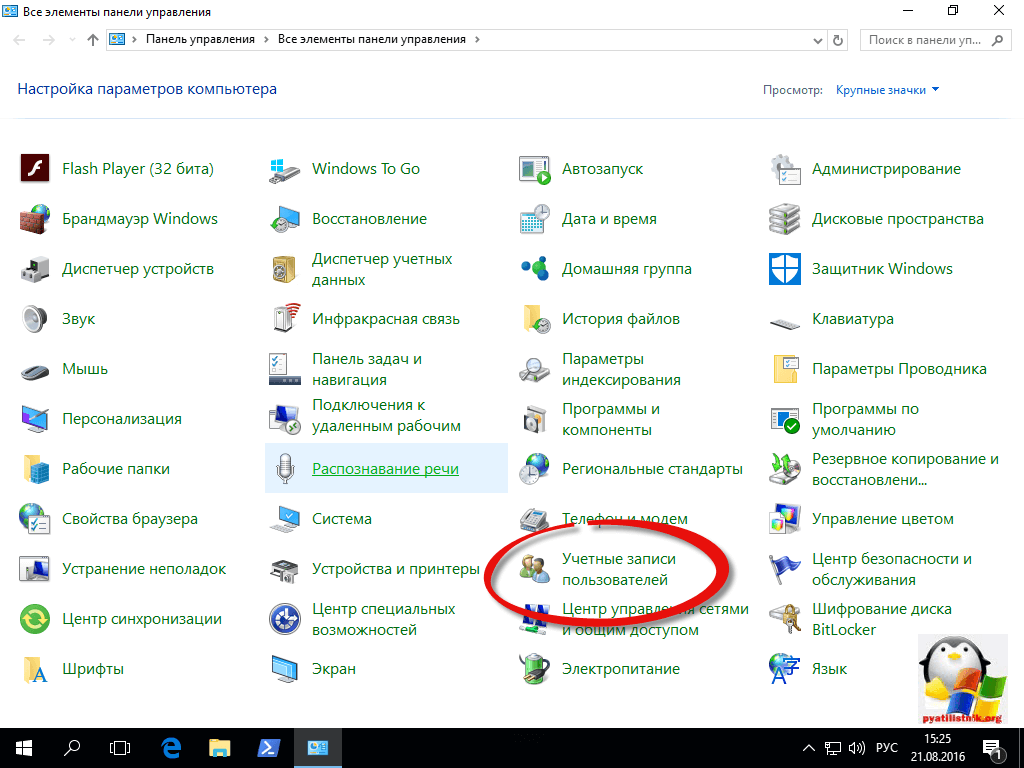Windows 10 ограничение времени работы для локальной учетной записи
Добрый день товарищи, сегодня я хочу вам рассказать, как определить время работы windows 10 и как это время можно ограничить, например для детей, которые вместо уроков сидят и играют в компьютер. Данная функциональная возможность уже давно является частью операционной системы, но к сожалению не все пользователи об этом знают и должным образом не применяют данную технологию, я же постараюсь исправить эти пробелы в знаниях в ваших светлых головах.
Как узнать время работы компьютера windows 10
И так ранее у нас было обновление на Windows 10 Anniversary Update 1607, после чего мы получили с вами операционную систему Windows 10 Redstone. Перед вами встала задача, или интерес как узнать время работы компьютера windows 10 и я вам в этом помогу.
В решении это задачи нам поможет Диспетчер задач десятки. Для попадания в него щелкните по области пуска, правым кликом и из контекстного меню выберите Диспетчер задач, либо можете нажать горячие клавиши Windows 10 CRTL+SHIFT+ESC.
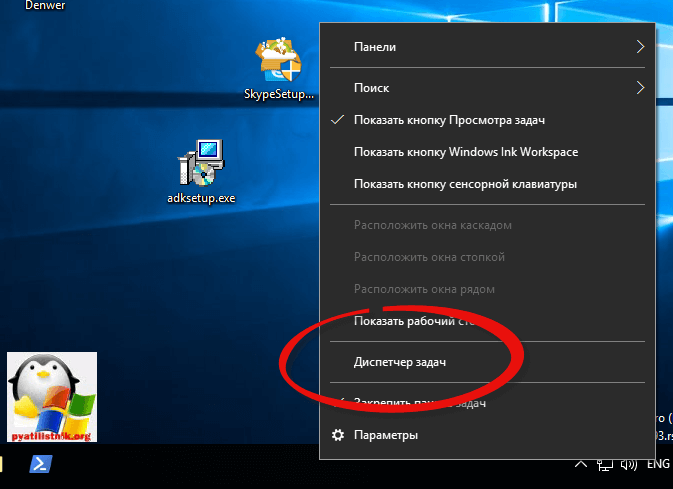
Переходим на вкладку Производительность и в самом низу вы обнаружите пункт Время работы Windows 10 Redstone. В моем примере я только, что загрузился и у меня оно равно 5 минутам и 53 секундам.
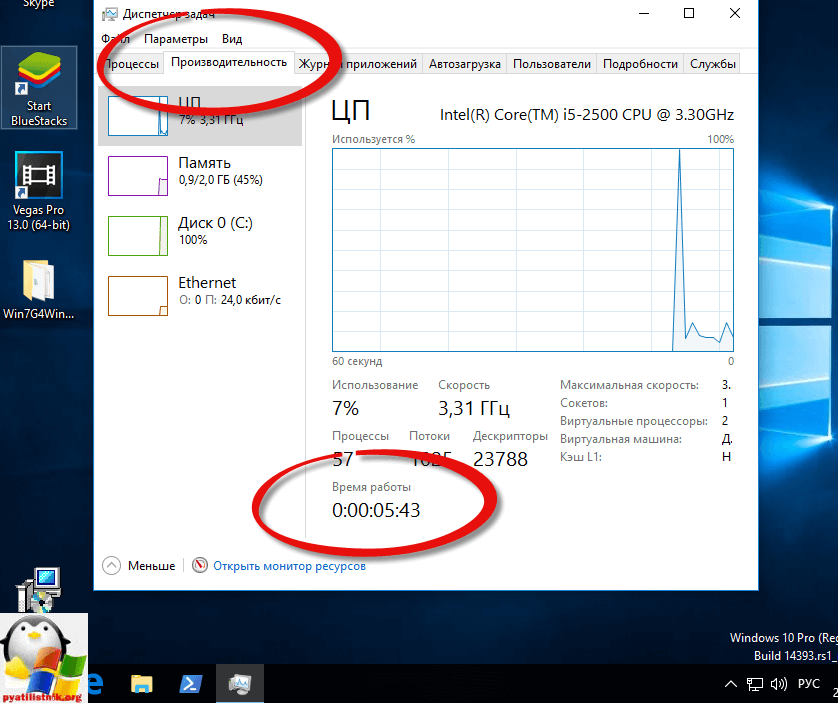
Это самый простой метод из всех.
Второй способ будет выполнен из командной строки Windows. Щелкаете правым кликом по кнопке пуск и выбираете из контекстного меню пункт Командная строка.
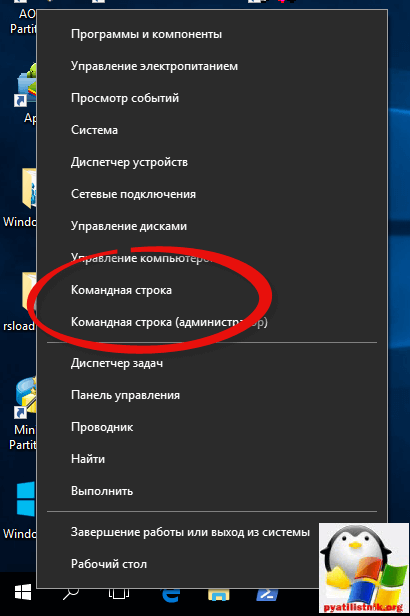
Чтобы узнать время работы компьютера windows 10 в cmd окне, вы должны ввести вот такую команду
После выполнения команды, вы так же обнаружите время загрузки системы, полезно еще узнать время установки Windows.
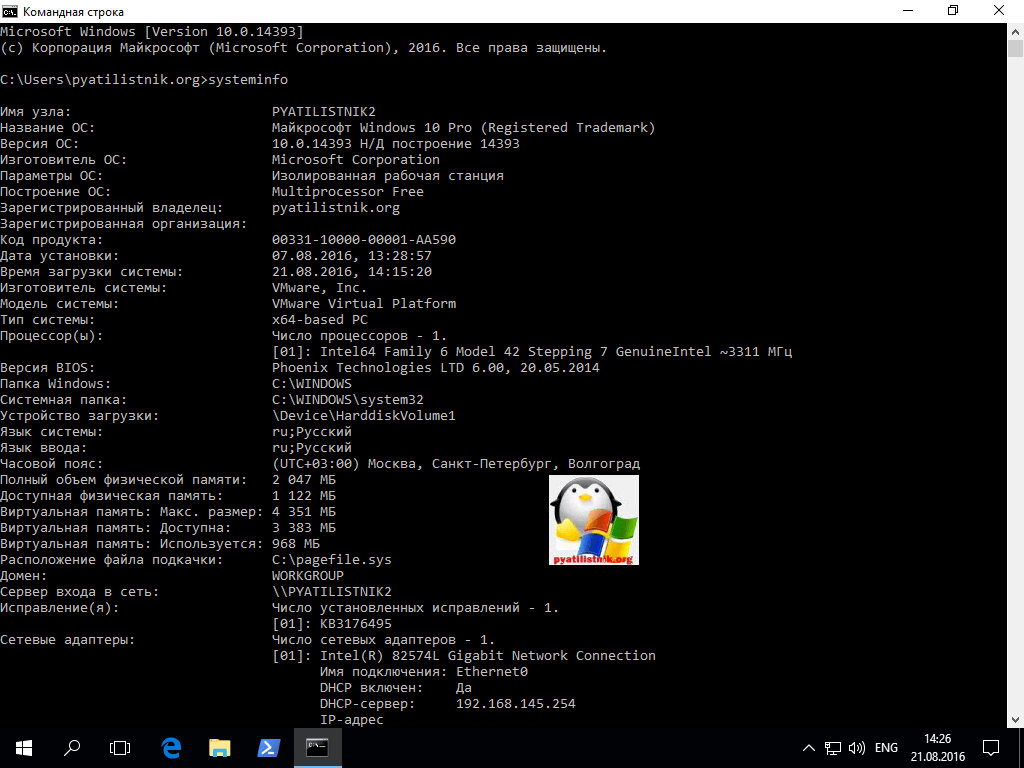
Для того чтобы узнать время работы windows 10, мы воспользуемся еще одной командой командной строки, а именно
После ее отработки вы увидите поле Статистика после и дата, это и есть время загрузки операционной системы.
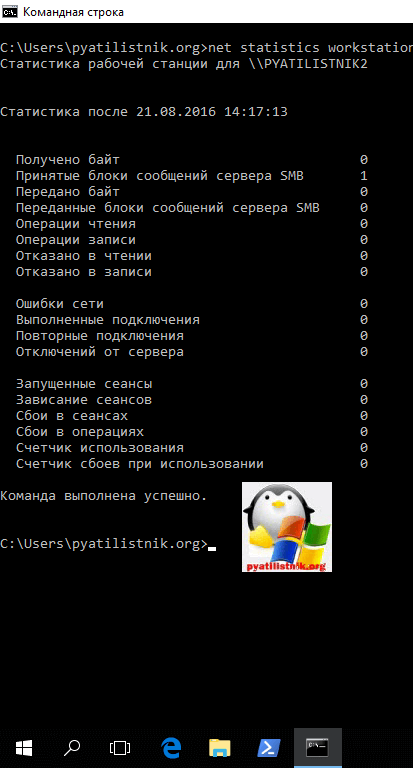
Нажимаем с вами WIN+R и в открывшемся окне вводим ncpa.cpl.
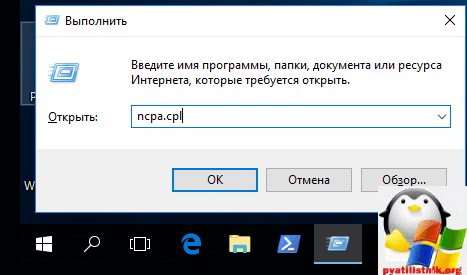
У вас откроется Сетевые приключения, выбираете активный сетевой интерфейс и щелкаете по нему правым кликом мыши, из контекстного меню выбираем пункт Состояние.

В открывшемся окне Состояние сетевого интерфейса, найдите поле Длительность, это и есть время работы windows 10.
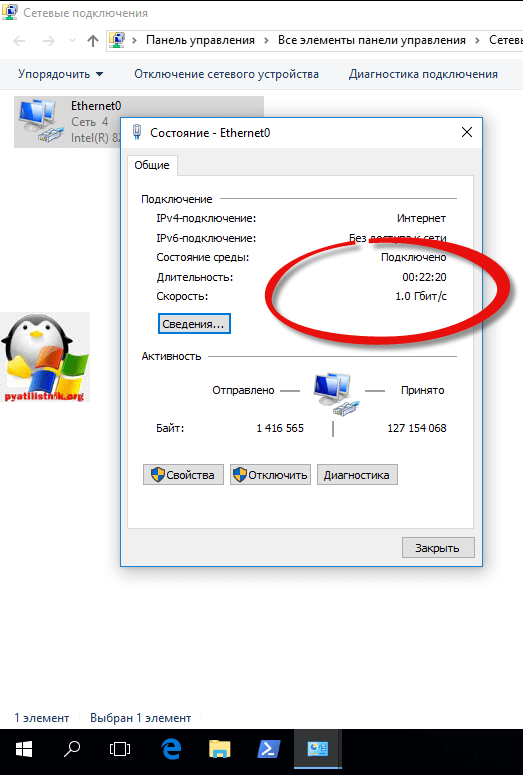
Тут мы воспользуемся powershell возможностями, чтобы определить время работы windows 10 и WMI данными. Сначала сделаем вывод WMI.
Далее вводим команду, так как данные не читабельны
В итоге видим, то что нам нужно.
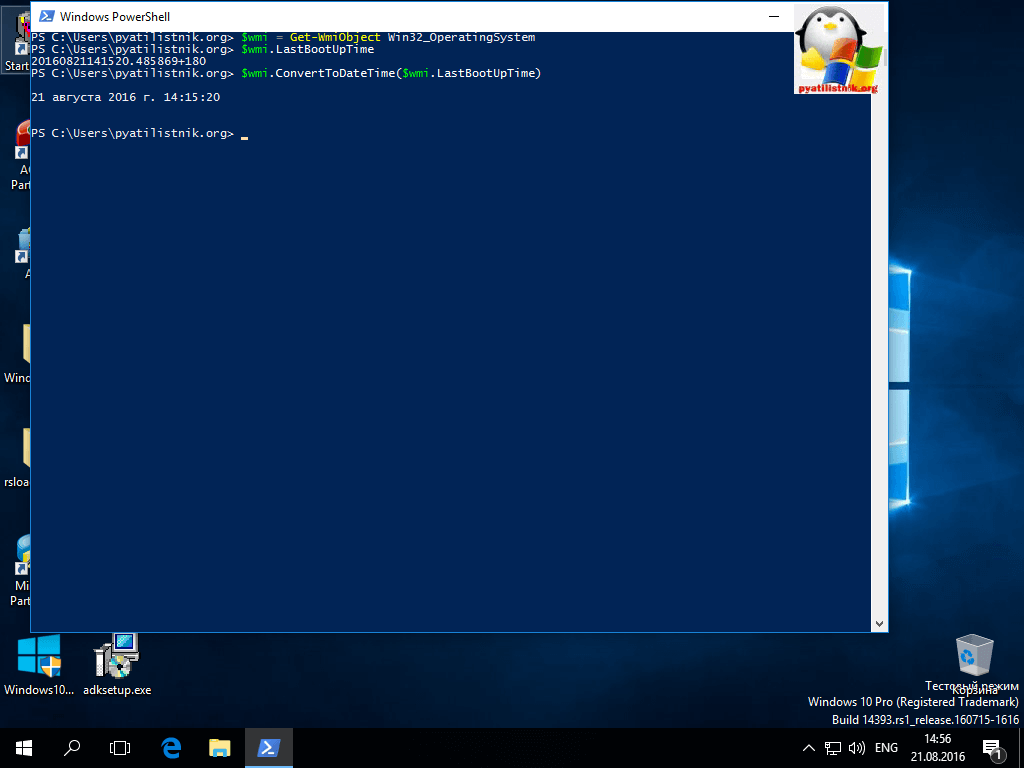
Еще можно вывести время работы с точностью до миллисекунды.
В данном методе мы воспользуемся логами Windows 10, щелкаем опять правым кликом по кнопке пуск и выбираем Просмотр событий.
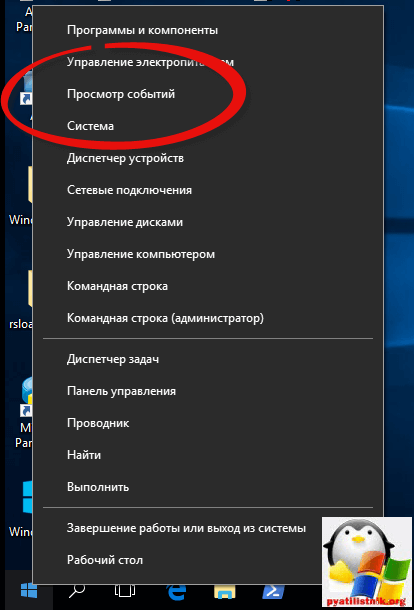
Переходим в журнал Система, нажимаем Фильтр текущего журнала, в открывшемся окне вводим код 6005 и жмем ок.
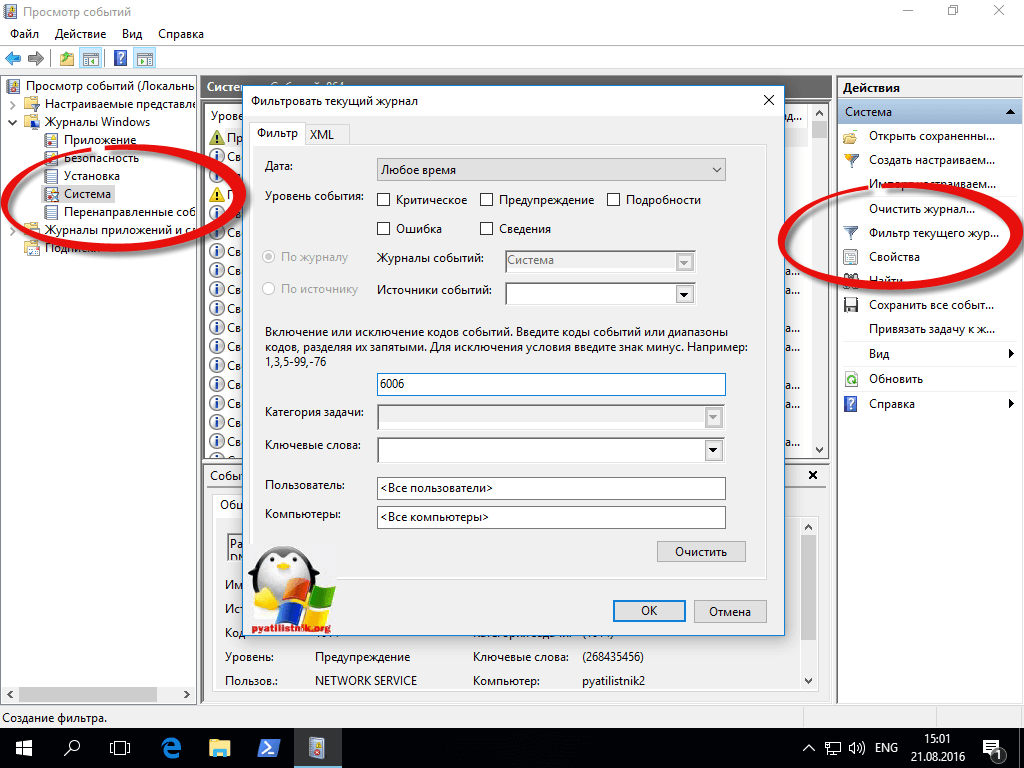
В итоге данный журнал Система отфильтруется и вы получите нужные события. Видим, наше время загрузки системы.
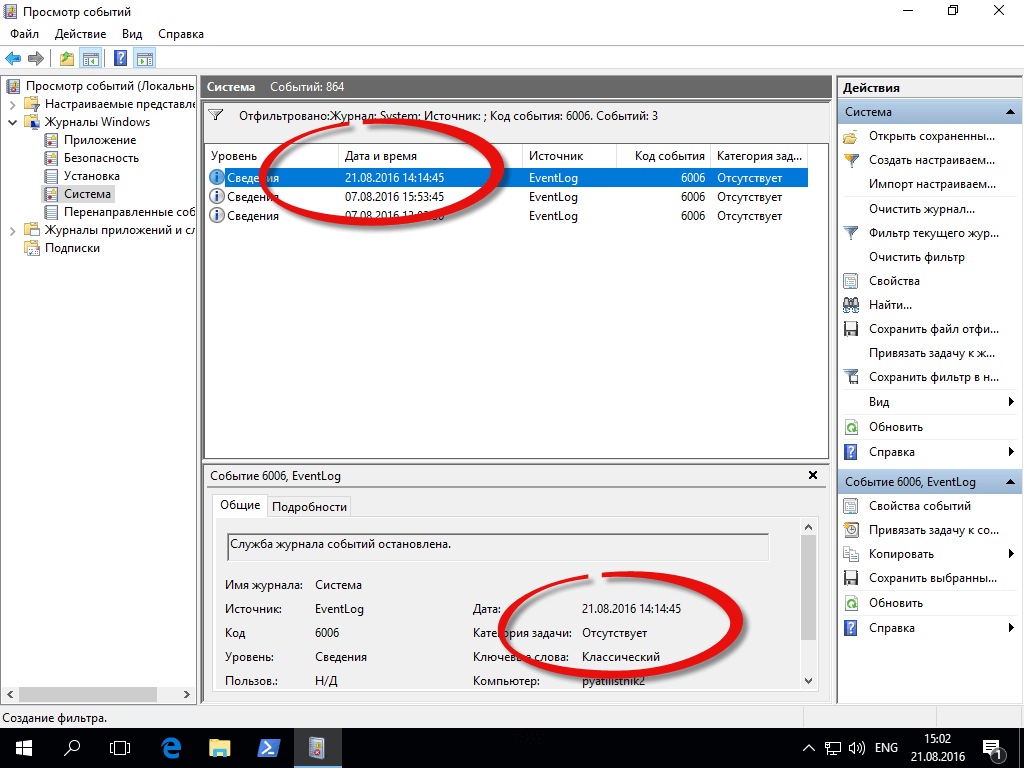
Как ограничить по времени использование компьютера с Windows 10
В Windows 10 предусмотрены функции родительского контроля, позволяющие ограничивать время использования компьютера, запуск программ, а также запрещать доступ к определенным сайтам, подробно об этом описано в статье Родительский контроль Windows 10 (настройка ограничений времени работы за компьютером членов семьи).
Но при этом, указанные ограничения можно настроить только для учетной записи Microsoft, а не для локального аккаунта.
Установка ограничений времени работы для локальной учетной записи Windows 10
Нам потребуется локальная учетная запись пользователя (не администратора), для которой будут устанавливаться ограничения.
Создаем ее по инструкции:
Сами же действия по установке ограничений требуется выполнять из учетной записи с правами администратора, запустив командную строку от имени Администратора (сделать это можно через меню правого клика по кнопке «Пуск»).
Команда, используемая для того, чтобы установить время, когда пользователь может войти в Windows 10 выглядит следующим образом:
Например: ограничим вход в любой день недели по вечерам, с 18 до 22 часа для пользователя bootmenu.
Для этого используем команду
Если Вам нужно задать несколько диапазонов, например, вход возможен с понедельника по пятницу с 15 до 20, а в воскресенье — с 7 утра до 21 часа, команду можно написать следующим образом:
При входе в промежуток времени, отличающийся от разрешенного командой, пользователь увидит сообщение «Вы не можете сейчас войти в систему из-за ограничений вашей учетной записи. Попробуйте еще раз позже».
Для того, чтобы снять все ограничения с учетной записи, используйте команду
Источник
Ограничение работы компьютера по времени windows 10
И так вычислять uptime мы научились, теперь давайте научимся делать ограничение работы компьютера по времени windows 10. У нас стоит задача, ограничить локальную учетную запись, принадлежащую вашему ребенку, чтобы делал урока. Почему мы не пользуемся родительским контролем, если зайти под контролируемой учетной записью ребенка, а в ней — в настройки учетной записи и включить локальную учетную запись вместо учетной записи Microsoft, функции родительского контроля перестают работать.
Как установить ограничение времени работы для локальной учетной записи Windows 10 Redstone
Что нам нужно, во первых если у вашего ребенка локальная учетная запись обладает права администратора, то сделать ее нужно обычным пользователем. Для этого открываем панель управления.
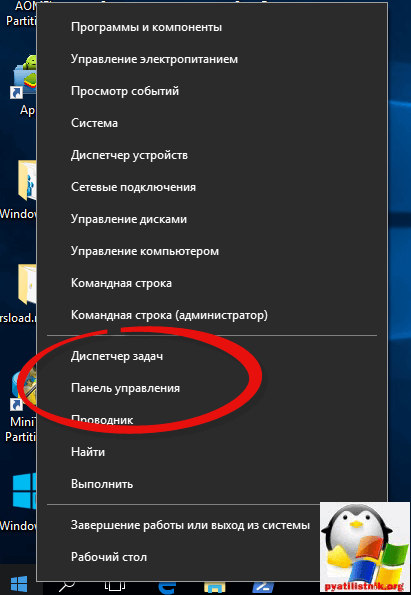
В панели управления выбираем Учетные записи пользователей.
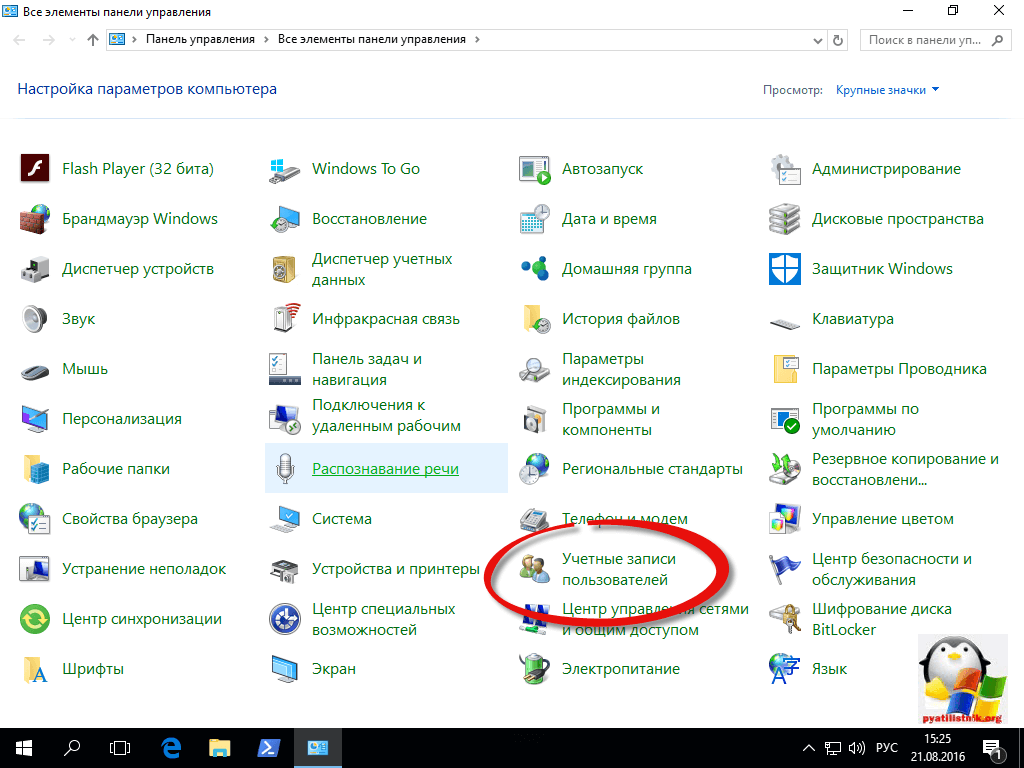
Далее нажимаем Управление другой учетной записью.
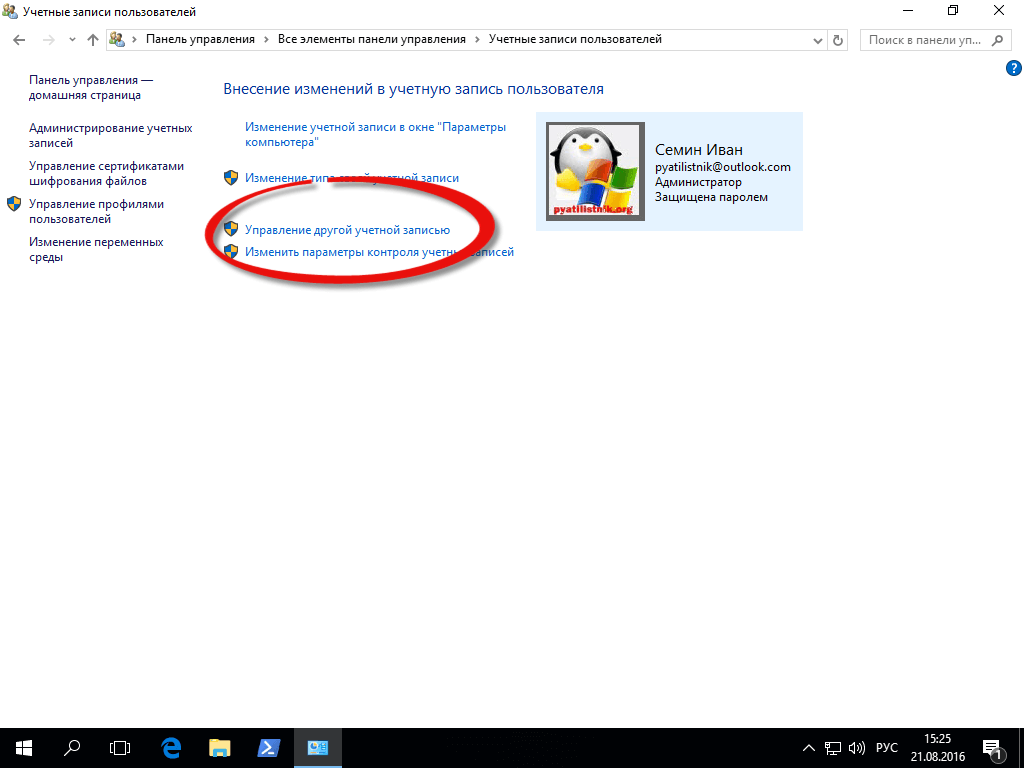
У меня есть учетная запись Дети, и у нее полные права администратора. Если же у вас нет другой учетной записи, то в этом же пункте вы можете его создать.
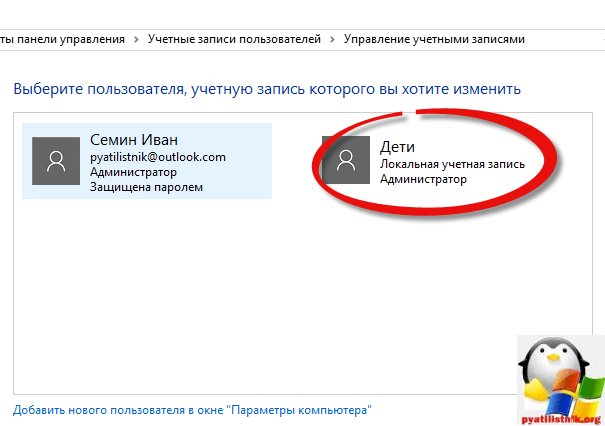
Далее нажимаем Изменение типа учетной записи.
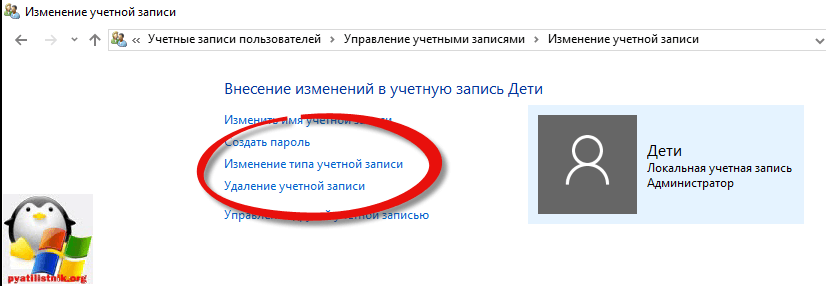
И делаем ее стандартной.
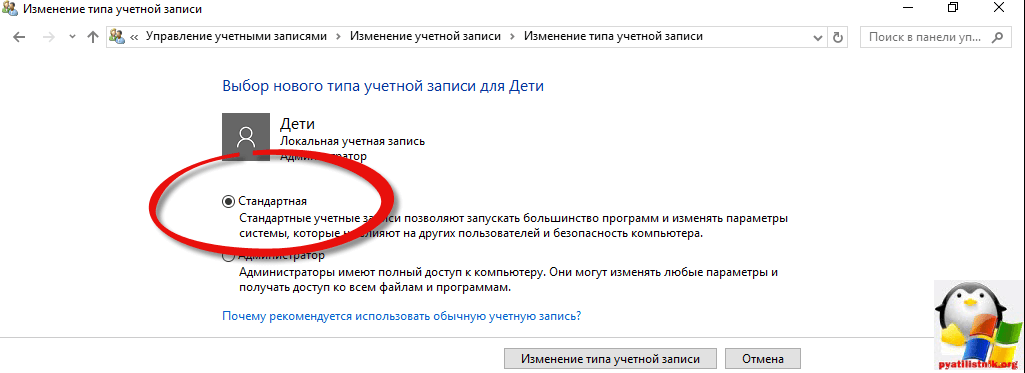
В итоге видим она стала обычной учетной записью.
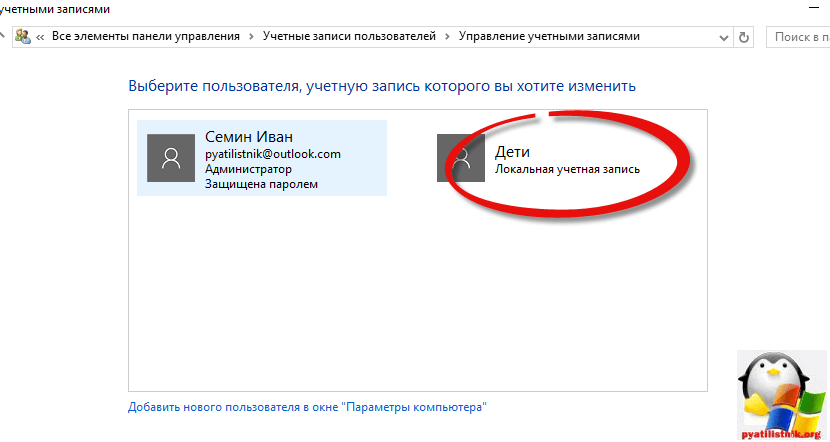
Теперь, чтобы произвести ограничение работы компьютера по времени windows 10, вам нужно открыть командную строку от имени администратора. Вводим команду:
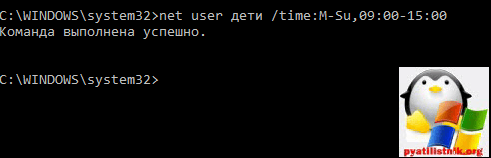
- Имя пользователя — имя учетной записи пользователя Windows 10 для которой устанавливаются ограничения.
- День — день или дни недели (или диапазон), в которые можно заходить. Используются английские сокращения дней (или их полные наименования): M, T, W, Th, F, Sa, Su (понедельник — воскресенье соответственно).
- Время — диапазон времени в формате ЧЧ:ММ, например 14:00-15:00
Если нам нужно задать несколько диапазонов, например, вход возможен с понедельника по пятницу с 19 до 21, а в воскресенье — с 7 утра до 21 часа, команду можно написать следующим образом:
Чтобы снять все ограничения с учетной записи введите
Пробуем теперь зайти под учетной записью Дети после 15-00, и видим надпись. Вы не можете сейчас войти в систему из-за ограничений вашей учетной записи. Попробуйте еще раз позже.
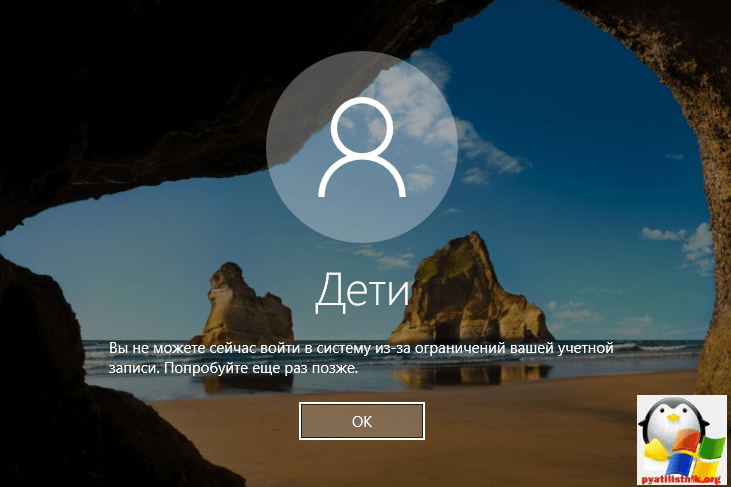
Цель достигнута, но учтите, что дети сейчас смышленые и смогут правильно погуглить и обойти данное ограничение, так что самым правильным методом будет разговор с папой)))
Доступ в Windows 10 по времени.
Публикация: 18 February 2016 Обновлено: 23 January 2022
Если вы обеспокоились временем проведенным вашими детьми за компьютером вам не надо покупать программное обеспечение, которое ограничивает время использования компьютера для детей.
В этой статье мы увидим, как можно ограничить или установить лимит времени для любой Учетной записи Windows 10 / 8, используя Net User command. Net User инструмент командной строки, который помогает системным администраторам добавлять или изменять поведение учетной записи пользователя. Давайте посмотрим, как установить временные рамки для локальных учетных записей.
Установка ограничений времени через родительский контроль
Родительский контроль в Windows 10 позволяет ограничить время, которое ребенок проводит за компьютером. Это помогает родителям управлять временем, которое дети проводят в интернете и за компьютером, а также контролировать доступ к определенным приложениям и веб-сайтам.
Для установки временных ограничений через родительский контроль необходимо настроить учетную запись ребенка и выбрать соответствующие настройки для ограничения времени компьютерной работы и доступа к определенным приложениям.
Во время установки ограничений времени через родительский контроль необходимо убедиться, что учетная запись ребенка настроена корректно и что настройки ограничения времени выбраны правильно. При неправильной настройке учетной записи могут возникнуть проблемы с доступом к приложениям и веб-сайтам.
Установка ограничений времени для учетной записи Microsoft
Если вы используете учетную запись Microsoft для входа в Windows 10, то установить ограничения времени для работы за компьютером довольно просто. Для этого нужно открыть меню «Настройки» и выбрать раздел «Семья и другие пользователи». Затем выберите нужную учетную запись Microsoft и нажмите на кнопку «Ограничения времени».
На этой странице вы увидите две опции: «Лимит времени на компьютере» и «Лимит времени на Xbox One». Выберите первую опцию и укажите количество часов, которое можно вести работы за компьютером в день. Кроме того, вы можете указать определенное время начала и окончания рабочего времени, а также установить разрешенное количество времени в день на использование приложений и игр.
После установки ограничений, учетная запись Microsoft будет иметь доступ к компьютеру только в установленное время и согласно установленным параметрам.
Как настроить расширенные параметры ограничения времени
Помимо стандартных ограничений времени, Windows 10 предоставляет возможность настроить расширенные параметры для более гибкого управления временем, которое пользователь проводит за компьютером.
Для этого нужно открыть настройки ограничения времени и перейти на вкладку «Расширенные параметры». Здесь вы можете настроить не только ограничения времени, но и установить разрешенное время использования определенных приложений, игр и сайтов.
Например, вы можете настроить ограничение времени использования социальных сетей или игр, чтобы пользователь не мог проводить за ними бесконечно долго и уделял больше времени учебе или работе.
Кроме того, Windows 10 предоставляет возможность установки автоматического блокирования компьютера по истечении определенного времени, что позволяет более точно контролировать время, которое пользователь проводит за компьютером.
Настройка расширенных параметров ограничения времени может быть особенно полезной для родителей или учителей, которые хотят предотвратить злоупотребление временем за компьютером и обеспечить более эффективное использование его.
Как настроить Родительский контроль в Windows 10
В Windows 10 включен очень полезный инструмент, как родительский контроль Windows 10, уже полюбившийся родителями и неодобрительно воспринятый детской частью нашего сообщества. Родительский контроль, позволяющий родителям отслеживать деятельность своих чад на компьютере и в Интернете.
Ранее функция родительского контроля представлялась отдельной программой, устанавливаемой и запускаемой вместе с Windows. Теперь она реализована на сайте Microsoft в виде специального приложения. Отслеживание деятельности собственных чад выполняется через учетные записи Microsoft, но только для устройств, работающих под управлением Windows 10. Благодаря этому с интересующими вас сведениями можно ознакомиться онлайн, получив к ним доступ с собственного компьютера, планшета или смартфона.
Заметьте, что воспользоваться преимуществом родительского контроля вы сможете только в том случае, если заведете для собственного ребенка отдельную учетную запись Microsoft. Чтобы настроить в собственном компьютере функцию родительского контроля, выполните следующие действия.
Родительский контроль за ребенком
Чтобы осуществить родительский контроль за ребенком, нужно добавить всех детей и взрослых, которые будут отслеживать их деятельность, отдельные учетные записи, принадлежащие одной семье. Детально о том, как создаются “семейные” учетные записи, мы рассказывали ранее в статье Создание учетной записи для членов семьи и друзей. Если остальные члены вашей семьи имеют собственные компьютеры, то вам все равно нужно создать для них отдельные учетные записи Microsoft в своем компьютере. Это позволит в дальнейшем отслеживать деятельность детей любым взрослым членом семьи.
После добавления в собственном компьютере учетных записей для всех членов семьи каждому из них придет почтовое сообщение с запросом на присоединение к онлайн-семье; как только такие приглашения будут подтверждены, соответствующие учетные записи автоматически станут доступными для отслеживания вами.
Посетите сайт Microsoft Family и щелкните на имени ребенка, действия которого планируете отслеживать. Запустите браузер и загрузите в нем сайт: familysafety.microsoft.com. На экране появится страница, на которой представлен список всех членов вашей онлайн-семьи, принявших ваше приглашение. Щелкните на одном из имен, и вы перейдете к странице, подобной показанной на рис., на которой можно не только отследить, но и ограничить действия ребенка на компьютере.
Выберите категорию слежения и установите ограничения на деятельность. Сайт Microsoft Family позволяет настроить ограничения в рамках нескольких поведенческих категорий. Посетите каждую из них, чтобы с помощью переключателей изменить представленные настройки. После установления переключателей в положение Выкл (Off) отслеживание действий в указанных направлениях будет приостановлено.
На сайте Microsoft Family настройка функции отслеживания деятельности пользователей выполняется только для устройств, работающих под управлением Windows 10 (компьютеры, ноутбуки, планшеты и смартфоны). Все настройки тематически разделены на следующие категории.
- Недавние действия. Просто находка для постоянно занятых родителей; применяется для просмотра сведений о последней активности детей на компьютере.
- Просмотр веб-страниц. Позволяет блокировать отображение в браузере содержимого для взрослых, запрещает работу в анонимном режиме и включает в поисковой системе Bing функцию SafeSearch, повышающую уровень защиты от вирусов. Здесь же наполняются списки разрешенных и заблокированных сайтов, а также разрешается или запрещается загрузка данных из Интернета.
- Приложения, игры и мультимедиа. В этом разделе указывается, какой возрастной группе должны соответствовать игры, чтобы их можно было загрузить из Интернета (из диапазона 3-20 лет).
- Таймер работы с устройством. Применяется для составления расписания, по которому компьютер будет использоваться детьми.
Закончив настраивать функцию отслеживания активности ребенка, закройте окно браузера, в котором запущен сайт Microsoft Family. Внесенные в настройки изменения применяются сразу же. Убедившись в их правильности, закройте окно браузера с сайтом родительского контроля.
3. Особенный гость
Обезличенная учётка «Гость» — универсальное решение, удобное, если часто приходится принимать у себя гостей, которым всегда нужно срочно войти на пару минут в свою соцсеть. Если круг гостей узкий, можно сделать приятно, например, любимой бабушке, создав её личную учётку гостя. В той же утилите lusrmgr.msc нужно в меню «Действие» выбрать нового пользователя, дать ему имя и убрать галочку необходимости смены пароля (чтобы учётка была незапароленной). Затем нажать «Создать».
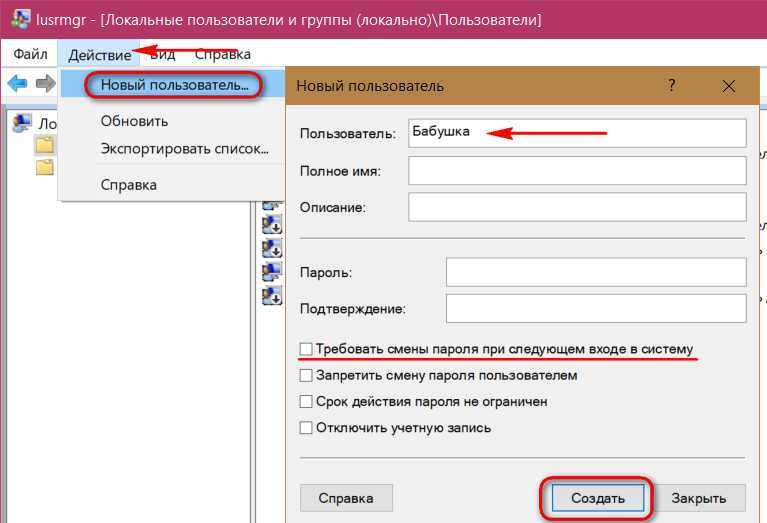
Затем делаем двойной клик на бабушкиной учётке и в окне свойств переключаемся на вкладку «Членство в группах». Удаляем группу «Пользователи».
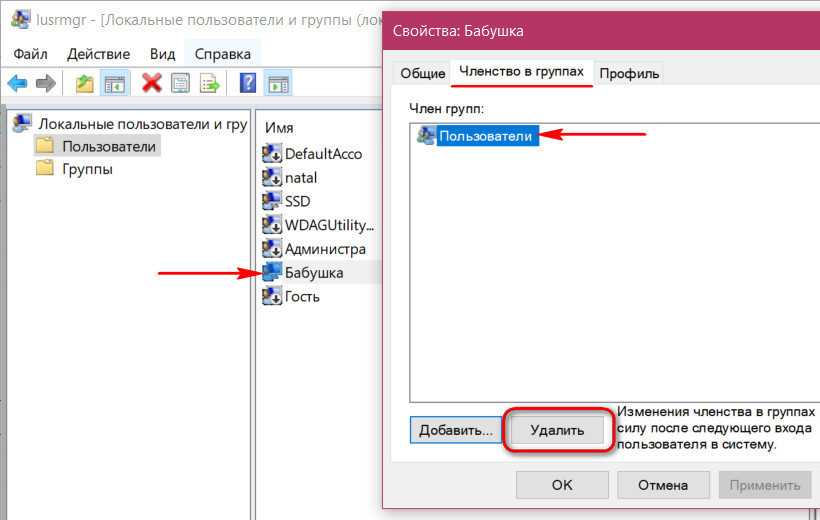
И добавляем группу «Гости».
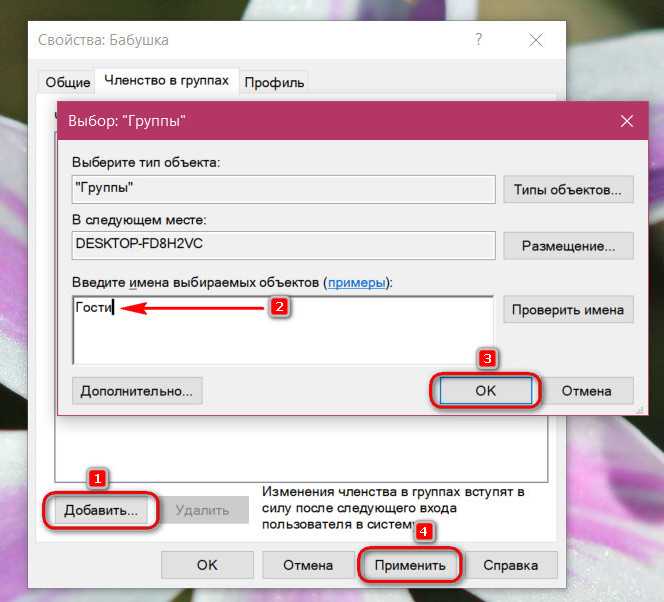
Если бабушка станет реже приходить, её учётку, чтобы она не болталась на экране блокировки, можно временно отключать. Делается это в том же окошке свойств учётной записи.
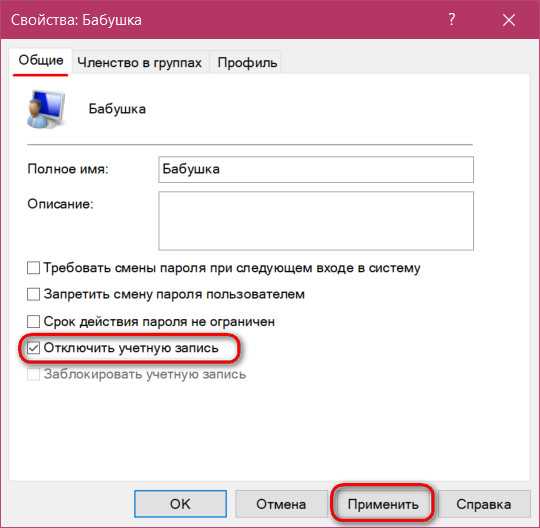
***
Ещё больше урезать возможности гостя или стандартного пользователя можно с помощью локальных групповых политик. Ограничения, введённые ими в окне редактора gpedit.msc, будут работать для всех учётных записей компьютера. А чтобы ограничения не касались администратора и применялись только для отдельных пользователей, с политиками нужно работать через консоль MMC.
Запускаем её:
mmc.exe
Необходимо добавить новую оснастку.
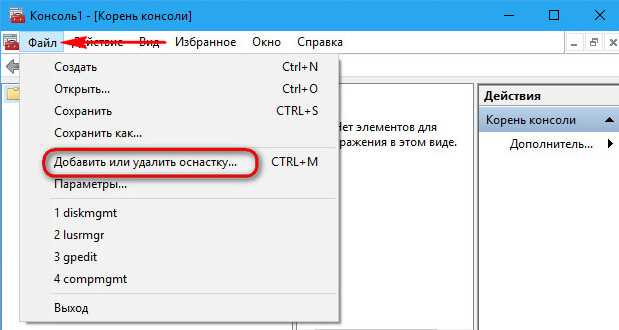
Кликаем «Редактор объектов групповой политики». Нажимаем «Добавить», затем — «Обзор».
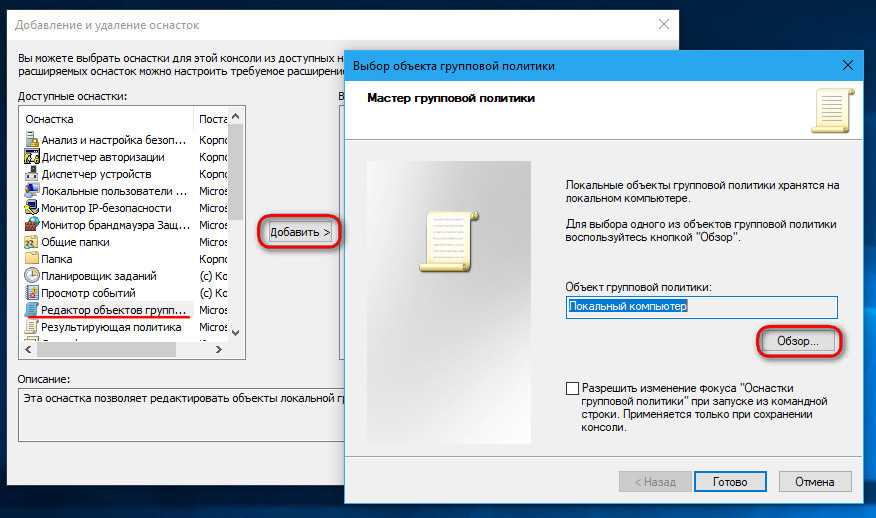
Выбираем нужного пользователя.
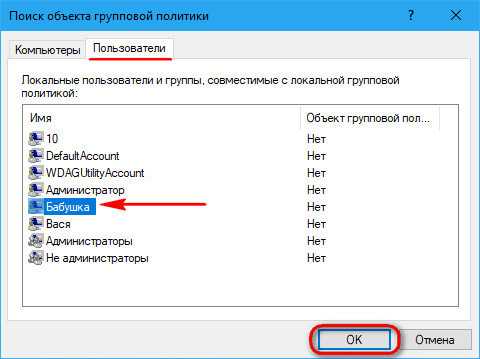
Готово.
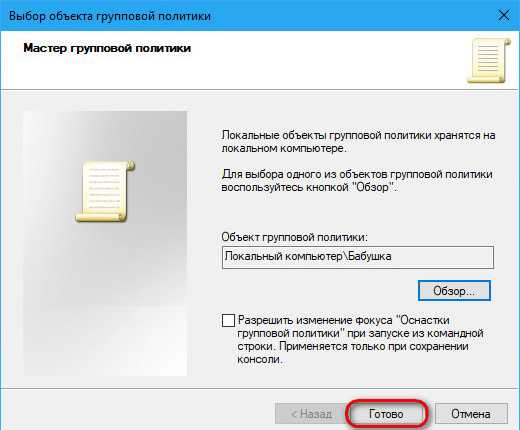
Закрываем форму добавления оснасток. Оснастку gpedit.msc, созданную для выбранного пользователя только что, сохраняем в удобном месте.
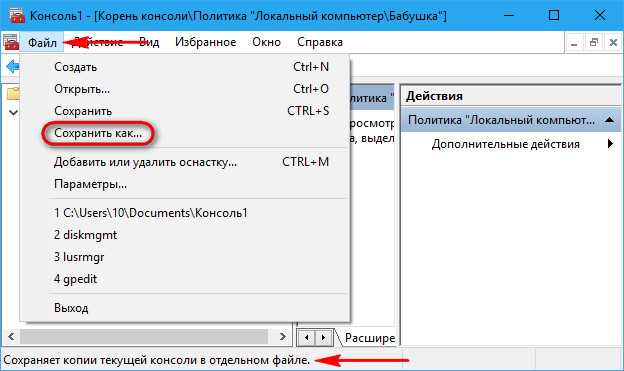
С этого места и будем впредь запускать эту оснастку. И ограничивать в ней права юзеров. Например, тройкой предложенных ниже способов.
Установка ограничений времени работы для локальной учетной записи Windows 10
Для начала вам потребуется локальная учетная запись пользователя (не администратора), для которой будут устанавливаться ограничения. Создать ее можно следующим образом:
- Пуск — Параметры — Учетные записи — Семья и другие пользователи.
- В разделе «Другие пользователи» нажать «Добавить пользователя для этого компьютера».
- В окне с запросом адреса почты нажать «У меня нет данных для входа этого человека».
- В следующем окне нажать «Добавить пользователя без учетной записи Майкрософт».
- Заполнить информацию о пользователе.
Сами же действия по установке ограничений требуется выполнять из учетной записи с правами администратора, запустив командную строку от имени Администратора (сделать это можно через меню правого клика по кнопке «Пуск»).
Команда, используемая для того, чтобы установить время, когда пользователь может войти в Windows 10 выглядит следующим образом:
- Имя пользователя — имя учетной записи пользователя Windows 10 для которой устанавливаются ограничения.
- День — день или дни недели (или диапазон), в которые можно заходить. Используются английские сокращения дней (или их полные наименования): M, T, W, Th, F, Sa, Su (понедельник — воскресенье соответственно).
- Время — диапазон времени в формате ЧЧ:ММ, например 14:00-18:00
В качестве примера: нужно ограничить вход любыми днями недели только по вечерам, с 19 до 21 часа для пользователя elementarnov. В этом случае используем команду
Если нам нужно задать несколько диапазонов, например, вход возможен с понедельника по пятницу с 19 до 21, а в воскресенье — с 7 утра до 21 часа, команду можно написать следующим образом:
При входе в промежуток времени, отличающийся от разрешенного командой, пользователь увидит сообщение «Вы не можете сейчас войти в систему из-за ограничений вашей учетной записи. Попробуйте еще раз позже».
Для того, чтобы снять все ограничения с учетной записи, используйте команду
в командной строке от имени администратора.
Вот, пожалуй, и все на тему того, как запретить вход в Windows в определенное время без средств родительского контроля Windows 10.
Рекомендую для просмотра веселые видео на моем новом канале Comedy Coub
Свежая подборка приколов
Посмотрев это видео время жизни увеличится на год
Смеялся до слез
Лучшие приколы в сети
Похожие материалы (по тегу)
Одно из самых интересных нововведений последней версии Windows 10 — Песочница (Windows Sandbox), специальное окружение, позволяющее запускать ненадежные программы без последствий для основной операционной системы.
В Windows 10 присутствует встроенный «Режим игры» (игровой режим, Game Mode), призванный увеличить производительность и, в частности, FPS в играх за счет приостановки фоновых процессов во время игры.
Microsoft выпустила тестовую сборку Windows 10, в которую добавлена возможность связать смартфон с компьютером.
В Windows 10 впервые были представлены виртуальные рабочие столы. В данной инструкции расскажу подробно о том, как пользоваться виртуальными рабочими столами Windows 10 для более удобной организации рабочего процесса.
Некоторые службы в Windows 10 можно отключить, разберём какие именно? Например, для пользователей, не использующих дисковод и функцию записи на диск, можно отключить службу, отвечающую за это.
3 комментарии
КомментироватьВторник, 14 Ноябрь 2017 22:46 написал sddsffsdfds
Плюсую,долго не понимал почему не работает,теперь все робит: . Вот здесь не так написано: «В качестве примера: нужно ограничить вход любыми днями недели только по вечерам, с 19 до 21 часа для пользователя elementarnov. В этом случае используем команду net user elementarnov /time:M-Su,19:00-21:00″
Эта команда наоборот, разрешит зайти пользователю в систему с 19:00 до 21:00, а в остальное время вход будет запрещен. А у вас написано так, что в это время вход будет запрещён, а в остальное разрешен. Как раз наоборот все получается. .
Вот здесь не так написано: «В качестве примера: нужно ограничить вход любыми днями недели только по вечерам, с 19 до 21 часа для пользователя elementarnov. В этом случае используем команду net user elementarnov /time:M-Su,19:00-21:00″
Эта команда наоборот, разрешит зайти пользователю в систему с 19:00 до 21:00, а в остальное время вход будет запрещен. А у вас написано так, что в это время вход будет запрещён, а в остальное разрешен. Как раз наоборот все получается.
Очень нужный материал ! Буду пользоваться всегда ! Спасибо автору
Удаленный контроль активности в Сети
Несмотря на ухищрения родителей, дети могут обойти запреты и блокировки, и все равно получат доступ к запретному содержимому. Поэтому родителям школьников, которые неплохо разбираются в компьютерах, стоит поставить программу не для блокировки, а для контроля, вроде TeamViewer – то есть, слежки за действиями, которые совершает ребенок на компьютере.
Avira Free SocialShield
Среди возможностей SocialShield – постоянный анализ публичных и частных сообщений, фотографий и комментариев к ним
При проверке обращается внимание на слова о наркотиках, сексе и самоубийствах, а также на признаки запугивания. Создаваемые отчеты отправляются родителям по электронной почте
MSPY
Программа относится к родительскому программному обеспечению, подходящему для операционных систем Mac OS, Windows, iOS и Android. Среди возможностей версии для ПК – создание скриншотов рабочего стола и сохранение всей информации, которую ребенок набрал на клавиатуре (функция keylogger). Утилита может контролировать, сколько времени использовался компьютер и какие приложения на нем запускались.
Преимуществами MSPY можно назвать подробные отчеты и круглосуточную техническую поддержку от представителей разработчиков. Эта же программа контролирует, какие приложения устанавливались на компьютере. Единственный минус – высокая цена. В зависимости от продолжительности использования, ежемесячная оплата за подписку составляет от $22 до $70.
KidLogger
Если ребенок оказался более талантливым, чем родители, и обошел защиту, контролировать его поможет утилита KidLogger. Она записывает все, что было введено с клавиатуры, делает снимки экрана и даже записывает голосовые сообщения, поступившие через ПК. Хотя, если родители более или менее доверяют своему ребенку, можно настроить контроль не всех, а только определенных действий.
Список функций программы включает мониторинг чатов, социальных сетей и сайтов. Даже бесплатная версия приложения работает на разных платформах и вполне подходит, чтобы обеспечить безопасность ребенка. Платный вариант стоит от $9 за три месяца.
Spyrix Free Keylogger
Утилиты, которые контролируют вводимую с клавиатуры информацию, не ограничат доступ ни к программам, ни к сайтам, ни к взрослому контенту. Зато с их помощью легко проверить, чем занимался ребенок за компьютером. Надежная запись всего происходящего позволит своевременно обнаружить и предотвратить ряд проблем – от общения с подозрительными личностями до участия в торговле наркотиками, к которой могут привлекаться дети.
Среди плюсов программы – возможность проверить информацию, которая была введена с клавиатуры несколько недель назад, контроль буфера обмена и даже отправляемых на принтер документов. А еще Free Keylogger может делать скриншоты экрана и удаленно управляться с ПК родителя.
Установка ограничений времени для работы за компьютером в Windows 10
Ограничения времени для учетной записи Microsoft
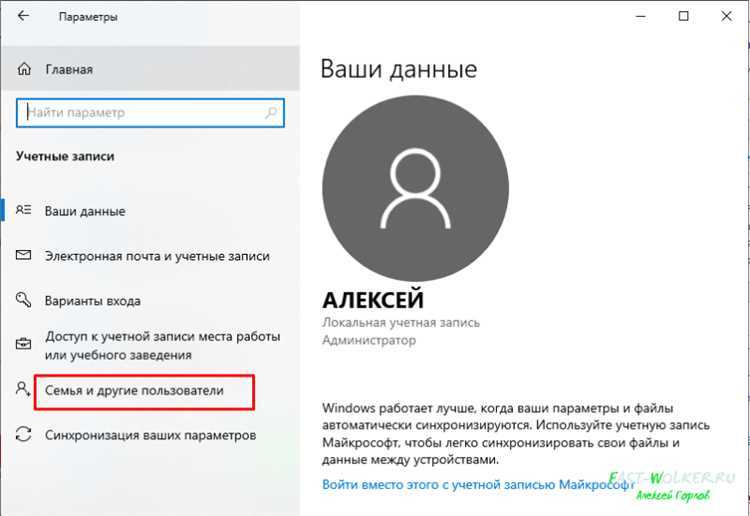
Для установки ограничений времени работы за компьютером для учетной записи Microsoft в Windows 10, необходимо выполнить следующие действия:
- Выбрать пункт «Параметры» в меню «Пуск»
- Перейти в раздел «Аккаунты»
- Выбрать нужную учетную запись Microsoft
- Перейти в раздел «Семья и для молодежи»
- Установить нужное ограничение для ребенка или себя в соответствующем разделе
После установки ограничений, компьютер будет автоматически блокироваться по истечении заданного времени работы, что позволит контролировать время, которое вы проводите за компьютером.
Ограничения времени для локальной учетной записи
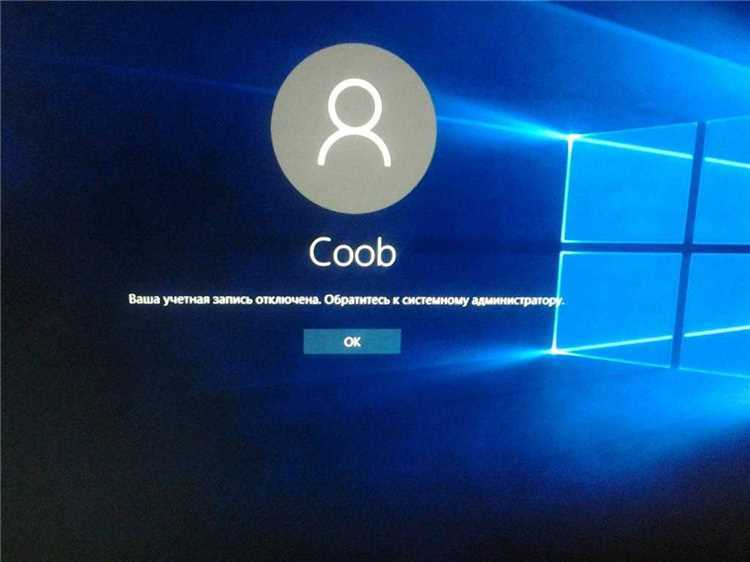
Для установки ограничений времени работы за компьютером для локальной учетной записи в Windows 10, необходимо выполнить следующие действия:
- Выбрать пункт «Параметры» в меню «Пуск»
- Перейти в раздел «Аккаунты»
- Выбрать нужную локальную учетную запись
- Нажать кнопку «Изменить расписание работы»
- Установить нужное ограничение для работы на компьютере
После установки ограничений, локальная учетная запись будет иметь доступ на компьютер только в течение заданного времени, что поможет сократить количество времени, которое вы проводите за компьютером.
Установка ограничений времени для локальной учетной записи
Если вы являетесь владельцем локальной учетной записи в Windows 10, вы можете также установить ограничения времени для работы за компьютером.
Для этого необходимо открыть настройки безопасности и личной информации в разделе «Семейная безопасность». Затем выбрать «Устройства и ресурсы» и добавить вашу учетную запись на список управляемых аккаунтов.
После этого вы можете выбрать время, которое вы желаете ограничить для использования компьютера, и задать ограничения для определенных приложений и игр.
Установка ограничений времени для локальной учетной записи может помочь вам контролировать время, потраченное на работу за компьютером, и избежать излишней нагрузки на глаза и здоровье.
Если у вас есть дети, использующие компьютер, это также может быть полезным средством для контроля их времени, потраченного на игры и другие развлечения.
Все эти настройки можно изменять в любое время, в зависимости от вашей ситуации и потребностей.
Настройка родительского контроля Windows 10
Теперь следует настроить параметры безопасности для профиля ребенка, выбрать подходящий уровень защиты.
Вход в настройки семейного контроля возможен двумя способами:
- из настроек ОС Windows происходит вход на страницу семейной безопасности в интернете
- при переходе на сайт учетной записи Майкрософт из браузера
В первом случае, в параметре «Учетные записи», во вкладке «Семья и другие люди» нажмите на ссылку «Управление семейными настройками через Интернет». После этого, произойдет переход на сайт учетной записи в раздел «Семья».
На странице «Ваша семья» помещены все члены семьи: аккаунты родителя и ребенка. Для перехода к настройкам уровня безопасности ребенка выберите один из параметров: «Действие», «Время использования устройства», «Ограничение на содержимое», «Дополнительные параметры», куда входят «Расходы», «Найти ребенка на карте», «Уйти из семьи».
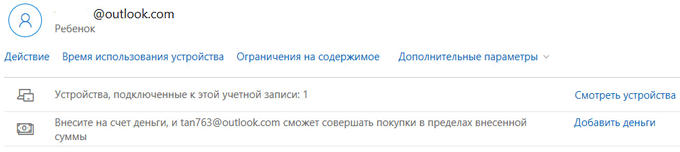
Во вкладке «Недавние действия» вы узнаете, сколько времени дети провели сидя за компьютером, страницы каких сайтов они посещали в интернете (прямо из отчета можно разрешить или запретить указанные сайты), какими приложениями пользовались и в какие игры играли.
Из вкладки «Время использования устройства» родитель может задать параметры доступности ноутбука или стационарного ПК для ребенка. Здесь можно включить опцию «Использовать одно расписание экранного времени» одновременно для игровой приставки Xbox и ПК, или настроить параметры отдельно для игровой консоли или компьютера.
Настройте расписание на всю неделю, гибко измените время для каждого дня недели.
Если ребенок превысит отведенное ему время, произойдет автоматический выход из учетной записи, он больше не сможет воспользоваться компьютером.
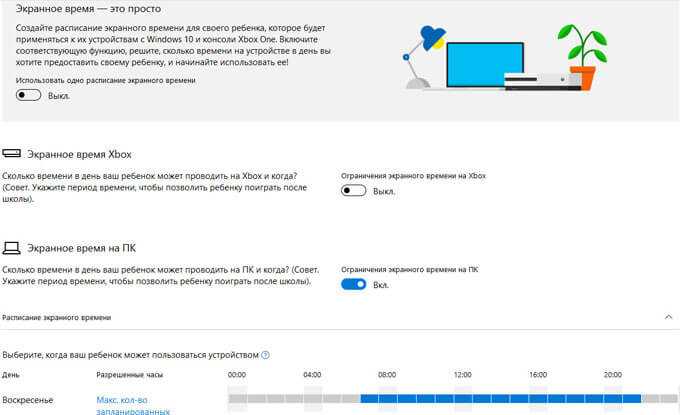
Во вкладке «Ограничение на содержимое» находятся настройки для ограничения покупок в Магазине Microsoft (Microsoft Store), работы приложений, игр и мультимедиа, функция просмотра веб-страниц.
Имеет смысл полностью ограничить возможность покупок из магазина Майкрософт без разрешения взрослого.
Средство родительского контроля самостоятельно заблокирует программы, игры и мультимедиа с неприемлемым содержимым. Вы можете разрешить для ребенка некоторые категории.
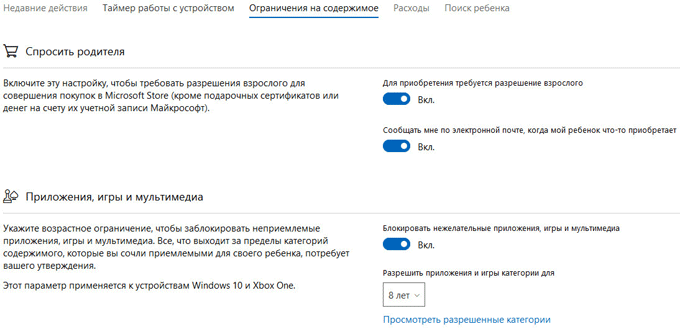
Функция контроля за сайтами в интернете регулирует параметры блокировки страниц сайтов и результатов поиска с неприемлемым содержимым для ребенка определенного возраста. Данная настройка работает только в браузерах Microsoft Edge и Internet Explorer, все остальные браузеры, установленные на компьютере, будут заблокированы. Это обязательное условие, иначе не будет работать фильтрация интернет трафика.
Параметр «Всегда разрешать» позволяет вручную составить список разрешенных сайтов. Активация опции «Разрешать только эти веб-сайты» устанавливает повышенную фильтрацию в интернете. В этом случае, доступными для открытия в браузере станут только разрешенные сайты, внесенные в список. Все остальные интернет-ресурсы будут блокированы, вместо заблокированного сайта откроется пустая страница браузера.
На этом изображении вы видите, что откроют детям по результату неприемлемого поискового запроса.
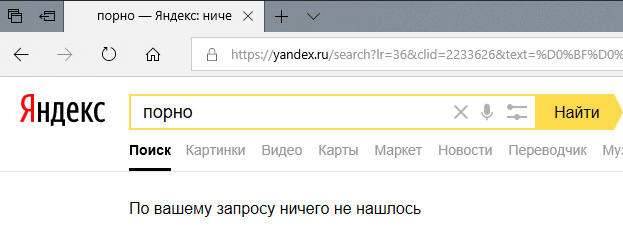
Во вкладке «Расходы» доступно пополнение счета ребенка для покупок в интернете. Впрочем, это делать совсем не обязательно.
Из вкладки «Поиск ребенка» ведется контроль перемещения детей по карте, при условии установки приложения Microsoft Launcher на телефоны с операционными системами Андроид и Windows Phone.
Все настройки родительского контроля можно менять в любое время с любого устройства, необязательно с компьютера. Поменяйте параметры семейной безопасности с мобильного телефона, войдя в браузере на страницу учетной записи Майкрософт, открыв там раздел «Семья», находясь удаленно от стационарного ПК. Естественно, устройство и компьютер должны быть подключены к интернету.
Как ограничить время работы за компьютером для детей встроенным «Родительским контролем»
Функция ограничения времени есть в настройках Windows 10. Она реализуется средствами «Родительского контроля». И, прежде чем выставить ограничение, взрослые должны создать отдельную учетную запись для своих детей:
Откройте параметры через меню «Пуск».
Перейдите в раздел «Учетные записи», а затем – «Семья и другие люди».
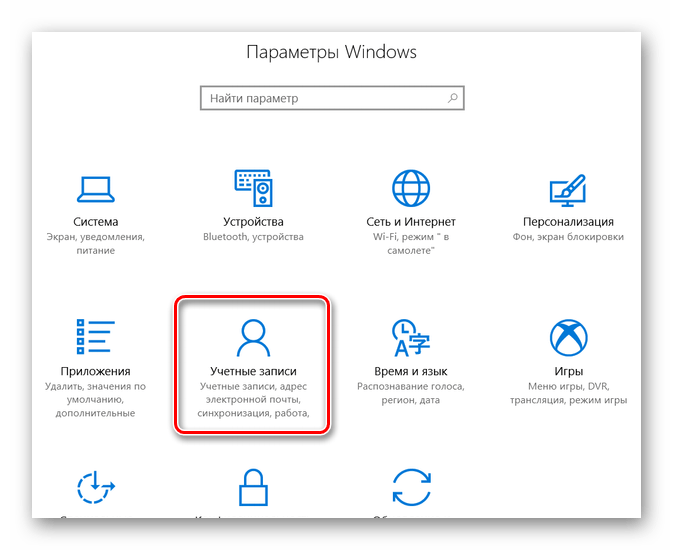
Нажмите на кнопку добавления пользователя.
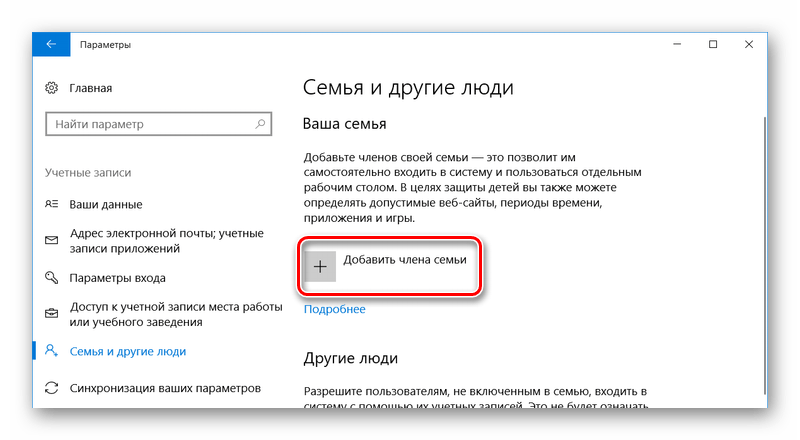
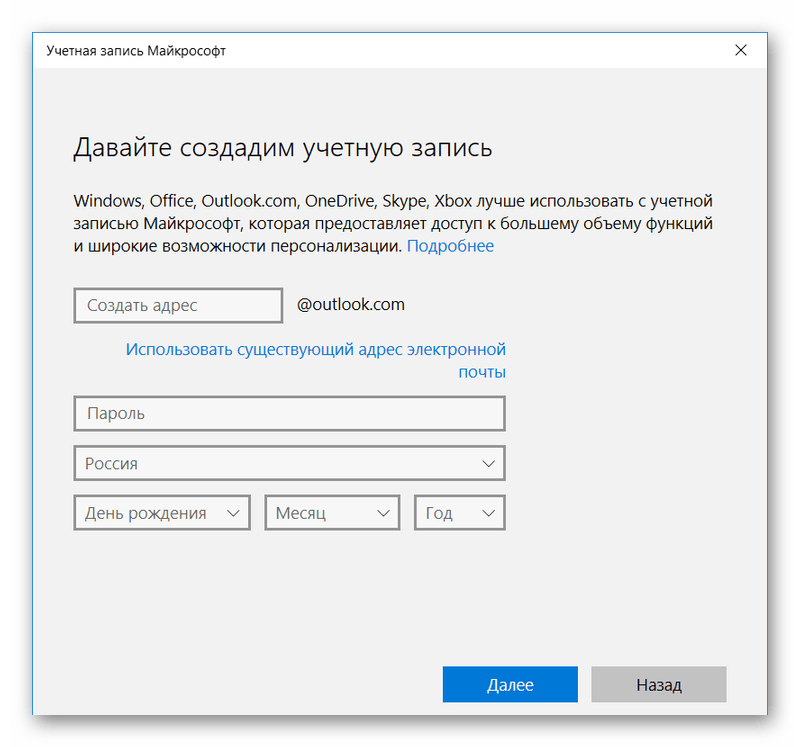
- Нажмите на кнопку «Далее» и введите свой номер телефона.
- Завершите регистрацию УЗ.
Теперь вы сможете управлять настройками ПК для аккаунтов детей. Для активации ограничения времени, понадобится:
- Щелкнуть ЛКМ по надписи «Управление семейными настройками через интернет», а затем – «Просмотр параметров для семьи».
- Перейти в категорию «Таймер работы за компьютером».
- Установить ограничение по количеству времени или выставить конкретный промежуток для работы за ПК.
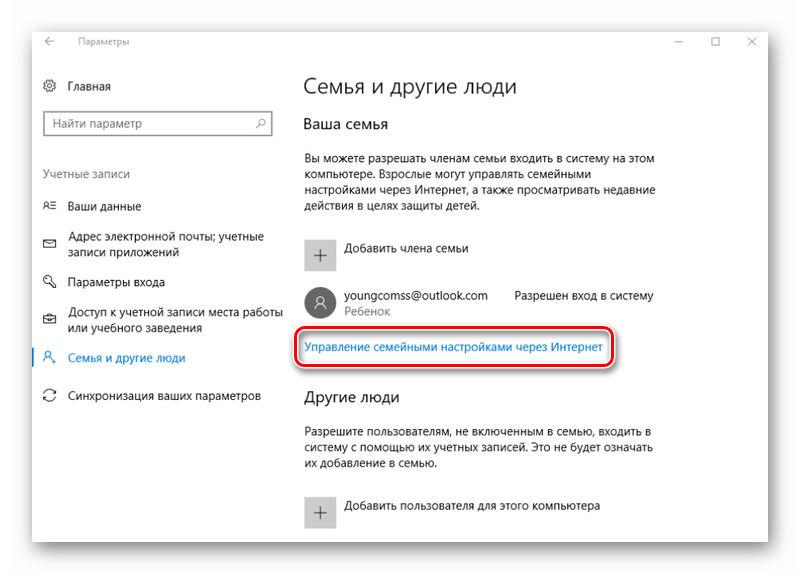
На этом настройку можно считать законченной. Далее не забудьте установить для своего аккаунта пароль и отдавайте детям ПК только после входа в их профиль. По истечении обозначенного времени доступ к рабочему столу для них будет заблокирован.
2. Режим гостя
Для встречных-поперченных людей, которым вроде как и неудобно отказать в просьбе дать на пару минут зайти в соцсеть, но и не очень хочется подпускать к своим личным данным, в панели управления Windows 7 можно было включить специальную учётную запись гостя. В «Десятке» она никуда не делась, вот только включается чуть сложнее. В режиме гостя используется в большей степени ограниченная учётная запись, чем таковая со статусом стандартного пользователя. Гостю нельзя делать всё то, что требует прав администратора – устанавливать, удалять, запускать программы, удалять системные данные, смотреть содержимое каталогов профиля других пользователей. Нельзя использовать OneDrive. Доступ к настройкам в UWP-формате ограждён невозможностью запуска приложения «Параметры».
Чтобы включить учётку гостя в Windows 10, запускаем штатную утилиту:
lusrmgr.msc
Раскрываем каталог «Пользователи», в нём двойным кликом кликаем по «Гостю». В отрывшихся свойствах убираем все установленные галочки. Применяем.
Теперь нужно кое-что подправить в локальных групповых политиках. Открываем редактор:
gpedit.msc
Раскрываем путь, указанный на скриншоте. Открываем параметр, запрещающий локальный вход.
Удаляем гостя.
И тем самым активируем его учётную запись.
Вопрос-ответ:
Как установить ограничения времени работы на компьютере для нескольких пользователей?
Для этого необходимо создать отдельный аккаунт для каждого пользователя и применить к каждому аккаунту ограничения времени. Это можно сделать через настройки семейной безопасности в Windows 10. Для этого зайдите в раздел «Семейная безопасность» и выберите «Добавить ребенка» или «Добавить взрослого». Затем выберите нужный аккаунт и примените настройки ограничения времени.
Как установить ограничения времени работы на компьютере для одного пользователя?
Для этого необходимо зайти в настройки аккаунта пользователя и выбрать раздел «Ограничения времени». Затем установите нужное время работы за компьютером и время, которое пользователь может проводить в интернете
Обратите внимание, что ограничения могут быть применены только для учетной записи Microsoft
Как отключить ограничения времени работы на компьютере?
Для этого необходимо зайти в настройки аккаунта пользователя и выбрать раздел «Ограничения времени». Затем снимите галочку с опции «Ограничения времени».
Как изменить настройки ограничения времени работы на компьютере?
Для этого зайдите в настройки аккаунта пользователя и выберите раздел «Ограничения времени». Затем измените нужные параметры, такие как время работы за компьютером, время, которое пользователь может проводить в интернете и т.д.
Как узнать, сколько времени пользователь провел за компьютером?
Для этого зайдите в настройки аккаунта пользователя и выберите раздел «Ограничения времени». Там будет указано сколько времени пользователь провел за компьютером, сколько времени можно еще провести и сколько времени с момента включения устройства. Также можно увидеть подробную статистику использования каждой программы.