Ключ идентификатор продукта (Product ID) и ключ продукта (Product Key): в чем различия?
Прежде всего необходимо взять во внимание тот факт, что для идентификации или выполнении операций с ОС Windows 10 используют несколько видов ключей. Между ними есть ряд различий, что обязательно должен учитывать каждый пользователь
Можно встретить следующие виды ключей:
- Product ID (PID). Идентификатор продукта, представляющий собой комбинацию из 20 символов. Такой ключ содержит информацию о сборке программного продукта или его определенной версии.
- Ключ продукта (Product Key) или ключ установки (Installation Key) – кодовая комбинация из 25 символов, которую используют для активации операционной системы после ее установки с диска или после обновления ранней версии Windows.
В большинстве случаев, пользователи которые интересуются как найти лицензионный ключ Windows 10, то есть ключ продукта Windows 10. Эта кодовая комбинация может использоваться не только при установке ОС на компьютере, но и при выполнении других операций. Идентификатор продукта при активации не запрашивается.
Многие путают Product ID и Product Key. Смотрят через свойства «Этот компьютер» информацию о состоянии системы и видят следующее:
Надпись «Активация выполнена» и ниже «Код продукта». Но этот код НЕ является ключом Windows 10. Если присмотреться, то он состоит из 20 символов. То есть мы видим идентификатор продукта, который не отвечает за активацию Windows 10.
Для чего необходим ключ?
Легальный ключ активации даёт право использовать ОС на постоянной основе. а также обладать следующими преимуществами:
- Обновление. Компания Microsoft предоставляет своим клиентам загружаемые бесплатные обновления,в которых исправлены найденные недоработки системы. ПО загружается с официального сайта, что исключает кражу личных данных. Устранены угрозы проникновения на винчестер ПК, Повышена работоспособность и стабильность системы
- Техподдержка. Легальные клиенты имеют право на оказание помощи со стороны представителя компании выпущенного продукта. В пиратской версии ОС услуги оператора Call-центра не предоставлены.
Разработка приложений для безопасности клиента. Изготовителем разработаны и предоставлены с целью обеспечения безопасности использования устройства клиента следующие приложения:
- Microsoft Security Essentials. Является антивирусной программой, распространяемой бесплатно среди легальных пользователей ОС. Разработана программистами компании. Борется с вредоносными проявлениями программ, что защищает пользователя от действий потенциального злоумышленника.
- Брандмауэр Windows. Служит для обеспечения безопасности в локальной сети и сети Интернет. Данное программное обеспечение следит за получаемыми пакетами и в случае возникновения угрозы прекращает передачу данных, защищая клиента от получения вредоносного контента.
Угроза наказания правоохранительными органами за незаконное обладание информационной собственностью компании. Использование пиратского изделия влечёт за собой ответственность перед законодательством. Пользователь будет наказан, в соответствии со статьями административного и (или) уголовного кодекса. Электроника, на которой установлено пиратское ПО, подлежит аресту и изъятию.
Как узнать предустановленный ключ
Этот способ чаще всего подходит только владельцам ноутбуков, так как именно туда часто именно предустонавливают ОС. Но и владельцы некоторых моделей ПК могут узнать предустановленный в UEFI ключ.
Для этого запустите командную строку (не путать с PowerShell из предыдущего пункта) и там введите запрос:
wmic path softwarelicensingservice get OA3xOriginalProductKey
В ответ система выдаст вам информацию о предустановленном ключе, если он есть. Если его нет – что тоже бывает очень часто, вы можете не получить никакого ответа.
Как альтернативный вариант вы можете использовать тот же самый PowerShell, со следующей командой:
(Get-WmiObject -query "select * from SoftwareLicensingService").OA3xOriginalProductKey
Оба варианта приводят к одинаковому результату – вы узнаете заранее установленный ключ, если он был в системе. Данную информацию можно использовать для отката к заводской версии и восстановлению ПК после критичной проблемы.
Просмотр ключа установленной Windows 10 с помощью PowerShell
Там, где можно обойтись без сторонних программ, я предпочитаю обходиться без них. Просмотр ключа продукта Windows 10 — одна из таких задач. Если же вам проще использовать бесплатную программу для этого, пролистайте руководство ниже. (Кстати, некоторые программы для просмотра ключей отправляют их заинтересованным лицам)
Простой команды PowerShell или командной строки, для того чтобы узнать ключ установленной в настоящий момент времени системы не предусмотрено (есть такая команда, показывающая ключ из UEFI, покажу ниже. Но обычно требуется именно ключ текущей системы, отличающийся от предустановленной). Но можно воспользоваться готовым скриптом PowerShell, который отображает необходимую информацию (автор скрипта Jakob Bindslet).
Вот что потребуется сделать. Прежде всего, запустите блокнот и скопируйте в него код, представленный ниже.
#Main function
Function GetWin10Key
{
$Hklm = 2147483650
$Target = $env:COMPUTERNAME
$regPath = "Software\Microsoft\Windows NT\CurrentVersion"
$DigitalID = "DigitalProductId"
$wmi = "\$Target\root\default:stdRegProv"
#Get registry value
$Object = $wmi.GetBinaryValue($hklm,$regPath,$DigitalID)
$DigitalIDvalue = $Object.uValue
#If get successed
If($DigitalIDvalue)
{
#Get producnt name and product ID
$ProductName = (Get-itemproperty -Path "HKLM:Software\Microsoft\Windows NT\CurrentVersion" -Name "ProductName").ProductName
$ProductID = (Get-itemproperty -Path "HKLM:Software\Microsoft\Windows NT\CurrentVersion" -Name "ProductId").ProductId
#Convert binary value to serial number
$Result = ConvertTokey $DigitalIDvalue
$OSInfo = (Get-WmiObject "Win32_OperatingSystem" | select Caption).Caption
If($OSInfo -match "Windows 10")
{
if($Result)
{
$value ="ProductName : $ProductName `r`n" `
+ "ProductID : $ProductID `r`n" `
+ "Installed Key: $Result"
$value
#Save Windows info to a file
$Choice = GetChoice
If( $Choice -eq 0 )
{
$txtpath = "C:\Users\"+$env:USERNAME+"\Desktop"
New-Item -Path $txtpath -Name "WindowsKeyInfo.txt" -Value $value -ItemType File -Force | Out-Null
}
Elseif($Choice -eq 1)
{
Exit
}
}
Else
{
Write-Warning "Запускайте скрипт в Windows 10"
}
}
Else
{
Write-Warning "Запускайте скрипт в Windows 10"
}
}
Else
{
Write-Warning "Возникла ошибка, не удалось получить ключ"
}
}
#Get user choice
Function GetChoice
{
$yes = New-Object System.Management.Automation.Host.ChoiceDescription "&Yes",""
$no = New-Object System.Management.Automation.Host.ChoiceDescription "&No",""
$choices = ]($yes,$no)
$caption = "Подтверждение"
$message = "Сохранить ключ в текстовый файл?"
$result = $Host.UI.PromptForChoice($caption,$message,$choices,0)
$result
}
#Convert binary to serial number
Function ConvertToKey($Key)
{
$Keyoffset = 52
$isWin10 = ($Key/6) -band 1
$HF7 = 0xF7
$Key = ($Key -band $HF7) -bOr (($isWin10 -band 2) * 4)
$i = 24
$Chars = "BCDFGHJKMPQRTVWXY2346789"
do
{
$Cur = 0
$X = 14
Do
{
$Cur = $Cur * 256
$Cur = $Key + $Cur
$Key = ::Floor(($Cur/24))
$Cur = $Cur % 24
$X = $X - 1
}while($X -ge 0)
$i = $i- 1
$KeyOutput = $Chars.SubString($Cur,1) + $KeyOutput
$last = $Cur
}while($i -ge 0)
$Keypart1 = $KeyOutput.SubString(1,$last)
$Keypart2 = $KeyOutput.Substring(1,$KeyOutput.length-1)
if($last -eq 0 )
{
$KeyOutput = "N" + $Keypart2
}
else
{
$KeyOutput = $Keypart2.Insert($Keypart2.IndexOf($Keypart1)+$Keypart1.length,"N")
}
$a = $KeyOutput.Substring(0,5)
$b = $KeyOutput.substring(5,5)
$c = $KeyOutput.substring(10,5)
$d = $KeyOutput.substring(15,5)
$e = $KeyOutput.substring(20,5)
$keyproduct = $a + "-" + $b + "-"+ $c + "-"+ $d + "-"+ $e
$keyproduct
}
GetWin10Key
Сохраните файл с расширением .ps1. Для того, чтобы сделать это в блокноте, при сохранении в поле «Тип файла» укажите «Все файлы» вместо «Текстовые документы». Сохранить можно, например, под именем win10key.ps1
После этого, запустите Windows PowerShell от имени Администратора. Для этого, можно начать набирать PowerShell в поле поиска, после чего кликнуть по нему правой кнопкой мыши и выбрать соответствующий пункт.
В PowerShell введите следующую команду:
Set-ExecutionPolicy RemoteSigned
и подтвердите ее выполнение (ввести Y и нажать Enter в ответ на запрос).
Следующим шагом, введите команду:
C:\win10key.ps1
(в данной команде указывается путь к сохраненному файлу со скриптом).
В результате выполнения команды вы увидите информацию о ключе установленной Windows 10 (в пункте Installed Key) и предложение сохранить ее в текстовый файл. После того, как вы узнали ключ продукта, можете вернуть политику выполнения скриптов в PowerShell к значению по умолчанию с помощью команды
Set-ExecutionPolicy restricted
Как узнать ключ активации Windows 11
Собственно, лицензионный ключ продукта Windows зашифрован в реестре. Именно раздел HKLM\ SOFTWARE\ Microsoft\ Windows NT\ CurrentVersion, параметр DigitalProductID. Скрипт поможет извлечь эти данные и расшифровать. Мы получим Ваш 25-значный ключ активации.
Скрипт для Windows PowerShell
Запустите Блокнот и вставьте предложенный ниже текст. Нажмите Файл > Сохранить как… или Ctrl+Shift+S. Название файла введите Key1.ps1, расширение *.txt меняем на *.ps1. Сразу же перенесите файл Key1.ps1 на диск (C:). Можно перейти непосредственно к выполнению скрипта.
function Get-WindowsKey {
param ($targets = ".")
$hklm = 2147483650
$regPath = "Software\Microsoft\Windows NT\CurrentVersion"
$regValue = "DigitalProductId"
Foreach ($target in $targets) {
$productKey = $null
$win32os = $null
$wmi = "\\$target\root\default:stdRegProv"
$data = $wmi.GetBinaryValue($hklm,$regPath,$regValue)
$binArray = ($data.uValue)
$charsArray = "B","C","D","F","G","H","J","K","M","P","Q","R","T","V","W","X","Y","2","3","4","6","7","8","9"
## decrypt base24 encoded binary data
For ($i = 24; $i -ge 0; $i--) {
$k = 0
For ($j = 14; $j -ge 0; $j--) {
$k = $k * 256 -bxor $binArray
$binArray = ::truncate($k / 24)
$k = $k % 24
}
$productKey = $charsArray + $productKey
If (($i % 5 -eq 0) -and ($i -ne 0)) {
$productKey = "-" + $productKey
}
}
$win32os = Get-WmiObject Win32_OperatingSystem -computer $target
$obj = New-Object Object
$obj | Add-Member Noteproperty Computer -value $target
$obj | Add-Member Noteproperty Caption -value $win32os.Caption
$obj | Add-Member Noteproperty CSDVersion -value $win32os.CSDVersion
$obj | Add-Member Noteproperty OSArch -value $win32os.OSArchitecture
$obj | Add-Member Noteproperty BuildNumber -value $win32os.BuildNumber
$obj | Add-Member Noteproperty RegisteredTo -value $win32os.RegisteredUser
$obj | Add-Member Noteproperty ProductID -value $win32os.SerialNumber
$obj | Add-Member Noteproperty ProductKey -value $productkey
$obj
}
}
В контекстном меню «Пуск» выберите Терминал Windows (Администратор). Или можно воспользоваться оболочкой Windows PowerShell напрямую. Обязательно ознакомьтесь с кратким описанием команд. После выполнения третьей команды найдите строчку ProductKey.
| Set-ExecutionPolicy RemoteSigned | разрешить запуск локальных скриптов; |
| Import-Module C:\Key1.ps1 | указываем путь к ранее созданному скрипту; |
| Get-WindowsKey | вывести данные, плюс ключ продукта Windows 11; |
| Set-ExecutionPolicy Restricted | вернуть политику выполнения ненадёжных сценариев. |
Создание .vbs скрипта под Windows
Аналогично создаём Текстовый документ, его нужно Сохранить как… — Key2.vbs. В процессе расширение .txt меняем на .vbs. После сохранения просто запустите файл Key2.vbs и смотрите результат. Вы можете сочетанием Ctrl+C скопировать лицензионный ключ в буфер обмена.
Set WshShell = CreateObject("WScript.Shell")
MsgBox ConvertToKey(WshShell.RegRead("HKLM\SOFTWARE\Microsoft\Windows NT\CurrentVersion\DigitalProductId"))
Function ConvertToKey(Key)
Const KeyOffset = 52
i = 28
Chars = "BCDFGHJKMPQRTVWXY2346789"
Do
Cur = 0
x = 14
Do
Cur = Cur * 256
Cur = Key(x + KeyOffset) + Cur
Key(x + KeyOffset) = (Cur \ 24) And 255
Cur = Cur Mod 24
x = x -1
Loop While x >= 0
i = i -1
KeyOutput = Mid(Chars, Cur + 1, 1) & KeyOutput
If (((29 - i) Mod 6) = 0) And (i <> -1) Then
i = i -1
KeyOutput = "-" & KeyOutput
End If
Loop While i >= 0
ConvertToKey = KeyOutput
End Function
Почему этот скрипт выдаёт ключ: BBBBB-BBBBB-BBBBB-BBBBB-BBBBB? Возможно, Ваша система была активирована корпоративным ключом. Поэтому ключ не сохранился в системе. Как вариант, с помощью цифровой лицензии, которая привязана к учётной записи Майкрософт.
Альтернативные способы & программы
Недавно устанавливал Windows 11 и вводил лицензионный ключ уже в системе. Проверил, и оказалось, в реестре он сохранился. В разделе HKEY_LOCAL_MACHINE\ SOFTWARE\ Microsoft\ Windows NT\ CurrentVersion\ SoftwareProtectionPlatform параметр BackupProductKeyDefault.
Не забыли и небольшое приложение ShowKeyPlus. Плюс, сейчас оно доступно на GitHubе или в Microsoft Store. С её помощью можно узнать ключ установленной системы и даже EOM-ключ. А ещё позволяет посмотреть ключ Windows на другом диске, а заодно проверить на валидность.
Ваш ключ продукта зависит от типа лицензии. Installed Key — лицензионный ключ, со звёздочкой. Это значит, что показано ключ по умолчанию, а для активации использовалась цифровая лицензия. OEM Key — ключ предустановленной ОС, который прошивается в UEFI.
Зачем нужно знать ключ активации Windows
Единственное, для чего использованный ключ может пригодиться повторно, — подтверждение активации Windows, лицензия которой ранее этим ключом уже была подтверждена. Дело в том, что лицензия операционной системы может по некоторым причинам слететь. Например, из-за смены комплектующих или некоторых обновлений.
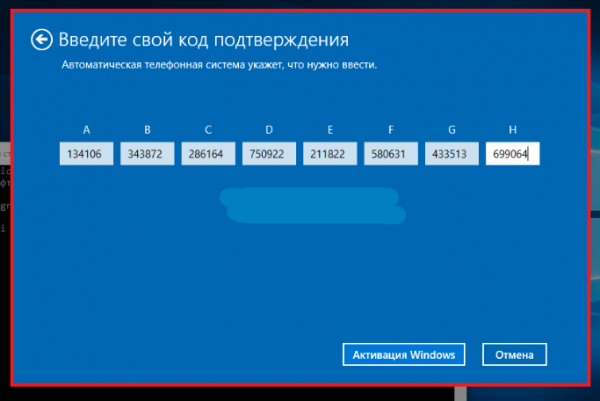 Для первой и последующих активаций нужен ключ
Для первой и последующих активаций нужен ключ
Если ранее оплаченная система перестала быть лицензионной, её не нужно покупать. Достаточно вспомнить ключ и обратиться в службу поддержки Microsoft: операторы сверят данные и помогут устранить возникшее недоразумение.
Как узнать ключ при помощи сторонних приложений
Все нижеописанные способы требуют загрузки дополнительных бесплатных или частично бесплатных программ. Ничего сложного они не выполняют, поэтому весить будут немного. Сторонние программы упрощают поиск OEM и Install ключа, их стоит использовать в том случае, если вышеописанные способы по каким-то причинам не сработали.
Все приложения, представленные в списке, популярны и безопасны, то есть, используя их, вы не рискуете поделиться своим ключом с посторонним лицом. Но быть уверенным в безопасности программы можно только в том случае, если она была загружена с официального сайта разработчика, а не со стороннего ресурса.
ShowKeyPlus
Особенность программы в том, что она не требует установки. Загруженный файл достаточно открыть, после чего на экране появится некоторая информация о системе, в том числе OEM и Install ключ. Неперегруженный интерфейс позволяет с лёгкостью узнать все необходимые данные.
Программа ShowKeyPlus показывает и OEM Key, и Install Key
Видео: как узнать ключ с помощью ShowKeyPlus
ProduKey
Универсальная программа, позволяющая узнать лицензионный ключ Windows и остальных программ, установленных на компьютере
Обратите внимание на первый столбец, чтобы найти ОС, и на третий столбец, чтобы узнать ключ. Программа не умеет определять OEM Key, но отлично справляется с поиском установочного ключа
Приложение позволяет узнать лицензионные ключи многих программ и самой Windows
Magical Jelly Bean Keyfinder
Данная утилита, как и предыдущая, предназначена для поиска всех лицензионных ключей, имеющихся на компьютере. Она автоматически определяет, какой тип ключа используется для активации Windows, и выводит его. Также вы получите некоторую дополнительную информацию о системе.
Через программу Magical Jelly Bean Keyfinder можно узнать ключи программ и Windows
Speccy
Приложение Speccy предоставляет подробную информацию о компьютере и всех его комплектующих. Лицензионный ключ можно увидеть в разделе «Операционная система» в строке «Серийный номер».
В разделе «Операционная система» указан серийный номер, являющийся ключом
Существует два вида ключей — OEM Key и Install Key. Узнать их можно как системными средствами, так и с помощью сторонних приложений. Главное, не сообщайте свой ключ никому, кроме операторов официальный технической поддержки Microsoft, иначе вашей лицензией сможет воспользоваться злоумышленник.
У каждой лицензионной копии операционной системы Windows 10 имеется уникальный ключ, который свидетельствует об активации установленной версии. Ключ состоит из 25 символов, среди которых английские буквы и цифры. Без наличия данного кода и внесения его в систему ваша ОС будет доступна в течение 30 дней с момента установки. После этого компьютер станет напоминать о необходимости активации, а через некоторое время и вовсе перестанет загружаться. Ниже вы сможете прочитать о том, как узнать ключ продукта Windows 10, какие виды ключей бывают и для чего они нужны.
Поиск ключа продукта для Windows 10
В зависимости от того, как вы получили свою копию Windows 10, для активации может потребоваться 25-значный ключ продукта или цифровая лицензия. Цифровая лицензия (в Windows 10 версии 1511 она называется цифровым разрешением) — это способ активации в Windows 10, при котором не требуется вводить ключ продукта. Если у вас нет одного из этих средств, активацию устройства выполнить не удастся.
Расположение ключа продукта зависит от того, как вы приобрели копию Windows.
Выберите любой из следующих вариантов просмотра дополнительных сведений.
Ключ продукта предварительно установлен на вашем компьютере, указан на его упаковке или сертификате подлинности, прикрепленном к компьютеру. Для получения дополнительных сведений обратитесь к производителю оборудования. Изображения ключей продуктов и наклеек сертификата подлинности см. в статье Как проверить подлинность оборудования.
Ключ продукта указан на наклейке или на карточке внутри коробки, в которой поставляется Windows. Для получения дополнительных сведений обратитесь в розничный магазин, в котором вы приобрели Windows 10. Как проверить подлинность программного обеспечения.
Ключ продукта находится в письме с подтверждением, которое вы получили после приобретения Windows 10, или в цифровой корзине, доступ к которой можно получить через веб-сайт розничного продавца.
Если вы бесплатно обновили ОС Windows 7 или Windows 8.1 до Windows 10, вместо ключа продукта вы должны получить цифровую лицензию.
Если вы приобрели Windows 10 Домашняя, Профессиональная или выполнили обновление до версии Pro в приложении Store для Windows 10, вы получите цифровую лицензию вместо ключа продукта. Вы можете использовать цифровую лицензию для активации.
Если ключ продукта поцарапан, размыт или по другой причине не может быть использовать, обратитесь в розничный магазин, в котором вы купили продукт. Если вам не удалось получить помощь от магазина или вы попробовали, но не смогли получить работающий ключ продукта, обратитесь в службу поддержки Майкрософт.
Дополнительные сведения о цифровых лицензиях и ключах продуктов в Windows 10 см. в разделе «Способы активации» в статье Активация Windows 10.
Поиск ключа продукта для Windows 7 или Windows 8.1
При удалении и переустановке Windows 7 или Windows 8.1 обычно требуется ключ продукта. Как правило, если вы приобрели физическую копию Windows, ключ продукта должен быть указан на наклейке или на карточке внутри упаковки, в которой находилась копия Windows. Если операционная система Windows была предустановлена на компьютере, то ключ продукта должен быть на наклейке, прикрепленной к этому устройству. Если вы потеряли ключ продукта или не можете его найти, обратитесь к производителю. Сведения о том, что ключ продукта является подлинным, см. в статьях Как проверить подлинность программного обеспечения и Как проверить подлинность оборудования.
Связанные ссылки
Сведения о том, является ли ваша копия Windows подлинным программным обеспечением Майкрософт, см. на соответствующей странице.
Подробнее о загрузке Windows 10 см. в статье Загрузка Windows 10.
Если для установки или переустановки Windows вам нужен установочный носитель, см. раздел Создание установочного носителя для Windows: вы узнаете, как создать собственный установочный носитель с помощью USB-накопителя или DVD-диска.
Если вам нужна дополнительная помощь по активации, см. раздел Активация Windows 10.
Если возникает ошибка активации, см. раздел Справка по ошибкам активации Windows.
При переустановке Windows 10 ключ продукта Windows может не понадобиться. Подробнее см. в статье Активация в Windows 10.
При переустановке Windows 10 из-за проблемы с материнской платой или с другим оборудованием см. в раздел Повторная активация Windows 10 после смены оборудования.
Если вам нужны ключи продуктов для Office, приложений, игр и других программ, см. статью Поиск загрузок и ключей продуктов Майкрософт
Как найти ключ Windows 10, если нет коробки или наклейки на компьютере
Случаи, когда у пользователя нет прямого доступа к данным об операционной системе, довольно распространены. Поэтому рассматривая, где найти ключ Windows 10, стоит ознакомиться с дополнительными способами, которые предусматривают использование программных компонентов компьютера.
OEM KEY для текущей версии Windows 10 можно определить при помощи простой команды. Ее нужно ввести в командную строку и затем скопировать полученный ключ из консоли.
Порядок действий следующий:
- Запускаем поиск в Windows, вводим запрос «Командная строка», запускаем CMD. Если на компьютере несколько пользователей, следует выполнить запуск от имени администратора. Альтернативный вариант – быстрая команда Win + R. На экране появляется панель «Выполнить». В строку нужно ввести CMD и нажать «Ок». Результат будет такой же, как и при первом варианте – запустится командная строка.
- Вводим команду wmic path softwаrelicensinqservice qet ОАЗxОriginаlProductКеy. Нажимаем клавишу «Enter». В результате будет отображен ключ продукта. Скопировав или переписав комбинацию необходимо выйти из командной строки.
Необходимо учитывать, что данный способ не является универсальным. Бывает так, что данные об используемой начальной версии Windows отсутствуют. В этом случае команда выполнится, но строка, в которой должен быть указан ключ, останется пустой.
Так как найти ключ продукта Windows 10 через командную строку удается не всегда, можно воспользоваться другим инструментом – PowerShell. По сути это расширенная версия командной строки, которая используется разработчиками и другими специалистами для настройки и других манипуляций с операционной системой.
Алгоритм действий практически идентичен. Нужно запустить Windows PowerShell через поиск в системе и ввести команду (Get-WmiObject -query “select * from SoftwareLicensingService”). Код обязательно вводится в скобках, иначе произойдет ошибка. При правильном вводе после нажатия на Enter на экране будет отображен Product Key. Как и в случае с CMD, в отдельных ситуациях программная оболочка может не отразиться сведения о системе, что чаще всего происходит при использовании нелицензированной версии ПО.
Определив, где найти ключ активации Windows 10, необходимо отметить что для этого необязательно использовать только стандартные инструменты. Существуют специальные утилиты, с помощью которых можно получить подробную информацию об операционной системе, включая ключи продукта и установки, OEM Key и другие данные.
Одна из наиболее популярных утилит – Produkey. С ее помощью можно быстро получить ключ продукта, скопировать его или сохранить в файл. Программа распространяется бесплатно на официальном сайте разработчика. Достаточно загрузить архив с приложением на компьютер, распаковать файлы и запустить утилиту. Сразу после этого на экране будет отображена текущая версия, OEM Key и Product ID.
К слову, с помощью данной программы можно получить кодовые комбинации не только от операционной системы. Программа взаимодействует практически со всеми программными продуктами, разработанными компанией Microsoft.
Альтернативный вариант – программа ShowKeyPlus. Последняя версия утилиты есть в свободном доступе на GitHub. Принцип работы с данным приложением такой же, как и с предыдущем. После загрузки необходимо распаковать архив и запустить программу. В окне появится полный список ключей, включая OEM Key, Product ID, Product key.
Третья утилита для определения ключа — Magical Jelly Bean Keyfinder. Это бесплатная программа с идентичным функционалом. Особенность утилиты в том, что она способна определять ключ не только из установленной версии Windows. Приложение умеет извлекать кодовые значения из загруженного образа ISO или с носителя, на котором записан установочный файл.
Для получения необходимых данных достаточно загрузить приложение с сайта разработчика и выполнить установку на ПК. Из других источников скачивать утилиту не рекомендуется, чтобы исключить риск попадания вредоносного ПО на компьютер. При запуске в окне приложения появятся данные о версии ОС и набор ключей. При необходимости их можно сохранить в отдельный файл в один клик. Кроме Windows, утилита может использоваться для других программных продуктов.
Как узнать ID компьютера на Windows 10
Чтобы провести дистанционную активацию программ и на расстоянии управлять своим ПК с других аппаратов, требуется знать его ID. Его можно узнать самостоятельно. Для этого в Windows 10 требуется зайти в «Панель управления», последовательно открыть разделы «Сеть и интернет», «Центр управления сетями и общим доступом», «Изменение параметров адаптера». Далее в открывшемся окне на используемом вами адаптере требуется кликнуть правой кнопкой мыши, выбрать пункт «Состояние» и в появившемся окне внизу нажать кнопку «Сведения». В графе «Физический адрес» и будет указан ваш ID.
Уточнить ID компьютера можно через свойства сетевого адаптера в графе «Физический адрес»
Есть способ и проще, предыдущий всё-таки требует много телодвижений. Через сочетание Win+R нужно вызвать строку быстрого доступа, набрать команду cmd, нажать Enter и набрать «ipconfig /all». Будет выведено окно с данными, где в разделе «Физический адрес» указан искомый ID компьютера.
Чтобы узнать ID компьютера, достаточно набрать «ipconfig /all» в командной строке
Несмотря на то что активация Windows 10 происходит без прямого участия пользователя и без выдачи информационного окна о завершении, всегда можно посмотреть, активирована ли система, а также узнать лицензионный ключ. Лучше делать это при помощи средств Microsoft, хотя к установке и запуску сторонних приложений тоже прибегают. Главное, запускать и устанавливать на своём компьютере только проверенные файлы с официальных источников.
Просмотр ключа установленной Windows 10 с помощью PowerShell
Там, где можно обойтись без сторонних программ, я предпочитаю обходиться без них. Просмотр ключа продукта Windows 10 — одна из таких задач. Если же вам проще использовать бесплатную программу для этого, пролистайте руководство ниже. (Кстати, некоторые программы для просмотра ключей отправляют их заинтересованным лицам)
Простой команды PowerShell или командной строки, для того чтобы узнать ключ установленной в настоящий момент времени системы не предусмотрено (есть такая команда, показывающая ключ из UEFI, покажу ниже. Но обычно требуется именно ключ текущей системы, отличающийся от предустановленной). Но можно воспользоваться готовым скриптом PowerShell, который отображает необходимую информацию (автор скрипта Jakob Bindslet).
Вот что потребуется сделать. Прежде всего, запустите блокнот и скопируйте в него код, представленный ниже.
#Main functionFunction GetWin10Key{$Hklm = 2147483650$Target = $env:COMPUTERNAME$regPath = "Software\Microsoft\Windows NT\CurrentVersion"$DigitalID = "DigitalProductId"$wmi = "\\$Target\root\default:stdRegProv"#Get registry value $Object = $wmi.GetBinaryValue($hklm,$regPath,$DigitalID)$DigitalIDvalue = $Object.uValue #If get successedIf($DigitalIDvalue){#Get producnt name and product ID$ProductName = (Get-itemproperty -Path "HKLM:Software\Microsoft\Windows NT\CurrentVersion" -Name "ProductName").ProductName $ProductID = (Get-itemproperty -Path "HKLM:Software\Microsoft\Windows NT\CurrentVersion" -Name "ProductId").ProductId#Convert binary value to serial number $Result = ConvertTokey $DigitalIDvalue$OSInfo = (Get-WmiObject "Win32_OperatingSystem" | select Caption).CaptionIf($OSInfo -match "Windows 10"){if($Result){$value ="ProductName : $ProductName `r`n" `+ "ProductID : $ProductID `r`n" `+ "Installed Key: $Result"$value #Save Windows info to a file $Choice = GetChoiceIf( $Choice -eq 0 ){$txtpath = "C:\Users\"+$env:USERNAME+"\Desktop"New-Item -Path $txtpath -Name "WindowsKeyInfo.txt" -Value $value -ItemType File -Force | Out-Null }Elseif($Choice -eq 1){Exit }}Else{Write-Warning "Запускайте скрипт в Windows 10"}}Else{Write-Warning "Запускайте скрипт в Windows 10"}}Else{Write-Warning "Возникла ошибка, не удалось получить ключ"}}#Get user choice Function GetChoice{ $yes = New-Object System.Management.Automation.Host.ChoiceDescription "&Yes","" $no = New-Object System.Management.Automation.Host.ChoiceDescription "&No","" $choices = ]($yes,$no) $caption = "Подтверждение" $message = "Сохранить ключ в текстовый файл?" $result = $Host.UI.PromptForChoice($caption,$message,$choices,0) $result}#Convert binary to serial number Function ConvertToKey($Key){$Keyoffset = 52 $isWin10 = ($Key/6) -band 1$HF7 = 0xF7$Key = ($Key -band $HF7) -bOr (($isWin10 -band 2) * 4)$i = 24$Chars = "BCDFGHJKMPQRTVWXY2346789"do{$Cur = 0 $X = 14Do{$Cur = $Cur * 256 $Cur = $Key + $Cur$Key = ::Floor(($Cur/24))$Cur = $Cur % 24$X = $X - 1 }while($X -ge 0)$i = $i- 1$KeyOutput = $Chars.SubString($Cur,1) + $KeyOutput$last = $Cur}while($i -ge 0)$Keypart1 = $KeyOutput.SubString(1,$last)$Keypart2 = $KeyOutput.Substring(1,$KeyOutput.length-1)if($last -eq 0 ){$KeyOutput = "N" + $Keypart2}else{$KeyOutput = $Keypart2.Insert($Keypart2.IndexOf($Keypart1)+$Keypart1.length,"N")}$a = $KeyOutput.Substring(0,5)$b = $KeyOutput.substring(5,5)$c = $KeyOutput.substring(10,5)$d = $KeyOutput.substring(15,5)$e = $KeyOutput.substring(20,5)$keyproduct = $a + "-" + $b + "-"+ $c + "-"+ $d + "-"+ $e$keyproduct }GetWin10Key
Сохраните файл с расширением .ps1. Для того, чтобы сделать это в блокноте, при сохранении в поле «Тип файла» укажите «Все файлы» вместо «Текстовые документы». Сохранить можно, например, под именем win10key.ps1
После этого, запустите Windows PowerShell от имени Администратора. Для этого, можно начать набирать PowerShell в поле поиска, после чего кликнуть по нему правой кнопкой мыши и выбрать соответствующий пункт.
В PowerShell введите следующую команду: Set-ExecutionPolicy RemoteSigned и подтвердите ее выполнение (ввести Y и нажать Enter в ответ на запрос).
Следующим шагом, введите команду: C:\win10key.ps1 (в данной команде указывается путь к сохраненному файлу со скриптом).
В результате выполнения команды вы увидите информацию о ключе установленной Windows 10 (в пункте Installed Key) и предложение сохранить ее в текстовый файл. После того, как вы узнали ключ продукта, можете вернуть политику выполнения скриптов в PowerShell к значению по умолчанию с помощью команды Set-ExecutionPolicy restricted














![[решено] как узнать на windows 10 ключ без коробки и наклейки](http://kubwheel.ru/wp-content/uploads/9/6/7/96759f3b205b758049eb47cebf03b50f.png)












