Исправлено: виджеты не работают в Windows 11
В большинстве случаев такие проблемы с виджетами возникают из-за плохой конфигурации. По сути, вы можете обновить свой рабочий стол, чтобы исправить проблемы, связанные с виджетами, или попытаться перезагрузить компьютер. Кроме того, вы можете использовать следующие методы, чтобы узнать больше.
Исправление 1: используйте учетную запись Microsoft вместо локальной учетной записи
Чтобы отображать виджеты, вы должны войти в Windows, используя учетную запись Microsoft. Хотя некоторые могут предпочесть использовать локальную учетную запись, чтобы упростить задачу. Но поскольку виджеты полагаются на службы Microsoft, использование учетной записи Microsoft становится обязательным.
- Откройте приложение «Настройки» (с помощью ярлыка Windows + I).
- Нажмите на свою учетную запись, отображаемую в верхнем левом углу.
- Теперь нажмите и откройте «Электронная почта и учетные записи».
- В разделе Учетные записи, используемые электронной почтой, календарем и контактами, нажмите Добавить учетную запись.
- Затем войдите в систему, используя свою учетную запись Microsoft.
Если у вас нет учетной записи Microsoft, вы можете создать ее, используя ссылку во всплывающем окне. Вы автоматически войдете в систему, используя эту учетную запись.
Примечание. Некоторые люди, которые уже вошли в учетную запись Microsoft, сообщили, что выход из системы и повторный вход решили проблему с виджетами в Windows 11. Так что вы можете попробовать это, если уже используете учетную запись Microsoft.
Исправление 2. Включение виджетов вручную
Если вы по-прежнему не можете использовать виджеты в Windows 11, вам следует проверить, включены ли виджеты в вашей системе.
- Щелкните правой кнопкой мыши на панели задач и выберите Параметры панели задач.
- Теперь под элементом панели задач проверьте, включены ли виджеты.
- Если нет, включите его. Если он уже включен, вы можете попробовать отключить его, а затем снова включить.
Теперь виджеты должны начать работать.
Исправление 3: перезапустите проводник Windows.
Иногда после выполнения всего этого вам может потребоваться перезапустить проводник Windows, чтобы виджеты заработали.
- Откройте диспетчер задач с помощью клавиш Ctrl + Shift + Esc.
- Теперь нажмите Подробнее.
- Найдите «Проводник Windows» и щелкните по нему.
- Затем нажмите «Перезагрузить», чтобы перезапустить проводник Windows.
Теперь проверьте, можете ли вы использовать виджеты без проблем.
Рекламные объявления
Исправление 4: процесс уничтожения виджетов
Эта проблема часто может возникать, когда процесс виджета завис. Чтобы преодолеть это, вы можете просто убить процесс Widget и снова открыть его.
- Откройте диспетчер задач, как показано выше.
- Найдите виджеты Windows и нажмите «Завершить задачу».
Наконец, проверьте, работают ли сейчас у вас виджеты.
Исправление 5: отключить встроенный графический процессор
Это исправление будет применимо для людей, у которых на ПК есть как выделенная, так и встроенная видеокарта.
Рекламные объявления
- Откройте окно Выполнить, используя Windows и клавишу R,
- Введите «devmgmt.msc» и нажмите Enter.
- Теперь, когда открывается панель диспетчера устройств, установите флажок в разделе «Адаптер дисплея» и отключите встроенный.
Примечание. Для большинства систем следует отключить графику Intel HD или UHD. В некоторых случаях у вас может быть Radeon HDXXXX или Vega, указанная под ним. Изучите модель своего ноутбука или настольного компьютера, чтобы найти интегрированную.
Исправление 6. Установите MS Edge в качестве браузера по умолчанию.
Некоторые люди также сообщили, что установка MS Edge в качестве браузера по умолчанию также помогла. Мы не уверены, как это сработало для них. Но никому не помешает попробовать.
- Откройте настройки и найдите программы по умолчанию.
- Теперь в веб-браузере установите Microsoft Edge в качестве браузера по умолчанию.
- Наконец, закройте приложение настроек и проверьте, решает ли это проблему для вас.
Возможно, вы не предпочтете устанавливать Edge в качестве браузера по умолчанию. Даже многие люди это возненавидят. Но Microsoft пытается подтолкнуть вас к использованию Edge все больше и больше. Так что, если вы выберете Windows, то вам придется жить по этому принципу.
Как полностью скрыть виджет новостей и погоды
Если вы не хотите видеть виджет новостей на панели задач Windows 10, щелкните панель задач правой кнопкой мыши и выберите «Новости и интересы», а затем «Отключить» в появившемся меню.
В этом же меню вы также можете управлять параметрами, связанными с виджетом, в том числе выбирать меньший размер виджета на панели задач («Показывать только значок») и делать так, чтобы вам нужно было щелкнуть виджет, чтобы открыть его. («Открыть при наведении»).
Надеюсь, у вас будет хорошая погода. Удачи!
- › Что нового в обновлении Windows 10 за ноябрь 2021 г. (21H2)
- › Стоит ли переходить на Windows 11?
- › Windows 11 подтверждена: что мы узнали из просочившейся сборки
- › Как удалить погоду и новости с панели задач Windows 10
- › Как работают новые виджеты в Windows 11
- › Виджет погоды в Windows 10 не работает. Windows 11 следующая?
- › Все отличия панели задач Windows 11
- › Как восстановить метки панели задач в Windows 11
р>
Возможно, вы заметили, что у некоторых пользователей Windows 10 теперь на панели задач есть классный значок прогноза погоды, который позволяет вам узнать, какая погода в вашем текущем местоположении или в любом месте по вашему выбору.Итак, если вы хотите, чтобы значок погоды отображался на панели задач в Windows 10, выполните следующие действия!
Это действительно крутая функция, которую Microsoft добавила в Windows 10 под названием «Новости и интересы». Вы также можете просмотреть последние местные новости, щелкнув значок погоды на панели задач.
Если вам не хватает этой опции, не волнуйтесь, потому что в этом посте мы покажем вам, как вы можете получить прогноз погоды на панели задач на ПК или ноутбуке с Windows 10. Если вы используете Windows 11, теперь вы также можете добавить прогноз погоды на панель задач.
Можете ли вы выбрать, какие новости и интересы показывать?
Да, вы можете изменить то, что отображается на экране погоды. Вы можете либо щелкнуть шестеренку настроек, а затем выбрать «Управление интересами», либо нажать на 3 точки на карточках, а затем скрыть истории, чтобы удалить их.
Замедлит ли прогноз погоды Windows 10?
К сожалению, это может повлиять на производительность Windows 10, особенно если у вас развернуто окно погоды, поскольку оно будет отображать последние обновления.
Вы всегда можете щелкнуть правой кнопкой мыши панель задач > перейти к разделу «Новые и интересы» и нажать «Уменьшить количество обновлений панели задач».
Как добавить прогноз погоды на панель задач Windows 10:
Во-первых, вам необходимо убедиться, что на вашем ПК или ноутбуке установлены последние обновления Windows 10, чтобы иметь возможность включить параметр «Новости и интересы»:
р>
Теперь вы можете узнать, какая погода на улице, без необходимости вставать и смотреть в окно или проверять сайт прогноза погоды. Если вы решите удалить прогноз погоды с панели задач, прочтите этот пост здесь .
Сторонние инструменты существуют уже более десяти лет, чтобы помочь пользователям ПК отображать информацию о погоде прямо на панели задач Windows. Пользователи ПК, которые долгое время использовали Windows 7, знают, что существовало программное обеспечение под названием Weather Bar (оно все еще существует), которое отображало информацию о погоде на панели задач. Излишне говорить, что присутствовали и встроенные гаджеты рабочего стола для отображения информации о погоде на рабочем столе.
Windows 10 (версия 2004 и более поздние версии) теперь по умолчанию отображает информацию о погоде на панели задач. Информация о погоде на панели задач является частью новой функции «Новости и интересы». При наведении указателя мыши на информацию о погоде на панели задач появляется всплывающее окно с информацией о погоде, новостях, информации о ситуации на дорогах и т. д.
ПРИМЕЧАНИЕ: пользователям версий 2004 и 20H2 необходимо установить необязательное обновление KB5001391, чтобы получить эту функцию.
Для большинства пользователей ПК это полезная функция, поскольку они могут просмотреть информацию о погоде, не открывая приложение Погода. Кроме того, во всплывающем меню также отображаются актуальные новости, и вы можете настроить ленту так, чтобы показывать то, что вам нужно.
Тем не менее, часть пользователей ПК хотели бы иметь чистую панель задач без помех. Или, возможно, вы хотите сэкономить место на панели задач. Если вы один из них, вы можете удалить информацию о погоде с панели задач и отключить всплывающее меню, которое появляется при наведении на него курсора.
Команда разработчиков Windows 10 прекрасно это знает. Вот почему они предоставили возможность скрыть информацию о погоде с панели задач. К сожалению, Windows 10 не предлагает способа полностью удалить эту новую функцию. Вы можете только отключить его.
Можно ли в Excel сделать напоминание?
Данная функция не имеет аргументов, поэтому вы можете просто ввести в ячейку: «=СЕГОДНЯ()» и нажать ВВОД. Текущая дата в ячейке: Если же необходимо чтобы в ячейке автоматически обновлялось значение не только текущей даты, но и времени тогда лучше использовать функцию «=ТДАТА()». Текущая дата и время в ячейке.
Как в Excel настроить уведомление?
Откройте приложение Office, например Word или Excel. Нажмите кнопку «профиль». Это первый левый верхний угол, в котором находятся инициалы. В нижней части появившегося диалогового окна выберите пункт Push-уведомления.
Как связать Excel и Outlook?
Запустите Microsoft Outlook. Выберите команду Импорт и Экспорт в меню Файл. В окне мастере импорта файла выберите вариант Импорт из другой программы или файла, а затем нажмите кнопку Далее. В поле Выберите файл для импорта выберите Microsoft Excel, а затем нажмите кнопку Далее.
Как в Excel настроить оповещение по дате?
Для начала необходимо выделить нужный диапазон с вашими датами, на панели управления во вкладке «Главная», выбрать выпадающее меню «Условное форматирование», выбрать в списке «Правила выделения ячеек», далее выбрать тип «Дата…».
Как включить уведомления в гугл таблице?
Как включить уведомления
- Откройте файл в Google Таблицах на компьютере.
- В верхней части страницы нажмите Инструменты Уведомления.
- В открывшемся окне выберите действия, о которых будут приходить уведомления. Доступные варианты: …
- В открывшемся окне выберите способ получения уведомлений. Доступные варианты: …
- Выберите Сохранить.
Как выделить дату в Эксель?
1. Выберите диапазон данных или целые строки данных, за исключением заголовков, если они есть. Чаевые: Чтобы выделить сегодняшнюю дату, примените эту формулу: = $ A2 = СЕГОДНЯ (); Чтобы выделить дату текущего месяца, введите следующую формулу: = ТЕКСТ ($ A2, «ммгг») = ТЕКСТ (СЕГОДНЯ (), «ммгг»).
Как выделить значение в Excel Дата в которой просрочена?
Выберите пустую ячейку рядом с датой, по которой вы хотите определить, просрочена ли она. Введите в нее формулу ниже, а затем нажмите Enter ключ. 2. Перетащите маркер заполнения в диапазон с датами, которые вы хотите определить, если они просрочены.
Как в Экселе посчитать срок годности?
1. В формуле = EDATE (B3,3), 3 означает «3 месяца». 2. Иногда срок действия может не измеряться месяцем, например 45 дней, 2 года или 10 недель.
Как импортировать адресную книгу из Outlook 2010?
Импорт контактов в Outlook
- В верхней части ленты Outlook выберите вкладку Файл. …
- Выберите Открыть и экспортировать > Импорт и экспорт. …
- Выберите Импортировать из другой программы или файла и нажмите кнопку Далее.
- Выберите Значения, разделенные запятыми и нажмите Далее.
- В диалоговом окне Импорт файла найдите файл с контактами и дважды щелкните его.
Как вставить таблицу из экселя в Аутлук?
Добавление таблицы в сообщение
- Щелкните место в сообщении, куда вы хотите вставить таблицу.
- На вкладке Вставить нажмите кнопку Таблица.
- Выполните одно из указанных ниже действий. Щелкните сетку таблицы, чтобы настроить количество строк и столбцов в новой пустой таблице. Щелкните «Вставить таблицу» для шаблона базовой таблицы.
Как создать таблицу в Outlook?
Outlook вставит базовую таблицу (сетку).…Вставка таблицы
- Поместите курсор в то место сообщения, куда вы хотите вставить новую таблицу.
- Чтобы открыть диалоговое окно «Вставка таблицы», нажмите ALT+N, T, I.
- Выберите нужное количество столбцов.
- Нажмите клавишу TAB и введите нужное число строк.
Как сделать условное форматирование по дате?
2. Проверка дат и сроков
- Выделите таблицу, к которой будет применяться Условное форматирование
- Выберите в меню Формат — Условное форматирование
- Задайте условие 1: выберите — «формула» введите формулу =B2
- Нажмите «А также >>» для ввода второго условия
- Задайте условие 2: выберите — «формула» …
- Нажмите ОК
Как сделать выборку по датам в Excel?
Вот как можно отсортировать даты:
- Перетащите указатель вниз по столбцу, чтобы выделить нужные даты.
- На вкладке Главная щелкните стрелку на кнопке Сортировка и фильтр и выберите команду Сортировка от старых к новым или Сортировка от новых к старым.
Как сделать чтобы дата не менялась в Excel?
Если нужно ввести всего несколько чисел, можно сделать так, чтобы Excel не превнося их в даты, введите:
- Пробел перед вводом числа. …
- Апостроф (‘) перед вводом числа, например ’11-53 или ‘1/47. …
- Нуль и пробел перед вводом дроби, например 1/2 или 3/4, чтобы они не менялись, например, на 2-янв или 4-мар.
Как установить часы
Очень полезные сервисы часов, позволяющие показывать время на дисплее компьютера. Разработчики выпустили миллионы дизайнов и типов отображения. Можно установить часы на рабочий стол в виде цифрового отображения, а можно и виде стандартных настенных часов. Цветовую гамму выпустили разнообразную на любой вкус и под любые обои. Эти приложения вы можете скачать для всех версий операционной системы. В Windows 7 функция часы привычно находится в сервисе «Гаджеты».
Утилита 8GadgetPack, позволяет вернуть панель «Гаджеты» в новые выпуски Винды. Также она предлагает возврат более 50 панелей и программ из Windows 7.
Существует множество альтернативных приложений, например, Desktop Gadget, приблизительно с тем же функционалом. Для 10-ки всё так же, как и для восьмой версии. Скачиваем понравившийся виджет, устанавливаем его на операционку и получаем часики на видном месте.
Управляем погодным и другими виджетами на панели задач в Windows 11
В новой операционной системе Windows 11 блок с виджетами переместился в отдельный ярлык «Мини-приложения», который закреплен на панели задач. Большинством функций здесь можно управлять прямо в приложении не переходя в свой аккаунт Microsoft. Так вы можете открепить от информационной доски погоду, финансовые, спортивные новости и все остальные блоки.
Удаление через параметры системы
Если вам совсем не интересны доска с Мини-приложениями, то вы можете удалить ее с панели задач. Так как это системное приложение, его нельзя открепить просто кликнув правой кнопкой мыши и выбрав соответствующую опцию. Вам нужно будет действовать через Параметры:
- Щелкните на значок «Пуск», а затем на шестеренку, чтобы перейти к настройкам.
- Выберите в левом меню «Персонализация», а затем в правой области «Панель задач».
- Здесь переведите в неактивное положение бегунок для «Мини-приложений». Изменения сохранятся автоматически без дополнительных действий с вашей стороны.
Теперь на вашей панели задач стало на один значок больше места!
Если вы захотите вернуть «Мини-приложения» вновь на панель задач, просто проделайте эти шаги вновь.
Настройки в учетной записи Microsoft
В Windows 11 в отличие от предыдущих версий настраивать виджеты можно прямо на доске «Мини-приложений». У каждого виджета есть свое небольшое меню, попасть в которое можно просто щелкнув на три точки в верхнем правом углу.
Здесь можно отредактировать размер виджета, удалить его с доски или персонализировать его под себя. Так, например, виджет с погодой можно сделать с отображением только температуры, а можно добавить температуру на неделю и на ближайшие часы. Также можно выбрать географическую точку и единицы измерения температуры (Цельсий или Фаренгейт).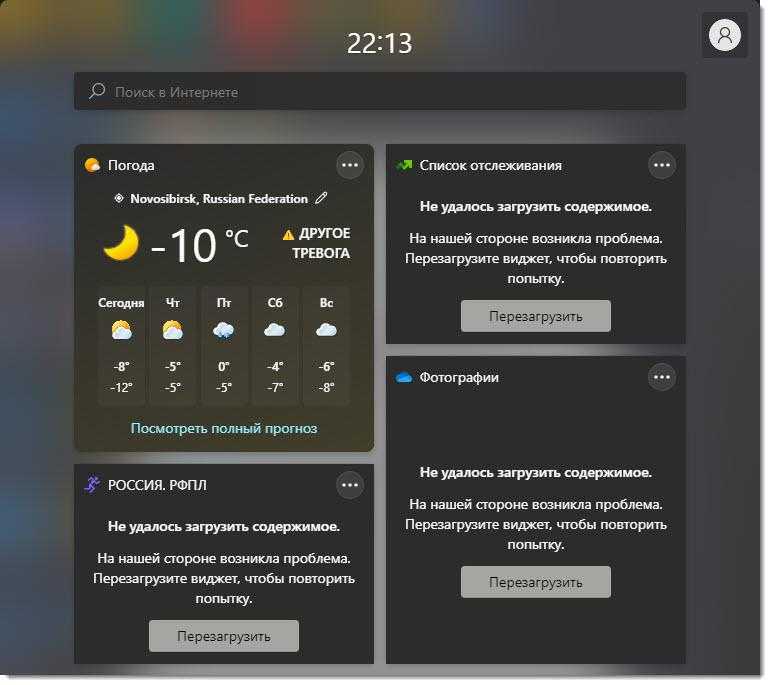
Но все же некоторые параметры персонализации остались в учетной записи на сайте Microsoft. Чтобы перейти к ним, щелкните на фото своего аккаунта в верхнем правом углу окна приложения, а затем в открывшемся окошке уже в левом нижнем углу перейдите к опции «Персонализируйте свои интересы». Вы также можете воспользоваться ссылкой, которую мы указали. Чтобы отредактировать параметры «Мини-приложений» под себя, вам нужно будет зайти в свою учетную запись.
Управляем погодным и другими виджетами на панели задач в Windows 10
Управлять виджетами намного проще чем кажется! Можно отключить весь блок виджетов, а можно его оставить, но выбрать только те интересы, которые действительно вам важны.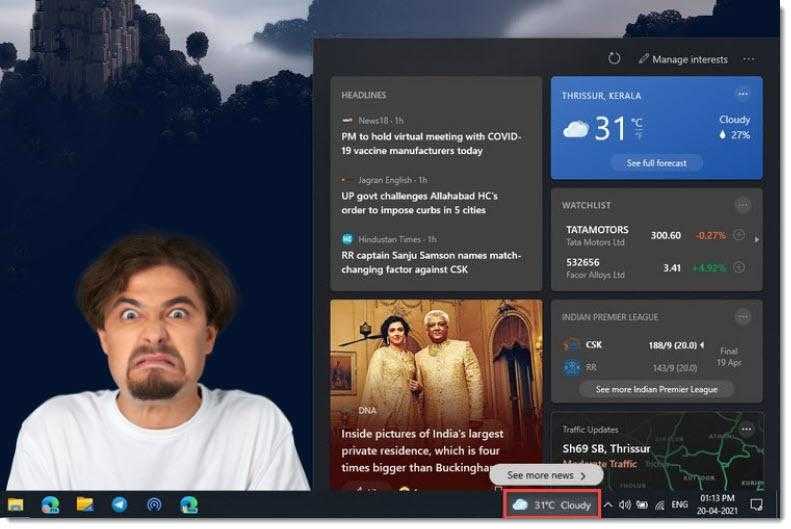
Панель задач
Чтобы удалить весь блок виджетов, следуйте инструкции:
- Наведите курсор на любое пустующее место без ярлыков на панели задач и кликните правой клавишей.
- В появившемся меню выберите опцию «Новости и интересы», а в дополнительном отсеке подменю — «Отключить».
Но, возможно, вам не нужно удалять весь блок, а вы просто хотите, чтобы информация из блока занимала чуть меньше места на панели задач. Ведь, например, погоду можно отображать только значком, а можно в развернутом виде с температурой и прочими атрибутами. Тогда в подменю вам нужно выбрать вариант «Показать только значок».
В любой момент, когда вы захотите вновь включить погоду, а с ним и весь новостной блок, вы можете также щелкнуть на панель задач и выбрать «Показать значок и текст» или «Показать только значок».
Учетная запись Microsoft
Если вас не устраивает набор информационных блоков, то вам следует перейти в их настройки. Для этого:
- Наведите курсор на область виджетов на панели задач и дождитесь пока раскроется полное всплывающее окно.
- Теперь перенесите курсор на пиктограмму меню (три горизонтальные точки) и перейдите к настройкам.
Пусть вас не смущает, что при этом откроется браузер Microsoft Edge, даже если у вас по умолчанию стоит другое приложение — это заложено в системе. У вас откроется страница настроек интерфейса в вашей учетной записи Microsoft. Если вы по какой-то причине вышли из своего аккаунта, то вам нужно снова в него войти, чтобы настроить виджеты под себя.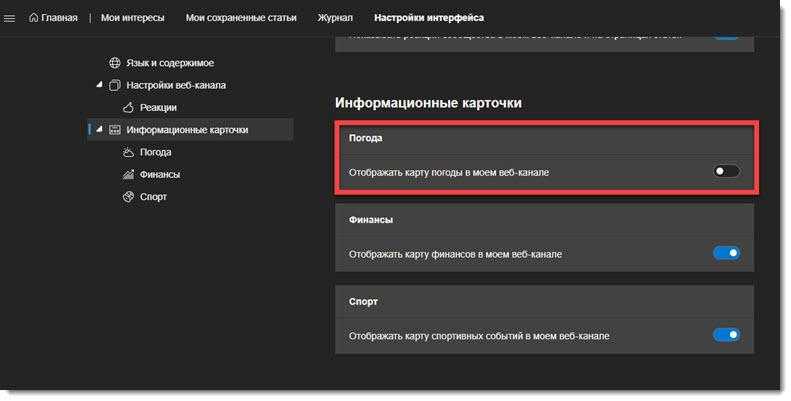
В учетной записи Microsoft вы можете активировать и блокировать разные информационные карточки, а также можете перейти в раздел «Мои интересы» и персонализировать свой канал виджетов.
Редактор реестра
Управлять виджетами можно и с помощью внесения персональных правок в реестр. Этот способ подойдет для продвинутых пользователей.
- Для начала вам нужно открыть редактор реестра: зажмите одновременно Win+R, а затем введите команду
- Разрешите программе вносить изменения на вашем устройстве.
- Теперь перейдите по такому пути:
Компьютер\HKEY_CURRENT_USER\Software\Microsoft\Windows\CurrentVersion\Feeds
![]()
- Здесь вы должны отредактировать запись реестра с именем «ShellFeedsTaskbarViewMode». Для этого дважды щелкните на параметр и установите нужную конфигурацию.
Значения будут такими:
— на панели задач видны значок и текст
1 — на панели задач виден только значок
2 — блок «Новости и интересы» выключен
Если вдруг такой записи реестра вы не найдете, то вы можете создать ее самостоятельно:
- Наведите курсор на конечную папку Feed в левой ветке проводника и через контекстное меню выберите Создать, а в подменю — Параметр DWORD (32 бита).
- Имя параметра задайте ShellFeedsTaskbarViewMode.
- Теперь отредактируйте его значение также, как мы делали это выше.
Такими несложными действиями вы сможете убрать погоду и другие информационные элементы с панели задач в Windows 10.
Настройка ленты и погоды в Windows 10
ШАГ 1
Итак…
Первое, с чего следовало бы начать заметку — это сразу же попробовать включить ленту (вдруг, у вас уже обновлена ОС и лента предустановлена…).
Кликните правой кнопкой мыши (ПКМ) по свободному месту на панели задач — в появившемся меню найдите вкладку ‘Новости и интересы’ и активируйте пункт ‘Показать значок и текст’.
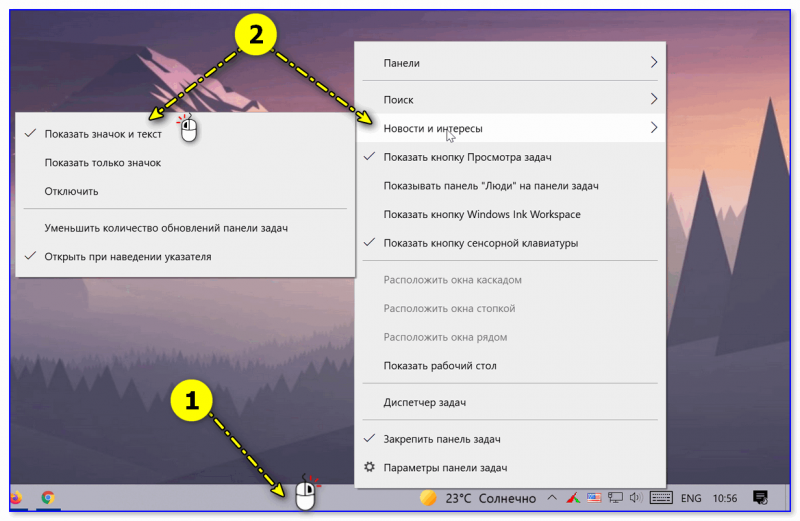
Новости и интересы — ПКМ по панели задач
После этого на панели задач появиться виджет погоды — если на него навести курсор — всплывёт окно с новостями…
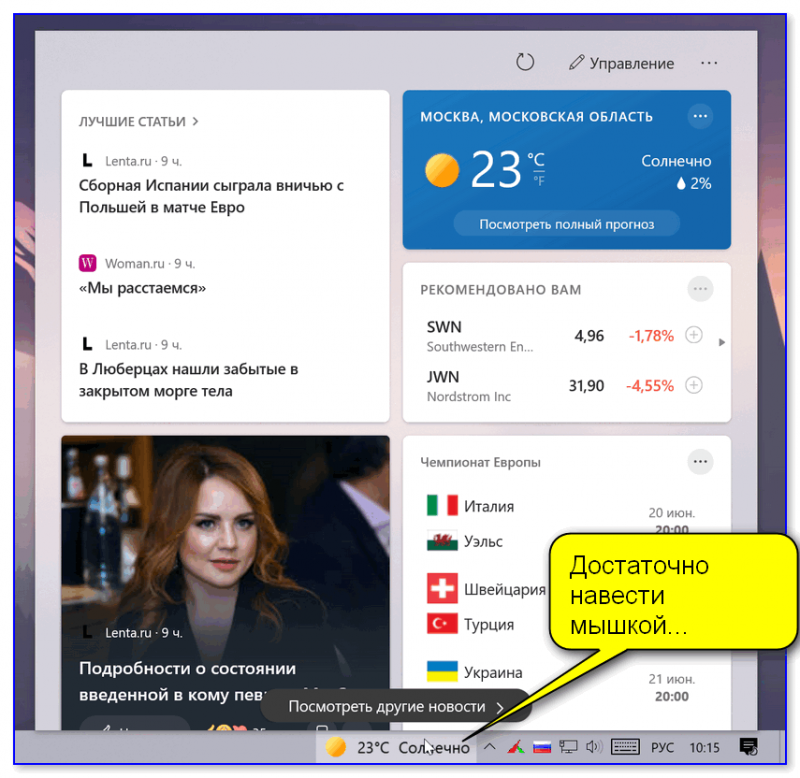
Статьи, новости, погода (Windows 10)
ШАГ 2 (обновление ОС)
Если вкладки ‘Новости и интересы’ у вас нет — вероятно не обновлена ОС Windows 10 (прим.: ранее такой опции в Windows не было).
Как это исправить:
- обновить систему до последней версии (если ваша ОС версии 2004 и 20H2 — установите обновление KB5001391). Прим.: я сразу же привел ссылки на инструкции, которые помогут вам узнать текущую версию ОС, и как ее обновить,
- проверьте, чтобы ваша панель задач была закреплена снизу (если вы сделаете ее вертикальной, перенеся вправо/влево — виджет отображаться не будет!),
- если вы работаете за ноутбуком с небольшим монитором (где рабочей ширины недостаточно для виджета) — он может не отображаться (конкретные условия назвать сложно, т.к. Microsoft точные критерии не привела…).
После обновления и настройки системы — перезагрузите компьютер и попробуйте еще раз выполнить ШАГ 1.
ШАГ 3 (перевод на русский)
Если лента у вас на английском языке (прим.: многие пользователи жалуются на это) — откройте ее и кликните по кнопке ‘Manage Interests’ (на русском: управление лентой интересов). См. пример ниже. 👇,
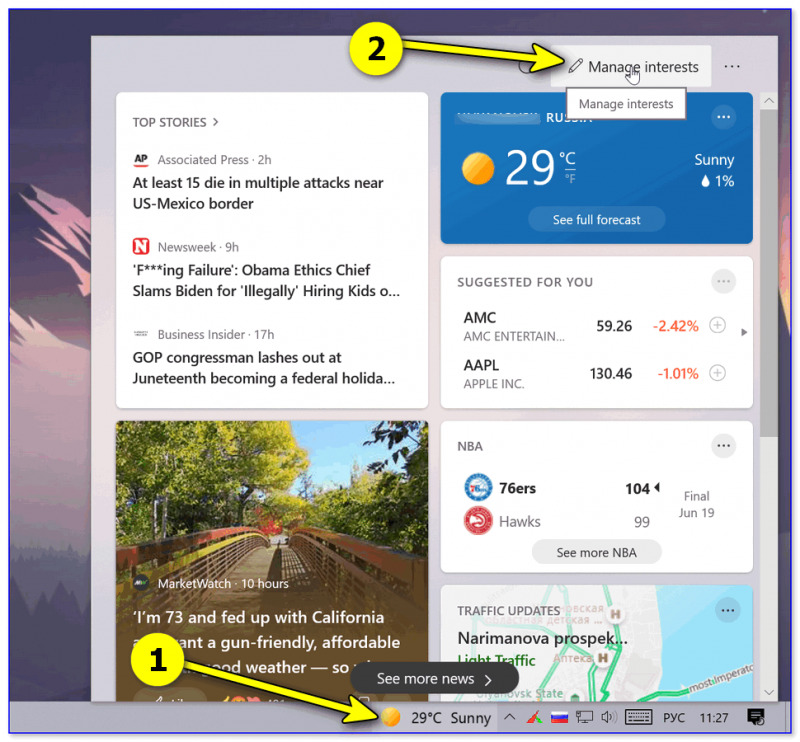
Manage Interests // настройка ленты
Далее перейдите во вкладку ‘Мой канал’ (‘My Channel’) и нажмите по шестеренке справа — в меню укажите ‘Русский’. 👇,

Мой канал — параметры страниц
После еще раз откройте ленту и нажмите по кнопке ‘Обновления’ (стрелочка, в виде кружка). Вкладка обновится и все станет на русском: как сами новости, так и пункты настроек.
Аналогичным образом можно настроить и то, какие новости (по жанру/разделам) вам показывать, а какие нет…

Обновляем ленту
ШАГ 4 (как ее отключить)
Если со временем вы найдете для себя, что лента вам стала не нужна (или мешает / отвлекает) — то ее сравнительно быстро можно отключить. Для этого достаточно кликнуть ПКМ по панели задач и во вкладке ‘Новости и интересы’ выбрать вариант ‘Отключить’. См. пример ниже. 👇,
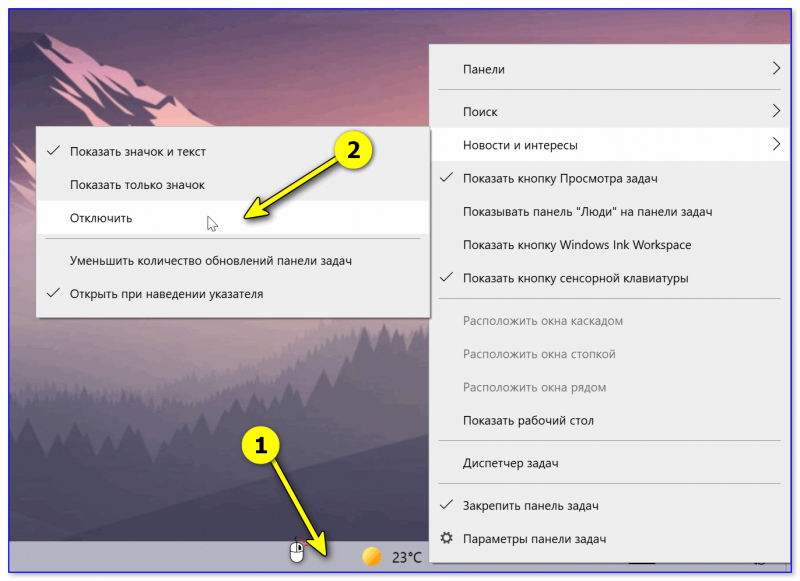
Отключаем ленту
ШАГ 5 (альтернативный вариант)
В июне 2021г. (относительно недавно) вышла первая версия Windows 11 (Insider Preview). Так вот, в ней есть встроенный раздел с виджетами (вынесен на панель задач), где отображаются и новости, и курсы валют, и погода… 👇, Сделано весьма удобно, и красиво. Возможно стоит попробовать?
Примечание: не могу не отметить, что это пока ‘тестовые’ версии Windows 11 (не финальный релиз!), а значит возможны ошибки/сбои и пр. Поэтому, не рекомендую ‘делать’ Windows 11 своей основной системой, пока не проверите ее на своем ПК вдоль и поперек…
Сторонние приложения погоды для рабочего стола Windows
Win10 Widgets. Программа, включающая в себя ряд действительно полезных информационных блоков. Среди них – подробная погода, часы и календарь, состояние батареи, памяти и звука. Кроме того, можно оценить загруженность процессора, памяти и сети. По сути дела, программа является визуализированным диспетчером задач с более широким набором информационных функций. При установке выводятся сразу все блоки. Ненужные можно скрыть, а остальные – настраивать согласно своим предпочтениям.
8GadgetPack. Следующая утилита – не что иное, как портирование «классических» гаджетов на последнюю версию ОС. Не изменился даже внешний вид окошка и кнопки управления. Настройки выполняются путем нажатия на гаечный ключ.
xWidget. Упрощенный вариант первой упомянутой программы. Сам информационный блок компактен и не содержит лишней информации. Показатель температуры, иконка погодных условий с их описанием и текущая дата. Более подробная информация о прогнозе открывается по двойному щелчку на значок осадков. Для вызова меню и настроек нужно нажать по нему ПКМ.
Панель виджетов Windows 11 не работает
Если ваша панель виджетов Windows 11 не работает или не открывается, следуйте этим советам, чтобы решить проблему:
Программы для Windows, мобильные приложения, игры — ВСЁ БЕСПЛАТНО, в нашем закрытом телеграмм канале — Подписывайтесь:)
- Проверьте свои ключи
- Перезапустить виджеты
- Включение виджетов с помощью групповой политики
- Включите виджеты с помощью реестра
- Запустите инструменты сканирования SFC и DISM
Чтобы узнать больше об этих предложениях, продолжайте читать.
1]Проверьте свои ключи
Это первое, что вам нужно сделать, когда панель виджетов не работает в Windows 11. Это удобно для тех, кто использует сочетание клавиш для открытия виджетов в Windows 11. Предположим, вы используете горячую клавишу Win + W для доступа к Виджеты, но с клавишей «W» или «Win» есть некоторые проблемы. Эта крошечная штука может вызвать огромные проблемы на вашем компьютере. Поэтому убедитесь, что все клавиши на клавиатуре работают или нет.
2]Перезапустить виджеты
Каждый раз, когда вы пытаетесь использовать виджеты, автоматически запускается фоновая служба или процесс. Однако, если какая-либо из этих услуг не работает, вы можете столкнуться с вышеупомянутой проблемой. Поэтому лучше перезапустить службу виджетов или виджетов Windows с помощью диспетчера задач.
- Нажмите Ctrl + Shift + Esc, чтобы открыть Диспетчер задач на вашем компьютере.
- Узнайте о процессе Windows Widgets на вкладке «Процессы».
- Выберите его и нажмите кнопку Завершить задачу.
Затем попробуйте открыть панель виджетов в Windows 11.
3]Включить виджеты с помощью групповой политики
Можно включить или отключить виджеты с помощью редактора локальной групповой политики. Если вы по ошибке отключили виджеты с помощью GPEDIT, вы не сможете открыть панель виджетов, даже если воспользуетесь сочетанием клавиш. Поэтому выполните следующие действия, чтобы включить виджеты с помощью групповой политики:
- Нажмите Win + R, чтобы открыть диалоговое окно «Выполнить».
- Введите gpedit.msc и нажмите кнопку Enter.
- Перейдите в Конфигурация компьютера> Шаблоны администратора> Компоненты Windows> Виджеты.
- Дважды щелкните параметр Разрешить виджеты справа.
- Выберите вариант «Включено» или «Не настроено».
- Щелкните кнопку ОК.
Затем вы можете без проблем открыть панель виджетов.
4]Включите виджеты с помощью реестра.
Как и групповая политика, можно включать и выключать виджеты с помощью редактора реестра. Если вы использовали редактор реестра для отключения виджетов в Windows 11, вам нужно включить его только оттуда. Чтобы включить виджеты с помощью редактора реестра, выполните следующие действия:
- Нажмите Win + R, чтобы открыть окно «Выполнить».
- Введите regedit и нажмите кнопку Enter.
- Нажмите на опцию Да.
- Перейдите в HKEY_LOCAL_MACHINE SOFTWARE Policies Microsoft Dsh.
- Дважды щелкните значение REG_DWORD AllowNewsAndInterests.
- Введите данные значения как 1.
- Щелкните кнопку ОК.
- Перезагрузите компьютер.
После перезагрузки вы сможете использовать виджеты на своем компьютере.
5]Запустите инструменты сканирования SFC и DISM.
Иногда эта проблема может возникать из-за внутреннего повреждения файла. Если это произойдет, запуск System File Checker и DISK Tool — единственные решения. В этом случае, если ни одно из вышеупомянутых решений не помогло вам, вам необходимо запустить средство проверки системных файлов и использовать инструмент DISM в Windows 11.
Связанное чтение: виджеты Windows 11 не работают, не загружаются или пусты
Как открыть панель виджетов Windows 11?
Есть несколько способов открыть панель виджетов Windows 11. Например, вы можете щелкнуть значок на панели задач, чтобы быстро его открыть. С другой стороны, вы можете использовать сочетание клавиш Win + W. Однако, если у вас есть устройство Touch, вы можете переключаться слева направо на экране, чтобы открыть панель виджетов.
Почему мои виджеты не работают в Windows 11?
Могут быть разные причины, по которым виджеты не работают в Windows 11. От простого параметра GPEDIT до значения REG_DWORD и до поврежденного системного файла — все может быть причиной этой проблемы. Однако вы можете решить проблему, если будете следовать вышеупомянутым решениям.
Это все!
Программы для Windows, мобильные приложения, игры — ВСЁ БЕСПЛАТНО, в нашем закрытом телеграмм канале — Подписывайтесь:)























