Как поставить погоду на рабочий стол?
При наличии постоянного подключения к интернету безликий рабочий стол на вашем компьютере может превратиться в интерактивное информационное пространство. С помощью специальных приложений вы можете, не открывая браузер, читать новости, общаться в популярных мессенджерах, наблюдать обновления ленты друзей в социальной сети и видеть температуру за окном. Погодные информеры, которые сообщат вам о погоде на улице, доступны в самых разнообразных вариантах.
Если на ваш компьютер установлена операционная система Windows 7, вам даже не придется ничего скачивать и устанавливать, чтобы погодный информер появился на рабочем столе – достаточно активировать соответствующий гаджет и указать ваше местоположение.
Для этого щелкните правой кнопкой мыши на рабочем столе, а из контекстного меню выберите команду «Гаджеты». Щелкните дважды на значке мини-приложения «Погода» и на экране появится информер, показывающий текущую температуру.
Наведите курсор на гаджет и щелкните справа от него по пиктограмме с изображением гаечного ключа. В диалоговом окне настроек укажите свое местоположение, а если вашего населенного пункта в списке нет, выберите ближайший к вам город. Нажмите кнопку «ОK», чтобы завершить настройку приложения.
Если вы являетесь пользователем одной из предыдущих версий операционной системы Windows, воспользуйтесь бесплатной программой Weather Reader, которая работает по тому же принципу, что и гаджеты Windows 7. Скачать приложение можно на официальном сайте разработчика по адресу www.beregsoft.com.
После установки программы вам будет предложено проверить наличие интернет-соединения, и указать населенный пункт, информация о погоде в котором будет выводиться на экран. Завершив настройку, вы сразу же увидите на рабочем столе погодный информер, который будет отображать погоду на настоящий момент.
В любой момент вы можете щелкнуть по мини-приложению на экране, вызвав тем самым окно программы с более подробной информацией о погоде. Здесь вам доступен прогноз по часам и дням, здесь вы можете настроить оформление внешнего вида информера и изменить другие параметры.
Погода в черном стекле М
Погода в черном стекле М
Виджет M’s Black Glass Weather имеет в названии Black Glass по какой-то причине: фон виджета имеет прозрачный черный цвет. Таким образом, этот погодный виджет не закрывает все на рабочем столе.
Как и большинство виджетов в этом списке, он отображается как минимум на экране по умолчанию. Перед расширением виджета вы видите только погодные и температурные условия. При нажатии на виджет отображается прогноз на оставшуюся неделю, включая краткие письменные описания.
- Скачать M’s Black Glass Weather:
http://win7gadgets.com/weather/ms-black-glass-weather.html
Как установить Погоду на рабочий стол в Windows 10?
В Windows 10 в плитках Метро можно заметить окно такого приложения, как Погода. На рабочий стол оно не выносится, что предоставляет массу неудобств. Чтобы исправить такую ситуацию, можно скачать отдельный гаджет.
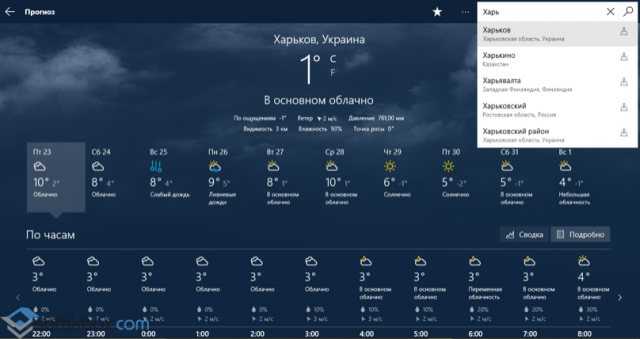
В интернете имеется множество установочных файлов утилиты о погоде. Однако стоит отметить, что простой установки единичного гаджета здесь недостаточно. Можно как нанести вред своему ПК, загружая непроверенный на вирусы файл, или скачать повреждённый архив. Поэтому, чтобы установить виджет Погода на свой компьютер, стоит скачать программу «Gadgets Revived» или «8GadgetPack» и «Missed Features Installer 10». Эти пакеты гаджетов зачастую проверенные и имеют не только данное приложение, но и ряд других.
Рассмотрим пример на приложении «Gadgets Revived». После того, как вы загрузите пакет и запустите его в Windows 10, появится окно с выбором приложений. Выбираем «Погода».
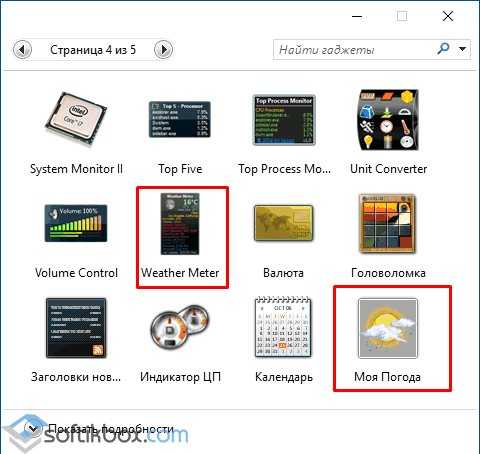
Жмём «Установить». После выполнения данной операции на рабочем столе появится виджет с прогнозом погоды.
Чтобы изменить город, стоит двойным щелчком открыть приложение и выбрать в настройках свой город.
Шаг 3: gismeteo для пк — windows 7/8 / 8.1 / 10
Теперь откройте приложение Emulator, которое вы установили, и найдите его панель поиска. Найдя его, введите Gismeteo в строке поиска и нажмите «Поиск». Нажмите на Gismeteoзначок приложения. Окно Gismeteo в Play Маркете или магазине приложений, и он отобразит Store в вашем приложении эмулятора.
Теперь нажмите кнопку «Установить» и, например, на устройстве iPhone или Android, ваше приложение начнет загрузку. Теперь мы все закончили. Вы увидите значок под названием «Все приложения». Нажмите на нее, и она перенесет вас на страницу, содержащую все установленные вами приложения. Вы должны увидеть . Нажмите на нее и начните использовать приложение.
xWidget
В отличие от предыдущей утилиты, xWidget не представляет собой набор виджетов, а представляет собой гаджет погоды. Этот вариант будет предпочтительнее для тех, кто не желает загружать экран ненужной информацией. XWidget имеет минималистичный дизайн и подходит для любого рабочего пространства, независимо от количества свободного места на экране.
После загрузки с официального сайта и установки на ваш компьютер виджет Gismeteo отобразится на вашем рабочем столе. Если этого не произошло, нужно щелкнуть правой кнопкой мыши по свободному участку главного экрана, перейти в раздел «Гаджеты» и выбрать соответствующий пункт, после чего перетащить его в подходящее место. Небольшой виджет сразу появится в поле зрения.
Несмотря на небольшой размер, xWidget отображает всю необходимую информацию, включая текущее время, дату, температуру воздуха и тип осадков. А если вы хотите получить более подробную информацию, нажмите на гаджет левой кнопкой мыши. Также щелчок правой кнопкой мыши изменяет конфигурацию элемента.
7. M’s Black Glass Weather
M’s Black Glass Weather widget has «Black Glass» in its name for a reason—the widget’s background is a transparent black color. That way, your weather widget doesn’t have to fully cover anything on your desktop. It looks almost identical to the Chameleon Weather widget, with only a couple of small aesthetic differences, namely its slightly darker color and rounded corners.
Like most gadgets on this list, it displays the bare minimum on its default screen. You’ll only see the weather conditions and temperature before expanding the widget. When you click on the widget, it’ll show you the forecast for the rest of the week. It includes brief, written descriptions of the forecast as well.
Download: M’s Black Glass Weather
Гаджеты и боковая панель для Windows 10
Чем 8GadgetPack отличается от стандартного набора гаджетов Windows 7? Пожалуй, ключевых отличий два.
Во-первых, самих гаджетов, как вы могли заметить на скриншотах выше, здесь заметно больше. Если в Windows 7 их изначально было всего лишь восемь, то 8GadgetPack из коробки предлагает более 50 гаджетов.
Для некоторых задач в этом наборе находится сразу несколько гаджетов. Например, для отображения погоды можно выбрать одно из шести мини-приложений, которое вам покажется наиболее приятным и функциональным.
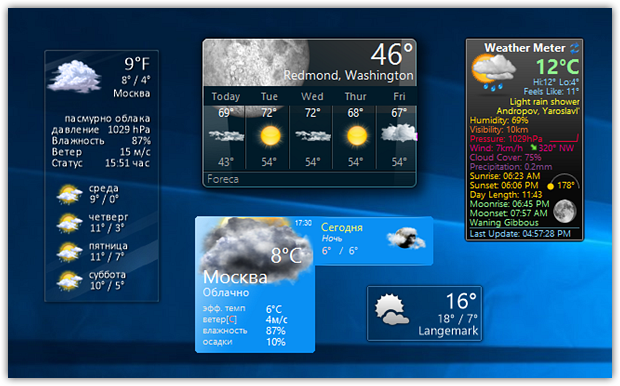
Есть в наборе и много таких гаджетов, аналогов которым Windows 7 из коробки не предлагала. Это лаунчеры для быстрого запуска нужных файлов и приложений, гаджеты, отображающие число непрочитанных писем в почтовом ящике, модули для мониторинга сети и заряда батареи.
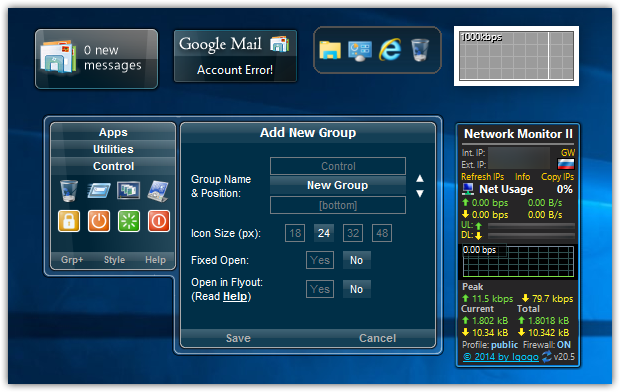
Доступны гаджеты для удобного извлечения флеш-накопителей, работы с корзиной, конвертирования величин, быстрой регулировки громкости и мониторинга процессов:
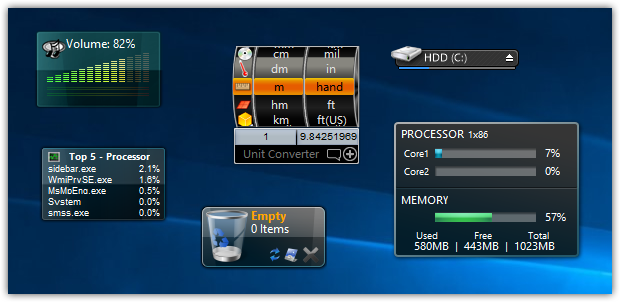
Если вы до этого скептически относились к идее гаджетов, то особое внимание обратите на модуль Clipboarder, отвечающий за работу с буфером обмена. Этот гаджет не так давно мы даже включили в список программ, выводящих удобство Windows на новый уровень
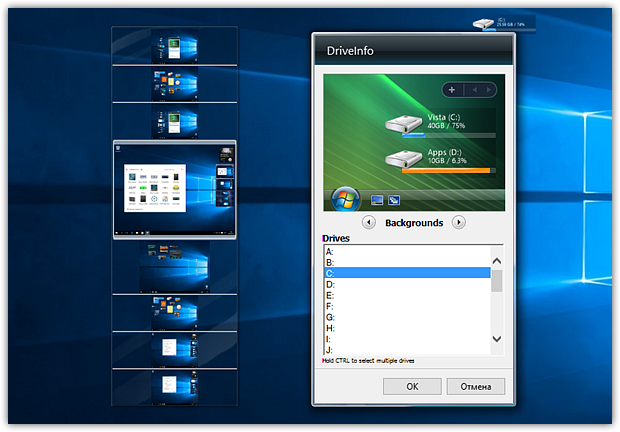 Справа от Clipboarder раскрыты настройки ещё одного удобного гаджета – DriveInfo, отображающего на рабочем столе интерактивные значки логических разделов диска
Справа от Clipboarder раскрыты настройки ещё одного удобного гаджета – DriveInfo, отображающего на рабочем столе интерактивные значки логических разделов диска
Второе важное отличие заключается в одном особом гаджете, который называется 7 Sidebar и после установки включается автоматически. Этот гаджет добавляет боковую панель в Windows 10
Боковая панель существовала только в Windows Vista и уже к «семёрке» Microsoft от неё отказалась. Однако кому-то такая возможность может показаться разумной.

Настройка «всегда сверху», отключённая по умолчанию, позволяет этой боковой панели отодвигать даже те окна, что раскрыты на весь экран. Благодаря этому ваши гаджеты всегда будут на виду.
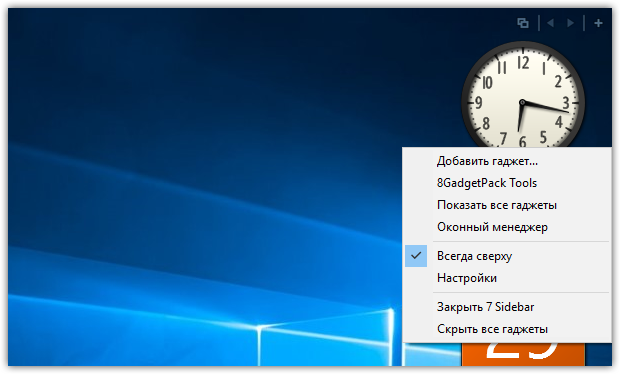
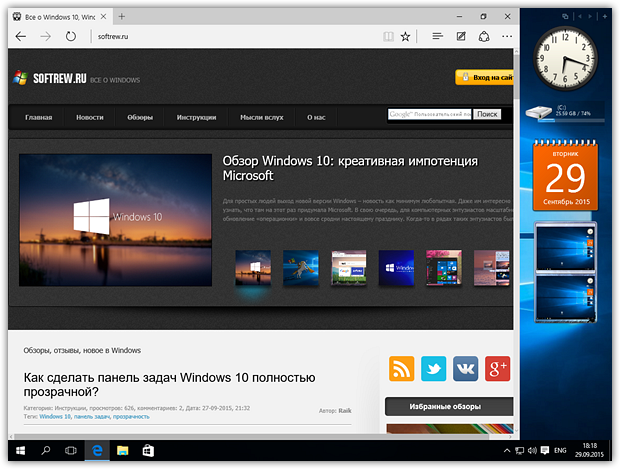
У 7 Sidebar есть ряд дополнительных настроек. Вы можете настроить расположение боковой панели, её ширину и работу с конфигурацией из нескольких мониторов, если такая имеется.

На вкладке «дизайн» можно детально настроить внешний вид панели: помимо ряда опций здесь присутствует 27 красивых встроенных стилей.
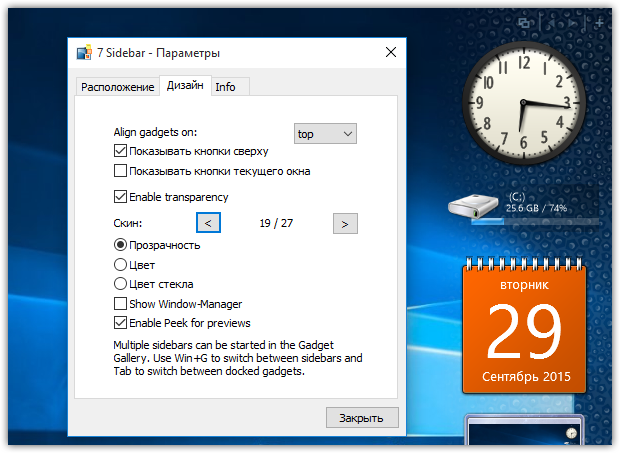
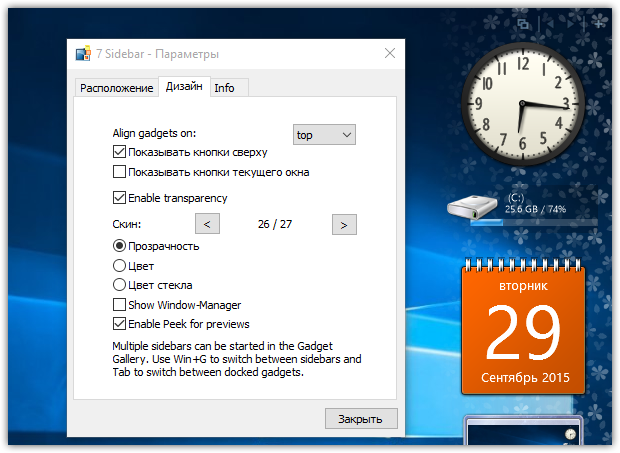
Что особенно любопытно, так это функциональность 7 Sidebar в качестве оконного менеджера. В дополнение или вместо гаджетов на боковой панели могут располагаться визуальные превью открытых окон, причём для них будет действовать функция предпросмотра по наведению курсора.
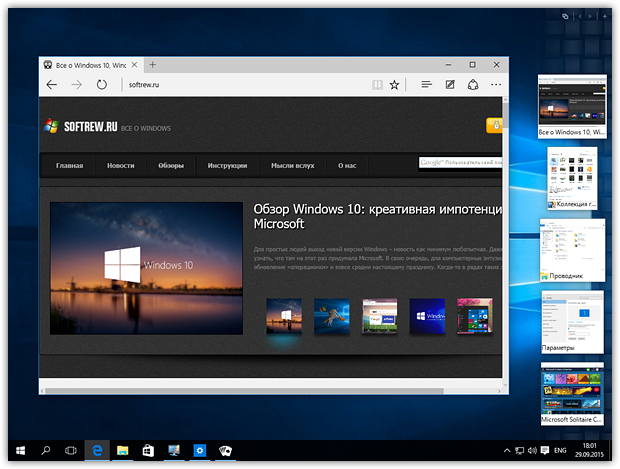
Впрочем, если боковая панель вам совсем ненужна, то вы легко можете её отключить и тогда активными останутся только сами гаджеты.
8GadgetPack
Набор гаджетов, содержащий в себе интерфейс погоды, который отображается по умолчанию. С точки зрения размеров стандартного виджета 8GadgetPack близок к xWidget. Визуальный элемент Рабочего стола выглядит очень миниатюрно, но в то же время содержит в себе большое количество данных. Указывается не только температура на текущую минуту, но и прогноз на вечер/ночь/утро, в зависимости от текущего времени суток.
Запуск меню настроек осуществляется кликом ЛКМ. Среди доступных параметров предлагается изменить местоположение, оформление виджета, единицы измерения. Также на странице настроек можно оставить пожертвование, поскольку сам по себе комплект является бесплатным.
Популярные программы для установки гаджетов
Виджеты не распространяются по отдельности, а в виде пакета. Многие разработчики позаботились о создании таких пакетов, поэтому найти подходящий комплект не составит труда. Однако каждый набор отличается, поэтому рекомендуется рассматривать несколько вариантов одновременно.
8GadgetPack
Популярный комплект, состоящий не из восьми, а из пары десятков полезных гаджетов. На его примере рассмотрим процесс установки и особенности использования таких наборов:
- Зайдите на сайт разработчика.
- Нажмите кнопку загрузки рядом с последней версией комплекта.
- Запустите скачанный EXE-файл.
- Подтвердите свое согласие с пользовательским соглашением.
- Укажите место для сохранения пакета и завершите процесс установки.
- После завершения установки 8GadgetPack должен запуститься автоматически. Если этого не произошло, откройте программу через исполняемый файл.
- Интерфейс приложения состоит из списка виджетов. Вверху справа находится панель поиска, позволяющая быстро найти интересующий компонент.
- Чтобы установить надстройку на рабочий стол, необходимо щелкнуть гаджет правой кнопкой мыши и нажать кнопку «Добавить». Удаление производится аналогично.
- В дальнейшем элемент интерфейса можно будет перемещать в любую часть экрана. Изменение размера также разрешено.
Теперь несколько слов об особенностях комплекта. Содержит около 50 виджетов в разных направлениях. Некоторые из них дублируют друг друга, но при этом отличаются дизайном и набором функций. Среди наиболее интересных компонентов – All CPU Meter, который показывает степень использования ЦП и ОЗУ, а также универсальный конвертер единиц.
Gadgets Revived
Популярный набор, содержащий календарь, погоду, часы, курсы валют и другие полезные виджеты. Набор доступен для бесплатной загрузки и включает своего рода установщик, требующий дополнительных пояснений.
В примечании. В комплект Gadget Revived входят только стандартные гаджеты Windows 7. Их 8 штук.
Для установки пакета необходимо сделать следующее:
Зайдите на сайт разработчика.
- Щелкните кнопку загрузки.
- Откройте исполняемый файл.
- Установите флажок «Гаджет рабочего стола», если он не установлен, и выберите также русский язык. В противном случае программу нужно будет переустановить.
- Дождитесь завершения установки.
В конце процесса нужно запустить приложение, выполненное в стиле Windows 7. Но в этом нет необходимости, так как виджеты добавляются сразу через рабочий стол, щелкнув правой кнопкой мыши и выбрав пункт «Гаджеты». Если представленный набор вам не подходит, вы можете скачать дополнительные предметы через Интернет.
Missed Features Installer 10 (MFI10)
Программа MFI10 позволяет сделать интерфейс Windows 10 похожим на «семёрку». Это не просто набор гаджетов, а расширенный инструмент для настройки операционной системы. Содержит скрипты для изменения параметров реестра и автозапуска. У некоторых пользователей возникают проблемы с установкой пакета, поэтому остановимся на этом подробнее:
Скачайте установщик.
Запустите исполняемый файл и дождитесь загрузки программного обеспечения.
- Программное обеспечение загружается в виде образа, поэтому вам нужно будет открыть его через специальное приложение, такое как Daemon Tools.
- После того, как вы закончили редактирование, в окне программы выберите «Гаджет».
Дождитесь завершения установки.
Вторая сложность – найти загруженные виджеты. Они находятся в «Панели управления», где появится подпункт «Гаджет рабочего стола». Аналогично они просматривались в Windows 7.
XWidget
Программа, которая также далеко не просто набор виджетов разработчика. XWidget имеет инструмент для создания ваших собственных гаджетов, позволяющий вам проявлять творческий подход. Установка производится через стандартный установщик. Его можно скачать с сайта разработчика или в магазине Steam Play.
После запуска установщика вам будет предложено установить антивирус Avast. Если он вам не нужен, обязательно снимите флажок «Антивирус Avast».
Стандартный интерфейсный комплект содержит индикатор ЦП под названием EkerSystem, панель поиска EkerSearch и десятки других интересных гаджетов. Если вы хотите создать свой собственный виджет, откройте редактор EkerNet.
AveDesk
Набор распространяется как портативная программа, не требующая установки. Вам просто нужно скачать дистрибутив с официального сайта AveDisk, после чего открыть приложение через исполняемый файл.
Утилита выглядит очень просто, а гаджеты можно найти в меню «Desclets». Пользователь должен выбрать понравившееся дополнение, дважды щелкнуть по нему ЛКМ и нажать кнопку «Добавить».
Источник изображения: it-tehnik.ru
Настройка ленты и погоды в Windows 10
ШАГ 1
Итак…
Первое, с чего следовало бы начать заметку — это сразу же попробовать включить ленту (вдруг, у вас уже обновлена ОС и лента предустановлена…).
Кликните правой кнопкой мыши (ПКМ) по свободному месту на панели задач — в появившемся меню найдите вкладку ‘Новости и интересы’ и активируйте пункт ‘Показать значок и текст’.
Новости и интересы — ПКМ по панели задач
После этого на панели задач появиться виджет погоды — если на него навести курсор — всплывёт окно с новостями…
Статьи, новости, погода (Windows 10)
ШАГ 2 (обновление ОС)
Если вкладки ‘Новости и интересы’ у вас нет — вероятно не обновлена ОС Windows 10 (прим.: ранее такой опции в Windows не было).
Как это исправить:
- обновить систему до последней версии (если ваша ОС версии 2004 и 20H2 — установите обновление KB5001391). Прим.: я сразу же привел ссылки на инструкции, которые помогут вам узнать текущую версию ОС, и как ее обновить,
- проверьте, чтобы ваша панель задач была закреплена снизу (если вы сделаете ее вертикальной, перенеся вправо/влево — виджет отображаться не будет!),
- если вы работаете за ноутбуком с небольшим монитором (где рабочей ширины недостаточно для виджета) — он может не отображаться (конкретные условия назвать сложно, т.к. Microsoft точные критерии не привела…).
После обновления и настройки системы — перезагрузите компьютер и попробуйте еще раз выполнить ШАГ 1.
ШАГ 3 (перевод на русский)
Если лента у вас на английском языке (прим.: многие пользователи жалуются на это) — откройте ее и кликните по кнопке ‘Manage Interests’ (на русском: управление лентой интересов). См. пример ниже. 👇,
Manage Interests // настройка ленты
Далее перейдите во вкладку ‘Мой канал’ (‘My Channel’) и нажмите по шестеренке справа — в меню укажите ‘Русский’. 👇,
Мой канал — параметры страниц
После еще раз откройте ленту и нажмите по кнопке ‘Обновления’ (стрелочка, в виде кружка). Вкладка обновится и все станет на русском: как сами новости, так и пункты настроек.
Аналогичным образом можно настроить и то, какие новости (по жанру/разделам) вам показывать, а какие нет…
Обновляем ленту
ШАГ 4 (как ее отключить)
Если со временем вы найдете для себя, что лента вам стала не нужна (или мешает / отвлекает) — то ее сравнительно быстро можно отключить. Для этого достаточно кликнуть ПКМ по панели задач и во вкладке ‘Новости и интересы’ выбрать вариант ‘Отключить’. См. пример ниже. 👇,
Отключаем ленту
ШАГ 5 (альтернативный вариант)
В июне 2021г. (относительно недавно) вышла первая версия Windows 11 (Insider Preview). Так вот, в ней есть встроенный раздел с виджетами (вынесен на панель задач), где отображаются и новости, и курсы валют, и погода… 👇, Сделано весьма удобно, и красиво. Возможно стоит попробовать?
Примечание: не могу не отметить, что это пока ‘тестовые’ версии Windows 11 (не финальный релиз!), а значит возможны ошибки/сбои и пр. Поэтому, не рекомендую ‘делать’ Windows 11 своей основной системой, пока не проверите ее на своем ПК вдоль и поперек…
Скачать лучшие и красивые гаджеты погоды для операционных систем семейства Windows
Сейчас сложно представить современный компьютер или смартфон без погодного гаджета. Ведь именно благодаря этим маленьким и неприметным програмкам владельцы данных девайсов могут оперативно и абсолютно бесплатно узнавать последние данные о погоде на тот или иной промежуток времени. Так например даже самый простой виджет погоды для windows имеет достаточный набор инструментов для отображения прогноза погоды в удобном виде.
У нас на сайте вы сможете совершенно бесплатно скачать самые разнообразные виджеты погоды для всех версий операционной системы Windows, будь то XP, Vista, Seven или 8. В этом разделе сайта вы найдете как простые версии виджетов с прогнозом на 1-3 дня, так и более усовершенствованные и красивые с прогнозом погоды на 7 дней и более с информацией по каждому часу в тот или иной день. Наши виджеты проверены на работоспособность, поэтому какие либо проблемы с их работой исключены.
Use your favorite iOS weather app on Mac
There aren’t many free macOS weather apps to choose from. However, if you have a Mac with Apple silicon (M1, M1 Pro, M1 Max, M1 Ultra, and its successors), you can most likely use your favorite iPhone or iPad weather app on your Mac. To do this:
- Open Mac’s App Store and search for weather.
- Click iPhone & iPad apps to see the list of apps that can run on both macOS and iOS.
- Download any app you like!
When it comes to getting the weather, you have tons of apps to choose from, depending on your taste and preference. But if you want a simple, free weather app for Mac, any of these are great picks.
Do you use one of these apps already, or is there a different app you use for getting weather on your Mac that’s free? Let us know!
Read next:
- How to check Air Quality Index on your iPhone and Apple Watch
- Apple’s Weather app won’t show 69 degrees anywhere in the forecast (due to a bug)
- Apple has outsourced its soul to an absolutely awful weather.com webpage
Яндекс.Погода
()
Погода на андроид от одного из самых популярных в России и странах СНГ поискового сайта не могла остаться без нашего внимания.
Отличительной особенностью данного приложения является технология Meteum. С ее помощью Яндекс.Погода может давать локальный прогноз, с точностью до дома. Данная технология работает на территории России, Казахстана, Беларуси и Украины.
Приложение может похвастаться красивым оформлением, сочетающимся с богатым функционалом.
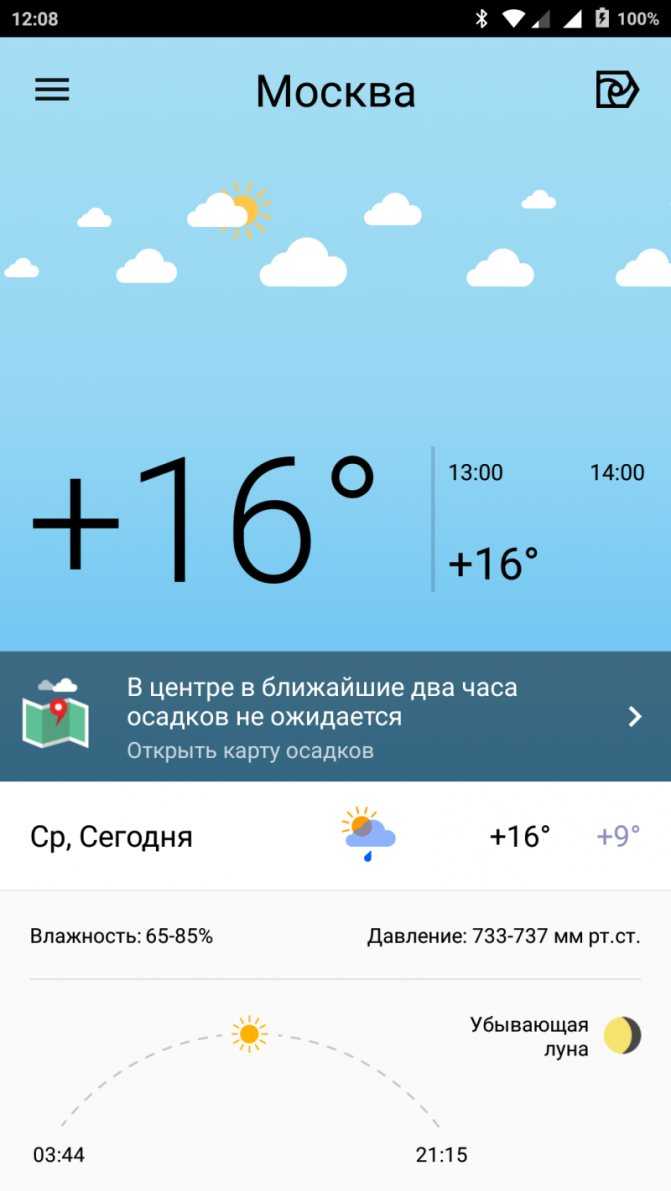
Может насторожить, либо вовсе оттолкнуть от использования данного прогноза некоторых пользователей – наличие назойливой рекламы. Схожие по масштабам корпорации, такие как Microsoft и Yahoo, рекламу в аналогичных приложениях не используют.
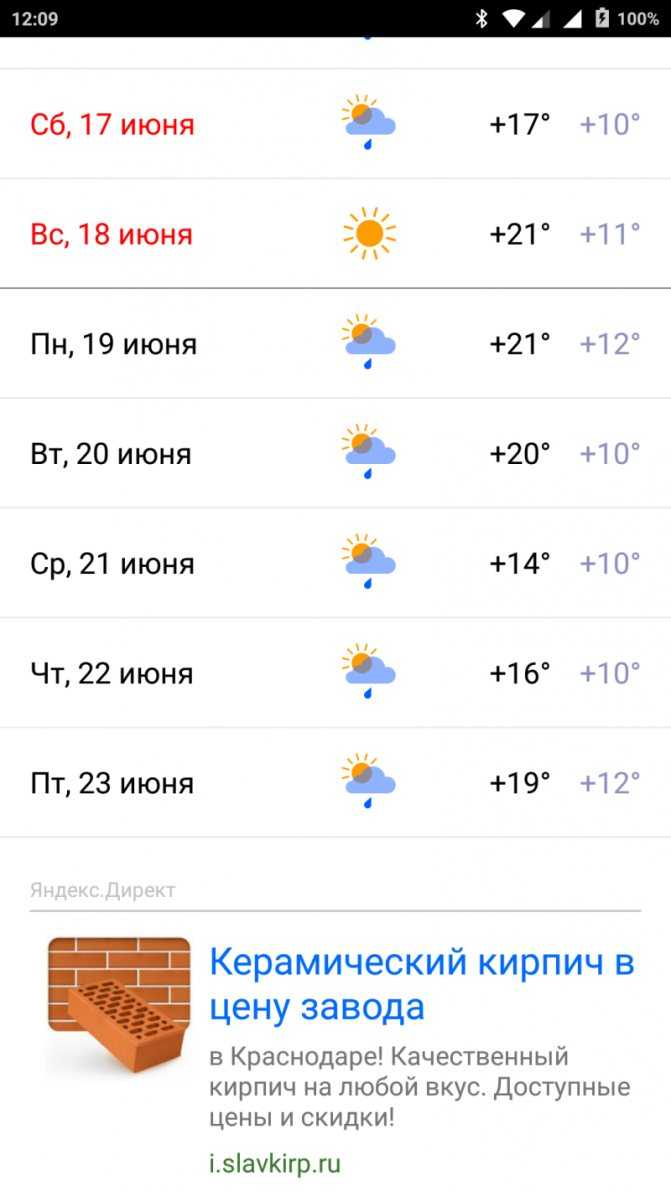
Виджеты разнообразны и имеют большое количество настроек для персонализации внешнего вида экрана вашего андроид устройства.
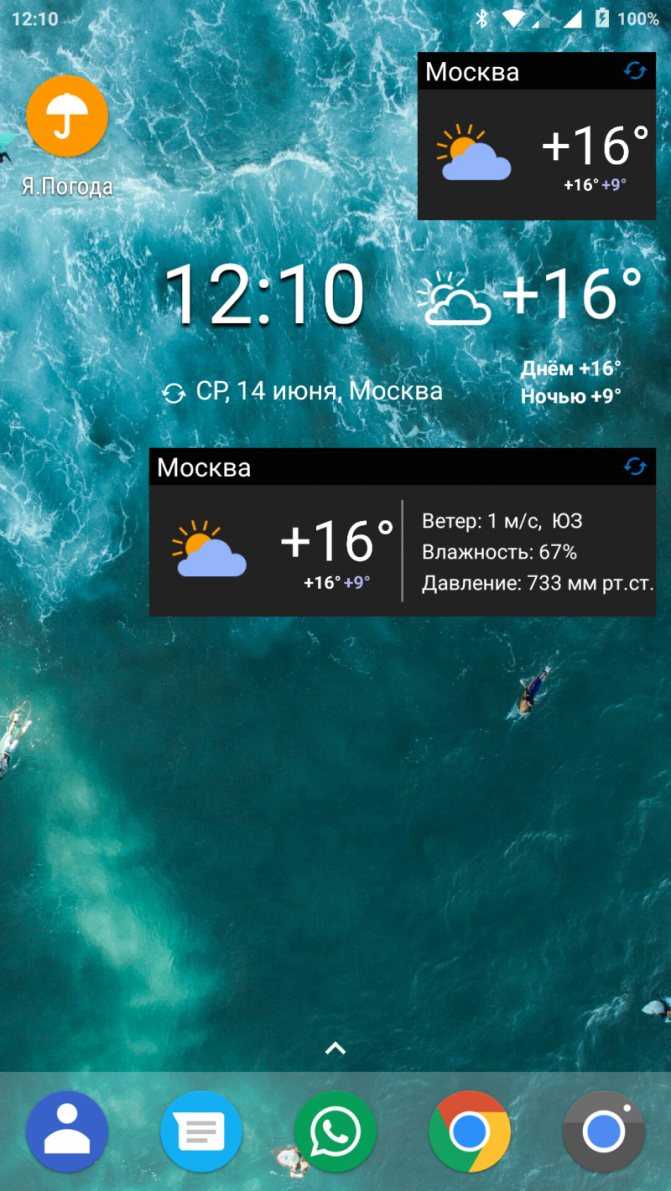
На нашем сайте вы можете .
Моя погода
Окно отображение информера Моя Погода
С помощью этого гаджета вы всегда будете в курсе того, какая погода присутствует за окном в настоящее время и ожидается в ближайшем будущем.
Информация, которую он предоставляет, позволяет ознакомиться с такими данными, как температура, давление, влажность, направление и сила ветра, вероятность осадков, а также время солнечного восхода и заката.
Для правильного отображения необходимой информации пользователь должен произвести соответствующие настройки этого гаджета — город, внешний вид информационного окна, шкалу температуры (Цельсий, Фаренгейт) и так далее.
Данный информер представляет не только полную информацию о текущей погоде, но и о ее изменения в ближайшие четыре дня.
0 Окно настроек погодного информера
ТОП-10 полезных гаджетов для Windows 10 на Рабочий Стол. Добавление виджетов
В Windows 10 нет встроенных гаджетов, так что поместить какую-нибудь мини-программу на рабочий стол стандартными средствами не получится. Но есть способы, позволяющие добавить нужные виджеты самостоятельно, — через стороннюю программу или сайт.
При помощи сайтов
Существует достаточно сайтов, специализирующихся на размещении виджетов для Windows 10. Вы можете легко найти их, вбив в любом поисковике: «Скачать виджет для Windows 10». Рассмотрим самые популярные и удобные варианты.
Wingdt.com
Данный сайт предоставляет виджеты для всех версий операционной системы Windows: от XP до 10. Зайдя на сайт и выбрав раздел Windows 10, вы увидите огромный список гаджетов с пятизвёздочной системой оценки. В левой части сайта есть блок с сортировкой по видам. Найдя в нём нужный гаджет, кликните по кнопке «Скачать».
Выбираем виджет и нажимаем кнопку «Скачать»
Появится подробное описание и ссылка для скачивания. После того как вы загрузите виджет, останется только пройти процедуру установки, которая выглядит как установка обычной программы.
Смотрим описание виджета и нажимаем кнопку «Скачать»
Soft.mydiv.net
Перейдя на сайт, выберите раздел «Всё для Windows» — «Разное» — «Виджеты для Windows». Здесь вы обнаружите список известных и удобных виджетов, пришедших с предыдущих версий ОС. Каждый гаджет можно загрузить отдельно. Процедура установки ничем не отличается от инсталляции любого приложения.
Переходим в раздел «Виджеты для Windows» и скачиваем нужный гаджет
При помощи сторонних программ
Есть очень много программ, позволяющих вернуть виджеты из Windows 7 и предыдущих версий системы. Если одна из них не будет работать в вашем случае (в Windows 10 виджеты не всегда функционируют корректно), используйте другую, какая-то точно должна подойти.
Gadgets Revived
- Программа бесплатна, единственное, что нужно сделать, — скачать и установить её с официального сайта. После чего в контекстном меню, вызываемом кликом правой кнопкой мыши по пустому месту рабочего стола, появится новый пункт «Гаджеты».
Открываем раздел «Гаджеты»
- Здесь вы увидите стандартную панель управления гаджетами. С помощью неё можно выбрать необходимый виджет, разместить и отредактировать его.
Добавляем и редактируем виджеты
- В будущем вы сможете удалить неиспользуемый виджет, кликнув по нему правой кнопкой мыши и выбрав функцию «Открепить».
В программе присутствуют следующие гаджеты: погода, часы, показ слайдов, календарь, валюта, пятнашки, заголовки новостей, измеритель температуры компонентов компьютера.
8GadgetPack
- Также бесплатная программа, но с двумя отличиями: не полностью переведена на русский язык, но при этом имеет больший запас виджетов. Переход к панели управления гаджетами осуществляется точно так же, через контекстное меню рабочего стола, но список предлагаемых мини-программ длиннее.
Программа 8GadgetPack предлагает расширенный список доступных гаджетов
- В настройках можно отключить автозагрузку виджетов при входе в систему, изменить их объём, включить горячие клавиши для перехода к управлению виджетами.
В настройках вы можете изменить параметры виджетов
В программе присутствуют все те же виджеты, что были и в предыдущем приложении, а также гаджеты для более детального мониторинга системы и управления звуком. Кроме того, в некоторых виджетах появились дополнительные функции.
cpu.anorexia
Внешний вид cpu. anorexia
С помощью этого компактного гаджета вы сможете получить максимально полную информацию о работе всех систем своего компьютера, включая его сердце — процессор.
Невзирая на свои размеры — cpu.anorexia вполне способна заменить в операционной системе Windows ее стандартный менеджер процессов.
В выводимой на экран монитора информации присутствуют текущее время и дата, загруженность ядер центрального процессора с полной детализацией, а также количество используемой в настоящее время виртуальной памяти и оставшегося незанятого места на жестком диске.
Кроме отображения полезной информации, гаджет позволяет настроить шрифт выводимого текста и цвет фона, используя для этих целей специальные ползунки.
Как добавить гаджеты в Windows 10
Простая инструкция по установке
Clipboarder
7
Vigor
7
World Cities Widget
7
HUD Time
8
Launch Control
9
Моя погода
7
Modern Vinyl Player
7
Futuristic Car Dashboard
8
Vintage Radio
7.5
cpu.anorexia
9
Добавить отзыв | Читать отзывы и комментарии
Связанные статьи




















![5 лучших погодных приложений для windows 11 [список 2022 года]](http://kubwheel.ru/wp-content/uploads/f/b/e/fbe7c9e46d855e29353665f2571797da.png)







