Работа с менее производительными ПК
На малообеспеченных ПК и ноутбуках процесс восстановления windows проходит немного дольше и затруднительнее. Объясняется это нехваткой мощности и затруднением в проверке внешних дисков. Эффективным решением может быть извлечение инфицированного жесткого диска и подключение к другому, более мощному ПК. Рекомендовано использовать боксы с интерфейсом eSATA либо USB3.0/2.0. Для предотвращения распространения вируса лучше всего отключить на другом ПК автоматический запуск HDD, это можно совершить с помощью программы AVZ. Проверку лучше производить с помощью другой программы. Заходим в меню «Мастер поиска и устранения проблем», выбираем «системные неполадки», «Все» и нажмите Пуск. Выбираем пункт «разрешен автозапуск HDD» и исправляем все отмеченное. Перед запуском инфицированного носителя необходимо убедиться в том, что вся антивирусная база работает без сбоев и пробелов, отнеситесь к этому моменту серьезно.
Если разделы диска не обнаружены, то выполните следующую операцию: «Пуск», «Выполнить», пропишите «discmgmt.msc» и подтвердите. После этого разделами винчестера должны быть указаны буквы.
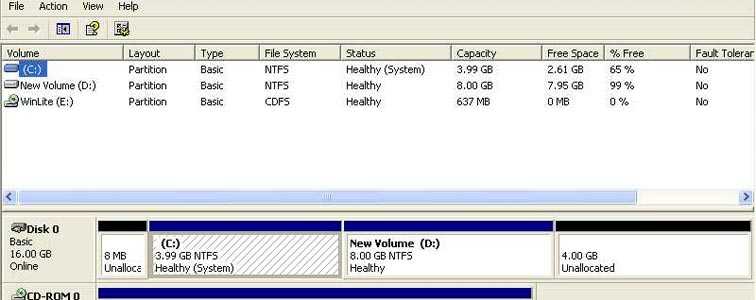
Чтобы избежать инфицирования системы снова, установите добротный антивирус, который будет выполнять регулярные проверки
Основными правилами предосторожности можно назвать:
- Пользование ПК с ограниченными правами
- Необходимо использовать проверенные браузеры, с хорошей системой защиты
- Выключайте Java-скрипт незнакомых сайтов
- Моментально избавляйтесь от всплывающих рекламных окон
- Разделяйте диски на пользовательские файлы и системные
- Отключить автозапуск флешек.
Чтобы при необходимости восстановить работу ПК в короткий промежуток времени, рекомендуется пользоваться следующими утилитами: «Symantec Ghost», «Acronis True Image», «Paragon Backup and Recovery».
Пользуемся подручными средствами
Не спешите подключать сложные утилиты и вызывать мастера. Попробуйте еще один метод. Необходимо вызвать диспетчера задач нажатием CTRL, ALT, DEL или CTRL, SHIFT, ESC. Ели удалось это сделать, значит проблема не настолько велика. Ищем в перечне активных процессов это приложение и выключаем. Найти его не сложно – зачастую винлок подозрительно подписан, а описание программы и вовсе отсутствует. Если же вы сомневаетесь, просто в порядке очереди завершайте все непонятные приложения до того момента, пока не исчезнет баннер.
 Вирус в Диспетчере задач
Вирус в Диспетчере задач
Если же операция не прошла так гладко, как хотелось бы, и диспетчер задач не соизволил порадовать своим присутствием, сделаем еще одну попытку его вызвать. Используйте команду «Выполнить», которую можно запустить, нажав Win+R.
Обычная локация блокировщика – каталоги временных файлов windows и браузеров. Однако троян может позаботиться и о копиях, поэтому полноценная проверка системы все же необходима.
Еще один способ удаления простого трояна
Избавиться от трояна (рекламного изображения, например) вы сможете, обратив внимание на реакцию некоторых программ. К примеру, заметив баннер, откройте WordPad или блокнот, удерживайте одновременно «win» — «r» и пропишите «notepad»
Перед вами всплывет новый текстовый документ, введите какие-нибудь символы и отключите компьютер кнопкой выключения питания. Данное действие вызовет завершение всех активных задач, как и вируса, но ваш ПК будет продолжать работать.
Остается окно с предложением сохранения или отказа изменений, теперь вы отделались от баннера в текущем сеансе, это дает возможность основательно разделаться с вирусом.
Удаление более устойчивых разновидностей трояна
Некоторые трояны имеют более устойчивый иммунитет к попыткам уничтожить его. Вирус проявляет устойчивость и блокирует какие-либо действия, например, не запускается диспетчер задач или происходит замена важных компонентов в windows. При таком раскладе вам остается лишь перезагрузить свой ПК, во время включения удерживайте «F8». Перед вами появится окно с предполагаемыми вариантами включения системы, вам необходимо избрать строку с «Safe Mode with Command Prompt». Затем пропишите «explorer», подтвердите, это действие запустит проводник. Дальше вводим «regedit» и снова жмем «enter», вы заметите редактор реестра, который поможет определить, где прячется троян, и откуда исходит автоматический запуск вируса.
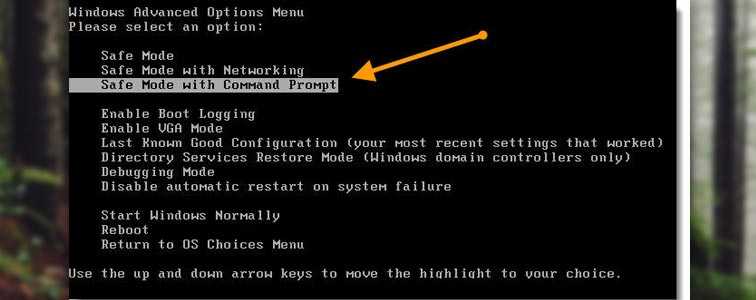
Скорее всего, вам представятся целые пути к вирусу в корнях «shell» и «userinit». В корне «shell» троян будет находится в строке вместо explorer. exe, в «userinit» он будет прописан после запятой. Найдя сведения, экспортируйте имя вируса в буферный обмен, прописываем в командной строке «del», жмем пробел и кликом правой кнопкой мыши вызываем меню. Вставляем выделенные сведения и жмем подтверждение (enter). Затем вы удаляете один вирус за другим, и так до победного.
Следующим логичным действием будет проверка реестра на оставшиеся вирусы, начните поиск с именем трояна. Все подозрительные файлы сразу же ликвидируем, далее снесите все копии созданных файлов и папок, а заем очистите корзину.
Для предосторожности воспользуйтесь антивирусом и основательно проверьте каждую лазейку в вашей системе. Возможно, что из-за активности вируса сбились настройки сетевого подключения, восстановить их вы сможете с помощью настроек «Windows Sockets API» программой «AVZ»
Компьютер заблокирован вирусом, как разблокировать компьютера от баннера
Как только заблокированный компьютер номер МТС начинает включаться, нажимайте клавишу с частотой два нажатия в секунду. Выберите нужный нам вариант загрузки, а именно .
После чего компьютер начинает загружать только основные драйвера необходимые для запуска операционной системы, ничего больше лишнего он не загружает, поэтому загрузка может пройти и без включения баннера компьютер заблокирован отправьте смс. Выбираете свою учетную запись либо администратора. Выскакивает окно, где виндовс предлагает включить восстановление системы сразу. Для включения нажимайте – , и восстановление более раннего состояния компьютера запустилось автоматически. Нажимаем . Если же по каким-то причинам, восстановление не запустилось его можно запустить с помощью: -> -> -> -> . Нужно выбрать день, когда система сделала копию самой себя, обычно этот день выделен жирным шрифтом.
Когда выбрали день нужно так же выбрать в списке контрольную точку восстановления, поэтому нажимаем – . Нажимаем . Подтверждаем выбор контрольной точки, нажатием . Получается, что компьютер загружает ОС в той конфигурации, когда она была несколько дней назад до того, как баннер попал на него и заблокировал компьютер. Следовательно, ОС должна запуститься уже без баннера, хотя сам вирус компьютер заблокирован билайн может присутствовать на ПК.
Если этот вариант у вас получился и после проделанной работы, компьютер включится нормально, то есть без баннера. Тогда вам просто необходимо сразу запустить антивирус, обновить его и проверить всю систему полностью.
ЗДЕСЬ ЕСТЬ ВАЖНЫЙ НЮАНС: некоторый баннеры можно получить через окно браузера – интернет обозревателя. Поэтому при включении ПК после обновления уже, если предложит ваш любимый браузер обновить сессию, то ни в коем случае не восстанавливайте ссесию. Бывают вирусы, после которых необходима разблокировка сайтов на компьютере .
Вариант первый, главный: специальная программа
Тем пользователям, которых интересует как разблокировать Оперу МВД, нужно знать, что существует утилита – программа под названием Trojan Killer. Она создана специально для того, чтобы бороться с такими вирусами-вымогателями, и в этом случае она нужна для сброса настроек интернет-браузера. Почему невозможно это осуществить традиционными средствами? А потому, что вирус-вымогатель выполняет блокировку всякой активности в интернет-браузере и не позволяет закрыть свою вкладку или открыть какую-нибудь иную.
Пользователь должен выполнить следующие действия:
- выполнить скачивание программы «Троян Киллер»;
- осуществить установку программы и произвести ее запуск (демоверсии для таких целей будет вполне достаточно);
- в углу основного окошка сверху необходимо нажать на вкладку под названием «Инструменты»;
- нажать на кнопку, сбрасывающую установки интернет-браузера;
- в окошке, которое появится, пользователь может подобрать те, настройки, которые он стремится сбросить (рекомендуется выполнять сброс все к «по умолчанию»), а заодно подобрать интернет-браузеры, которые нужно сбросить.
- закрыть утилиту «Троян Киллер» и выполнить перезагрузку компьютера.
Скорее всего, после того, как пользователь выполнит алгоритм указанных действий, ему удастся устранить вирус-вымогатель на собственном компьютере и получить разблокированную Оперу. Но для большей эффективности специалисты рекомендуют осуществить еще несколько манипуляций.
Как убрать МВД с Android-устройства
1. Сперва попробуйте такой вариант: войдите в Настройки
, Диспетчер приложений
, найдите свой браузер (например Chrome), откройте свойства приложения и нажмите Очистить данные
:
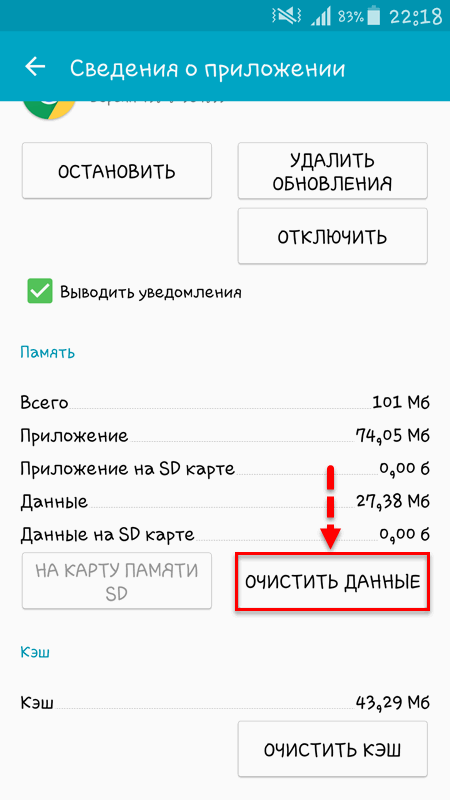
2. Если не помогло, есть более радикальный метод: сделать сброс устройства.
Войдите в Recovery на своем Android-устройстве. Чаще всего для этого потребуется:
- выключить смартфон/планшет,
- зажать центральную кнопку (home).
- нажать клавишу увеличения громкости
и кнопку питания
. - держать до появления зеленого робота на дисплее.

(Читайте о различных вариантах входа в рекавери на разных устройствах: )
Выберите wipe data/factory reset
:

И подтвердите, выбрав YES
:

Некоторые пользователи интернет, посещающие сомнительные сайты, сталкиваются с проблемой, в результате которой видят вот такую надпись: «Ваш компьютер заблокирован МВД (России, Украины, Беларуси) за просмотр…», в которой требуется заплатить штраф.
Военная стратегия
Еще один способ, с помощью которого можно справиться с вирусом, – использование некоторых стандартных программ, среди которых рядовой блокнот или вордпад.
Для этого вам «вслепую» (ведь закрыть или скрыть баннер у вас пока не получается) потребуется:
Запустите утилиту «Выполнить» (Win+R)
Пропишите в ней «notepad» и кликаем на клавишу «Enter».
В идеале под окном баннера запустится новый текстовый файл, в котором вы наберете любой (неважно какой) текст и нажмете кнопку выключения питания на системнике.
Далее, все процессы, запущенные в системе, начнут завершаться, кроме блокнота, который попросит вас «сохранить» или “закрыть без сохранения” документ (который мы, конечно же, пока оставляем без изменений).
После деактивации вируса, как и в предыдущем способе, найдите место расположения трояна и уничтожьте его.
Тонкая работа
В случаях серьезных заражений почти бесполезно пробовать бороться внутри инфицированной системы. Логично загрузиться с любой другой чистой системы и относительно спокойно попытаться вылечить основную, зараженную систему. Существуют разные способы это сделать, но один из наиболее простых — бесплатная утилита Kaspersky WindowsUnlocker. Аналогично Dr WEB LiveCD данная программа основана на Gentoo Linux. Файл — образ записываем на каую-нибудь болванку или делаем загрузочный Flash накопитель, прибегнув к помощи утилиты Kaspersky USB Rescue Disk Maker.
Создаем загрузочный Flash накопитель, используя образ Kaspersky Rescue Disk

Опытные пользователи могут сделать это заранее, а остальные чаще всего обращаются к друзьям, коллегам или отправляются в ближайший интернет-клуб, когда уже произошло заражение.
Во время включения зараженного компьютера необходимо удерживать клавишу, чтобы войти в BIOS компьютера. Обычно это кнопки DELETE или F2, соответствующее приглашение будет отображено внизу экрана. Далее нужно вставить Kaspersky Rescue Disk или заранее подготовленную загрузочный Flash накопитель. В Boot options (настройки вариантов загрузки) первым загрузочным устройством выбираем CD/DVD привод или Flash накопитель. Следующий шаг — сохранение изменений F10 и выход из BIOS.
Большинство современных версий BIOS предлагают выбрать загрузочное устройство в процессе загрузки, не входя в главные настройки. Нужно нажать F11, F12 или сочетание клавиш, указанное на экране. После перезагрузки произойдет запуск Kaspersky Rescue Disk.
Программа Kaspersky Rescue Disk
Бесплатная утилита Kaspersky Rescue Disk – один из наиболее эффективных вариантов удалить баннер «Виндовс заблокирован». Ведь она может не только разблокировать компьютер от баннера МВД, но также проверить его на вирусы и устранить оставшиеся следы этой заразы.
Для начала Вам нужно загрузить ее на работающем ПК с оф. сайта (ссылка support.kaspersky.ru/viruses/rescuedisk#downloads), а затем правильно записать на флешку с помощью программ UltraISO, Rufus и т.п.
Далее необходимо загрузиться с нее на заблокированном компьютере или ноутбуке. Для этого Вам надо зайти в BIOS или в Boot Menu и выставить, чтобы USB-флешка загружалась первой, а уже после нее – HDD-накопитель.
После успешной загрузки запустится утилита Kaspersky Rescue Disk. Далее:
Нажимаете любую кнопку и выбираете русский язык. Нажимаете клавишу «1», чтобы принять лицензионное соглашение. Выбираете режим запуска – Графический
Заходите в меню и выбираете пункт «Терминал» (не обращайте внимание на запустившийся сканирование системы).
Откроется черное окно, куда нужно ввести команду – windowsunlocker. Появится меню – нажимаете кнопку 1
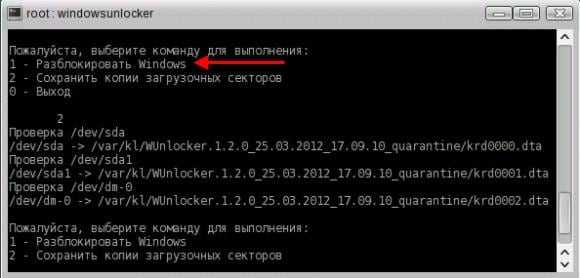
Далее утилита приступит к работе и удалит надоедливый баннер о том, что Виндовс заблокирован. После этого рекомендуется проверить этой же программой свой компьютер или ноутбук, чтобы окончательно стереть оставшиеся следы этого вируса.
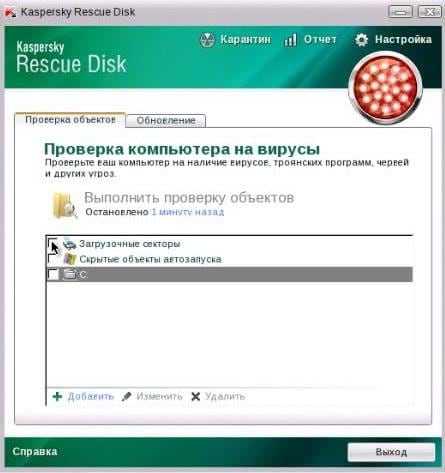
Если мышка и тачпад на ноутбуке не работают, тогда выберите текстовый режим, а не графический. После запуска ОС нажмите F10 (чтобы скрыть меню), а затем напишите в командную строку команду windowsunlocker.
Как разблокировать компьютер от вируса вымогателя
Чтобы узнать, как разблокировать компьютер или ноутбук от вируса вымогателя самому, нужно знать его вид. Их мы более или менее подробно рассмотрели в предыдущем абзаце. Теперь мы переходим к самой битве с вредоносными кодами. Здесь по порядку, определённому ранее, будут описаны способы борьбы по видам вирусов. То есть в первом пункте будет описан метод для удаления вируса, блокирующего работу браузера, во втором — выход во Всемирную паутину и так далее. Вооружаемся силой воли, терпением, нервами и вперёд!
- Итак, друзья, перед вами картина далеко не художников XVIII века, хотя, скорее всего, вы тоже увидите обнажённые тела. А также будет представлен следующий текст: «Ваш браузер заблокирован». Вирус предлагает вам в этом случае отправить сообщение на определённый номер, за которую у вас хакер с удовольствием возьмёт денег, да побольше. Если вы хотите знать своего врага по имени, то знайте его — это проделки вируса «Trojan-Ransom.Win32.Hexzone» или «Trojan-Ransom.Win32.BHO». Может быть, что у вас вирус вымогатель МВД России. Как же его уничтожить?
- Открываем Internet Explorer, переходим в «Сервис» и один из его пунктов «Надстройки»;
- В управлении надстройками вы сможете посмотреть список, где и сидит наш блокиратор. Если у вас несколько надстроек, то выбираем тот, где стоит непроверенный издатель;
- Кликаем по нему и потом внизу выбираем «Отключить»;
- Обязательно перезапускаем браузер и проверяем, исчезла ли проблема: если нет, то пробуем сделать то же самое с другими надстройками;
- На помощь может прийти ещё такое программное обеспечение, как AVPTool от Касперского или CureIT от Dr.Web.
- Теперь разберёмся со страшным вирусом, который не даёт вам выйти в интернет. Тут нужно будет определиться, какой именно тип вам попался.
- Если у вас Trojan-Ransom.BAT.Agent.c, который находится в файле под расширением bat, то открываем его при помощи программы «Блокнот». Удаляем всё, что есть в файле, за исключением строки — «127.0.0.1 localhost». Далее, сканируем компьютер или ноутбук антивирусной программой и перезагружаемся. При необходимости удаляем найденный вирус вымогатель;
- Разбираемся с Trojan-Ransom.WinDigitala. Тут придётся немного попотеть, потому что вирус более хитрый, нежели предыдущий. Итак, вы видите диалоговое окно с выкупом. Мы, естественно, не платим деньги, а переходим на одну из следующих страниц (пробуем все): deblocker от компании Касперского, winlock от антивируса ESET или unlocker от доктора Веба. Это сервисы популярных разработчиков антивирусных систем. Заполните указанные поля, и вы получите код разблокировки. Потом мы проверяем системы и данные антивирусом, лечим, перезагружаемся. Также можете выполнить проверку ПК, выключив модемы, роутеры в нём, затем загрузив его в безопасном режиме. Далее, вставляем созданную заранее на другом ПК флешку с программой Digita_Cure (или CureIt) и проверяем ей систему. Затем запускаем компьютер или ноутбук как обычно.
- Шифровальщики данных — очень опасные вирусы (например, Trojan-Ransom.Win32.GPCode, Trojan-Ransom.Win32.Encore или Trojan.Ramvicrype). Относительно недавно не было средств для их удаления, но технологии не стоят на месте. К вашим услугам специально разработанные утилиты от ведущих антивирусных компаний:
- (http://www.freedrweb.com/aid_admin/) — для борьбы со вторым типом из примера выше. Также можно использовать программы PhotoRec или StopGpcode 2;
- Очень хорошая программа Trojan.Ramvicrype Removal Tool для уничтожения третьего типа вредоносного кода из примера. Стоит упомянуть, что перед использованием приложения следует закрыть все программы, отсоединить устройство от интернета и только потом приступить к делу. Также утилита рекомендует выключить службу восстановления системы. После сканирования мы перезагружаемся и снова проверяем компьютер.
- Вот мы и добрались до самого страшного для пользователя вируса (например, Trojan-Ransom.Win32.Krotten), который вам не даёт даже воспользоваться компьютером. Здесь также антивирусные корпорации предлагают бесплатные утилиты для разблокировки:
- Отдельно стоит упомянуть вирус МВД России, который ничего общего с МВД не имеет. Зачастую это просто скрипт, который уходит при перезапуске браузера или компьютера. Если это не сработало, не помогло удаление расширения или стартовой страницы браузера, переустановка браузера, не помогло сканирование антивирусом, то пользуемся инструкциями из пунктов один и четыре.

Как убрать Windows заблокирован
Первым делом, я расскажу, как проделать эту операцию вручную. Если вы хотите использовать автоматический способ удаления этого вируса, то перейдите к следующему разделу. Но отмечу, что несмотря на то, что автоматический способ, в целом, проще, возможны и некоторые проблемы после удаления — наиболее распространенная из них — не загружается рабочий стол.

Запуск безопасного режима с поддержкой командной строки
Первое, что нам потребуется для того, чтобы убрать сообщение Windows заблокирован — зайти в безопасный режим с поддержкой командной строки Windows. Для того, чтобы это сделать:
В Windows XP и Windows 7, сразу после включения начните лихорадочно нажимать клавишу F8, пока не появится меню альтернативных вариантов загрузки и выберите соответствующий режим там. Для некоторых версий BIOS нажатие F8 вызывает выбор меню устройств для загрузки. Если такое появится, выберите ваш основной жесткий диск, нажмите Enter и в ту же секунду начинайте нажимать F8.
Зайти в безопасный режим Windows 8 может оказаться сложнее. О различных способах сделать это вы можете прочитать здесь. Самый быстрый — неправильно выключить компьютер. Для этого, при включенном ПК или ноутбуке, глядя на окно блокировки, нажмите и удерживайте кнопку питания (включения) на нем в течение 5 секунд, он выключится. После очередного включения вы должны попасть в окно выбора вариантов загрузки, там нужно будет отыскать безопасный режим с поддержкой командной строки.
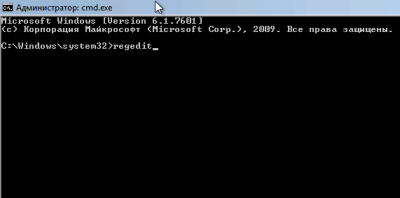
Введите regedit, чтобы запустить редактор реестра
После того, как командная строка запустилась, введите в нее regedit и нажмите Enter. Должен открыться редактор реестра, в котором мы и будем проделывать все необходимые действия.
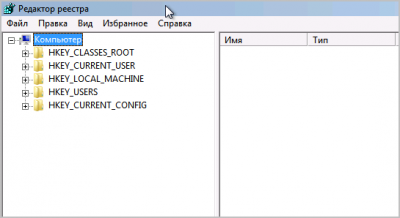
Прежде всего, в редакторе реестра Windows следует зайти в ветку реестра (древовидная структура слева) HKEY_LOCAL_MACHINESOFTWAREMicrosoftWindows NTCurrentVersionWinlogon, именно здесь, в первую очередь располагают свою записи вирусы, блокирующие Windows.
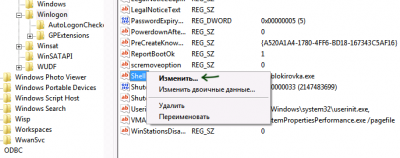
Shell — параметр, в котором наиболее часто запускается вирус Windows Заблокирован
Обратите внимание на два параметра реестра — Shell и Userinit (в правой области), их правильные значения, вне зависимости от версии Windows, выглядят следующим образом:
Shell — значение: explorer.exe
Userinit — значение: c:windowssystem32userinit.exe, (именно с запятой на конце)
Вы же, скорее всего, увидите несколько иную картинку, особенно в параметре Shell. Ваша задача — кликнуть правой кнопкой мыши по параметру, значение которого отличается от нужного, выбрать «Изменить» и вписать нужное (правильные написаны выше). Также обязательно запомните путь к файлу вируса, который там указан — мы его чуть позже удалим.
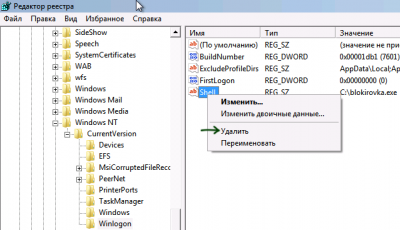
В Current_user параметра Shell быть не должно
Следующий шаг — зайти в раздел реестра HKEY_CURRENT_USERSoftwareMicrosoftWindows NTCurrentVersionWinlogon и обратить внимание на тот же параметр Shell (и Userinit). Тут их быть вообще не должно
Если есть — нажимаем правой кнопкой мыши и выбираем «Удалить».
Далее идем в разделы:
HKEY_CURRENT_USERSoftwareMicrosoftWindowsCurrentVersionRun
HKEY_LOCAL_MACHINESOFTWAREMicrosoftWindowsCurrentVersionRun
И смотрим, чтобы ни один из параметров этого раздела не вел к тем же файлам, что и Shell из первого пункта инструкции. Если таковые имеются — удаляем их. Как правило, имена файлов имеют вид набора цифр и букв с расширением exe. Если есть что-то подобное, удалите.
Закройте редактор реестра. Перед вами снова будет командная строка. Введите explorer и нажмите Enter — запустится рабочий стол Windows.
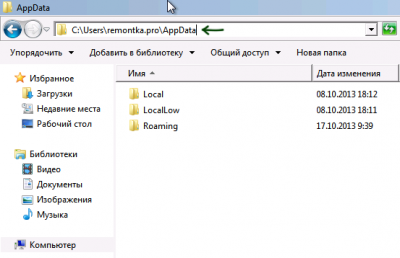
Быстрый переход к скрытым папкам с использованием адресной строки проводника
Теперь зайдите в проводник Windows и удалите файлы, которые были указаны в удаленных нами разделах реестра. Как правило, они находятся в глубине папки Users и добраться до этого месторасположения не так-то просто. Самый быстрый способ это сделать — указать путь к папке (но не к файлу, иначе он запустится) в адресной строке проводника. Удалите эти файлы. Если они находятся в одной из папок «Temp», то можно без страха очистить эту папку вообще от всего.
После того, как все эти действия были совершены, перезагрузите компьютер (в зависимости от версии Windows, возможно потребуется нажать Ctrl + Alt + Del.
По завершении вы получите работающий, нормально запускающийся компьютер — «Windows заблокирован» больше не появляется. После первого запуска рекомендую открыть Планировщик заданий (Расписание выполнения задач, можно найти через поиск в меню Пуск или на начальном экране Windows ![]() и посмотреть, чтобы там не было странных заданий. При обнаружении удалить.
и посмотреть, чтобы там не было странных заданий. При обнаружении удалить.
Отключение UAC с целью разблокирования приложения
Если на Windows 10 у вас не получается выполнить установку программ, первое что нужно сделать, это отключить Контроль учетных записей. Для этого стоит выполнить следующее:
Жмём «Пуск» и в строку поиска вводим следующий запрос: «Изменение параметров контроля учетных записей» или просто вводим «UAC».
Откроется новое окно. Перетаскиваем ползунок в положение «Никогда не уведомлять».
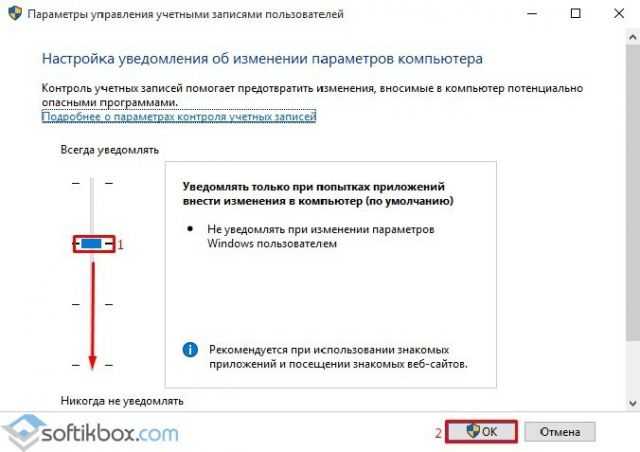
Важно отметить, что UAC можно отключить с помощью редактора реестра. Для этого необходимо проделать следующие действия:. Жмём «Win+R» и вводим «regedit»
Жмём «Win+R» и вводим «regedit».
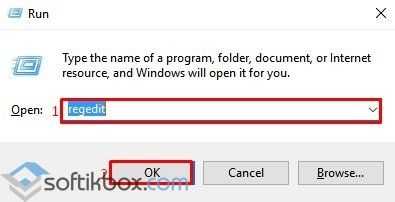
Появится окно редактора реестра. Переходим по ветке «HKEY_LOCAL_MACHINE\Software\Microsoft\Windows\CurrentVersion\Policies\System». В окне справа находим параметр «EnableLUA» и выставляем ему значение «0».

После отключения Контроля учетных записей вы сможете устанавливать множество приложений без каких-либо блокировок.
Удаление цифровой подписи как метод разблокирования приложения
Во многих случаях блокировка приложений появляется тогда, когда система сталкивается с софтом, имеющим просроченную цифровую подпись. Если вы уверены в том, что ваша программа полностью безопасна, цифровую подпись можно удалить. Однако перед удалением стоит проверить её наличие. Для этого необходимо выполнить следующее:
Открываем файл, который нужно проверить. Далее выбираем «Файл», «Сведения», «Сведения о цифровой подписи».

Убедившись в том, что подпись имеется, стоит её удалить. Для этого открываем программу FileUnsigner и читаем инструкцию о том, как удалить цифровую подпись с помощью данного софта.
После удаления данного элемента можно произвести установку программ на компьютер с Windows 10. Система не будет блокировать запуск приложений и установочный файл софта.
Использование Локальной политики безопасности для блокировки и разблокировки софта
Еще один способ, как заблокировать и разблокировать приложение – это использовать инструмент «Локальные политики безопасности». Для того, чтобы создать исключения для программы, стоит выполнить следующее:
Жмём «Win+R» и вводим «secpol.msc».
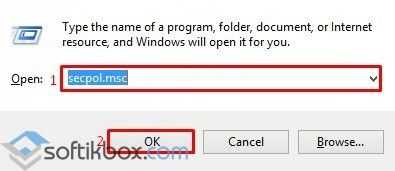
Откроется новое окно. Выбираем «Параметры безопасности», «Политики управления приложениями», «AppLocker» и выбираем «Исполняемые правила».
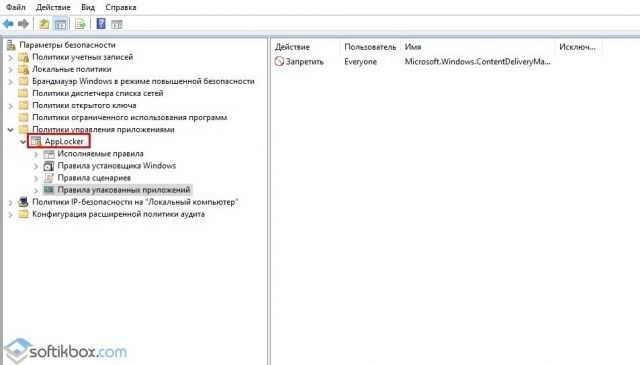
Справа на пустом месте нажимаем правой кнопкой мыши и выбираем «Создать правило…».
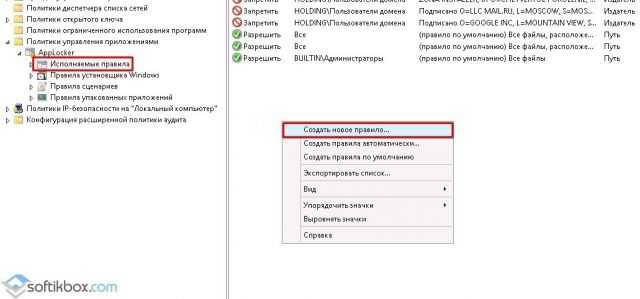
Откроется окно Мастера создания новых правил. Жмём «Далее».
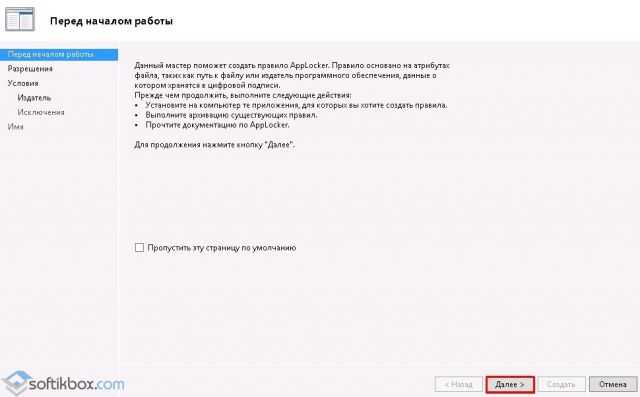
Появится еще одно окно. Здесь нам нужно поставить отметку «Разрешить» или «Запретить» запуск программы. Оставляем раздел «Все» пользователи и жмем «Далее».

В следующем окне мы выбираем «Издателя», так как хотим заблокировать или разблокировать программу.

В новом окне нажимаем на кнопку «Обзор» и указываем путь к файлу приложения.

Добавив файл, ползунком указываем уровень доверия к файлу. Либо разрешаем его запуск, либо блокируем.
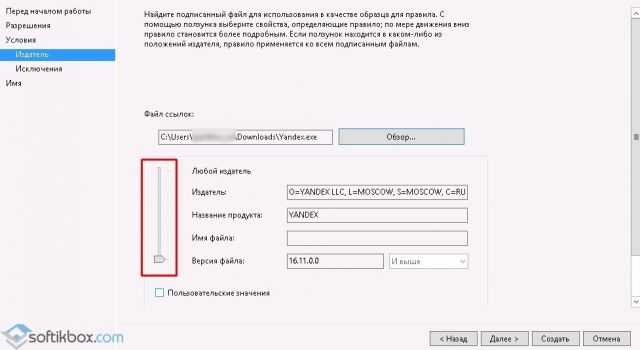
Нажимаем на кнопку «Создать». Правило готово. Теперь, чтобы система его приняла, стоит запустить командную строку с правами Администратора и ввести следующее: gpupdate /force. Локальные политики будут обновлены. Софт будет разблокированный или заблокированный (в зависимости от того, что вы указали).
Таким образом, любая настройка правил для той или иной программы позволяет её запускать или блокировать на компьютере с Windows 10, чего, в принципе, мы и добивались.
Обычно такой вирус виндовс заблокирован, выводит баннер во весь экран рабочего стола, и вы ничего не можете сделать. Перед собой вы видите, как правило, псевдо предупреждения со штрафными санкциями, грозящие разоблачить вас в недостойном поведении. И в качестве штрафа за это требуют пополнить номер абонента МТС или Билайн на сумму 1000, 2500, а уже и 3000 рублей, шантаж подкрепляется еще и тем, что ваши данные могут быть удалены через определенное время, а также информация о якобы неправомерных действиях передана в органы.
Все это простое психологическое воздействие, рассчитанное на то, что вы – доверчивый пользователь броситесь отправлять деньги неизвестно даже кому и куда, чтобы удалить баннер виндовс заблокирован. Самое обидное, что если вы захотите раскошелиться и отошлете деньги или смс, код для баннера windows заблокирован
вы все равно не дождетесь, а денежки улетучатся. Так что же все-таки делать, когда доверчивый пользователь поймал вирус баннер windows заблокирован, 3000 рублей
не маленькая сумма, чтобы отсылать хакерам на создание таких блокираторов.
Как убрать МВД с Android-устройства
1. Сперва попробуйте такой вариант: войдите в Настройки
, Диспетчер приложений
, найдите свой браузер (например Chrome), откройте свойства приложения и нажмите Очистить данные
:
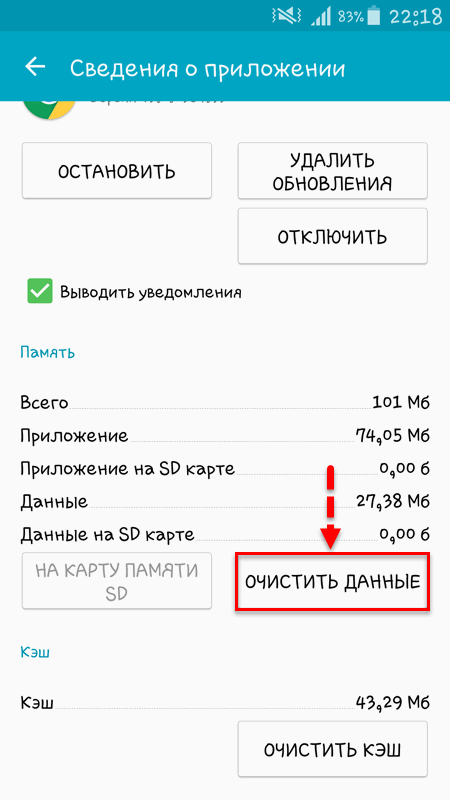
2. Если не помогло, есть более радикальный метод: сделать сброс устройства.
Войдите в Recovery на своем Android-устройстве. Чаще всего для этого потребуется:
- выключить смартфон/планшет,
- зажать центральную кнопку (home).
- нажать клавишу увеличения громкости
и кнопку питания
. - держать до появления зеленого робота на дисплее.

(Читайте о различных вариантах входа в рекавери на разных устройствах: )
Выберите wipe data/factory reset
:
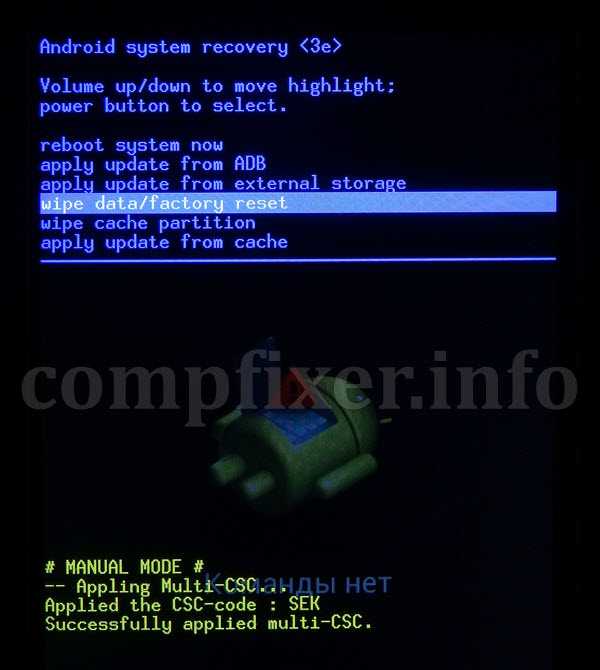
И подтвердите, выбрав YES
:
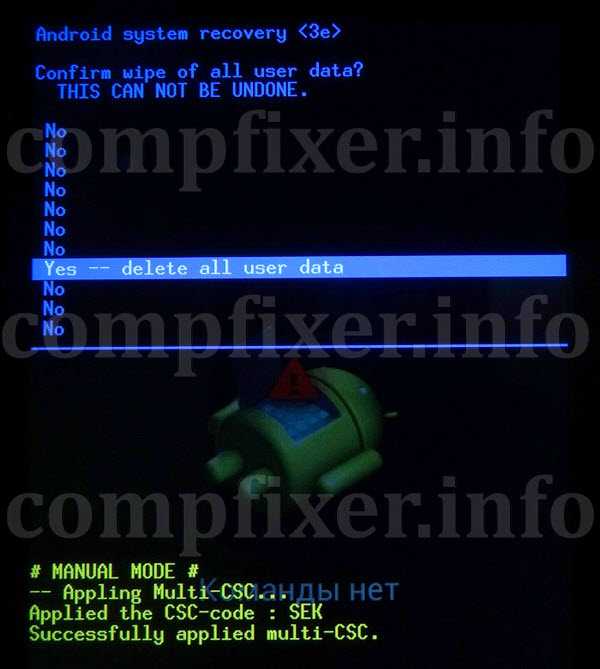
Вход в безопасный режим
Чтобы разблокировать ноутбук, на котором установлена система Windows, необходимо выполнить вход в Потребуется перезагрузить ноутбук и дождаться короткого Затем следует нажимать кнопку F8. Лучше это делать несколько раз, чтобы не пропустить момент, когда система будет готова выполнить команду.
В зависимости от марки ноутбука запрос входа в БИОС может осуществляться при помощи другой команды. Это необходимо уточнить в инструкции к данному виду техники.
После этого должен загрузиться экран, на котором будут указаны доступные режимы запуска операционной системы. Если ноутбук начнет загружать Windows как обычно, значит, что-то было сделано не так. Потребуется повторить процедуру.
Чтобы понять, как разблокировать ноутбук (Windows или другая операционная система установлена — не суть важно) и не повредить информацию на жестком диске, необходимо тщательно прочитать инструкцию и выполнять действия в точности. Когда в БИОСе высветятся режимы запуска, нужно будет при помощи клавиатуры выбрать «Безопасный режим»
Ноутбук загрузит систему. Потребуется выполнить вход от имени администратора. У этого пользователя по умолчанию пароль отсутствует.
В крестовый поход с крестовой отвёрткой
На маломощных компьютерах и особенно ноутбуках борьба с троянами может затянуться, так как загрузка с внешних устройств затруднена, а проверка выполняется очень долго. В таких случаях просто извлеките заражённый винчестер и подключите его для лечения к другому компьютеру. Для этого удобнее воспользоваться боксами с интерфейсом eSATA или USB 3.0/2.0.
Чтобы не разносить заразу, предварительно отключаем на «лечащем» компьютере автозапуск с HDD (да и с других типов носителей не мешало бы). Сделать это удобнее всего бесплатной утилитой AVZ, но саму проверку лучше выполнять чем-то другим. Зайдите в меню «Файл», выберите «Мастер поиска и устранения проблем». Отметьте «Системные проблемы», «Все» и нажмите «Пуск». После этого отметьте пункт «Разрешён автозапуск с HDD» и нажмите «Исправить отмеченные проблемы».
Также перед подключением заражённого винчестера стоит убедиться, что на компьютере запущен резидентный антивирусный мониторинг с адекватными настройками и есть свежие базы.
Если разделы внешнего жёсткого диска не видны, зайдите в «Управление дисками». Для этого в окне «Пуск» -> «Выполнить» напишите diskmgmt.msc и затем нажмите {ENTER}. Разделам внешнего жёсткого диска должны быть назначены буквы. Их можно добавить вручную командой «изменить букву диска…». После этого проверьте внешний винчестер целиком.
Для предотвращения повторного заражения следует установить любой антивирус с компонентом мониторинга в режиме реального времени и придерживаться общих правил безопасности:
старайтесь работать из-под учётной записи с ограниченными правами;
пользуйтесь альтернативными браузерами – большинство заражений происходит через Internet Explorer;
отключайте Java-скрипты на неизвестных сайтах;
отключите автозапуск со сменных носителей;
устанавливайте программы, дополнения и обновления только с официальных сайтов разработчиков;
всегда обращайте внимание на то, куда на самом деле ведёт предлагаемая ссылка;
блокируйте нежелательные всплывающие окна с помощью дополнений для браузера или отдельных программ;
своевременно устанавливайте обновления браузеров, общих и системных компонентов;
выделите под систему отдельный дисковый раздел, а пользовательские файлы храните на другом.
Следование последней рекомендации даёт возможность делать небольшие образы системного раздела (программами Symantec Ghost, Acronis True Image, Paragon Backup and Recovery или хотя бы стандартным средством Windows «Архивация и восстановление»). Они помогут гарантированно восстановить работу компьютера за считанные минуты независимо от того, чем он заражён и могут ли антивирусы определить трояна.
В статье приведены лишь основные методы и общие сведения. Если вас заинтересовала тема, посетите сайт проекта GreenFlash. На страницах форума вы найдёте множество интересных решений и советы по созданию мультизагрузочной флэшки на все случаи жизни.
Распространение троянов Winlock не ограничено Россией и ближним зарубежьем. Их модификации существуют практически на всех языках, включая арабский. Помимо Windows, заражать подобными троянами пытаются и Mac OS X. Пользователям Linux не дано испытать радость от победы над коварным врагом. Архитектура данного семейства операционных систем не позволяет написать сколь-нибудь эффективный и универсальный X-lock. Впрочем, «поиграть в доктора» можно и на виртуальной машине с гостевой ОС Windows.
Наверняка, Вы слышали, а может быть даже попадали в такую ситуацию, когда после скачивания какого-то файла или посещения сомнительного сайта в интернете.
ПК вдруг становился неуправляем и появлялся банер с требованием ввести код для того чтобы разблокировать компьютер, который можно получить, отправив СМС или пополнив счёт указанного телефона на определённую сумму.
Что же в этом случае делать? Подчиниться вымогателям или всё-таки есть шанс как — то разблокировать компьютер без СМС? Давайте разберём несколько вариантов наших действий для того чтобы не стать «дойной коровой» для аферистов.
Ведь после пополнения счёта они уже будут знать Ваш телефон и скорее всего смогут авторизоваться у Вашего сотового оператора. А значит и снимать с Вашего телефона денежки им не составит большого труда. Но не будем отчаиваться и сначала попытаемся справиться с проблемой самостоятельно. Итак, как?


























