Стоит ли сжимать диск для экономии места?
В общих чертах, как видно из всего вышесказанного, ничего страшного в проведении компрессии нет. Остается последний вопрос по поводу использования пункта «Сжать этот диск для экономии места». Это решение, конечно, остается за самим пользователем, но в качестве наиболее практичного решения можно посоветовать сжимать только логические разделы, причем только те, в которых частое внутреннее перемещение файлов и папок не предусмотрено. С системным разделом лучше не экспериментировать.
Благодаря встроенной функции сжатия дисков, операционные системы Windows, функционирующие на файловой системе NTFS, умеют сжимать файлы и каталоги. Тем самым сокращая объём занимаемого пространства на жёстком диске.
Следует понимать, что «сжатие дисков» действует по аналогии с ZIP- архивацией. Значит, пользователь беспрепятственно получит доступ к люб ой информации на компьютере.
Функцию «сжатия дисков» можно отыскать в свойствах локального диска. Достаточно, отметить соответствующий пункт и нажать кнопку «ОК». После чего, останется дождаться окончания процесса сжатия.
Стоит учесть и тот факт, что для открытия сжатого файла потребуется больше процессорных мощностей, как и при обычной распаковке архива. В то же время, сжатый файл занимает меньше места на диске и быстрее попадёт в оперативную память. Следовательно, при производительном процессоре и сравнительно слабом винчестере можно наблюдать увеличение скорости доступа.
Просто представьте на минутку, любая операция записи ощутимо замедлится. Даже если вы просто хотите скопировать файл в другую папку, компьютеру предстоит загрузить сжатый файл, распаковать его, перенести в другую папку и снова сжать его перед записью на диск.
Свободное пространство на диске,, полученное в процессе сжатия, зависит от типа хранящихся данных. Так, XIP- архив не будет сжиматься Windows, ведь файл уже подвергся алгоритмам сжатия. Ощутимый эффект прослеживается при большом количестве текстовых данных, которые по своей природе легче поддаются сжатию.
В операционной системе Windows имеется функция, позволяющая сжимать диск для экономии места на жестком диске. В некоторых ситуациях, нужно сжать место на диске, в виду отсутствия там свободного пространства, необходимого для размещения других файлов.
На компьютерах с файловой системой NTFS имеется функция для сжатия файлов и каталогов (директорий, папок, дисков, томов), встроенная в операционную систему Windows. Благодаря этому, на жестком диске станет больше свободного места.
Давайте разберемся, что означает сжать диск, что будет, если сжать диск «С»? В этой ситуации не все так очевидно, как кажется на первый взгляд.
Как это работает?
Да, действительно, сжатие тома выполнить можно. Технология проведения таких действий в чем-то очень сильно напоминает работу со встроенным в последние версии Windows Zip-архиватором, когда есть возможность просто зайти в упакованный архив и просмотреть его содержимое или открыть нужный файл.
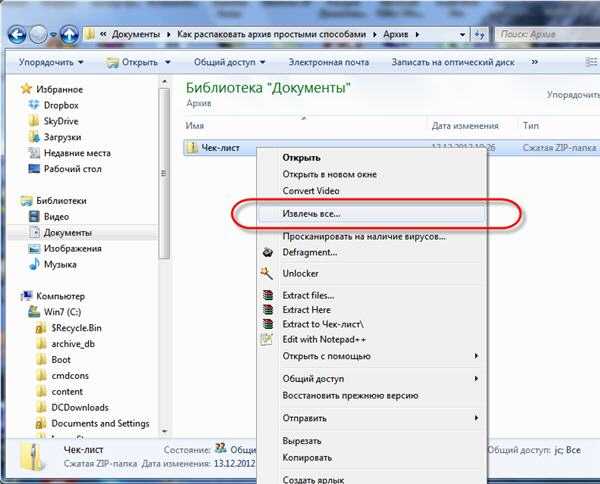
Точно так и тут. Все файлы при выборе компрессии просто сжимаются, но только в том процентном соотношении, которое предусмотрено для каждого конкретного формата. Однако в «Проводнике» все сжатые объекты видны в обычном виде, а само сжатие никоим образом не влияет на возможность открытия файлов, их редактирования, сохранения или выполнения операций по копированию или перемещению. С одной стороны, это очень удобно. Но не всегда, поскольку в некоторых случаях можно не только столкнуться с непредвиденными трудностями, но и получить неработоспособную операционную систему.
Запрещение сжатия дисков из Редактора локальной групповой политики
В операционных системах Windows Pro (Профессиональной) Windows Enterprise (Корпоративной) пользователи могут воспользоваться системным инструментом: редактором локальной групповой политики, для запрещения сжатия всех дисков.
- Нажмите на клавиатуре на клавиши «Win» + «R».
- В окне «Выполнить» введите команду: «gpedit.msc», нажмите на кнопку «ОК».
- В окне «Редактор локальной групповой политики» пройдите по пути:
Конфигурация компьютера => Административные шаблоны => Система => Файловая система => NTFS
- В параметре политики «NTFS» нажмите на опцию «Запретить сжатие на всех томах NTFS».
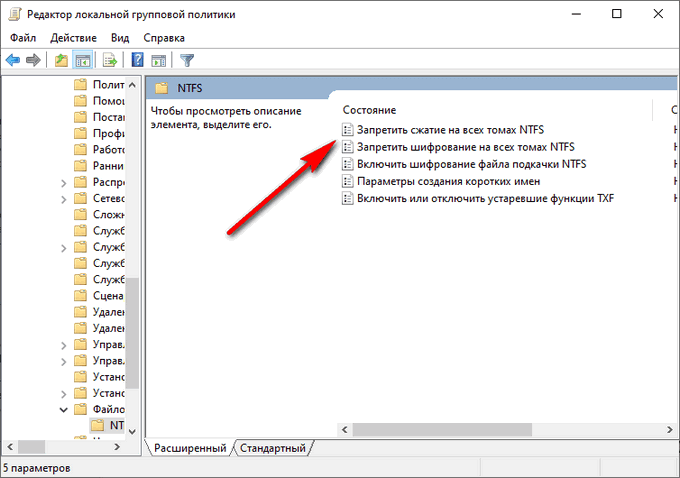
- В окне «Запретить сжатие на всех томах NTFS» активируйте параметр «Включено», а затем нажмите на кнопку «ОК».
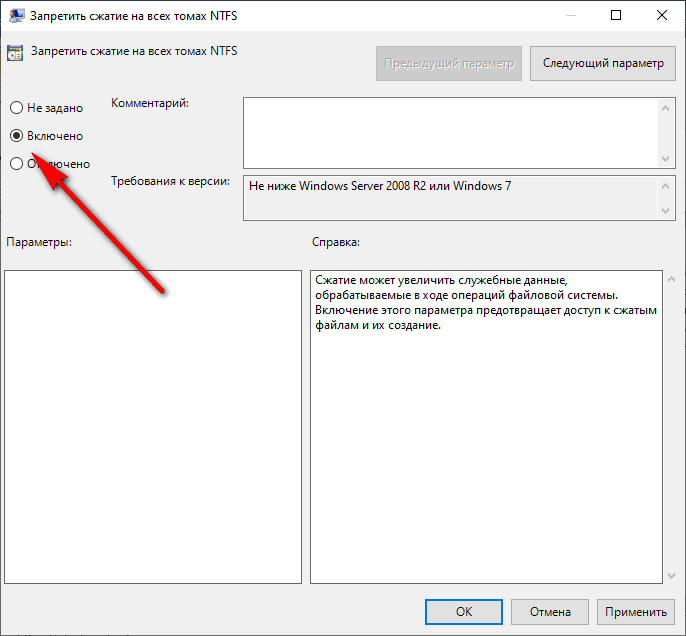
- Перезагрузите компьютер.
Для обратной операции: отмены запрета сжатия, войдите в настройки групповой политики, в окне «Запретить сжатие на всех томах NTFS» выберите параметр «Не задано».
Сжать диск для экономии места. Что это?
Если же включить сжатие диска, Вы можете сэкономить место, однако без затрат не обойтись. Как ранее вспоминалось, сжатие использует вычислительную мощность центрального процессора. Каждый раз, когда Вы обращаетесь к файлу, он предварительно распаковывается.
Что нужно знать?
- Сжатие может занять несколько часов. Процесс сопровождается загрузкой диска и ЦП.
- При обращении к такому файлу он распаковывается, после чего с ним можно работать.
- Если переместить файл в уже сжатую папку, тогда он автоматически также будет сжат.
- Это не лучший способ увеличения дискового пространства (больше даёт очистка).
Важно! Ни в коем случае не сжимайте диск (C:). Сжатие системного раздела может привести к различным проблемам
Как в сбое драйверов, так и вплоть к работе Windows 10. Без переустановки системы не обойтись. Это будет проще, чем попытаться вручную устранить баги.
Почему Не Удается Сжать Том в Управлении Дисками в Windows 11/10
Чтобы решить эту проблему, сначала необходимо понять, что же вызывает ошибку невозможности сжатия диска C. Вот основные причины, из-за которых вы не сможете сжимать разделы на ПК с Windows:
- В самом конце тома находятся неперемещаемые файлы, такие как файл гибернации, файлы подкачки и папка ‘system volume information’, используемая при Восстановлении Системы.
- Недостаточно места для сжатия, с сопровождающимся сообщением об ошибке ‘На диске(дисках) недостаточно места для завершения этой операции’..
- Существующие фрагменты разделяют файлы, сохраненные на устройстве.
- Ошибка файловой системы приводит к тому, что том/раздел становится недоступным или невидимым.
- Тип вашего раздела — FAT 32. Обе программы — Shrink и Extend Volume поддерживают только разделы NTFS. Вы не можете уменьшить том FAT32.
Любой из этих факторов приводит к проблеме невозможности сжать том в Windows 10. Так всё-таки, как сжать том или уменьшить диск C? Без паники. В этой статье мы научимся пользоваться профессиональным инструментом управления разделами для того, чтобы уменьшить том, если Управление Дисками не справляется. Более того, мы также предоставим вам эффективные методы, с помощью которых можно активировать функцию Сжать Том.
Отмена сжатия диска
Часто дополнительное пространство на накопителе необходимо для установки обновления. Это связано с тем, что ОС сначала скачивает необходимые файлы, для чего, естественно, необходимо место, и только после этого производит установку, что, опять же, требует отдельного объема памяти.
В такой ситуации после инсталляции обновлений продолжать работать с уменьшенным системным томом бессмысленно, так как сжатие, в любом случае, сказывается на производительности. Поэтому будет целесообразно отменить процедуру.

Сделать это можно следующим образом:
Открыть «Компьютер».
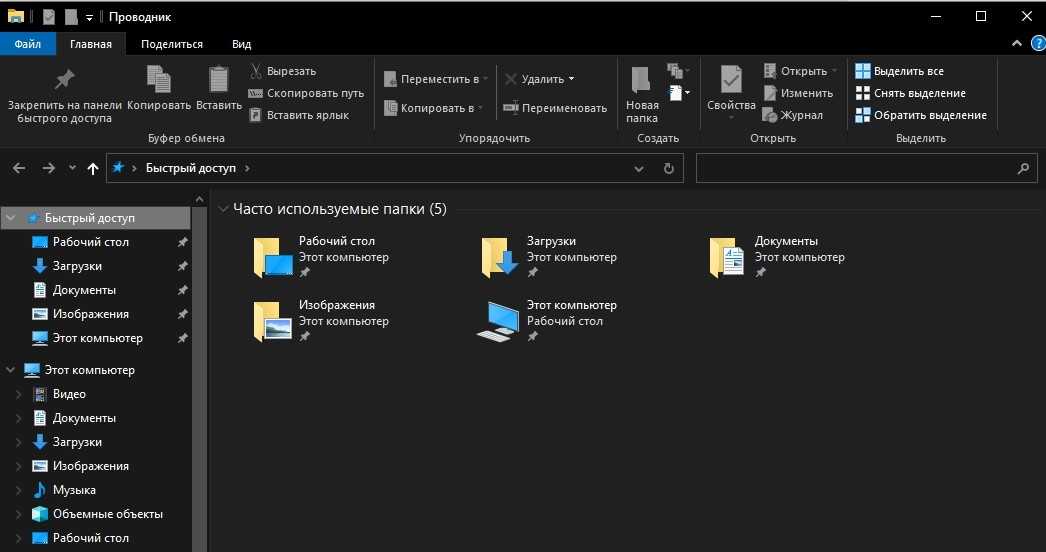
Нажать правой клавишей мыши по диску, для которого будет выполняться отмена, и выбрать вариант «Свойства».
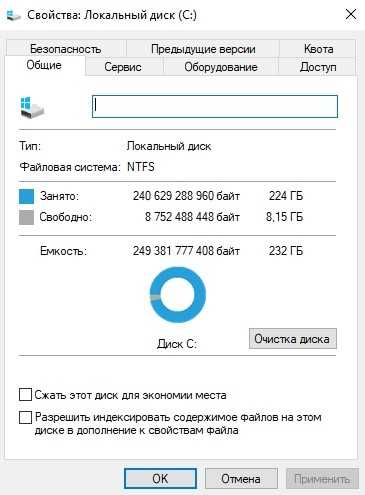
- В разделе «Общие» убрать галку с пункта «Сжать для экономии места».
- Подтвердить изменения.
- Проигнорировать окно отказа в доступе, нажав кнопку «Продолжить».
- Дождаться окончания выполнения операции.
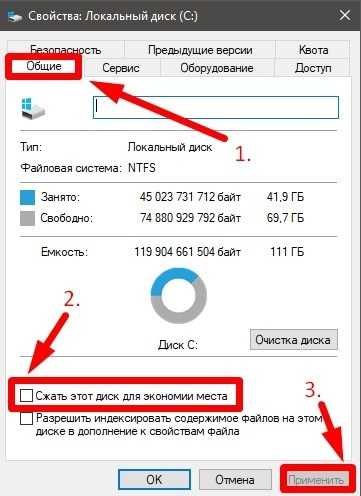
Как Исправить Ошибку ‘Невозможно Сжать Том’ и Уменьшить Диск C
Прежде чем уменьшать разделы, необходимо проверить сколько есть свободного места на диске, чтобы не было ошибки «недостаточно места», когда будете вручную менять размер раздела. Если места достаточно, но вы все равно не можете уменьшить раздел, тогда воспользуйтесь следующими решениями, в зависимости от самой проблемы.
1. Преобразование FAT32 в NTFS для Решения Проблемы Сжатия Разделов FAT32
Самый простой и быстрый способ преобразования FAT32 в NTFS — это использование программы EaseUS Partition Master, с помощью которой такое преобразование можно осуществить одним щелчком мыши. После преобразования проблема невозможности уменьшения тома будет решена, и вы сможете сжать раздел в Управлении Дисками.
Шаг 1: установите и запустите EaseUS Partition Master на вашем компьютере.
Шаг 2: щелкните по нужному разделу правой кнопкой мыши и выберите «Конвертировать в NTFS». Если вам нужно преобразовать SD-карту или USB-накопитель в NTFS, сначала подключите его к своему компьютеру и повторите предыдущую операцию.
Шаг 3: нажмите «ОК» во всплывающем диалоговом окне, чтобы продолжить.
Шаг 4: перейдите в верхний левый угол, нажмите кнопку «Выполнить операцию» — там вы увидите все ее детали. Если все в порядке — для завершения процесса нажмите «Применить» и «Завершить».
Другой способ решения проблемы невозможности сжатия тома в Windows 10, 8 или 7 – это дефрагментация и проверка диска на наличие ошибок.
Примечание: Чтобы решить эту проблему, вам необходимо войти в Windows 10/8/7 с учетной записью администратора.
Дефрагментация раздела жесткого диска
Шаг 1. Нажмите кнопку «Пуск»> Выберите «Проводник».
Шаг 2. Разверните «Этот компьютер» в левой панели, щелкните правой кнопкой мыши «Локальный диск (C:)»или другой раздел, который не может быть уменьшен на ПК с Windows.
Шаг 3. Выберите «Свойства» > Перейдите на вкладку «Сервис» и нажмите «Оптимизировать» в разделе «Оптимизация и дефрагментация диска».
Шаг 4. Выберите системный диск (C) в окне Оптимизация Дисков и нажмите кнопку ‘Анализировать’.
Подождите, пока Windows завершит анализ и отобразит процент фрагментированных файлов на выбранном диске.
Проверка и исправление ошибок файловой системы диска
Шаг 1. Щелкните правой кнопкой мыши диск или раздел, который не получается сократить на ПК с Windows, и выберите ‘Свойства’.
Шаг 2. Перейдите на вкладку Сервис и нажмите кнопку Проверить в разделе ‘Проверка на наличие ошибок’.
Дождитесь завершения процесса, пока исправляются ошибки файловой системы.
3. Отключение Неперемещаемых Файлов Если Невозможно Сжать Том за Областью их Расположения
Windows не позволит уменьшить том, потому что в самом конце тома находятся неперемещаемые системные файлы, такие как файл подкачки, гибернации или папка system volume information.
Решение состоит в том, чтобы временно отключить спящий режим, файл подкачки, а также функцию восстановления системы. После отключения этих функций перезапустите Windows и измените размер (уменьшите) том с помощью Управления Дисками.
Отключение Восстановления Системы
Шаг 1. Запустите systempropertiesprotection.exe из диалогового окна Выполнить.
Шаг 2. Выберите системный диск и нажмите «Настроить».
Шаг 3. Кликните «Отключить защиту системы» и нажмите «ОК».
Отключение файла гибернации
Шаг 1. Нажмите кнопку «Пуск», введите cmd, затем щелкните правой кнопкой мыши по Командной Строке и выберите ‘Запуск от имени администратора’.
Шаг 2. Выполните следующую команду: powercfg /hibernate off. Это отключит функцию гибернации и удалит файл hiberfil.sys с системного диска.
Отключение файла подкачки
Шаг 1. Запустите systempropertiesadvanced.exe из диалогового окна «Выполнить».
Шаг 2.Щелкните вкладку «Дополнительно». В разделе «Производительность» нажмите «Настройки», перейдите на вкладку «Дополнительно», затем нажмите кнопку «Изменить».
Шаг 3.Выберите «Без файла подкачки» и нажмите «Установить».
Также, можно отключить дамп памяти ядра.
В тех же расширенных настройках перейдите в раздел «Запуск и восстановление» > «Настройки». Измените значение в выпадающем списке «Запись отладочной информации» на «Нет», чтобы отключить дамп памяти ядра.
NTFS Compression In Practice
NTFS compression is turned on in just a few clicks:
In Windows Explorer, open the context menu for the system drive or any folder, select its properties, and, in the next window, tick the option «Compress this drive to save disk space» or «Compress contents to save disk space.”. This process can be turned back by simply removing the tick.
With the volume or folder selected, the compression process occurs automatically in the background. Windows reports an error when a file can’t be compressed. Then it gives you the choice to try compressing the file again (which results in the same error message), to cancel, or ignore the message. Because of the number of messages we generated trying to compress the system partition, we ended up picking the fourth option, ignoring all future messages of this kind. The frequency of these messages varies depending on the selected folders. For the Windows directory and its subdirectories, they occur frequently, indicating that system-related files are excluded from NTFS compression.
Once the NTFS compression is completed, the compressed file names are shown in blue in Windows Explorer, easily distinguishing them from the uncompressed folders.
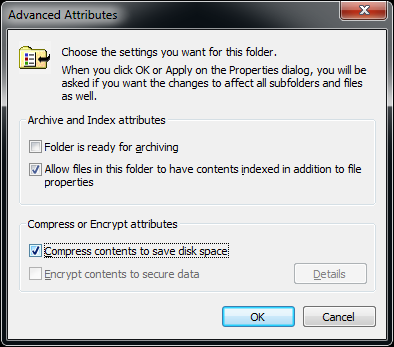
The applications installed on the SSD in our test system were using 70.9 GB of storage space, uncompressed. Rather than select specific folders, we enabled the NTFS compression for the entire system partition, thereby reducing the amount of used space to 58.4 GB (minus 17.8%), and freeing up 12.5 GB with just a couple of mouse clicks.

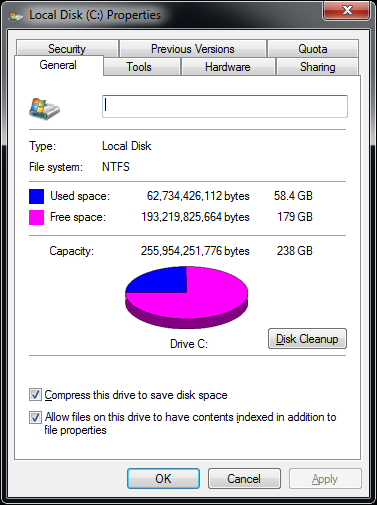
Comparing the NTFS compression rate with that of other compression tools, the compression performance is rather low, which in turn has a positive impact on the CPU load. Tools like 7-Zip are much more aggressive, and therefore manage to reach higher compression ratios. As an example, the following three folders are packed with 7-Zip on the system partition:
Swipe to scroll horizontally
| Comptression tool | Folder | Original size | Compressed size | Savings in percent |
|---|---|---|---|---|
| 7-Zip | Program Files (x86) | 17.4 GB | 10.2 GB | 40.30% |
| Program Files | 8.5 GB | 3.1 GB | 63.50% | |
| Windows | 15.1 GB | 3.2 GB | 78.80% | |
| NTFS Compression | Entire Drive | 70.9 GB | 58.4 GB | 17.60% |
Как произвести декомпрессию системного раздела?
Но что делать, если пользователь решил воспользоваться таким инструментом и по незнанию или по ошибке сжал системный раздел, после чего Windows перестала нормально загружаться?

Сразу обратите внимание, что откат системы, который иногда может стартовать автоматически, никакого результата не даст

В этой ситуации придется производить загрузку с какого-нибудь съемного носителя, после чего в самом начале установки выбирать пункт восстановления, а на стадии выбора локации драйверов (после определения установленной ОС) в появившемся окне снова выбрать свойства системного раздела через контекстное меню и снять флажок со злополучного пункта.
Вопросы и Ответы: Не Удается Сжать Windows 11/10
Также, мы ответили на некоторые частые вопросы, касающиеся ошибки ‘Не удается сжать том’ в Windows 11/10. Возможно, вы найдёте ответ на свой вопрос ниже.
Почему больше не получается сжать том?
Почему я не могу уменьшить свой раздел? Существует несколько возможных причин:
- Разделы FAT32 не могут быть сжаты
- Не хватает свободного места
- Ошибка файловой системы или другая ошибка
- Мешают неперемещаемые файлы
Что делать, если не получается сжать том дальше области неперемещаемых файлов?
Если вы пытаетесь сжать том в Windows 10 с помощью Управления Дисками, то можете увидеть сообщение об ошибке ‘Невозможно сжать том дальше области расположения неперемещаемых файлов. Дополнительные сведения об этой операции смотрите после её завершения в описании события ‘defrag’ в журнале приложения’.
Обычно имеется ввиду pagefile.sys (не удаляемый файл), файл спящего режима hiberfil.sys или папка System Volume Information, используемая функцией Восстановление Системы. Всё это не позволяет уменьшить диск дальше области расположения неперемещаемых файлов
Чтобы устранить проблему «Невозможно сжать том дальше области расположения неперемещаемых файлов» при уменьшении раздела, вы можете попробовать:
- Отключить Восстановление Системы.
- Отключить функцию Гибернации.
- Отключить файл Подкачки.
Как сжать том в Windows 11/10?
Самый простой способ уменьшить том в Windows 10 — это использовать программу для управления разделами EaseUS. С её помощью можно сжать диск C или любой другой раздел простым перетаскиванием.
Шаг 1. Откройте EaseUS Partition Master, щелкните правой кнопкой мыши на разделе, который вы хотите уменьшить, и выберите «Изменить размер/Переместить».
Шаг 2. Для сжатия объёма раздела достаточно перетащить его границу с помощью мышки. Также, чтобы сжать том можно установить точный размер раздела. Затем нажмите «ОК».
Шаг 3. Нажмите кнопку ‘Выполнить Операцию’ и ‘Применить’, чтобы сохранить все изменения.



![[fix] файлы в windows 10 с автоматическим сжатием - ddok](http://kubwheel.ru/wp-content/uploads/2/b/6/2b66c9831c960bb06fd9809c02f40196.jpeg)
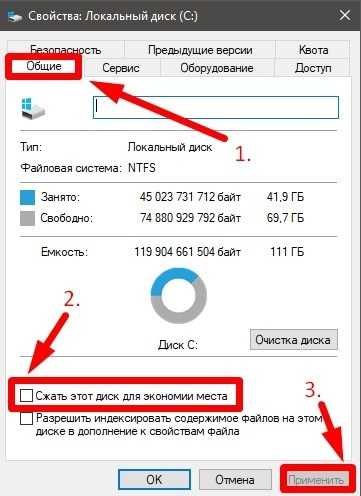

























![[fix] файлы в windows 10 с автоматическим сжатием](http://kubwheel.ru/wp-content/uploads/8/a/8/8a88a47d7666a3740618588c5aebadf5.jpeg)