Введение
В этой статье мне хотелось бы обобщить способы редактирования меню загрузки операционных систем на основе данных хранилища загрузки (Boot Configuration Data — BCD), которое используется в операционных системах Microsoft, начиная от Windows Vista. Его невозможно отредактировать с помощью текстового редактора, как это можно было сделать с boot.ini в Windows XP. Однако, редактирование BCD возможно с помощью консольной программы bcdedit.exe, находящейся в системной папке Windows\System32. Также с ней можно работать в командной строке среды восстановления. Для работы с этой программой необходимо обладать правами администратора. Я не преследую цель подробно описать каждую микрокоманду или идентификатор, а остановлюсь только на тех, которые могут понадобиться обычному пользователю.
BOOTMGR is missing
Самая распространенная неполадка, которая появляется во время запуска «семерки».
Причинами ее появления могут быть:
- поврежденные секторы жесткого диска или нерабочие ячейки памяти SSD, на которую установлена Windows 7 (в большинстве случаев можно выполнить их восстановление);
- спонтанное отключение питания или перезагрузка ПК посредством клавиши «Reset»;
- деятельность вирусов (очень редко);
- неумелое обращение пользователя с утилитами для разбивки жесткого диска.
Заставить ошибку исчезнуть можно несколькими путями. Мы же рассмотрим, как восстановить компьютер средствами самой ОС.
- При возникновении проблем во время запуска Виндовс 7 нажмите F8 для вызова меню со списком дополнительных параметров запуска компьютера.
- Выбираем вариант «Устранение неполадок…».
- Выбираем русский язык и жмем «Далее».
- Выбираем учетную запись с правами администратора.
- Кликаем по «Восстановление запуска», чтобы операционная система попыталась отыскать и исправить неполадку самостоятельно.
- Если ошибка не исправлена, запускаем командную строку из окна параметров возобновления ОС.
- Последовательно вводим команды:
«bootrec.exe /FixMbr» – запись MBR в системный раздел;
«bootrec.exe /FixBoot» — создание загрузочной записи на системном томе.
Перезагружаемся и запускаем компьютер.
Если после выполнения вышеописанных действий ПК все еще не обнаруживает установленную Windows 7 во время запуска, выполните через командную строку команду bootrec.exe с атрибутом «RebuildBcd».
И в самом последнем случае, когда уже ничто не помогает совершить восстановление запуска «семерки», зарезервируйте старую папку BCD, отвечающую за запуск ПК, и создайте новую. Делается это при помощи нижеприведенной цепочки команд:
Source Code
The source code is broken into 4 separate projects:
- Win7BootUpdater — this is the core of the program, written in C++/CLR. The interface is primarily exposes through the methods of the statis class in Updater.h. The list of all public interfaces are given in AllPublic.cpp. Can be compiled as a static library or a DLL.
- Win7BootUpdater.CUI — the command line interface program. Written in C#.
- Win7BootUpdater.GUI — the GUI program. Written in C#.
- Win7BootUpdater.Installer — the installer-based version of the program. Written in C#.
The src/Resources folder contains all of the resources used by the programs. It also includes a few tools required for compiling the resources:
- patch-compiler.exe — compiles the XML files describing the patching of system files into binary files. Source for this program is in tools/patch-compiler. This program uses the Ionic.Zlib.dll library to perform compression. That library is not needed for the final program.
- xml-compact.exe — compacts XML files to reduce their size. Source available at github.com/coderforlife/c4l-utils/tree/master/xml-compact.
- gzip.bat and zip-all.bat — use 7-zip (must be installed on the system) to gzip files or add all txt files to a zip file
Работа с записями операционных систем в BCD
Так как изменения касаются конкретных записей, в команде обязательно должен быть ID этой записи.
Изменение названия загружаемой системы
Такая необходимость обычно возникает после использования среды восстановления, когда после названия операционной системы появляется дописка — (восстановлено), или когда хочется исправить «Предыдущая версия Windows» на более понятное «Windows XP».
Команда:
bcdedit /set {ID} description "Новое название"
bcdedit /set {ID} device partition=X:
bcdedit /set {ID} osdevice partition=X:
где X — буква раздела жесткого диска.
Как правило значения device и osdevice совпадают.
Ошибки жесткого диска
Следует проверить жесткий диск на наличие битых секоров программой MHDD, Victoria или HDD Regenerator. Как пользоваться программой MHDD я описывал в этой статье. Программа Victoria очень похожа на MHDD, а интерфейс HDD Regenerator очень прост и не должен вызвать затруднений даже у начинающего.
Если программа не нашла битых секторов или нашла и устранила проблему, то перезагружаемся и проверяем.
Если есть битые сектора, но программе не удалось их устранить, то устанавливаем Windows на другой диск
Вы можете сбросить системные настройки Интернет-безопасности в Internet Explorer. Прочтите статью Сброс параметров браузера Internet Explorer на сайте поддержки Microsoft для получения инструкций.
Вы можете провести диагностику вашей проблемы с загрузкой, следуя инструкциям в статье Диагностика и решение проблем в Firefox.
Эти прекрасные люди помогли написать эту статью:
Windows 7 Boot Updater
This is a program that makes it easy to update the Windows 7 boot animation and text.
The concepts used by this program were originally developed in a thread at Seven Forums by Joakim, marcusj0015, and myself (thaimin).
This source code and resources for the program are released under the GPLv3. This program may be used as-is for commercial purposes and any files modified with it can also be used. However, under the GPLv3, any changes made to the source code or the resources (including the patch descriptions) must be made publicly available if the program or its modified files are distributed in any manner.
Features:
- Modifies the boot animation, colors, text, and background
- Modifies the resume from hibernation screen as well
- Will create the animation from 105 BMP, PNG, GIF, or TIFF images or use a single (non-animated) image
- Does not require any other applications (like ImageX)
- Designed to be idiot-proof by having numerous checks
- Automatically backs-up the modified files
- Does not require test-signing or no-integrity-checks to be enabled
- Works for all versions of Windows 7: any language, any edition, 32-bit or 64-bit, RTM or SP1
- Translated to English, German, Spanish, Russian, Italian, French, Dutch, Hungarian, Hebrew, and Vietnamese
- Works even if your setup has the hidden «System Reserved» partition
- Can be run as a GUI, command-line program, or installer/uninstaller
This program modifies several system files, and while it has been successfully by numerous people, there are circumstances in which it doesn’t work or it causes the system to go into an infinite loop of boot repair. See the troubleshooting guide for common issues, solutions, and how to repair your system if the worst happens.
Windows 7 Boot Updater
This is a program that makes it easy to update the Windows 7 boot animation and text.
The concepts used by this program were originally developed in a thread at Seven Forums by Joakim, marcusj0015, and myself (thaimin).
This source code and resources for the program are released under the GPLv3. This program may be used as-is for commercial purposes and any files modified with it can also be used. However, under the GPLv3, any changes made to the source code or the resources (including the patch descriptions) must be made publicly available if the program or its modified files are distributed in any manner.
Features:
- Modifies the boot animation, colors, text, and background
- Modifies the resume from hibernation screen as well
- Will create the animation from 105 BMP, PNG, GIF, or TIFF images or use a single (non-animated) image
- Does not require any other applications (like ImageX)
- Designed to be idiot-proof by having numerous checks
- Automatically backs-up the modified files
- Does not require test-signing or no-integrity-checks to be enabled
- Works for all versions of Windows 7: any language, any edition, 32-bit or 64-bit, RTM or SP1
- Translated to English, German, Spanish, Russian, Italian, French, Dutch, Hungarian, Hebrew, and Vietnamese
- Works even if your setup has the hidden «System Reserved» partition
- Can be run as a GUI, command-line program, or installer/uninstaller
This program modifies several system files, and while it has been successfully by numerous people, there are circumstances in which it doesn’t work or it causes the system to go into an infinite loop of boot repair. See the troubleshooting guide for common issues, solutions, and how to repair your system if the worst happens.
Шаг второй, реестр
Существует в Windows слабое место – реестр. Так уж издревле повелось, что большинство жизненно важных параметров Windows хранятся в иерархической базе данных. От того, с какой скоростью ОС находит нужные записи в реестре, напрямую зависит как скорость загрузки, так и работа ОС Windows в целом.
Не редко деинсталляторы программ работают неэффективно, оставляя в реестре записи о своём присутствии и работе (параметры, регистрируемые библиотеки, привязка к определённым расширениям файлов и т.д.). Такие записи можно считать мусором, захламляющим БД. И от этого мусора необходимо избавляться, для чего стоит использовать такие утилиты как, например, Reg Organizer, CCleaner, Ashampoo WinOptimizer и другие.
Запускаем CCleaner, переходим в раздел «Реестр», нажимаем «Поиск проблем», и по окончанию — «Исправить выбранное»:
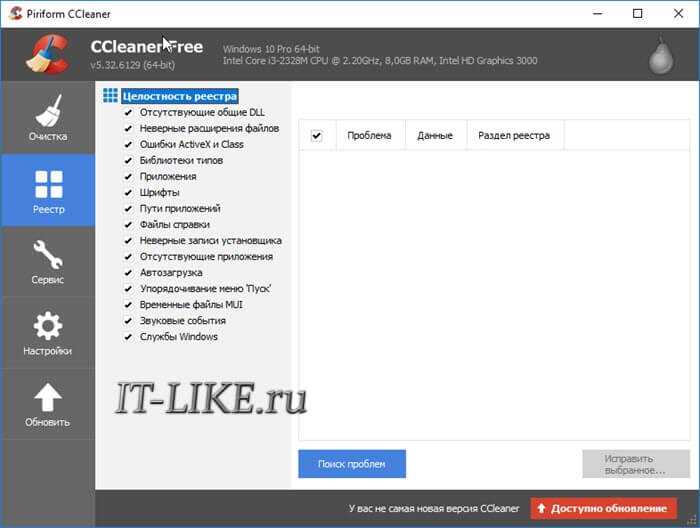
Во время такой очистки, да и просто во время работы Windows, реестр постоянно подвергается фрагментации. Значит необходимо будет выполнить ДЕфрагментацию реестра. Это можно сделать с помощью программы Defraggler, того же разработчика
Однако, сделаю важное замечание, что в некоторых случаях «чистка» реестра может затронуть и важные параметры. Поэтому обязательно предварительно создавайте точки восстановления системы, и в случае проблем в работе Windows вы сразу сможете восстановиться до предыдущего состояния
Решение проблемы «Прекращена работа программы . «
Технический уровень : Средний
Краткое содержание Многие начинающие пользователи сталкиваются с такой проблемой:
«Прекращена работа программы . «
И многих эта проблема раздражает.
Сейчас я вам расскажу,как справится с этой проблемой.
Подробности Для начала разберёмся с возможными вариантами,из-за чего эта трабла возникает :
1. Установлено много стороннего ПО,которое «ест» ресурсы системы.
2. Программе не хватает оперативной памяти.
3. В системе не установлено необходимое ПО для «правильной» работы программы.
5. Проблема в самой программе.
6. При запуске программа обращается к какому-нибудь системному файлу,который может быть повреждён.
Теперь пройдёмся по каждому этому варианту:
1. Посмотрите будет ли программа вылетать в режиме «чистой» загрузки ,если в этом режиме всё нормально работает,то попробуем выявит виновника,среди всего установленного ПО, с помощью метода «половинного деления».
Зайдите в Конфигурацию системы -> Службы и включите половину служб и перезагрузитесь. Если проблема не появляется, причина в оставшихся отключенных службах. Если проблема воспроизводится, причина во включенных службах — отключите половину из них и снова перезагрузитесь. Тоже самое и для ПО в Автозагрузке.
2. Убедитесь,что у вас включён файл подкачки,для этого:
а) Нажмите Пуск –> Панель управления –> Система –> Все элементы панели управления –> Дополнительные параметры системы -> Дополнительно:
б) В разделе Быстродействие нажмите Параметр,откройте вкладку Дополнительно и нажмите Изменить;
в) И посмотрите,чтобы стояла галочка напротив надписи «Автоматически выбирать объём файла подкачки».
3. Убедитесь,что у вас установлено следующее ПО:
Для 32 (x86) bit’ных систем :
Microsoft .NET Framework 4.5.2. Исполняемые библиотеки DirectX, Microsoft Visual C++ 2005 ,Microsoft Visual C++ 2008, Microsoft Visual C++ 2010
Для 64 bit’ных систем :
Microsoft .NET Framework 4.5.2, Исполняемые библиотеки DirectX, Microsoft Visual C++ 2005 версии x64 и x86, Microsoft Visual C++ 2008 версии x64 и x86, Microsoft Visual C++ 2010 версии x64 и x86.
Потом после их установки установите все обновления,которые будут в Центре обновления Windows !
4. Проверьте систему на наличие «зловредов» с помощью Dr.Web CureIt.
5. Проблема может быть в самой программе:
а) Если у вас установлена пиратская версия программы (взломанная , RePack),то обращайтесь к тому,у кого вы ею скачали;
б) Если у вас установлена Beta-версия программы,удалите её и найдите законченную версию программы у разработчика :
в) Если у вас лицензионная версия программы,то обращайтесь в тех. поддержку производителя. 6. Определим,кто виноват в вылете программы,для этого:
а) Скачайте программу ProcDump и распакуйте её в папку C:ProcDump;
б) Откройте командную строку от имени администратора и выполните:
C:ProcDumpprocdump.exe -accepteula -e -w C:ProcDump в) Как определить имя сбойного приложения:
1) зайдите в Панель управления -> Все элементы панели управления -> Центр поддержки ->Монитор стабильности системы -> Отчеты о проблемах.
2) Найдите событие,когда вылетело проблемное приложение,щёлкните по нему 2 раза левой кнопкой мыши и там вы увидите надпись «Имя приложения:
в) Запустите это приложение и дождитесь вылета.
г) После этого у вас появится файл с расширением .dmp в C:ProcDump
д) Теперь заглянем в это дам (заглядывать в него можно также,как и и в дампы синих экранов Анализ причин возникновения BSOD при помощи Debugging Tools for Windows (только команда выгладит по другому: Kdfe -v ).
е) Как определите,что за файл виноват — определите системный ли он или принадлежит сторонней программе (для этого достаточно его «погуглить «) ,если к сторонней программе,то определите к какой и удалит её.
Если файл системный,то запустите командную строку от имени администратора и выполните команду:
sfc /scannow Дождитесь конца проверки и:
Если в конце проверки будет написано,что все файлы были восстановлены,то перезагрузитесь для их полного восстановления. Если в конце проверки будет написано,что не все файлы были восстановлены,то:
Если у вас Windows 8/8.1,то вам достаточно в командной строке,запущенной от имени администратора, при подключённом интернете , выполнить команду:
DISM /Online /Cleanup-Image /RestoreHealth Если у вас Windows 7,то обратимся к другой статье ( пишется ) за помощью.
P.S. Спасибо Дмитрию Кулакову за то.что подал идею для создание статьи.
Источник
Загрузка windows 7 останавливается на classpnp sys? Правда?
Кто же первый это написал… Почему-то никто как следует не прочитал что написано на экране загрузки в безопасном режиме:
Видно же, что последняя строка гласит: «Загружено: Windowssystem32DRIVERSCLASSPNP.SYS». Это значит, что как раз именно classpnp.sys загружен нормально, а загрузка остановилась на том файле, который следует за ним.
Ну, вобщем стал искать что-то о порядке загрузки этих драйверов.
Первое, что нашёл: при установленном антивирусе Avast после файла classpnp.sys грузятся именно файлы этого антивируса, там есть какая-то несовместимость с W7 x64, и система зависает. В детали я не вдавался, т. к. этого антивируса у меня нет, но это можно рассматривать как первый реальный совет в ситуации зависания Windows 7 x64 при загрузке. Если у вас установлен Avast, снесите и замените чем-нибудь. Как его удалить, когда система не грузится, можно найти в Интернете, здесь писать не буду, так как статья на другую тему. Вот ирония, компьютер надо было проверить не на вирусы, а на антивирусы и выкинуть ненужный .
Второй хороший совет, который в итоге мне помог, это отключение DVD привода. Часто бывает, что после classpnp.sys грузятся файлы, связанные с работой оптического привода. Опять же не углублялся в детали, лишь понял, что есть какая-то несовместимость W7 x64 с пишущими DVD приводами (их ещё называют DVD-резаками). У меня на ноутбуке стоял DVD привод, он давно уже не работал, я им не пользовался. Просто вытащил его и всё (о, счастье. ), компьютер начал грузиться нормально. А что делать если DVD часто используется, и его отключение вызовет неудобства? Не знаю, но хотя бы ясно в какую сторону копать. Можно попробовать драйверы скачать от производителя и обновить. Или использовать внешний DVD, подключать уже при загруженной системе.
И третий совет, который помог одному знакомому, это восстановление загрузчика или даже замена жёсткого диска. Можно сделать например так: вытащить жёсткий диск из компьютера, который не грузится, подключить к работающему компьютеру, перезагрузить и выполнить команду chkdsk X: /f /r , где X это буква, которая на подключенном жёстком диске присвоена разделу с системой, которая не грузится. Ключи f и r нужно указать обязательно для восстановления повреждённых секторов. Но в нашем случае жёсткий диск был старый, команда chkdsk выдавала какие-то ошибки (в которых разбираться было неохота), и после неё система всё равно не грузилась. Может и можно было как-то восстановить, но решили не мучиться, всё равно этот HD давно собирались менять. После замены компьютер стал работать нормально.
Возможно, поврежден загрузчик
Скачать образ можно либо с официального сайта Microsoft (потребуется ввод ключа продукта) либо с помощью специальной утилиты Microsoft Windows and Office ISO Download Tool. После загрузки и запуска программы (устанавливать ее не требуется) нажмите в появившемся сообщении «Нет» и затем выберите версию Windows и язык, после чего и нажмите кнопку «Скачать».
Перезагрузите ПК и в первые секунды загрузки нажимайте функциональную клавишу для открытия BIOS. У разных ПК это могут быть разные клавиши, например ESC, F2 или F6. Нажатие клавиши F8 в Windows 10 позволит вызвать вызвать меню особых вариантов загрузки, в том числе в безопасном режиме. Если это не сработало, при перезагрузке удерживайте клавишу Shift.
В появившемся окне «Параметров восстановления системы» нас интересуют два пункта: «Восстановление запуска системы» и «Командная строка». Первый вариант позволит автоматически устранить проблему с запуском операционной системы, а в случае его неудачи придется обращаться к услугам второго.
В командной строке наберите:
«bootrec /rebuildbcd»
Нажмите «Enter»и согласитесь на внесения изменений в конфигурационные данные загрузки, поочередно нажав клавиши «Y» и «Enter». После этого остается лишь создать новый загрузочный сектор при помощи команды «Bootrec /FixBoot» и перезагрузить компьютер.
Восстановление загрузчика Windows 7 с помощью утилиты Bootrec
Следующий способ предполагает восстановление загрузчика Windows 7 через командную строку. Для этого мы используем утилиту Bootrec.exe. Это способ работает только с дисками, имеющими основную загрузочную запись MBR.
С загрузочного диска нужно войти в среду восстановления Windows, описанным выше способом.
В окне «Параметры восстановления системы» нажмите на опцию «Командная строка».
В утилите Bootrec.exe используются следующие базовые команды:
- FixMbr — параметр записывает основную загрузочную запись (MBR) в системный раздел диска, совместимую с Windows 7, существующая таблица разделов не перезаписывается
- FixBoot — при помощи команды выполняется запись в системный раздел нового загрузочного сектора, который совместим с Windows 7
- ScanOS — выполнение поиска на всех дисках установленных систем, совместимых с Windows 7, отображение записей, которых нет в хранилище конфигурации системы
- RebuildBcd — проведение поиска на всех дисках установленных систем, совместимых с Windows 7, выбор систем для добавления данных в хранилище конфигурации загрузки
Команда FixMbr применяется для исправления основной загрузочной записи, а также для удаления из главной загрузочной записи некорректного кода.
Команда FixBoot используется при следующих условиях: повреждение загрузочного сектора, загрузочный сектор заменен на нестандартный загрузочный сектор, на компьютер с Windows 7 была установлена более ранняя версия Windows (Windows XP или Windows Vista).
Команда ScanOS служит для поиска на всех дисках операционных систем, совместимых с Windows 7. В результате, будут отображены все записи, относящиеся к другим операционным системам, установленным на компьютере, которые не отображаются в меню диспетчера загрузки.
Команда RebuildBcd позволяет обнаружить и добавить в хранилище конфигурации загрузки, установленные на компьютере системы. Параметр используется для полного перестроения конфигурации хранилища загрузки системы.
В окне интерпретатора командной строки введите команду (после ввода команд в командной строке нажимайте на клавишу «Enter»):
bootrec /fixmbr
Если проблема не устранена, возможно, понадобится ввод следующей команды:
bootrec /fixboot
Остальные команды применяются, если на компьютере установлено несколько операционных систем.
Закройте командную строку, а в окне «Параметры восстановления системы» нажмите на кнопку «Перезагрузка».
Оптимизация Windows 7: ускорение работы компьютера
Source Code
The source code is broken into 4 separate projects:
- Win7BootUpdater — this is the core of the program, written in C++/CLR. The interface is primarily exposes through the methods of the statis class in Updater.h. The list of all public interfaces are given in AllPublic.cpp. Can be compiled as a static library or a DLL.
- Win7BootUpdater.CUI — the command line interface program. Written in C#.
- Win7BootUpdater.GUI — the GUI program. Written in C#.
- Win7BootUpdater.Installer — the installer-based version of the program. Written in C#.
The src/Resources folder contains all of the resources used by the programs. It also includes a few tools required for compiling the resources:
- patch-compiler.exe — compiles the XML files describing the patching of system files into binary files. Source for this program is in tools/patch-compiler. This program uses the Ionic.Zlib.dll library to perform compression. That library is not needed for the final program.
- xml-compact.exe — compacts XML files to reduce their size. Source available at github.com/coderforlife/c4l-utils/tree/master/xml-compact.
- gzip.bat and zip-all.bat — use 7-zip (must be installed on the system) to gzip files or add all txt files to a zip file
How to Use
The Animation
If you choose to change the animation you will have to make an animation! The animation is:
- 105 frames (if there are less frames the last frame will be repeated as necessary)
- Each frame is 200x200px (resized if necessary)
- 15 frames / sec
- First 4 seconds play once then the last 3 seconds play in a loop
The program loads a folder containing all the frames as PNGs, GIFs, BMPs, TIFs, or JPEGs images. The files will be played in alphabetical order. If you are numbering them, use the same number of digits for all numbers (e.g. 001, 002, …, 103, 105). For ‘historical’ reasons, the animation can also be a folder containing a single BMP named «activity.bmp» that is 200x21000px.
Transparency (in PNGs and GIFs) is supported (except when a message is behind the animation).
It you want no animation, set the static image as a single pixel image that is transparent.
Videos and animations, such as GIF, AVI and MPEG files, can be converted into a sequence of PNGs using ffmpeg. I have made a utility to make this very simple: .
You can make the animation with any picture-editing software, but the following are recommended:
-
Jasc Animation Shop (free), to export the animation:
- Choose «Edit -> Select All»
- Choose «File -> Save Frames As…»
- Change «Save as type» to «Portable Network Graphics (*.png)»
- Click «Save»
- Corel Jasc Animation Shop
-
Adobe Flash, to export the animation:
- Choose «File -> Export -> Export Movie…»
- Change «Save as type» to «PNG Sequence (*.png)»
- Click «Save»
- Adobe After Effects
-
Adobe Premiere, to export the animation:
- Choose «File -> Export -> Media…»
- Change «Format» to «PNG»
- On the «Video» tab, set width and height to 200, aspect ratio to «Square Pixels (1.0)», and check «Export as sequence»
- Click «Export»
-
Adobe Photoshop, to export the animation:
- Choose «File -> Export -> Render Video…»
- Select «Image Sequence» and choose «PNG»
- Click «Render»
The Background Image
The background image is a 1024×768 full-color image. The size cannot currently be changed. It takes a moment for it to show, and the background color may be visible for a brief moment, so make sure to pick a color that is suitable.
Details
Current Version: v0 Beta 3 (v0.0.1.3)
Features
- Modifies the boot animation, colors, text, and background
- Modifies the resume from hibernation screen as well
- Will create the animation from 105 BMP, PNG, GIF, or TIFF images or use a single (non-animated) image
- Does not require any other applications (like ImageX)
- Designed to be idiot-proof by having numerous checks
- Automatically backs-up the modified files
- Does not require test-signing or no-integrity-checks to be enabled
- Works for all versions of Windows 7: any language, any edition, 32-bit or 64-bit, RTM or SP1
- Available in English, German, Spanish, Russian, Italian, French, Dutch, Hungarian, Hebrew, and Vietnamese (contribute a translation)
- Works even if your setup has the hidden «System Reserved» partition
- Can be run as a GUI, command-line program, or installer/uninstaller
Changes
v0 Beta 3 (v0.0.1.3)
- Enhanced patching system to automatically fetch information from the Microsoft Symbol Server as needed.
- Several bugs fixed increasing the stability.
v0 Beta 2 (v0.0.1.2)
- Updated both programs to include many little fixes and have updated patch definitions for KB3033929 (almost the same as for KB2949927).
- The built-in installer-creator now works from within the main program, no need for a separate download.
v0 Beta 1b (v0.0.1.1b)
- Patch definitions update to support Windows Update KB2949927 and a few other versions of Windows 7 (these are auto-downloaded by the program).
- Updated the command-line version of the program to include those definitions and a fix other bug fixes.
- Added an installer-creator program since the built-in feature is broken.
v0 Beta 1 (v0.0.1.1)
- Able to work with already modified files (that were modified with this version of this program or later)
- Improved BCD device detection and elimination of redundant error messages
- Fixed many problems with the installer which caused it to crash
- Improved backup system and unlocking files when possible
- Improved patching system
- Smaller BS7 files (but they cannot be opened by older versions of the program)
- Includes translations for Spanish, French, Dutch, Hungarian, Hebrew, and Vietnamese (contribute a translation)
- Improved language support including external translation loading (means there can be language packs and translators can see how the translations look)
- Numerous other minor changes and fixes
Todo
- Load bootskin from modified files and export data from bootskin
- Bootskin sharing system
- Allow integration into boot.wim/install.wim
- Change animation location, size, frame rate, length, and loop frame
- Work on systems that have a native resolution less than 1024×768
- Support EFI, Windows 8, PXE, and BitLocker boot loaders
- Support WES7
- Rename files instead of using the winload.exe and winresume.exe filenames




























