С помощью gpedit.msc
1.Откройте меню Пуск.
2. Выберите пункт Выполнить.
3. В появившемся окне введите gpedit.msc и нажмите Enter.
4. В открывшемся окне Редактор локальной групповой политики, слева в дереве меню выбираем пункты Конфигурация пользователя — Административные шаблоны – Компоненты Windows – Проводник Windows
5. В списке параметров справа находим строку Отключить сочетания клавиш Windows+X и щелкаем по ней 2 раза.
6. Появится окно, в котором нужно выбрать пункт Включить и нажать OK.
7. Закрываем окно Редактор локальной групповой политики и перезагружаем компьютер.
В результате выполнения вышеописанных действий будут отключены все горячие клавиши с использованием клавиши Windows.
Полный список горячих клавиш Windows
- Ctrl + A: выделить все.
- Ctrl + C или Ctrl + Insert: копировать выбранный элемент
- Ctrl + V или Shift + Insert: вставить выбранный элемент.
- Ctrl + X: вырезать выбранный элемент.
- Ctrl + Z: отменить предыдущее действие.
- Ctrl + Y: повторить действие.
- Ctrl + N дублировать окно
- Win + F1: Справку в Windows 10, Поиск Bing в браузере по умолчанию.
- Alt + F4: закрыть текущее приложение или окно.
- Alt + Tab: переключение между открытыми приложениями или окнами.
- Shift + Delete: удалить выбранный элемент в обход корзины.
Меню Пуск и панель задач
- Win или Ctrl + Esc: открыть меню «Пуск».
- Wins+ X: правый клик на меню «Пуск».
- Win + T: переключение закреплённых приложений на панели задач.
- Win + : открыть приложение, закрепленное на панели задач под соответствующей цифрой.
- Win + Alt + : открыть контекстное меню для приложения, закрепленного на панели задач под соответствующей цифрой.
- Win + D: показать или скрыть рабочий стол.
Рабочий Стол
- Win+ M: сворачивает все открытые окна.
- Win + Shift + M: восстанавливать свернутые окна.
- Win + Home: сворачивание всех окон, кроме выбранного или активного окна.
- Win + стрелка вверх: развернуть выбранное окно.
- Win + Shift + стрелка вверх: разворачивает активное окно по вертикали, сохраняя его ширину.
- Win + стрелка вниз: свернуть выбранное окно.
- Win + стрелка влево или стрелка вправо: привязать выбранное окно к левой или правой половине экрана. (Если окно уже есть, клавиши Windows + Вверх или вниз привяжут его к квадранту.)
- Win + Shift + стрелка влево или стрелка вправо: перемещение выбранного окна на левый или правый монитор.
- Win + Tab: открыть представление задач.
- Win + Ctrl + D: добавить новый виртуальный рабочий стол.
- Win + Ctrl + стрелка вправо: переход к следующему виртуальному рабочему столу (вправо).
- Win + Ctrl + стрелка влево: переход к предыдущему виртуальному рабочему столу (влево).
- Win + Ctrl + F4: закрыть текущий виртуальный рабочий стол.
Клавиша Win (Windows)
- Win + A: открыть Центр поддержки.
- Win + S: открыть голосовой помощник Windows 10 в текстовом режиме. Win + Q делает то же самое.
- Win + C: открыть голосовой помощник Windows 10 в режиме прослушивания.
- Win + E: открыть проводник.
- Win + F: открытие Центра отзывов Windows 10.
- Win + Ctrl + F: поиск компьютеров в сети.
- Win + G: открытие игровой панели.
- Win + H: открытие боковой панели «Поделиться».
- Win + I: Откройте меню Настройки.
- Win + K: открытие боковой панели подключения к новым устройствам Bluetooth.
- Win + L: заблокировать компьютер.
- Win + O: заблокировать ориентацию экрана.
- Win + P: открытие боковой панели презентации или проекции.
- Win + R: открыть окно «Выполнить».
- Win + U: Экранный Диктор.
- Win + W: открытие Windows Ink Workspace.
- Win + PrtSc: снимок рабочего стола.
- Win + (+) или (-): увеличение и уменьшение масштаба с помощью лупы.
- Win + Esc: выход из лупы.
Командная строка
- Вы можете использовать эти горячие клавиши Windows 10 в командной строке.
- Ctrl + C или Ctrl + Insert: скопировать выделенный текст в буфер обмена.
- Ctrl + V или Shift + Insert: вставить скопированный текст в командную строку.
- Ctrl + A: выделить весь текст в текущей строке.
- Ctrl + Up или Down: перемещение экрана на одну строку вверх или вниз.
- Ctrl + F: поиск в командной строке через окно поиска.
- Ctrl + M: войти в режим отметки выделяет текст мышью. После включения режима отметки вы можете использовать клавиши со стрелками для перемещения курсора.
- Shift + вверх или вниз: переместите курсор вверх или вниз на одну строку и выделите текст.
- Shift + Left или Right: переместите курсор влево или вправо на один символ и выберите текст.
- Ctrl + Shift + Left или Right: переместите курсор влево или вправо на одно слово и выделите текст.
- Shift + Page Up или Page Down: переместите курсор вверх или вниз на один экран и выберите текст.
- Shift + Home или End: переместите курсор в начало или конец текущей строки и выделите текст.
- Ctrl + Shift + Home / End: переместите курсор в начало или конец экранного буфера и выделите текст и начало или конец вывода командной строки.
Диалоговые окна
Существуют специальные сочетания кнопок, применяемые для диалоговых окон.

Они следующие.
- F4. Отображает элементы активного поиска;
- Ctrl и Tab. Перемещает по вкладкам вперёд;
- Ctrl, Shift и Tab. Перемещает по вкладкам, но уже назад;
- Ctrl и цифра от 1 до 9. Нужно нажать, чтобы перейти на вкладку с определённым номером;
- Tab. Используется просто для перехода по параметрам вперёд;
- Shift и Tab. Тот же переход по параметрам, но уже назад;
- Alt и подчёркнутая буква. Выполняет команду, начинающуюся с этой буквы;
- Пробел. Устанавливает или снимает флажок;
- BackSpace. Открывает папку на один уровень выше того каталога, который был выбран в меню «Открыть» или же «Сохранить как»;
- Стрелки. Если группа кнопок в настоящий момент активна, тогда клавиши стрелок позволяют выбирать кнопки.
Здесь можно заканчивать.
Далее ещё несколько полезных категорий.
Вступление
Продолжая тему работы с горячими клавишами Windows 10 (первая часть темы, посвящённая списку клавиатурных сокращений, находится здесь), стоит упомянуть, как можно изменить их на свой манер. Будем считать, что вы уже знакомы с основными из них и представляете, что это такое. К примеру, вы, ознакомившись с системными клавишами быстрого доступа к функциям, нашли для себя, что некоторыми из них вам пользоваться не совсем удобно. У вас возникло желание настроить некоторые функции так, как удобно именно вам.
Можно создать свои сочетания горячих клавиш в Windows
К сожалению, это не так просто, как может показаться на первый взгляд. По умолчанию в системе установлены комбинации кнопок на клавиатуре, позволяющие быстро выполнить какие-то действия без надобности переходить по многоуровневому контекстному меню. Разработчик попросту не предусмотрел лёгкого способа переназначить горячие клавиши Windows 10 и более старых версий. В этой статье мы вам расскажем возможные варианты изменить клавиши для быстрого доступа к некоторым операциям операционной системы.
Горячие клавиши Ctrl+Shift+Alt+Win в Windows 11
Что это такое и как использовать?
Горячие клавиши в Windows 11 — это комбинации клавиш на клавиатуре, которые позволяют быстро и легко выполнять различные действия на компьютере. Одна из таких комбинаций — Ctrl+Shift+Alt+Win, которую можно использовать для быстрого доступа к определенным функциям.
Например, комбинация Ctrl+Shift+Alt+Win+1 открывает окно Календарь, а Ctrl+Shift+Alt+Win+R перезапускает экран блокировки.
Полный список команд и функций
- Ctrl+Shift+Alt+Win+1 — Открытие Календаря
- Ctrl+Shift+Alt+Win+2 — Открытие нового окна приложения Экран блокировки
- Ctrl+Shift+Alt+Win+3 — Открытие нового окна приложения Настройки
- Ctrl+Shift+Alt+Win+4 — Открытие нового окна приложения Главное меню
- Ctrl+Shift+Alt+Win+5 — Очистка памяти компьютера
- Ctrl+Shift+Alt+Win+6 — Тест скорости Интернет-соединения
- Ctrl+Shift+Alt+Win+7 — Создание скриншота
- Ctrl+Shift+Alt+Win+8 — Открытие центра управления
- Ctrl+Shift+Alt+Win+9 — Открытие командной строки
- Ctrl+Shift+Alt+Win+R — Перезапуск экрана блокировки
- Ctrl+Shift+Alt+Win+K — Быстрое отключение текущего пользователя
Заключение
Горячие клавиши с комбинацией Ctrl+Shift+Alt+Win в Windows 11 делают работу с компьютером более эффективной и удобной. Ведь благодаря им, любая функция становится доступной всего в один клик. Поэтому, используйте горячие клавиши для повышения производительности работы с компьютером.
Как отключить горячие клавиши в Windows 10
Если кому-то горячие клавиши не нужны и понадобилось отключить их использование, то сделать это можно несколькими простыми способами.
Почти во всех основных комбинациях используется клавиша Win (кнопка со значком Windows), поэтому достаточно будет отключить ее использования.
Способ №1
Использование твикера AeroTweak. О нем мы подробно писали здесь. В разделе «Безопасность» там есть пункт «Отключить комбинацию клавиш WinKey».
Способ №2
Через «Выполнить» с помощью gpedit.msc.
- На кнопке «Пуск» жмем правой кнопкой мыши и выбираем «Выполнить». В открывшейся строке вводим gpedit.msc.
- После этого откроется окно «Редактор локальной групповой политики», где нам нужно пройти по следующему пути: Конфигурация пользователя — Административные шаблоны – Компоненты Windows – Проводник Windows.
- В списке параметров справа находим Отключить сочетания клавиш Windows+X. Щелкаем по этому пункту 2 раза.
- В появившемся окне ставим галочку напротив «Включить». Затем жмем «Применить» и перезагружаем компьютер. В результате у нас будут отключены все сочетания горячих клавиш в Windows Все описанные способы подходят и для других версий ОС.
Кстати, если вы ищите лицензионные игры для ПК, например, DIABLO II или BATTLEFIELD, то рекомендуем сайт premium.guru, где вы можете купить игры с моментальной доставкой по всему миру.
- https://softcomputers.org/blog/goryachie-klavishi-v-windows-10/
- https://www.softo-mir.ru/nastroika-goryachih-klavish-v-windows-10/
- http://win10help.ru/instruktsii/goryachie-klavishi-windows-10.html
Список наиболее часто используемых сочетаний горячих клавиш Windows.
Как открыть программу из меню Пуск
Открываем меню Пуск одновременно нажимая горячие клавиши Windows+ Ctrl + Esc.
В Windows 8 нет меню «Пуск», поэтому при нажатии Windows +Ctrl + Esc откроется начальный экран или рабочий стол.
В меню «Пуск» используются клавиши со стрелками на клавиатуре для навигации курсора вверх, вниз, влево или вправо. Нажмите клавишу Enter для открытия нужной программы. Вы также можете открыть программу нажав клавишу Windows и набрав имя программы нажать на Enter.
Как открыть программы на рабочем столе.
Горячая Клавиша Tab на клавиатуре переместит вас на Рабочий Стол, также Tab может переключаться между рабочим столом, Пуском и элементами на панели задач. В некоторых случаях может потребоваться неоднократное нажатие на Tab, чтоб перейти к значкам на рабочем столе.
В некоторых случаях может потребоваться несколько раз нажать на клавишу Tab, прежде чем перейти к значкам на рабочем столе. После выбора одного из значков на рабочем столе вы можете переходить к другим значкам с помощью клавиш со стрелками.
Выбрав нужный значок, нажмите клавишу Enter, чтобы открыть программу.
Горячая клавиша закрытие окна
Одновременное нажатие на горячие клавиши Ctrl + F4 на клавиатуре, приведет к закрытию окна программы или вкладок. Также можно использовать сочетание клавиш Alt+ пробел в открывшемся меню нажимая на стрелку вниз перейти к параметрам «Закрыть» или «Выход» и нажать Enter.
Сворачивание или уменьшение окна
Чтобы свернуть окно, одновременно нажмите клавишу Windows + стрелку вниз.
Увеличение окна
Чтобы развернуть окно, одновременно нажмите клавишу Windows и стрелку вверх.
Перемещение окна
Чтобы перемещать окно оно должно быть в оконном режиме, перейти можно горячими клавишами Alt+ пробел. Чтобы окно отображалось в оконном режиме, нажмите одновременно горячие клавиши Alt и пробел, перейдите к параметру “Восстановить” и нажмите Enter. Там же вы можете переместить окно если выберите «Переместить», а затем с помощью клавиш со стрелками переместите его.
Переключение между вкладками
Для перемещения слева направо в выбранном окне, одновременно нажмите горячие клавиши Ctrl+ Tab, а чтобы перемещаться справа налево, нажмите Ctrl+Shift+Tab.
Переход между открытыми окнами и приложениями
Чтобы перемещаться между открытыми программами на вашем рабочем столе, удерживайте нажатой клавишу Alt, затем нажмите клавишу Tab для отображения всех открытых на данный момент окон. Для выбора нужного окна продолжайте нажимать Tab одновременно удерживая Alt. Когда выбрано нужное вам окно или программа, отпустите обе клавиши, чтобы сделать ее текущим окном.
Перемещение между полями и кнопками в окне
Для перемещения курсора между объектами полей в диалоговом окне используйте клавиши Tab, пробел, стрелку и Enter. Если вам нужно нажать кнопку OK или Отмена, нажмите пробел или клавишу Enter.
Управление текстом и перемещение по нему
При работе с текстом для экономии времени можно пользоваться клавишами со стрелками перемещая курсор вверх, вниз, влево или вправо в документе. Удерживание нажатой клавишу Ctrl и одновременно нажимая клавиши со стрелками влево или вправо перемещает курсор на одно слово. Удерживая Ctrl при нажатии, вверх или вниз перемещает курсор по абзацам.
Клавиши End и Home.
Нажатие клавиши End переводит вас в конец строки или документа, а нажатие клавиши Home перемещает вас в начало.
Горячая клавиша Shift позволяет выделять текст. Удерживание клавиши Shift при использовании клавиш со стрелками вправо или влево выделяет текст. Если вы удерживаете shift, одновременно нажимая клавиши со стрелками вниз, вы выделяете по одной строке в этом направлении. Нажатие и удерживание Shift + Ctrl и использование стрелок выделяет слово за раз. Удерживая нажатой клавишу Shift и нажимая клавишу End, выделяется от текущей позиции курсора до конца строки или документа.
Прокрутка в окне
Прокрутка вверх или вниз в окне часто выполняется с помощью клавиш со стрелками вверх и вниз, клавиш Page up и Page down или клавиши пробела.
Щелчок правой кнопкой мыши по значку или другому элементу Windows
В некоторых ситуациях вам может потребоваться щелкнуть правой кнопкой мыши на значок, текст или другой элемент Windows. Чтобы сделать это без мыши, выберите значок или переместите курсор на текст, который необходимо щелкнуть. Затем нажмите и удерживайте клавиши Shift и F10 одновременно.
Быстрое переключение между окнами
Alt + Tab
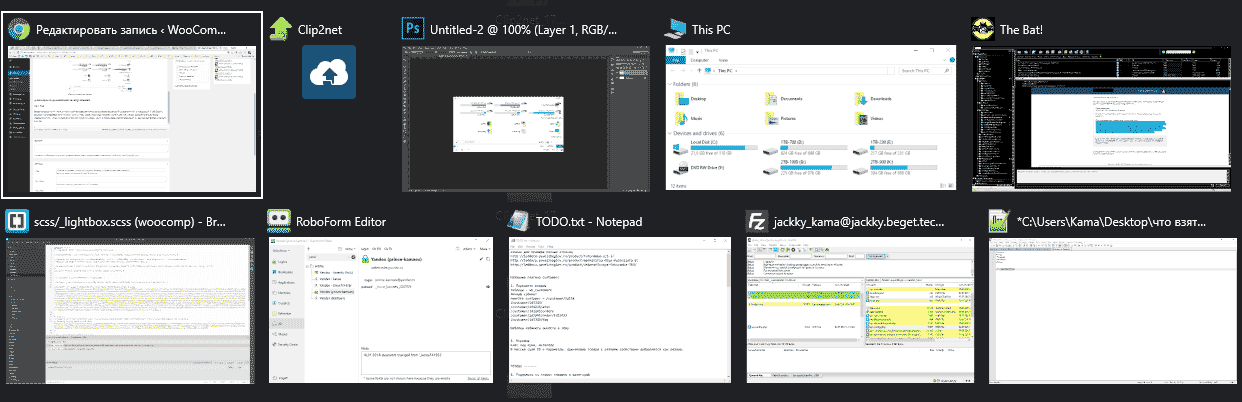
При переключении вы увидите подбойный вид всех открытых окон. Вид может отличаться, зависит от версии windows. На картинке Window 10.
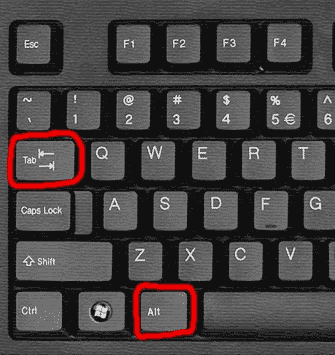
Когда открыто много окон, то часто удобно переключаться между ними не мышкой, а клавиатурой с помощью Alt + Tab. Для выбора нужного окна, не отпускайте ALT и нажимайте TAB.
Впрочем, с большим количеством окон это не всегда удобно. Однако когда вы работает с двумя окнами, между которыми нужно часто переключаться — эта комбинация будет незаменима. Так или иначе, знать и иметь привычку применять эту комбинацию должен каждый современный человек.
Alt + Esc аналогично Alt+Tab, только переключение окон происходит в порядке, в котором окна были открыты.
Кстати, подобное переключение можно вызывать с помощью комбинации Win + Tab.
Что такое «быстрые клавиши»?
Сочетания клавиш («быстрые клавиши», шорткаты) — это комбинации кнопок, которые вы можете нажимать во время работы на компьютере для выполнения определенных действий. Например, открытие и закрытие файлов, копирование и вставка текста и многое другое, что в противном случае вы выполняли бы медленно при помощи мыши.
Некоторые сочетания клавиш специфичны для той операционной системы, которую вы используете, — например, такие сочетания клавиш для Mac и Windows будут разными, а некоторые являются программными, например эти сочетания клавиш для программы работы с электронными таблицами Excel.
Поскольку вам никогда не придется менять положение рук или отводить взгляд от выполняемой работы, эти приемы с клавиатурой могут сэкономить драгоценные секунды — и, поверьте нам, в итоге эти секунды неминуемо сложатся в недели и даже месяцы сэкономленного времени.
Более того, расширение возможностей использования клавиатуры также может помочь предотвратить травмы, вроде туннельного синдрома запястья и другие, которые могут возникнуть при интенсивном использовании мыши. Плюс, повторимся, быстрее работа — меньше стресса и здоровее спина.
Переназначение неработающих кнопок
Эта задача требует более глубокой настройки, нежели предыдущие. Для ее выполнения необходимо создавать новые разделы в реестре системы и задавать им определенные параметры. Не будем усложнять себе жизнь, а воспользуемся утилитой MapKeyboard, которая сделает все за нас. Она не нуждается в установке, то есть вам следует её скачать по этой ссылке, и запустить от имени администратора.
Прежде, чем приступать к переназначению, решите, какие функциональные клавиши заменят те, которые отпали или не работают. Логично, что ими должны быть редко используемые, например, Scroll Lock, Insert, Pause (Break), End, Home, Page Up и Down, а также блок цифр справа вместе с кнопкой Num Lock.
Переходим к действию:
- Интерфейс приложения представлен в виде виртуальной клавиатуры.
Первой на ней нажмите ту кнопку, которая заменит отсутствующую. Внизу есть поле «Remap selected key to» (в переводе с англ. — переназначить выбранную клавишу на…). Нажмите по ней, чтобы увидеть список клавиш и выберите из него ту, что заменит выбранная на предыдущем шаге. - Таким же путем, при необходимости, замените другие неработающие кнопки.
- Когда закончите, в правом нижнем углу клавиатуры нажмите кнопку «Save Layout».
- Всплывет окошко, требующее перезагрузки системы для вступления изменений в силу. Нажмите «Да».
Если вы решите вернуть раскладку в прежнее состояние, в той же утилите произведите такую процедуру:
- Нажмите внизу виртуальной клавиатуры кнопку «Reset keyboard layout».
- Всплывет диалоговое окно, где нужно согласиться на возвращение раскладки в былое состояние.
- Затем появится еще одно окошко, предупреждающее о необходимости перезапуска системы, чтобы подействовали изменения. Соглашаемся и перезагружаем компьютер. Когда компьютер включится заново, раскладка клавиатуры будет прежней.
Как найти сочетания клавиш?
Многие сочетания клавиш работают как на ПК под управлением Windows, так и на Mac ОС. Основное отличие, по сути, заключается в том, что на ПК для активации сочетания клавиш вы нажимаете Ctrl, а на Mac клавишу Command (ищите символ ⌘).
И тем не менее клавиатурные сочетания нередко универсальны, а это означает, что, изучив их для одной программы, вы, скорее всего, сможете использовать их в других, а также и на другой ОС.
Например, сочетание Ctrl / ⌘ + C почти всегда означает «копировать» и так далее…
Общие горячие клавиши в Windows и приложениях
| F1 | Вывести окно помощи |
| F10 | Активировать меню |
| ALT+подчеркнутая буква | Выполнить команду меню |
| CTRL+F4 | Закрыть текущее окно в программе |
| ALT+F4 | Закрыть окно или выйти из программы |
| CTRL+C | Копировать |
| CTRL+X | Вырезать |
| CTRL+V | Вставить |
| CTRL+Z | Отменить |
| DELETE | Удалить |
| ALT+Пробел | Вывести системное меню для текущего окна |
| SHIFT+F10 | Вызов контекстно-зависимого меню |
| CTRL+ESC | Открыть меню “Пуск” |
| ALT+TAB | Переключение между задачами |
| SHIFT+СТРЕЛКА | Выделить символ |
| SHIFT+CTRL+СТРЕЛКА | Выделить слово |
| SHIFT+DEL | Вырезать в буфер обмена |
| CTRL+INS | Скопировать в буфер обмена |
| SHIFT+INS | Вставить из буфера обмена |
| PrintScreen | Делает снимок всего экрана и помещает в буфер |
| ALT+PrintScreen | Делает снимок активного окна и помещает в буфер |
| Ctrl + Shift + Esc | Открыть Диспетчер задач |
| CTRL+ALT+DEL | Вызов диспетчера приложений (в старых ОС, до Windows 7), в новых – вызов “экрана безопасности Windows” |
| Win | Открыть меню “Пуск” |
| Win + пробел | Показ боковой панели |
| Win + цифра | Запустить приложение с панели задач (Win+1 запускает первое приложения слева, Win+2, второе, и т. д.) |
| Win + “+” | Перемещение курсора на начало предыдущего параграфа |
| Win + “-“ | Уменьшить масштаб |
| Win + Pause Break | Вывести апплет “Система” |
| Win + D | Свернуть или восстановить все окна, включая боковую панель и гаджеты |
| Win + E | Открыть “Проводник” |
| Win + F | Отобразить поиск файлов |
| Win + F + CTRL | Отобразить поиск компьютеров |
| Win + F1 | Вывести помощь по Windows |
| Win + G | Циклический перебор гаджетов |
| Win + HOME | Минимизировать/Восстановить все неактивные окна. Работаете с документом и хотите избавиться от всех окон на заднем плане? Просто нажмите Win + Home, чтобы свернуть все неактивные окна, при этом используемое вами окно останется активным. Когда работа над документом будет закончена, то просто еще раз нажмите Win + Home, чтобы восстановить фоновые окна в их прежнее положение |
| Win + L | Блокировка/Быстрая смена сеанса работы пользователя |
| Win + M | Свернуть все окна, кроме боковой панели и гаджетов |
| Win + P | Отображает дополнительные опции дисплея, например, расширить рабочий стол на 2 монитор и т.п. Используя эту комбинацию, вы можете легко получить изображение с вашего ноутбука на внешний проектор. У вас появится специальное окно, в котором при помощи стрелок на клавиатуре (или продолжайте нажимать Win + P) вы можете переключаться между различными режимами отображения (клонировать изображение, расширить его на проектор или использовать для вывода картинки на внешний проектор) |
| Win + R | Отобразить окно “Выполнить” |
| Win + T | Циклически проходим по значкам на панели задач |
| Win + T + Shift | Циклически проходим по значкам на панели задач в обратном порядке |
| Win + TAB | Переключение между кнопками на панели задач в режиме Flip 3D |
| Win + U | Вызов Специальных возможностей (для людей с ограниченными способностями) |
| Win + X | Начиная с Windows 8: Вызов контекстного меню “Пуск” |
| Win + ↑ (стрелка вверх) | Развернуть окно во весь экран |
| Win + Shift + ↑ (стрелка вверх) | Прикрепить окно размером в полэкрана к правому краю экрана. Повторный ввод этой комбинации приводит к ротации окна: вправо, влево, исходное положение |
| Win + ↓ (стрелка вниз) | Восстановить/Минимизировать окно |
| Win + Shift + ↓ (стрелка вниз)L | Восстановить исходный размер по вертикали |
| Win + ← (стрелка влево) | Прикрепить окно размером в полэкрана к левому краю экрана. Повторный ввод этой комбинации приводит к ротации окна: влево, вправо, исходное положение |
| Win + Shift + ← (стрелка влево) | Переключиться на левый монитор |
| Win + → (стрелка вправо) | Прикрепить окно размером в полэкрана к правому краю экрана. Повторный ввод этой комбинации приводит к ротации окна: вправо, влево, исходное положение |
| Win + Shift + → (стрелка вправо) | Переключиться на правый монитор |
Мой компьютер и Проводник
| ALT+Стрелка влево | Вернуться назад |
| ALT+Стрелка вправо | Вернуться вперед |
| BACKSPACE | Посмотреть папку на уровень выше |
| CTRL+E CTRL+F |
Открыть окно Поиск |
| CTRL+H | Открыть окно Журнал |
| CTRL+I | Открыть окно Избранное |
| CTRL+R | Обновить окно |
| F4 | Выпадающий список в адресной строке |
Где найти список горячих клавиш в Windows 11
Встроенный список горячих клавиш
В Windows 11 существует встроенный список горячих клавиш, который можно найти в разделе «Настройки» (Settings) -> «Устройства» (Devices) -> «Клавиатура» (Typing) -> «Сочетания клавиш» (Keyboard shortcuts). В этом разделе можно ознакомиться со списком горячих клавиш и назначить им новые сочетания.
Клавиатурный макрос
Если нужный сочетание клавиш не находится ни в одном из списков, можно создать свой собственный клавиатурный макрос. Для этого нужно воспользоваться специальными программами, например, AutoHotkey. Эта программа предоставляет широкие возможности для настройки горячих клавиш и других кликов мыши, а также обеспечивает автоматизацию некоторых действий на компьютере.
В целом, поиск и настройка горячих клавиш в Windows 11 это достаточно простая задача, которая может значительно облегчить работу с компьютером и повысить эффективность действий.
Горячие клавиши для работы с текстом
Горячие клавиши позволяют намного быстрее работать с текстом. А в некоторых случаях без них вообще никак, особенно если мышка неисправна.
В некоторых программах чтобы ими пользоваться, нужно сменить раскладку клавиатуры на английскую.
Работают горячие клавиши практически во всех редакторах. Ими можно пользоваться и в Word, и в браузере, и в pdf-файлах.
На заметку . Большинство сочетаний комбинируются с Ctrl. Она должна быть зажатой, после чего нужно выбрать дополнительную клавишу, которая и определит команду. Ctrl располагается в нижней части клавиатуры – обычно справа и слева от пробела.
Выделение
Выделение всего текста сразу: Ctrl + A
Частичное выделение: Shift + стрелки
Подходит для работы с редакторах (Word и прочих), но обычно недоступно в браузере.

Сочетания клавиш в браузерах
Следующие сочетания клавиш поддерживаются в большинстве браузеров:
Работа с вкладками
- Ctrl+1-8 – Переключение на вкладку, положение которой на панели вкладок соответствует нажатой вами цифре.
- Ctrl+9 – Переключение на последнюю вкладку независимо от ее номера.
- Ctrl+Tab – Переключение на следующую вкладку — вправо.
- Ctrl+Shift+Tab – Переключение на предыдущую вкладку — влево.
- Ctrl+W, Ctrl+F4 – Закрыть текущую вкладку.
- Ctrl+Shift+T – Открыть повторно последнюю закрытую вкладку.
- Ctrl+N – Открыть новое окно браузера.
- Ctrl+T – Открыть новую вкладку.
- Ctrl+W – Закрыть активную вкладку или всплывающее окно
- Ctrl+клик — открыть ссылку в фоновой вкладке
- Ctrl+Shift+клик — открыть ссылку в новой вкладке и перейти на нее
Навигация
- Alt+Стрелка Влево, Backspace – Назад.
- Alt+Стрелка Вправо, Shift+Backspace – Вперед.
- F5 – Обновить.
- Ctrl+F5 – Обновить с игнорированием кэша, то есть загрузить страницу по новой.
- Escape – Остановить загрузку.
- Alt+Home – Открыть домашнюю страницу.
Масштабирование
- Ctrl+”+”, Ctrl+Колесо мышки вверх – Увеличить.
- Ctrl+”-“, Ctrl+Колесо мышки вниз — Zoom out.
- Ctrl+0 – Вернуть исходный масштаб.
- F11 – Полноэкранный режим.
Скроллинг
- Space, Page Down – На один экран вниз.
- Shift+Space, Page Up – На один экран вверх.
- Shift+колесико мыши — прокрутка страницы вправо или влево
- Home – В начало страницы.
- End – В конец страницы.
- Пробел — поэкранная прокрутка страницы
Адресная строка
- Ctrl+L, Alt+D, F6 – Выделить текст в адресной строке.
- Ctrl+Enter – Автоматически добавит www. в начало и .com в конце введенного вами слова и откроет эту страницу.
- Alt+Enter – Откроет набранный адрес в новой вкладке.
Поиск
- Ctrl+K, Ctrl+E – Фокусировка на встроенном в браузер поле поиска для ввода запроса.
- Alt+Enter – Открыть результаты поиска в новой вкладке.
- Ctrl+F, F3 – Открыть инструмент поиска по текущей странице.
- Ctrl+G, F3 – Найти следующее значение при поиске по странице.
- Ctrl+Shift+G, Shift+F3 – Найти предыдущее значение при поиске по странице.
История & закладки
- Ctrl+H – Открыть просмотр истории.
- Ctrl+J – Открыть загрузки.
- Ctrl+D – Сохранить закладку на текущий сайт
- Ctrl+Shift+B — Отображение и скрытие панели закладок.
- Ctrl+Shift+D — Закладки для все открытых страниц
- Ctrl+Shift+Del – Открыть инструмент очистки истории, кэша, загрузок и т.д.
Другие функции
- Ctrl+O – Открыть файл.
- Ctrl+P – Печать текущей страницы.
- Ctrl+R или F5 – Обновление страницы
- Ctrl+F5 или Shift+F5 – Принудительное обновление страницы без учета закешированных файлов
- Ctrl+S – Сохранить страницу на жесткий диск.
- Ctrl+U – Посмотреть код текущей страницы. (Кроме IE).
- Alt+F или F10 — настройки
- Shift + Esc — диспетчер задач.
- Ctrl + Shift + J — инструменты разработчика.
- Ctrl + Shift + M — переключение между аккаунтами пользователей
- Esc — Отмена загрузки страницы
- windows.microsoft.com
- lifehacker.ru
Опубликовано в рубрике Другое
Какие бывают горячие клавиши Windows 10
Чтобы быстро управлять операционной системой и не утомляться по мере работы с ней, помогают такие навыки, как эффективное взаимодействие с клавиатурой. Этому хорошо способствуют горячие клавиши Windows 10. Настройка на эффективность может заставить выучить определенные сочетания кнопок, что поможет значительно облегчить труд человека, работающего за компьютером. Есть уже знакомые сочетания, которые наследуются из операционных систем предыдущего поколения. Учить подобные комбинации не обязательно в один день, достаточно сначала выписать самые необходимые, а затем по мере продвижения обучения понемногу заучивать новые. Все сочетания набираются на клавиатуре, где кнопка Win, или Вин, или Пуск, или Start – это клавиша с изображением эмблемы Windows. В статье мы её называем по-разному для удобства тех, кто привык к какому-то одному варианту. Но по сути, это одно и тоже.
Управление окнами
В этом разделе описаны сочетания клавиш для работы с окнами Windows 10.
- Win + стрелка влево — так можно присоединять окошко программы к левой части экрана.
- Win + стрелка вправо — так можно присоединять окно программы к правой части экрана.
- Win + стрелка вверх — такой комбинацией можно разворачивать окно программы на весь экран.
- Win + стрелка вниз — эти клавиши сворачивают окошко работающего приложения.
- Win + D — эти клавиши либо отображают, либо скрывают рабочий стол.
- Win + Shift + M — таким образом можно восстанавливать свернутые окна.
- Win + Home — такая комбинация сворачивает все окошки, кроме того, в котором работает пользователь.
- Alt + Tab — данная комбинация переключает запущенные приложения.
- Alt + F4 — данное сочетание закрывает работающее окошко.
- Win + Shift + стрелка влево (или вправо) — перемещение окон на другой монитор.
- Win + T — с помощью данного сочетания можно одну за другой перебирать иконки, расположенные на панели задач. При этом кнопкой Enter запускается приложение.
- Win + 0…9 — запускает из панели задач те приложения, которые закреплены за определенным порядковым номером.
Посмотрите ещё: Как установить в Windows 10 русский язык
Работа с проводником
- Пуск + E — с помощью этого сочетания можно запускать менеджер файлов.
- Ctrl + N — эта комбинация открывает новое окошко.
- Ctrl + колесо прокрутки мыши — обозначает изменение вида элементов (таблицы, иконки и так далее).
- Alt + стрелка вверх — поднимаемся на один уровень вверх.
- Alt + стрелка влево — смотрим в предыдущую папку по очереди.
- Alt + стрелка вправо — смотрим в папку, следующую по очереди.
Рабочие столы
- Пуск + Ctrl + D — добавляем новый виртуальный рабочий стол.
- Пуск + Ctrl + стрелка влево — при помощи этого сочетания переключаемся между рабочими столами справа влево.
- Пуск + Ctrl + стрелка вправо — при помощи этого сочетания переключаемся между рабочими столами в обратном направлении.
- Пуск + Ctrl + F4 — так закрываем рабочий стол, который в данный момент используется.
- Пуск + Tab — просматриваем все рабочие столы и их приложения.
Система
- Ctrl + Shift + Esc — так осуществляется запуск диспетчера задач.
- Вин + R — открываем специальное окно Выполнить.
- Shift + Delete — удаляем файлы, не отправляя их в корзину.
- Alt + Enter — вызываем свойства выбранного элемента.
- Вин + пробел — так можно выбрать другой язык клавиатуры.
- Вин + A — открываем Центр поддержки.
- Вин + S — открываем окно поиска.
- Вин + H — открываем панель Поделиться.
- Вин + I — открываем специальное окно Параметры.
Снимки экрана
- Start + PrtScr — делаем снимок экрана и перемещаем его в папку изображений.
- Start + Alt + PrtScr — делаем снимок экрана прямо во время игры.
- Start + G — открываем специальную панель в игре для записи прохождения.
- Start + Alt + G — записываем 30 секунд активного окна.
- Start + Alt + R — начинаем или останавливаем запись.
- Start + P — это сочетание дает возможность переключаться в разные режимы отображения.
Посмотрите ещё: Windows 10 стала долго загружаться
Польза использования
Горячие клавиши существенно убыстряют работу за компьютером. Если их выучить, то придет время, когда взаимодействие с компьютером придет в область подсознательного. То есть можно не задумываться, как вызывать определенные кнопки или окна. Конечно, всё сразу не происходит, но чем больше тренировать работу с клавишами, тем быстрее они будут запоминаться. Наступит момент, когда смотреть на клавиатуру вообще не понадобиться. В век информационных технологий – это очень полезный навык. Настроить же собственные горячие клавиши помогают только специализированные программы, но разве стоит так тратить время, если уже есть готовые решения?
https://youtube.com/watch?v=Lh2vq2Tht9E
(Visited 1 727 times, 1 visits today)
Классические сочетания клавиш в Windows 11
В списке ниже представлены наиболее распространенные ярлыки Windows 11:
- Control + D: отправить элемент в корзину. Работает так же, как и клавиша «Удалить».
- Control + R: обновить активную веб-страницу или папку браузера.
- Control + V: вставить последний элемент из буфера обмена.
- Alt + Tab: переход между открытыми приложениями.
- Alt + F4: закрыть активный элемент или выйти из активного приложения. На рабочем столе его можно использовать для выключения компьютера.
- Control + C: копировать выбранный элемент.
- Control + X: вырезать элемент.
- Control + Z: отменить последнее действие.
- Control + Y: повторить следующее действие.
- Windows + D: показать и скрыть рабочий стол.
- Windows + E: прямой доступ к файловому проводнику.
- Windows + G: откройте игровую панель Xbox.
- Windows + H: открыть диалоговое окно общего доступа.
- Windows + O: заблокировать ориентацию устройства. Интересно на планшетах.
- Windows + R: открыть диалоговое окно «Выполнить».
- Windows + S: открыть поиск
- Windows + T: перемещение по приложениям на панели задач.




























