Выбираем бесплатный редактор видео на ПК
Найти хороший бесплатный видеоредактор непросто. Можно перебирать один за другим, пока не найдется что-то, подходящее именно вам, но гораздо проще заранее знать, какой программой вам будет пользоваться удобнее всего. Сегодня мы представим обзор 9 достойных инструментов для работы с медиафайлами. Выбирайте бесплатный редактор видео на свой вкус.
Читаемые форматы видео
VSDC Video Editor Windows AVI, QuickTime, HDVideo/AVCHD, WindowsMedia, DVD/VOB, Matroska Video и т. д. Функциональность бесплатной версии, поддержка всех известных форматов. OpenShot Windows, Linux, Chrome OS, macOS MPEG (включая MP4), Animated GIF, Windows Media Video и т. д. Интуитивно понятная программа, с функцией Chroma Key. VideoPad Video Editor Windows, macOS, iOS, Android AVI, MPEG, WMV, DivX, Xvid, MP4, MOV, VOB, OGM, H.264, RM и т. д. Встроенный учебник, программа полностью на русском языке.
| DaVinci Resolve | Windows, macOS, Linux | ARI, MTS, MXF, AVI, CIN, DNG, DPX, CDX, MP4, MXF, EXR, MOV и т. д. | Тонкая настройка цвета, профессиональная работа с эффектами. |
| Shotcut | Windows, macOS, GNU/Linux | MPEG (включая MP4), Animated GIF, Windows Media Video и т. д. | Захват видео с камеры, добавление звуков и аудио-переходов. |
| Avidemux | Windows, macOS, Linux, PC-BSD | AVI, WMV, FLV, MKV, MP4, MOV, 3GP, VOB, WebM и т. д. | Простота использования, невысокие системные требования. |
| Lightworks | Windows, macOS, Linux | AVI, MOV, MXF, MPG, MPEG, WAV и т. д. | Профессиональный набор функций, обучающие ролики. |
| VirtualDub | Windows | AVI | Удобный интерфейс для нарезки и склейки клипов. |
| Free Video Editor | Windows | AVI, MPG, MP4, MKV, FLV, 3GP, WebM, WMV | Простая временная шкала, встроенная конвертация. |
Развернуть таблицу Свернуть таблицу
5: Экспорт финального видео
Когда вы закончите создание своего видео, вы готовы экспортировать его. Сначала нажмите значок «Экспорт содержимого» слева от временной шкалы. Это добавит вашу временную шкалу в очередь экспорта.
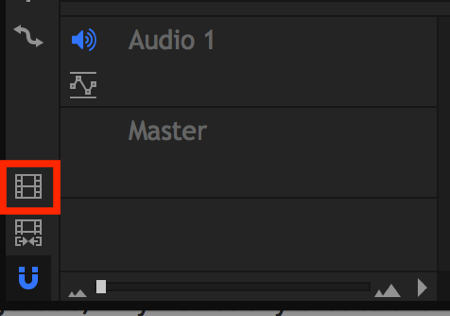
Нажмите значок «Экспорт содержимого».
Если вы видите всплывающее окно с вопросом, хотите ли вы сейчас экспортировать свое видео, нажмите «Перейти» в «Экспорт», который откроет вкладку «Экспорт».
В правой части вкладки «Экспорт» вы увидите список предварительных установок (программ) на выбор. Опция YouTube 1080p HD MP4 является отличным стандартным вариантом, который загрузит ваше видео в формате HD для загрузки, где вам нравится.
Примечание. Хотя программа называется «YouTube», это не только для YouTube; вы можете загрузить видео на другие платформы, если хотите.
Слева вы увидите свою очередь экспорта. Щелкните путь вывода, чтобы изменить имя файла и выберите, где будет сохранен файл. 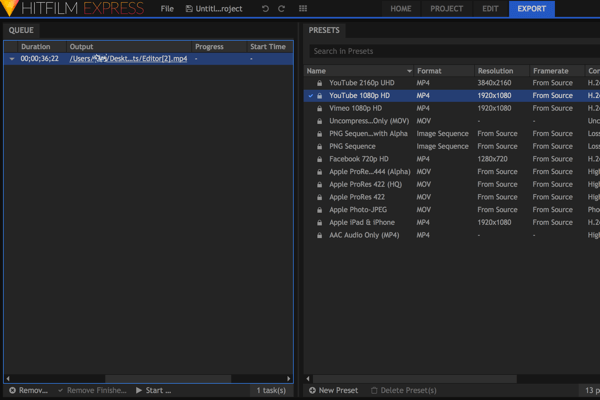
Ваша экспортная очередь отображается в левой части вкладки «Экспорт».
Нажмите «Экспорт» в нижней части экрана, чтобы экспортировать файл.

Нажмите «Начать экспорт» в нижней части экрана.
Вы увидите, что индикатор выполнения начинает расти, когда файл загружается туда, куда вы указали на своем компьютере.
Посмотрите видео ниже, чтобы узнать больше о том, как использовать HitFilm Express.
Клавиши быстрого реагирования
Очень важно стать эффективным при редактировании видео. Первые влоги, которые мы делали, почти весь день редактировали, но теперь процесс занимает от 30 минут до 2 часов, в зависимости от длины и сложности
Вот некоторые из моих любимых быстрых клавиш HitFilm Express, чтобы сделать редактирование намного быстрее:
Общие
• Отменить: Ctrl + Z
• Повторить: Ctrl + Y
• Сброс: Ctrl + R
• Новый проект: Ctrl + N
• Открыть проект: Ctrl + O
• Сохранить проект: Ctrl + S
• Сохранить как: Ctrl + Alt + S
• Переключиться на главный экран: Ctrl + 1
• Переключиться на экран проекта: Ctrl + 2
• Переключитесь на экран редактирования и эффектов: Ctrl + 3
• Переключиться на экран экспорта: Ctrl + 4
• Выбрать все: Ctrl + A
• Удалить выделение: Delete
• Переименовать выделение: F2
• Вырезать выделение: Ctrl + X
• Копировать выбор: Ctrl + C
• Вставить выделение: Ctrl + V
• Дублирующий выбор: Ctrl + D
Общие на временной шкале
• Переместите точку воспроизведения, чтобы начать: Home
• Переместите точку воспроизведения в конец: End
• Перейти к времени: Ctrl + J (подсвечивает текущий индикатор времени)
• Воспроизведение / пауза: Пробел
• Переместите точку воспроизведения в предыдущий кадр: , or Ctrl + стрелка влево
• Переместите точку воспроизведения в следующий кадр:. . or Ctrl + стрелка вправо
• Переместить точку воспроизведения на 10 кадров: Shift + , or Ctrl + Shift + стрелка влево
• Переместите точку воспроизведения вперед на 10 кадров: Shift +. or Ctrl + Shift + Стрелка вправо
• Переместите точку воспроизведения в предыдущую точку редактирования: вверх страницы
• Переместите точку воспроизведения в следующую точку редактирования: вниз страницы
• Установить в точке: I
• Исходная точка: O
• Установите точки времени и точки на контент: P
• Увеличение шкалу времени: Ctrl + +
• Уменьшить масштаб шкалы времени: Ctrl + –
• Прокрутить временную шкалу в начало: Ctrl + Home
Панель просмотра
• Переместить выбранный слой слева на 1 пиксель: стрелка влево
• Переместить выбранный слой на 1 пиксель: стрелка вправо
• Переместить выбранный слой на 1 пиксель: стрелка вверх
• Переместить выбранный слой вниз на 1 пиксель: стрелка вниз
• Переместить выбранный слой на 10 пикселей: Shift + стрелка влево
• Переместить выбранный слой на 10 пикселей: Shift + стрелка вправо
• Переместить выбранный слой на 10 пикселей: Shift + стрелка вверх
• Переместить выбранный слой вниз на 10 пикселей: Shift + стрелка вниз
• Выберите инструмент: V
• Инструмент рука: H
• Текстовый инструмент: T
• Инструмент маски прямоугольника: R
• Инструмент маски эллипса: E
• Инструмент маскировки свободной руки: F
• Инструмент орбиты: B
Временная шкала последовательности редакторов
• Выберите инструмент: V
• Инструмент рука: H
• Инструмент для обрезки: C
• Snap toggle (тумблер привязки): S
• Удаление пульсаций: Alt + Delete
• Переместить выбранный клип слева на 1 пиксель: стрелка влево
• Перемещение выбранного клипа на 1 пиксель: стрелка вправо
• Переместить выбранный клип на 1 пиксель: стрелка вверх
• Переместить выбранный клип на 1 пиксель: стрелка вниз
• Переместить выбранный клип слева на 10 пикселей: Shift + стрелка влево
• Переместить выбранный клип на 10 пикселей: Shift + стрелка вправо
• Переместить выбранный клип на 10 пикселей: Shift + стрелка вверх
• Переместить выбранный клип на 10 пикселей: Shift + стрелка вниз
Shotcut
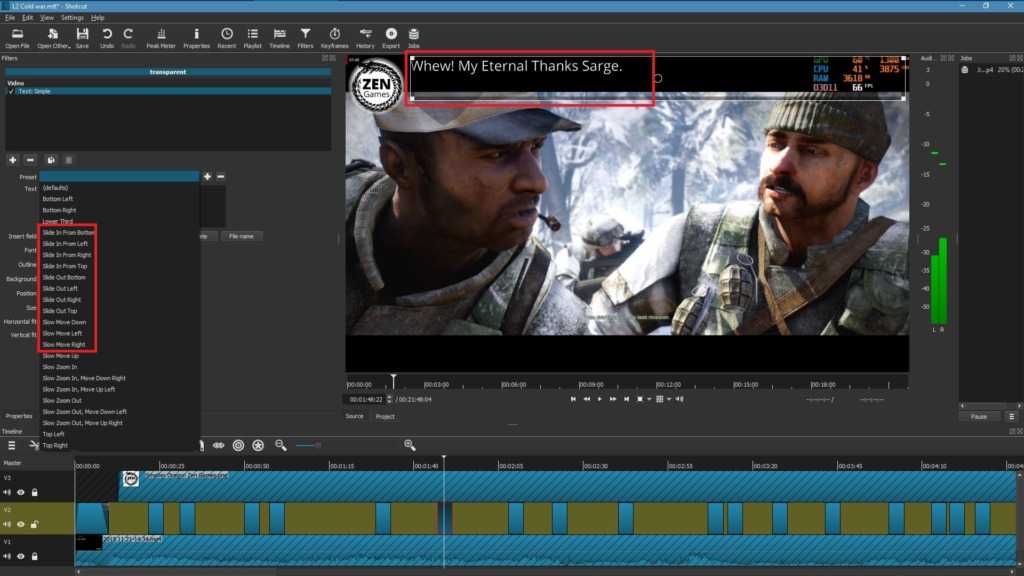
Редактор с открытым кодом для небольших проектов
- Платформы: Windows, Linux, Mac
- Ключевые возможности: поддержка множества форматов, разносторонняя обработка видео и аудио, поддержка 4K, использование FFmpeg
- Лучше всего подойдёт: энтузиастам
- Водяные знаки: нет
Плюсы:
- Множество фильтров и эффектов
- Интуитивный настраиваемый интерфейс
- Работает с большим количеством форматов
Минусы:
Не лучшим образом подходит для серьёзных проектов
Shotcut – ещё один редактор с открытым исходным кодом, так что он точно всегда будет бесплатным, не соблазняя вас покупать полную версию. Это хороший вариант среднего уровня для работы над не очень сложными проектами, не требующими профессионального софта, вроде Premiere Pro или Final Cut Pro X.
Shotcut поддерживает огромное количество форматов, предлагает множество фильтров и эффектов и умеет работать с 4K. Ещё он может кодировать и декодировать AV1. Интерфейс простой, и его можно настраивать под себя (откреплять и закреплять панели), к тому же, нам отдельно понравилась на удивление проработанная временная шкала.
Из недостатков отметим, что процесс работы с переходами несколько непривычен, и фильтры можно применять лишь к одному клипу за раз, на что может уйти куча времени. Впрочем, для бесплатного видеоредактора возможности Shotcut впечатляют.
HitFilm Express
Программа для редактирования и монтажа видео на профессиональном уровне
- Windows 10
- Windows 8.1
- Windows 8
- Windows 7
Тип лицензии:
0 отзывов
Языки: Английский
Снимки экрана 5
HitFilm Express — бесплатная редакция профессионального видеоредактора HitFilm PRO. Здесь недоступны некоторые функциональные возможности платной версии программы, но функций вполне достаточно для создания сложных видеороликов с большим количеством всевозможных спецэффектов.
Возможности видеоредактора HitFilm Express
Редактор HitFilm — это профессиональный видеоредактор , предоставляющий огромные возможности для видеомонтажа. С его помощью над видеоданными можно выполнять широкий спектр операций, включая:
- Все существующие на данный момент базовые операции по редактированию — обрезка видео , нарезка роликов, склейка, изменение пропорций, поворачивание на угол, цветокоррекция и многие другие.
- Наложение видео- и аудиоэффектов, применение всевозможных визуальных и звуковых фильтров. Программа HitFilm предлагает сотни готовых эффектов. Имеется возможность применения спецэффектов только к определенным объектам на видео. Например, пользователь может наложить эффект тумана, создать клубы дыма, всевозможные искажения к отдельным частями видеокартинки и многое другое.
- Экспорт и редактирование 3D-объектов. Видеоредактор поддерживает широкий спектр 3D форматов, экспортируемых различными программами создания трехмерной графики (например, 3D Max). Это позволяет создавать видеоролики с изящными спецэффектами на высоком профессиональном уровне.
- Улучшение качества видеоданных путем применения всевозможных инструментов для удаления дефектов видеокартинки и многое другое.
Видеоредактор HitFilm Express — действительно мощный профессиональный инструмент для редактирования и монтажа видео. При должном подходе с помощью этой программы можно создавать целые фильмы с фантастическими спецэффектами. Объект съемки можно разместить на любом статичном или динамическом фоне, что позволит создавать видеоматериалы различной сложности с минимальными затратами на саму видеосъемку.
Совместимость с Windows и активация программы
Для эффективной работы видеоредактора требуется достаточно производительный компьютер с оперативной памятью 4 Гб (желательно 8 Гб), процессор Intel Core i3 или лучше, видеокарты с объемом памяти 1 Гб (желательно 2 Гб). HitFilm Express может работать в ОС Windows версии 8 и выше (поддерживаются только x64 системы).
При первом запуске программу следует активировать (даже бесплатную урезанную Express-версию), зарегистрировавшись на официальном сайте разработчиков. Это абсолютно бесплатно. Кнопку для активации HitFilm Express можно найти в правом верхнем углу основного окна видеоредактора.
Davinci Resolve – профессиональный редактор для Windows, Mac и Linux
Davinci Resolve – кроссплатформенное решение. Это значит, что видеоредактор работает на всех трех ОС: Mac, Windows и Linux. В этом обзоре, Resolve занимает особое место, поскольку это наиболее ресурсоёмкая программа, однако, и наиболее продвинутая по части функционала. Поэтому если вы серьезно настроены на изучение искусства монтажа и обработки видео, и при этом у вас достаточно мощный компьютер (рекомендованный объём оперативной памяти – 16 Гб), Davinci Resolve – оптимальный для вас вариант. Его активно рекомендуют как профессиональные видеографы, так и участники DJI-сообщества на Reddit.
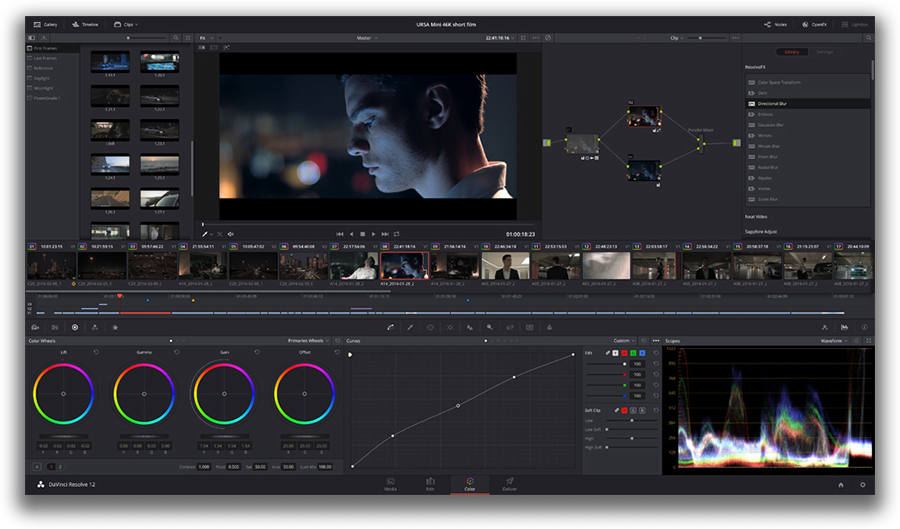
На фоне прочих видеоредакторов, бесплатная версия Davinci Resolve особенно выделяется профессионального уровня возможностями цветокоррекции, а также набором фильтров. В программе доступно несколько видеодорожек, так что она также идеально подходит для нелинейного видеоредактирования. Кроме того, инструмент для нарезки кадров, вынесенный в отдельное окно, выглядит очень интуитивно. Resolve распознаёт и поддерживает большинство видеоформатов, включая Quicktime. Вы также можете обрабатывать видео высокого качества – вплоть до разрешения 8K, однако настройки экспорта ограничены параметрами 3,840 x 2,160. А если вы будете напрямую экспортировать видео на YouTube или Vimeo, максимальное разрешение, которое вы можете выбрать — 1080p.
OpenShot
Описание: бесплатный видеоредактор с открытым исходным кодом и впечатляющим списком функций. Однако интерфейс устарел и может отпугнуть некоторых пользователей.
OpenShot — это кроссплатформенный инструмент с открытым исходным кодом, который существует с 2008 года. Он был создан с целью предоставления стабильного, бесплатного и доступного видеоредактора. Проект получает несколько крупных обновлений в год, что соответствует ожиданиям от проекта с открытым исходным кодом с небольшой командой.
Список функций OpenShot с годами расширился и теперь включает отличную поддержку множества форматов, ключевых кадров анимации и неограниченного количества видео- или аудиодорожек.
Он также включает в себя поддержку перехода и композитинга, заголовки и множество дополнительных функций, которые вы ожидаете от современного видеоредактора.
Прошлая критика подвергала сомнению надежность OpenShot, но все же стоит попробовать бесплатно.
Скачать: OpenShot (бесплатно)
Hitfilm Express
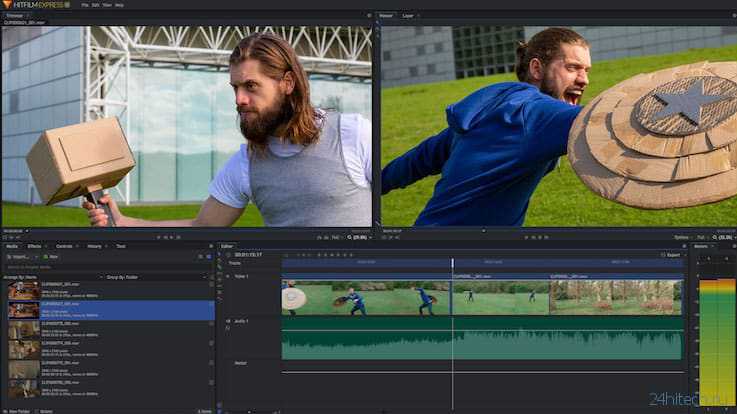
Среди новых функций стоит отметить возможность анимации по ключевым кадрам, размытие движущихся объектов, расширенные параметры предварительного просмотра, обновленную панель макета, дополнительные рабочие пространства и новые функции экспорта. Среди других интересных возможностей стоит отметить возможность создавать свои собственные отражения, поддержку 4К видео, 3D-эффекты, редактирование 360-градусного видео и коррекцию искажения видео с объектива экшен-камер. Но все же некоторые дополнительные функции, как создание картинки в картинке и анимация текста, потребуют приобретения дополнительного пакета за $9,99.

Ни одна из версий Hitfilm не показывала рекордов скорости кодирования видео, но с этим компромиссом приходится мириться ради множества возможностей. В последней версии Hitfilm получила улучшение рендеринга шрифтов, увеличение длины видеопереходов.
Преимущества:
- надежный редактор шкалы времени;
- возможность продолжать редактирование даже в ходе экспорта;
- интуитивно понятные гибкие функции экспорта;
- поддержка 360-градусного и 4К-видео;
- работа на Mac и Windows.
Недостатки:
- невысокая скорость экспорта;
- необходимость доплаты за некоторые популярные функции;
- некачественные инструменты обучения работе с интерфейсом;
- отсутствие русской локализации.
VSDC – бесплатный видеоредактор для Windows
Если ваш компьютер на Windows, VSDC — отличный вариант. Это самый легковесный видеоредактор из списка, по набору инструментов не уступающий профессиональным редакторам. С VSDC вы сможете быстро выбрать лучшие кадры, обрезать видео по краям, приблизить объекты на видео, добавить текст, использовать переходы и цветокоррекцию.
Для работы с цветом VSDC предлагает как быстрые фильтры, включая встроенные стили LUTs, так и более глубокую обработку картинки с помощью цветовых спектров RGB и H&S. Вы сможете применить эффект замедленной съёмки, создать текстовую маску, а также использовать эффекты для стилизации видео: эффект бликов, эффект частиц, глитч, эффект длинной тени, и многие другие. Если вы хотите посмотреть на VSDC в деле, ниже — видеоинструкция по созданию эффекта кинематографа:
Если интерфейс VSDC покажется вам недостаточно интуитивным, у программы есть официальный канал на YouTube, где еженедельно публикуются видеоинструкции как для начинающих пользователей, так и для профессионалов монтажа. Приятный бонус этого редактора в том, что в нём есть встроенные инструменты для записи экрана и голоса. То есть, если вы захотите озвучить ролик, вы сможете сделать это, не выходя из программы.
Как выбрать лучший бесплатный видеоредактор
Бесплатная и условно-бесплатная
Есть бесплатная, а есть еще и условно-бесплатные программы. Некоторое программное обеспечение, например iMovie, действительно бесплатное. Но так же, как некоторые пакеты для редактирования видео продаются по уровням — с более дорогими версиями, предлагающими более расширенные функции — видеопрограмма freemium может быть просто самым низким уровнем платной версии. Или это может быть пробная версия, которая мешает конечному продукту разными способами, например, ставит огромный водяной знак на ваше видео или ограничивает выходные форматы.
Но здесь есть несколько вариантов. HitFilm, VideoPad, DaVinci Resolve и VSDC, например, предлагают платные версии с высококачественными функциями, которые большинству потребителей, вероятно, не нужны, но в остальном позволяют полностью использовать базовую программу.
Другая скрытая «стоимость» — это периодическая или даже постоянная встроенная реклама или напоминания о доступности обновления. VideoPad (на Mac) напоминает вам при каждом запуске проверять, что вы используете бесплатную версию в некоммерческих целях.
И DaVinci, и VSDC включают платные функции в свои базовые программы, но они явно не отмечают эти функции как таковые. Однако, если вы попытаетесь их использовать, вы получите сообщение об ошибке и рекламу. Мы не можем винить софтверные компании в попытках привлечь пользователей с помощью платных версий, но имейте в виду, что такие неудобства — это скрытая стоимость бесплатных видеоприложений.
Основные функции
Девизом бесплатных приложений часто является то, что они предлагают лучшую комбинацию технически сложного программного обеспечения, за которое в противном случае вам пришлось бы выложить большие деньги. Все видеоредакторы должны, по крайней мере, иметь некоторую комбинацию знакомых функций, таких как окно просмотра или воспроизведения, библиотека, временная шкала, доступ к переходам и эффектам.
Техническая поддержка и документация
Одно из больших различий между платным и бесплатным программным обеспечением — это уровень документации и технической поддержки. Платное программное обеспечение имеет более подробную документацию и руководства, чем бесплатные версии. Тем не менее, многие программные пакеты размещают на YouTube обучающие видеоролики о наиболее популярных функциях, а более сложные бесплатные пакеты могут предлагать обширную документацию.
Многие независимые поставщики, которые часто являются единоличными собственниками, отвечающими за программное обеспечение, становятся доступными для пользователей через социальные сети и электронную почту, чтобы помогать в решении проблем, устранять неполадки, принимать предложения и критику и иным образом контролировать программное обеспечение. Программы с интуитивно понятным интерфейсом и подсказками в виде всплывающих подсказок и даже встроенные обучающие программы для новых пользователей делают бесплатное программное обеспечение популярным.
Системные требования
Многие бесплатные программные пакеты технически обслуживают большинство потребительских аппаратных систем со встроенной графикой, в отличие от более мощных дискретных видеокарт. Если у вас есть обычный компьютер, такой как MacBook или ноутбук с Windows, со встроенной графикой, убедитесь, что ваш компьютер достаточно мощный для их эффективной работы.
Параметры экспорта
Еще одна область, где бесплатная версия встречается с неудобствами, может быть в конце проекта, когда вы хотите экспортировать видео, только чтобы обнаружить, что бесплатная версия не будет выводиться в желаемый формат. Прежде чем начать использовать бесплатный пакет, убедитесь, что он сохранит ваше видео на платформе и разрешении, которое вам нужно, независимо от того, попадет ли ваше видео в конечном итоге на YouTube или на диск Blu-ray.
1: Запустите свой видеопроект
Примечание. Хотя эта статья использует HitFilm Express для иллюстрации рабочих процессов редактирования, тактика, которую я разделяю, может передаваться практически любым видеоредактором с настройкой различий между интерфейсами.
HitFilm Express работает как на ПК, так и на Mac. Это бесплатно, и нет подложки, ограничений размера файла или ограничений по длине. Чтобы загрузить и установить программное обеспечение, перейдите на сайт www.hitfilm.com/express и нажмите «Давайте делать это», а затем «Get Hit» бесплатно.
Вам нужно будет поделиться ссылкой на программное обеспечение в Twitter, Facebook или Google+, чтобы получить ссылку для загрузки. После того, как вы завершили совместную работу, следуйте инструкциям на экране, чтобы установить программное обеспечение на свой компьютер.
Когда вы впервые открываете HitFilm, вы видите главный экран. 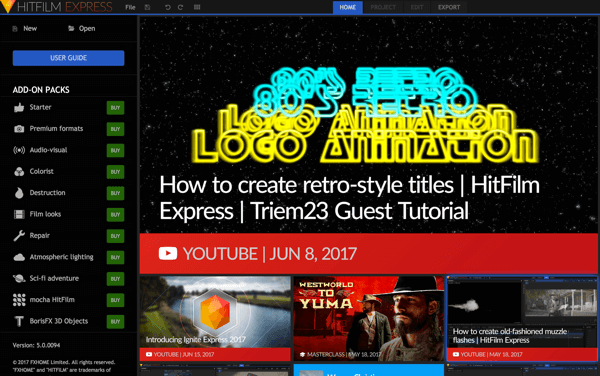
Когда вы откроете программу, вы увидите главный экран HitFilm Express.
Чтобы начать новый проект, нажмите «Создать» в верхнем левом углу экрана. 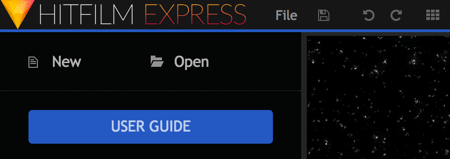 Нажмите «Создать», чтобы запустить новый проект HitFilm Express.
Нажмите «Создать», чтобы запустить новый проект HitFilm Express.
Теперь вам нужно выбрать настройки своего проекта. Настройки по умолчанию прекрасны, но если вы немного разбираетесь, вы можете играть с другими настройками.
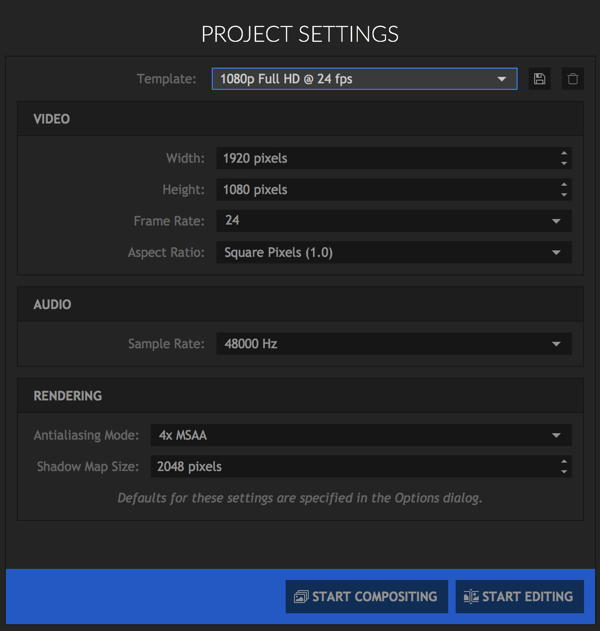
Выберите настройки, которые вы хотите использовать в HitFilm Express project.
Один классный вариант заключается в том, что вы можете создавать квадратные видео. Просто выберите шаблон Instagram из раскрывающегося списка.

HitFilm Express предлагает шаблон для создания квадратного видеоролика Instagram.
Квадратный вариант отлично подходит для создания видеороликов для Instagram, но он также может хорошо работать на таких платформах, как Facebook и Twitter, где пользователи часто просматривают видео в портретном режиме на своих мобильных устройствах.
После выбора параметров проекта нажмите «Начать редактирование».
4: Создайте свое видео на временной шкале
Ваша временная шкала составляет ваше видео, и как только у вас есть кадры на вашей временной шкале, вы можете воспроизводить свое видео в окне просмотра в правом верхнем углу.
Вы заметите, что видео и аудио разделены на разные «дорожки» на временной шкале. Это позволяет вам снимать кадры и изображения друг над другом, а также редактировать аудио и видео отдельно, если это необходимо.
Редактировать отдельные треки
Как только у вас будет отснятый материал на временной шкале, вы также можете отредактировать его. Если вы хотите обрезать начальные и заканчивать каждый клип, например, нажмите и перетащите его влево или вправо. 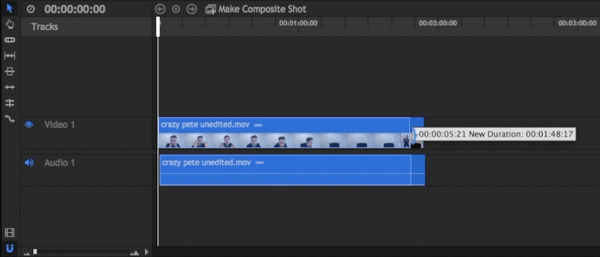
Вы можете обрезать видеозапись на временной шкале, перетаскивая ее.
Если вы хотите создать видеоролик, в котором вы редактируете паузы,
используйте инструмент «Обрезка», как показано ниже. 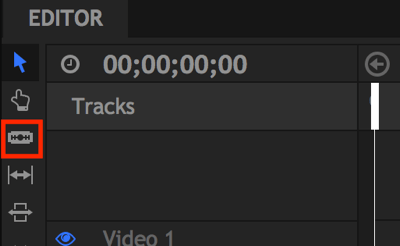
Инструмент Slice (обрезка) позволяет редактировать паузы в вашем видео.
Чтобы удалить часть клипа (как показано ниже), выберите инструмент «Обрезка» и щелкните начало и конец части, которую вы хотите вырезать. Затем нажмите инструмент «Выбрать» (значок стрелки), щелкните клип, который вы хотите вырезать, и нажмите «Удалить» на клавиатуре.
Наконец, перетащите кадры обратно вместе
Обратите внимание, как HitFilm объединяет кадры вместе, чтобы сделать его еще проще
Используйте инструмент «Обрезка», чтобы удалить часть ваших кадров.
Чтобы сделать ваше редактирование максимально точным, используйте функцию масштабирования. Это позволяет увеличить масштаб вашей временной шкалы, чтобы вы могли точно видеть, где должно быть сокращение. 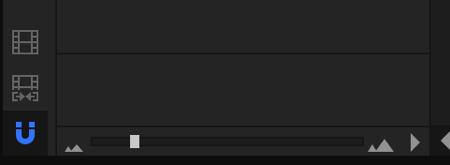
Функция HitFilm Express Zoom позволяет легко установить нуль на временной шкале.
Не беспокойтесь о том, что вы делаете ошибки. Откройте супер-удобную вкладку «история», чтобы отменить все сделанные вами изменения. 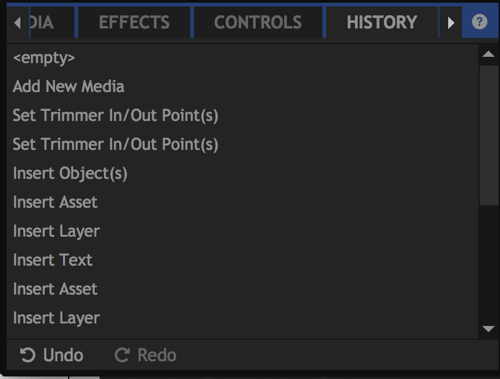
Используйте вкладку «История», чтобы отменить изменения в вашем видеопроекте.
Добавление файлов на временную шкалу
Чтобы добавить еще один медиафайл в свой проект, перетащите клип из медиа-библиотеки, чтобы он отображался над вашим исходным видеофайлом на временной шкале (аудио-файлы идут ниже). 
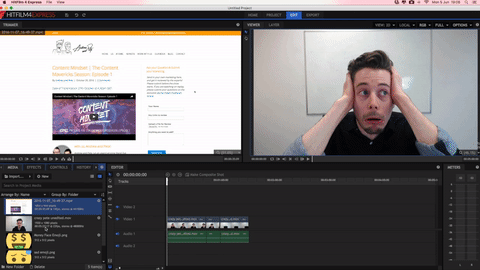
Перетащите другой медиафайл на график.
Используя Viewer в правом верхнем углу, вы можете изменить размер и изменить положение, чтобы изменить вид файлов в готовом видео. Если вы установите начальную и конечную точки на временной шкале, вы увидите, как начинаются и заканчиваются новые треки.
Если вы хотите, чтобы стало немного забавнее, перейдите на экран с новыми дорожками или сценами, откройте вкладку «Эффекты». Выберите один из доступных переходов и перетащите его на шкалу времени в начале клипа, который вы хотите переместить. 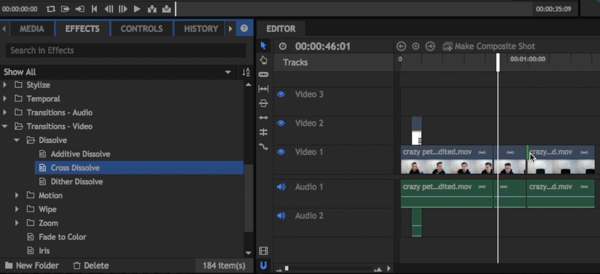
Перетащите переход на свою временную шкалу.
Добавьте текст в ваше видео
Последнюю технику, которую я хочу осветить, – это как добавить текст. На вкладке «Медиа» нажмите кнопку «Создать» и выберите «комбинированный кадр» в раскрывающемся меню. 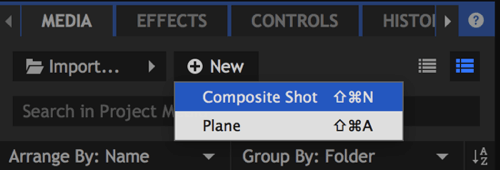
На вкладке «Медиа» нажмите «Создать» и выберите «комбинированный кадр».
В открывшемся диалоговом окне дайте вашему комбинированному кадру имя и нажмите «ОК». 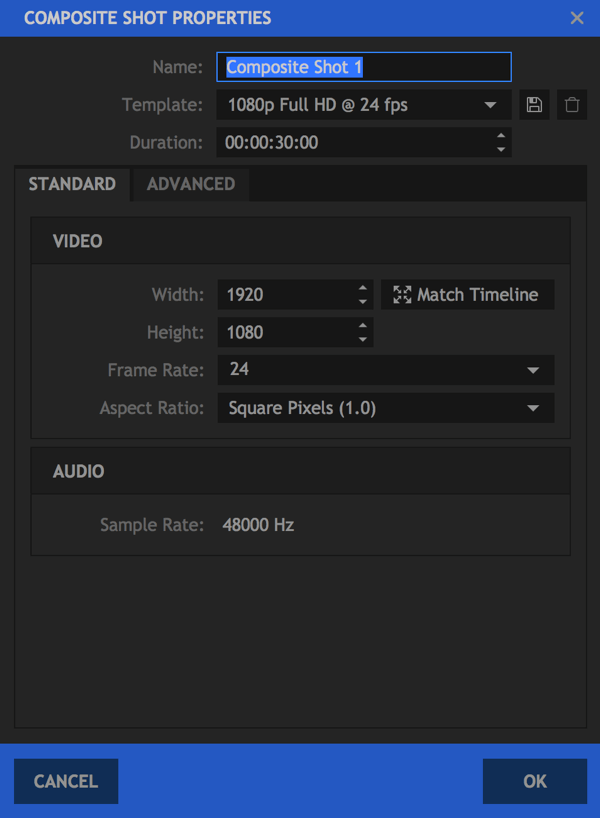
Добавьте имя для комбинированного кадра и нажмите «ОК».
В средстве просмотра теперь вы можете создать свой собственный комбинированный кадр. Чтобы добавить к нему текст, щелкните значок «Текст».
Нажмите значок «Текст» в средстве просмотра.
Затем нарисуйте текстовое поле и введите текст в него. Когда вы закончите, выделите текст, который вы добавили. 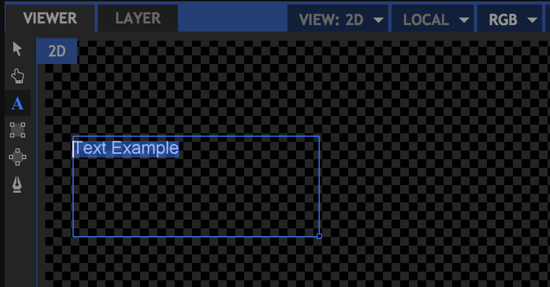
Создайте текстовое поле и введите текст.
В левом нижнем углу экрана откройте вкладку «Текст» (справа от вкладки «История»). Вы можете редактировать цвета, шрифты и размер точек и использовать любые шрифты, которые вы установили на свой компьютер. 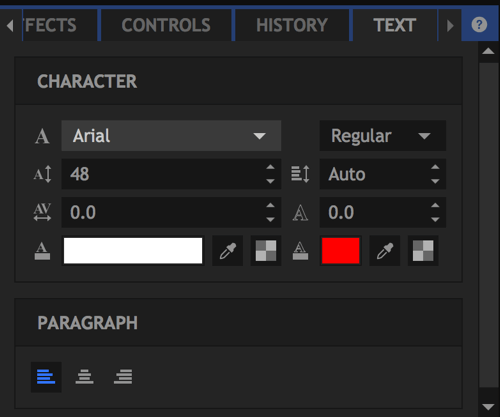
Вы можете выбрать один из вариантов форматирования текста.
Когда вы довольны текстом, который вы добавили, нажмите, чтобы вернуться на вкладку «Редактор». 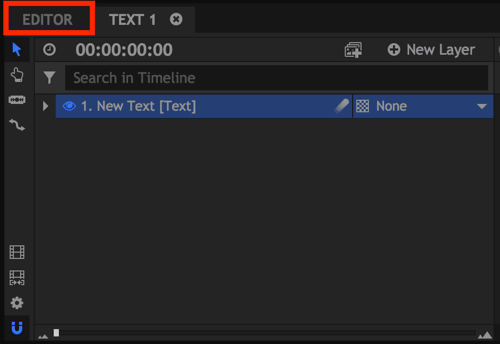
Вернитесь на вкладку «Редактор» на временной шкале.
Теперь ваш новый составной снимок будет указан вместе с другими медиа-файлами. Так же, как вы делали бы с любым изображением, перетащите новый комбинированный кадр на свою временную шкалу. 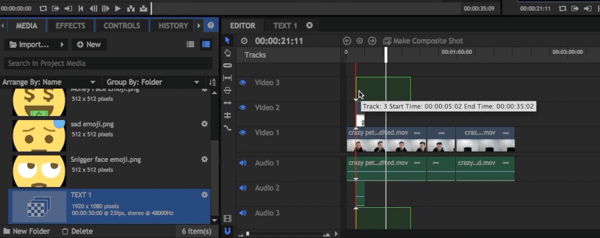 Перетащите свой комбинированный кадр на временную шкалу HitFilm Express.
Перетащите свой комбинированный кадр на временную шкалу HitFilm Express.






![5 бесплатных редакторов для видео с дронов [2021]](http://kubwheel.ru/wp-content/uploads/2/8/6/2867349174ae42a59fec6741265579c8.jpeg)























