Как разобрать клавиатуру для капитальной чистки
Процедура эта не так сложна, чтобы обращаться к специалистам. На большинстве мобильных компьютеров клавиатура крепится на защелки и снимается первой, поэтому делать полную разборку не потребуется
Важно не забыть перед этим отключить лэптоп и извлечь батарею. Разборка осуществляется следующим образом:. После того, как будет полностью снято устройство ввода, можно будет приступать непосредственной разборке:
После того, как будет полностью снято устройство ввода, можно будет приступать непосредственной разборке:
Описанным ранее уже способом отщелкните от него все элементы
Не забудьте их перед этим сфотографировать, чтобы в дальнейшем не было проблем со сборкой
Далее нужно осторожно убрать все пластиковые лифты, к которым крепятся площадки кнопок. Отделите алюминиевую подложку, после чего можно приступать непосредственно к очистке.
Делать это следует влажным тампоном из мягкой ткани, можно использовать мыльный раствор
Прибегать же к помощи растворителей или спирта не следует, так как вместе с загрязнениями при помощи этих средств можно случайно «смыть» и сами токопроводящие дорожки, после чего придется покупать новое устройство ввода. После завершения очистки соберите мобильный компьютер в обратном порядке
Делать это следует влажным тампоном из мягкой ткани, можно использовать мыльный раствор. Прибегать же к помощи растворителей или спирта не следует, так как вместе с загрязнениями при помощи этих средств можно случайно «смыть» и сами токопроводящие дорожки, после чего придется покупать новое устройство ввода. После завершения очистки соберите мобильный компьютер в обратном порядке.
Бывает, что чистка не помогает избавиться от проблемы, и залипание отдельных клавиш в играх продолжается. Чаще всего причиной является перегрев лэптопа вследствие замусоривания его системы охлаждения. Решается эта проблема разборкой мобильного компьютера, чисткой от пыли радиатора, кулера, иных компонентов устройства. После этого на процессор и графический чип наносится новая термопаста.
Как исправить последствия механического залипания клавиш
Не всегда функция залипания включается пользователями целенаправленно. Бывает, что причиной становится банальное пролитие воды на клавиши или запыление клавиатуры. Эти механические причины способны вызвать залипание какой-то одной или сразу нескольких соседних клавиш.
Для предотвращения возникновения залипания клавиш из-за внешних причин, стоит своевременно проводить профилактику и очищать клавиатуру от пыли и грязи. Однако, тщательное обслуживание клавиатуры компьютера или ноутбука, подразумевающее полный разбор клавишной панели, под силу не каждому. Лучше обратиться в сервисный центр, где специалисты профессионально подойдут к тому, чтобы качественно очистить клавиатуру, подобрав нужный алгоритм действий в зависимости от вида загрязнения.
Если вы все-таки возьметесь самостоятельно за устранение неприятных последствий загрязнения клавиш, то возьмите на вооружение несколько советов.
Особенно тщательной очистки клавиатура требует, если залипание произошло по причине пролития воды или любой другой жидкости на клавиатуру. В этом случае необходимо:
- частично или полностью разобрать ноутбук или клавиатуру (все зависит от модели устройства);
- демонтировать пластиковую накладку;
- аккуратно отсоединить пленку с дорожками для контактов;
- очистить поверхность, используя салфетку из микрофибры;
- можно воспользоваться кисточкой или зубной щеткой в труднодоступных местах;
- допускается аккуратное использование мягкого мыльного раствора;
- если дорожка повреждена, скорее всего, потребуется вмешательство профессионала, который исправит ее при помощи специальной пасты;
- завершить процедуру, произведя обратный монтаж всех запасных частей и проверить устройство на залипание клавиш.
Если залипание происходит из-за загрязнения сухими частицами, то можно использовать один из следующих методов очистки:
- использовать баллон со сжатым воздухом, который можно купить в специализированных торговых точках;
- применить для сбора пыли USB-пылесос, который всасывает мелкие частицы, не позволяя им разлетаться и снова оседать на клавиши.;
- собрать пыль и грязь специальным лизуном, который рассыпается по клавиатуре и скатывается пальцами, собирая при этом мелкие частички из труднодоступных мест.
Следует помнить, что самостоятельная разборка устройства недопустима, если оно состоит на гарантии. Ведь так можно лишиться гарантийного обслуживания.
В случае самостоятельной очистки ноутбука или компьютера, помните, что после применения мягких мыльных растворов, необходимо тут же просушивать место обработки. А агрессивные жидкости вообще не стоит применять для таких работ. Чистящие средства, спирт или растворитель могут привести к окислению тонкого слоя металла, и устройство утратит свой функционал.
Когда залипает лишь одна клавиша и удается понять, какая, то можно не разбирать устройство полностью, а снять лишь эту кнопку и почистить клавиатуру лишь в этом месте.
Популярные статьи
Высокооплачиваемые профессии сегодня и в ближайшем будущем
Дополнительный заработок в Интернете: варианты для новичков и специалистов
Востребованные удаленные профессии: зарабатывайте, не выходя из дома
Разработчик игр: чем занимается, сколько зарабатывает и где учится
Как выбрать профессию по душе: детальное руководство + ценные советы
Некоторые владельцы ноутбуков и компьютеров считают, что залипание клавиш на клавиатуре – это обязательно техническая неполадка и даже не подозревают, что эту функцию можно использовать для упрощения работы с комбинациями клавиш-модификаторов. Для кого-то такая опция очень удобна, для кого-то – нет. В любом случае она очень легко включается и отключается. Да и в случае механического возникновения залипания исправление проблем не составляет особых трудностей.
Что это и почему включилось
По умолчанию данный режим включается при одновременном нажатии кнопки Shift более 5 раз. Windows издает специальный сигнал и выводит информационное окошко с предложением включить залипание. Этот режим позволяет нажимать горячие кнопки не вместе, а по отдельности.
Например, в обычном режиме для копирования нужно зажать Ctrl и вместе с ней нажать на кнопку C. В режиме залипания клавишу держать не нужно. То есть просто нажимаем сначала на Ctrl, затем на С – по очереди, а не совместно.
В некоторых случаях это удобно, но часто наоборот мешает. Например, в компьютерных играх, где Shift приходится зажимать довольно часто, а информационное окно сворачивает или завершает игру.
Обновите Windows и драйверы устройств в вашей системе до последней версии.
Запуск случайного приложения с клавиатуры может быть результатом несовместимости ОС и драйверов (если Windows или драйверы системы устарели). В этом случае обновление Windows и драйверов (особенно драйверов для клавиатуры, видео и HID) вашей системы до последней версии может решить проблему. Но прежде чем продолжить, убедитесь, что удаление предыдущего обновления Windows (если проблема возникла после обновления Windows) решает проблему с клавиатурой.
- Обновите Windows и драйверы (особенно драйверы клавиатуры, видео и HID) вашей системы до последней сборки и проверьте наличие обновлений Windows.
- После обновления проверьте, не запускает ли клавиатура случайные приложения.
Что такое залипание клавиш
Большинство из вас наверняка столкнулись с этим на своем ПК, причем в самый неприятный момент. Залипание клавиш – это встроенная в ОС функция, которая включается сама после удержания клавиши на протяжении более 5 секунд. Как правило, это происходит с одной из стандартных клавиш:
- Shift;
- CTRL;
- Alt;
Если вы в процессе игры, например, в GTA 5, долго держали клавишу Шифт, то Windows через 5 секунд предложит вам включить залипание, что вряд ли вам нужно, а игра при этом вылетит. Шифт, к слову, пользуется во многих играх для ускорения или других действий. Поэтому, даже если вы еще не столкнулись с какой-то проблемой, вы можете заранее отключить залипание, и ниже вы найдете подробную инструкцию, как это сделать.
Включить или выключить ключи фильтра в Windows 10
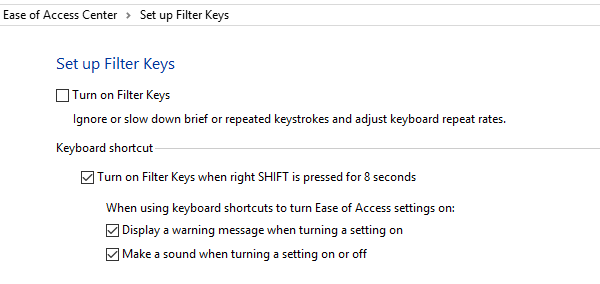
Вы можете активировать ключи фильтра, используя правую клавишу SHIFT . Если вы удерживаете его нажатым в течение 8 секунд , он активирует ключи фильтра. Тем не менее, вам нужно сначала включить его, чтобы он работал.
Чтобы включить ключи фильтра:
- Введите Панель управления в поле поиска и щелкните, чтобы открыть его.
- Затем откройте «Простота доступа»> «Измените работу клавиатуры»> «Клавиши фильтра» и нажмите на нее, чтобы открыть «Настройка клавиш фильтра».
- Установите флажок «Включить ключи фильтров».
Чтобы отключить ключи фильтра, вы должны снять флажок.
Кроме того, вы можете открыть Настройки > Специальные возможности> Клавиатура.
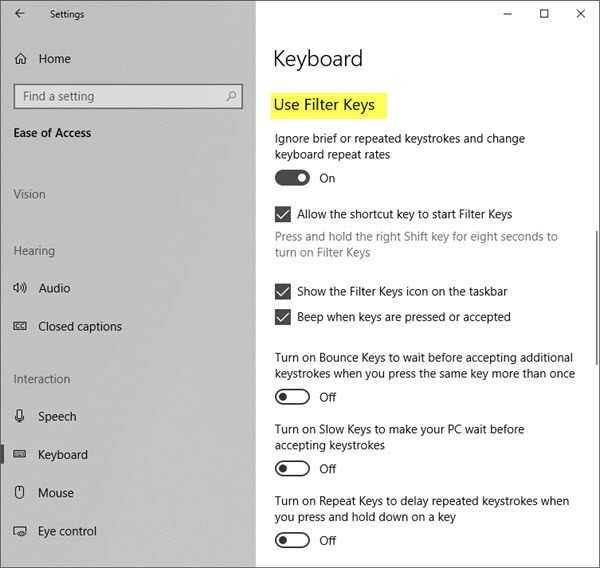
Здесь установите переключатель Использовать ключи фильтра в положение «Вкл.».
Это покрыто, давайте посмотрим на другие части ключей фильтра. Все эти параметры находятся в разделе «Параметры фильтра».
Параметры ключей фильтра
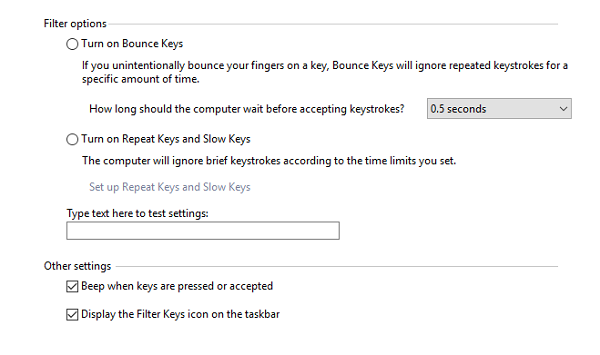
Дрожание рук может создать много проблем. Он включает в себя двойное нажатие одной и той же клавиши, случайное нажатие, и если вы удерживаете нажатой клавишу, он повторяет ввод с клавиатуры. Ключи фильтра имеют возможность аннулировать все ваши действия.
Bounce Keys . Он предписывает Windows игнорировать непреднамеренные нажатия клавиш. Это полезно, когда вы случайно нажали одну и ту же клавишу дважды. Можно настроить игнорирование этих нажатий клавиш в течение 0,5–2,0 секунд, прежде чем компьютер примет их как правильное нажатие клавиши.
Медленные клавиши . Это полезно, когда клавиатура очень чувствительная. Windows может игнорировать их в течение определенного периода.
Repeat Keys . Иногда дрожание рук приводит к нажатию клавиши в течение некоторого времени. Реакция по умолчанию – вводить один и тот же ввод несколько раз. Фильтр позволяет настроить частоту повторения или отключить ее вообще.
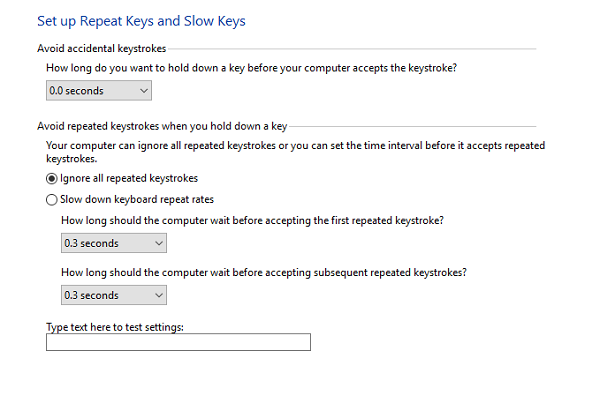
Параметры фильтра предлагают конфигурацию как медленных клавиш, так и клавиш повтора в одном разделе. Сначала установите флажок « Включить повторяющиеся ключи и медленные ключи », затем нажмите ссылку « Настроить повторяющиеся ключи и медленные ключи ».
На экране конфигурации вы можете настроить:
- Как долго должна быть нажата клавиша, прежде чем компьютер примет это.
- Выберите, чтобы полностью игнорировать повторяющиеся нажатия клавиш.
- Сконфигурируйте, сколько секунд он должен ждать, чтобы принять первое повторное нажатие клавиши и впоследствии повторные нажатия клавиш.
После того, как параметры установлены, вы можете попробовать это в текстовом поле предварительного просмотра.
|
Сдвиг вправо на восемь секунд |
Включите и выключите ключи фильтра |
Тоны, произведенные ключами фильтра
Поскольку это функция специальных возможностей, Windows предлагает звуки, чтобы вы могли мгновенно разобраться. Если вы нажмете правую клавишу SHIFT в течение 4 секунд , он издаст звуковой сигнал. Это как предупреждение о том, что вы собираетесь включить ключи фильтра.
Если вы удерживаете его в течение 8 секунд , вы услышите повышающийся тон. Это включит следующие настройки ключа фильтра:
- RepeatKeys: вкл, одна секунда
- SlowKeys: вкл, одна секунда
- BounceKeys: Off
Если вы продолжите удерживать его в течение еще 8 секунд (всего шестнадцать секунд), вы услышите два повышающихся тона. Это вызовет то, что Microsoft называет настройками ключей фильтра аварийного уровня 1:
- RepeatKeys: Off
- SlowKeys: Off
- BounceKeys: вкл, одна секунда
Если вы продолжаете удерживать правую клавишу SHIFT в течение еще 4 секунд (всего 16 + 4 секунды), вы услышите три повышающихся тона и активируете настройку уровня чрезвычайной ситуации 2 со следующими параметрами:
- RepeatKeys: Off
- SlowKeys: вкл, две секунды
- BounceKeys: Off
Настройки ключа резервного фильтра
Чтобы открыть редактор реестра и перейти к следующему ключу:
Щелкните правой кнопкой мыши клавишу Keyboard Response на левой панели и выберите «Экспорт». Сохраните файл .reg в безопасном месте.
Вы можете использовать его для восстановления настроек ключа фильтра.
Ключи фильтра – один из лучших вариантов, доступных в Windows 10 для тех, кому нужна доступность. Это гарантирует, что те, у кого дрожат руки, все еще могут использовать Windows 10, как и все остальные. Поэтому, если у вас есть такая проблема или вы знаете, кто ее имеет, и они борются, вы должны разрешить ее для них. Обязательно попробуйте это в Блокноте или Word, чтобы дважды проверить его работу, как ожидалось.
Как отключить ключи фильтров
Если вы испытываете задержку вывода с клавиатуры или ваша клавиша Windows не работает, вы можете отключить клавиши фильтра и решить проблему.
Отключение клавиш фильтра с помощью правой клавиши Shift
Клавиша Shift на клавиатуре используется при вводе заглавных букв и альтернативных заглавных букв. Однако вы также можете использовать правую клавишу Shift, чтобы включить клавиши фильтра.
- Нажмите правую клавишу Shift на восемь секунд.
- Затем выберите ссылку Отключить это сочетание клавиш в настройках клавиатуры для специальных возможностей.
- Установите для параметра Use Filter Keys значение Off.
Отключите ключи фильтра с помощью настроек Windows
Вы также можете использовать приложение Windows Settings, чтобы отключить ключи фильтра.
- Выберите Пуск> Настройки.
- Затем выберите «Легкость доступа».
- На правой панели выберите Клавиатура.
- Затем выберите «Клавиатура» и найдите параметр «Использовать ключи фильтра».
- Переключите кнопку рядом с параметром «Использовать ключи фильтра», чтобы выключить его и выйти из приложения «Настройки».
После отключения клавиш фильтра попробуйте ввести что-нибудь в документе и проверьте, не тормозит ли клавиатура.
Отключение клавиш фильтра с помощью панели управления
В Панели управления Windows вы можете изменять настройки, которые контролируют и настраивают почти все, что касается внешнего вида и работы Windows, по своему вкусу.
- Выберите Пуск> Панель управления.
- Выберите Легкость доступа.
- На следующем экране выберите ссылку Изменить способ работы клавиатуры.
- Снимите флажок рядом с «Включить ключи фильтра», чтобы отключить функцию «Ключи фильтра», и нажмите «Применить».
Отключение фильтрации ввода при нажатии Shift
Иногда при нажатии клавиши Shift в Windows 10 может возникнуть проблема фильтрации ввода, когда регистрация нажатой клавиши задерживается на несколько секунд. Это может быть не только раздражающим, но и замедлять работу компьютера.
Есть несколько простых способов, чтобы убрать окна и полностью отключить фильтрацию ввода при нажатии клавиши Shift. Один из них — изменить реестр Windows, но это может быть опасно, если вы не знакомы с работой реестра.
Более безопасным способом будет использование специального ПО для настройки клавиатуры. Некоторые производители клавиатур предоставляют такое ПО для своих устройств, а также существует множество бесплатных программ для настройки клавиатуры в Windows 10.
- Шаг 1. Скачайте и установите программу для настройки клавиатуры.
- Шаг 2. Откройте программу и найдите настройки клавиатуры.
- Шаг 3. Выберите опцию «Отключить фильтрацию ввода при нажатии Shift».
- Шаг 4. Сохраните изменения и перезагрузите компьютер.
Если у вас нет доступа к ПО для настройки клавиатуры, можно попробовать использовать командную строку в Windows 10 для отключения фильтрации ввода. Для этого нужно выполнить следующие шаги:
- Шаг 1. Откройте командную строку в Windows 10.
- Шаг 2. Введите команду «reg add HKCUControl PanelKeyboard /v KeyboardDelay /t REG_SZ /d 0 /f» и нажмите Enter.
- Шаг 3. Введите команду «reg add HKCUControl PanelKeyboard /v KeyboardSpeed /t REG_SZ /d 31 /f» и нажмите Enter.
- Шаг 4. Перезагрузите компьютер, чтобы изменения вступили в силу.
Эти команды изменят параметры реестра Windows, чтобы отключить задержку при регистрации клавиши Shift и установить максимальную скорость клавиатуры.
| Примечание: | Изменение реестра Windows может быть опасным и может привести к непредвиденным последствиям. Перед выполнением каких-либо действий с реестром Windows, всегда создавайте резервную копию и будьте очень осторожны. |
Суть залипания клавиш
Функция залипания клавиш придумана разработчиками в помощь людям с ограниченными возможностями. Некоторым категориям пользователей бывает непросто нажать одновременно несколько клавиш. А это может понадобиться в ряде случаев.
Например, чтобы использовать возможности выделения, копирования и вставки текста (Ctrl+A, Ctrl+C и Ctrl+V). Если включить функцию залипания, то можно активировать клавишу-модификатор Ctrl и далее оперировать лишь клавишами A, С, V, не используя целую комбинацию. В ряде случаев пригождаются разные клавиши-модификаторы – Ctrl, Drl, Alt. Все они могут быть активированы при включенной функции залипания клавиш в Windows.

Суть залипания клавиш
Пожилые люди и инвалиды для удобства работы могут целенаправленно настроить функцию залипания клавиш на ноутбуке или ПК. Но иногда происходит несанкционированная активация этой опции. Ведь включается она пятикратным нажатием кнопки Shift, поэтому, если чрезмерно увлечься и в порыве компьютерной игры нажать 5 раз эту кнопку, можно задействовать режим залипания клавиш на клавиатуре.
Для вас подарок! В свободном доступе до
30.07
Скачайте ТОП-10
нейросетей, которые помогут облегчить вашу работу
Чтобы получить подарок, заполните информацию в открывшемся окне
Перейти
Скачать
файл
В большинстве случаев, такая оплошность приключается с владельцами ноутбуков, которые, промахиваясь, вместо Enter жмут на Shift. Это вопрос конструктивной особенности клавиш ноутбука, на клавиатуре которого данные кнопки расположены параллельно друг другу и имеют размер прямоугольников, слегка различающихся по длине (кнопка Enter лишь немного меньше клавиши Shift). Действительно, на клавиатуре стационарного компьютера клавиша Enter большая и имеет загнутую форму, поэтому спутать ее с небольшой прямоугольной кнопкой Shift практически невозможно.
Случается также, что залипание клавиш срабатывает на запылившейся клавиатуре или вследствие пролития жидкости на клавиши.
Выключение через «Панель управления»
На всех версиях ОС от Windows 7 и ниже нет окна «Параметры», поэтому вам придется воспользоваться стандартной «Панелью управления». Чтобы ее запустить, воспользуйтесь одним из советов:
- запустите окно «Выполнить» (Win+R) и воспользуйтесь командой control;
- ту же самую команду можно использовать для запуска «Панели управления» в командной строке;
- в Windows 7 зайти в меню «Пуск» и запустить соответствующее приложение;
- в Windows 8 или 10 кликнуть ПКМ по иконке «Пуск» и выбрать в меню одноименный пункт;
- воспользоваться поисковой строкой (актуально для всех версий ОС).
Здесь выбираем тип отображения «Мелкие значки» и открываем пункт «Центр специальных возможностей».
Чтобы перейти к настройкам залипания клавиш на «Виндовс», необходимо пролистать окно вниз и нажать на кнопку, отмеченную на скриншоте.
Здесь вам необходимо убрать галочки, которые находятся в подразделе с названием «Упростить набор текста». После этого нажмите кнопку «Применить» и закройте окно.
Описанный способ с «Панелью управления» актуален для всех операционных систем Windows, начиная с XP. Единственное отличие новых версий от XP может заключаться в несколько ином расположении пунктов настроек.
Отключение и включение режима залипающих клавиш в Windows
В любой версии Windows предусмотрена возможность включения и отключения функции залипания клавиш. Выше упоминался способ включения данной опции. Сделать это несложно: достаточно лишь нажать 5 раз кнопку Shift.
Если пользователь хочет избежать незапланированного включения режима залипших клавиш, то для этого существуют специальные способы его деактивации.
Через клавишу Shift
- Пятикратное нажатие кнопки Shift вызовет появление на экране диалогового окошка, на котором отразится вопрос: «Включить залипание клавиш?» и будет предложен выбор в виде кнопок «Да» и «Нет», а также появится пункт «Центр специальных возможностей». Чтобы не отключить, а полностью нейтрализовать функцию залипания клавиш на ноутбуке или компьютере, надо выбрать именно этот пункт.
- В открывшемся меню «Центра специальных возможностей» необходимо удалить галочку с пункта «Включать залипание клавиш». Затем активировать удаление нажатием кнопки «Применить» и подтвердить действие, нажав «Ок».
Эти нехитрые действия помогут деактивировать функцию залипания клавиш тем, кому она нужна. В основном, мешает она активным геймерам. А после выполнения деактивации они могут не опасаться случайного включения залипших клавиш при неоднократном нажатии кнопки Shift.
Через меню «Пуск»
- После входа в меню «Пуск», перейти во вкладку «Все программы».
- Через пункт «Стандартные» найти «Специальные возможности», где открыть меню «Центра специальных возможностей».
- В пункте «Облегчение работы с клавиатурой» следует снять выделение с опции «Включить залипание клавиш».
- Подтверждение команды выполняется путем последовательного нажатия кнопок «Применить» и «Ок».
В разделе «Облегчение работы с клавиатурой» существует еще один пункт, который пригодится тем, кто желает произвести настройку функции залипания клавиш по принципу первого метода. Для этого необходимо перейти в пункт «Настройка залипания клавиш», где следует снять галочку возле раздела «Включать залипание клавиш» и подтвердить это действие нажатием на «Применить» и «Ок».
Однократное отключение функции залипания клавиш доступно еще и при помощи комбинации четырех клавиш. Если получается зажать одновременно Ctrl (вместо нее можно нажать кнопку Windows, которая помечена значком – окна), Alt, Shift и одну из оставшихся кнопок, то залипание клавиш будет нейтрализовано не постоянно, а до следующего включения.
Узнай, какие ИТ — профессии входят в ТОП-30 с доходом от 210 000 ₽/мес
Команда GeekBrains совместно с международными специалистами по развитию карьеры
подготовили материалы, которые помогут вам начать путь к профессии мечты.
Подборка содержит только самые востребованные и высокооплачиваемые специальности и направления в
IT-сфере. 86% наших учеников с помощью данных материалов определились с карьерной целью на ближайшее
будущее!
Скачивайте и используйте уже сегодня:

Александр Сагун
Исполнительный директор Geekbrains
Топ-30 самых востребованных и высокооплачиваемых профессий 2023
Поможет разобраться в актуальной ситуации на рынке труда
Подборка 50+ ресурсов об IT-сфере
Только лучшие телеграм-каналы, каналы Youtube, подкасты, форумы и многое другое для того, чтобы узнавать новое про IT
ТОП 50+ сервисов и приложений от Geekbrains
Безопасные и надежные программы для работы в наши дни
Получить подборку бесплатно
pdf 3,7mb
doc 1,7mb
Уже скачали 21803
Рассмотрим, есть ли различия в порядке отключения залипания клавиш на клавиатуре в разных версиях Windows.
Windows 8
Поочередно нажимаем клавиши Windows и U, чтобы открыть список специальных функций.
- выбираем в появившемся списке пункт «Облегчение работы с клавиатурой»
- в открывшемся окне с настройками параметров клавиатуры найти раздел «Упростить работу с текстом»
- напротив пункта «Включить залипание клавиш» поставить флажок
- подтвердить действие нажатием кнопки «Ок»
Windows 10
Отключение залипания клавиш можно совершить из меню пуск и из Sticky Keys на панели задач. Оба способа достаточно просты.

Из меню «Пуск» открываем:
- раздел «Настройки»
- пункт «Специальные возможности»
- параметр «Клавиатура»
- функциональный раздел «Залипание клавиш», где отключаем функцию, передвинув курсор на «Откл»
Windows 11
Такой быстрый способ отключения возможен только в данной версии Windows:
- первый шаг: нажмите одновременно клавиши Windows и A;
- второй шаг: активируйте «Доступность» в диалоговом окне;
- третий шаг: найдите внизу переключатель Sticky key и включите его.
Что такое залипание клавиш и зачем оно нужно в Windows 10?
Залипание клавиш – это специальная опция ОС Windows (не только Десятки), которая позволяет людям с ограниченными возможностями активировать клавишу-модификатор, к примеру, Ctrl или Shift, на постоянной основе. Что это означает?
Выбранная функциональная кнопка будет залипать в момент набора определенной комбинации, в которой она состоит. К примеру, юзеру нужно вызвать Диспетчер задач. Для этого необходимо набрать Ctrl+Shift+Esc. Поскольку клавиатура ноутбука и стационарного ПК достаточно широкая, человек не сможет нажать несколько клавиш. Для этого он активирует залипание и набирает только часть комбинации или медленно по одной кнопке задает верную команду.
Как включить залипание клавиш в Windows 10?
Включить залипание клавиш на компьютере с Windows 10 можно тремя различными методами.
Способ №1
Первый способ самый простой. Нужно пять раз подряд (в некоторых случаях более пяти повторений) нажать клавишу Shift.

Вы услышите своеобразный звуковой сигнал (писк) и на рабочем столе появиться сообщение об активации функции залипания. Жмем «ОК», чтобы её включить.

Способ №2
- Жмем «Пуск», «Параметры» и выбираем «Специальные возможности».
- В меню слева выбираем раздел «Клавиатура» и перетаскиваем ползунок в положение «Включено» в разделе «Залипание клавиш».
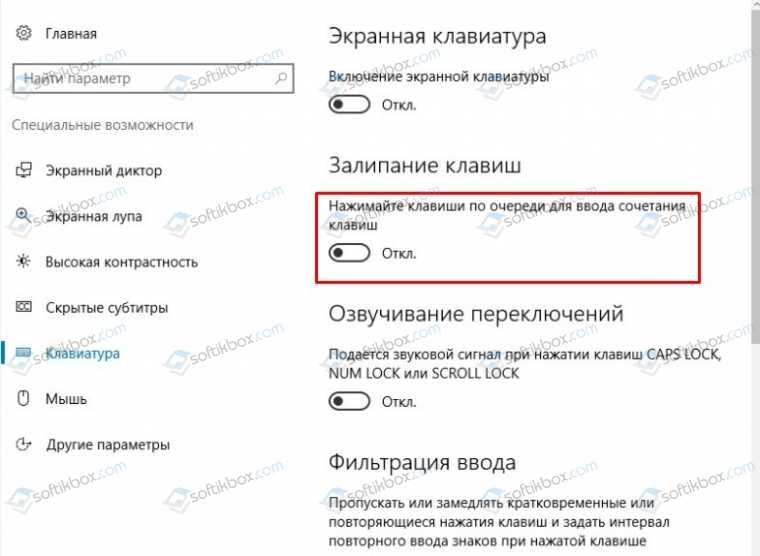
Появится окно. В нем, как и в предыдущем способе, нужно подтвердить выполнение действия.
Способ №3
- Нажимаем правой кнопкой мыши на значке «Пуск» и выбираем «Панель управления».
- Выбираем «Центр специальных возможностей», «Облегчение работы с клавиатурой».
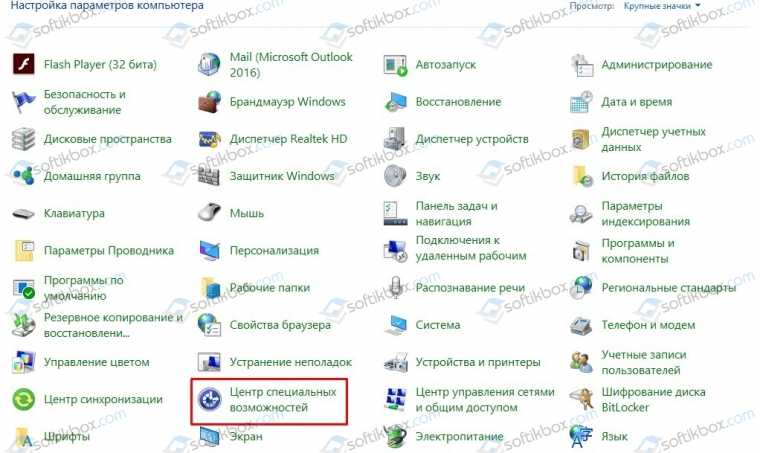
Выбираем «Залипание клавиш». Задаем настройки, используя галочки.
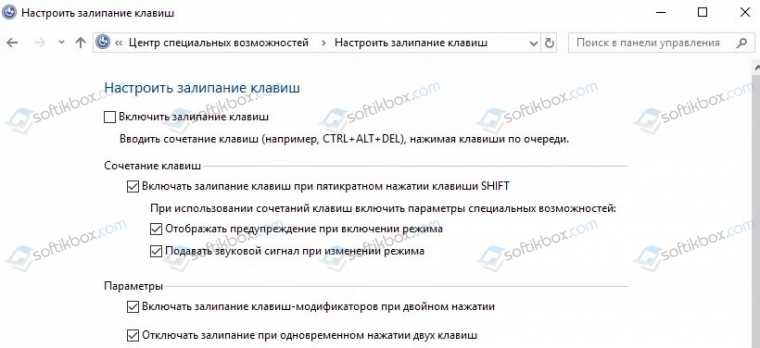
Эти самые простые способы, как активировать данную опцию в этой ОС.
Как убрать залипание клавиш на Виндовс 10?
В отличие от включения, есть пошаговых инструкций, как отключить залипание клавиш на Windows 10, или другой ОС, установленной на ПК или ноутбук.
Итак, чтобы выполнить отключение залипаний клавиш на ПК с Windows 10, стоит воспользоваться такими рекомендациями.
Способ №1. Отключение через Панель управления
- Запускаем «Панель управления» и выбираем «Центр специальных возможностей».
- Выбираем раздел «Облегчение работы с клавиатурой».
- Здесь нужно удалить все отметки, которые касаются этой функции.
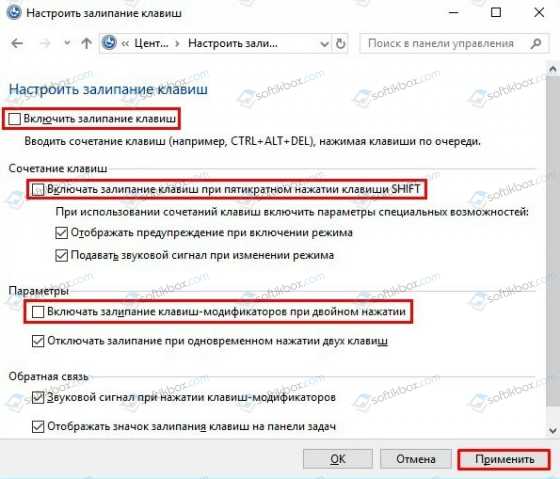
Сохраняем результат. Теперь при наборе комбинаций, клавиши не смогут залипнуть.
Способ №2. Отключение через сочетание клавиш
Поскольку залипание предполагает невозможность одновременного набора нескольких клавиш, отключать залипание клавиш можно, одновременно нажав любую комбинацию «Shift+Ctrl» или «Shift+Del».
Способ №3. Отключение через меню Параметров Windows 10
Этот метод самый простой. Нужно перейти в «Параметры», выбрать «Специальные возможности». В меню слева выбираем «Клавиатура». В окне справа перетаскиваем ползунок в положение «Отключено» в разделе «Залипание клавиш».
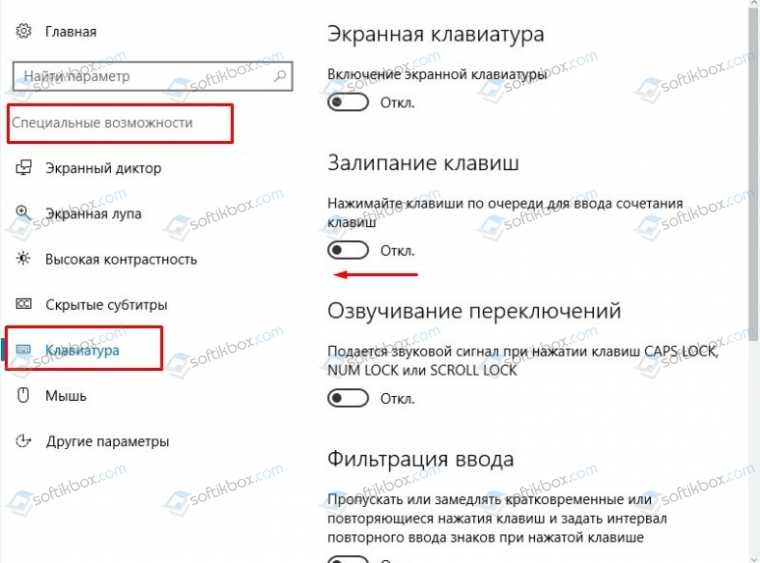
Способ №4. Отключение залипания клавиш с помощью системного реестра
Для того, чтобы отключить эту функцию через системный реестр, стоит выполнить такие шаги:
Жмем «Win+R» и вводим «regedit».

- Откроется редактор реестра. Переходим по ветке «HKEY_CURRENT_USER/Control Panel/Accessibility/StickyKeys».
- В последней папке, а именно в «StickyKeys», есть файл «Flags». Нужно его открыть и задать значение «506». Если задать «510», то залипание будет включено.

Сохраняем результаты и перезагружаем систему.
Важно отметить, что отключить залипание клавиш дополнительными методами можно только через сторонние программы, которые отвечают за настройку клавиатуры. Такие в основном поставляются в комплекте с игровыми манипуляторами среднего и высшего ценового диапазона
Как убрать залипание клавиш на виндовс 10
Как выключить залипание клавиш на Windows 10? Отключить данную функциональную возможность системы, установить запрет вывода запросов об ее активации, убирать ее на время можно с помощью одного из нижеперечисленных способов. Выбор способа никак не скажется на конечном результате.
Используя клавишу «Shift»
Активация специальной возможности выполняется очень просто: потребуется лишь последовательно 5 раз нажать на «Shift».
Важно! Деактивировать залипание можно таким же способом
В параметрах клавиатуры «Использовать залипание клавиш»
Отключить залипания клавиш на ноуте можно так:
- В панели задач нужно найти значок поиска и нажать на него. В открывшемся окне ввести название «залипание» и активировать. В результатах потребуется найти вариант «Нажимать клавиши по очереди для ввода сочетания клавиш».
- В разделе параметров перемесить метку индикатора в режим «Выкл.» в строчке использование залипания клавиатуры.
Обратите внимание! Осуществить вход в параметры можно иным способом: активировать меню пуска и выбрать знак шестеренки, находящийся в нижнем левом углу всплывающего меню, либо нажать одновременно на сочетание клавиш «Win + X»
Параметры для выключения
Во всплывающем окошке параметров нужно опустить перемотку вниз и открыть раздел «Специальные возможности». После опустить бегунок вниз и перейти в пункт «Клавиатуры». Здесь есть возможность как активировать, так и отключить функцию залипания.
Как выключить залипание кнопок в панели управления
Для выключения функции залипания потребуется войти в раздел специальных возможностей, осуществив переход через управленческую панель устройства. После этого нужно сделать следующее:
- Отыскать пункт «Облегчения работы с клавиатурой».
- Установить соответствующий знак рядом с командой отключения.
Отключение через реестр
Системный реестр также дает возможность отключать данную функцию. Этот способ считается самым эффективным и надежным.
Пошаговая инструкция:
- Одновременно нажать на клавиши «Win + R».
- На рабочем экране монитора всплывет окно, где нужно ввести команду «regedit», позволяющую открыть редактор реестра и активировать поиск.
- В открывшемся окне появится системный реестр. Тут нужно перейти на ветвь HKEY_CURRENT_USER\Control Panel\Accessibility\StickyKeys.
- В каталоге StickyKeys находится файл Flags. По нему следует сделать двойной щелчок правой кнопкой мыши и изменить значение 510 на 506, далее нажать на «Ок».
- Нужно редактировать также файл Flags в реестровой ветви HKEY_USERS\ _DEFAULT\Control Panel\Accessibility\StickyKeys.
- Перезапустить устройство, после включения изменения вступят в силу.
Деактивация через реестр



























