Как отключить горячие клавиши на Windows. Как отключить горячие клавиши Windows
Сначала речь пойдет о том, как просто отключить клавишу Windows на клавиатуре, чтобы она не реагировала на нажатия (тем самым отключаются все горячие клавиши с ее участием), а затем — об отключении любых отдельных комбинаций клавиш, в которых присутствует Win. Все нижеописанное должно работать в Windows 7, 8 и 8.1, а также в Windows 10.
Отключение клавиши Windows с помощью редактора реестра
Для того, чтобы отключить клавишу Windows на клавиатуре компьютера или ноутбука, запустите редактор реестра. Быстрее всего это сделать (пока горячие клавиши работают) нажав комбинацию Win+R, после чего появится окно «Выполнить». В него вводим regedit и нажимаем Enter.

- В реестре откройте раздел (так называются папки слева) HKEY_CURRENT_USER \ Software \ Microsoft \ Windows \ CurrentVersion \ Policies \ Explorer (Если в Policies нет папки Explorer, то кликните по Policies правой кнопкой мыши, выберите «Создать раздел» и назовите его Explorer).
- С выделенным разделом Explorer, кликните правой кнопкой мыши в правой области редактора реестра, выберите «Создать» — «Параметр DWORD 32 бита» и назовите его NoWinKeys.
- Дважды кликнув по нему, установите значение 1.

После этого вы можете закрыть редактор реестра и перезагрузить компьютер. Для текущего пользователя клавиша Windows и все связанные с ней комбинации клавиш работать не будут.
Отключение отдельных горячих клавиш Windows
Если вам требуется отключить конкретные горячие клавиши с участием кнопки Windows, то вы тоже можете это сделать в редакторе реестра, в разделе HKEY_CURRENT_USER \ Software \ Microsoft \ Windows \ CurrentVersion \ Explorer \ Advanced
Зайдя в данный раздел, кликните правой кнопкой мыши в области с параметрами, выберите «Создать» — «Расширяемый строковый параметр» и назовите его DisabledHotkeys.

Дважды кликните по данному параметру и в поле значение введите буквы, горячие клавиши для которых будут отключены. Например, если вы введете EL то перестанут работать комбинации Win+E (запуск Проводника) и Win+L (Блокировка экрана).
Нажмите Ок, закройте редактор реестра и перезагрузите компьютер, чтобы изменения вступили в силу. В дальнейшем, если нужно будет вернуть все как было, просто удалите или измените созданные вами параметры в реестре Windows.
Горячие клавиши Windows служат для упрощения (ускорения) работы пользователя с компьютером. Это достигается путем минимизации работы пользователя с мышью.
В большинстве комбинаций используется сочетание клавиши с логотипом Windows с другими клавишами клавиатуры. Например, сочетание клавиш Windows+ M сворачивает все открытые окна. Согласитесь, это намного быстрее и удобнее, чем сворачивать все окна по-отдельности.
Теперь давайте перейдем непосредственно к теме статьи. Хотя эти сочетания клавиш призваны упростить жизнь пользователя, в некоторых случаях возникает необходимость отключить их. Как же отключить горячие клавиши Windows? Давайте рассмотрим несколько вариантов.
С помощью gpedit.msc
1.Откройте меню Пуск .
2. Выберите пункт Выполнить.
gpedit.msc и нажмите Enter.

Если у вас Windows 7 Home Premium, Home Basic или Starter, то чтобы запустить gpedit.msc используйте инструкцию.
4. В открывшемся окне , слева в дереве меню выбираем пункты Конфигурация пользователя — Административные шаблоны – Компоненты Windows – Проводник Windows
5. В списке параметров справа находим строку Отключить сочетания клавиш Windows+ X и щелкаем по ней 2 раза.
6. Появится окно, в котором нужно выбрать пункт Включить и нажать OK .
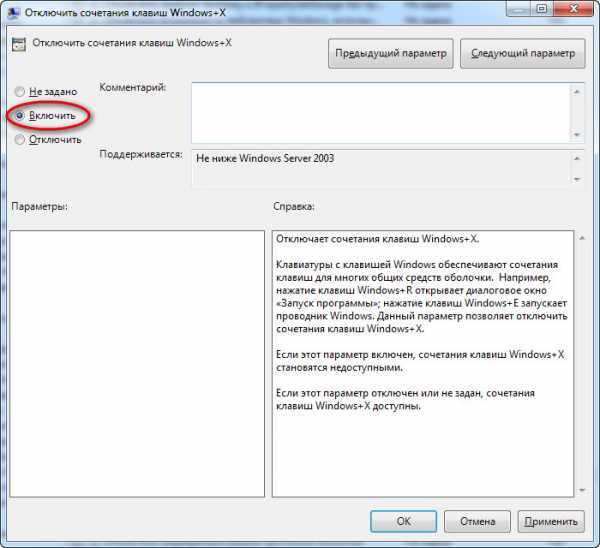
7. Закрываем окно Редактор локальной групповой политики и перезагружаем компьютер.
В результате выполнения вышеописанных действий будут отключены все горячие клавиши с использованием клавиши Windows .
С помощью редактора реестра
Внимание! Неправильное использование редактора реестра может повредить операционную систему вашего компьютера. Поэтому очень аккуратно выполняйте пункты, описанные ниже
Не лишним будет создание точки восстановления системы.
1.Откройте меню Пуск .
2. Выберите пункт Выполнить.
3. В появившемся окне введите regedit и нажмите Enter.

HKEY_CURRENT_USER\Software\Microsoft\Windows\CurrentVersion\Policies
Если в пункте Policies присутствует раздел Explorer , то переходим к пункту 7.
Policies Создать , затем Раздел .
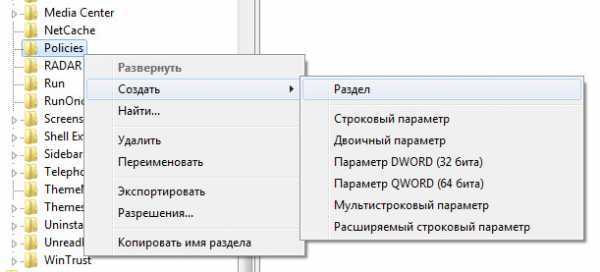
6. Переименовываем только что созданный раздел в Explorer.
7. Нажимаем правой кнопкой мыши на разделе Explorer и в контекстном меню выбираем пункт Создать , затем Параметр DWORD (32 бита) .
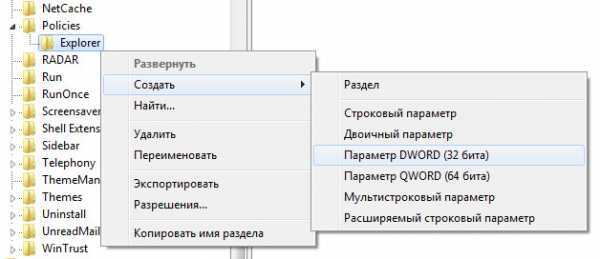
8. Присваиваем имя созданному параметру NoWinKeys .
9. Щелкаем правой кнопкой мыши по параметру NoWinKeys и выбираем пункт Изменить .
10. Вводим значение 1 и нажимаем ОК .
11. Закрываем окно редактора реестра и перезагружаем компьютер.
Как и при использовании первого
Выполните чистую загрузку вашей системы и удалите / отключите конфликтующие приложения / процессы.
Клавиатура могла начать открывать случайные приложения, если процесс / приложение (например, игровое приложение с горячими клавишами) в вашей системе препятствует работе модулей ввода системы. В этом контексте удаление / отключение конфликтующего приложения / процесса может решить проблему.
- Выполните чистую загрузку компьютера и проверьте, решена ли проблема с клавиатурой.
- Если да, то включите (один за другим) все процессы / приложения, которые были отключены во время процесса чистой загрузки, пока не будет обнаружено проблемное. После обнаружения отключите его при загрузке системы или удалите (если это не обязательно).
Пользователи сообщили о следующих процессах / приложениях, вызывающих проблему:
- iType.exe
- iPoint.exe
- Авезомиум
- Экранная заставка ASUS
- StartIsBack
- ClassicShell
Если какое-либо из этих приложений присутствует, то его следует либо удалить, либо отключить (например, удаление или отключение iType.exe). Если это не вариант, то всякий раз, когда вы столкнетесь с проблемой, завершите проблемный процесс в диспетчере задач вашей системы, чтобы решить проблему (до повторного возникновения).
Если проблема не исчезнет, проверьте, решает ли сброс системного BIOS до значений по умолчанию проблему с клавиатурой. Если это не помогло, проверьте, восстанавливает ли функциональность клавиатуры нормальную работу клавиатуры при выполнении обновления системы на месте (загрузите ISO-образ Windows 10 и запустите его от имени администратора). Если проблема не устранена, возможно, вам придется сбросить Windows до значений по умолчанию (с помощью параметра «Сохранить приложения и файлы») или переустановить ОС с нуля. Если проблема не исчезнет, проверьте систему на наличие аппаратного сбоя.
Служебные клавиши
Служебные клавиши предназначены для выполнения таких действий:
- Enter — ввод. Выполнение какой-либо команды, в зависимости от выполняемой, в данный момент, задачи.
- Esc (Escape) — остановка или отмена выполняемого действия.
- Caps Lock — включение, так называемого, режима большой буквы. При удержании данной кнопки, вводимый текст будет набираться прописными (заглавными) буквами.
- Num Lock — включение цифровой клавиатуры.
- Page Up — пролистывать страницу вверх.
- Page Down — пролистывать страницу вниз.
- Backspace (←) — удаление последнего символа.
- Del (Delete) — удаление объекта.
- Ins (Insert) — используется для вставки и создания.
- Home — переход в начало (левый край) строки.
- End — переход в конец (правый край) строки.
- Tab — эта клавиша используется для переключения между элементами окна без помощи мыши.
- Print Screen — эта клавиша используется для создания снимка с экрана монитора.
На клавиатурах широко используются клавиши «Ctrl (Conrtol)», «Alt (Alternate)» и «Shift», как их еще часто называют клавиши-модификаторы, которые применяются совместно с другими клавишами для выполнения необходимых действий.
Список горячих клавиш
Горячие клавиши для работы с текстом и файлами
Советую использовать горячие клавиши, которые находятся в данном разделе, обязательно выучите и используйте их всегда.
Сtrl + С
– Копировать выделенные элементы.
Ctrl + A
— Выделить всё. Если находитесь в текстовом документе, то при нажатии этих клавиш вы выделите весь текст, а если в папке, где есть другие объекты, то можно выделить все файлы и папки.
Сtrl + Х
— Вырезать. Команда вырезает выделенные элементы (файлы, папки или текст).
Сtrl + V
— Вставить. Вставить скопированные или вырезанные элементы.
Сtrl + Z
— Отменить. Отмена действий, например если в MS Word удалили случайно текст, то с помощью этих клавиш вернете исходный текст обратно (отмена ввода и действий).
ALT+ ENTER или ALT + Двойной щелчок левой кнопки мыши
– Просмотр свойства выделенного элемента (ов) (применим для файлов).
CTRL+F4
— Закрыть текущее окно в программе.
Удаления файлов и текста
Delete
Shift +Delete
— Удалить элемент (ы) минуя корзину. Для файлов и папок.
Backspace —
Удаление текста. Если вы работаете в текстовом редакторе, то эта клавиша может служить для удаления текста, установите курсор, допустим в середине предложения, нажав на кнопку «Backspace», удаление будет происходить справа на лево.
Другие
— Открыть меню «Пуск» или CTRL + ESC
, кнопка находится обычно между кнопками CTRL
и ALT
.
+F1
– Справка.
+ B
— Перенос курсора в трей.
+ M
— Свернуть все окна.
+ D
— Показать рабочий стол (свернуть все окна, а при повторном нажатии развернуть окна).
+ Е
— Открыть Мой компьютер.
+ F
— Открыть окно поиска.
+ G
– Показать гаджеты поверх окон.
+ L
– Заблокировать компьютер. Если вы отходите от компьютера, то обязательно используйте эти клавиши, для быстрой блокировки компьютера. Очень полезно если у вас есть дети или недоброжелатели, которые могут прочитать вашу личную информацию.
+ P
– Управления проектором. Если подключен проектор, то с помощью этих клавиш вы быстро сможете переключаться между проектором и компьютером.

+ R
– Открыть окно «Выполнить».
+ T
– По очереди переводим последовательно фокус по иконкам, которые находятся таскбаре.
+ U
– Открыть окно «Центр специальных возможностей».
+ X
– Вызов «Центр мобильности» (ноутбуки и нетбуки).
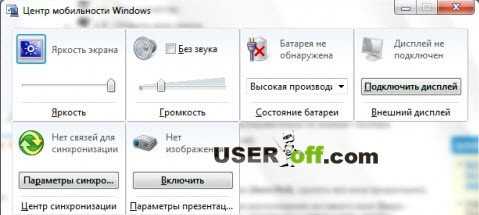
+ Tab (Табуляция)
– Вызов «Flip 3D». При нажатии можно воспользоваться мышью для выбора окна.
+ Пробел
– Просмотр рабочего стола (Aero Peak). Все окна станут прозрачными.
+ Стрелка
– Управление расположением активного окна. Нажатие стрелки вверх – максимизировать, вниз – свернуть, влево – прикрепить к левому краю, вправо – прикрепить к правому краю.
+ Pause
— Открыть окно «Свойства системы».
+ Home
— Свернуть все окна, кроме активного окна, повторное нажатие откроет свернутые окна. + 5, откроется проигрыватель.
Аlt + Табуляция(Tab)
– Переключение между окнами и приложениями.
Shift + Ctrl + N
– Создать новую папку.
SHIFT+ F10
– Вывод опций выделенного элемента.
Shift + Стрелка –
Выделение.
Используются стрелки: влево, вправо, вниз и вверх. Применимо для текста и файлов.
CTRL
— Выделение элементов. Удерживая CTRL можно выборочно выбрать элементы. Например, находясь в папке, нажимаете левой кнопкой мыши по папкам, которые нужно скопировать или вырезать, после выделения отпускаете CTRL и получаете выделенные вами папки для дальнейшей работы с ними.
Сtrl + Shift + Esc
– Открыть диспетчер задач.
CTRL + TAB
– Перейти вперед по закладкам.
Аlt + F4
– Закрыть окно или выйти из приложения.
ALT + Пробел
— Вывести системное меню для текущего окна.
F2
— Переименовать. Выделите объект и нажмите кнопку F2.
F5
— Обновить окно. Часто используется в браузере, если страничка «подвисла» или надо обновить информацию. Применимо также если вы находитесь в папке или в программе.
F10 —
Активировать меню.
Esc
— Отменить операцию. При открытии, например, свойства папки, нажав кнопку ESC, то окно «Свойства» закроется.
ENTER
– Открыть выделенный элемент.
TAB
— Перейти вперед по опциям.
P.S. Десерт на сегодня, видео про горячие клавиши Windows 7.
Есть ли возможность использовать ноутбук или компьютер без тачпада или мышки? Возможно ли открыть программу без помощи меню? На первый взгляд кажется, что выполнить это невозможно. Но тем не менее использовать компьютер на полную мощность можно и без бесконечных кликов. В таких случаях на помощь приходят комбинации клавиш на клавиатуре. Правильное использование их сочетаний позволяет заметно экономить время.
Как назначить горячие клавиши
Настройка горячих клавиш windows 7 обычно выполняется для программ, которые часто используются пользователем. Назначение горячих клавиш выполняется через «Главное меню» или ярлык на «Рабочем столе».
Назначить горячие клавиши Windows 7 не сложно, для этого необходимо зайти в раздел «Свойства» выбранной программы через ярлык на «Рабочем столе» или «Главное меню». В закладке «Ярлык» устанавливается курсор в строку «Быстрый вызов». При одновременном нажатии клавиши CTRL или ALT и нужной буквы латинского алфавита задается сочетание CTRL+ALT+выбранная буква.
Следует помнить: если применяемая комбинация была назначена ранее по умолчанию системой, после выполнения такой настройки можно изменить горячие клавиши windows 7.
После нажатия назначенного сочетания клавиш будет открываться заданная программа вместо ранее выполняемого действия по умолчанию.
Часто читая статьи в интернете или инструкцию по установке какой-либо программы, Вы можете встретить комбинации клавиш (Ctrl-C, Ctrl-V, Win-R, Alt-Tab, Alt-F4 и т.д.). И если Вы, до сих пор не знаете, что они значат, тогда Вы можете ознакомиться с ними в нашей статьёй.
Сочетание клавиш на клавиатуре в windows 10. Клавиша win на клавиатуре – для чего она
Отключение сочетаний клавиш для специальных возможностей
Windows включает специальные возможности, такие как залипание клавиш, режим фильтрации и озвучивание (см. раздел Windows специальныевозможности). Для каждого из них используется другая цель; Например, залипание залипания клавиш предназначено для пользователей, которые испытывают трудности одновременного нажатия двух или более ключей. У каждой из этих специальных возможностей также есть сочетание клавиш, которое позволяет включить или отключить функцию. Например, нажатие клавиши SHIFT вызывается пять раз. Если клавиша SHIFT также используется в игре, пользователь может случайно активировать это сочетание клавиш во время игры. при запуске ярлыка Windows (по умолчанию) выводит предупреждение в диалоговом окне, что приведет к тому, что Windows снизит игру, запущенную в полноэкранном режиме. Это, конечно, может существенно повлиять на игру.
Специальные возможности необходимы для некоторых клиентов и не влияют на полноэкранные игры. Поэтому не следует изменять параметры специальных возможностей. Однако, поскольку сочетания клавиш для специальных возможностей могут нарушить воспроизведение игры, если оно запускается случайно, следует отключить ярлык специальных возможностей только в том случае, если эта функция не включена путем вызова системпараметерсинфо.
Ярлык специальных возможностей, отключенный системпараметерсинфо , остается отключенным даже после завершения работы приложения. Это означает, что необходимо восстановить параметры перед выходом из приложения. Так как приложение может завершить работу неправильно, следует записать эти параметры в постоянное хранилище, чтобы их можно было восстановить при повторном запуске приложения. Можно также использовать обработчик исключений для восстановления этих параметров в случае сбоя.
Отключение этих сочетаний клавиш
- Запишите текущие параметры специальных возможностей перед их отключением.
- Отключите ярлык специальных возможностей при переходе приложения в полноэкранный режим, если функция специальных возможностей отключена.
- Восстановление параметров специальных возможностей при переходе приложения в режим окон или выход из него.
Этот метод используется в ДКСУТ и показан в следующем примере кода.
Примечание
Этот метод работает при работе с ограниченной учетной записью пользователя.
Пример 2. Отключение сочетаний клавиш для специальных возможностей
Клавиши ноутбука
Первый способ, как разблокировать клавиатуру на ноутбуке – зажать Fn+Num Lock. Эта комбинация чаще всего используется для управления клавишами. Если на ноуте есть цифровая панель и Num Lock, попробуйте активировать кнопки этим сочетанием. Его же используют для отключения клавиатуры.
Если цифровой панели нет или сочетание с Num Lock не сработало, попробуйте зажать Fn и одну из функциональных клавиш из верхнего ряда. Обычно на нужной из них нанесено изображение кнопок. Если подобной картинки нет, зажмите Fn и последовательно нажимайте на F1…F12. Также проверьте сочетание Fn+пробел.
Дополнительные функции
Кроме полного выключения, в ноутбуках есть функция отключения подсветки. Она полезна для экономии заряда аккумулятора в поездках или при просмотре фильма в темноте для уменьшения бликов. Чаще всего для управления опцией предназначены комбинации Fn и функциональных кнопок – на нужной будет изображена лампочка, фонарик или подобный символ.
Как включить и выключить подсветку клавиатуры на ноутбуке марки ASUS: обычно это сочетания Fn+F3 – уменьшает яркость, в том числе до полного отключения, и Fn+F4 – увеличивает яркость свечения. У некоторых производителей для включения светодиодов предназначена отдельная кнопочка, вынесенная сбоку от основного блока с буквами: у MSI она размещена слева сверху.
Чтобы активировать подсветку клавиатуры на ноутбуке Lenovo, зажимайте Fn+пробел. У фирмы HP на последних моделях включение подсветки производится по клику на F5. Если настроен приоритет мультимедийных клавиш, используйте Fn+F5. На более старых моделях на управление подсветкой была настроена F12. На MacBook можно регулировать яркость свечения: увеличивать по F6 и уменьшать до выключения по F5.
Смена раскладки клавиатуры: изменение комбинации клавиш
Все владельцы персональных компьютеров, работающих на базе операционной системы «Виндовс», знают о сочетании клавиш, которое помогает изменить раскладку клавиатуры. В «Виндовс 10» по умолчанию используются две комбинации Win + Пробел и Alt+Shift. Однако не всем подходит данный вариант, поэтому пользователи хотят изменить комбинацию клавиш для смены раскладки клавиатуры.
Чтобы изменить способ смены раскладки клавиатуры, необходимо:
- Открыть «Параметры» через меню «Пуск».
- Выбрать «Время и язык».
- Перейти в «Регион и язык».
- В окне кликнуть по «Дополнительные параметры даты и времени, региональные параметры».
- В пункте «Язык» выбрать «Изменение способа ввода».
- В меню, расположенном в левой части окна, щелкнуть по «Дополнительные параметры».
- В группе «Переключение методов ввода» выбрать «Изменить сочетания клавиш языковой панели».
- В появившемся диалоговом окне нажать на «Сменить сочетание клавиш» и ввести новые параметры.
- Сохранить настройки.

После применения изменятся, и сменить раскладку можно новым сочетанием.
Полезные комбинации для быстрой работы в «Проводнике»
Существуют следующие возможные комбинации для упрощения использования «Проводника»:
Таблица полезных комбинаций клавиш.
Данная таблица содержит некоторые полезные комбинации, что позволят в значительной мере ускорить процесс взаимодействия пользователя с ПК.
| Сочетание | Функция |
|---|---|
| «Alt+Enter» | Отображение свойств |
| «F2» | Изменение имени |
| «Ctrl+NumpadPlus» | Автоматический выбор ширины существующих колонок определенного списка |
| «Enter» | Полностью заменяет двойное нажатие контроллером (мышью) |
| «Delete» | Удаление |
| «Shift+Delete» | Полная ликвидация без перемещения в «Корзину» |
| «F5» | Провести обновление отображенного окна |
| «Backspace» | Переход в окне на уровень вверх |
| «F4» | Переход к строке адреса |
Более продвинутые методы оптимизации
Здесь вы найдете немного более продвинутые способы оптимизации вашего компьютера.
Запуск ядра процессоров/процессоры
Медленной работы компьютера может быть вызвано неполным использованием его возможностей. Достаточно, например, нажать сочетание Win + R ввести команду msconfig, перейти на вкладку Загрузка, выбрать в списке свою систему и нажать Дополнительные параметры.
Там установите галочку Число процессоров и выберите из списка максимальное доступное количество. Затем перезагрузите компьютер, чтобы новые настройки начали действовать.
Отключите GUI
GUI то есть Graphical User Interface – это графические элементы отображаемые при загрузке системы. Если её отключить (msconfig → закладка Загрузка → Параметры загрузки без GUI), то во время входа в систему вы увидите на экране информации о выполняемых операциях, вместо графики. Благодаря этому Ваш компьютер будет работать немного быстрее.
Отключите использование файла подкачки
Эту опцию стоит использовать, если ваш компьютер оснащен большим количеством оперативной памяти (не менее 4 ГБ). В этом случае файл подкачки (используется для хранения данных, когда не хватает не места в оперативной памяти) не так уж и нужен.
Вы найдете эту опцию, нажав ярлык Компьютер (правой кнопкой мыши), затем выберите Свойства, Дополнительные параметры системы, Быстродействие, Параметры. Там нажмите кнопку Изменить в разделе Виртуальная память на вкладке Дополнительно. Снимите флажок Автоматическое управление размером файла подкачки для всех дисков.
В этот момент у вас есть два варианта – вы можете полностью отказаться от файла подкачки, выбрав пункт Без файла подкачки, Задать. Вы также можете уменьшить его максимальный размер. В этом случае выберите опцию Указать размер и заполните поля Исходный размер и Максимальный размер. Значение, введенное в оба поля, должно быть одинаковым и составлять около 1,5-2 объемов установленной оперативной памяти (для компьютера с 4 ГБ ОЗУ оптимально будет около 6-8 ГБ).
Настройте индексирование файлов
Индексирование файлов используется, прежде всего, чтобы ускорить поиск данных. Однако, оно потребляет ресурсы компьютера и часто использует их без причины, проверяя места, в которых ничего не меняется. Гораздо лучше настроить индексирование так, чтобы оно проверяло только основные папки, в которых вы храните файлы.
Это можно сделать через Панель управления: в поле Поиск в панели управления наберите Параметры индексирования и нажмите по найденному результату. В открывшемся окне выберите Изменить, нажмите Показать все расположения и уберите отметки с тех каталогов, которые вы не хотите индексировать (то есть те, в которых редко что-то меняется).
В окне Дополнительно вы также можете открыть окно настроек и перейти на вкладку Типы файлов, чтобы удалить выделения с типов файлов, которые вы не хотите индексировать.
Время закрытия приложений при выключении компьютера
Выход из системы длится немного дольше, чем мог бы, потому что по умолчанию время для закрытия открытых приложений имеет высокое значение. Но, его можно изменить, чтобы ускорить выход из системы.
Для этого запустите редактор реестра, то есть нажмите клавиши Win + R, введите regedit и нажмите Выполнить. В открывшемся окне разверните ветку HKEY_LOCAL_MACHINE → SYSTEM → CurrentControlSet и выберите Control.
Найдите справа пункт WaitToKillServiceTimeout и указанное значение (в миллисекундах). Уменьшите до, например, 5000 (то есть 5 секунд). Нажмите ОК, закройте редактор и перезагрузите компьютер.
Отключение отдельных горячих клавиш
Обе указанные выше опции отключают все горячие клавиши. Но как отключить отдельные горячие клавиши? Для этого выполните следующие действия:
1. Откройте меню «Пуск.
2. Выберите «Выполнить.
3. В появившемся окне введите regedit и нажмите Enter.
4. Откроется редактор реестра, в котором нужно перейти в следующий раздел:
HKEY_CURRENT_USER \ Программное обеспечение \ Microsoft \ Windows \ CurrentVersion \ Explorer \ Advanced
5. Щелкните правой кнопкой мыши раздел «Дополнительно» и выберите «Создать» в контекстном меню, затем «Параметр расширяемой строки.
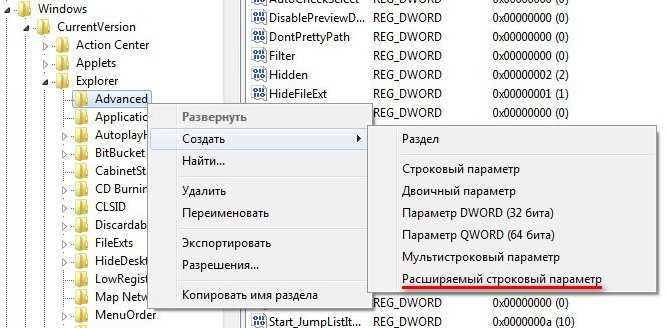
6. Дайте созданному параметру DisabledHotKeys имя.
7. Щелкните правой кнопкой мыши параметр DisabledHotKeys и выберите «Изменить.
8. Затем вам нужно ввести символы, используемые в комбинациях горячих клавиш Windows, которые вы хотите отключить. Например, если вы хотите запретить комбинации Windows + R и Windows + E, вам необходимо присвоить значение строковому параметру RE.
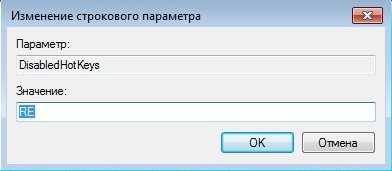
Давайте теперь рассмотрим пример, в котором необходимо запретить комбинацию с ключом, который не связан ни с какой буквой латинского алфавита или цифрой. В этом случае вам необходимо использовать коды программных клавиш и кодовую страницу символов ASCII.
Здесь мы не будем анализировать, что такое виртуальные коды клавиш, а предоставим кодовую страницу ASCII, так как информации по этим темам в Интернете достаточно. Рассмотрим только один вариант на примере комбинации горячих клавиш Windows + Home.
Итак, клавиша Home соответствует коду виртуальной клавиши 24. Но нам нужно вставить символ в строковый параметр DisabledHotKeys. Поэтому, используя таблицу кодов символов ASCII, мы находим, какой символ соответствует числу 24. В нашем случае это символ $.
Теперь, если мы хотим заблокировать комбинации горячих клавиш Windows + R, Windows + E и Windows + Home, нам нужно указать значение RE $ в строковом параметре DisabledHotKeys$.

9. Закройте окно редактора реестра и перезагрузите компьютер.
это все. Теперь вы знаете, как отключить горячие клавиши Windows тремя способами.
Выводы статьи
Использование горячих клавиш на компьютере может заметно ускорить выполнение практических задач, экономя время пользователя. В некоторых случаях, при работе, использовать клавиши на клавиатуре более удобно, чем совершать подобные действия при помощи мыши.
В этом уроке, найдете основные горячие клавиши Windows 7, после прочтения вы будете пользоваться компьютером на много эффективней, чем использовали его раньше.
Горячие клавиши
— это метод взаимодействия клавиатуры с компьютером. Данный метод заключается в выполнении команд (операций) над компьютером с помощью клавиш или сочетание клавиш, к которым запрограммированы команды (операции).
К новому очень трудно привыкнуть, поэтому не стоит начинать запоминание всех клавиш. Для начала возьмите 10-20 штук для применения, а потом используйте другие, так сказать, расширяя свои знания
Еще стоит обратить внимание на то, что в каждой программе могут использоваться свои горячие клавиши, которые запрограммировали разработчики данной программы
Если вы будете применять горячие клавиши Windows 7 ежедневно, хотя бы 10 штук, вы заметите, насколько ваша работа станет эффективней. Список горячих клавиш в Windows 7 смотрим ниже.





















![Как отключить сочетания клавиш в windows 10 [легкие методы]](http://kubwheel.ru/wp-content/uploads/d/e/e/dee5aaf3f858e2347f043674c5e1c147.jpeg)






