Способы применения (краткий инструктаж по работе)
Большинство «профессиональных» пользователей уверены, что обычным юзерам не нужно даже погружаться в эту тему, ведь она никогда им не пригодится. Однако это не так. Данный инструмент невероятно полезен в отдельных ситуациях.
Например, если появляется синий экран (BSOD) или ОС сама по себе перезагружается время от времени. Почему это происходит и что послужило причиной можно узнать в журнале событий. Если ошибка связана с обновлением драйверов, то будет указано оборудование, с которым возникла проблема, и эффективные пути для ее решения.
Знакомство
Коротко разберем интерфейc журнала событий, чтобы не потеряться и понимать, где и что находится.
В левой части — навигационное меню с категориями. Наиболее интересны:
- Журналы Windows.
- Приложение. Отображает информацию об установленном программном обеспечении.
- Безопасность. В основном здесь находятся данные о времени и дате входа в Windows, а также важных изменениях безопасности.
- Установка. Перечисляются сведения об установленных программах, драйверах и обновлениях.
- Система. Общая информация о состоянии винды. Критические ошибки (в том числе синие экраны), предупреждения, загрузки, перезагрузки — все располагается здесь.
- Журналы приложений и служб. Располагаются сведения об установленном софте.
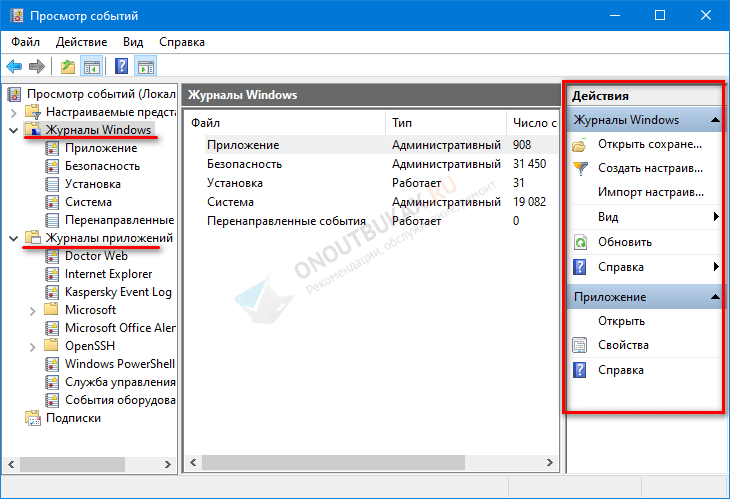
В центральной части можно просмотреть список событий за последнее время и подробную информацию о каждом из них.
Правая часть окна — область действий. Доступны опции удаления, сохранения, копирования и другие.
Предлагаю войти в «Систему», найти интересующее нас событие и щелкнуть по нему мышкой.
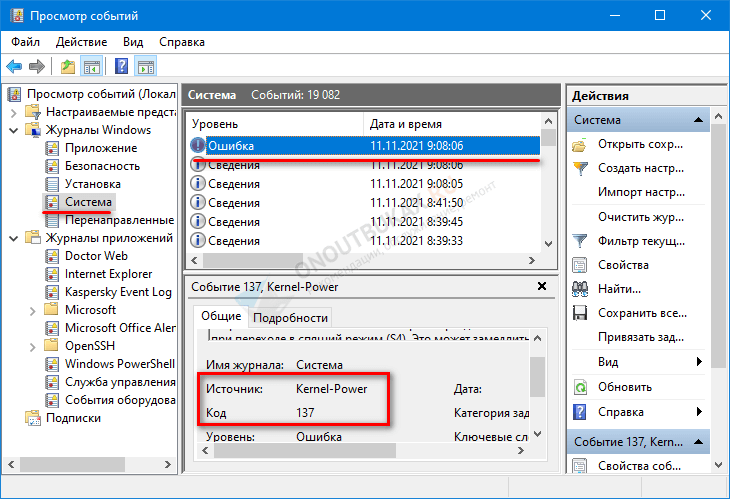
Снизу появятся общие сведения о неполадке. Читаем описание, запоминаем значение из поля «Источник» и «Код». Открываем «Google» или «Yandex» и по имеющимся данным ищем способы исправления неполадки.
Методы очистки
Существует пять основных способов, с помощью которых можно очистить журнал событий.
- Ручной.
- «Батник» – специальный файл с расширением «*.bat».
- Через консоль «CMD».
- Через «PowerShell».
- Утилиту CCleaner.
Подробно рассмотрим каждый из них и узнаем, как их применить на практике.
Ручной
В первую очередь предлагаю разобрать вариант самостоятельной очистки. Он достаточно простой и не требует использования специальных команд и установки стороннего софта.
Нужно лишь:
- Открыть журнал событий (как? — рассказано в самом начале).
- Нажать по нужному разделу правой кнопкой мыши и выбрать пункт «Очистить».
Создание и использование «.bat»
Пожалуй, это еще один достаточно простой метод. Разберем более подробно.
- Создаем обычный текстовый файл. Щелкаем правой мышкой по рабочему столу и выбираем «Создать» – «Текстовый документ».
- Вставляем в него специальный код.
- В верхнем меню выбираем «Файл – Сохранить как».
- Указываем любое имя. В конце имени выставляем расширение «.bat». В графе «Тип» выбираем «Все» и нажимаем «Сохранить».
- Готово. Щелкаем по нему правой кнопкой мыши и запускаем с правами администратора. После этого все сообщения приложений, ошибки и прочие отчеты удалятся.
Если вам лень создавать этот файл, то вот готовый вариант. Используйте спокойно, вирусов нет.
Командная строка
Также почистить журнал событий от ошибок, предупреждений и прочих сообщений можно через командную строку «CMD».
- Заходим в консоль.
- Копируем и вставляем следующий код: for /F «tokens=*» %1 in (‘wevtutil.exe el’) DO wevtutil.exe cl «%1». Жмем «Enter» и дожидаемся окончания процесса.
После этого все отчеты удалятся.
PowerShell
В Windows 10 предусмотрена более подвинутая версия стандартной консоли — PowerShell. Воспользуемся ей.
Действуем по шагам:
- Жмем по клавишам — вводим PowerShell и выбираем «От имени администратора».
- В появившееся окно вводим: Wevtutil el | ForEach {wevtutil cl «$_»}.
Не обращайте внимания на возможные ошибки, на результат они не влияют. Разделы очистятся.
CCleaner
Специализированный софт по очистке ОС и исправлению проблем в реестре. Распространяется бесплатно. Поддерживает Windows 10 – 8 – 7.
- Скачиваем с официального сайта, устанавливаем и открываем.
- Переходим во вкладку «Стандартная очистка». В «Windows» устанавливаем галочку напротив нужного пункта. Галочки с остальных пунктов снимать необязательно (дополнительно оптимизируется работа ОС).
- Жмем по кнопке «Очистка»
Анализируем файлы журналов
Журналы Windows содержат довольно много информации о работе пользователей, ходе загрузки операционной системы и ошибках в работе приложений и ядра системы. Вот туда мы и заглянем в первую очередь.
Откройте «Панель управления» (Control Panel), найдите пункт «Администрирование» (Administrative Tools) и выберите «Управление компьютером» (Computer Management).
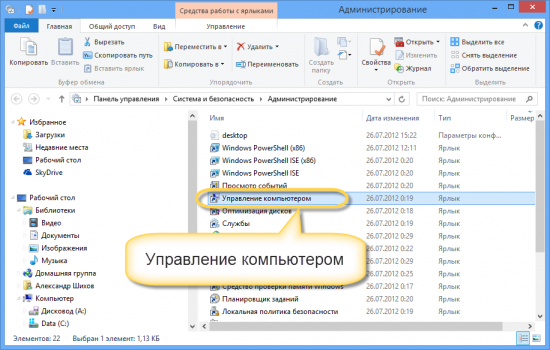
Здесь вы увидите «Просмотр событий» (Event Viewer) в левой навигационной панели. Вот в этом пункте меню и находятся «Журналы Windows». Их несколько: Приложение, Безопасность, Установка, Система.
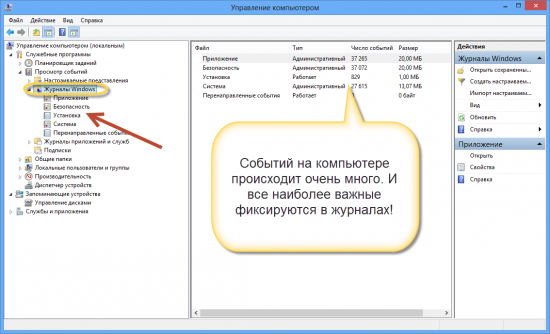
Журнал безопасности
Нас сейчас больше всего интересует журнал безопасности. Он обязательно содержит информацию о входе в систему всех пользователей. Найдите запись о вашем последнем выходе из системы. А все записи журнала, которые будут расположены между вашим последним выходом и сегодняшним входом — это следы деятельности другого лица.
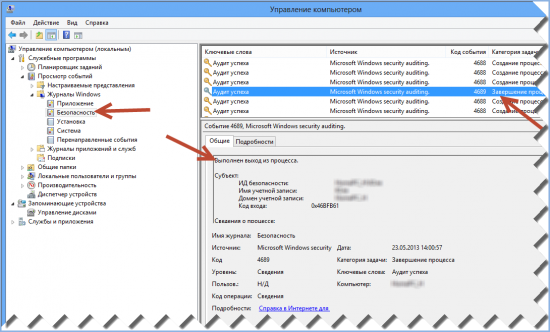
Журнал приложений
Теперь перейдем к журналу приложений. Он тоже очень важен для нашего маленького расследования. Этот журнал содержит информацию о приложениях, которые были запущены в наше отсутствие. Для подтверждения факта, что не вы эти приложения запускали, ориентируйтесь на время события.
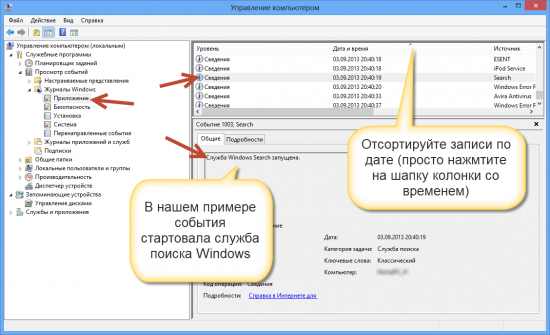
Итак, анализируя два этих журнала, вы точно определите не только сам факт входа под вашим именем в ваше отсутствие, но и определите приложения, которые запускал этот неизвестный.
Как посмотреть журнал событий в ОС Windows 10

«Просмотр событий» — один из множества стандартных инструментов Виндовс, предоставляющий возможность просмотра всех событий, происходящих в среде операционной системы. В числе таковых всевозможные неполадки, ошибки, сбои и сообщения, связанные как непосредственно с ОС и ее компонентами, так и сторонними приложениями. О том, как в десятой версии Windows открыть журнал событий с целью его дальнейшего использования для изучения и устранения возможных проблем, пойдет речь в нашей сегодняшней статье.
Просмотр событий в Виндовс 10
Существует несколько вариантов открытия журнала событий на компьютере с Windows 10, но в целом все они сводятся к ручному запуску исполняемого файла или его самостоятельному поиску в среде операционной системы. Расскажем подробнее о каждом из них.
Способ 1: «Панель управления»
Как понятно из названия, «Панель» предназначена для того, чтобы управлять операционной системой и входящими в ее состав компонентами, а также быстрого вызова и настройки стандартных инструментов и средств. Неудивительно, что с помощью этого раздела ОС можно вызвать в том числе и журнал событий.
Как открыть «Панель управления» в Виндовс 10
- Любым удобным способом откройте «Панель управления». Например, нажмите на клавиатуре «WIN+R», введите в строку открывшегося окна выполнить команду «control» без кавычек, нажмите «ОК» или «ENTER» для запуска.
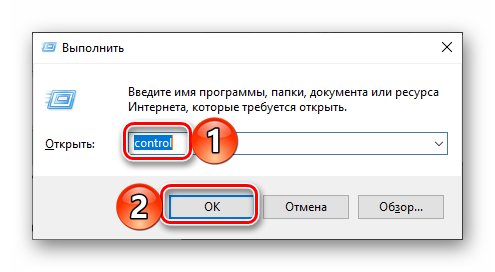
Найдите раздел «Администрирование» и перейдите в него, кликнув левой кнопкой мышки (ЛКМ) по соответствующему наименованию. Если потребуется, предварительно измените режим просмотра «Панели» на «Мелкие значки».
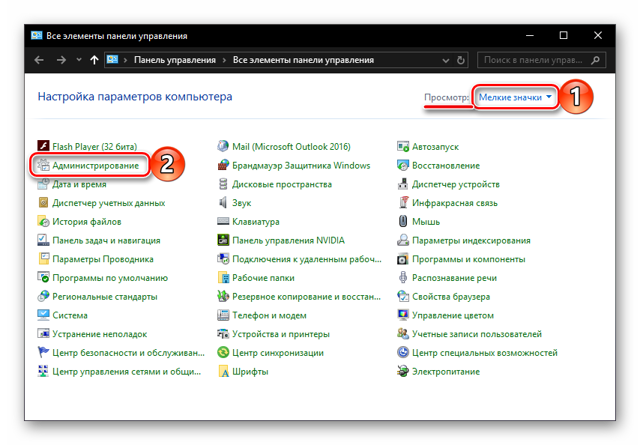
Отыщите в открывшейся директории приложение с наименованием «Просмотр событий» и запустите его двойным нажатием ЛКМ.
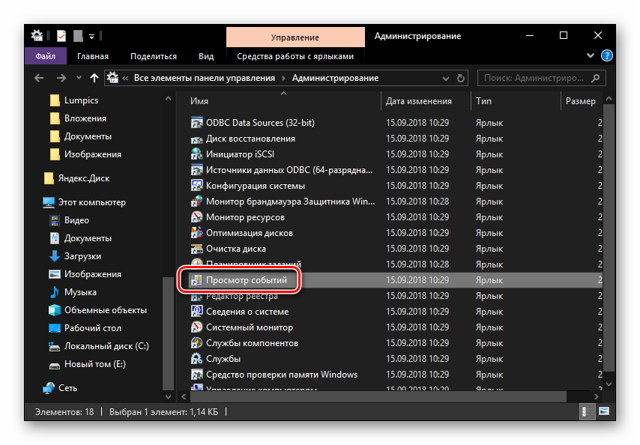
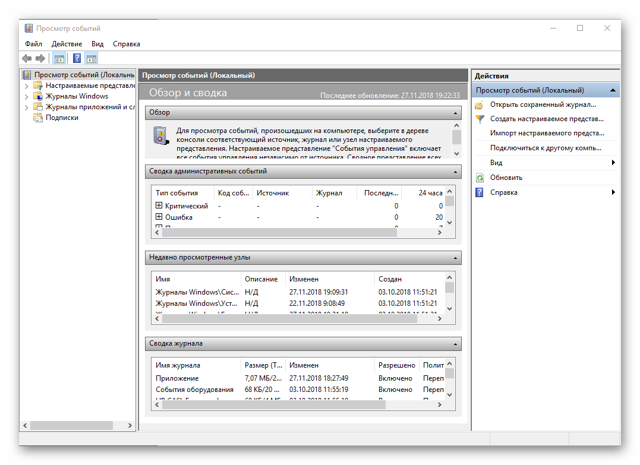
Способ 2: Окно «Выполнить»
И без того простой и быстрый в своем выполнении вариант запуска «Просмотра событий», который нами был описан выше, при желании можно немного сократить и ускорить.
- Вызовите окно «Выполнить», нажав на клавиатуре клавиши «WIN+R».
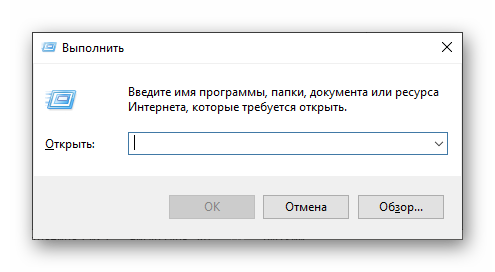
Введите команду «eventvwr.msc» без кавычек и нажмите «ENTER» или «ОК».
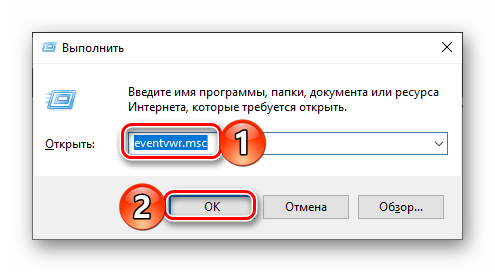
Журнал событий будет открыт незамедлительно.
Способ 3: Поиск по системе
Функцию поиска, которая в десятой версии Виндовс работает особенно хорошо, тоже можно использовать для вызова различных системных компонентов, и не только их. Так, для решения нашей сегодняшней задачи необходимо выполнить следующее:
- Нажмите по значку поиска на панели задач левой кнопкой мышки или воспользуйтесь клавишами «WIN+S».
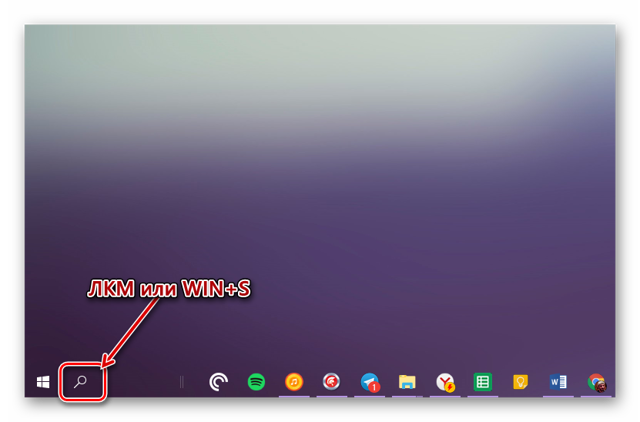
Начните вводить в поисковую строку запрос «Просмотр событий» и, когда увидите в перечне результатов соответствующее приложение, кликните по нему ЛКМ для запуска.
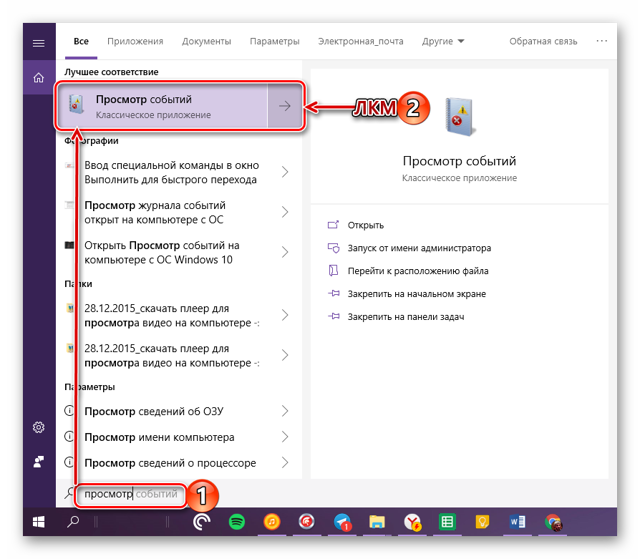
Это откроет журнал событий Windows.
Как сделать панель задач в Виндовс 10 прозрачной
Создание ярлыка для быстрого запуска
Если вы планируете часто или хотя бы время от времени обращаться к «Просмотру событий», рекомендуем создать на рабочем столе его ярлык – это поможет ощутимо ускорить запуск необходимого компонента ОС.
- Повторите шаги 1-2, описанные в «Способе 1» данной статьи.
- Отыскав в списке стандартных приложений «Просмотр событий», кликните по нему правой кнопкой мышки (ПКМ). В контекстном меню выберите поочередно пункты «Отправить» — «Рабочий стол (создать ярлык)».
- Сразу же после выполнения этих простых действий на рабочем столе Windows 10 появится ярлык под названием «Просмотр событий», который и можно использовать для открытия соответствующего раздела операционной системы.
Как создать ярлык «Мой компьютер» на рабочем столе Виндовс 10
Заключение
Из этой небольшой статьи вы узнали о том, как на компьютере с Windows 10 можно посмотреть журнал событий. Сделать это можно с помощью одного из трех рассмотренных нами способов, но если к данному разделу ОС приходится обращаться довольно часто, рекомендуем создать ярлык на рабочем столе для его быстрого запуска. Надеемся, данный материал был полезен для вас.
Мы рады, что смогли помочь Вам в решении проблемы.
Опишите, что у вас не получилось.
Наши специалисты постараются ответить максимально быстро.
Как очистить журналы событий в Windows 10, 8, 7
- Очистить журналы событий с помощью командной строки
- Очистить журнал событий с помощью PowerShell
- Очистить журналы событий с помощью VBScript/WMI
Два метода, перечисленные выше, показывают, как очистить определенный журнал событий из Windows 10, 8 или Windows 7. Теперь мы покажем вам, как очистить все журналы событий одновременно. Существует несколько способов очистки всех журналов событий одновременно, поэтому вы можете выбрать тот, который лучше всего соответствует вашим потребностям.
СВЯЗАННО: Управление каналами журнала событий с выпуском EventLogChannelsView от Nirsoft
Метод 1 – Очистить журналы событий с помощью командной строки
Командная строка, вероятно, является наиболее часто используемым инструментом для решения всех системных проблем, а также может использоваться для очистки всех журналов событий. Вот что вам нужно сделать, чтобы очистить все журналы событий с помощью командной строки:
- Откройте Блокнот и вставьте следующий текст:
- Сохраните этот текст как файл .bat или .cmd (назовите файл с кавычками, чтобы автоматически сохранить его как файл .cmd, например «ClearLog.cmd»)
- Запустите .cmd файл, который вы только что сохранили как администратор
- Просто позвольте команде закончить
Вот и все, все ваши журналы событий теперь очищены. Вероятно, это самый простой способ очистить все журналы событий в Windows 10 или Windows 8.1, но если вы хотите попробовать другие способы, посмотрите, как это сделать, ниже.
Метод 2 – Очистить журнал событий с PowerShell
Чтобы очистить все журналы событий с помощью Windows PowerShell, выполните следующие действия.
- Перейдите в Поиск, введите powershell, щелкните правой кнопкой мыши PowerShell и выберите Запуск от имени администратора.
- Введите следующую строку в PowerShell и нажмите Enter:
- Теперь просто введите Выход , чтобы закрыть окно PowerShell.
СВЯЗАННЫЕ: Как исправить ошибку приложения Event 1000 в Windows 10
Метод 3 – Очистить журналы событий с использованием VBScript/WMI
Вот как очистить все журналы событий с помощью VBScript/WMI (но учтите, что вы можете очистить только классические журналы событий):
- Откройте Блокнот и введите следующий текст:
- Сохраните его как VBScript (.VBS), посмотрите на метод 1, как сохранить файл как .vbs напрямую, назовите его, например, ClearEvent.vbs
- Переместите ClearEvent.vbs, который вы только что создали, в C:/Windows/System32
- Теперь откройте командную строку от имени администратора и выполните следующую команду:
Вот и все, теперь вы знаете множество способов очистки журнала событий в Windows 10, Windows 8.1 и Windows 7. Очистка журнала событий очень полезна, особенно если вы пытаетесь точно определить точную причину ошибки, которую вы недавно пережил. Если у вас есть какие-либо вопросы, просто зайдите в раздел комментариев ниже.
Уровни серьезности событий Windows
Журнал событий Windows использует уровни серьезности для классификации событий в зависимости от их важности или влияния на систему. В журнале событий Windows существует пять уровней серьезности, перечисленных ниже от самого высокого до самого низкого:
- Критический: этот уровень серьезности зарезервирован для событий, указывающих на критический сбой системы или приложения, требующий немедленного вмешательства. Примеры включают системные сбои, серьезные аппаратные сбои и критические ошибки приложений.
- Ошибка: используется для событий, указывающих на серьезную проблему, требующую внимания, но не обязательно немедленных действий. Некоторыми распространенными примерами являются сбои приложений, сбои подключения к сети и ошибки диска.
- Предупреждение. Указывает на потенциальную проблему, за которой системным администраторам следует следить, включая предупреждения о нехватке места на диске и нарушения политики безопасности.
- Verbose: используется для событий, которые предоставляют подробную информацию о системе или активности приложений, как правило, для устранения неполадок или отладки.
- Информация: Это показывает, что все прошло гладко. Практически все журналы содержат информационные события.
Эти уровни серьезности позволяют администраторам и системным аналитикам быстро выявлять критические проблемы, требующие внимания, и соответствующим образом расставлять приоритеты для их реагирования.
Как читать журнал событий Windows ?
Как читать журнал событий Windows ?
В нормально работающей системе пользователь сюда дорогу не знает – просто незачем. Однако при появлении ошибок (лагов) в Windows поводов заглянуть сюда появляется немало, благо отсюда есть что почерпнуть.
Где находится Журнал событий?
Самый быстрый способ попасть в него, это набрать в строке поиска после нажатия клавиши WIN слова «журналы событий». И щёлкнуть по соответствующей ссылке:
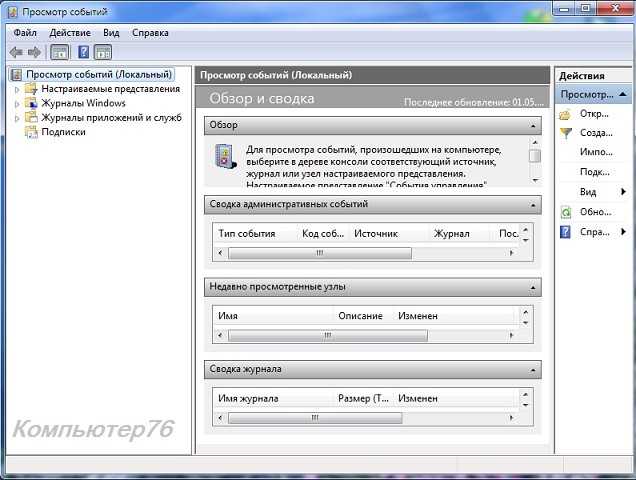
Или наберите Пуск – команда eventvwr.msc
По умолчанию, Просмотр событий откроет вкладки, в том числе со сводкой административных событий, где перечислена информация по важности для администратора. Важнейшая из них Критический тип события
Погуляйте по разделу Журналы Windows, ключевые директории Приложения и Система. Всё происходящее в системе записывается в нескольких документах. И скорее всего, вы обнаружите там несколько ошибок. Это не значит пока ровным счётом ничего. Если система стабильна, эти ошибки не критичны и не побеспокоят вас никогда. Кстати, можете присмотреться – ошибки сохраняются для программ, которых на компьютере давно уже и нет.
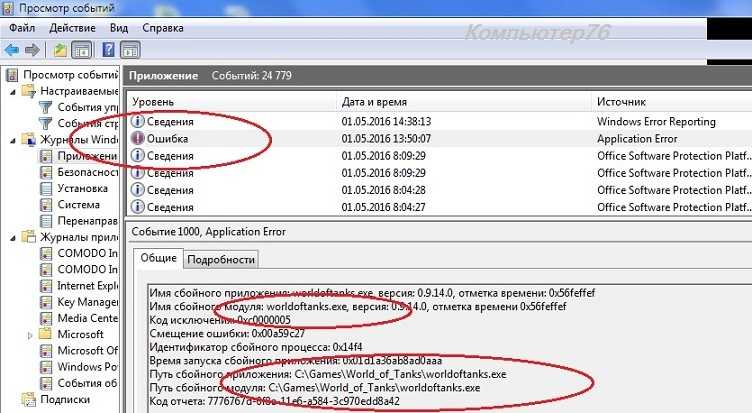
Игра была закрыта с помощью клавиш Alt + F4 – мама, видимо, зашла в комнату.
Теоретически, остальным программам также велено записывать важные и не очень события в Журнал, однако, на моей памяти, они эти почти не занимаются.
Читателю уже может показаться, что внимание к Журналу можно не уделять. Ан нет
Журнал поможет внимательному и думающему пользователю в случаях появления серьёзных сбоев в работе, например, при появлении BSOD или при неожиданных перезагрузках системы. Так, в Журнале легко обнаружиться «погибший» драйвер. Вам нужно лишь внимательно посмотреть на появившиеся красные значки с надписью Критический уровень и удалить указанный драйвер, а может подумать о замене устройства.

ничего страшного ещё не произошло
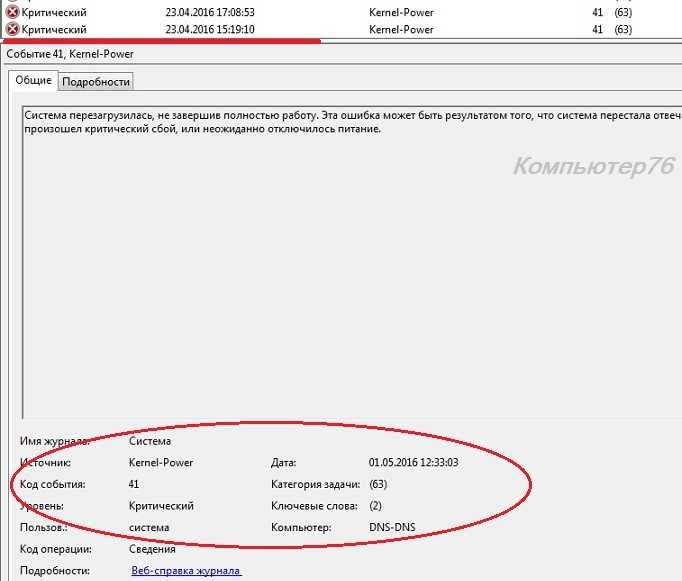
а здесь уже всё серьёзно: компьютер отключался
Как запустить диспетчер задач на Windows 10
С помощью просмотра событий в Windows можно ознакомится с историей (журналом) системных сообщений и процессов, которые генерируются программами — ошибок, информационных сообщений и предупреждений. На нормально работающем компьютере в данной службе будут показаны сообщения про все ошибки.
Журнал предназначен для регистрации всех процессов, выполняемых на компьютере. B историю сохраняются сообщения, предупреждения и ошибки, которые возникают при работе приложений, драйверов. Если время от времени просматривать журнал, можно выявить изъяны в защите, что актуально для серверов.
Просмотр событий Windows помогает следить за состоянием ПК, дает возможность выяснить причины, из-за которых произошли ошибки. Когда компьютер работает без видимых проблем, то, ошибки, которые будут отображаться, не являются столь важными. Наиболее часто там отображаются ошибки про сбои конкретных приложений. Они могли произойти давно даже при однократном включении.
Предупреждения о системных сбоях являются важными для администратора, а не для обычного пользователя. Они являются полезными при решении проблем с настройками сервера.
Как включить просмотр событий
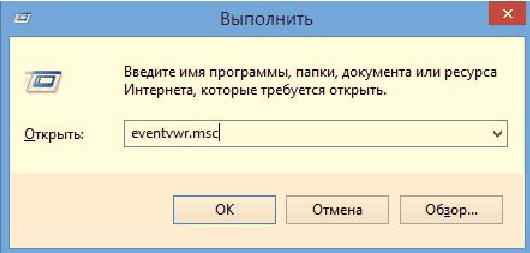
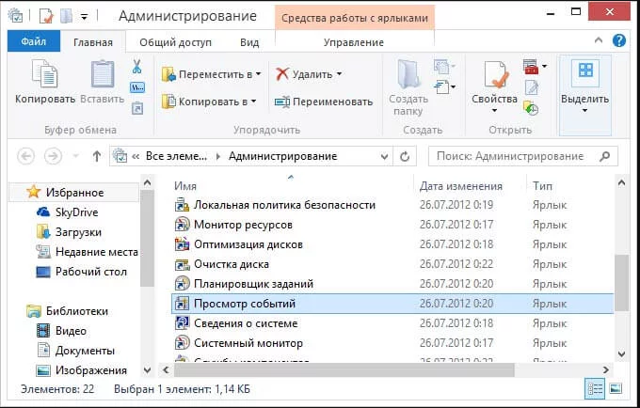
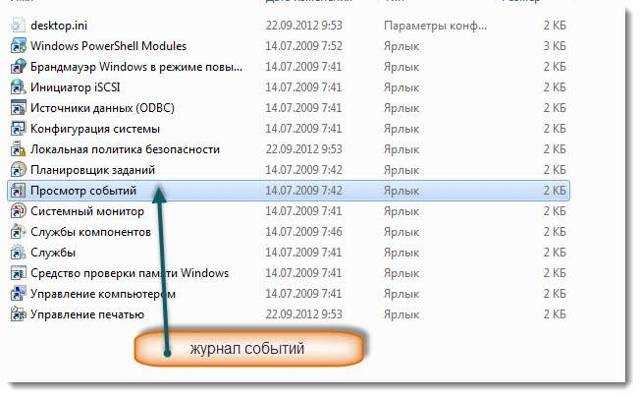
С левой стороны окна находиться расширенное меню. Чтобы ознакомиться со всеми ошибками, которые существуют на компьютере, необходимо нажать на маленький треугольник напротив строки «Журналы Windows». Затем выбрать пункт «Система».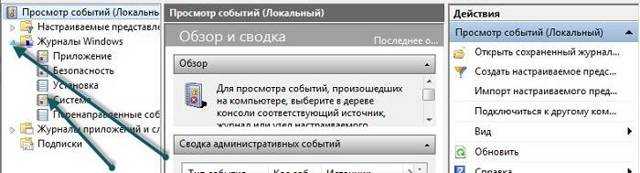
В верхнем окне указаны все ошибки. Красными точками обозначены более значимые проблемы, желтыми треугольниками – предупреждения. Первопричины возникновения неисправностей указаны в нижнем окне.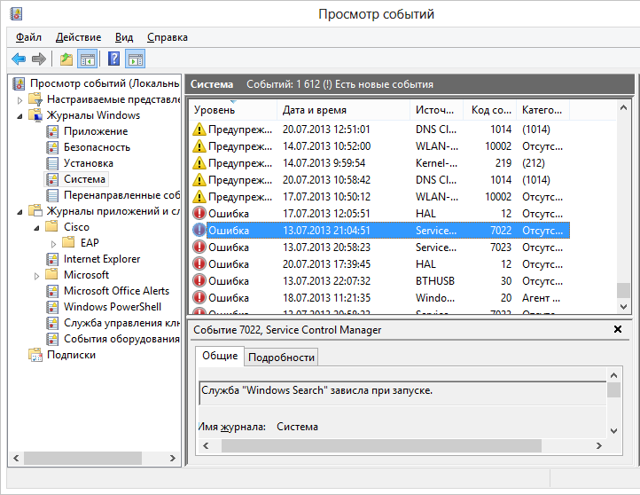
Существует еще один самый простой и короткий путь доступа к журналу событий. Для этого потребуется щелкнуть ПКМ по значку меню «Пуск». Также можно воспользоваться нажатием на клавиатуре сочетание клавиш «Win + X». В контекстном меню избрать пункт под названием «Просмотр событий».
Данная утилита Windows может пригодится в случае возникновения различных проблем с ПК. Например, когда каким-то образом случится появление синего экрана смерти. Просматривая журнал, можно найти причину появления данных событий.
Ошибка может показать драйвер какого оборудования спровоцировал нарушение выполнения последующих команд. Понадобится найти ошибку, время возникновения которой совпадает с перезагрузкой компьютера, зависанием ПК или появлением синего экрана. Данная ошибка будет обозначена как критическая.
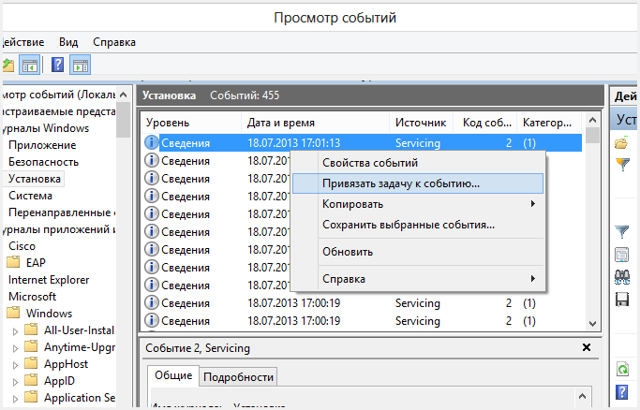
Как почистит журнал событий
Чтобы очистить журнал потребуется кликнуть ПКМ на меню Пуск. В открывшемся контекстном меню выбрать пункт «командная строка (администратор)». В строке поиска прописать значение «for /F «tokens=*» %1 in (‘wevtutil.exe el’) DO wevtutil.exe cl «%1″». Подождав некоторое время, журналы становятся совершенно пустыми.
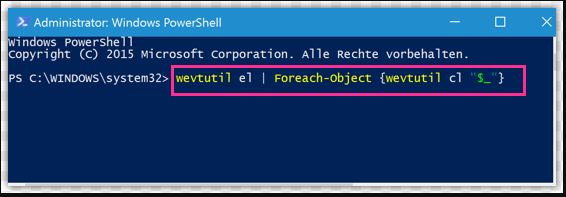
Как получить доступ к журналу событий Windows?
№1. Использование графического интерфейса
Шаг 1. Откройте меню «Пуск» и найдите «Просмотр событий».
Шаг 2. Нажмите на приложение «Просмотр событий», чтобы открыть его.
Шаг 3. На самой левой панели вы увидите список журналов событий. Выберите параметр «Журналы Windows», а затем щелкните нужный журнал для просмотра.
Шаг 4. На средней панели вы можете увидеть список событий для выбранного журнала. Вы можете использовать параметры фильтра в правой части экрана, чтобы сузить интересующие вас события.
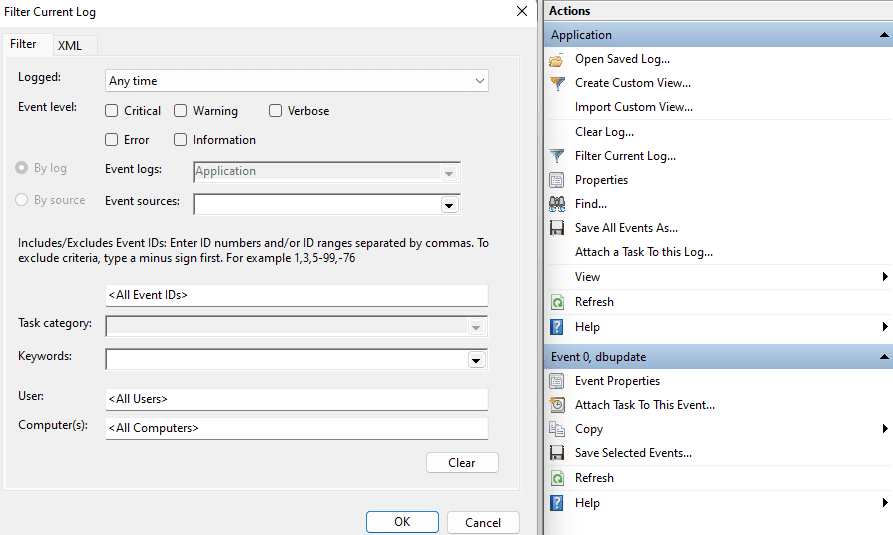
Шаг 5. Чтобы просмотреть сведения о событии, дважды щелкните его. Откроется диалоговое окно «Свойства события», в котором содержится подробная информация об идентификаторе события, источнике, уровне серьезности, дате и времени, имени пользователя, имени компьютера и описании.
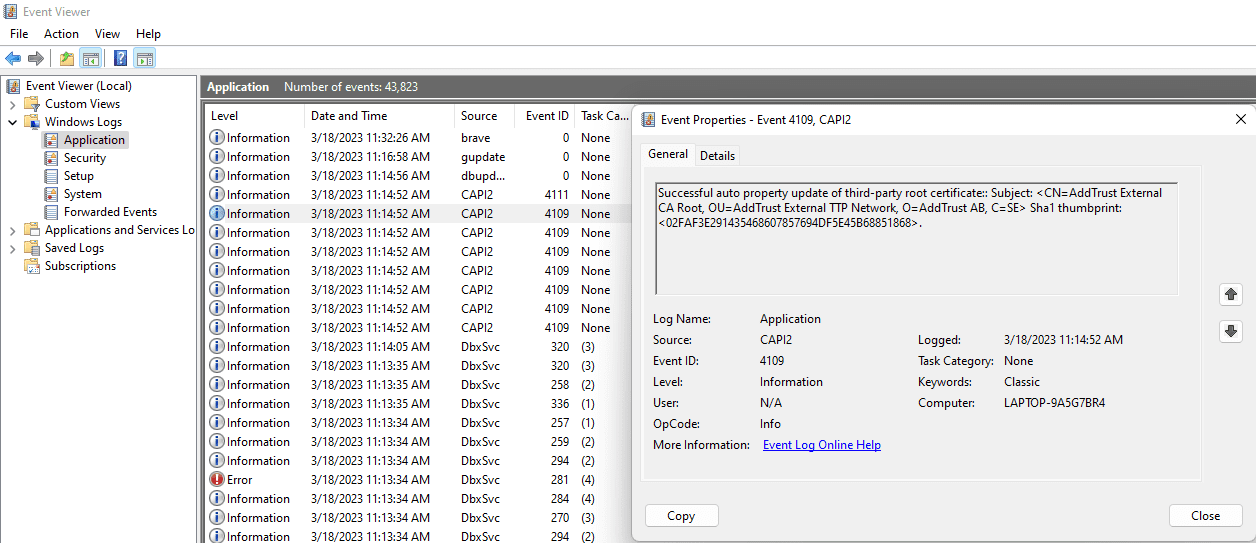
Шаг 6. Вы можете использовать параметры меню и панель инструментов в верхней части экрана для выполнения различных действий, таких как сохранение и очистка журналов, создание настраиваемых представлений и фильтрация событий.
№ 2. Использование командной строки
Вы можете получить доступ к журналу событий Windows с помощью командной строки или PowerShell с помощью команды «wevtutil». Вот некоторые примеры.
Для отображения всех событий в системном журнале
wevtutil qe System
Для отображения событий в журнале приложений
wevtutil qe Application
Вывод может выглядеть следующим образом.
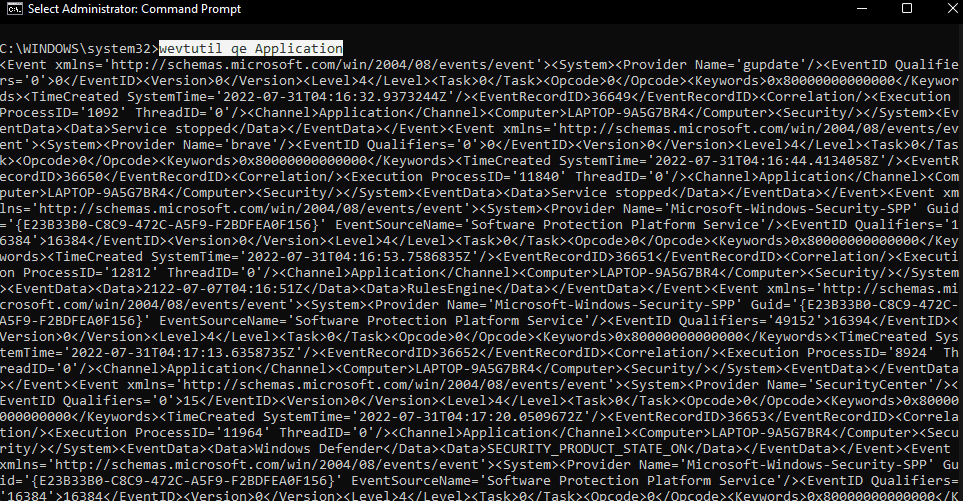
Для отображения всех событий в журнале безопасности
wevtutil qe Security
Для отображения событий из определенного источника в системном журнале.
wevtutil qe System /f:text /c:1 /rd:true /q:"*]]"
Здесь вам нужно заменить «source_name» на имя источника событий, который вы хотите просмотреть.
Экспорт событий из журнала в файл
wevtutil epl System C:LogsSystemLog.evtx
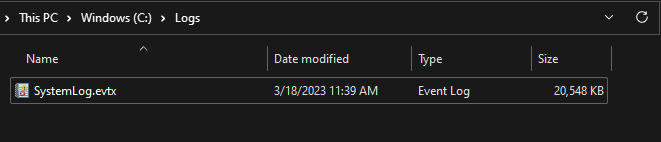
Замените «System» на имя журнала, который вы хотите экспортировать, а «C:LogsSystemLog.evtx» — на путь и имя файла, в котором вы хотите сохранить экспортированный журнал.
№3. Использование запуска
Вы также можете получить доступ к журналу событий Windows, используя диалоговое окно «Выполнить» в Windows. Вот как:
Шаг 1. Нажмите «клавиша Windows + R» на клавиатуре, чтобы открыть диалоговое окно «Выполнить».
Шаг 2. Введите «eventvwr.msc» в диалоговом окне «Выполнить» и нажмите Enter.
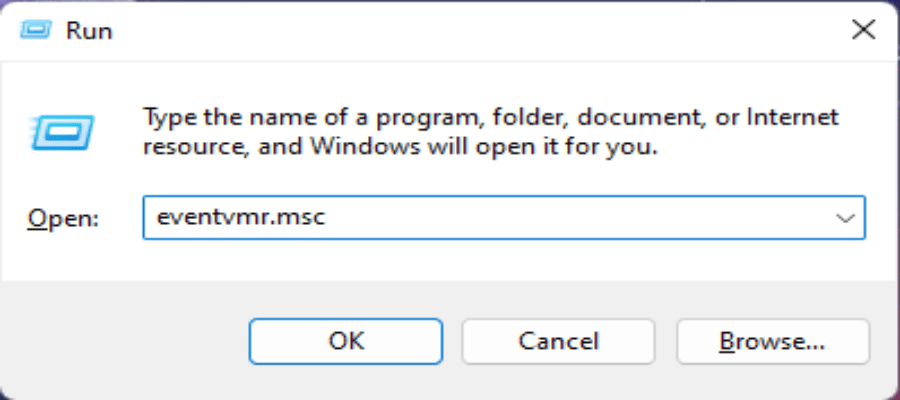
Шаг 3. Утилита просмотра событий откроется и отобразит главное окно консоли.
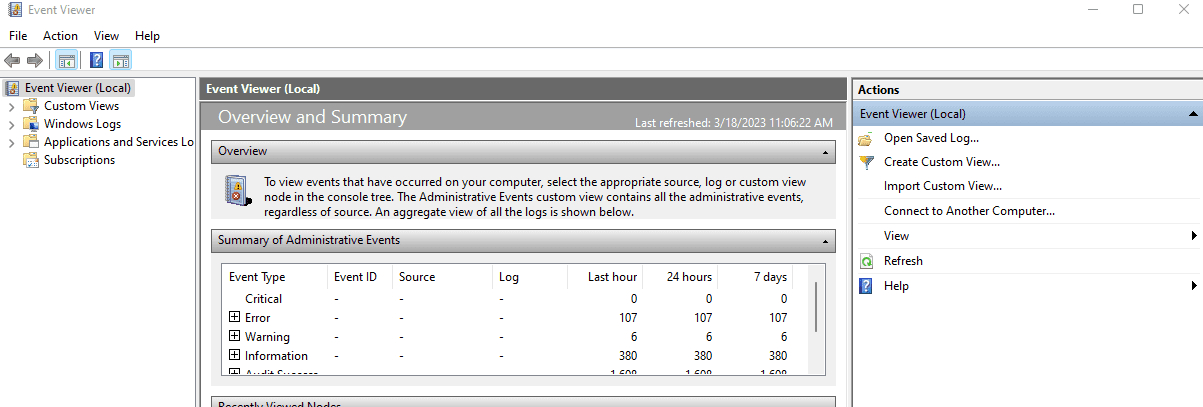
Шаг 4. В левом окне консоли вы можете развернуть папку «Журналы Windows», чтобы просмотреть журналы системы, приложений, безопасности, установки и другие журналы.
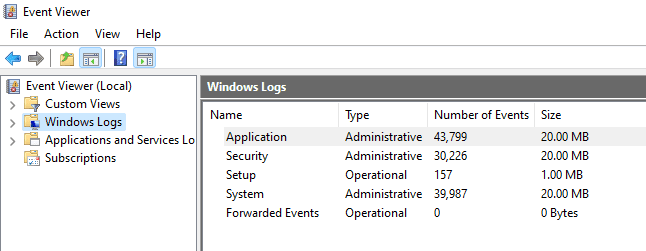
Шаг 5 — Нажмите на журнал, который вы хотите просмотреть, на правой панели. Вы можете фильтровать и сортировать события, а также создавать собственные представления и сохранять их для будущего использования.
Как открыть диспетчер событий в Windows 10?
1. Используйте кнопку поиска
- Нажмите на значок поиска в левом нижнем углу диспетчера задач.
- Введите Средство просмотра или Средство просмотра событий.
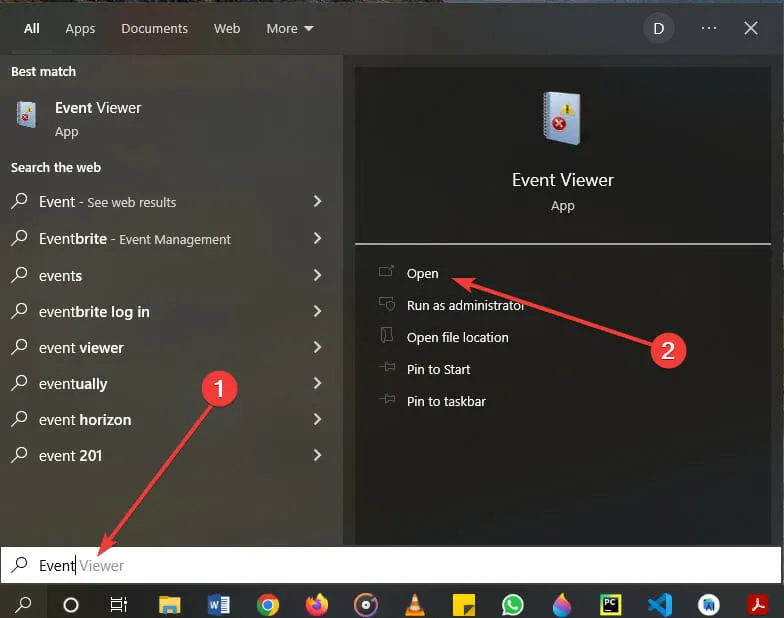
Нажмите на приложение.
2. Используйте панель управления
- Нажмите на значок поиска в левом нижнем углу диспетчера задач.
- Введите панель управления и выберите приложение панели управления.
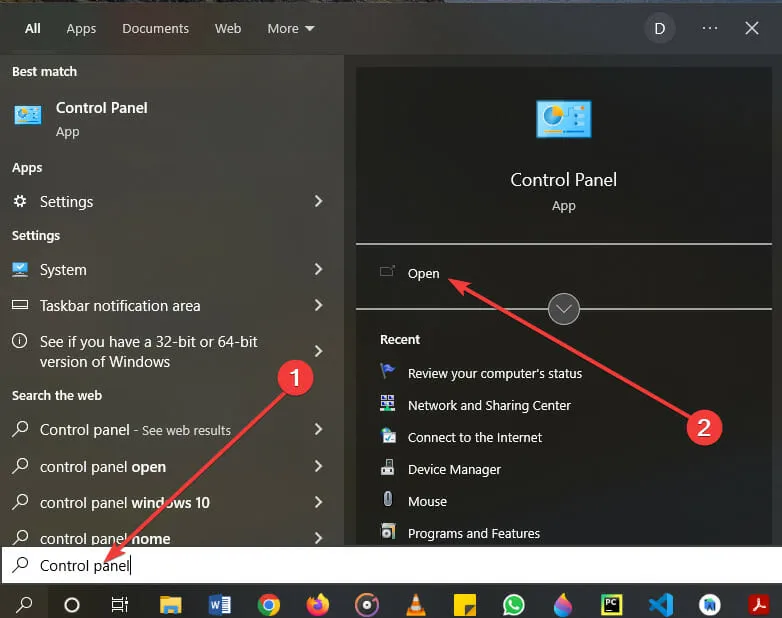
После открытия нажмите «Система и безопасность».
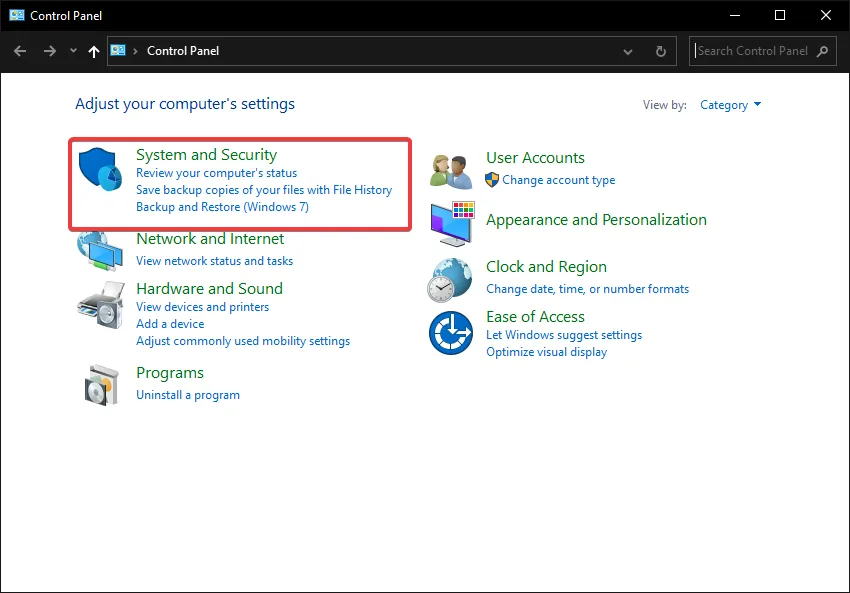
Внизу нажмите Просмотр журналов событий.
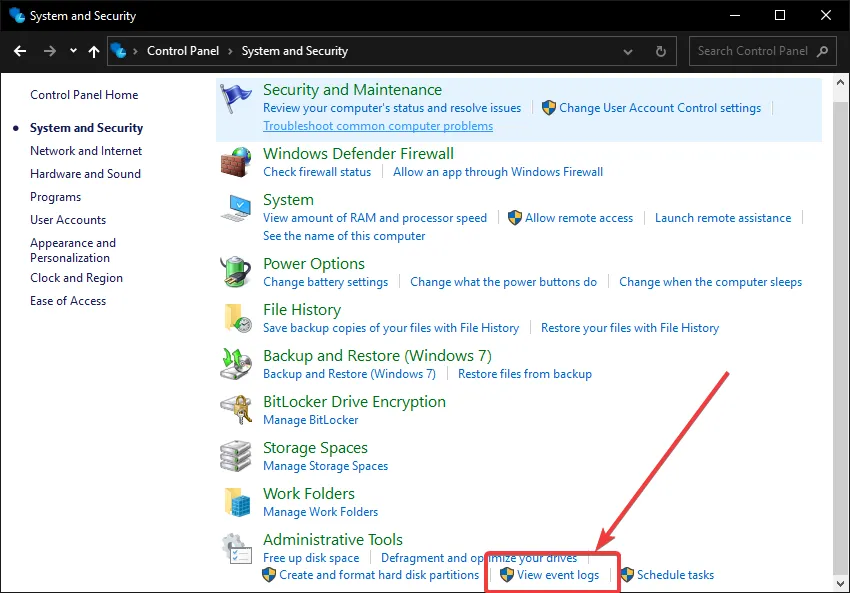
- Нажмите клавиши Windows +X на клавиатуре.
- Нажмите на предоставленную опцию просмотра событий.
4. Используйте диалоговое окно «Выполнить».
- Нажмите Windows +R , чтобы открыть окно «Выполнить» на клавиатуре.
- Введите eventvwr в поле «Выполнить» и нажмите Enter.
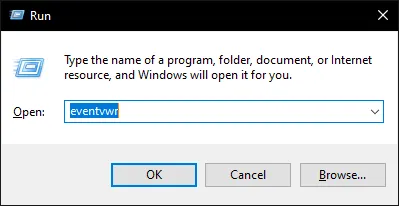
5. Используйте командную строку CMD или Windows PowerShell.
Командная строка
- Нажмите на значок поиска в левом нижнем углу диспетчера задач.
- Введите cmd или команду и откройте приложение.
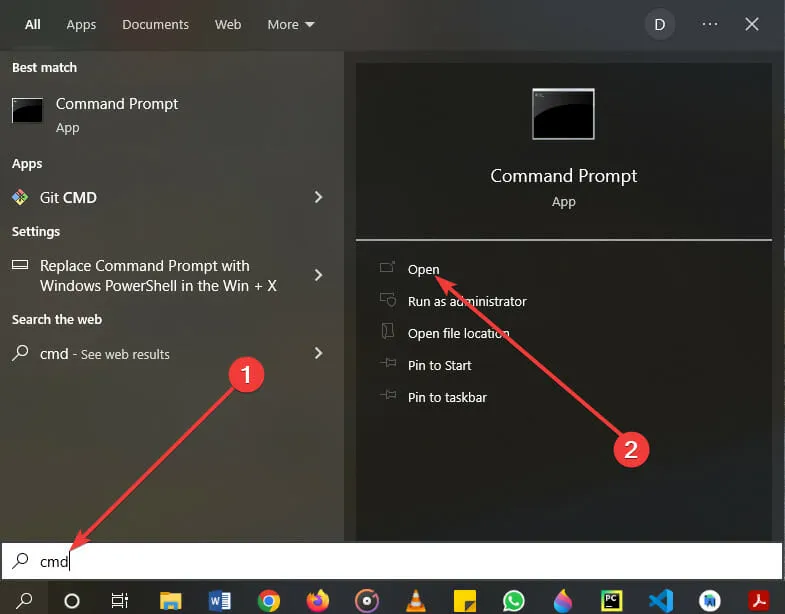
В командной строке введите eventvwr.
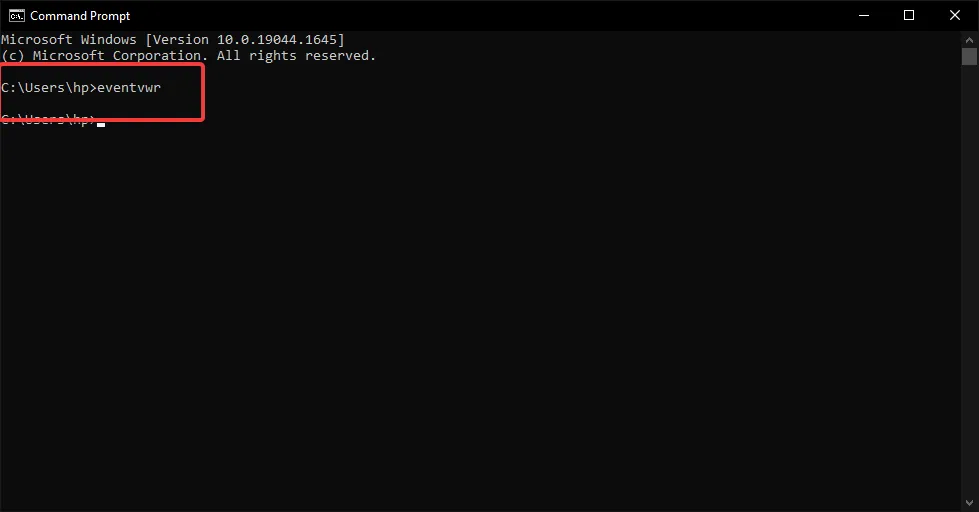
Windows PowerShell
Нажмите клавиши Windows + X на клавиатуре, чтобы открыть меню Винкс.
Выберите в меню параметр PowerShell и введите eventvwr.
6. Используйте Управление компьютером
- Нажмите на значок поиска в левом нижнем углу диспетчера задач.
- Введите управление компьютером и откройте полученное приложение.
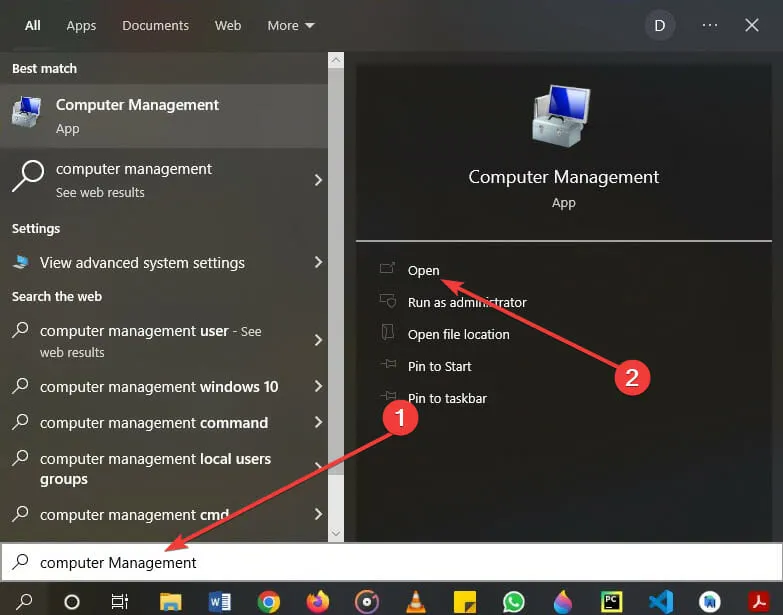
Вы увидите ссылку «Просмотр событий» в левой части экрана.
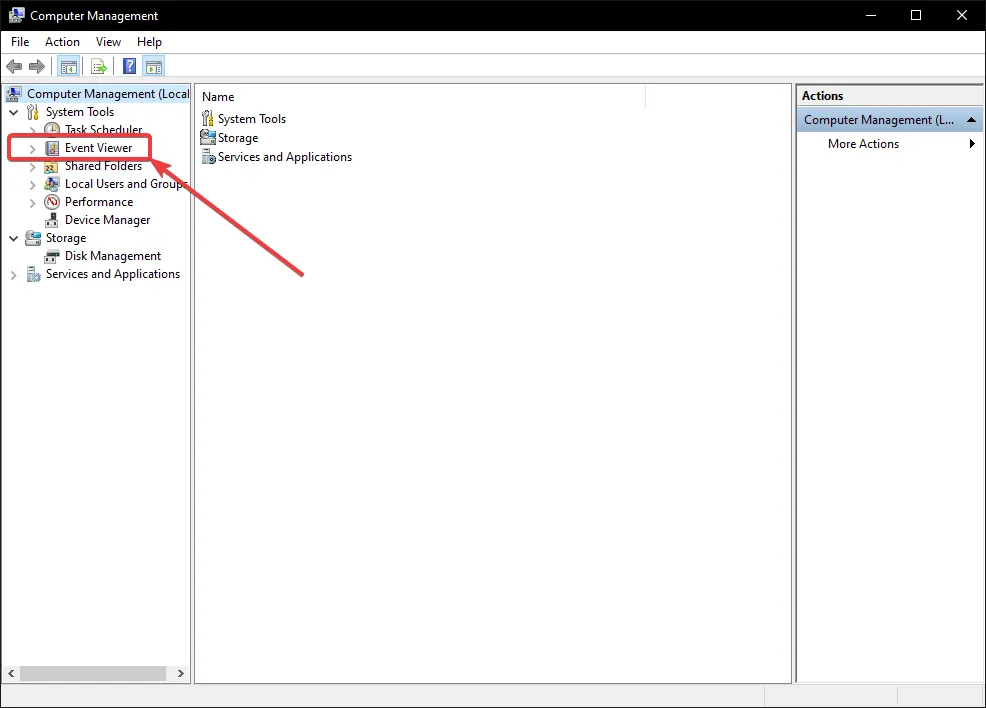
Нажмите, чтобы получить к нему доступ.
7. Используйте диспетчер задач
Нажмите клавиши Ctrl + Shift +Esc на клавиатуре, чтобы открыть диспетчер задач.
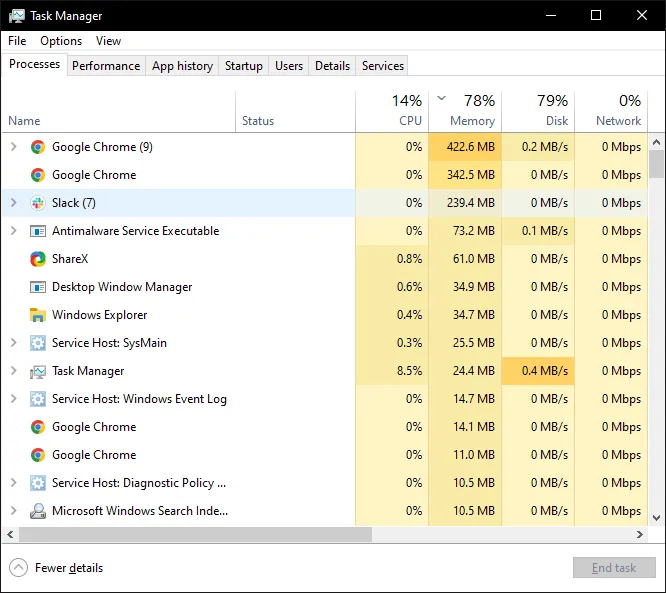
Нажмите «Файл» и выберите «Запустить новую задачу».
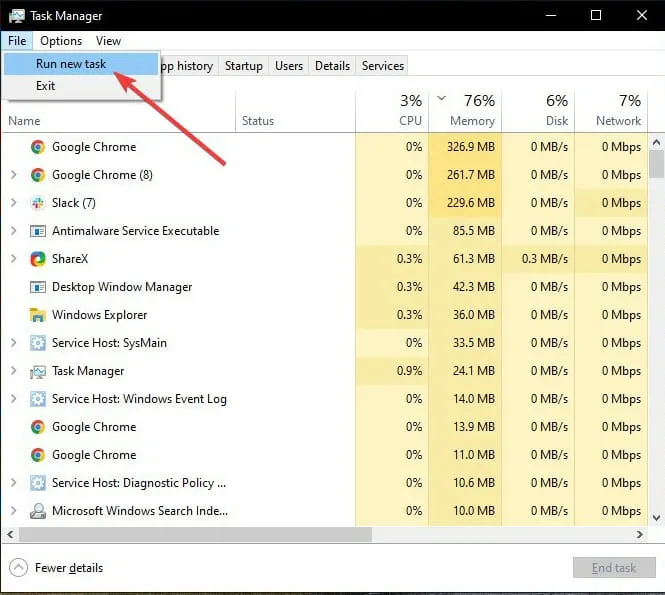
Введите eventvwr в соответствующее поле и выберите ОК.
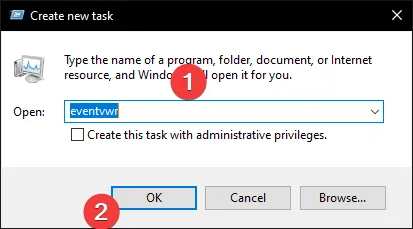
8. Используйте проводник
Выберите значок проводника на панели задач.
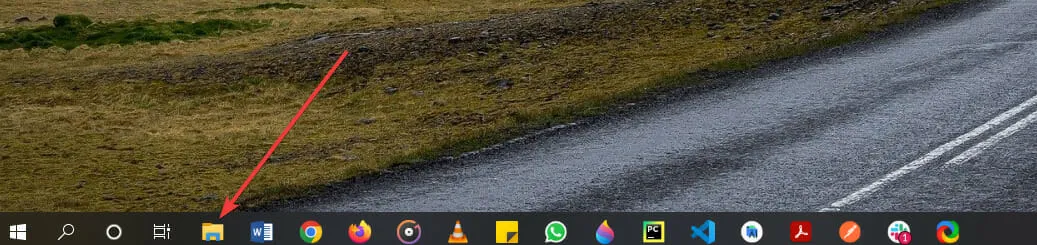
- Если у вас нет этого значка, нажмите клавиши Windows + E на клавиатуре.
- Перейдите на локальный диск (C:).
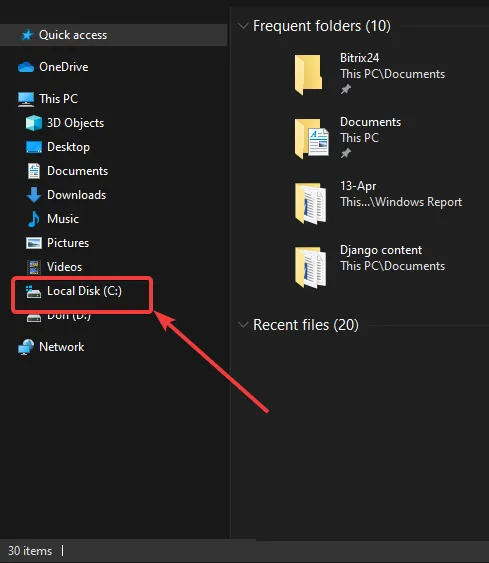
Затем выберите Windows.
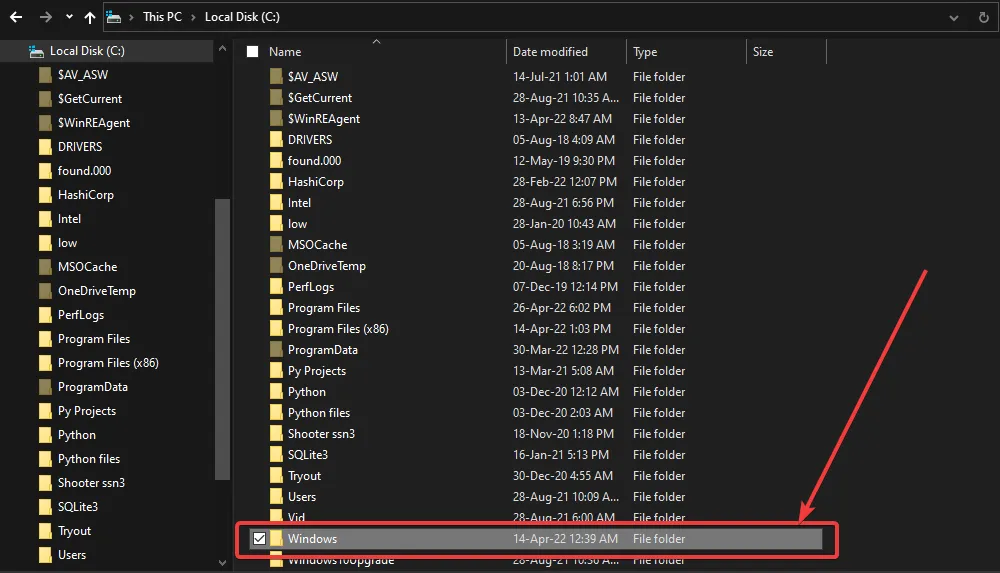
После открытия найдите папку System32 и откройте ее.
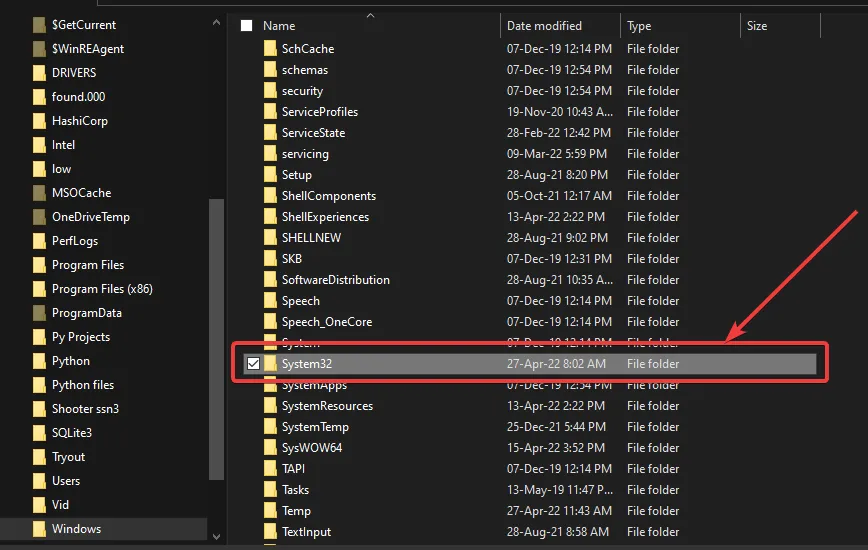
Прокрутите вниз до файла eventvwr.exe и откройте его.
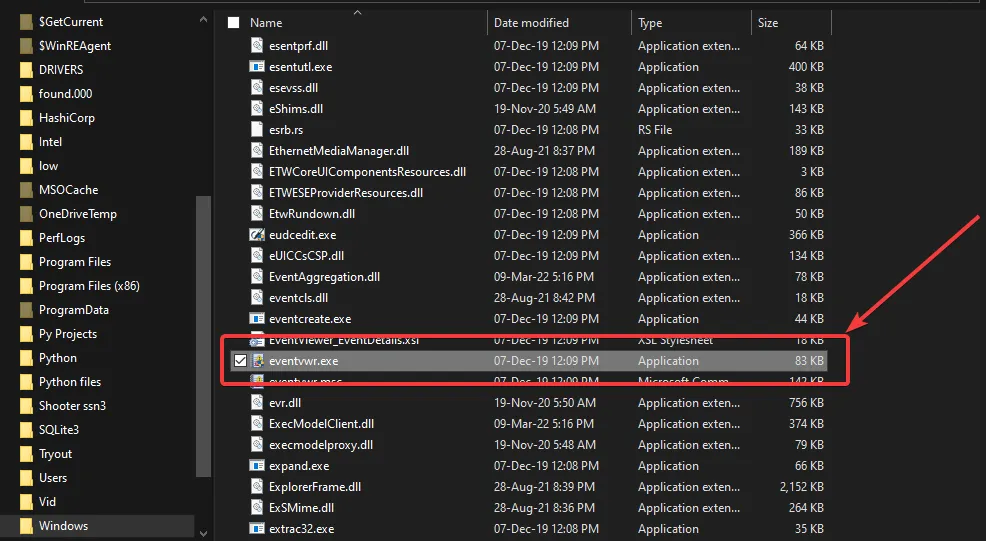
9. Используйте умное меню
- Нажмите кнопку Windows на клавиатуре.
- Вы также можете выбрать значок Windows в нижней левой части экрана.
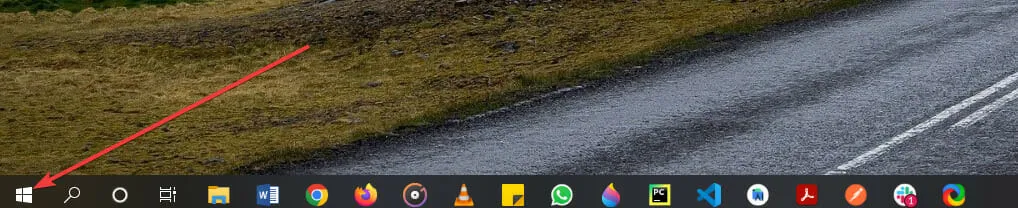
Прокрутите вниз до раздела «Инструменты администрирования Windows» и нажмите, чтобы открыть.
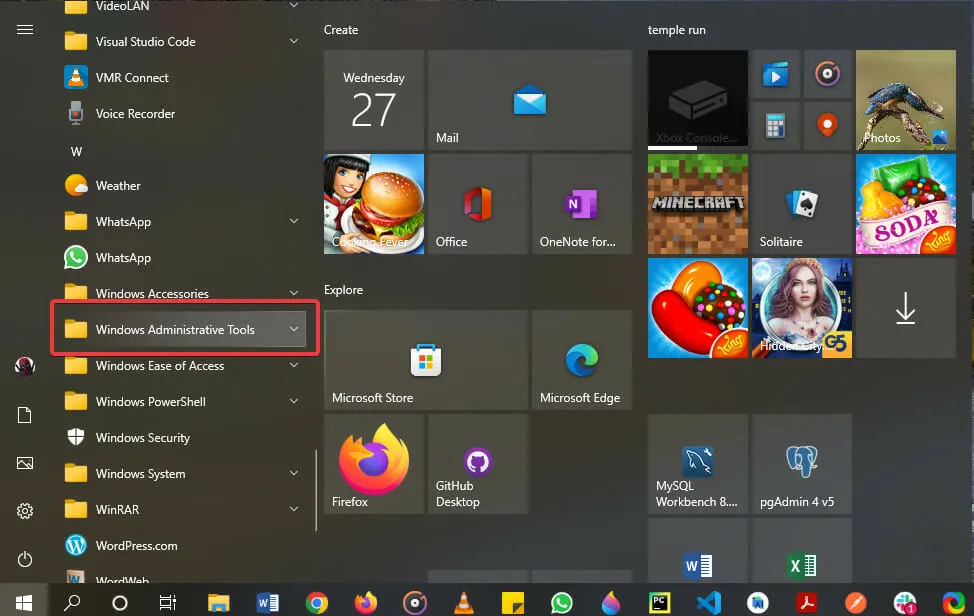
Выберите приложение просмотра событий из списка.
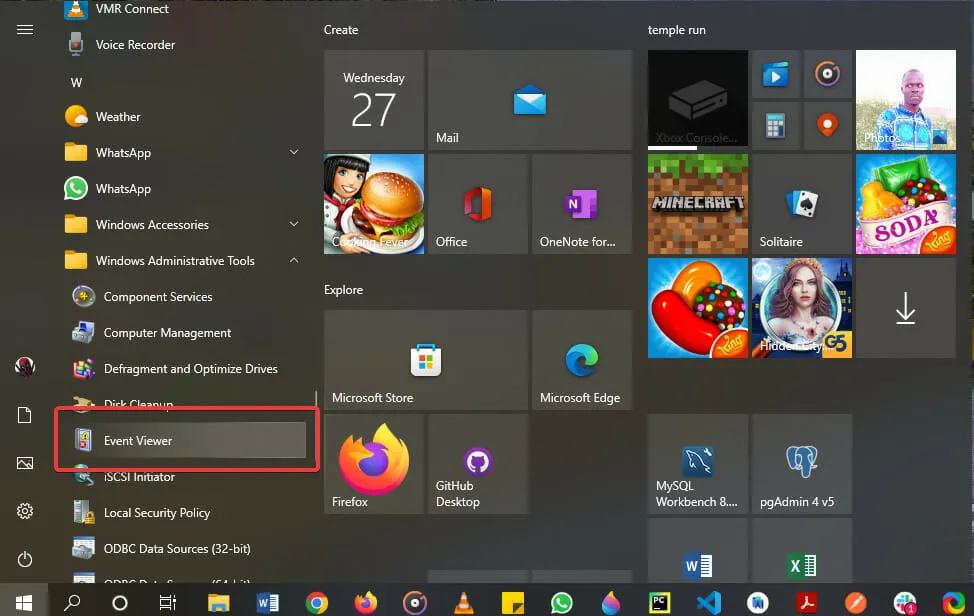
Каковы некоторые распространенные ошибки средства просмотра событий Windows 10?
Как и в других случаях, приложение Even Viewer в Windows 10 имеет некоторые часто встречающиеся проблемы, которые со временем затрагивают пользователей.
Вот некоторые из наиболее частых ошибок:
- Ошибка Event ID 1000 — чаще всего вызывается некоторыми поврежденными системными файлами WRP. Эту ошибку можно устранить, проверив наличие конфликтов программного обеспечения и обновив драйверы.
- Ошибка с кодом события 1001. Чаще всего вызывается различными проблемами, включая, помимо прочего, интенсивное использование системных ресурсов и повреждение системных файлов.
- Ошибка Event ID 6008. Может быть вызвана различными причинами, включая отсутствие обновлений драйверов.
- Идентификатор события 455 Esent error — обычно появляется из-за отсутствия каталогов, которые требуются Windows 10 для создания файлов журнала.
Внимательное следование приведенным выше руководствам гарантирует, что никакие другие проблемы не будут беспокоить вашу систему, поэтому обязательно просмотрите решения одно за другим.
Помог ли какой-либо из наших методов найти расположение журнала событий Windows?
Если вы хотите использовать более продвинутый инструмент, чем стандартный, предоставляемый вашей ОС, рассмотрите возможность использования этих средств просмотра журнала событий.
Журналы событий в Windows 7
В операционной системе Windows 7, так же как и в Windosw Vista, существуют две категории журналов событий: журналы Windows
и журналы приложений и служб
. Журналы Windows
— используются операционной системой для регистрации общесистемных событий, связанных с работой приложений, системных компонентов, безопасностью и запуском. А журналы приложений и служб
— используются приложениями и службами для регистрации событий, связанных с их работой. Для управления журналами событий можно использовать оснастку «Просмотр событий»
или программу командной строки wevtutil
, о которой будет рассказано во второй части статьи. Все типы журналов описаны ниже:
Приложение
— хранит важные события, связанные с конкретным приложением. Например, Exchange Server сохраняет события, относящиеся к пересылке почты, в том числе события информационного хранилища, почтовых ящиков и запущенных служб. По умолчанию помещается в %SystemRoot%\System32\Winevt\Logs\Application.Evtx.
Безопасность
— хранит события, связанные с безопасностью, такие как вход/выход из системы, использование привилегий и обращение к ресурсам. По умолчанию помещается в %SystemRoot%\System32\Winevt\Logs\Security.Evtx
Установка
— в этот журнал записываются события, возникающие при установке и настройке операционной системы и ее компонентов. По умолчанию размещается в %SystemRoot%\System32\Winevt\Logs\Setup.Evtx.
Система
— хранит события операционной системы или ее компонентов, например неудачи при запусках служб или инициализации драйверов, общесистемные сообщения и прочие сообщения, относящиеся к системе в целом. По умолчанию помещается в %SystemRoot%\System32\Winevt\Logs\System.Evtx
Пересылаемые события
— если настроена пересылка событий, в этот журнал попадают события, пересылаемые с других серверов. По умолчанию помещается в %SystemRoot%\System32\Winevt\Logs\ForwardedEvents.Evtx
Internet Explorer
— в этот журнал записываются события, возникающие при настройке и работе с браузером Internet Explorer. По умолчанию помещается в %SystemRoot%\System32\Winevt\Logs\InternetExplorer.Evtx
Windows PowerShell
— в этом журнале регистрируются события, связанные с использованием оболочки PowerShell. По умолчанию размещается в %SystemRoot%\System32\Winevt\Logs\WindowsPowerShwll.Evtx
События оборудования
— если настроена регистрация событий оборудования, в этот журнал записываются события, генерируемые устройствами. По умолчанию помещается в %SystemRoot%\System32\Winevt\Logs\HardwareEvent.Evtx
В Windows 7 инфраструктура, обеспечивающая регистрацию событий, основана также как и в Windows Vista на XML. Данные о каждом событии соответствуют XML-схеме, что позволяет получить доступ к XML-коду любого события. Кроме того, можно создавать основанные на XML запросы для получения данных из журналов. Для использования этих новых возможностей не требуются знания об XML. Оснастка «Просмотр событий»
предоставляет простой графический интерфейс для доступа к этим возможностям.
Использование фильтров и настраиваемых представлений
Огромное количество событий в журналах приводит к тому, что в них сложно ориентироваться
К тому же, большинство из них не несут в себе критически важной информации. Лучший способ отобразить только нужные события — использовать настраиваемые представления: вы можете задать уровень событий, которые нужно отображать — ошибки, предупреждения, критические ошибки, а также их источник или журнал
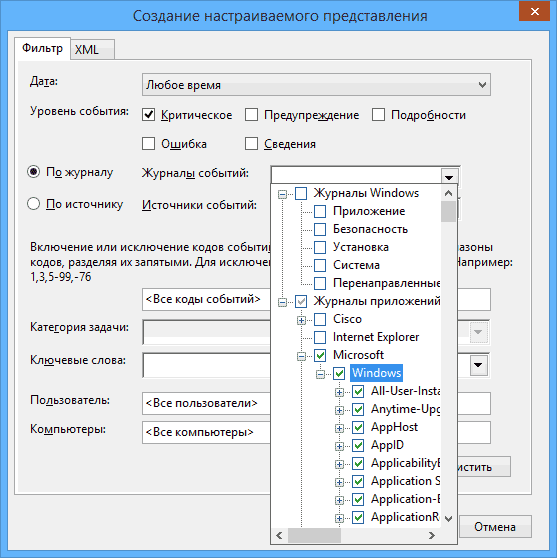
Для того, чтобы создать настраиваемое представление, нажмите соответствующий пункт в панели справа. Уже после создания настраиваемого представления, вы имеете возможность применить к нему дополнительные фильтры, кликнув по «Фильтр текущего настраиваемого представления».
Конечно, это далеко не все, для чего может пригодиться просмотр событий Windows, но это, как было отмечено, статья для начинающих пользователей, то есть для тех, кто вообще не знает о данной утилите. Быть может, она подвигнет к дальнейшему изучению этого и других инструментов администрирования ОС.
Просмотр событий в Windows отображает историю (журнал) системных сообщений и событий, генерируемых программами — ошибок, информационных сообщений и предупреждений. Кстати, мошенники иногда могут использовать просмотр событий для обмана пользователей — даже на нормально функционирующем компьютере в журнале всегда будут сообщения об ошибках.
Отображение изменений в журнале действий
В журнале действий пользователей можно посмотреть изменения в полях карточек за выбранный период.
Рассмотрим на примере изменений в карточке занятия «Английский для детей»
Откройте занятие
Нажмите –
Перед вами откроется журнал изменений, внесенных в это занятие
Вверху перечислены поля, контролируемые в этом модуле:
Количество бонусов, Ставка по умолчанию для преподавателя (ID), Ответственный(ая) (ID), Макс. время до начала занятия для записи, Мин. время до начала занятия для записи, Дата завершения, Дата начала, Филиал, Фото, URL с информацией о предмете
Ниже – список изменений
Внесите свои изменения в карточку занятия.
Например, добавим новые значения: Количество бонусов – 50 Филиал – Марьино Сменим ответственного с Сергей на Наталья
Нажмите Сохранить
В журнале изменений отобразились все изменения, внесенные в эту карточку
Чтобы посмотреть изменения, внесенные во все карточки, перейдите в модуль Журнал действий
В журнале действий отображается: — дата изменения — модуль — карточка модуля — пользователь, который внес изменения — тип действия в карточке (изменение, удаление, создание) — описание измененных полей
Вы можете отфильтровать действия. Нажмите на фильтр , выберите Базовый поиск или Расширенный поиск , нажмите Найти
Как пользоваться журналом
Пользователь ПК может самостоятельно предотвратить многие сбои системы, для этого ему время от времени нужно просматривать раздел журнала «Приложения».
В этом разделе можно не только увидеть все программы и недавние изменения, связанные с ними, но и выбрать необходимое действие из предложенных.
В разделе «Приложения» вы увидите информацию обо всех происшествиях, степени их серьезности, типе, а также дате появления и сможете своевременно принять меры, чтобы не усугубить ситуацию.
Найти раздел «Приложения» несложно, он находится в меню журнала слева и называется «журнал приложений», как показано на скриншоте:



























