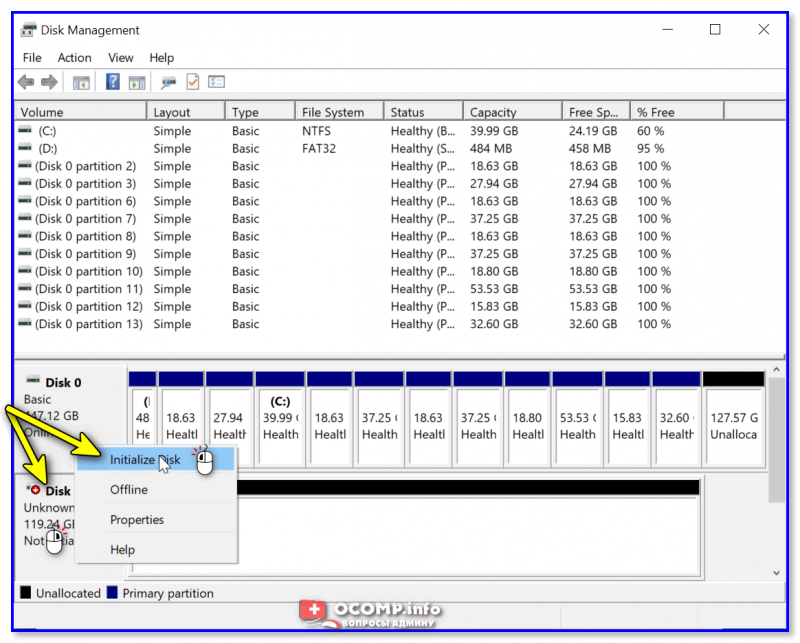Способы удаления всех разделов с диска
Пару слов о том, почему управление дисками не позволяет удалить разделы.
Дело в том, что на дисках, на которых была установлена Windows — помимо локального и под ОС разделов, создается и скрытый системный раздел EFI на 100-512 МБ (для GPT-дисков). Разумеется, он явл. защищенным и приложение управление дисками не позволяет его удалить (т.к. есть вероятность, что не искушенный пользователь «снесет» загрузчик ОС Windows).
Кроме этого, если говорим о ноутбуках, — то на них могут быть разделы с бэкапом (резервной копией). При помощи них пользователь (якобы) может откатить устройство к базовому состоянию (прим.: в ряде случаев, правда, функция не работает… — поэтому это место «расходуется» в пустую).
Само собой, все эти скрытые системные разделы не всегда просто удалить. Однако, нет ничего невозможного… (если диск исправен!).
Через командную строку (Diskpart)
Итак, сначала нужно запустить командную строку от имени администратора.
Далее в ней нужно последовательно ввести нижеперечисленные команды, я их выделил коричневым (после каждой нажимать Enter):
- diskpart (этим мы запускаем спец. утилиту для работы с дисками);
- list disk (эта команда покажет нам список накопителей, подключенных к ПК);
- select disk 1 (выбор диска для работы. Будьте внимательны: вместо «1», как у меня на скрине ниже , вам нужно будет указать свой номер диска из списка накопителей);
- clean (после этой команды вся информация на выбранном диске будет удалена. В моем случае — на диске «1»! )
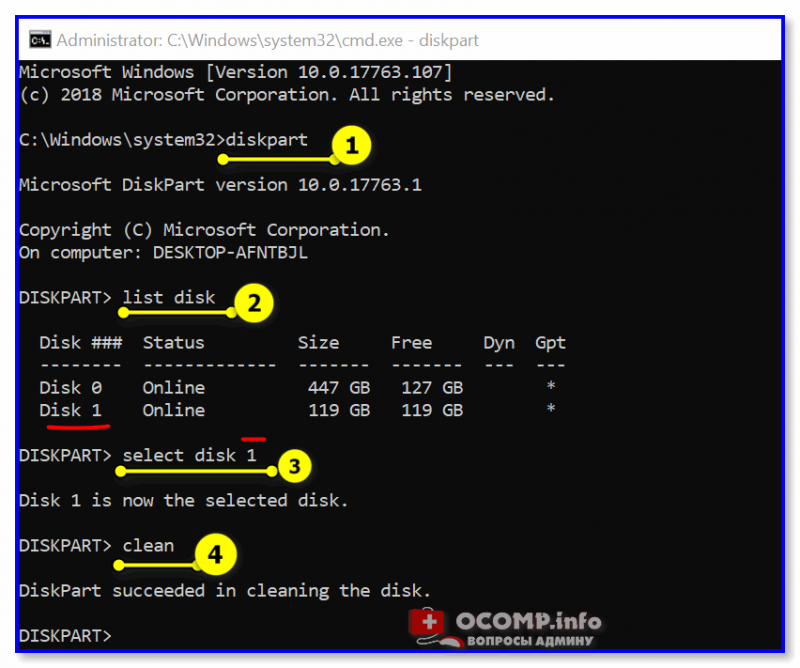
4-ре команды для очистки диска
Затем командную строку можно закрыть и запустить управление дисками — первое, что потребуется сделать — проинициализировать накопитель. Для этого просто кликните ПКМ (правой кнопкой мыши) по аббревиатуре «Disk…». См. пример ниже.
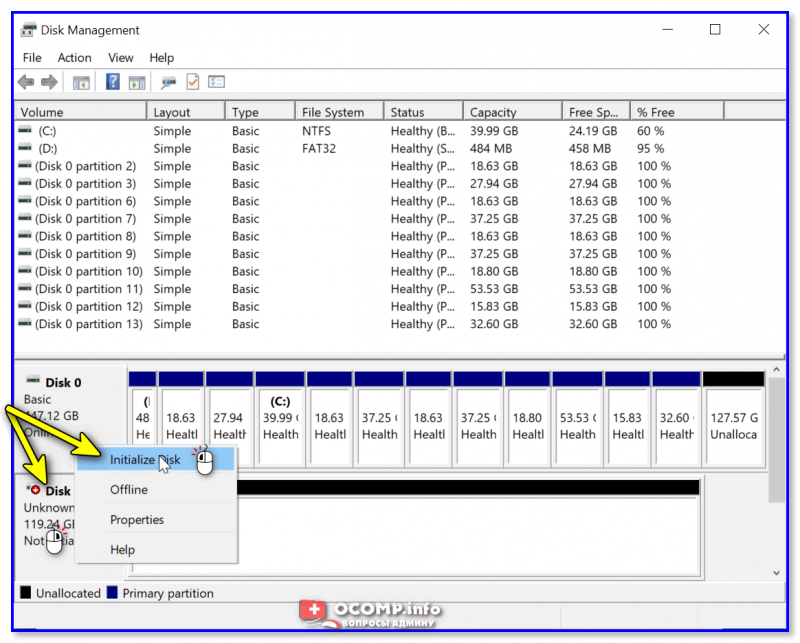
Инициализация диска
После указать разметку: GPT / MBR.
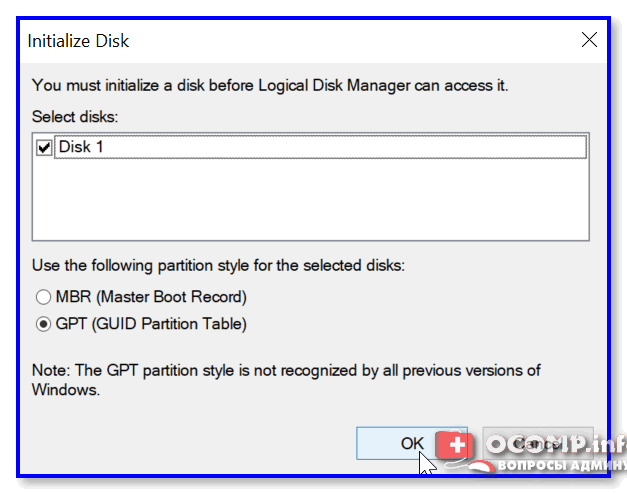
Выбор GPT (MBR)
Далее на диске можно создать раздел и отформатировать его. С этим, как правило, никаких проблем уже не возникает…

Создание нового раздела NTFS — можно пользоваться
С помощью загрузочной флешки
Этот способ актуален для любых накопителей: защищенных, системных и т.д. и т.п. Будьте аккуратны, т.к. можно легко удалить и разметку с диска, на котором установлена ваша рабочая Windows (никаких ограничений в этом планет нет).
LiveCD
Как подготовить LiveCD: см. инструкцию
После загрузки с подготовленной LiveCD-флешки — рекомендую запустить утилиту MiniTool Partition Wizard (она позволяет выполнять весь спектр самых необходимых операции с HDD/SSD, флешками и пр. накопителями).
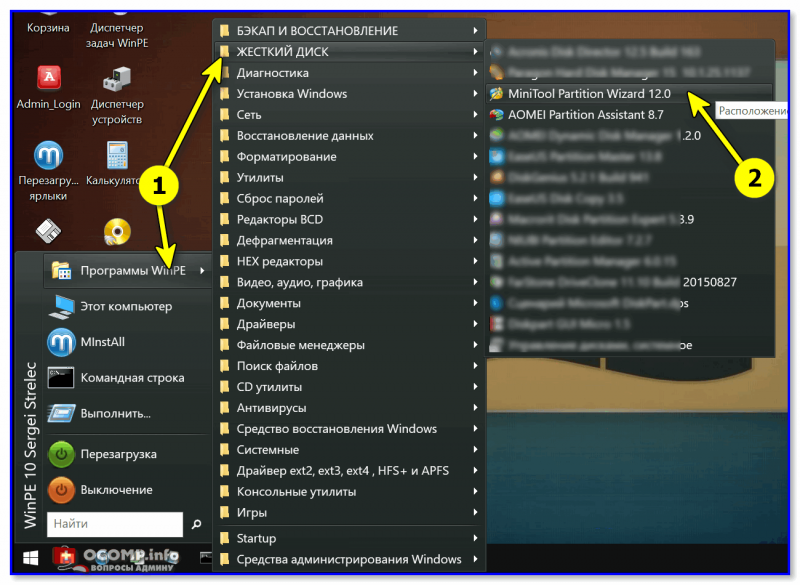
Запускаем программу MiniTool Partition Wizard
После запуска, программа представит список накопителей: нужно найти тот, с которого вы хотите удалить разметку, кликнуть по нему ПКМ и выбрать пункт «Удалить все разделы».
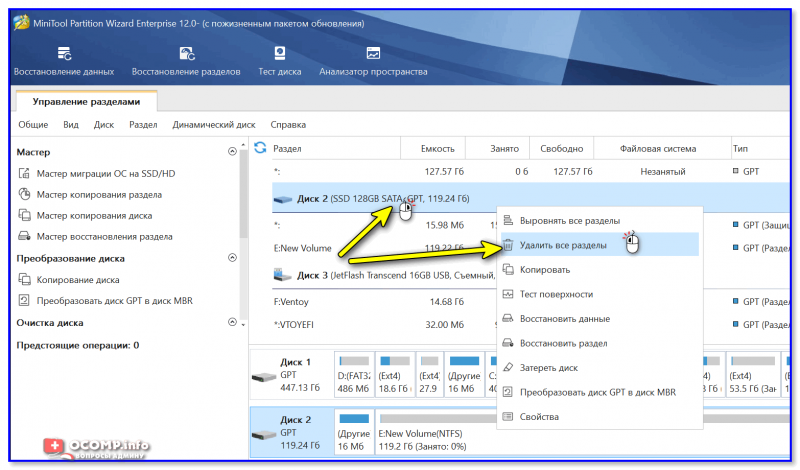
MiniTool Partition Wizard — удалить все разделы
Далее MiniTool Partition Wizard «попросит» подтвердить операцию, и нажать по кнопке «Применить».
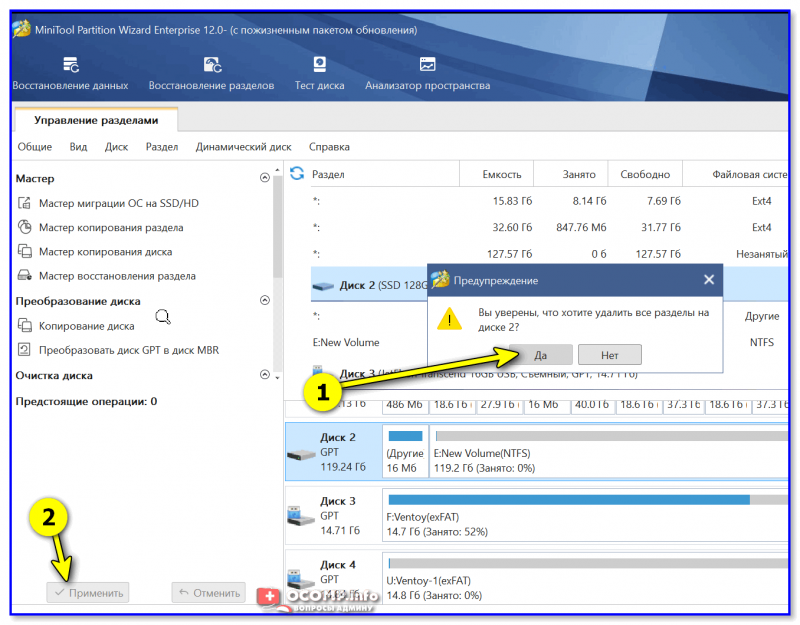
Подтверждаем операцию
Собственно, далее на этом диске можно создать новые разделы и начать его использование… См. скрины ниже.
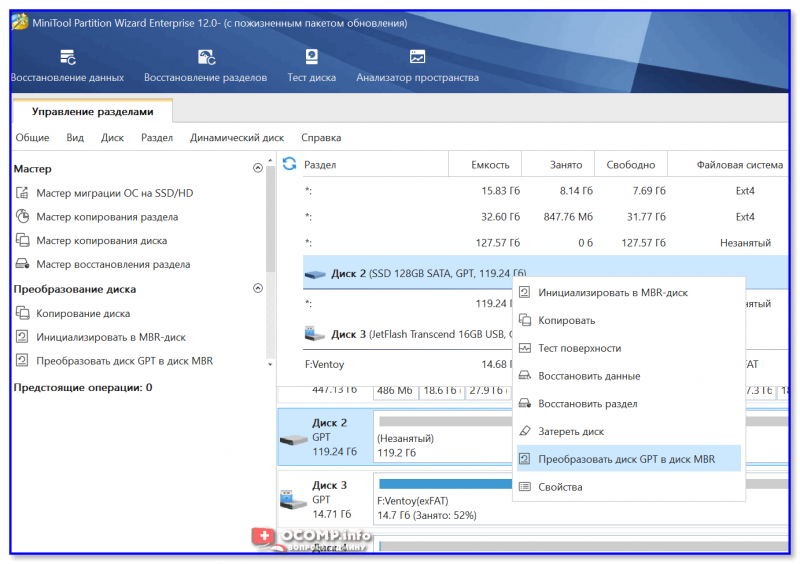
Преобразование (или создание нового раздела)
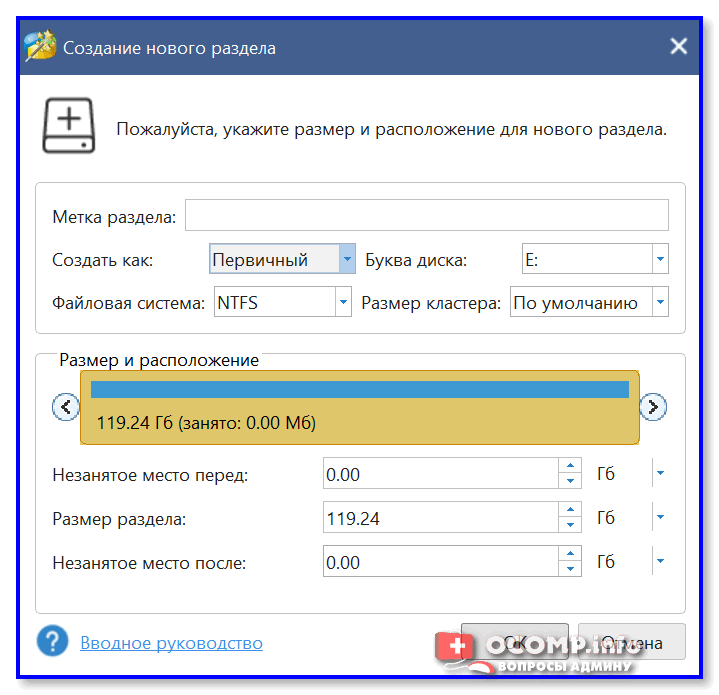
NTFS-раздел
Установочной (с Windows)
Вместо LiveCD можно загрузиться с обычной установочной флешки с Windows (правда, этот способ не всегда работает — поэтому предыдущий вариант предпочтительнее).
Собственно, для начала необходимо начать типовую установку Windows.

Запуск начала установки ОС Windows
Когда дойдете до окна «Выберите тип установки» — укажите второй вариант «Выборочная…». См. пример ниже.
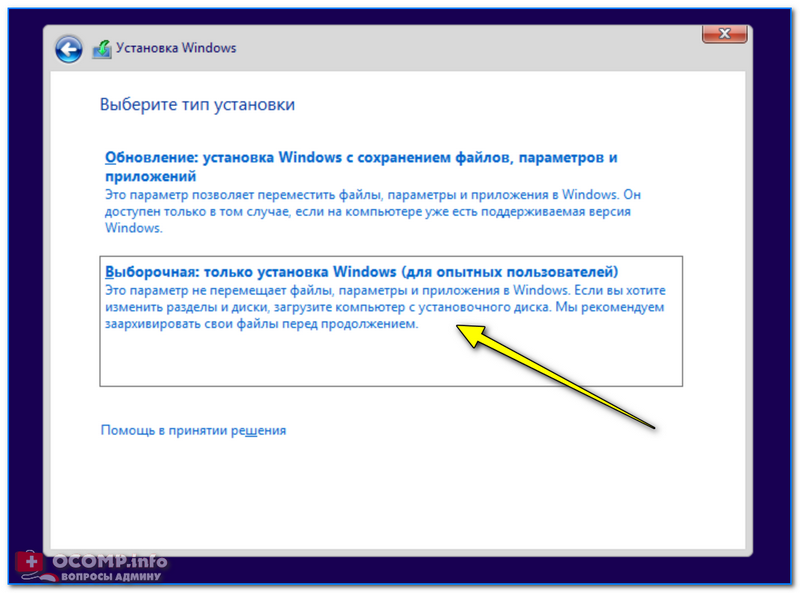
Выборочная установка!
Далее установщик представит вам список накопителей (и разделы на них): выбираете ненужный, и кликаете по меню «Удалить».
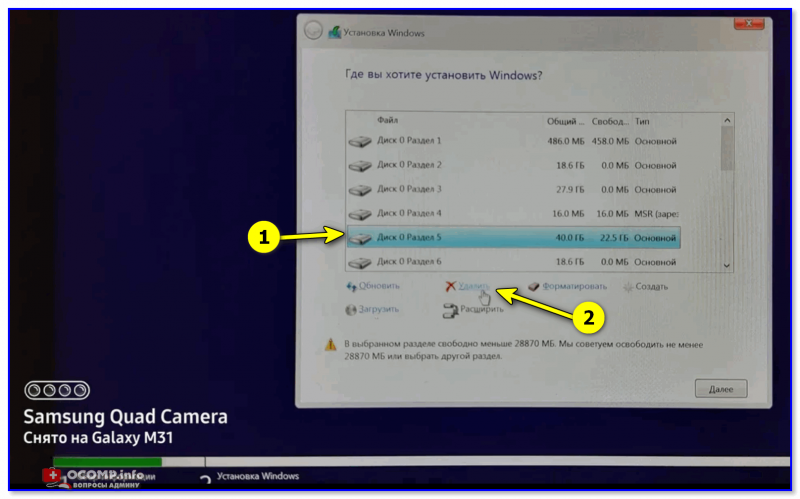
Удаление раздела (где хотите установить Windows)
Дополнение
Если на данном этапе возникнет ошибка — попробуйте запустить командную строку, нажав на сочетание Shift+F10. А далее проделать процедуру, описанную выше в статье (с Diskpart).
Важно!
Если вы случайно удалили нужный раздел — не торопитесь! В большинстве случаев его можно восстановить, и все файлы будут на месте. Не так давно у меня была заметка по этой теме.
Дополнения по теме — приветствуются!
Успехов!
Разделение диска стандартными средствами Windows
В операционной системе Windows есть стандартная оснастка Консоли управления MMC для работы с разделами дисков, которая называется «Управление дисками». С помощью этой оснастки можно создавать и удалять разделы, форматировать диски, создавать виртуальные диски и изменять буквы дисков.
Разделение диска на разделы с помощью оснастки «Управление дисками»
1. Откройте оснастку «Управление дисками»: нажмите сочетание клавиш <Win+R> и наберите команду diskmgmt.msc.
2. Выделите раздел диска C: и через контекстное меню (вызывается правой клавишой мыши) выберите пункт «Сжать том..».
3. Укажите размер сжимаемого пространства (по умолчанию указан весь размер доступный для сжатия)Например, доступно для сжатия 67364 МБ ( в Гигабайтах 67364/1024 = 65,79ГБ, можно делить на 1000 для удобства — разница будет незначительной). Чтобы получить дополнительный диск объемом 20ГБ, укажите размер сжимаемого пространства 20480 (или 20000) и нажмите кнопку .
4. Отформатируйте созданный раздел. После выполнения операции среди разделов диска появится новый неформатированный раздел, заданного размера. Если вы указали размер 20000, то вероятно получите раздел размером 19,53ГБ.Кликните правой клавишей мыши по разделу и выберите пункт «Создать простой том…»
5. В мастере создания томов укажите размер тома, букву диска, файловую систему или оставьте все значения по умолчанию.
6. Убедитесь в создании раздела.Среди разделов физического диска появится новый логический диск.
Откройте проводник Windows и убедитесь в том, что диск с заданной буквой присутствует в списке дисков.
Как разбить диск на разделы в командной строке
Для работы с дисками в командной строке Windows есть программа Diskpart. У малоопытных пользователей могут возникнуть трудности при работе с программой, так как потребуется знание команд утилиты и понимание структуры дискового пространства.
Для разделения диска на разделы с помощью DiskPart потребуется выполнить следующие шаги:
1. Запустите командную строку от имени администратора.
2. Введите имя программы
3. Просмотрите список имеющихся томов
В списке будут показаны тома всех дисков, в том числе тома скрытых разделов и съемных дисков
Стоит обратить внимание на колонку «Имя» — здесь будут обозначения буквы диска
4. Выберите том, имеющий имя «C» (в моем примере «Том 2», диск с операционной системой)
5. Укажите в мегабайтах размер, на который необходимо сократить выбранный том, например на 10GB (1024MB)
Дождитесь сообщения об успешном выполнении команды.
6. Посмотрите список дисков.
Обратите внимание на тот диск, который имеет свободное дисковое пространство в 10ГБ (в моем случае это Диск 0)
7. Выберите диск со свободным пространством.
8. Создайте раздел на выбранном диске
9. Отформатируйте созданный раздел
10. Присоедините букву к разделу диска
11. Убедитесь в том, что новый том успешно создан с помощью команды list volume. В списке должен присутствовать том с заданной буквой и размером.
12. Для выхода из программы DiskPart набирите exit.
Для тех, кто не имеет достаточного опыта с работы с командной строкой и утилитой DiskPart процесс может показаться сложным. Поэтому новичкам лучше пользоваться программами с графическим интерфейсом, где все происходит более наглядно.
Чтобы разбить диск на разделы можно воспользоваться одной из множества сторонних программ для работы с дисками. Преимущество сторонних программ перед стандартными средствами Windows в том, что они предлагают более понятный интерфейс и имеет больше функционала. Из неудобств использования таких программ стоит отметить то, что при работе с разделами системного диска c:\, на котором расположена операционная система, потребуется перезагрузка компьютера и длительность операции может составлять десятки минут.
Как в Управления дисками удалить раздел
В операционную систему Windows встроена служебная программа «Управление дисками», предназначенная для выполнения различных задач по работе с хранилищем: создание и настройка нового тома, сжатие раздела, расширения тома и так далее.
Это самый простой способ в Windows 11 или Windows 10 удалить разделы жесткого диска.
Пройдите шаги:
- Щелкните правой кнопкой мыши по кнопке «Пуск».
- В открывшемся меню нажмите на «Управление дисками».

- В окне «Управление дисками» найдите раздел, который хотите удалить, и щелкните по нему правой кнопкой мыши. Вы можете сделать это в списке томов в верхней части окна, или в списке дисков и разделов в нижней части окна «Управление дисками».
- В открывшемся контекстном меню выберите «Удалить том…».
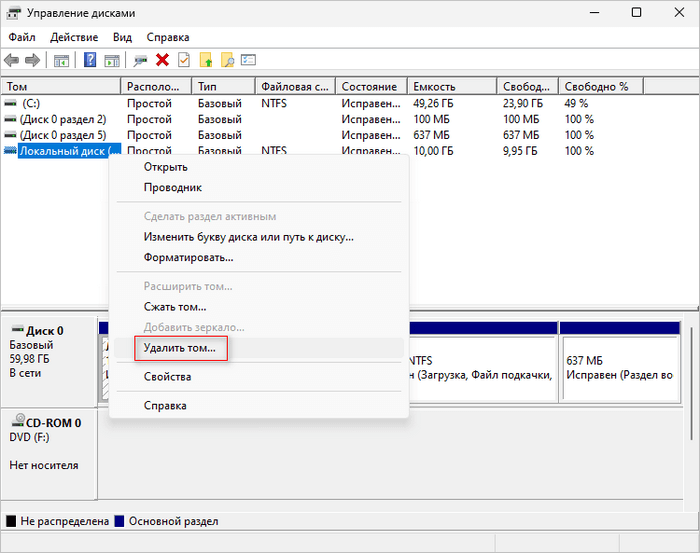
- Откроется окно «Удалить простой том» с предупреждением о том, что удаление раздела уничтожит все данные на этом томе. Заранее сохраните необходимую информацию из этого раздела, чтобы не потерять свои данные.
- Нажмите на кнопку «Да».
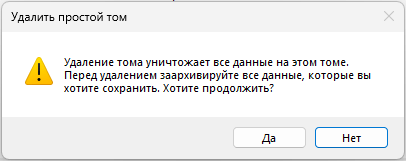
- Через несколько секунд выбранный раздел будет удален. Вы увидите, что место, прежде занимаемое разделом, помечено как нераспределенное пространство.
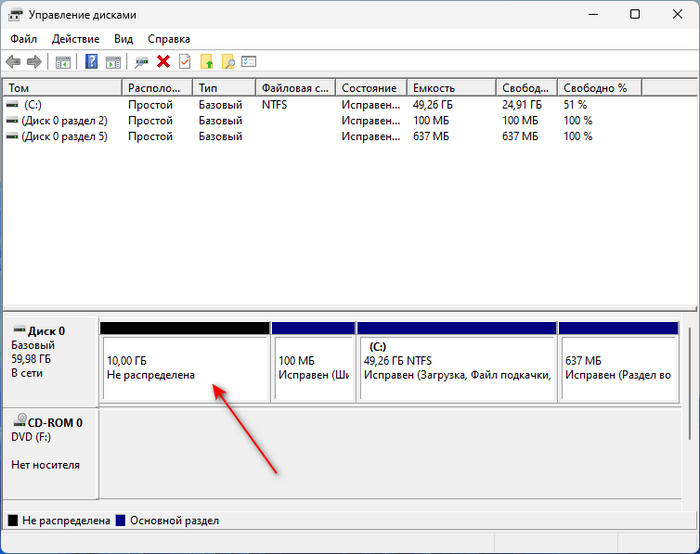
Теперь вы можете закрыть приложение «Управление дисками» или присоединить это пространство к другому разделу на диске.
Как скрыть раздел диска в Windows — 4 способа
С помощью сторонних программ
Можно использовать для разделения жесткого диска на разделы и функциональные программные продукты. Например: Acronis Disk Director, MiniTool Partition Wizard, Paragon Partition Manager и другие средства. Среди всех предлагаемых продуктов для новичков наиболее понятным и простым в использовании будет софт AOMEI Partition Assistant. У него русскоязычный интерфейс, схожая с Windows система команд и папок. Но главное — программный продукт бесплатно распространяется в сети, инсталлируется на жесткий диск компьютера и ноутбука стандартным способом.После установки AOMEI, оборудование лучше перезагрузить. Затем открыть программу, и выполнить следующие действия:
- Кликнуть по нему правой кнопкой мыши;
- Выбрать из выпавшего меню пункт «Разделение раздела»;
- В новом окне указать размеры будущих логических областей, перемещая стрелку в поле «Новый размер раздела»;
- Нажать «Ок»;
- Найти в главном горизонтальном меню пункт «Применить»;
- В новом окне нажать «Перейти»;
- Нажать «Ок», подтверждая согласие с требованиями работы программы.
Во время процесса компьютер или ноутбук будет перезагружаться. Вмешиваться в работу программы не стоит, иначе разбиение пройдет с ошибками, которые могут повлечь за собой пропажу данных и даже переустановку ОС
О завершении процедуры будет сигнализировать появившееся на экране главное окно программы с активными дисками, среди которых будет и новый.Важно! В ОС Windows 10 (начиная с седьмой версии семейства) какие-либо системные действия может выполнять только администратор — пользователь с правами Администратора. Если их нет, программа начнет прогонять процесс, но пространство не будет разбито
Как удалить скрытый раздел на жестком диске | Компьютерный мир
Удалить скрытый раздел на жестком диске возможно. Просто нужно знать необходимые программы и методы.
Зачастую некоторые функции защиты, реализованные в windows, немного раздражают. Один из таких случаев – закрытый дополнительный раздел, который занимает ценное место на дисковом пространстве. Попробуем его удалить.
Защитная функция: компьютер с предустановленной ОС windows, как правило, поставляется с так называемым разделом восстановления на жестком диске. Этот, часто скрытый, раздел содержит сжатые программные файлы, которые служат резервной копией системы. Если windows не запускается, то с помощью данных файлов можно вернуть систему в исходное состояние.
Для многих опытных пользователей ПК раздел восстановления − просто неиспользуемое пространство. Они предпочитают работать с собственными резервными копиями или дисками, поскольку метод back-up с помощью сжатых программных файлов на скрытом разделе затрет все данные (по крайней мере на диске С:), созданные после покупки ПК и тогда уже поможет только полноценное восстановление удаленных файлов с помощью специальных программ или профессионалов в этой сфере. Кроме того, раздел восстановления занимает несколько Гб пространства, которые можно использовать на компьютерах с небольшими жесткими дисками намного эффективнее, чем для подобных целей.
Обход защиты: просто удалить данные из скрытого раздела не имеет смысла, так как он все равно останется скрытым. А вот если бы размер скрытого раздела «прилепить» к уже существующему – это был бы плюс. Разблокировать скрытые места на жестком диске поможет программа Paragon Partition 2011. Она отображает скрытые разделы, удаляет их и добавляет пространство на другой раздел.
Удаление скрытого раздела: Для того чтобы удалить скрытый раздел, запустите программу и выберите в первом окне пункт «Partition Manager». В следующем окне программы нужно выбрать вариант «удалить раздел».
Затем запускается мастер, который покажет все разделы на жестком диске. Выберите раздел восстановления. Если вы не уверены, какой выбрать, сделайте следующее: сравните размеры разделов, что отображены в мастере, с размерами дисков в windows Explorer (можно запустить с помощью сочетания клавиш Win+E).
После того, как Вы нашли нужный раздел, выделите его в списке разделов программы Paragon Partition 2011, а затем нажмите кнопки «Далее» и «Выполнить». После этого нажимаем кнопку «Готово» и переходим назад в главное окно менеджера разделов.
Увеличение другого раздела: созданное свободное пространство необходимо прикрепить к нужному Вам разделу. Для этого нажмите правой кнопкой мыши на интересующий Вас раздел в главном меню разделов и выберите пункт меню «Изменить раздел». В новом окне сделайте изменение размера раздела с помощью ползунка. Затем закройте окно, нажав на кнопку «OK».
Дальше нужно вернуться в главное меню разделов и нажать кнопку «Запустить». Процесс запустится, программа настроит изменения в разделах жесткого диска в соответствии с внесенными Вами изменениями. После завершения работы мастера нужно перегрузить компьютер.
Внимание: Вам удалось удалить скрытый раздел на жестком диске, но после проведение всех выше изложенных операций система восстановления windows с помощью раздела восстановления работать не будет. Следует воспользоваться необходимыми программами для создания резервной копии системного раздела
Например, утилита Paragon BackUp&Recovery 2011 сможет создать копию Вашего диска и записать его на внешний носитель информации. При сбое в работе операционной системы windows ее можно восстановить с помощью данной программы и резервной копии, записанной, например, на один или несколько DVD дисков или USB накопитель.
- Как распаковать архив с помощью архиватора 7-zip
Удаление разделов диска: что это и как
Разделение диска на разделы — это способ разбить физический диск на несколько меньших разделов. В некотором смысле, разделы — это диски внутри одного диска. На компьютере может находиться несколько жестких дисков (HDD) или твердотельных накопителей (SDD).
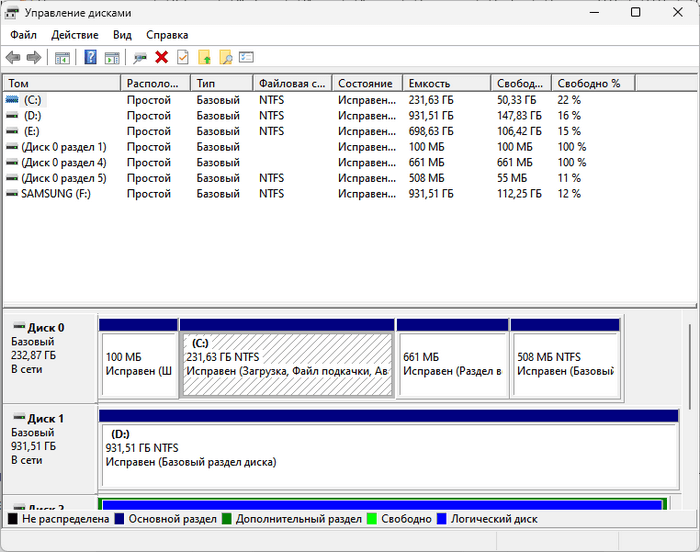
Во время установки Windows система самостоятельно разделяет жесткий диск или твердотельный накопитель, чтобы создать необходимые разделы. По умолчанию создается один системный раздел и несколько служебных, которые лучше не трогать.
Во время установки или после завершения установки операционной системы вы можете создать другие разделы, например, для хранения данных, на этом физическом диске или на других дисках этого компьютера.
После создания разделов, Windows отобразит их как независимые диски в Проводнике и в любом другом файловом менеджере. Специальные служебные разделы не отображаются в Проводнике Windows. Разделы сохраняют свой размер независимо от занимаемого места файлами и папками.
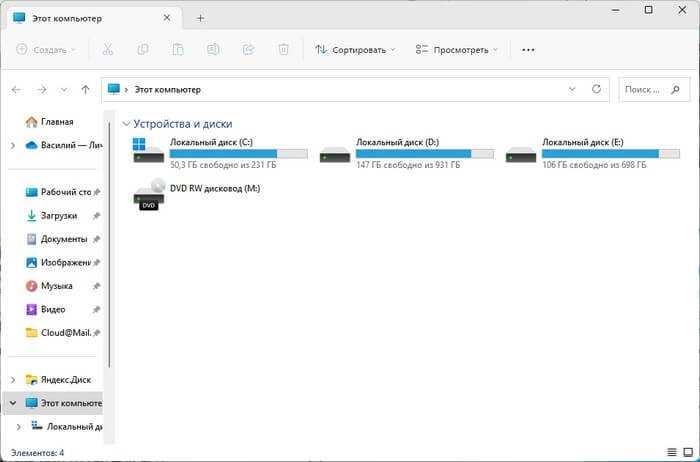
Удаление разделов жесткого диска освободит занимаемое ими пространство. Если раздел предназначался для хранения личных файлов, вы можете просто удалить его. Но, сначала убедитесь, что вы переместили все нужные данные на другой диск, потому что они будут стерты и потеряны при удалении раздела.
На компьютере есть некоторые специальные разделы, которые вы не можете просто удалить. Например, системный раздел, на котором установлена Windows 11, OEM-разделы, на которых производитель вашего компьютера хранит важные данные, например, образы операционной системы или драйверы, и разделы восстановления, которые создаются Windows при установке и используются для сохранения важных файлов, предназначенных для восстановления операционной системы в случае сбоев.
Если вы уверены в том, что делаете, вы можете принудительно удалить любой раздел, используя соответствующую команду в DiskPart. Далее мы расскажем, как удалить разделы жесткого диска встроенными средствами системы.
Способы удаления всех разделов с диска
На практике, помимо локального раздела и раздела под операционную систему, на диске, на котором установлена Windows, создается скрытый системный раздел EFI размером 100-512 МБ (для GPT-дисков). Разумеется, он защищен и не может быть удален приложением «Управление дисками» (есть риск, что не опытный пользователь может «повредить» загрузчик Windows).
Кроме того, если речь идет о ноутбуках, то там могут быть разделы с резервными копиями. Они позволяют пользователям (предположительно) сбросить устройство в базовое состояние (примечание: в некоторых случаях, однако, это пространство «теряется», поскольку эта функция не работает).
Конечно, не все эти скрытые системные разделы можно легко удалить. Однако нет ничего невозможного. (Если диск ремонтопригоден!).. .
Далее необходимо последовательно ввести следующие команды Они выделены коричневым цветом (после каждой команды нажмите Enter).
Через командную строку (Diskpart)
Четыре команды для стирания диска
- diskpart (этим мы запускаем спец. утилиту для работы с дисками);
- list disk (эта команда покажет нам список накопителей, подключенных к ПК);
- select disk 1 (выбор диска для работы. Будьте внимательны: вместо «1», как у меня на скрине ниже , вам нужно будет указать свой номер диска из списка накопителей);
- clean (после этой команды вся информация на выбранном диске будет удалена. В моем случае — на диске «1»! )
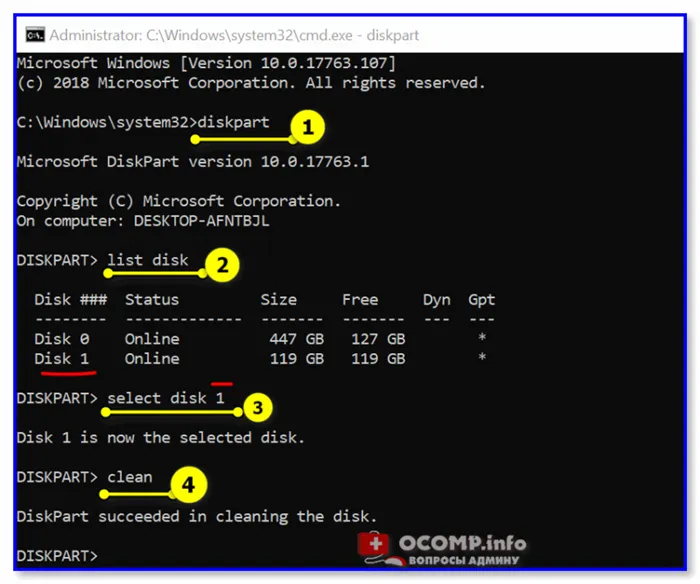
Затем закройте командную строку и запустите Manage Disk — первое, что вам нужно сделать, это инициализировать диск. Для этого просто щелкните ПКМ (правой кнопкой мыши) по аббревиатуре «Диск». См. пример ниже.
Затем укажите раздел: GPT/MBR.
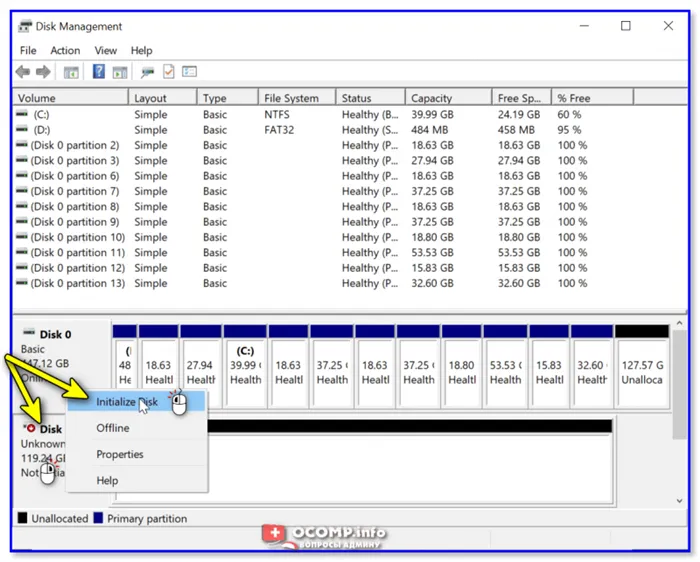
Затем можно создавать и настраивать разделы на устройстве. Обычно это не является проблемой. .
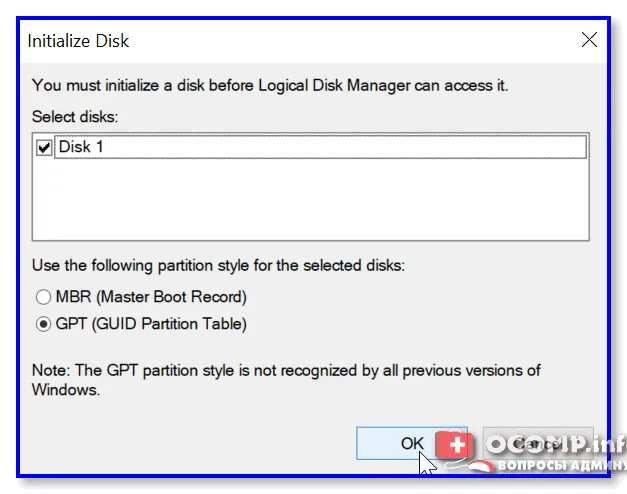
Создание нового раздела NTFS — готово к запуску
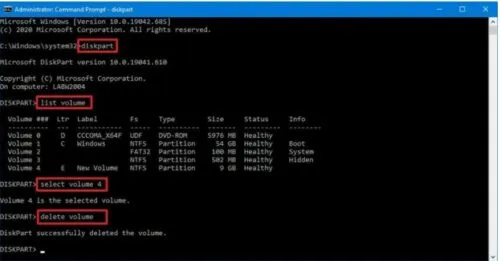
Этот метод применим ко всем дискам, включая защищенные диски и системы
Однако обратите внимание, что вы можете легко удалять разделы с дисков, на которых установлена операционная система Windows (на этой планете нет никаких ограничений)
LiveCD
После загрузки с подготовленного LiveCD — рекомендуется запустить MiniToolPartitionWizard (можно выполнить все необходимые операции с HDD / SSD, флеш-накопителями и т.д.).
Запустите мастер создания разделов MiniTool Partition Wizard
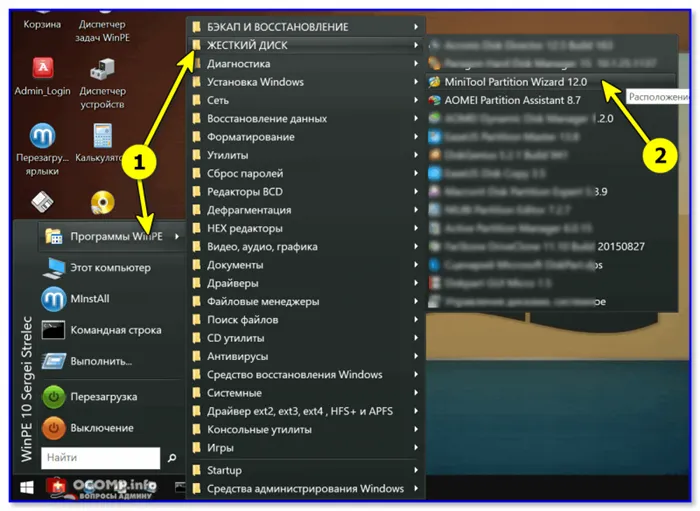
После запуска программа отобразит список дисков. Найдите диск, разделы которого нужно удалить, щелкните на нем ПКМ и выберите Удалить все разделы.
После запуска программа отобразит список дисков. Вам нужно найти диск, с которого вы хотите удалить разделы, щелкнуть на нем в ПКМ и выбрать Удалить все разделы.
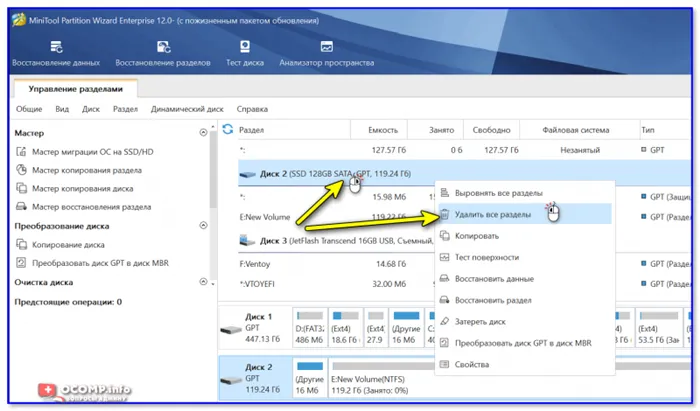
Когда MiniTool Partition Wizard попросит вас подтвердить операцию, нажмите Применить.
В принципе, теперь вы можете создать новый раздел на этом диске и начать его использовать. См. скриншот ниже.
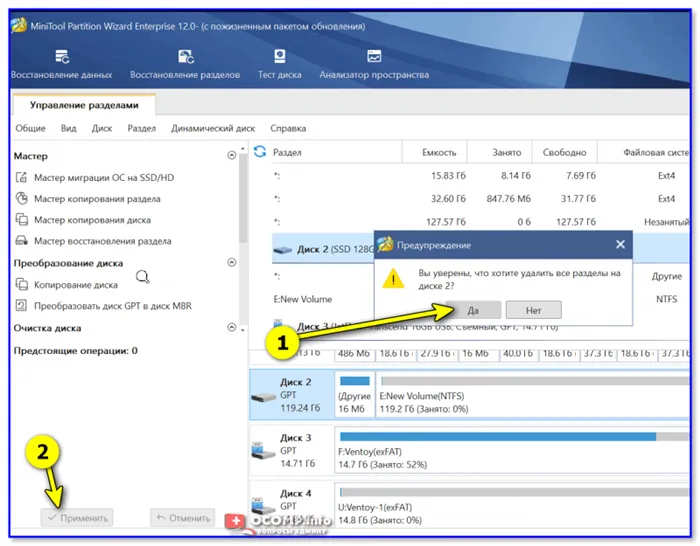
Преобразовать (или создать новый раздел)
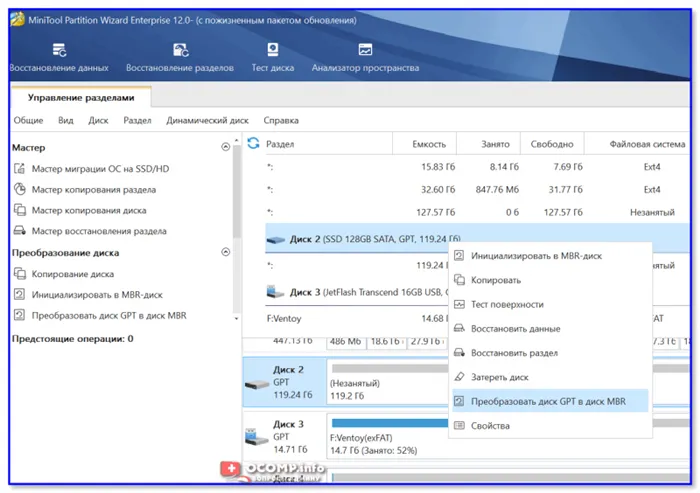
В качестве альтернативы LiveCD можно загрузиться со стандартного установочного диска Windows (хотя рекомендуется использовать первый вариант, поскольку он не всегда работает).
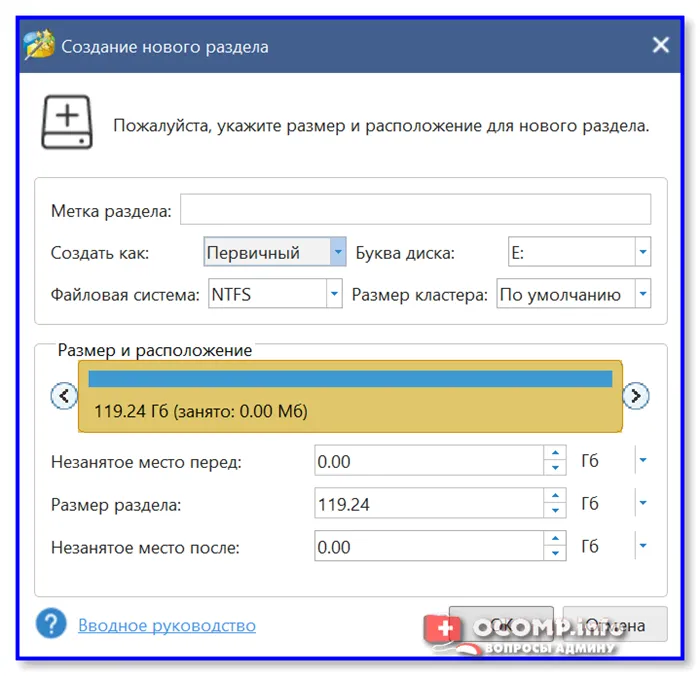
Установочной (с Windows)
Сначала необходимо запустить стандартную установку Windows.
Запустите установку Windows

Когда появится окно Select Installation Type, выберите второй вариант Custom. См. следующий пример.
Затем программа установки отобразит список дисков (и разделов на дисках). Выберите ненужный диск и нажмите на меню Удалить.
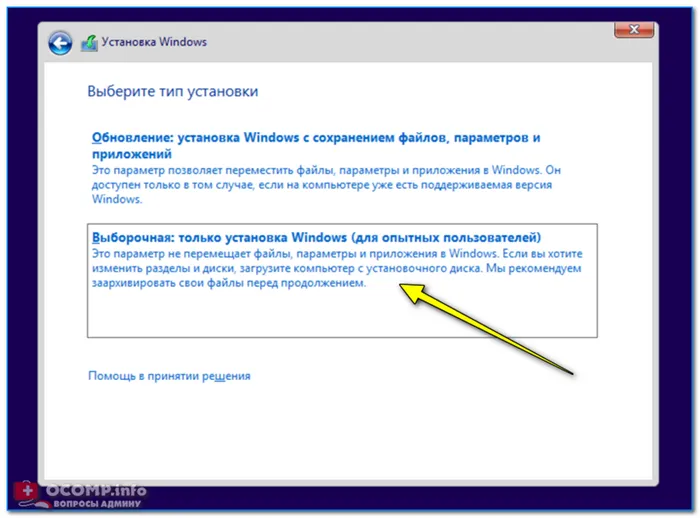
Удалите раздел (где вы хотите установить Windows).
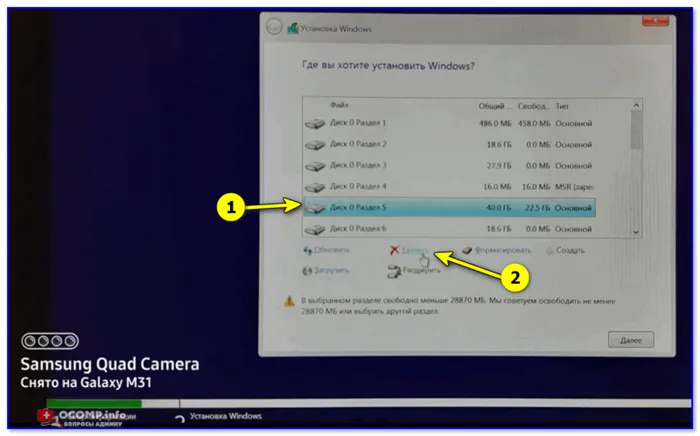
Добавить.
Если на этом этапе возникла ошибка, попробуйте нажать Shift+F10, чтобы запустить командную строку. Затем выполните действия, описанные в статье выше (используя Diskpart).
Если вы случайно удалили квартиру, не спешите. В большинстве случаев его можно восстановить, и все файлы находятся на месте. Некоторое время назад было сообщение на эту тему.
Извлеките внутренний диск из системного накопителя
Как удалить раздел с помощью PowerShell
Windows PowerShell предлагает другой альтернативный способ удаления раздела. Этот метод не работает в командной строке.
Проделайте следующие действия:
- Запустите PowerShell от имени администратора или откройте этот инструмент в терминале Windows.
- Выполните эту команду:
Get-Volume
В окне «Администратор: Windows PowerShell» отобразится таблица со всеми разделами, найденными на вашем компьютере.
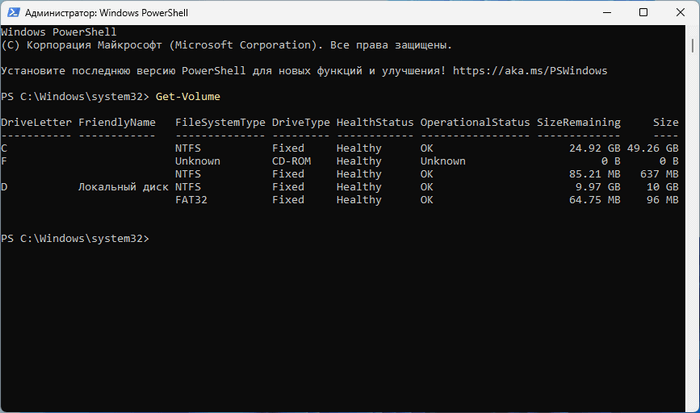
- Чтобы удалить раздел, выполните команду:
Remove-Partition -DriveLetter X
Замените символ «X» в команде фактической буквой диска раздела, который вы хотите удалить. Например, мне нужно удалить раздел с буквой «D», поэтому я выполнил команду (у вас может быть другая буква):
Remove-Partition -DriveLetter D
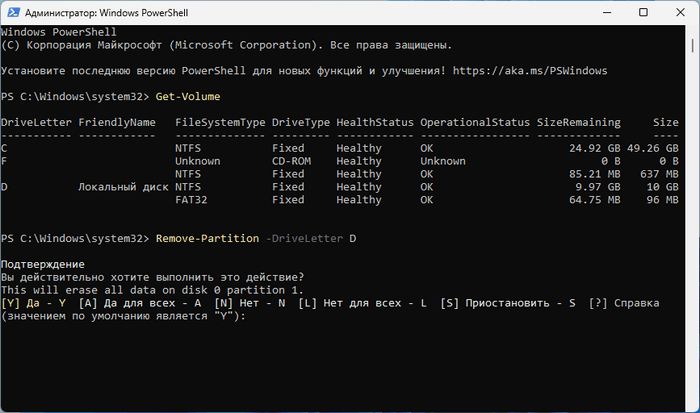
- PowerShell попросит вас подтвердить, что вы хотите удалить указанный раздел. Нажмите на клавишу «Y», а затем нажмите «Enter», чтобы выполнить это действие.
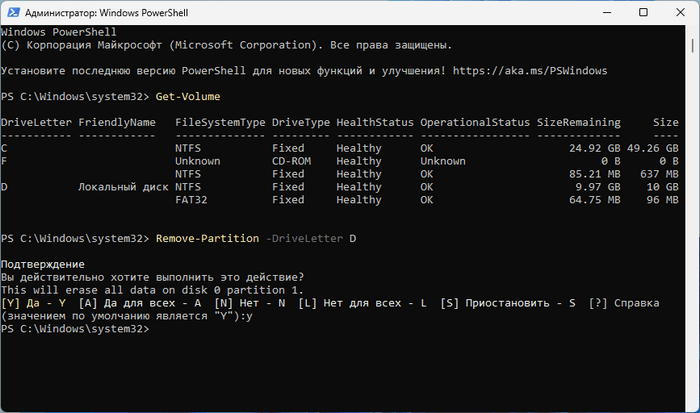
- Закройте окно Windows PowerShell.
В результате данный раздел исчезнет с диска вашего компьютера.
Как разбить диск при установке Windows 10
Если Вы хотите изменить разделы и диски, загрузите компьютер с установочного диска. В процессе выберите тип установки — Выборочная: только установка Windows (для опытных пользователей). Этот параметр не перемещает файлы, параметры и приложения в Windows.
Выделите диск и нажмите Форматировать, а потом Удалить. Все данные будут удалены. Теперь нужно будет нажать Создать, но уже два раздела. Как и упоминалось ранее, выделяем 125 Гб под операционку, а остальные 350 Гб для игр. Здесь без его удаления не разделить диск.
Всё незанятое пространство на диске необходимо разделить. Иначе оно не будет доступно в операционной системе. Хотя его можно будет распределить средством управления дисками. Как минимум создайте локальный диск под систему, а дальше разберётесь после её установки.
Заключение
Разделить диск на две части можно несколькими способами. Например, встроенное средство управления дисками, командная строка и даже оболочка Windows PowerShell. Это действительно очень удобно. Можно его разбить в процессе установки системы Windows 10.
Довольно часто приходится разбивать диски накопителя на разделы. По факту нет разницы, каким способом будет разделён диск на 2 части. Ещё можно написать отдельную статью о программах для разделения дисков Windows 10. Список стороннего ПО действительно большой.
Управление дисками: удалить раздел. Несколько основных способов
Достаточно часто можно встретить ситуации, когда по каким-то причинам пользователям Windows-систем приходится решать проблему того, как удалить раздел. Управление дисками (встроенный инструмент системы) позволяет сделать это без особых проблем. Можно использовать и специализированные программы. Но в любом случае к этому вопросу нужно подходить очень серьезно, предварительно взвесив все за и против. В основном такие действия применяются для объединения разделов, когда требуется устранить некоторые сбои в системе, для подготовки к повторной ее установке или для преобразования разделов GPT.
Руководство по управлению дисками в Windows 10
По умолчанию в операционную систему Windows 10 интегрированы инструменты, которые позволяют полноценно управлять HDD/SSD. Знать, как правильно взаимодействовать с разделами и томами накопителей должен каждый пользователь компьютера или ноутбука. Именно поэтому в данной статье мы расскажем обо всех действиях, которые можно выполнять с дисками на «десятке».
Управление дисками в Windows 10
Для начала отметим, что все описываемые в статье действия будут выполняться в интегрированной утилите «Управление дисками», которая присутствует в каждой редакции Windows 10. Для ее запуска нажмите по кнопке «Пуск» правой кнопкой мышки. Затем из контекстного меню выберите одноименную строку.
Из основных действий, которые можно выполнить, мы выделили следующие – инициализация, форматирование, расширение, сжатие, изменение буквы и удаление. В дополнение к этом расскажем об управлении виртуальными HDD в Windows 10. Теперь обо всем поподробнее.
Сжатие тома
Данная функция подразумевает под собой разделение одной области на несколько частей. Единственным условием является наличие свободного места на разделяемом носителе. Перед тем, как приступить к сжатию, рекомендуется провести дефрагментацию. Как это выполнить, мы писали в отдельном руководстве.
Операция по сжатию тома выглядит следующим образом:
- Запустите средство «Управление дисками». В верхней области окна находится список всех подсоединенных к компьютеру накопителей и разделов на них. Внизу отображается аналогичная информация, только в виде блоков.
Создание тома
В некоторых ситуациях, например после сжатия раздела, в списке появляется сектор, отмеченный черным цветом. Это значит, что память на HDD под том выделена, но он не используется. Соответственно, его не будет в перечне накопителей и использовать его нельзя. Необходимо в отведенной области создать новый раздел.
- Откройте окно «Управление дисками». На участке, отмеченном черной полосой, нажмите правой кнопкой мышки. Из контекстного меню выберите строку «Создать простой том».
Изменение буквы раздела
Если вам по каким-то причинам не нравится буква, которая присвоена разделу жесткого диска, тогда просто смените ее.
Для смены буквы сделайте следующее:
- В окне «Управление дисками» кликните ПКМ на разделе, для которого хотите сменить букву. В контекстном меню выберите строчку, отмеченную на скриншоте ниже.
Форматирование раздела
Иногда возникает необходимость полностью стереть всю информацию на разделе накопителя. Сделать это несложно.
В средстве «Управление дисками» данная операция выполняется следующим образом:
- В окне уже знакомой вам утилиты нажмите ПКМ по разделу, который хотите отформатировать. Из появившегося контекстного меню выберите одноименный пункт.
Удаление тома
Эту функцию используют в тех случаях, когда хотят объединить между собой два и более раздела HDD. Она подразумевает под собой полное удаление тома из отведенного места. Делается это очень просто:
- В средстве «Управление дисками» кликните ПКМ на нужном разделе. Затем выберите пункт «Удалить том» из контекстного меню.
Расширение тома
Использовав данную функцию, вы сможете объединить между собой два и более раздела
Обратим ваше внимание на тот факт, что сперва необходимо удалить те тома, которые будут присоединяться к основному разделу. Процесс объединения выглядит так:
- В средстве «Управление дисками» кликните ПКМ по разделу, к которому будут присоединены остальные. Теперь из контекстного меню выбирайте строчку «Расширить том».
Инициализация диска
У многих пользователей возникают проблемы с отображением разделов накопителя. Особенно часто подобная ситуация возникает с новыми устройствами. Решение в данном случае очень просто – нужно лишь правильно инициализировать весь жесткий диск или конкретный раздел. Данной теме мы посвящали отдельное руководство, в котором детально описали процесс.
Виртуальные диски
Некоторые пользователи для своих нужд создают виртуальные жесткие накопители. По сути, это специальный файл, на котором хранится вся скопированная информация. Однако нужно правильно создать такой виртуальный накопитель, а после этого и подключить его. Все это легко реализуется в среде «Управление дисками». Об остальных подробностях вы узнаете из отдельной статьи:
Таким образом, вы узнали обо всех основных методах управления жесткими дисками и их разделами в Windows 10. В качестве заключения мы хотели бы напомнить вам о том, что утерянную информацию можно восстановить с накопителя, даже если он поврежден.
Мы рады, что смогли помочь Вам в решении проблемы.