Как создать диск восстановления
Откройте панель управления и найдите «Создать диск восстановления». Открой это. Введите пароль администратора.
Вам понадобится флешка не менее 16 Гб. Любые данные, которые у вас есть на нем, будут стерты, поэтому убедитесь, что он пуст и отформатирован. Подключите его к USB-разъему на вашем компьютере.
Выберите «Резервное копирование системных файлов на диск восстановления» и нажмите «Далее». Процесс может занять некоторое время. Не вносите никаких изменений в свой компьютер, пока процесс не будет завершен. После этого безопасно извлеките флешку. Пометьте его соответствующим образом и храните в безопасном месте.
Чтобы восстановить «первоначальное заводское состояние» вашего ПК, вы загрузите его с USB-накопителя. Для этого нажмите клавишу F2 или F10, когда вы увидите экран настройки во время загрузки.
Способ №2. Утилита DISM.exe
Это еще одно встроенное в систему средство, которое позволяет быстро создать резервную копию. При этом все операции происходят в командной строке.
Чтобы ее запустить, можно так же воспользоваться поиском или же сделать следующее:
- зайти в меню «Пуск»;
- выбрать «Обновление и безопасность»;
- нажать на «Особые варианты загрузки»;
- нажать «Перезагрузить сейчас»;
- откроется меню дополнительных параметров, в котором и нужно будет выбрать вариант «Командная строка».
Рис. №5. Меню дополнительных вариантов загрузки операционной системы
Кстати, чтобы восстановить системы из созданной копии, нужно таким же образом зайти в меню дополнительных параметров операционной системы. Там останется выбрать вариант «Восстановление образа системы». Появится новое окно, в котором останется выбрать, откуда следует восстанавливать ОС.
Есть два варианта: «Использовать последний доступный образ…» и «Выберете образ системы». В первом случае будет выбран тот образ, который создается системой автоматически, а во втором Вы сами укажете его.
После выбора желаемого варианта останется нажать «Далее» и следовать инструкциям проводника.
Рис. №6. Окно выбора пути восстановления
В общем, когда Вы запустили командную строку, необходимо будет ввести ряд простых команд, а конкретно:
Сначала введите «diskpart» и нажмите «Enter» на клавиатуре. Таким же образом будет подтверждаться ввод и других команд.
Рис. №7. Ввод команд «diskpart» и «list volume»
- Дальше введите «exit», чтобы выйти из утилиты diskpart.
- Теперь введите команду такого формата: «dism /Capture-Image /ImageFile::\Win10.wim /CaptureDir::\ /Name: «»». Как мы говорили выше, в нашем случае системный диск называется E, а копия будет храниться на диске D. Образ назовем просто «Windows 10». Команда будет выглядеть вот так: «dism /Capture-Image /ImageFile:D:\Win10.wim /CaptureDir:E:\ /Name: «Windows 10″».
Рис. №8. Ввод команды на создание резервной копии в командной строке
Подождите, пока утилита DISM.exe выполнит свою работу. Прогресс выполнения задачи можно наблюдать прямо в командной строке.
После этого можно закрывать командную строку. Дело сделано, и Вы можете увидеть созданный образ на выбранном диске (системном).
Чтобы восстановить систему, можно использовать метод, описанный выше. Но в некоторых случаях ОС настолько повреждена, что зайти в меню вариантов загрузки системы невозможно, зато возможно открыть командную строку.
В таком случае достаточно будет ввести команду «dism /apply-mage /imagefile::\Win10.wim /index:1 /ApplyDir: :\». Опять же, в нашем случае она будет выглядеть как «dism /apply-mage /imagefile:D:\Win10.wim /index:1 /ApplyDir:E:\».
Рис. №9. Команда на восстановление с образа в утилите DISM.exe
За прогрессом выполнения операции также можно будет наблюдать прямо в командной строке.
Восстановление Windows 10 из резервного образа системы
После перезагрузки компьютера откроется окно «Выбор действия». Нажмите на кнопку «Поиск и устранение неисправностей».
В окне «Диагностика» нажмите на кнопку «Дополнительные параметры».
В окне «Дополнительные параметры» нажмите на кнопку «Восстановление образа системы».
В окне «Восстановление образа системы» для продолжения работы необходимо выбрать учетную запись.
В следующем окне необходимо будет ввести пароль от своей учетной записи. Для ввода пароля, если нужно, смените раскладку клавиатуры, например, с русской на английскую раскладку.
Если для входа в систему не применяется пароль, оставьте это поле пустым.
Нажмите на кнопку «Продолжить».
Далее произойдет еще одна перезагрузка системы.
В окне «Выбор архивного образа системы» необходимо выбрать образ системы для восстановления. После выполнения восстановления Windows, данные на компьютере будут заменены данными из образа системы.
Рекомендуется выбрать последний доступный образ системы. Выберите файл образ системы, а затем нажмите на кнопку «Далее».
В следующем окне «Выберите дополнительные параметры восстановления» нажмите на кнопку «Далее».
Ознакомьтесь с выбранными параметрами восстановления, а затем нажмите на кнопку «Готово».
В окне с предупреждением нажмите на кнопку «Да».
Далее начнется процесс восстановления системы из резервной копии, который может занять от нескольких минут до нескольких часов. Количество времени, затраченного на восстановление, зависит от размера резервной копии.
После завершения восстановления из архивного образа Windows, компьютер будет перезагружен.
После перезагрузки, на компьютере откроется восстановленная операционная система. Резервное восстановление Windows 10 завершено. Данные на восстанавливаемых дисках были заменены данными из резервной копии системы.
Как сделать резервную копию установленных драйверов в Windows 10
Независимо от того, выполняете ли вы чистую установку или переустановку Windows 10, вы всегда должны устанавливать драйверы устройств, чтобы ОС могла работать с оборудованием и периферийными устройствами, подключенными к вашему компьютеру.
В принципе это больше не является проблемой, поскольку Windows 10 может автоматически обнаруживать большинство драйверов на вашем устройстве. Кроме того, вы всегда можете посетить веб-сайт поддержки производителя вашего устройства, чтобы загрузить последние версии драйверов.
В некоторых случаях Windows 10 не сможет установить определенные драйверы или производитель перестанет предлагать драйверы для определенного устройства. К счастью, в Windows 10 есть команда для резервного копирования всех драйверов, установленных на вашем компьютере. Вам не потребуется заново искать драйверы для всех устройств, которые у вас есть.
Для создания резервной копии драйверов не требуется сторонние программы или утилиты. Это очень удобно, если вы хотите сохранить драйвера поставляемые производителем оборудования для будущей установки.
Как сделать резервную копию драйверов устройства с помощью DISM
Давайте посмотрим, как это может быть сделано.
https://youtube.com/watch?v=mZbikRo0qY4
В операционной системе Windows 10, вы можете использовать инструмент DISM для управления установленными драйверами. Можно экспортировать их в папку с помощью DISM, а затем повторно установить Windows и установить драйвера из этой папки. Следуйте шаг за шагом согласно инструкции, чтобы сделать это.
- Откройте командную строку от имени Администратора.
- В командной строке, введите или скопируйте и вставьте следующую команду:
dism /online /export-driver /destination:F:\Drivers
Создайте на нужном диске папку Drivers в которую будут экспортироваться ваши драйвера
Замените «F:\Drivers» на фактический путь к папке, в которой будут храниться драйверы. Это может быть папка на отдельном разделе вашего диска или папка на внешнем диске или USB флэш-накопителе. Если вы планируете переустановить операционную систему, рекомендуется сохранить резервную копию драйвера во внешнем хранилище.
Инструмент DISM находит все драйвера в папке «C:\Windows\System32\DriverStore» в текущей операционной системе.
- При запуске DISM вы получите подобное сообщение:
Вот и все. Теперь у вас есть резервная копия драйверов, сделанных с помощью встроенного инструмента DISM! В следующий раз, когда вы повторно будете установить Windows 10, вы сможете воспользоваться созданной резервной копией для установки драйверов всех ваших устройств.
Обратите внимание, что метод резервного копирования драйверов поддерживает только файлы .inf. Драйверы, установленные с помощью Windows Installer (MSI) или другие типы пакетов драйверов (такие как EXE-файлы) не поддерживаются
Как восстановить резервную копию драйвера устройства в Windows 10
Согласно документации, вы можете восстановить драйвера после новой установки Windows 10 с помощью этой команды: DISM /online /Add-Driver /Driver:F:\DriverBackup /Recurse. Где F:\DriverBackup это диск и папка в которую вы сохранили резервные копии установленных драйверов.
Однако после переустановки Windows 10 вам, вероятно, потребуется установить только несколько драйверов, поскольку операционная система автоматически обнаружит большинство из них (даже без проверки обновлений), поэтому оставшиеся драйверы можно установить с помощью диспетчера устройств.
Чтобы восстановить драйверы вручную в Windows 10, выполните следующие действия:
-
Нажмите правой кнопкой мыши на меню «Пуск».
-
Найдите «Диспетчер устройств» и откройте его.
-
Дважды кликните категорию с устройством, для которого вы хотите установить драйвер. (Если на устройстве в настоящее время не установлен драйвер, оно будет выделено как неизвестное устройство.)
-
Кликните правой кнопкой мыши устройство и выберите параметр «Обновить драйвер».
-
Нажмите кнопку «Выполнить поиск драйверов на этом компьютере».
-
Нажмите кнопку «Обзор», найдите и откройте папку с резервной копией всех ваших драйверов.
-
Обязательно установите флажок «Включая вложенные папки».
-
Нажмите кнопку «Далее».
- Нажмите кнопку «Закрыть».
Вы можете повторить те же шаги, чтобы установить любое устройство для которого не установлен драйвер.
Хотя операционная система может сама устанавливать драйвера устройств, вы найдете это руководство особенно полезным, если Windows 10 не может обнаружить сетевой адаптер или более старые устройства которые больше не поддерживаются, но старые драйверы по-прежнему работают.
: 4,5/5 — 641
Зачем и как удалять резервные копии Windows 10
Решение об удалении лишних копий Windows принимается в следующих случаях:
- недостаток места на носителях для хранения этих копий (диски-хранилища, флешки, карты памяти переполнены);
- неактуальность данных копий после выпуска новых программ для работы и развлечений, игр и т. д., удаление с диска C «отработавших» своё документов;
- необходимость конфиденциальности. Вы не оставляете за собой секретных данных, не желая, чтобы они попали в руки конкурентов, и своевременно избавляетесь от лишних «хвостов».
Последний пункт требует пояснения. Если вы работаете в правоохранительных органах, на военном заводе, в больнице и т. д., хранение образов дисков с Windows и личными данными работников может оказаться запрещённым по регламенту.
Если архивные образы Windows 10 были сохранены отдельно, удаление образов выполняется так же, как и удаление любых файлов в исправно работающей системе.Не имеет значения, на каком они диске хранятся.
Диск восстановления
Задача диска восстановления — вернуть компьютер в исходное состояние. Теперь это исходное состояние может означать заводские настройки или копию вашей среды Windows. Это похоже на сброс настроек в Android. Это почти как форматирование вашего компьютера. Да, вы правильно угадали. Он не будет включать ваши настольные приложения и личные файлы.
Поскольку Recovery Drive вернет все к тому состоянию, в котором вы впервые загрузили компьютер, обычно он меньше по размеру. Все сторонние приложения и программы не учитываются в процессе резервного копирования. Таким образом, он бесполезен для восстановления удаленных файлов или других пользовательских данных.
Диск восстановления обычно извлекается в экстремальных ситуациях, когда ваш компьютер перестает отвечать на запросы, выходит из строя и у вас не остается другого выхода.
Диск восстановления также называется диском восстановления или диском восстановления системы. Это потому, что в прошлом люди использовали DVD или CD для их создания. Сегодня люди предпочитают загрузочные флешки, потому что их легко носить с собой, они менее подвержены повреждениям и имеют лучшую скорость передачи данных.
Большинство современных компьютеров поставляются со встроенным диском восстановления. Он скрыт от пользователя, чтобы защитить его целостность от случайного удаления. Но Windows 10 изменила правила игры, и теперь вам нужно создать отдельный загрузочный USB-накопитель для восстановления.
Как сделать резервное копирование встроенными средствами системы?
В комплекте со всеми изданиями Windows 10 по умолчанию предоставляются уже две стандартные утилиты для резервного копирования и возможного восстановления системы. Рассмотрим два основных подхода к созданию образа нашей ОС.
Через “Панель управления”
В данном варианте, нам предлагается воспользоваться классическим набором настроек, ведущим свою историю с самых первых графических версий Windows. Главным преимуществом такого подхода является его простота и возможность создать копию ОС без дополнительных настроек или установки других программ.
Пошаговая инструкция по созданию копии.
- Открываем меню “Пуск” либо жмем на кнопку поиска в Панели задач, и находим меню “Панель управления”.
- В настройках отображения выберем режим “Крупные/мелкие значки”.
- В появившемся списке выберем пункт “История файлов”.
-
Выберем пункт «Резервная копия образа системы» в нижнем левом углу (он дополнительно обозначен значком щита), в появившемся окне слева нажмем на кнопку «Создание образа системы».
-
Укажем носитель, на котором будет сохранён образ вашей системы (как можно заметить, среди поддерживаемых носителей есть только жёсткие и DVD-диски, а также сетевые хранилища).
- Просмотрим выбранные настройки и, убедившись в их правильности, запускаем процесс, нажав на кнопку «Архивировать».
После создания образа Windows 10 утилита предложит записать полученный архив на внешний диск (если вы сделали копию на встроенном носителе) – это позволит восстановить систему даже при повреждении жёсткого диска. При необходимости согласитесь с предложением и повторите аналогичный процесс копирования. Все! Копия Windows 10 будет готова для будущего восстановления.
Через «Командную строку» с помощью DISM.exe
DISM – ещё одна утилита, предоставляемая Microsoft по умолчанию. Отличается отсутствием графического интерфейса (работа в «терминале» Windows) и крайней простотой использования. Для её запуска вам потребуется перезапустить систему в режиме восстановления, с помощью одного из нижеперечисленных способов:
- Загрузочный диск – выбираем нашу флешку или другой установочный носитель при запуске компьютера, в появившемся меню указываем язык программы – Русский – выбираем пункт «Восстановление системы». В новом окне проходим по следующему маршруту: «Поиск и устранение неисправностей» — «Дополнительные параметры» — «Командная строка».
- Альтернативным решением при отсутствии загрузочного носителя будет запуск дежурных средств восстановления из настроек Windows 10. Переходим в «Настройки» через меню «Пуск» или при помощи встроенного поиска, выбираем пункт «Обновление и безопасность» — «Восстановление и безопасность». Затем в разделе «Особые варианты загрузки» нажимаем кнопку «Перезагрузить сейчас». Если такого раздела нет (что возможно), есть второй вариант: выходим из системы и на экране блокировки жмем на кнопку питания справа внизу. Затем, удерживая Shift, кликаем на пункт «Перезагрузка». В появившемся меню переходим по следующей цепочке: «Поиск и устранение неисправностей» — «Дополнительные параметры» — «Командная строка».
- При загрузке с диска восстановления соответствующая среда откроется автоматически.
После того как на вашем экране появится интерфейс командной строки, вводим следующие команды:
- diskpart – запуск утилиты Mircosoft DiskPart, отвечающей за информацию и работу с дисками в системе.
-
list volume – получение списка разделов на ваших носителях. Находим наш диск среди перечисленных (его можно отличить по размеру) и запоминаем присвоенную ему букву (второй столбец) – она может отличаться от стандартной в «Проводнике». Также следует запомнить значение, принадлежащее внешнему диску, куда будет записан образ.
- exit – завершение работы программы.
- dism /Capture-Image /ImageFile:B:\Win10Image.wim /CaptureDir:A:\ /Name:”Windows 10” – в этой команде B – буква внешнего носителя, а A – основной системный диск (замените на соответствующие вам значения). Вместо Win10Image можно указать любое другое имя, под которым будет сохранён итоговый архив, а до него можно настроить любой другой путь к сохраняемому файлу (если вы не хотите оставлять его в коренной директории).
Завершаем работу и перезагружаемся в стандартный режим Windows.
Как создать загрузочный диск Windows XP
Всем привет! Часто при приобретении уже собранного компьютера с предустановленной операционной системой на борту пользователи не получают в комплекте диск с операционной системой. Чтобы у нас была возможность в случае возникновения неполадок восстановить работоспособность операционной системы у нас не получиться. И для того, чтобы у нас был своеобразный «предохранитель» такой диск нам потребуется сделать самостоятельно.
По сути вся процедура создания нового загрузочного диска с операционной системой «windows xp» сводится к тому, чтобы записать образ ОС на пустую CD-болванку. Зачастую образы операционных систем сохраняются в расширении «ISO» и уже заранее имеют весь необходимый набор файлов для инсталляции операционной системы.
Создавать загрузочные диски с операционной системой необходимо не только для того, чтобы банально её переустановить. Их можно использовать для проверки твердотельного накопителя на наличие вредоносного кода, работы с реестром и файловой системой, сброса учётных записей и защитных кодов и так далее.
Только для этих целей применяются носители уже другого формата – мультизагрузочные. Но о них мы поговорим в конце, а сейчас давайте рассмотрим процесс записи образа двумя разными способами. Итак, давайте приступим.
Метод 1 – Диск из образа
Собственно, создавать диск с операционной системой мы будем при помощи скачанного из интернета образа ОС, а так же утилиты «UltraISO». К слову, про метод скачивания образа. Так как официально корпорация «Майкрософт» не поддерживает версию «ХР» уже почти 6 лет, то из официальных источников образ достать не получиться.
Следовательно, выход тут только один – пиратские сайты
Так же при поиске образа следует обратить внимание на то, чтобы он был оригинальным (это будет означать метка MSDN), поскольку различные пользовательские сборки могут содержать в себе много ненужных решений, а иногда даже вирусов
1) Для начала засовываем пустой диск в дисковод и активируем утилиту UltraISO. В принципе, для работы можно использовать и CD-R, так как объём записанной информации не будет превышать 700 мегабайт. В программе переключаемся в раздел «Инструменты» и находим там пункт, который активирует функцию записи.
После окончания записи образа диск будет полностью готов к использованию. Метод 2 – Установщик ОС из документов В случае, когда по какой-либо причине вместо готового «ISO»-образа мы имеем дело с папкой, которая содержит в себе файлы операционной системы, то и в этом случае их можно записать на диск. Вы сможете попробовать использовать данный метод для создания копии диска. Но только для копии потребуется выполнить немного другие действия – это создать образ диска и уже после этого записать его на болванку. О процессе создания образа из файлов мы уже рассказывали ниже.
А для того, чтобы с созданного нами образа можно было запустить ОС нам, соответственно, потребуется её загрузочный файл. К нашему сожалению данный документ так же невозможно получить лицензионными путями, всё опять-таки связано с прекращением поддержки операционной системы, но загрузчики всё так же есть на сторонних ресурсах, поэтому нам вновь придётся прибегать к их использованию.
Документ может называться «xpboot.bin» в случае, если он написан конкретно под «хрюшу», либо «nt5boot.bin», который подходит для всех ОС серии «NT». В поисковик лучше вписывать «xpboot.bin» (без кавычек), так как с универсальным загрузчиком могут возникнуть проблемы.
1) Запускаем программу «UltraISO», переключаемся в раздел «Файл», после выбираем там пункт «Новый» и здесь активируем параметр «Самозагружаемый образ».
Недостатки стандартной методики
Увы, стандартная методика многим пользователям, мягко говоря, доверия не внушает, поскольку имеет ряд существенных недочетов. Основной состоит в том, что архивацию с использованием автоматического режима в полной мере настроить не представляется возможным (для этого могут потребоваться дополнительные утилиты). И при таком подходе, в зависимости от объема самого системного или логического раздела, резервная копия может занимать достаточно много места. К примеру, при размере системного раздела с «десяткой» 235 Гб и занятым пространством на уровне 80 Гб для создания образа необходимо 164 Гб. Тут остается только использовать внешний носитель в виде USB-HDD, поскольку ни на какую флешку такой объем данных не поместится. А об оптических носителях речь не идет вообще. Вы представляете себе, сколько дисков (пусть даже двуслойных) понадобится, не говоря уже о затраченном на копирование файлов времени?
Как создать резервную копию файлов в Windows 10
Как и в предыдущей версии системы, Windows 10 имеет встроенные функции, которые позволяют выполнять как резервное копирование файлов, так и всей системы.
Начнем с первого варианта.
История файлов в системе Windows 10
История файлов – это функция, которая позволяет запланировать сохранение резервных копий файлов на внешнем жестком. Также возможно сохранение копий на внутреннем, однако, если он будет поврежден (например, в результате заражения системы вирусом или из-за внешних факторов), восстановление может быть невозможно. В ситуации, когда у вас два жестких диска на компьютере, вы можете выделить один для хранения резервных копий (пусть это будет тот, на котором нет системы), и тогда Вам не нужен внешний жесткий диск.
Помните, что на всякий случай следует иметь больше, чем одну копию – вы можете совмещать хранение на внешнем диске с копированием в облачный сервис, что даст лучшие результаты.
Откройте меню Пуск , выберите Параметры, затем Обновление и безопасность. Там из вариантов слева выберите на Служба архивации. В окне вы увидите возможность добавить диск – нажмите на него и вы увидите список доступных жестких дисков.
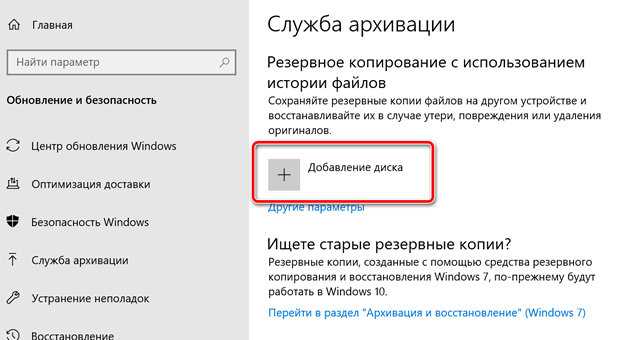
Если их несколько, можно выбрать любой диск. После выбора вы увидите, что в этом разделе, вместо выбора диска появится возможность Автоматически создавать резервные копии своих файлов. Она включена по умолчанию. В любой момент её можно отключить, но лучше оставить так, как есть – компьютер сам позаботится о резервном копировании файлов и вам не нужно себе этим занимать голову.
Под кнопкой находится функция Другие параметры – после её выбора вы можете задать такие параметры архивации, как частота выполнения, срок хранения файлов, а также папку, в которой находиться копия. По умолчанию установлено копирование каждый час, а также сохранение уже созданных копий.
Вы также можете сделать копию в любой момент – для этого есть кнопка Создать резервную копию .
Помните, что регулярное резервное копирование файлов требует большого количества места, поэтому следует автоматически удалять старые копии, например, раз в месяц. Это позволит избежать заполнения жесткого диска во время создания копий файлов.
Восстановление файлов из резервной копии
Если вам нужно восстановить файлы, нажмите значок поиска возле кнопки Пуск и введите «восстановление файлов», а из результатов выберите Восстановление файлов с помощью истории файлов.
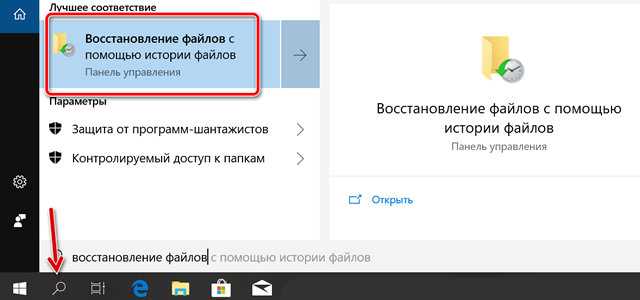
В следующем окне вы можете выбрать, какие версии файлов восстановить. Используйте для этого клавиши со стрелками – таким образом, вы можете выбирать более свежие копии, или вернуться к более ранним. Это позволит Вам найти данные, которые были стерты даже несколько недель назад! Вы также можете сравнить различные версии файла.
Конечно, помимо функций, встроенных в Windows, существует большое количество приложений – платных и бесплатных, которые помогают в выполнении резервного копирования. Стоит также добавить, что многие внешние жесткие диски оснащаются производителями программным обеспечением для резервного копирования.
Возможные проблемы
Ни один пользователь не застрахован от сбоев во время восстановления. Так, часть желающих восстановить систему сталкивались с такой проблемой:
Мышь и клавиатура после перезагрузки и перехода в раздел «восстановление и система» попросту переставали отвечать на команды. Дальнейшие действия невозможны, так как нельзя выбрать учетную запись.
- Некорректно установленные драйвера. В этом случае сбои могут происходить только в беспроводных контроллерах;
- Аппаратная несовместимость.
- Использовать USB контроллеры на время восстановления системы;
- Остановить процедуру отката и (если ОС запускается) проверить на наличие конфликтов в диспетчере устройств. Если же система не запускается, то единственное решение – компьютерный сервис. Самостоятельно здесь уже вряд ли помочь.
Резервные копии в облаке
Кроме сохранения копии файлов и системы на диск, можно также защитить себя от потери ценных данных, поместив их в облако или синхронизировать со своей учетной записью в каком-то из сервисов этого типа.
В настоящее время существует широкий выбор этого типа услуг – как бесплатных, так и платных – с которыми стоит ознакомиться, независимо от того, используете ли вы встроенные в Windows инструменты.
Собственное решение компании Microsoft – OneDrive – встроенно в Windows 10, что делает его привлекательным вариантом. Другие услуги этого типа: Google Drive, Яндекс.Диск, DropBox, есть даже windows-версия Apple iCloud, которая будет очень практична для пользователей iPhone.
Большинство из них предлагают небольшое бесплатное пространство. Стоит отметить, что они ориентированы на синхронизацию файлов, чем на «чистый» backup. Когда вы начинаете использовать такое решение, на вашем компьютере создается специальная папка – вы можете увидеть это даже в чистой Windows 10, которая имеет папку OneDrive. Каждый файл, который будет помещен туда, автоматически передаётся в облако, а затем может быть загружен на любое другое устройство, после входа в аккаунт.
Каждый день с синхронизацией файлов пользуются миллионы людей. Но помните – если вы случайно удалите файл на одном устройстве, он удаляется и из облака. Поэтому многие веб-сайты имеют опцию «корзины», которая позволяет восстановить удаленный файл.
Частичное восстановление файлов
Но использование образов только приведенными действия не ограничивается, ведь операционную систему иногда восстанавливать может и не потребоваться, а вернуть необходимо только утраченные или некоторые поврежденные файлы. В такой ситуации файл образа можно использовать в качестве обычного виртуального жесткого диска. Для этого достаточно вызвать управление компьютером через ПКМ на значке компьютера (в Windows 10 он находится непосредственно в «Проводнике», а не на «Рабочем столе», после чего воспользоваться средством работы с жесткими дисками. Проще всего вызвать его из консоли «Выполнить» командой diskmgmt.msc.
Далее в меню «Действие» следует выбрать подключение виртуального жесткого диска и указать путь к файлу с расширением VHD (к тому самому ранее созданному образу). После этого нужно всего лишь выбрать искомый файл и нажать кнопку открытия. Диск появится в «Проводнике», и с него можно будет скопировать нужную информацию, как из обычного логического раздела.





























