Восстановление утерянного Word документа
Если вы даже не можете найти файл, возможно вам помогут резервные копии файлов, которые сохраняет Word. Здесь мы продемонстрируем как найти резервные копии файлов в Microsoft Word 2016. Инструкции для более ранних версий Word можно найти в документации Microsoft.
После запуска Word 2016 нажмите Файл – Открыть.
Нажмите Обзор для продолжения.
Затем перейдите в папку, в которую вы сохраняли пропавший файл в последний раз. В выпадающем списке типов файлов укажите Все файлы. Названия резервных копий обычно начинаются с «Резервная копия», затем следует имя утерянного файла. Выберите резервную копию файла и нажмите Открыть.
Если у вас не получилось найти резервную копию файла описанным способом, проведите поиск для расширения WBK (Word Backup files).
Имя файла может быть вам не знакомо, так как автоматически сгенерировано Word. Поэтому открывайте все найденные wbk файлы один за одним пока не найдете нужный документ. Сохраните документ после обнаружения в формате DOCX, так как временный файл может быть удален системой.
Как установить ПО
Как было упомянуто во вступлении, скачивать WordPad не нужно. Он является предустановленной программой, начиная с Windows XP. Чтобы его открыть:
- Щелкните по поисковой строке в «Панели задач» в Win 10/11.
- Введите WordPad. Выберите в выдаче программу, в панели справа щелкните по «Открыть от имени администратора».
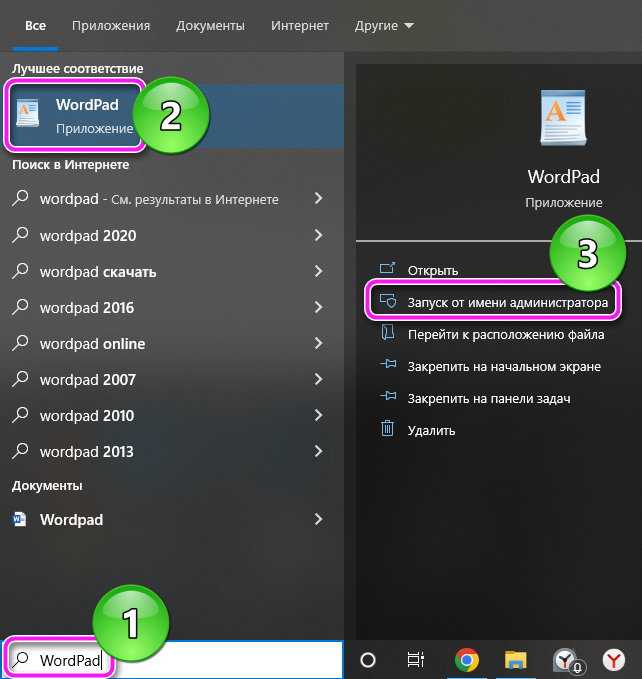
Если в выдаче на компьютере программа не появляется, попробуйте:
- Открыть «Пуск» и выбрать «Параметры».
- В открывшемся окне зайдите в «Приложения».
- Щелкните по «Дополнительные компоненты».
- Теперь выберите «Дополнительный компонент».
- Появится список, где нужно найти программу, поставить напротив ее названия галочку и щелкнуть по «Установить».
- Начнется процесс установки, после чего ПО получится найти через поисковую строку.
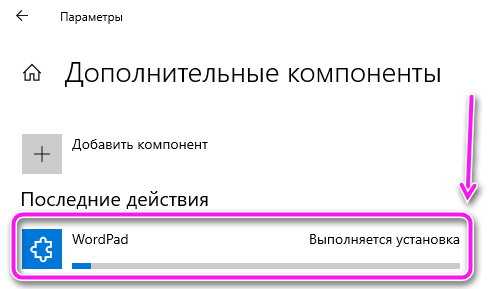
Когда программу не получается найти вовсе, можно бесплатно скачать Ворд Пад из интернета. Сделать это с официального сайта не получится, поскольку такового нет. Пользоваться торрентами тоже не придется – установщик весит около 5 МБ.
Процесс инсталляции отличается в зависимости от установщика, но всегда выглядит похоже:
- Запустите установку со скачанного exe-файла.
- Укажите путь инсталляции. Если необходимо, разрешите добавить ярлык на рабочем столе и в панели пуска.
- Дождитесь завершения процесса.
Системные требования
Запустить софт получится даже на слабых ПК с:
- ОС: Windows XP и новее;
- Оперативная память: от 1 ГБ;
- Место на жестком диске: 10 – 20 МБ.
Блокнот 5.1
Microsoft Notepad – максимально упрощенный и «быстрый» текстовый редактор, предустановленный на ПК под Windows. Программа поддерживает обе архитектуры процессора 32 и 64 bit, а также более сотни языков.
Русская версия интерфейса устанавливается через конфигурирование региональных настроек операционной системы. Опция выбора языка прямо из программы отсутствует. Фирменный текстовый редактор выпускается только в издании на компьютер. Кроме Windows, софт совместим с Wine, ReactOS.
Блокнот для Windows 7
Существенных изменений, сравнительно с XP, приложение блокнот не претерпело. Редактор по-прежнему поддерживает контекстную разметку и стандарт Unicode, включая UTF-8.
Функционал Notepad охватывает:
- просмотр и редактирование plain-текста;
- поиск и замену введенных строк;
- вывод на печать;
- вставку времени и даты;
- выбор шрифта.
Также имеется два режима просмотра документов – формат по умолчанию или с принудительным переносом слов. Запускается обычный блокнот тремя способами – из категории стандартных программ, через строку поиска или консоль. В двух последних случаях достаточно набрать Notepad и нажать ввод.
Простой блокнот для Виндовс 10, 11
Приложение для последней версии OS существенно изменило дизайн. Обновленный пользовательский интерфейс имеет альтернативную темную тему, закругленные углы, эффекты Mica.
Из дополнительного функционала следует выделить:
- сокращен интерфейс – главное меню включает 3 пункта File, Open и View (присутствует только в Windows 11);
- многоуровневую отмену действий (Undo);
- масштабирование текста комбинацией клавиш Ctrl +/-;
- напоминание «*» перед именем, что документ содержит несохраненные изменения.
Впрочем, основные изменения пришлись на дизайн. Функциональные возможности редактора существенно не увеличились.
Аналоги
Наибольшее распространение получило приложение Notepad++.
Это такой же «легкий» блокнот, но с существенно расширенным функционалом:
- возможность работы с вкладками;
- преобразование регистра;
- операции со строками;
- включение комментариев;
- специальные вставки – HTML, RTF форматы;
- установка режима «только чтение»;
- значительно больший набор кодировок.
Перечислена только часть возможностей программы Notepad++. В блокноте доступно шифрование алгоритмами MD5 и SHA-3256, запуск макросов, установлены плагины для преобразования текста в различные кодировки, встроена проверка синтаксиса. Узнать полный функционал усовершенствованного редактора предлагаем самостоятельно. Файл инсталлятор доступен у нас бесплатно.
Заключение
Скачать стандартный Блокнот на нашем сайте можно в нескольких форматах. Мы предлагаем обычный текстовый редактор от Microsoft и издания встроенной программы для Windows 10/11. Альтернативно, у нас доступен установщик последней версии Notepad++ на русском языке.
Что делать, если блокнот не работает
Казалось бы, у такой простой в освоении программы, как встроенный инструмент редактирования текстов, не должно быть изъянов. Однако некоторые пользователи все равно сталкиваются с разного рода проблемами. В частности, люди не могут запустить блокнот стандартными средствами. Если вы столкнулись с подобными сложностями, то вернуть программу можно следующими способами:
- Удалите другие похожие приложения (Notepad++, AkelPad и другие).
- Через Командную строку обработайте запрос «sfc /scannow» для устранения ошибок системных файлов.
- Переустановите утилиту, используя магазин приложений Microsoft Store.
- Создайте новую учетную запись на компьютере.
Если ни одна из упомянутых рекомендаций не помогла, у вас останется два варианта выхода из сложившейся ситуации: переустановить Windows 10 или воспользоваться другой программой для редактирования документов.
Как бы то ни было, проблема запуска – не единственная сложность, с которой сталкиваются пользователи операционной системы от Microsoft. Еще одна ошибка связана с тем, что файлы с расширением «.txt» открываются не блокнотом, а другой программой. В таком случае рекомендуется сделать встроенный инструмент приложением по умолчанию:
- Наведите курсор мыши на txt-файл.
- Щелкните ПКМ.
- Наведите курсор на «Открыть с помощью» и нажмите на «Выбрать другое приложение».
В предложенном списке выберите блокнот и отметьте галочкой пункт «Всегда использовать это приложение для открытия txt-файлов».
После сохранения изменений проблема должна быть исчерпана. Но даже если этого не произойдет, помните, что блокнот – это очень простой редактор, который не идет ни в какое сравнение с Microsoft Word. Возможно, вам будет лучше воспользоваться другим приложением для редактирования документов.
Wordpad Скачать для ПК Windows 11/10/8/7 Ноутбук:
Большинство приложений в наши дни разрабатываются только для мобильной платформы. Игры и приложения, такие как PUBG, Subway surfers, Snapseed, Beauty Plus и т. Д., Доступны только для платформ Android и iOS. Но эмуляторы Android позволяют нам использовать все эти приложения и на ПК.
Так что даже если официальная версия Wordpad для ПК недоступен, вы все равно можете использовать его с помощью эмуляторов. В этой статье мы представим вам два популярных эмулятора Android для использования Wordpad на ПК.
Wordpad Скачать для ПК Windows 11/10/8/7 – Метод 1:
Bluestacks — один из самых крутых и широко используемых эмуляторов для запуска приложений Android на вашем ПК с Windows. Программное обеспечение Bluestacks доступно даже для Mac OS. Мы собираемся использовать Bluestacks в этом методе для загрузки и установки Wordpad для ПК Windows 11/10/8/7 Ноутбук. Начнем с пошагового руководства по установке.
- Шаг 1: Загрузите программное обеспечение Bluestacks по приведенной ниже ссылке, если вы не устанавливали его ранее – Скачать Bluestacks для ПК
- Шаг 2: Процедура установки довольно проста и понятна. После успешной установки откройте эмулятор Bluestacks.
- Шаг 3: Первоначальная загрузка приложения Bluestacks может занять некоторое время. После его открытия вы должны увидеть главный экран Bluestacks.
- Шаг 4: Магазин Google Play предустановлен в Bluestacks. На главном экране найдите Play Store и дважды щелкните значок, чтобы открыть его.
- Шаг 5: Теперь поищите Приложение вы хотите установить на свой компьютер. В нашем случае ищите Wordpad установить на ПК.
- Шаг 6: После того, как вы нажмете кнопку «Установить», Wordpad будет автоматически установлен на Bluestacks. Вы можете найти Приложение под список установленных приложений в Bluestacks.
Теперь вы можете просто дважды щелкнуть по значку Приложение значок в bluestacks и начните использовать Wordpad Приложение на вашем ноутбуке. Вы можете использовать Приложение так же, как вы используете его на своих смартфонах Android или iOS.
Если у вас есть файл APK, то в Bluestacks есть возможность импортировать файлы APK. Вам не нужно заходить в магазин Google Play и устанавливать игру. Однако рекомендуется использовать стандартный метод для установки любых приложений Android.
Bluestacks4
Wordpad Скачать для ПК Windows 11/10/8/7 – Метод 2:
Еще один популярный эмулятор Android, который в последнее время привлекает большое внимание, — это MEmu play. Он очень гибкий, быстрый и предназначен исключительно для игровых целей
Теперь посмотрим, как Скачать Wordpad для ПК с Windows 11 или 10, 8 или 7 ноутбуков с использованием MemuPlay.
MemuPlay — это простое и удобное приложение. Он очень легкий по сравнению с Bluestacks. Поскольку он разработан для игровых целей, вы можете играть в высококлассные игры, такие как PUBG, Mini Militia, Temple Run и т. Д..
Исправить Блокнот(Fix Notepad) отсутствует на ПК с Windows 11/10
Обходной путь здесь довольно прост, благодаря Microsoft . Теперь они сделали такие приложения, как Notepad , Wordpad и Paint, дополнительными(Paint Optional) функциями для Windows . Это означает, что теперь их можно удалить и переустановить по своему усмотрению. Не только это, но и Notepad теперь имеет собственную страницу Microsoft Store , поэтому люди могут обновлять приложение отдельно от ОС. Это изменение произошло после того, как эти приложения были предварительно установлены и не могут быть удалены с ПК с Windows(Windows PCs) через долгое время. Вот как вы можете вернуть Блокнот(Notepad) на свой компьютер.
1] Использование настроек дополнительных функций
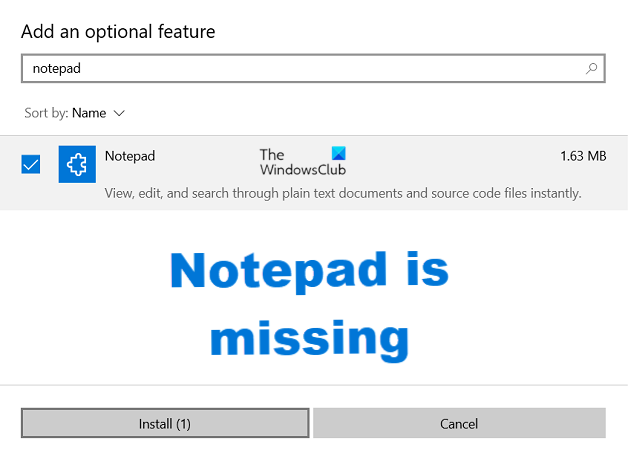
Наш первый метод поможет вам переустановить Блокнот(Notepad) , если он полностью отсутствует на вашем компьютере. Как уже упоминалось, теперь это стало дополнительной функцией , поэтому просто выполните следующие действия, и вы вернете Блокнот(Notepad) на свой компьютер:
- Нажмите(Click) « Пуск(Start) » и откройте « Параметры Windows ».(Windows Settings)
- Из представленных там вариантов нажмите « Приложения(Apps) » и далее выберите «Дополнительные функции ».(select Optional Features)
- Здесь нажмите кнопку « Добавить(Add) функцию» в верхней части страницы « Дополнительные функции ».(Optional Features)
- Введите «Блокнот» в поле поиска, и если его нет на вашем компьютере, вы найдете его там.
- Нажмите на него и выберите «Установить».
Это позволит вам нормально настроить работу с Блокнотом(Notepad) . Если описанный выше метод не работает для вас, вы также можете загрузить Блокнот(Notepad) из Магазина Windows(Windows Store) , так как теперь он там есть.
2] Использование командной строки DISM

Этот метод предназначен для тех, у кого на компьютере есть Блокнот, но файл каким-то образом поврежден, и поэтому они не могут его открыть. В этом случае рекомендуется удалить, а затем переустановить приложение с помощью этой командной строки.
Просто(Simply) откройте командную строку(Command Prompt) от имени администратора и вставьте следующий код, чтобы удалить Блокнот(Notepad) .
dism /Online /Remove-Capability /CapabilityName:Microsoft.Windows.Notepad~~~~0.0.1.0
После завершения вставьте и введите следующий код, чтобы переустановить его:
dism /Online /add-Capability /CapabilityName:Microsoft.Windows.Notepad~~~~0.0.1.0
Пользователям рекомендуется сначала запустить команду удаления(Uninstall) и завершить ее, иначе повторная(Reinstallation) установка не будет чистой.
Еще одна вещь, которую следует отметить, это то, что для этого процесса требуется подключение к Интернету, поскольку система загрузит пакет через Центр обновления Windows(Windows Update) . Вы столкнетесь с ошибкой, если запустите эту команду в автономном режиме.
Microsoft втихую лишила пользователей старейших компонентов Windows. Как их вернуть
Пользователи стали жаловаться на исчезновение из Windows 10 программ «Блокнот», WordPad и Paint. Они начали пропадать сразу после установки обновления KB4565503, которое удаляет их без предупреждения. Этот процесс обратим – в Windows 10 есть возможность вернуть удаленные компоненты.
Windows без «Блокнота»
Компания Microsoft выпустила обновление для Windows 10, установка которого привела к всплеску недовольства среди пользователей. Апдейт KB4565503, как пишет SoftPedia, без предупреждения удаляет штатные программы, входившие в состав ОС Windows не просто годами, а десятилетиями.
Интеграция KB4565503, предназначенного для Windows 10 версии 2004, в состав операционной системы лишает пользователей возможности работать в «Блокноте», WordPad и Paint – эти программы попросту исчезают из списка установленных, и неопытный пользователь даже не будет знать, как вернуть их обратно без радикальных мер – полной переустановки ОС.
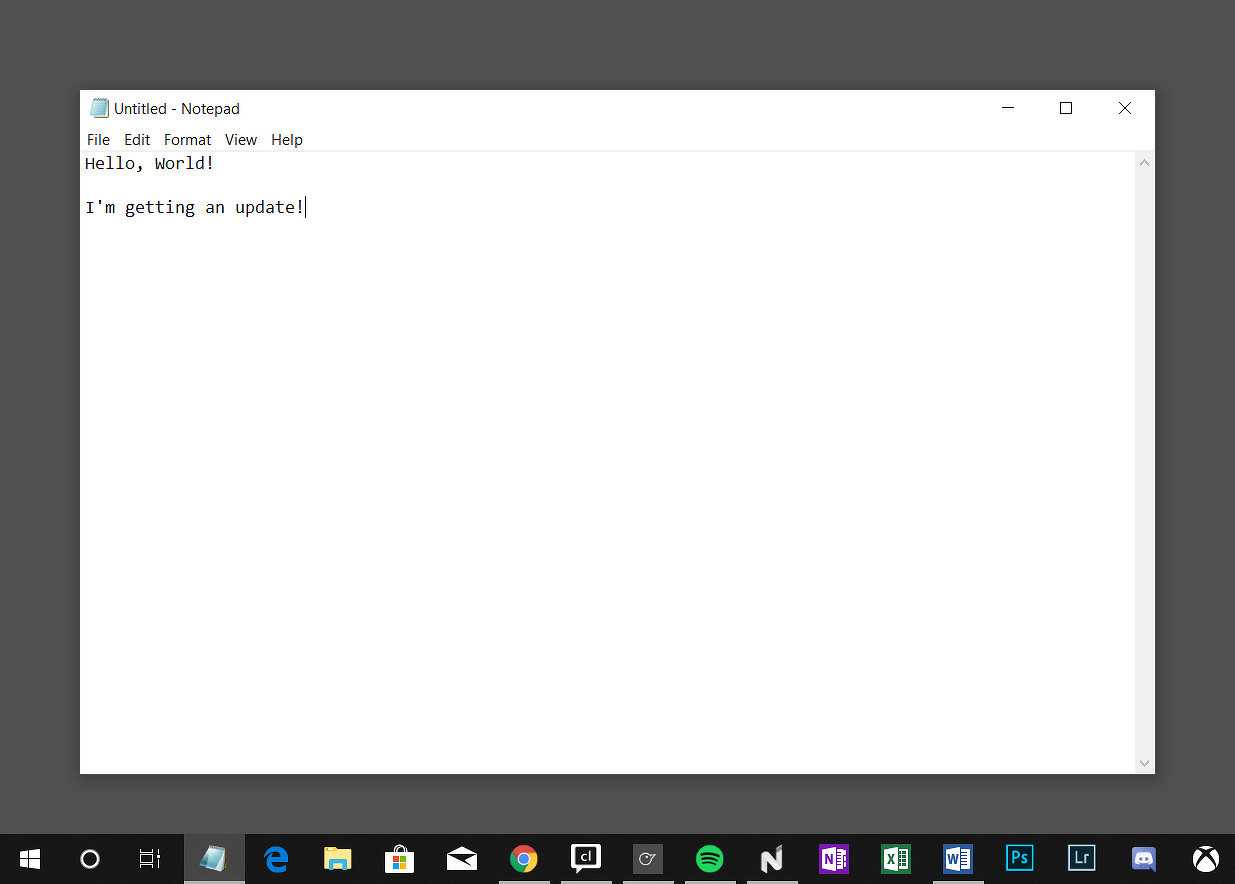
WordPad появился в ОС Windows с релизом Windows 95 в 1995 г. Paint и «Блокнот», он же NotePad, существуют со времен самой первой «оконной» ОС Microsoft – Windows 1.0, дебютировавшей в 1985 г.
Проблема пока не массовая
Сообщения о пропаже перечисленных программ стали появляться на официальном форуме Microsoft – одно из них оставил, к примеру, пользователь kartikpeddinti, также есть схожие посты от участников StewartMedbourn, Bansh33 и др. Все они перечисляют только Paint, WordPad и NotePad, однако SoftPedia не исключает вероятности, что из состава Windows после установки патча KB4565503 могут пропасть и другие штатные программы.
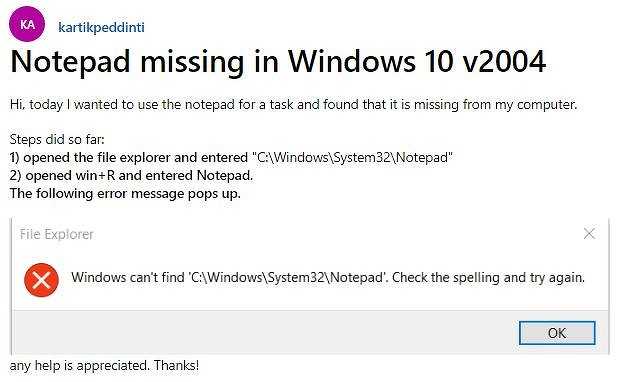
На момент публикации возникшая проблема массовой не была, однако Microsoft уже осведомлена о ее наличии, хотя и не сообщает точных сроков выпуска «патча к патчу».
Помощь Microsoft не нужна
Вернуть Paint, WordPad и «Блокнот» на место можно, не дожидаясь релиза следующего обновления для Windows 10. Сам факт их исчезновения связан с новыми возможностями ОС, появившимися в составе апдейта 2004 и имеющего прямое отношение к этим программам.
Как сообщал CNews, изначально пользователям не разрешалось удалять эти приложения из Windows, но в 2004 г. этот запрет был снят. Всем, кому не нравилось присутствие этого трио программ в ОС на своем компьютере, достаточно было открыть меню «Программы и компоненты» через «Панель управления» или «Параметры» и отключить их там.
Этот же способ срабатывает и для восстановления Paint, WordPad и «Блокнота» после того, как патч KB4565503 без спроса удалит их. В том же меню достаточно снова включить их, после чего Windows самостоятельно вернет их к жизни. В ряде случаев ОС даже может обойтись без перезагрузки.
Классические приложения под угрозой
В 2020 г
Microsoft начала обращать весьма пристальное внимание на стандартные приложения своей настольной ОС. Начав с «Блокнота», Paint и WordPad, она переключилась на «Панель управления», появившуюся еще в 1985 г
вместе с Windows 1.0.

В начале июля 2020 г. CNews писал, что Microsoft может полностью исключить «Панель управления» из состава Windows. Намеки на это появились в новой сборке ОС с индексом 20161, доступной только для бета-тестеров. Вместо нее пользователям придется управлять настройками своего ПК через меню «Параметры», существующее с 2012 г. и Windows 8.

В сборке 20161 пиктограмма «Панели управления» по-прежнему находится на своем месте, но самого приложения в составе системы больше нет. Если кликнуть по пиктограмме, то открываются «Параметры» на окне с информацией о компьютере – типе процессора, объеме оперативной памяти и версии операционной системы (окно About).
Другие недочеты в обновлении
Установка KB4565503 влечет за собой не только исчезновение троицы классических Windows-программ, но и появление нового бага, связанного с рядом более серьезных приложений. В частности, из-за него Excel может самопроизвольно зависнуть или закрыться в любой момент времени, если перемещать курсор мыши в пределах его окна. Сохранность данных при резком прекращении работы программы, конечно, не гарантируется.
Проблема проявляется при переключении раскладки на китайскую или японскую. Microsoft работает над ее устранением.
Напомним, что Windows 10 не позволяет отключать автоматическую загрузку и установку обновлений, тем самым подвергая пользователей риску получить патч, нарушающий стабильность системы. Отключить автообновление можно лишь при помощи сторонних программ.
Основные функции WordPad
Что такое WordPad в компьютере, мы уже разобрались. Пришло время рассмотреть его основные функции и возможности. Много времени на это не уйдет, так как особо богатым функционалом данный редактор не отличается.
Вот основные функции и возможности приложения:
- Создание документов. Программа WordPad позволяет написать и сохранить текст в формате TXT. Это самый простой формат. Есть ещё возможность сохранения в DOC. Тогда сохранится и форматирование текста.
- Редактирование. Приложение позволяет отредактировать уже готовый текст. Однако не факт, что оно правильно распознает шрифт и кодировку. Придётся всё настраивать самому.
- Вставка картинок. Данная утилита имеет и такую опцию. Но если в Microsoft Word операция вставки картинок в текст строго регламентирован и все получается с первого раза, то в WordPad эта опция реализована немного криво.
- Поддержка различных кодировок. Самая полезная функция данного редактора. В принципе, он может прочитать любой текст. Только нужно правильно подобрать кодировку вручную. Плюс — текст придется заново форматировать.
- Создание таблиц. Данный редактор поддерживает создание простых таблиц. Но, в отличие от Microsoft Word, он не имеет такого универсального и удобного инструмента для их создания. Все приходится рисовать вручную.
- Вставка объектов. Опция полезна для создания диаграмм и графиков. Однако создать такой сложный элемент в данном редакторе — то еще приключение. Слишком крутую диаграмму он все равно не позволит сделать.
- Печать документа. Чуть ли не единственная опция, которая реализована нормально в WordPad. Печатает он неплохо. Хотя здесь все зависит от настроек принтера. Сам редактор в процессе печати участвует мало.
Таковы основные функции и возможности программы WordPad. Конечно же, хорошо, что такое приложение находится в списке стандартных программ и идет в комплекте с операционной системой. Но функционал его не столь богат, как у платных приложений.
Давайте продолжим наш обзор и вкратце рассмотрим, как работать с программой WordPad.
Где NOTEPAD в Windows 10? 6 способов открыть Блокнот!
Не забудьте создать точку восстановления на случай, если что-то пойдет не так.
Метод 1 — Откройте Блокнот через меню «Пуск»
1 .Откройте меню «Пуск».
2. Перейдите к Все приложения > Стандартные Windows , а затем выберите Блокнот , чтобы открыть его.
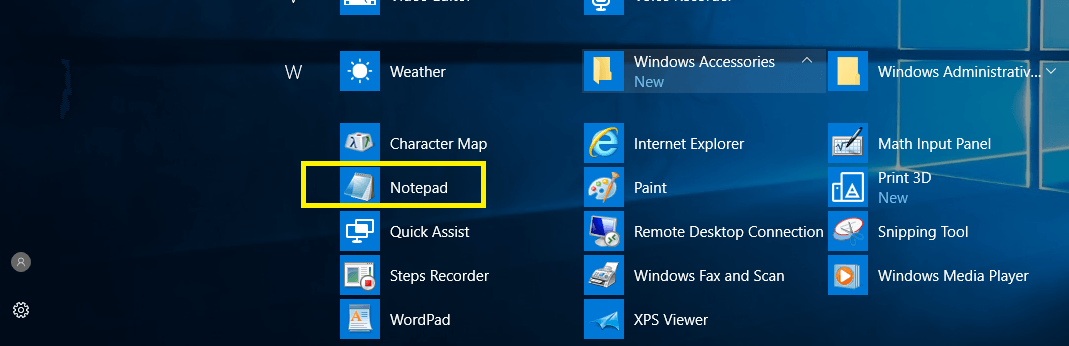
Трудно найти блокнот на вашем устройстве? Есть и другие способы открыть Блокнот.
Метод 2 — Откройте Блокнот через командную строку
1. Откройте командную строку на вашем устройстве любым из способов.
2 .Здесь в командной строке с повышенными привилегиями введитениже указанной команды и нажмите Enter:
Notepad.exe

После того, как вы нажмете Enter, в командной строке появится немедленно откройте Блокнот на своем устройстве.
Метод 3 — Откройте Блокнот с помощью панели поиска Windows
1. Нажмите Windows + S , чтобы открыть Поиск Windows, и введите Блокнот.
2. В результатах поиска выберите Блокнот .
Метод 4 — Откройте Блокнот через контекстное меню правой кнопкой мыши Меню
1. Щелкните правой кнопкой мыши в пустой области рабочего стола , затем перейдите к New > Текстовый документ.
2. Дважды щелкните Текстовый документ , чтобы открыть документ Блокнота.

С помощью этого метода устройство напрямую создаст текстовый файл блокнота на вашем рабочем столе. Вам нужно сохранить его и открыть, чтобы начать редактирование.
Метод 5. Откройте Блокнот с помощью команды «Выполнить»
1. Нажмите клавишу Windows + R и введите notepad.
2 .Нажмите Enter или нажмите OK, чтобы открыть Блокнот.
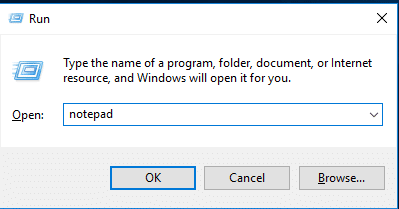
Метод 6 — Откройте Блокнот через проводник Windows
Другой способ открыть Блокнот — через Раздел проводника Windows
1. Нажмите клавиши Windows + E, чтобы открыть Проводник Windows , и перейдите к Этот компьютер > ОС (C > Windows.
2. Здесь вы найдете файл notepad.exe . Дважды щелкните по нему, чтобы открыть Блокнот.

Вы также можете открыть Блокнот с помощью Windows PowerShell. Все, что вам нужно сделать, это открыть Windows PowerShell, ввести «Блокнот» и нажать Enter.
Советы по легкому доступу к Блокноте
Вариант 1 — закрепить Блокнот на панели задач
Если вы часто открываете Блокнот, было бы лучше настроить некоторые параметры для быстрого доступа к Блокноте на вашем устройстве. Вы можете закрепить Блокнот на панели задач, что позволитсделать доступ к блокноту более удобным для вас.
1. Откройте окно «Блокнот» любым из описанных выше способов.
2. Щелкните правой кнопкой мыши на значке блокнота на панели задач.
3 . Выберите параметр «Закрепить на панели задач ».
Вариант 2 — создать ярлык блокнота на рабочем столе
Разве для вас не было бы проще получить доступ к блокноту прямо с рабочего стола? Да, поэтому вы можете легко создать ярлык Блокнота на рабочем столе
1. Откройте меню «Пуск».
2. Найдите Блокнот в меню программы.
3. Щелкните правой кнопкой мыши в Блокноте и выберите Открыть расположение файла.

4. Вам нужно перетащить значок Блокнота на Рабочий стол.

Вот и все, ярлык Блокнота будет создан на вашем рабочем столе.
Вышеупомянутые все 6 способов получить доступ и открыть Блокнот, может быть несколько других способов доступа к Блокноте, но я думаю, что на данный момент этих способов вполне достаточно. В зависимости от ваших предпочтений и удобства вы можете выбрать любой конкретный метод открытия Блокнота на вашем устройстве. Однако будет лучше, если вы закрепите блокнот на панели задач или создадите ярлык для быстрого доступа. Если вы хотите узнать больше советов и приемов, связанных с операционной системой Windows, следите за обновлениями. Поделитесь своим мнением по поводу этой статьи в поле для комментариев.
Рекомендуется :
- Устранение проблем с подключением к Интернету в Windows 10
- 7 -Zip против WinZip против WinRAR (лучший инструмент сжатия файлов)
- Исправить беспроводной маршрутизатор, который продолжает отключаться или отключаться
- Как открывать файлы TAR (.tar.gz) в Windows 10
Как скачать Блокнот и WordPad для Windows 10
Пользователи последних версий Windows 10 могут столкнуться с тем, что стандартные программы Блокнот и WordPad отсутствуют в системе, а некоторым они нужны. В такой ситуации вы можете легко скачать и установить эти программы, причем использовать какие-то сторонние сайты для этого не требуется: всё можно сделать системными средствами.
В этой простой инструкции подробно о том, как скачать Блокнот или WordPad в Windows 10 в случае, если этих программ не оказалось в системе.
Установка стандартных Блокнота и WordPad как дополнительных компонентов Windows 10
Прежде чем приступать, на всякий случай проверьте: а найдётся ли нужная вам программа, если использовать поиск в панели задач — возможно, она уже установлена, просто вы её не нашли.
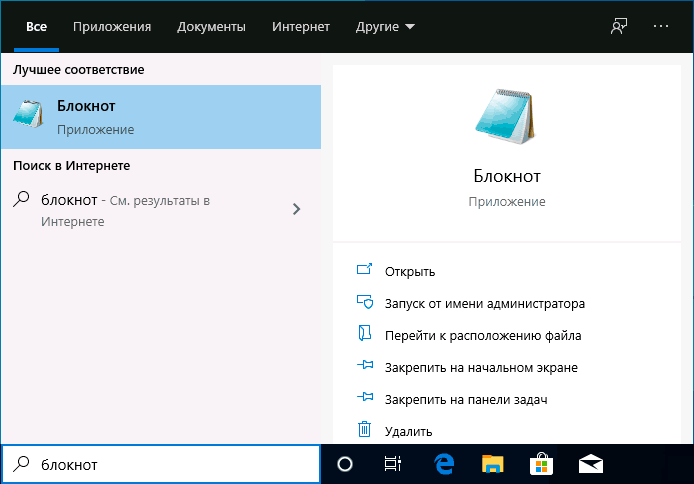
Если поиск не дал результатов, то для того, чтобы скачать Блокнот Windows 10 или редактор WordPad, выполните следующие простые действия:
- Зайдите в Параметры (клавиши Win+I или через меню Пуск) — Приложения.
- В разделе «Приложения и возможности» нажмите по пункту «Дополнительные компоненты».
- Нажмите кнопку «Добавить компонент».
- Найдите в списке нужную программу, например, Блокнот, отметьте её и нажмите «Установить».
Останется дождаться загрузки и установки стандартного Блокнота или WordPad, и они будут работать так же, как и в предыдущих версиях Windows, а найти программы можно будет в меню Пуск или с использованием поиска в панели задач Windows 10.
Видео инструкция
Кстати, в том же разделе параметров, среди дополнительных компонентов вы можете найти и другие полезные элементы, например — «Беспроводный дисплей», для того, чтобы передать изображение с телефона на компьютер или ноутбук.
Бесплатные текстовые редакторы для Windows 10
Блокнот Windows 10
- Предустановленное приложение доступно для использования после установки ОС.
- Возможность запуска нескольких окон и разных документов для их сравнения.
- Последовательный поиск и при необходимости замена данных по всему документу.
Предустановленный блокнот получил обновления с выходом новой версии Windows 10. Теперь же блокнот можно загрузить или обновить непосредственно с Microsoft Store. Вместе с повышением производительности, а именно открытия больших файлов, была добавлена возможность увеличения текста и доработан поиск по документу.
Notepad++
- Автоматическое выделение разными цветами синтаксиса веб-программирования.
- Возможность быстрого и простого поиска/замены данных в нескольких документах.
- Работа с несколькими документами в разных окнах, работа с текстами в одном окне.
Это современный текстовый редактор с открытым исходным кодом для Windows 10. Идеально подходит для программистов, поскольку поддерживает большое количество языков программирования и подсветку синтаксиса и разметки. Одновременный просмотр нескольких документов и работа с ними не составит никаких трудностей.
AkelPad
- Поддержка плагинов (подсветка синтаксиса, сворачивание кода, цветовые темы).
- Возможность работы с документами в одноконном или многооконном режимах.
- Доступен поиск/замена строк не только в тексте, но и по шестнадцатеричному коду.
Свободный текстовый редактор с открытым исходным кодом для Windows 10. Работает и на предыдущих версиях операционной системы. Без дополнительных плагинов редактор не может похвастаться большой функциональностью. Основные функции поиска и замены данных присутствуют. Можно выбрать умную кодировку файла.
WordPad
- Встроенная опция быстрой проверки орфографии (почти как в Microsoft Office).
- Интерфейс на уровне полноценного текстового процессора, с русским языком.
- Присутствует продвинутый набор инструментов для работы с текстом и не только.
Текущий текстовый редактор обладает немного больше функциональностью в сравнении с блокнотом Windows 10. Но всё же он не дотягивает до полноценных текстовых процессоров. WordPad позволяет быстро отредактировать и конвертировать текст, выполняет функции усовершенствованного блокнота. В актуальной версии ОС он уже предустановлен.
NotepadX
- Адаптированных интерфейс текстового редактора для работы на сенсорных экранах.
- Работа с несколькими файлами параллельно в окне или с помощью разных вкладок.
- Быстрая смена кодировки определённого текстового документа с панели управления.
Это простой текстовый редактор, идеально подходящий для работы на сенсорных устройствах. Несмотря на то что приложение можно загрузить бесплатно с Microsoft Store, реклама полностью отсутствует. С его помощью можно создавать, открывать и редактировать текстовые файлы. Готовые работы можно отправить или сохранить в облаке.
Заключение
Выбор текстовых редакторов действительно очень широкий.В системе уже предустановленно несколько редакторов, такие как WordPad и Блокнот. Но есть и другие классические программы и доверенные приложения с Microsoft Store. Сравнив все программы, надеемся Вы сможете выбрать для себя лучший редактор.
Способы запуска «Блокнота» в Windows 10
Десятая версия ОС от Майкрософт по традиции также имеет в своём функционале эту незамысловатую программу. «Блокнот» не приобрёл какой-либо особенно революционный функционал, однако, с приходом новой версии увеличилось и количество способов, которыми можно его запустить. Ниже мы рассмотрим абсолютно все эти способы.
С помощью инструмента «Поиск»
Первый, самый простой и очевидный способ.
- Нажмите на иконку «Поиска» (изображение лупы) на нижней панели задач. Нажимаем по значку поиска на панели задач
- Введите слово «Блокнот» в строку, и нажмите «Enter». В поле поиска вводим слово «Блокнот», нажимаем «Enter»
- В большинстве случаев, иконка программы будет единственным результатом в поисковой выдаче. Нажмите на неё, и программа запустится. Щелкаем по приложению «Блокнот»
Через меню «Пуск»
Ещё один из самых простых способов.
- Необходимо открыть основное меню «Пуск» на вкладке «Все приложения». Кликаем по иконке логотипа Windows, открываем «Все приложения»
- И среди установленных компонентов выбрать папку «Стандартные». В этой папке расположены все стандартные компоненты, которые поставляются с ОС. Среди них и можно найти «Блокнот». Щелчком левой кнопки мышки раскрываем папку «Стандартные — Windows», находим «Блокнот» и открываем его
Через расположение в папке
Запустить «Блокнот» также можно, отыскав расположение файлов программы в памяти компьютера.
- Открываем окно «Компьютер», и находим диск «C:». Двойным щелчком левой кнопки мышки открываем диск «C:»
- В локальном диске выбираем папку «Windows». Здесь расположена непосредственно сама ОС, и основные компоненты системы с вспомогательными программами. Находим и открываем папку «Windows»
- Среди огромного количества файлов необходимо найти «notepad.exe». Запускаем его двойным кликом, и «Блокнот» открывается. Ищем файл «notepad.exe» и открываем двойным кликом левой кнопки мышки
С помощью командной строки
Самый изощрённый, но не менее надёжный способ. Подходит для более опытных пользователей, так как предполагает манипуляции с главной консолью. Также помогает, если ни один из предыдущих способов по какой-либо причине не работает. Разберём его в три простых шага.
- Для открытия командной строки, необходимо нажать правой клавишей мыши на значок «Пуск». В открывшемся списке выбираем «Командная строка». Щелкаем по кнопке «Пуск» правой кнопкой мышки или нажимаем сочетание клавиш «Win+X», затем щелкаем по пункту «Командная строка»
- Откроется центральная консоль командной строки. В ней нужно набрать команду «notepad». В командной строке вводим «notepad», нажимаем «Enter»
- Система сразу же запустит Блокнот. Открытый Блокнот с помощью командной строки
Готово! Теперь вам знакомы все способы запуска данной программы.
Комп на Windows 10
Чтобы использовать Wordpad в Windows 10, введите ‘WordPad’на панели задач и щелкните результат. Откроется WordPad.
Чтобы открыть Wordpad, вы также можете использовать Run write.exe команда. Нажмите WinKey + R, введите write.exe or wordpad.exe и нажмите Enter.
Имя файла Wordpad wordpad.exe и находится в следующем месте:
Его аббревиатура находится в следующем месте:
Используйте Wordpad для создания, редактирования, сохранения, открытия, просмотра и печати текстовых документов. Вы можете форматировать полужирный шрифт, подчеркивание и курсив, изменять цвет и размер шрифта, создавать маркированные списки, центрировать абзацы или выравнивать по левому и правому краям, вставлять изображения и многое другое. Просто играйте с простым в использовании меню ленты, пока не поймете, что оно может предложить.
WordPad, а также другие интегрированные инструменты, такие как Символьная карта, Windows Fax и Scan, теперь перенесены на Windows Store как универсальные приложения. Теперь вы можете скачать приложение Wordpad из магазина Windows.
Что такое расширение файла для Wordpad
Обновление за июль 2023 года:
Теперь вы можете предотвратить проблемы с ПК с помощью этого инструмента, например, защитить вас от потери файлов и вредоносных программ. Кроме того, это отличный способ оптимизировать ваш компьютер для достижения максимальной производительности. Программа с легкостью исправляет типичные ошибки, которые могут возникнуть в системах Windows — нет необходимости часами искать и устранять неполадки, если у вас под рукой есть идеальное решение:
- Шаг 1: (Windows 10, 8, 7, XP, Vista — Microsoft Gold Certified).
- Шаг 2: Нажмите «Начать сканирование”, Чтобы найти проблемы реестра Windows, которые могут вызывать проблемы с ПК.
- Шаг 3: Нажмите «Починить все», Чтобы исправить все проблемы.
Wordpad использует расширение файла . Rtf or Формат Rich Text сохранить файлы по умолчанию. Но он также может сохранять документы в формате .docx (Office Open XML), ODT (открытый документ),. Txt (текст).
Сброс настроек WordPad по умолчанию
Мы видели, как сбросить настройки Блокнота — теперь мы увидим, как сбросить настройки WordPad до настроек по умолчанию в Windows 10. Но перед тем, как начать, вы можете создать точку восстановления системы или сделать резервную копию своего реестра.
Чтобы сбросить настройки Wordpad к настройкам по умолчанию, закройте Wordpad и запустите regeditit, чтобы открыть редактор реестра и перейти к следующему ключу:
В левой части вы видите Опции, Удалить эту функциональную клавишу.
Если вы откроете Wordpad сейчас, вы увидите его с настройками по умолчанию.
Сообщите нам, используете ли вы Wordpad или нет — и почему вы предпочитаете его или нет.
Связанные видео
Сообщение Просмотров: 981




























