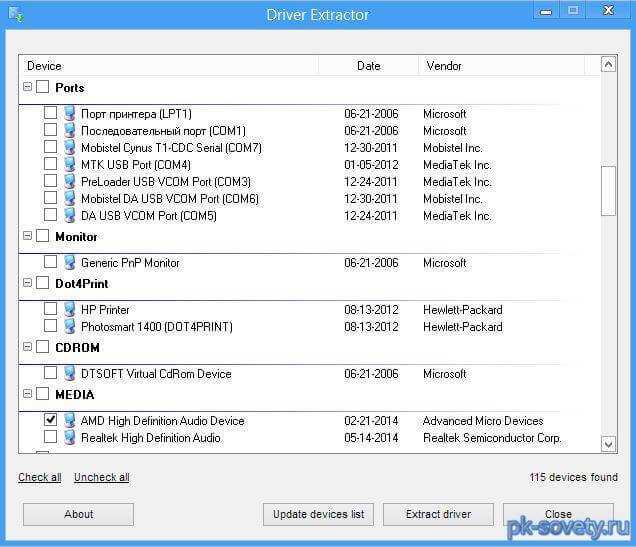Создайте резервную копию в Windows 11 с помощью команды wbAdmin
Чтобы создать полную резервную копию в Windows 11 с помощью инструмента командной строки wbAdmin, выполните следующие действия:
- Открыть Пуск в Windows 11.
- Найти Командная строка и щелкните правой кнопкой мыши верхний результат и выберите вариант Запустить от имени администратора.
- Введите следующую команду, чтобы создать полную резервную копию с помощью wbAdmin в Windows 11, и нажмите Enter:
wbAdmin start backup -backupTarget:E: -include:C: -allCritical -quiet
В команде изменить «Е» в «-backupTarget» вариант с буквой диска для внешнего хранилища, которое вы хотите использовать для резервного копирования.
- (Необязательно) Введите следующую команду, чтобы создать полную резервную копию, включающую все диски, подключенные к вашему устройству, и нажмите Enter:
wbAdmin start backup -backupTarget:E: -include:C:,D:,F: -allCritical -quiet
В команде замените буквы дисков на опцию «-include:C:,E:,F:» с буквами, отражающими диски устройства.
После того, как вы выполните шаги, резервная копия будет сохранена на внешнем диске, который вы указали в команде.
Установка отдельных драйверов
В DriverPack Solution можно также скачать отдельные драйверы устройств. Драйверы в поисковой строке сайта можно искать как по названию устройства, так и по его ID, что подходит для поиска «Неизвестных устройств».
Шаг 1. Для поиска по ID устройства щелкнуть правым кликом мыши на устройстве и выбрать «Свойства».

Щелкаем правым кликом мыши на устройстве, выбираем «Свойства»
Шаг 2. Перейти в «Сведения» и в выпадающем списке выбрать «ID оборудования».
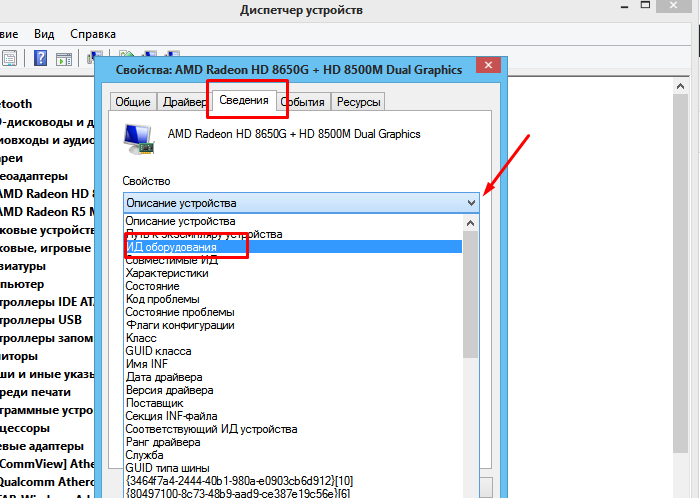
Переходим в «Сведения» и в выпадающем списке выбираем «ID оборудования»
Шаг 3. Щелкнуть в поле «Значение» на верхней строке и нажать сочетание «Ctrl+С», скопировав данные из строки в память ПК.

Щелкаем в поле «Значение» на верхней строке, нажимаем сочетание «Ctrl+С»
Шаг 5. Вставить в строку поиска курсор и нажать «Ctrl+V», вставив данные об ID устройства в строку поиска.

Вставляем в строку поиска курсор, нажимаем «Ctrl+V»
Шаг 6. Если DriverPack найдет подходящий драйвер устройства, он предоставит ссылку на скачивание «Скачать драйвер». Выбрать версию своей операционной системы (указано стрелочкой) и нажать ссылку для скачивания.
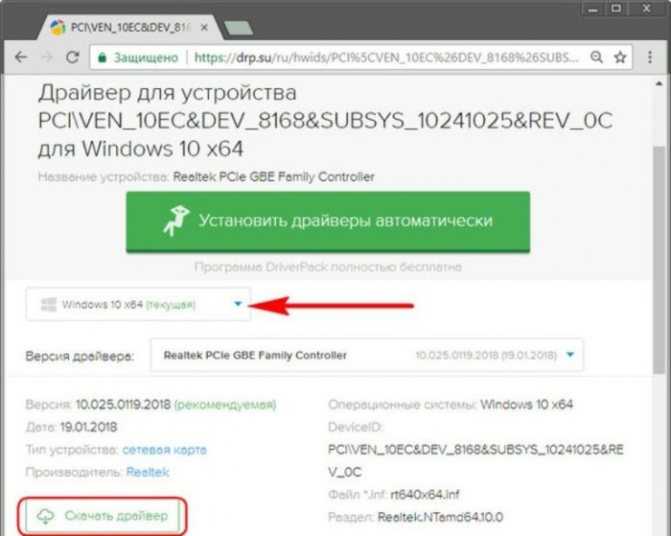
Выбираем версию своей операционной системы, нажимаем «Скачать драйвер»
Шаг 7. Запустить скачанный файл, выбрав «Установить только…».
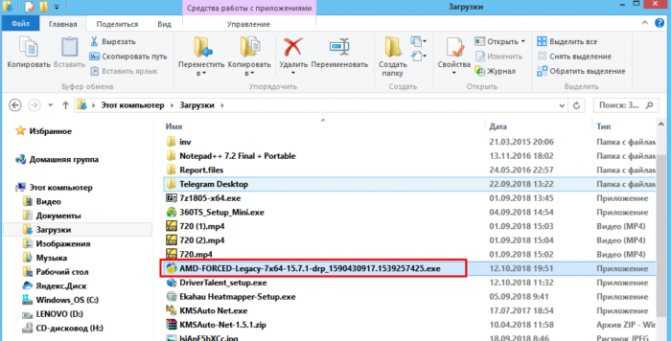
Запускаем скачанный файл с драйвером из папки «Загрузки»
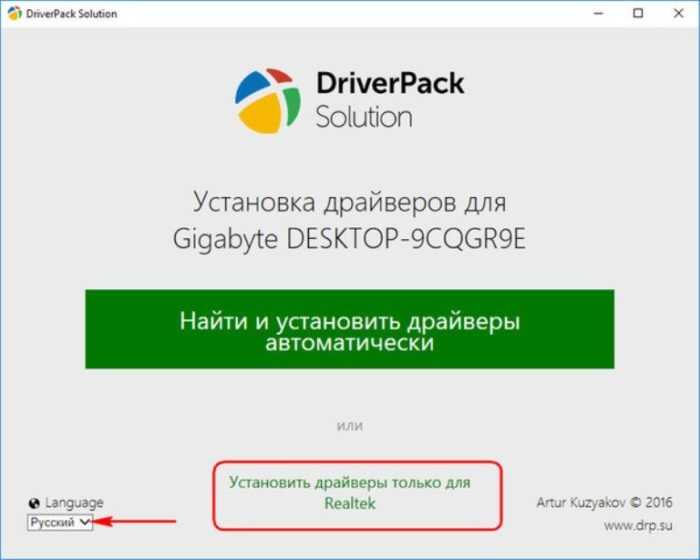
Выбираем «Установить только…»
Шаг 8. Нажать «Далее».
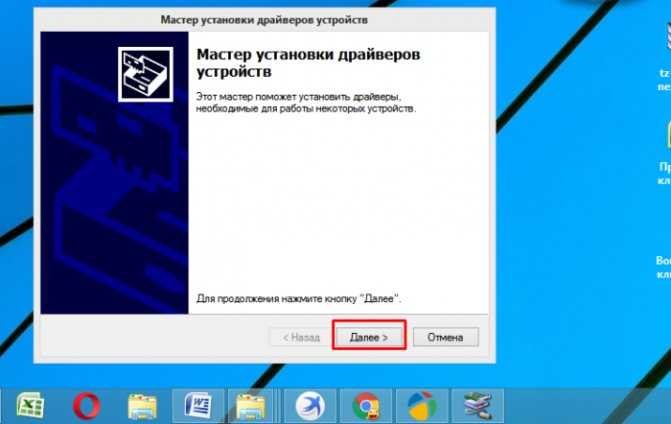
Нажимаем по кнопке «Далее»
Шаг 9. Подходящий драйвер устройства будет установлен. Нажать «Закрыть».
Шаг 10. Перезагрузить ПК.
Резервное копирование драйверов операционной системы перед ее переустановкой может легко вернуть все устройства ПК к их первоначальному, работоспособному состоянию. Если же создать копии каких-либо драйверов не получилось, необходимо зайти на сайт производителя оборудования и скачать оттуда их свежие версии.
https://youtube.com/watch?v=Qd0Uw0lMnQA
Программы для извлечения драйверов из системы windows
В случае если вы решили переустановить windows, то для дальнейшей нормальной её работы вам нужно будет установить все необходимые драйвера, чтобы и звук был, и игры запускались, и прочие функции нормально работали. Поэтому чтобы не усложнять себе жизнь, проще сделать копию драйверов из существующей системы виндовс. Это избавит вас от длительного процесса поиска, скачивания и установки их заново. Для этого в статье будет рассмотрен набор бесплатных программ для извлечения драйверов из системы windows.

Программы для сохранения копии драйверов из windows
1. Driver Extractor — маленькая и бесплатная программа которая может за короткое время сохранить копию всех драйверов установленных в системе.
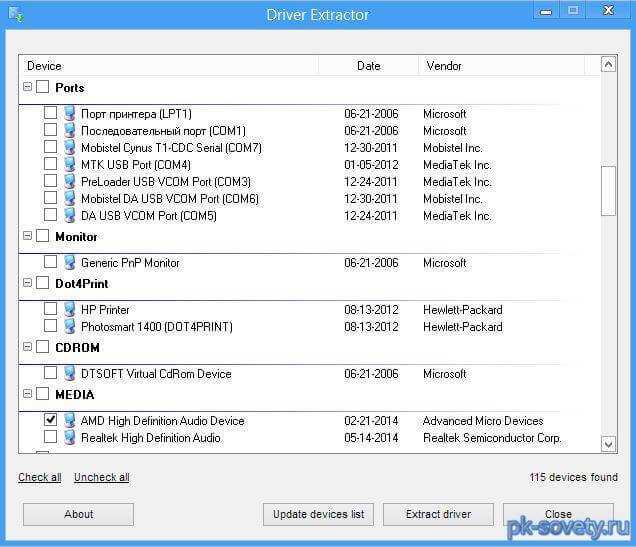
Программка не имеет массу наворотов и разнообразие функций, это видно по её визуальному интерфейсу, что значит она предназначена только для извлечения необходимых нам драйверов. Удобно что тут все распределено по категориям.
Из плюсов можно отметить это малый размер и прямое назначение, из минусов нет русского языка, хотя он тут не особо то и нужен, и нет функции ( лично я не нашел) восстановления дров в систему. То есть нужно будет вручную указывать путь к каждому драйверу, что не очень удобно если восстанавливать придется не малое количество, если же 3-6 то это терпимо.
Поддерживаются все последние операционные системы начиная от xp.
2. Driver Magician Lite
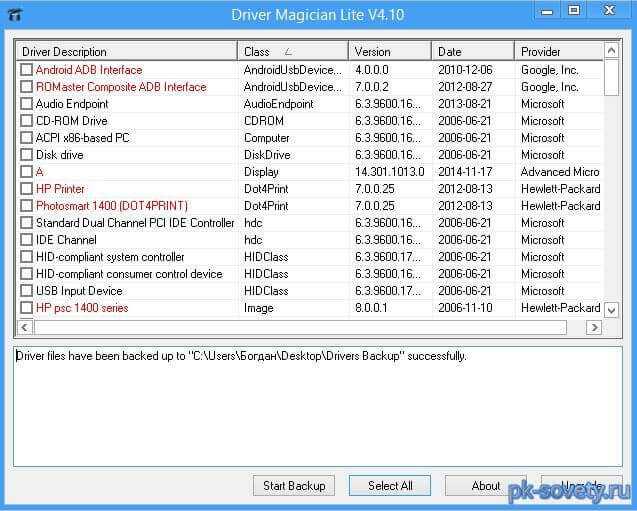
Также бесплатная и практически ни чем не отличается от предыдущей программы, но у этой преимущество в том, что в ней красным цветом выделены самые необходимые дрова которые нужно забекапить в первую очередь.
Также есть условна бесплатная ( пробный период 2 недели ) версия этой программы.

В принципе вам 2 недели не нужно. Установили программу, сделали копию драйверов, переустановили винду, восстановили драйвера из этой копии. Так что это идеальный вариант, так как тут есть функция восстановления.
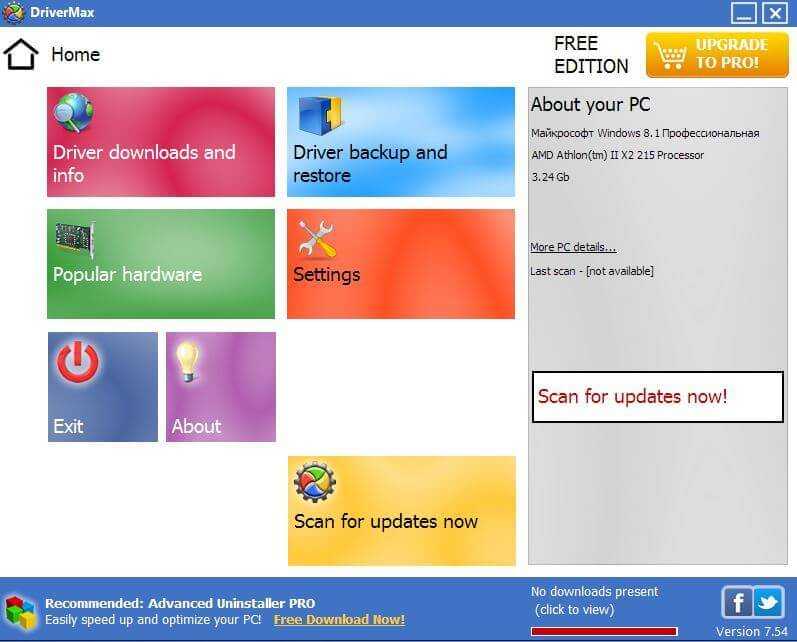
Эта бесплатная программа имеет очень красивый пользовательский интерфейс. Изначально эта программка идет как обновлятор дров, но функция резервирования и восстановления также присутствует, что дало возможность включить прогу в этот список. Интерфейс на английском, поддержка всех последних windows.
4. Double Driver
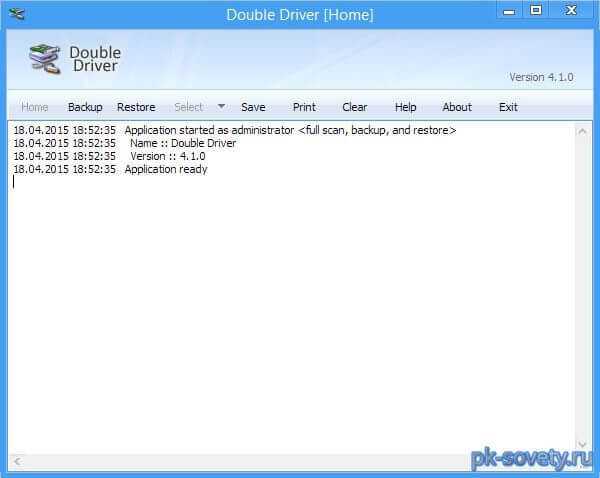
Визуально программа отличается от предыдущих, а вот функционально практически отличий нет. Основное назначение этой проги это копирование и восстановление драйверов. Данное ПО свободно распространяемое и работает практически на всех версиях windows. Работает на удивление очень быстро, весь процесс копирования занял меньше минуты.
Прога может сохранять в архив если это необходимо. Русского языка нет, но как я выше писал, он и не нужен.
Итак выбор за вами, от себя порекомендовал бы пользоваться прогами из пункта 2 или 4. На мой взгляд это две самые удобные программы для извлечения и восстановления драйверов из windows. Я постарался выбрать бесплатные варианты, что бы не было проблем с активацией либо регистрацией и прочего, а так конечно много и платных альтернатив, но я думаю зачем платить, если можно этого не делать.
Утилита Double Driver
В составе WinPE 10-8 Sergei Strelec есть профильная утилита для работы с драйверами Windows — Double Driver. Она, в частности, предусматривает их экспорт.
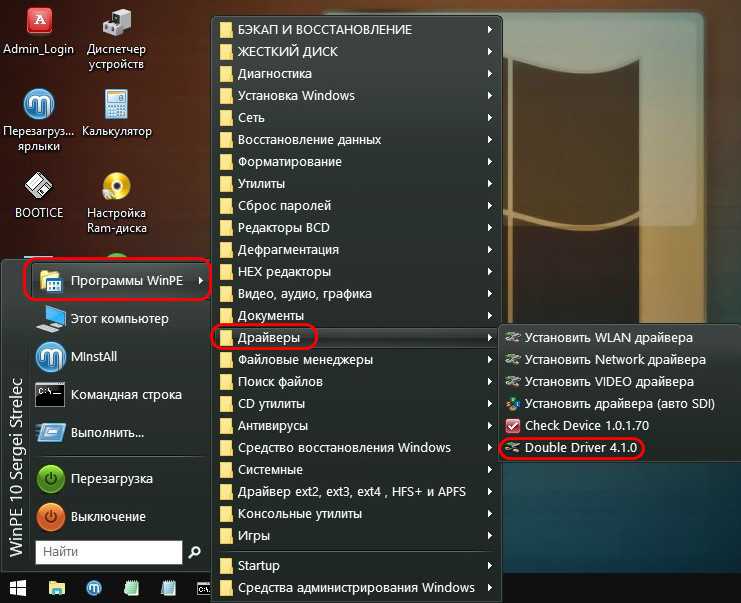
В окошке утилиты переключаемся на раздел «Бэкап», выбираем «Сканировать» другую систему.
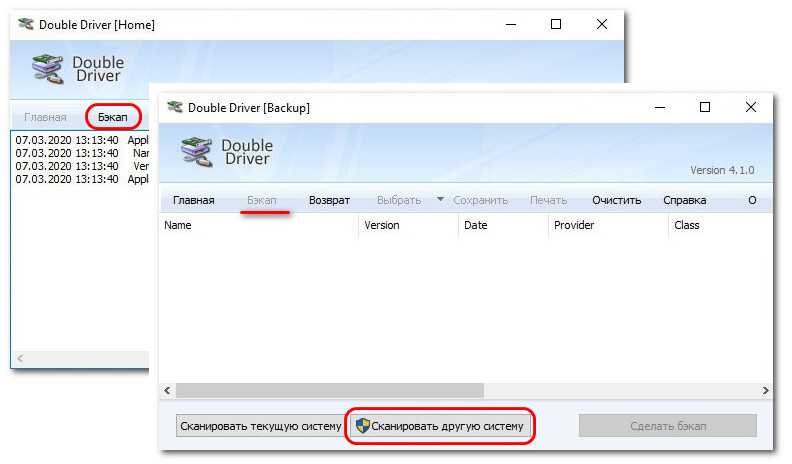
Нам надо указать путь к системному каталогу Windows на её диске С. Но в среде WinPE этот диск может определиться под другой буквой. Если ориентира по одному только проводнику Double Driver мало, можно глянуть букву системного диска Windows в утилите Windows Disk Management. В нашем случае, например, это всё же буква С.

В проводнике Double Driver раскрываем, соответственно, диск С, а внутри него – папку «Windows».
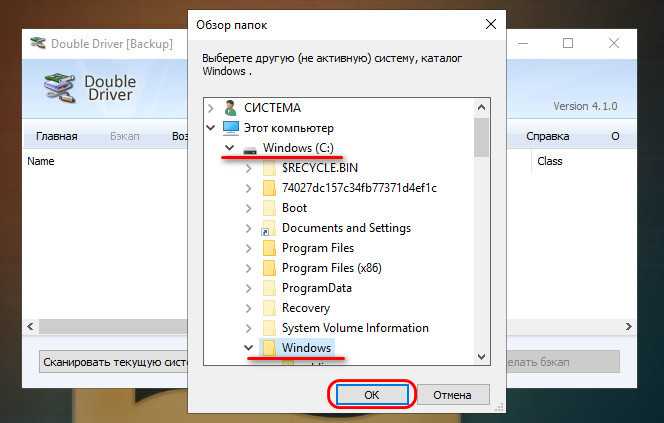
Отмечаем галочками, какие мы хотим экспортировать драйверы. Можем все отметить. И жмём кнопку «Сделать бэкап».

Определяем, куда мы хотим сохранить драйверы – оставляем активный по умолчанию пункт «Структурированную папку» и указываем путь к папке экспорта драйверов. Это, естественно, должна быть папка на диске, отличном от диска С упавшей Windows, который будет форматироваться при переустановке.
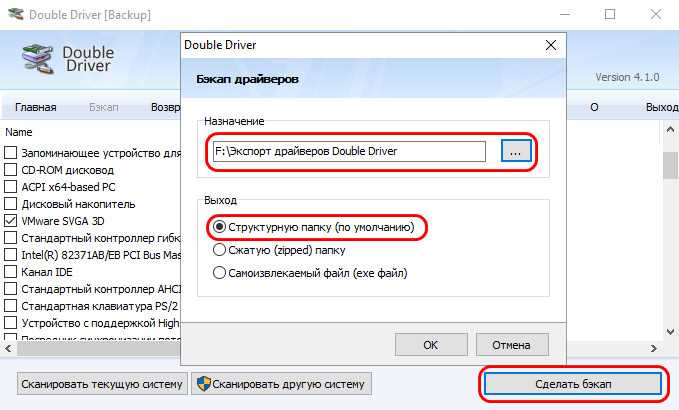
Всё.
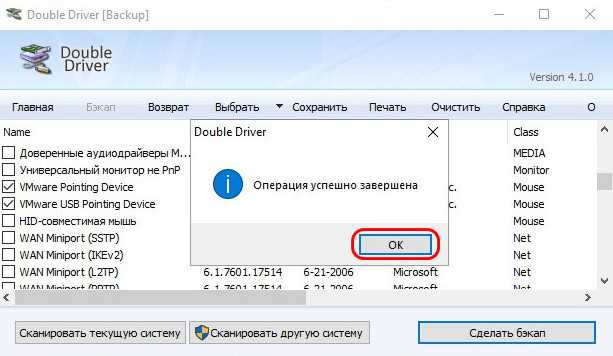
После переустановки Windows экспортированные драйверы можно импортировать системным способом, его мы рассмотрим в конце статьи. А можно способом с участием той же утилиты Double Driver. Скачиваем её в Интернете, запускаем от имени администратора. Идём в раздел восстановления «Restore», кликаем «Locate Backup».
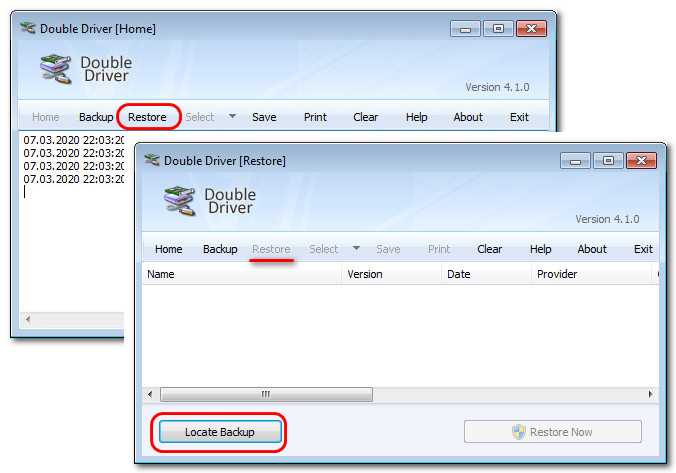
Указываем папку с экспортированными драйверами в графе «Other location».
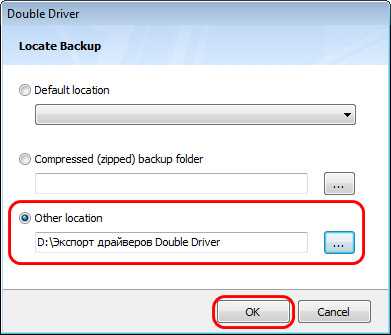
Отмечаем все или только нужные нам драйверы. Жмём «Restore Now», затем «Ок».
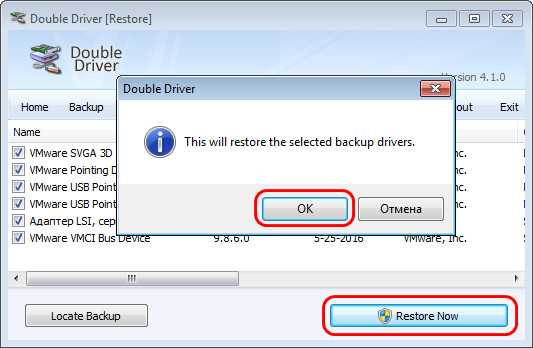
Запустится мастер установки драйверов. Жмём «Далее».
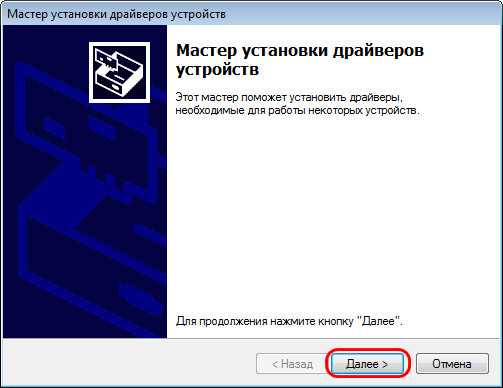
И – «Готово».
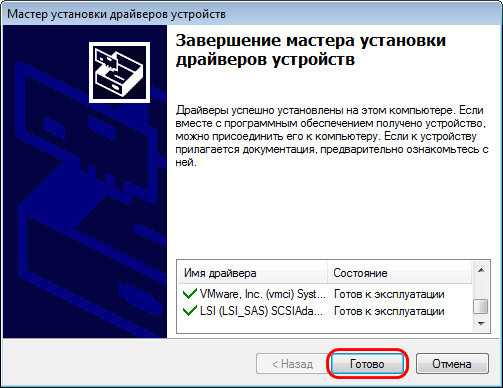
Всё – драйверы импортированы.
Импорт драйверов в диспетчере устройств Windows
Экспортировав драйверы из нерабочей Windows с помощью любой из программ – хоть Double Driver, хоть Dism++, в среде переустановленной операционной системы можем не прибегать к помощи этих программ для импорта драйверов. А использовать системный способ импорта. Открываем диспетчер устройств. На устройстве без драйвера или, как в случае с видеокартами, с базовым драйвером в контекстном меню жмём «Обновить драйверы».
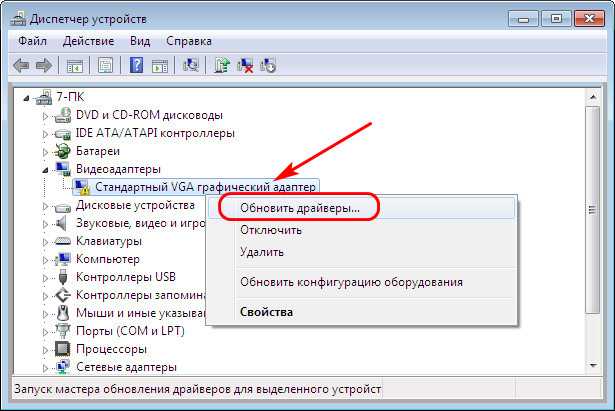
Далее жмём поиск драйверов на компьютере.

Указываем папку с экспортированными программой Double Driver или Dism++ драйверами. Жмём «Далее».
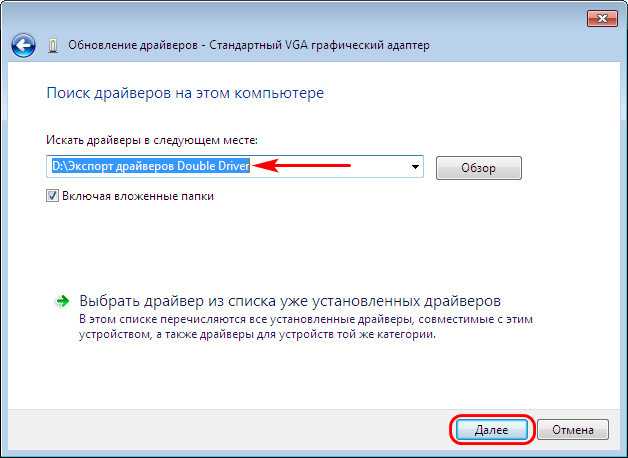
Ожидаем немного, пока пройдёт процесс установки.
И всё.

***
Важно: в любом из рассмотренных выше способов после импорта драйверов для их корректной работы необходимо перезагрузить Windows
Вместо послесловия
Как видим, все не так уж и сложно, как могло бы показаться на первый взгляд. Что же касается выбора решения, тут лучше использовать сторонние утилиты, поскольку собственные средства системы хоть и выглядят привлекательно, но работать иногда отказываются, особенно в случае заражения компьютера вирусами. Впрочем, каждый выбирает сам, какое именно решение применить.
Драйверы представляют собой достаточно важную часть операционной системы. Хоть, большинство из этих драйверов можно легко восстановить, так как есть нужные диски, или же просто драйверы входят в состав стандартного комплекта Windows, или же их можно скачать с сайта производителя оборудования.
Все же бывают случаи, когда драйверы никак не достать из других мест. Например, драйверы для старого более не поддерживаемого оборудования, или, например, уникальные самописные драйверы. Именно поэтому иногда стоит задумываться о создании резервной копии (бэкапа) драйверов.
Как возможный выход, вы можете скачать и установить одну из программ для резервного копирования драйверов . Такие программы не только могут создавать копии, но и восстанавливать драйверы. Именно поэтому такие программы используют не только для резервирования, но и для переноса драйверов для однотипных компьютеров — такая процедура сильно экономит время (вам не нужно что-либо скачивать или по отдельности устанавливать каждый драйвер).
С другой стороны, есть простой способ сделать данный бэкап собственными силами, без установки каких-либо дополнительных программ. И у такого способа тоже есть свои плюсы. Во-первых, вы не зависите от программ. Например, некоторые из таких программ не имеют портативных версий и их необходимо устанавливать. Во-вторых, драйверы ломаются не так часто, поэтому выделить немного времени на ручное восстановление — не сильно затратное занятие. В-третьих, если что-то пойдет не так, то у вас всегда будет выход.
В Windows 7 все драйвера находятся в нескольких каталогах, расположенных в системной директории «%SystemRoot%\System32\». Две стандартные защищенные папки «DriverStore» и «drivers». И иногда бывает, что существует еще каталог «DrvStore». Эти каталоги необходимо полностью скопировать.
Кроме того, вам так же необходимо полностью скопировать директорию «%systemroot%\inf\». В данном каталоге содержатся информационные файлы для установки самих драйверов. Без этих файлов драйвера никак не установить. Иногда об этих файлах забывают, думая, что одних файлов драйверов будет достаточно.
Примечание
: Конечно, вам не обязательно копировать полностью все каталоги. Если вы достаточно технически подкованы, то вам достаточно скопировать только необходимые файлы.

Контроль учетных записей пользователей в Windows 7 / XP /Vista
Как получить список установленных драйверов на компьютере?
Технические советы
Технические советы
Настройте автоматическое резервное копирование Windows 11 на внешний жесткий диск
Функция резервного копирования и восстановления предлагает еще одну опцию, называемую «Настройка резервного копирования», которая позволяет создавать резервные копии файлов данных, сохраненных в библиотеках, рабочих столах, папках и папках Windows по умолчанию. Вы также можете настроить файлы для автоматического резервного копирования на регулярной основе. С помощью этой опции вы можете выбрать, хотите ли вы создать резервную копию всей системы или только выбранных файлов и папок. Выполните следующие действия, чтобы настроить автоматическое резервное копирование в Windows 11.
Сначала подключите внешний диск и убедитесь, что на нем достаточно места для резервного копирования файлов. Затем откройте панель управления и выберите «Система и безопасность».
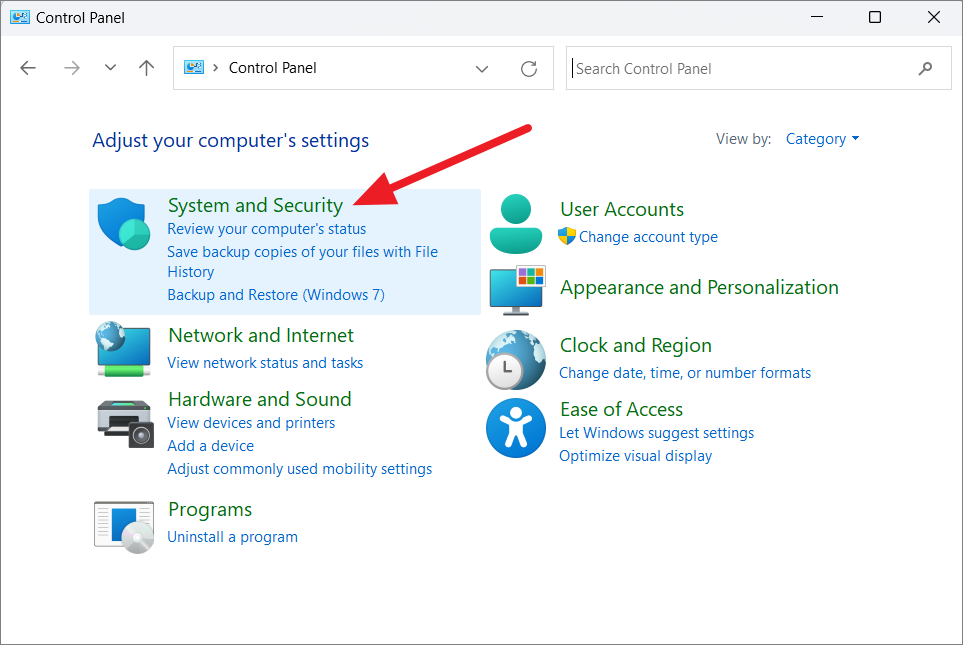
Затем выберите параметр «Назад и восстановление (Windows 7)» справа.
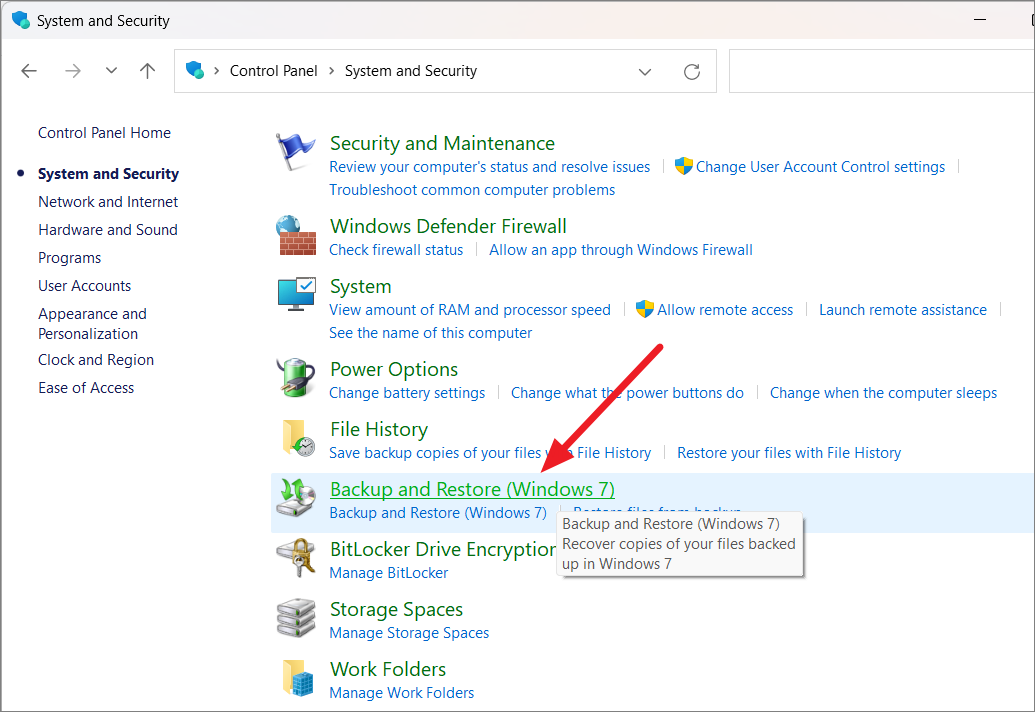 Когда появится панель управления резервным копированием и восстановлением (Windows 7), выберите параметр «Настроить резервное копирование» в разделе «Резервное копирование».
Когда появится панель управления резервным копированием и восстановлением (Windows 7), выберите параметр «Настроить резервное копирование» в разделе «Резервное копирование».
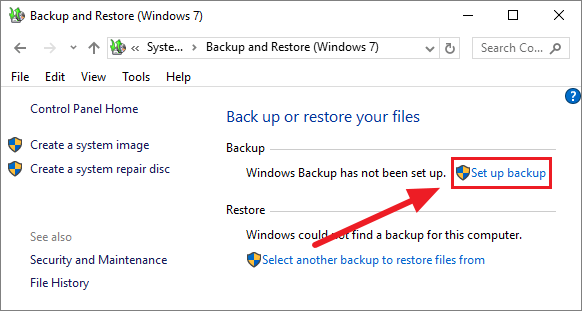
Однако, если вы уже настроили диск резервного копирования на своем компьютере, этот параметр «Настроить резервное копирование» не появится. В этом случае нажмите «Изменить настройки» в разделе «Резервное копирование».
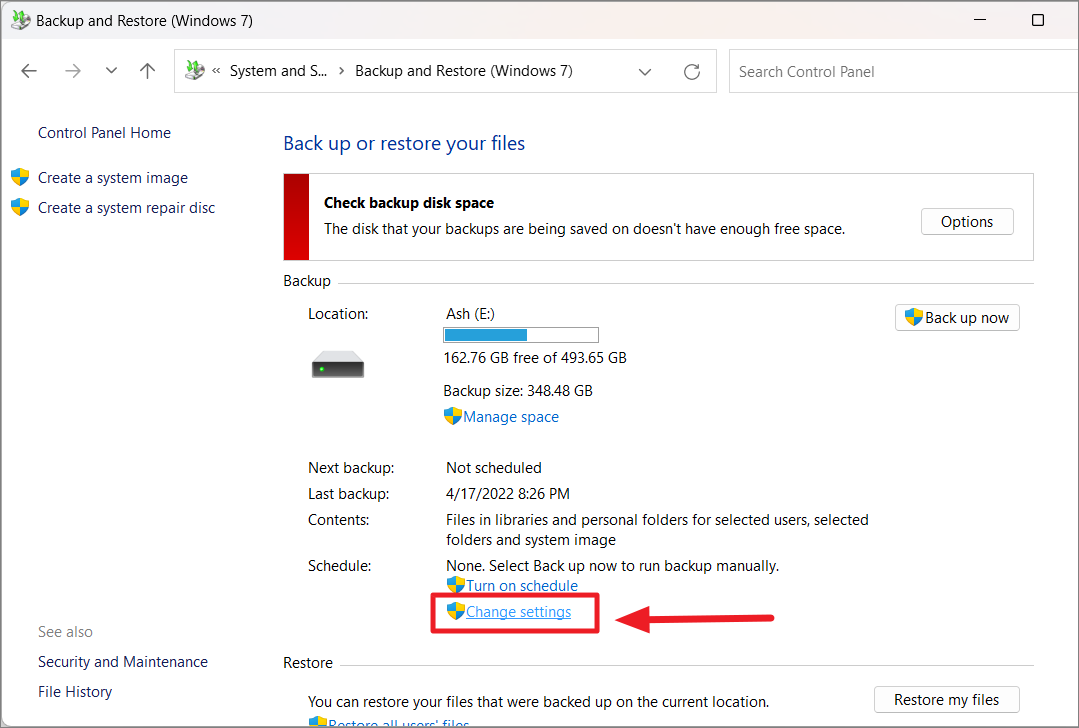 В любом случае откроется апплет управления «Настройка резервного копирования». Здесь выберите место назначения резервного копирования из списка дисков и нажмите «Далее».
В любом случае откроется апплет управления «Настройка резервного копирования». Здесь выберите место назначения резервного копирования из списка дисков и нажмите «Далее».
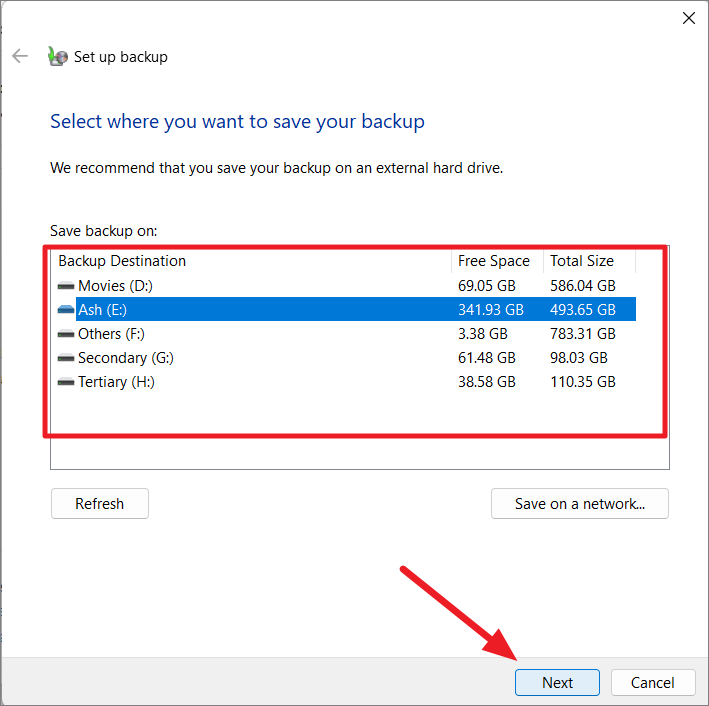
Старайтесь избегать дисков, на которых отображается одно или оба этих предупреждающих сообщения.
Однако, если вы не планируете включать образ системы в резервную копию и у вас достаточно места для хранения других файлов, которые вы хотите создать резервную копию, вы можете игнорировать сообщение «На этом диске недостаточно места для хранения образа системы». ” и все равно выберите этот диск. Если вы видите сообщение «Этот диск находится на том же физическом диске, что и ваш системный диск», это означает, что вы не сможете восстановить файлы, если весь жесткий диск будет поврежден или поврежден. Если вы все равно хотите продолжить, выберите этот диск и нажмите «Далее».

На следующем экране в разделе «Что вы хотите создать резервную копию?» вы увидите два варианта: «Позволить Windows выбирать» (рекомендуется) и «Позволить мне выбрать».
Позвольте Windows выбирать: если вы пытаетесь создать резервную копию только своей операционной системы Windows 11 и файлов библиотеки, вы можете просто выбрать параметр «Разрешить Windows выбирать (рекомендуется)» и нажать «Далее». Эта резервная копия будет включать в себя файлы, сохраненные в библиотеках, файлы рабочего стола, а также файлы и папки Windows по умолчанию (образ системы).
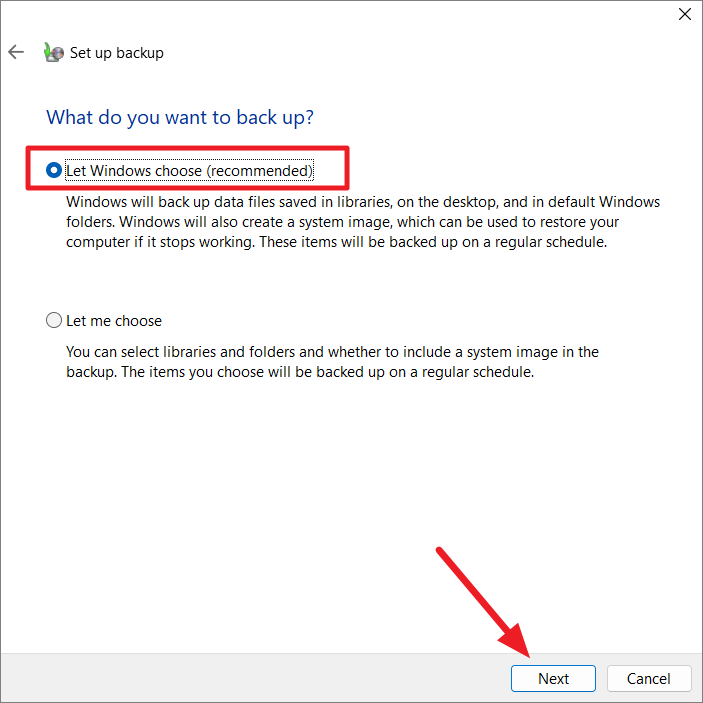
В следующем окне проверьте настройки резервного копирования и нажмите кнопку «Сохранить настройки и выйти».
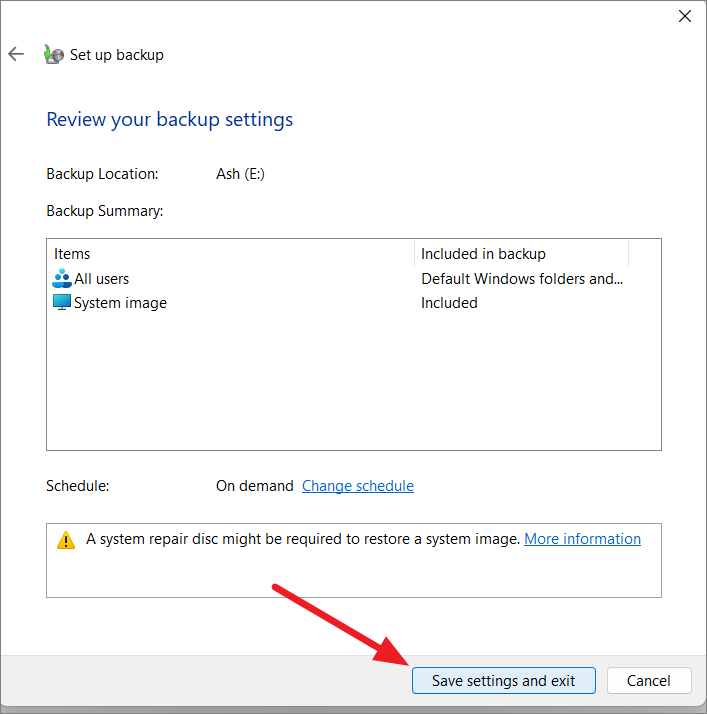
Позвольте мне выбрать: если вы хотите выбрать, что включать и что не включать в резервную копию, включая образ системы, вы можете выбрать опцию «Позвольте мне выбрать» и нажать «Далее».
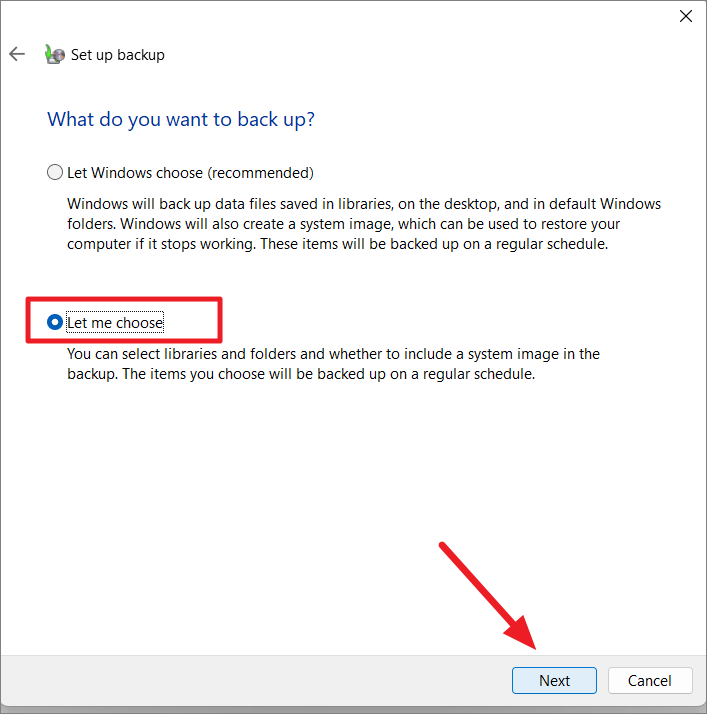
Затем установите флажки для элементов (папок, каталогов и дисков), которые вы хотите включить в резервную копию. Вы можете нажать маленькую кнопку со стрелкой, чтобы просмотреть все папки в каталоге.
Если вы хотите включить системный образ дисков: EFI System Partition (C:), Windows Recovery Environment, оставьте этот параметр отмеченным. Если нет, снимите этот флажок.

Затем проверьте папку и каталоги, которые вы включили, а также параметры резервного копирования. Вы также можете настроить расписание для регулярного резервного копирования, щелкнув ссылку настройки «Изменить расписание».
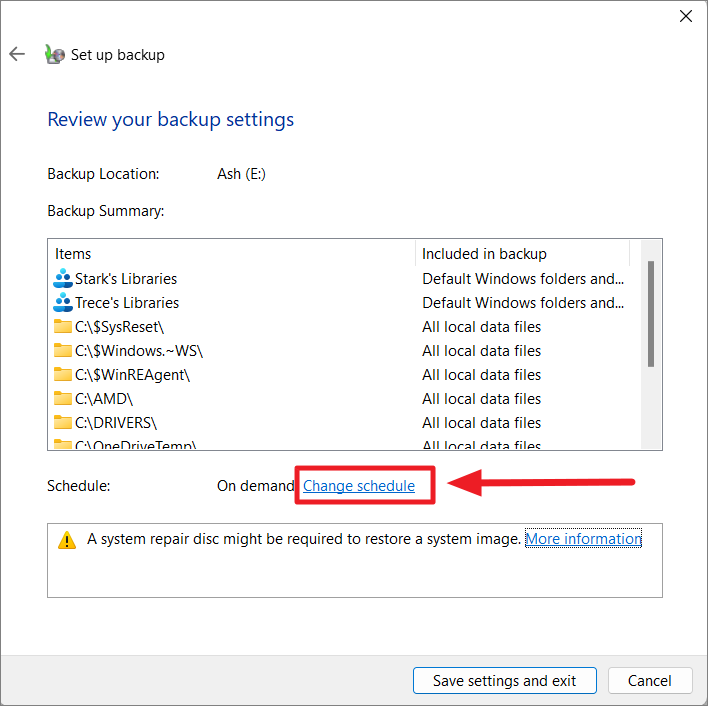
В следующем окне сначала выберите параметр «Выполнять резервное копирование по расписанию (рекомендуется)». В раскрывающемся меню «Как часто:» выберите, как часто вы хотите сохранять копии файлов (резервное копирование): «Ежедневно», «Еженедельно» или «Ежемесячно».
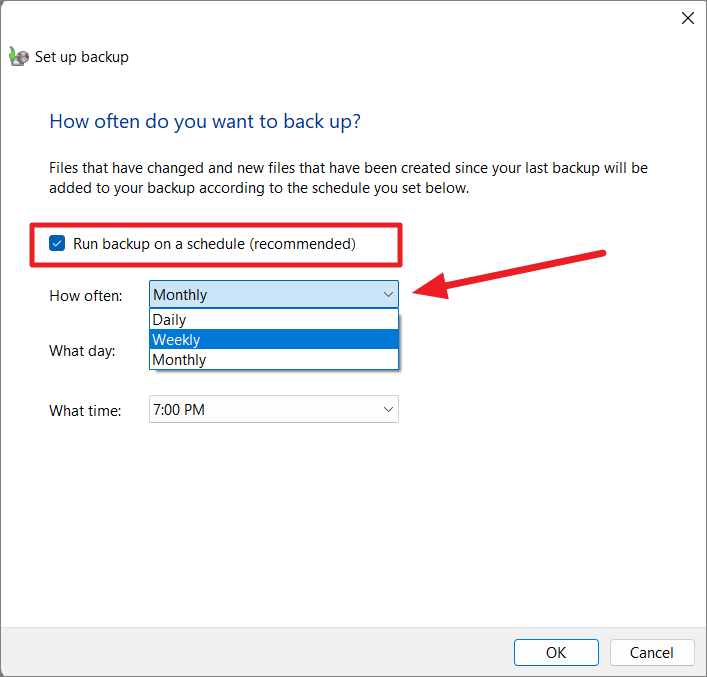
Если вы выберете «Ежемесячно», вы должны выбрать дату из «Какой день». Если вы выберете «Еженедельно» (рекомендуется), вам нужно выбрать день недели. Затем выберите время в раскрывающемся списке «Во сколько». После настройки расписания нажмите «ОК», чтобы сохранить изменения.
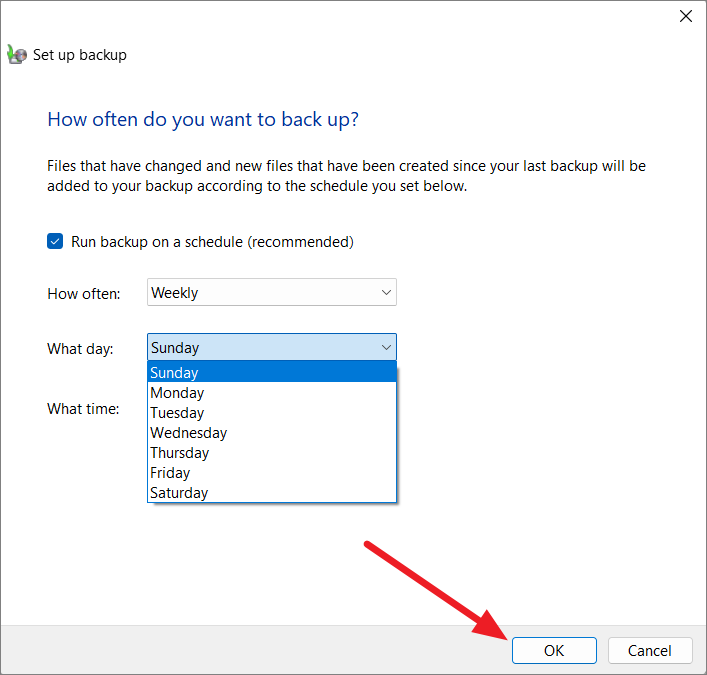
Наконец, в окне «Настройка резервного копирования» нажмите кнопку «Сохранить настройки и выйти».
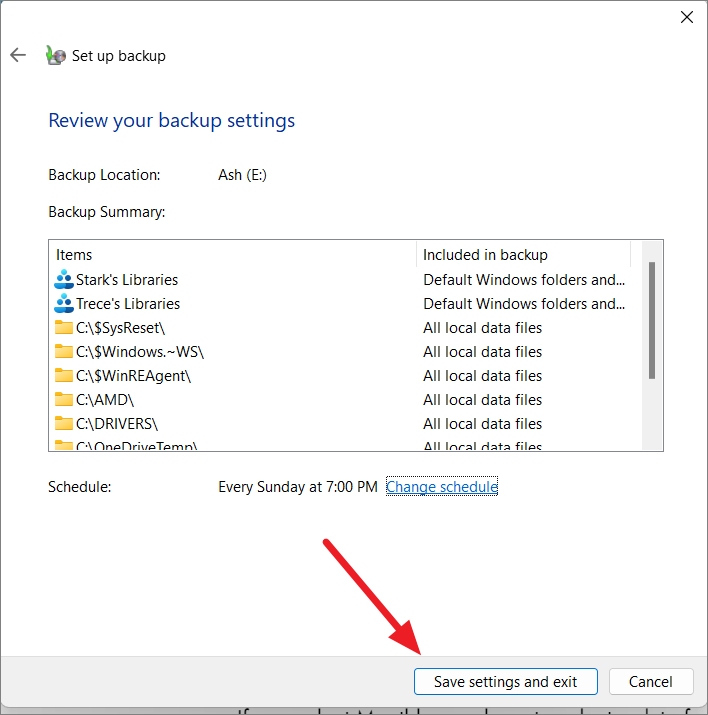
Windows автоматически запустит процесс резервного копирования. Если нет, нажмите «Создать резервную копию сейчас», чтобы начать процесс.
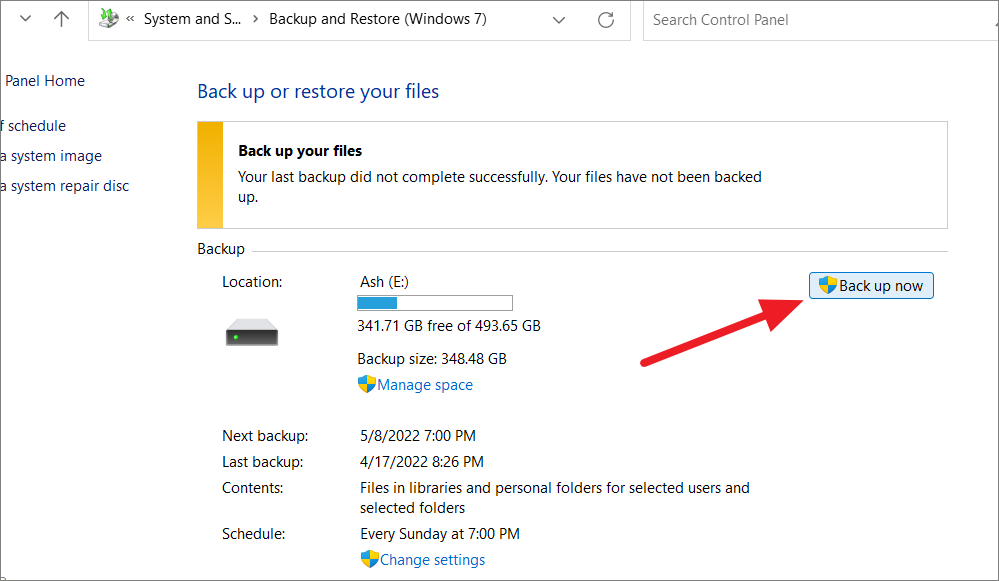
Это займет некоторое время, в зависимости от размера ваших файлов.
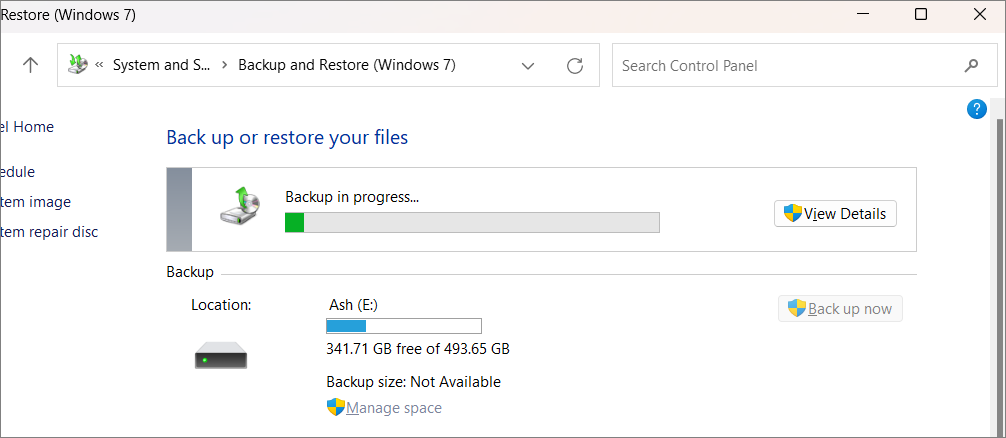
В некоторых старых сборках Windows 11 вы также можете получить доступ к функции «История файлов» прямо из настроек Windows, выбрав «Система» > «Хранилище» > «Дополнительные параметры хранилища» > «Параметры резервного копирования».
Как создать резервную копию драйверов Windows 11
При переустановке Windows, особенно в случае, если автоматически устанавливаемые системой драйверы не подходят, либо вовсе не находятся, может иметь смысл экспорт установленных в настоящий момент драйверов для их последующей установки в новой ОС.
В этой инструкции подробно о том, как создать резервную копию драйверов Windows 11 средствами системы без использования сторонних программ, а также их последующей установке на компьютере или ноутбуке. Также может быть полезным: Как создать полную резервную копию Windows 11.
Резервная копия драйверов с помощью DISM
Первый метод — использование утилиты DISM (Deployment Image Servicing and Management). Возможно, утилита вам уже знакома в контексте проверки и восстановления целостности хранилища системных файлов, но она же может быть использована для экспорта драйверов.
Для создания резервной копии драйверов Windows 11 с помощью DISM используйте следующие шаги:

- Создайте папку, в которую будет сохраняться резервная копия драйверов, например, C:\Drivers, можно использовать и внешний накопитель.
- Запустите командную строку от имени администратора. Для этого можно начать вводить в поиске на панели задач «Командная строка», нажать по результату правой кнопкой мыши и выбрать пункт «Запуск от имени администратора». Другие способы запустить командную строку от Администратора в Windows 11.
- Введите командузаменив C:\Drivers на ваш путь к папке.
- Вы увидите результат экспорта установленных драйверов. В вашем случае список будет не столь коротким, как на скриншоте, будут экспортированы все сторонние драйверы устройств.
В результате драйверы будут сохранены во вложенных папках в указанной вами при экспорте папке.
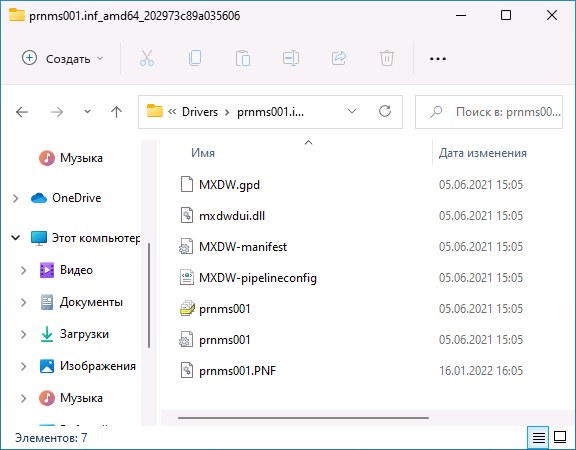
Понять по имени папки, что именно в ней находится, будет не просто, но это и не обязательно — в дальнейшем, при установке драйверов, нужные будут найдены автоматически, о чём подробнее в разделе инструкции про установку.
Как создать резервную копию драйверов Windows 11 с помощью pnputil
Используя встроенный инструмент pnputil.exe также можно сохранить резервную копию драйверов Windows 11, как, впрочем, и предыдущих версий системы. Необходимые шаги:

- Как и в предыдущем случае, создайте папку для сохранения резервной копии драйверов.
- Запустите командную строку от имени администратора.
- Используйте командуВ этом примере резервная копия драйверов будет сохранена в папке C:\Drivers
Останется дождаться завершения экспорта пакетов драйверов в указанную вами папку.
Экспорт драйверов в PowerShell
Внимание: на Windows 11 актуальных версий этот способ по какой-то причине не работает, сообщая об ошибке, хотя справка Майкрософт сообщает, что должен работать именно в нижеприведенном виде. На всякий случай оставлю его здесь, если проблема будет решена в дальнейшем
Использование команды Windows PowerShell для экспорта драйверов:
- Создайте папку, в которую вы планируете экспортировать драйверы.
- Запустите PowerShell от имени администратора, для этого можно нажать правой кнопкой мыши по кнопке «Пуск» и выбрать пункт «Терминал Windows (Администратор)».
- Введите командуизменив путь к папке C:\Drivers на актуальный.
Если Windows не запускается, вы можете запустить командную строку в среде восстановления, либо загрузить компьютер с загрузочной флешки Windows 11 (если в программе установки нажать клавиши Shift+F10, откроется командная строка) и использовать следующий подход для экспорта драйверов:
- В командной строке определите букву диска с системой, она может отличаться от C в рассматриваемой ситуации. Для этого по порядку используйте командыи посмотрите текущие буквы разделов диска.
- Создайте папку, куда следует сохранить резервную копию драйверов, для этого можно использовать команду вида: md путь_к_папке
- Используйте команду видагде C: следует заменить на актуальную букву диска с системой, драйверы из которой следует экспортировать, а D:\drivers — на путь к папке, созданную на 2-м шаге.
Установка драйверов из резервной копии
В дальнейшем, когда вам потребуется установить драйвер какого-либо устройства, который не установился автоматически, используя ранее созданную резервную копию, достаточно использовать следующий подход:
- Откройте диспетчер устройств (правый клик по кнопке Пуск — Диспетчер устройств).
- Нажмите правой кнопкой мыши по устройству, для которого требуется установить драйвер и выберите пункт контекстного меню «Обновить драйвер».
- Выберите пункт «Найти драйверы на этом компьютере».
- Укажите путь к папке с резервной копии драйверов в поле «Искать драйверы в следующем месте» и оставьте отметку «Включая вложенные папки» включенной.
- Нажмите «Далее» для автоматического поиска подходящего драйвера в папке и его установки.
Восстановить Windows 11 из резервной копии
Если в вашей системе возникла какая-то проблема или она не может загрузиться, вы можете использовать образ системы, созданный с помощью инструмента резервного копирования и восстановления, чтобы легко восстановить свою машину.
Вам необходимо загрузить систему в среде восстановления Windows, чтобы начать процесс восстановления системы. Для этого откройте «Настройки Windows» (Win+ I), затем убедитесь, что на левой боковой панели выбрана вкладка «Система». Затем прокрутите вниз и нажмите на плитку «Восстановление» справа.
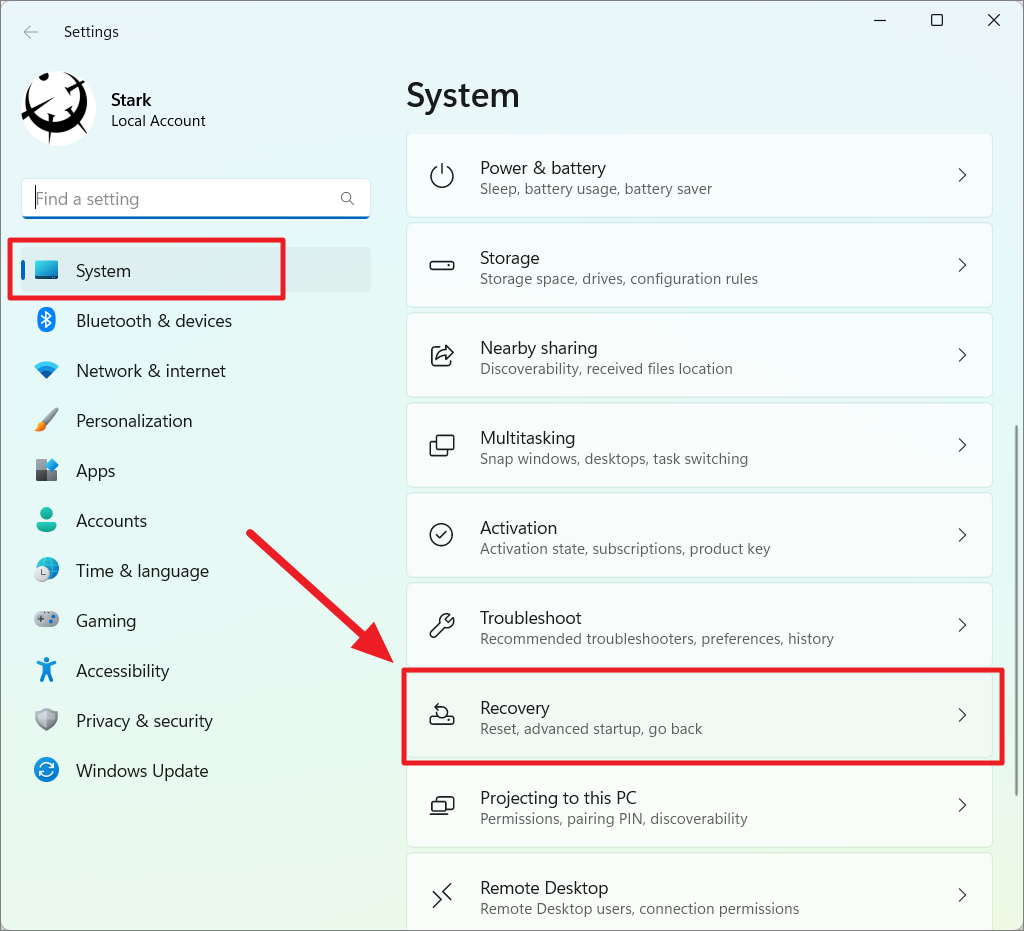
В разделе «Параметры восстановления» нажмите «Перезагрузить сейчас» рядом с плиткой «Расширенный запуск».
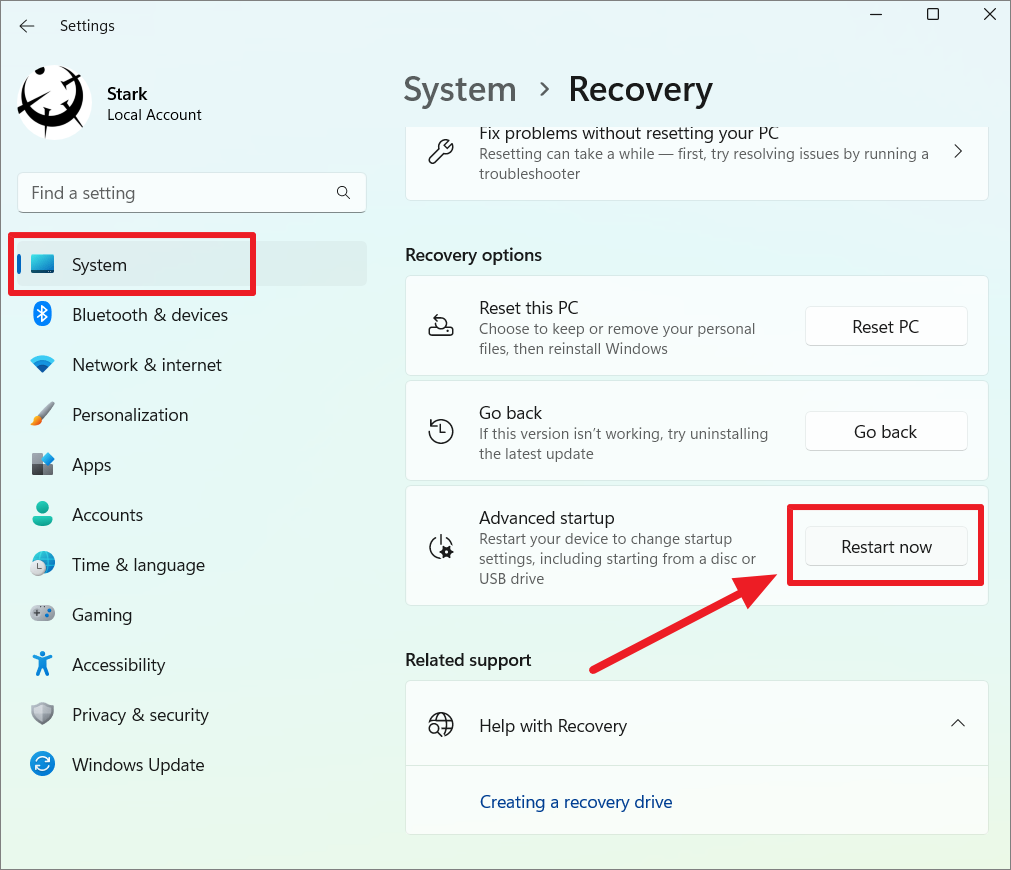
Если ваш ПК с Windows не загружается или вы не можете получить доступ к настройкам, вы можете использовать загрузочный USB-диск или DVD-диск Windows 11 для входа в среду восстановления Windows (WinRE). Когда появится экран «Установить Windows сейчас», нажмите кнопку «Восстановить компьютер» внизу.

Или сначала выключите компьютер или выключите компьютер, а затем нажмите кнопку питания, чтобы включить систему. И когда Windows начнет загружаться, нажмите и удерживайте кнопку питания, чтобы принудительно выключить компьютер.
Повторите эти шаги два или три раза, а в четвертый раз дайте Windows нормально загрузиться. Он автоматически загрузится в среду восстановления Windows (WinRE).
Когда появится среда восстановления Windows, щелкните плитку «Устранение неполадок» на экране «Выбор параметра».
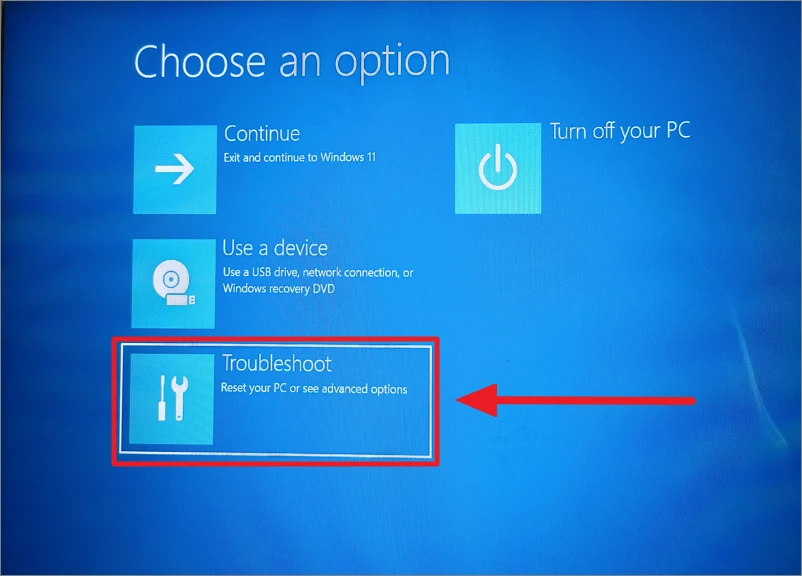
На следующем экране нажмите «Дополнительные параметры».
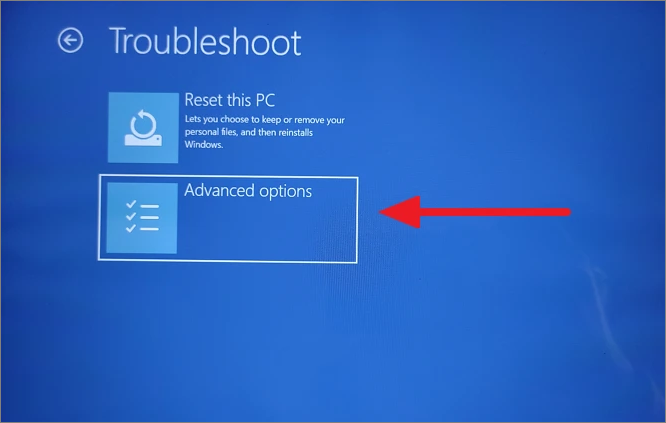
На экране «Дополнительные параметры», если вы видите плитку «Восстановление образа системы», нажмите на нее. Или щелкните параметр «Просмотреть дополнительные параметры восстановления» в нижней части экрана.
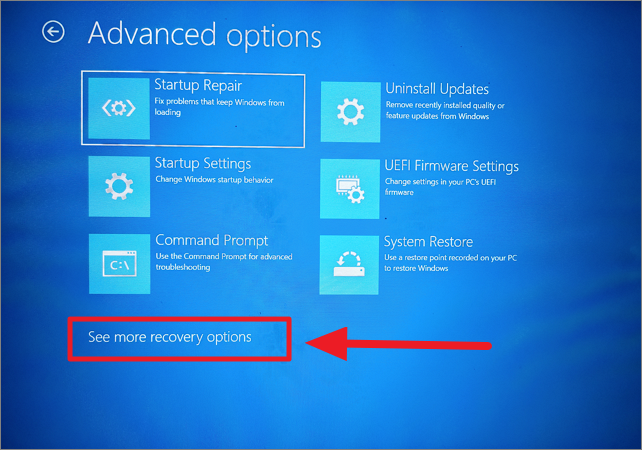
На следующем экране щелкните плитку «Восстановление образа системы», чтобы продолжить.
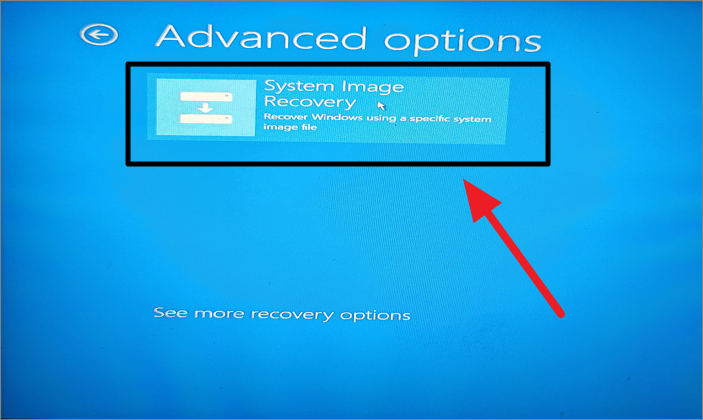
Инструмент Re-image your computer откроется и автоматически обнаружит файл резервной копии (образ системы) на вашем компьютере. Теперь выберите параметр «Использовать последний доступный образ системы» и нажмите «Далее».

Если на вашем ПК есть более одного образа резервной копии, вы можете выбрать опцию «Выбрать образ системы», а затем выбрать конкретную резервную копию по дате и времени на следующем экране.
Если вы восстанавливаете образ системы на новом диске, выберите опцию «Форматировать и переразметить диски», чтобы удалить все существующие разделы и переформатировать все данные на компьютере. Вы можете использовать параметр «Исключить диски», чтобы предотвратить форматирование других дисков, которые могут содержать данные.
Однако, если этот параметр неактивен, щелкните параметр «Установить драйверы», чтобы установить драйверы для восстанавливаемых дисков.
Если вы восстанавливаете Windows на тот же диск, вы можете просто нажать кнопку «Далее», чтобы продолжить.
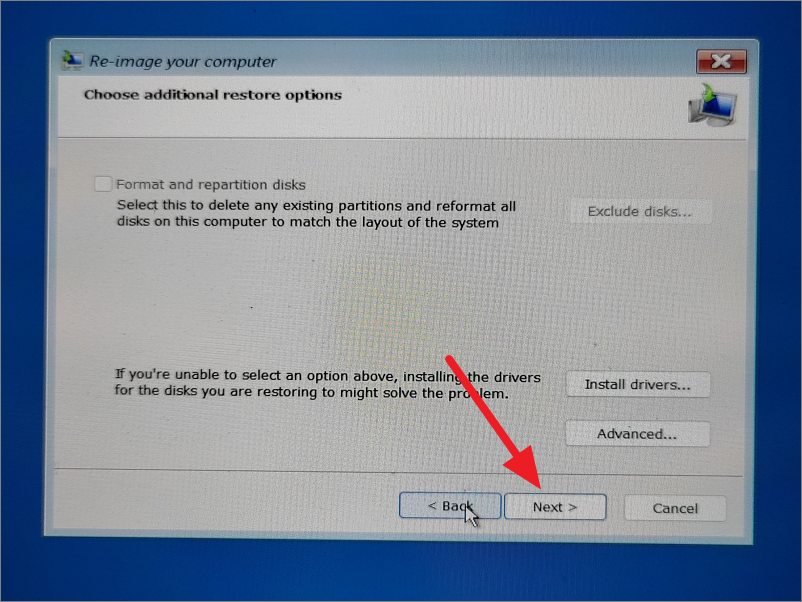
Наконец, нажмите кнопку «Готово», а затем нажмите «Да» в диалоговом окне с окончательным предупреждением о восстановлении, чтобы начать процесс восстановления.
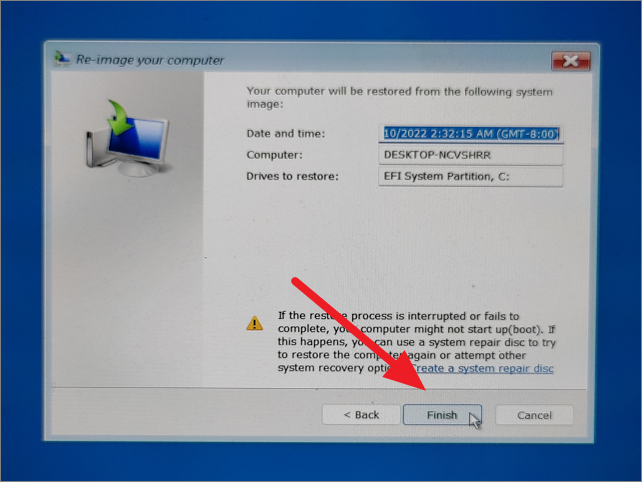
После запуска процесса восстановления не прерывайте его. После завершения процесса восстановления вам будет предложено перезагрузить компьютер. Затем вы можете нажать кнопку «Перезагрузить», чтобы перезагрузить компьютер.
Вот и все. В этом руководстве показано несколько способов резервного копирования (и восстановления) ПК с Windows 11. Вы можете выбрать тот, который лучше всего подходит для вашей цели.
Как создать резервную копию образа системы с помощью функции резервного копирования и восстановления
Вы можете использовать функцию резервного копирования и восстановления для создания образа всей системы и файлов на внешнем жестком диске или USB-накопителе. Образ системы — это полная резервная копия вашего диска Windows, которая включает установку Windows, системные настройки, приложения и пользовательские файлы. Создание образа системы означает создание файла.ISO или образа всех важных файлов и драйверов в вашей системе, которые можно использовать для восстановления вашей системы в любое время.
Сначала откройте меню «Пуск», найдите «Панель управления» в строке поиска и откройте верхний результат.
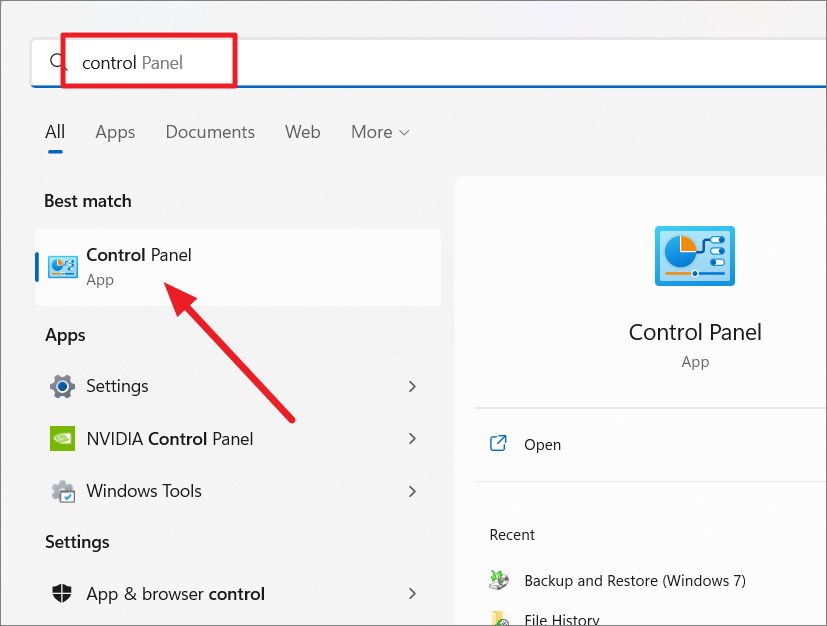
В окне панели управления нажмите «Система и безопасность», если параметры отображаются в виде категории.
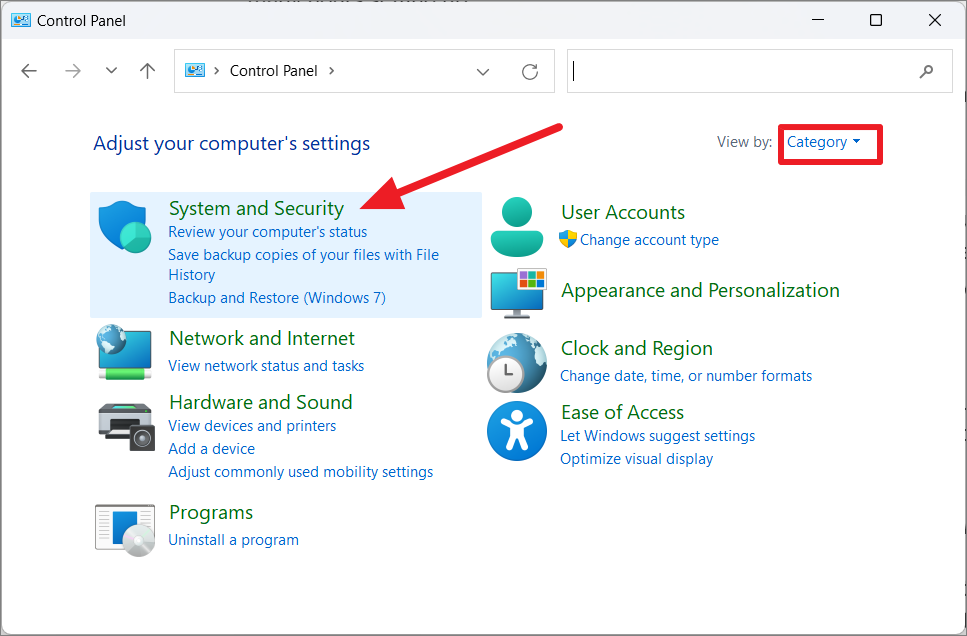
Затем нажмите «Резервное копирование и восстановление (Windows 7)» на правой панели следующего окна.
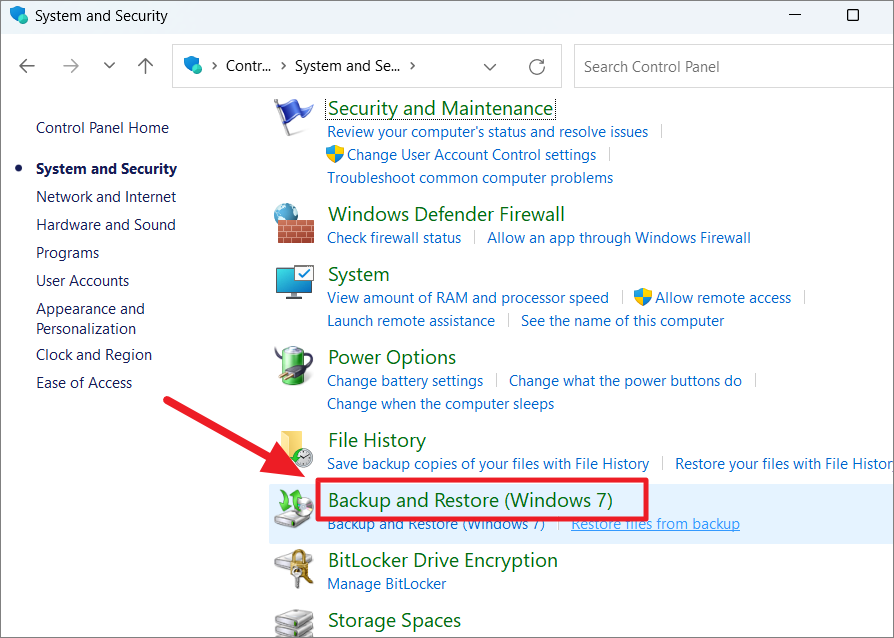
В качестве альтернативы, если настройки отображаются как «Крупные значки» или «Маленькие значки», просто выберите «Резервное копирование и восстановление (Windows 7)».
Как видно из названия, резервное копирование и восстановление (Windows 7) — это старая функция, представленная в Windows с Windows 7. Вы должны знать, что эта функция в настоящее время не поддерживается Microsoft, а это означает, что она может быть прекращена в будущих выпусках.
В окне «Резервное копирование и восстановление» (Windows 7) выберите параметр «Создать образ системы» на левой панели навигации.
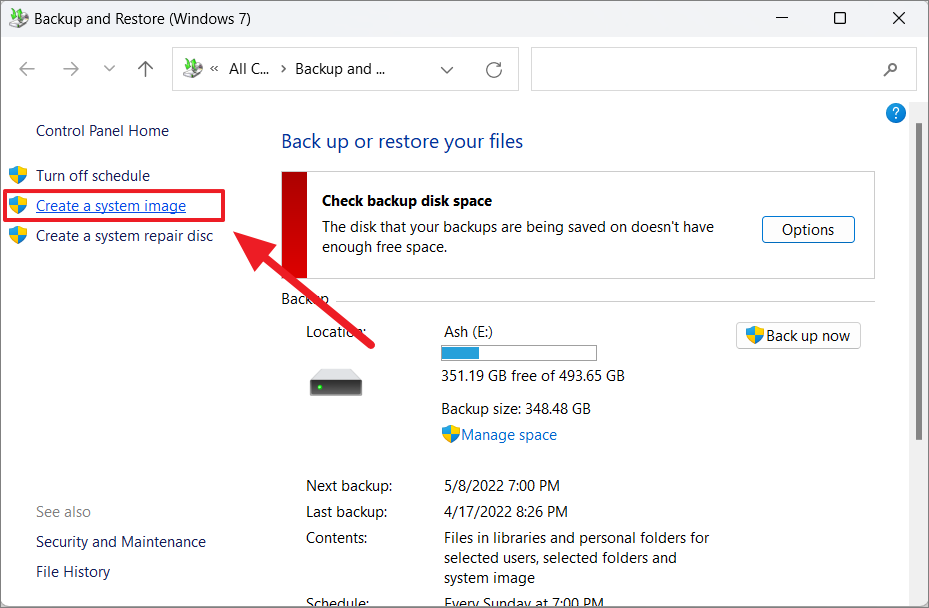
Образ системы можно сохранить на внешнем диске или любом внутреннем диске (дополнительном диске), отличном от системного диска.
Затем выберите параметр «На жестком диске» и выберите жесткий диск в раскрывающемся меню. Затем нажмите «Далее».

Если вы хотите вернуться к своей системе на сетевом диске или DVD, выберите один из двух других вариантов и выберите место назначения резервного копирования.
Если на выбранном диске недостаточно места для хранения резервной копии, вы увидите предупреждение под раскрывающимся списком. Поэтому обязательно выберите диск, на котором достаточно свободного места, или удалите ненужные файлы, чтобы освободить место на выбранном диске.
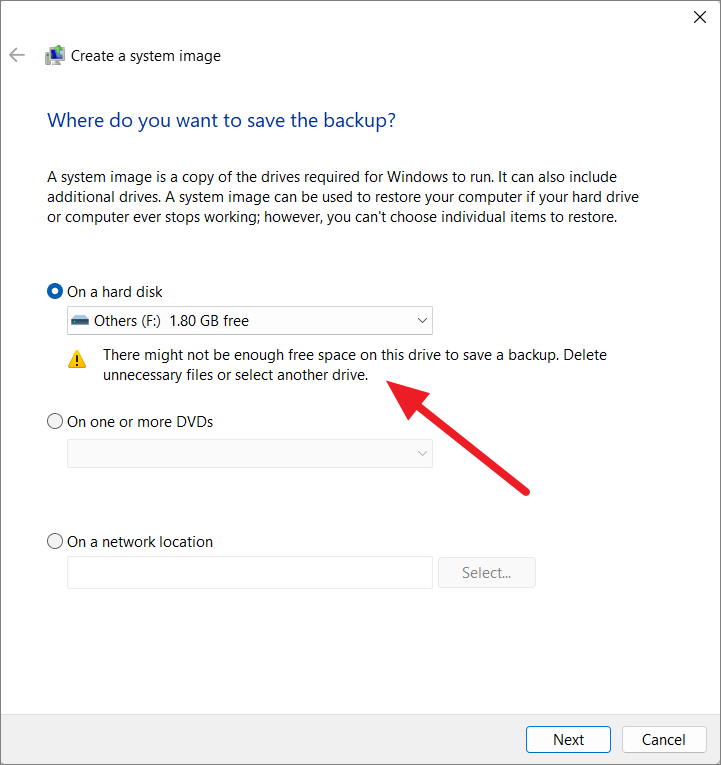
По умолчанию будут выбраны системный диск (C:), среда восстановления Windows и системный раздел EFI. Однако вы также можете включить любой дополнительный диск в образ резервной копии и нажать «Далее».
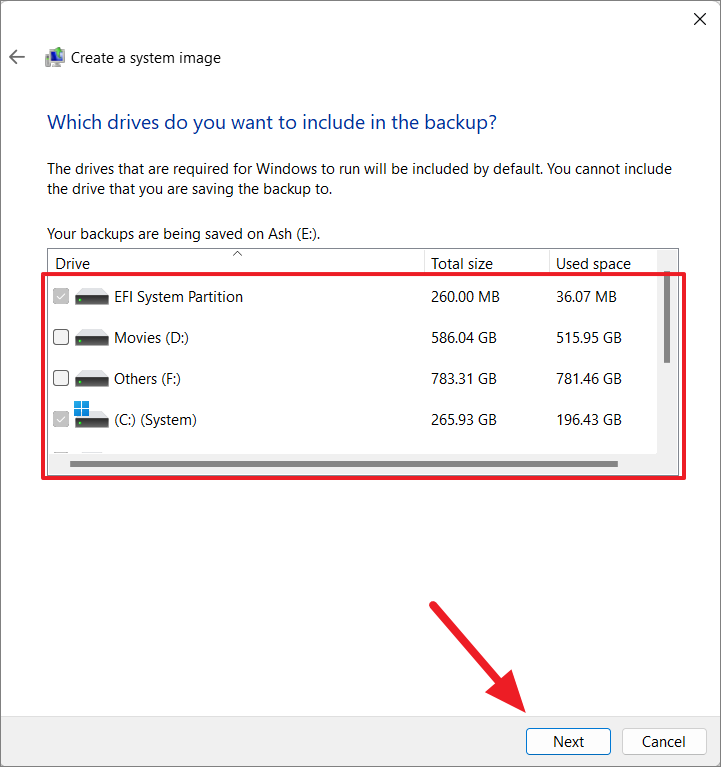
В следующем окне выберите кнопку «Начать резервное копирование».

Windows немедленно начнет процесс резервного копирования. Это займет несколько часов, в зависимости от размера вашей системы. Если вы хотите отменить процесс резервного копирования, нажмите кнопку «Остановить резервное копирование».

Вы по-прежнему можете продолжать использовать свой компьютер, пока идет процесс резервного копирования, это не повлияет на ваши открытые приложения и файлы. После завершения процесса резервного копирования нажмите «ОК», чтобы закрыть диалоговое окно.
Если вы видите запрос на создание диска восстановления системы, вы можете пропустить этот параметр, нажав «НЕТ», потому что вы можете использовать загрузочный носитель Windows 11 или расширенный запуск для доступа к среде восстановления Windows для восстановления резервной копии. Кроме того, вам нужно будет вставить чистый компакт-диск или DVD-диск в вашу систему, чтобы создать диск восстановления системы.

После выполнения этих шагов будет создана полная резервная копия устройства Windows 11 с установочными файлами, настройками, приложениями и личными файлами.

После создания резервной копии вы увидите папку с именем «WindowsImageBackup» на внешнем диске для резервного копирования. Не изменяйте и не удаляйте его, потому что он понадобится вам для восстановления резервной копии в будущем.
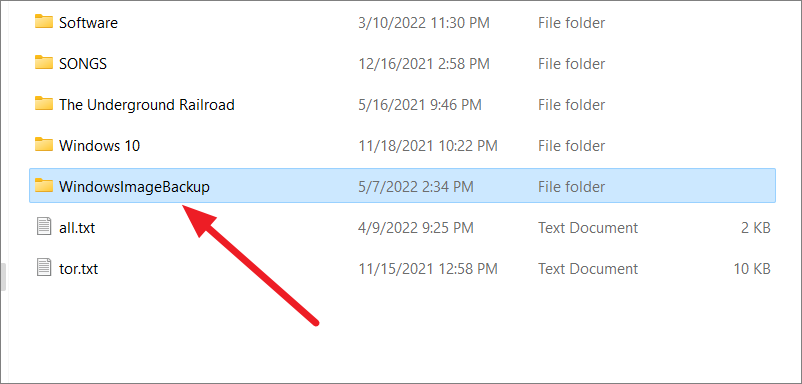
Возможные проблемы с копированием драйверов таким способом
Этот метод не лишен некоторых потенциальных проблем, но его часто можно исправить. Поскольку вы скопировали только файлы драйверов, в драйверы не включены утилиты, которые также могут быть установлены. Windows может уже иметь ту же функциональность, которую может добавить утилита. Если это так, то проблем быть не должно.
Также можно попробовать скопировать файлы приложений, которые были установлены вместе с драйвером, с одного компьютера на другой. Если это не сработает, можно попробовать найти утилиту у производителя устройства как самостоятельный инструмент.
Проблема с драйверами может заключаться в том, что единственная версия, которую вы можете найти, создает проблемы совместимости, которых не было со старыми драйверами. В этом случае вы можете попробовать установить новые драйверы и любые встроенные утилиты, а затем заменить более новый драйвер старым драйвером, резервная копия которого была создана, как описано выше.
Методика сохранения копий драйверов при помощи собственных средств Windows 7
Итак, мы вплотную подобрались к решению насущной проблемы, связанной с тем, как сохранить драйвера при переустановке Windows 7 без программ. Для этого следует использовать универсальный модуль (службу) Power Shell.
Для начала можно использовать систему поиска, где нужно просто прописать название службы, а затем кликнуть по результату. Запуск следует обязательно осуществлять от имени администратора, даже если вы являетесь админом на своем компьютере или ноутбуке. Сейчас не об этом.

Далее в строке нужно прописать команду Export-WindowsDriver —Online —Destination «литера диска»:\DriverBackup (для дисков и системных разделов литера указывается без кавычек). Таким образом, можно задать сохранение копий драйверов в виртуальном разделе винчестера, который ничего общего с системным не имеет. Грубо говоря, если «Винда» установлена на диске C, но есть радел D, просто указываем его. Если конечная директория отсутствует, она в процессе копирования будет создана автоматически.

Да, сразу же обратите внимание на то, что копии драйверов будут сохраняться не в оригинальном виде, а в виде файлов типа oemNN.inf (.inf — расширения стандартного установочного файла драйвера). Что самое интересное, скопированы будут не только системные файлы и программы, но и сопутствующие им динамические библиотеки формата DLL
Так что, если увидите их появление в процессе копирования, не удивляйтесь.