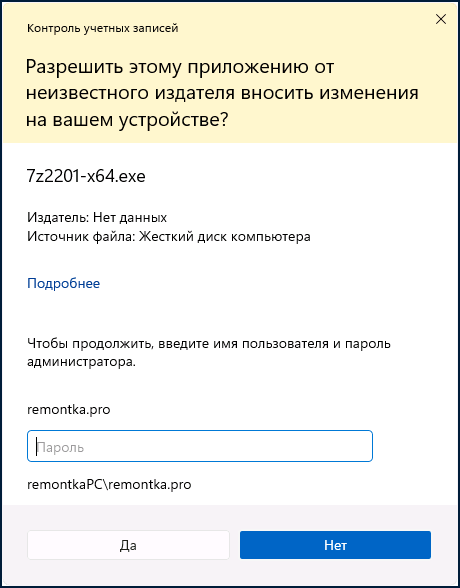Установка программы без прав и ввода пароля учетной записи Администратора
По умолчанию, если вы без прав администратора запустите установщик программы, на значке которой изображен щит вы увидите запрос контроля учетных записей UAC и предложение ввести пароль от учётной записи администратора, как на изображении ниже.
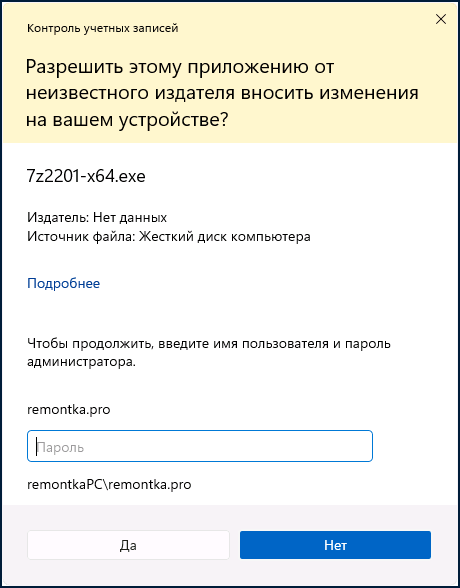
Появление запроса можно обойти и во многих случаях это позволяет выполнить установку программы. Порядок действий, если речь идёт об однократной установке:
- Запустите командную строку, для этого в поиске на панели задач начните набирать «Командная строка» и выберите нужный результат, либо нажмите клавиши Win+R на клавиатуре, введите cmd и нажмите Enter.
- В командной строке введите команду
set __COMPAT_LAYER=RunAsInvoker
и нажмите Enter.
- Введите путь к файлу установщика и нажмите Enter (либо просто перетащите файл на окно командной строки, чтобы вставить полный путь к нему).
- Если всё прошло гладко, установка программы должна запуститься, и её можно продолжить, с учётом описанных далее нюансов.
А теперь о важных особенностях такой установки: команда, введённая на втором шаге, не даёт нам прав администратора в системе, а лишь убирает запрос контроля учетных записей.
- Главное последствие этого при установке программ описанным способом— невозможность устанавливать их в защищенные системные папки. В последних версиях Windows это, в том числе, папка Program Files, то есть придется создавать свою папку для устанавливаемых программ в расположении, где это разрешено.
- Также установщик не сможет прописать параметры в реестр «для всех пользователей», что для некоторых программ может привести к их неправильной работе, для некоторых других, как для архиватора из примера выше — невозможности прописать ассоциации файлов и добавить пункты в контекстные меню папок и файлов (хотя сама программа исправно работает).
- Удалить установленные показанным способом программы, не имея прав администратора не получится через «Программы и компоненты». Для удаления потребуется тем же методом запускать файл удаления (uninstall) из папки программы.
Если установка программ, а также запуск утилит, требующих прав администратора вам требуется регулярно, при этом прав администратора нет, вы можете создать bat-файл со следующим содержимым:
set __COMPAT_LAYER=RunAsInvoker && start "" %1
и в дальнейшем запускать такие установщики и программы простым перетаскиванием установщика на созданный файл .bat.
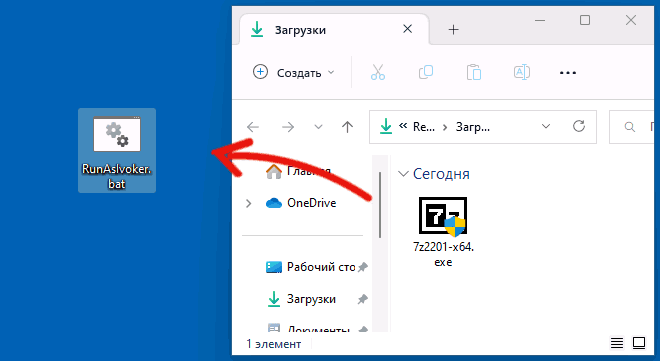
Как установить программу без прав администратора
Довольно часто пользователям требуется скачать специальное приложение для обхода прав администратора. Но такие программы опасны для компьютера, поэтому лучше сразу проигнорировать этот метод и рассмотреть альтернативы, указанные ниже.
Выдача прав на папку с программой
Во-первых, вы можете изменить настройки безопасности для каталога, в который вы будете устанавливать игру или программу. Обычно это каталог «Program Files». Но вы можете использовать для установки другую папку, поэтому будьте осторожны:
- Войдите в свою учетную запись администратора.
- Запустите проводник.
- Найдите папку «Program Files».
- Щелкните по нему правой кнопкой мыши.
- Зайдите в Свойства».
На вкладке «Безопасность» нажмите кнопку «Изменить».
- Установите флажок «Полный доступ».
- Сохраните новые настройки.
Теперь для запуска и установки приложения через папку «Program Files» расширенные права не требуются. Но это не относится к другим каталогам, включая Program Files (x86), поэтому рекомендуется дважды проверить, что выбран правильный каталог.
Запуск программы с учетной записи обычного пользователя
Если вы не можете войти в административную учетную запись, вы можете обойти ограничения через «Командную строку»:
- Щелкните правой кнопкой мыши значок «Пуск».
- Запускаем КС.
- Введите запрос «runas / user: Username \ administrator имя_программы.exe», где вместо «имя_пользователя» будет имя вашего профиля, а вместо «имя_программы.exe» – установочный файл или файл запуска.
- Нажмите клавишу Enter».
Windows 10 предполагает, что неопытный пользователь не сможет использовать командную строку, и поэтому предлагает возможность изменить права. Но, как видите, любой владелец ПК может выполнить пару простых шагов.
Использование портативной версии программы
Наконец, помните, что существуют так называемые портативные версии программ. Это предустановленные приложения, которые можно запускать без предварительной установки. Они загружаются отдельной папкой с разархивированными файлами, необходимыми для дальнейшей работы.
В примечании. Портативные версии программного обеспечения отмечены в названии «Portable».
Попробуйте найти именно в таком виде интересующую вас программу и запустить ее обычным способом без помощи административной учетной записи. Просто дважды щелкните EXE-файл, и программа откроется.
Источник изображения: it-tehnik.ru
Устанавливаем без прав администратора
В сети Интернет доступен целый ряд утилит, позволяющих решить проблему с запретом на установку софта. В большинстве своём они ненадёжны и представляют угрозу устройству пользователя. Представленные ниже решения безопасны, поэтому именно их рекомендуется выбирать для инсталляции программного обеспечения.
Выдача прав на папку
Обычно ПО запрашивает администраторские права в ситуации, когда ему требуется выполнять какие-либо операции с файлами в своём каталоге, расположенном в системном разделе винчестера. В таком случае владелец устройства может предоставить обычным пользователям расширенные возможности на некоторые папки, это позволит продолжить инсталляцию под гостевой учётной записью.
Рекомендуем! MultiSetup
| Официальный дистрибутив | |
| Тихая установка без диалоговых окон | |
| Рекомендации по установке необходимых программ | |
| Пакетная установка нескольких программ |
Нужно зайти в ОС через администраторскую учётную запись и найти папку, в которую будет выполнена установка всего ПО. Кликом правой кнопкой мыши следует открыть её контекстное меню и зайти в «Свойства».
В разделе «Безопасность» под перечнем групп и пользователей нужно нажать «Изменить».
Далее нужно выбрать необходимую учётную запись и поставить метку напротив поля «Полный доступ», чтобы предоставить возможность использовать выбранную папку. Кнопкой «Применить» сохранить изменения.
Теперь можно устанавливать программы с гостевой учётной записи, проблем с инсталляцией не возникнет.
Запуск программы с учётной записи обычного пользователя
Если обратиться к администратору за получением доступа невозможно, допускается воспользоваться командной строкой, встроенной в ОС Windows.
Необходимо кликнуть по иконке с изображением лупы на панели управления или в меню «Пуск» и ввести «Выполнить». Когда утилита будет найдена, нужно запустить её и набрать запрос «cmd».
В окне, открывшемся на рабочем столе, ввести команду: runas /user: Name_User\administrator Name_Program.exe и нажать клавишу ввода. Вместо Name_User нужно указать имя гостевой учётной записи, а вместо Name_Program – название софта, который нужно установить.
В редких случаях появится запрос пароля, нужно указать его и кликнуть Enter. Теперь запустится инсталлятор программы.
Использование портативной версии программы
Для большого количества программ сегодня предусмотрена портативная версия, установка которой не требуется. Необходимо перейти на сайт разработчика, найти версию с названием «Portable» и загрузить на компьютер. Далее, чтобы воспользоваться утилитой, нужно кликнуть по загруженному файлу. При необходимости её можно сохранить на usb-носитель и использовать на рабочем ПК или ином устройстве, где инсталляция невозможна.
Портативные версии имеют многие популярные программы. Так, например, такой клиент доступен для известного мессенджера Telegram или для приложения CCleaner.