Ошибка 0x80070643 и 0x800706d9 Центра обновления Windows 10
Зачастую ошибка 0x80070643 возникает в момент обновления «десятки» до версии 1511, а ошибка 0x800706d9 появляется при неработающем Windows Firewall. В основном, сбой дает обновление KB3122947, загрузка которого была не до конца осуществлена или же с ошибками.
Устранить ошибку 0x80070643 можно посредством ввода в Командную строку (Администратор) следующих команд:
- dism /online /add-package /packagepath:C:WindowsSoftwareDistributionDownloadb0a5da1b24245bc4237166e09bae92dawindows10.0-kb3122947-x86.cab (для 32-битной версии);
- dism /online /add-package /packagepath:C:WindowsSoftwareDistributionDownloadc4a1b8896ce9fbfea96c1ee6890d52a5windows10.0-kb3122947-x64.cab (для 64-битной версии).
Обязательно нужно перезагрузить компьютер.
Ошибка 0x800706d9 устраняется посредством включения брандмауэра (запуск вручную), очищения папок от временных файлов и проверки компьютера на вирусы и вредоносное ПО.
When do you see Windows Update Download Error 0x80248007?
The error code 0x80248007 appears when you’re trying to update Windows or any Windows drivers using Windows Update. You encounter Windows Update error 0x80248007 where there are either missing files in the Windows Update or Windows Update can’t locate the Microsoft Software License Terms.
The below screenshot illustrates the Windows update download error 0x80248007 when attempting to download the latest Windows updates online. There is a retry option which basically attempts to download and reinstall the KB4023057 update. However, the retry option didn’t help much in my case.
Recommended: How to Uninstall Windows 11 22H2 Update Rollback Build
Info: The KB4023057 update includes files and resources that address issues that affect the update processes in Windows and may prevent important Windows updates from being installed.
Windows Update Error 0x80248007
4. Reset Update Components
Restoring Windows Update components to their original state can often be the solution for a wide range of update errors. To do so, you’ll need to rename the catroot2 and SoftwareDistribution folders in the following steps:
- First, you’ll need to open an elevated Command Prompt by entering cmd in the search box at the top of your Start menu. Select Run as administrator for the Command Prompt app.
- Disable some update services by entering these different commands (press Enter after each:
- Then type (or copy and paste) in this rename command for the SoftwareDistirbution folder and hit Return:
- Modify the catroot2 folder by entering this command and pressing Return:
- Enter this series of separate commands for restarting services:
- Then restart your Windows 11 PC.
3. Check If Windows Update Services Are Enabled
Various services need to be enabled for Windows updates to work correctly. The Windows Update service is the most obvious one, but there are others that also need to be running. So, make sure required update services are enabled and running like this:
- Open Services as specified in the opening steps of method two.
- Double-click Windows Update to view options for that service.
- If the service is disabled, select an Automatic startup type option on the drop-down menu shown directly below.
- Click the Start option for Windows Update.
- Select Apply to save the new service options.
- Press OK to close the Windows Update Properties.
Aside from Windows Update, there are quite a few other services to check. Repeat the above steps for the following services:
- Cryptographic Services
- Background Intelligent Transfer Service
- DCOM Server Process Launcher
- RPC Endpoint Mapper
- Windows Installer
- Windows Update Medic Services
- Application Identity
Update Error Code 0x80248007 Solutions
If you are not able to install pending updates on your PC, try out these workarounds in the exact order as specified below.
1] Run Windows Update Troubleshooter
Troubleshooting Windows Update is the first thing to do in case you are getting an update-related issue. Here’s how to run this tool –
- Right-click on the Windows icon and select Settings. Alternatively, you may also press Win + I to enter the Settings page.
- Select System on the left navigation and head over to the right pane.
- Click Troubleshoot and then Other troubleshooters.
- Under “Most Frequent”, you will find Windows Update. Hit the Run button available next to it.

- The system will start detecting problems and will initialize the diagnostic page.
Wait for a few seconds while this keeps on finding and resolving the underlying causes.
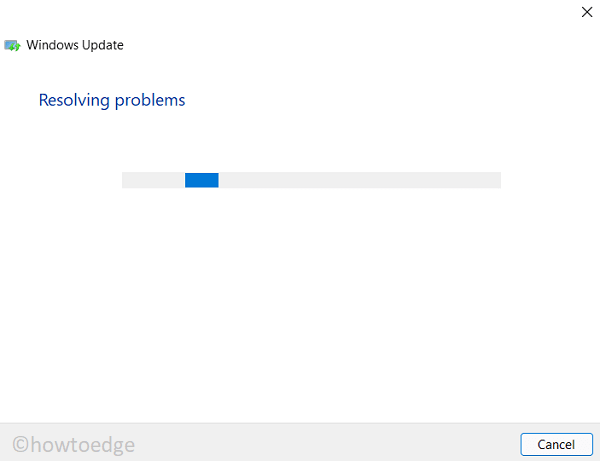
Go and check if the update issue resolves on your PC. In case it is still occurring, hit No, and provide feedback to Microsoft.

If this indeed solves the problem, click Yes and close this window.
Restart your PC next so that changes made come into effect from the subsequent logon.
2] Run SFC/DISM scans together
The update error code 0x80248007 may also occur when your system is lacking some important files or they have been corrupted somehow. In order to overcome this issue then, you must run both SFC and DISM scans together. The first will find and resolve any problems with the system files and folders whereas the DISM tool will repair any corruption inside the System image. Here’s how you may run both these tools –
- Press Win + X, and choose Windows Terminal (Admin).
- When the terminal comes into the view, execute the below command –
- Wait till this tool completes the scanning/repairing process.
- Once this is over, copy/paste this code, and press Enter –
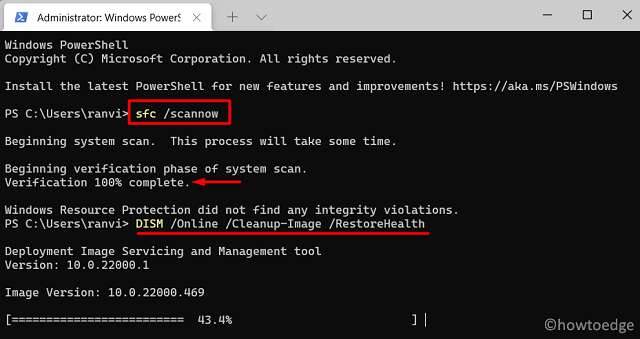
When this utility program completes repairing the corrupted system image, restart your computer.
Sign back into your device again and attempt updating/installing updates on your Windows 11 PC.
3] Restart Windows Installer Service
Update-related problems may occur when the Windows installer service stays disabled on your device. Go and check this service and if you find it disabled, restart it.
- Press Win + R to launch the Run dialog.
- Type “” and hit OK.
- When the Services window launches, scroll down and locate the “Windows Installer” service. See its current status.
- If it is displaying “Stopped”, right-click on it and hit Start. Otherwise, right-click on Windows Installer and click Restart.
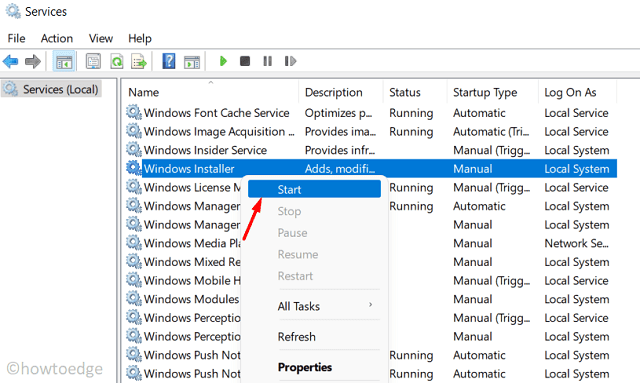
Close Services, and restart your PC.
From the subsequent login, check if you are now able to install pending updates on your computer.
4] Reset update components
The presence of too many cache files inside SoftwareDistribution and Catroot2 folders may also prevent your Windows from updating. If that’s the case, you need to purge the contents of both these folders. Before you do so, make sure to disable all update-related services on your computer. Here’s a guide on how to reset update components on your PC –
- Launch CMD as administrator.
- On the elevated console, run these codes one after another. Make sure to press Enter after each command –
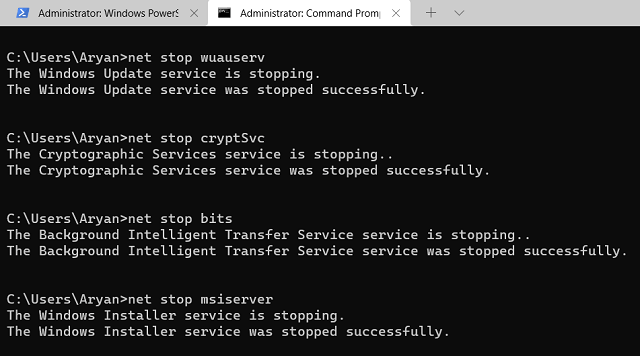
Rename SoftwareDistribution and Catroot2 folders by running these two codes –
Restart all those services that you have stopped earlier by executing these codes –
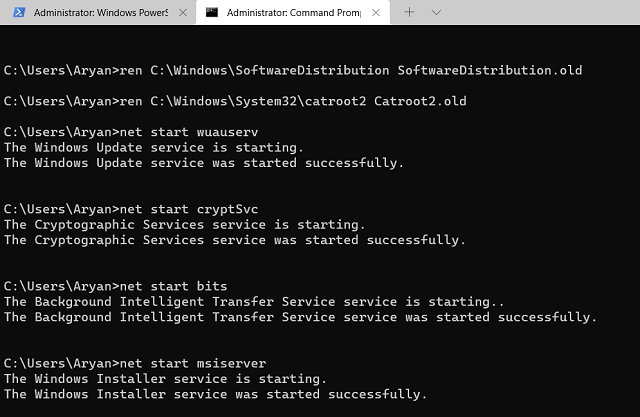
- Type “exit” and press Enter to come out of Command Prompt.
- Restart your PC and see if this resolves the update error code 0x80248007 on your device.
5] Manually install pending updates
If the update error code 0x80248007 is still occurring while downloading or installing available patches, you better get the recent standalone packages from Update Catalog.
For each security/non-security/optional update that comes for Windows 11, Microsoft uploads a copy of it at its official site. Visit the Windows update history page, and click the top link on the left navigation. Note down the KB number that appears on the right pane.
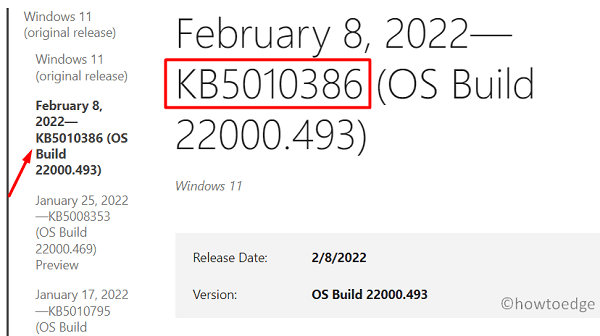
Next, visit Microsoft’s Update Catalog, and paste the copied number on its search bar. Press Enter to view all available standalone packages. Pick your system architecture, and hit the Download button. Click over the top link to start downloading it. When the download completes, double-click on the setup file to update your Windows operating system.
5. Run an SFC Scan
System file corruption is another possible cause for Windows Update error 0x80248007. Running a System File Checker scan (preferably combined with a Deployment Image Servicing) in the Command Prompt is one way you can repair corrupted system files. Follow these steps to run an SFC scan in Windows 11:
- Bring up the Command Prompt as covered in resolution four.
- Enter and execute this command:
- Type in the following text and press Enter to run a System File Checker scan:
- Don’t close the Command Prompt before System File Checker has finished scanning and displayed an outcome.
- Then try installing updates after restarting Windows.
Очистка кэша обновлений и перезапуск служб, необходимых для установки обновления
Первый метод, возможно, не самый простой для начинающего пользователя, но самый действенный для рассматриваемой ситуации, в большинстве случаев помогающий исправить ошибку 0x80248007. Необходимые шаги:
- Закройте окно с центром обновлений.
- Запустите командную строку от имени администратор. Для этого в поиске на панели задач можно начать набирать «Командная строка», затем нажать правой кнопкой мыши по найденному результату и выбрать пункт «Запуск от имени администратора» в контекстном меню. Другие способы запустить командную строку от имени администратора.
- По порядку введите следующие команды, нажимая Enter после каждой. При выполнении некоторых из первых четырёх команд вам могут сообщить, что «служба не запущена» — это нормально.
net stop wuauserv net stop cryptSvc net stop bits net stop msiserver ren C:WindowsSystem32catroot2 catroot2.old ren C:WindowsSoftwareDistribution SoftwareDistribution.old net start wuauserv net start cryptSvc net start bits net start msiserver
- Закройте командную строку, снова зайдите в Центр обновлений Windows 11 или Windows 10, выполните повторный поиск обновлений и их установку.
Обычно этот способ срабатывает, и установка обновлений проходит без сообщений об ошибке.
Обратите внимание: после выполнения указанных команд, если всё прошло успешно, и система работает исправно, следует удалить две ненужных папки, которые мы оставили в качестве резервных копий на случай, если что-то пойдёт не так — C:WindowsSystem32catroot2.old и C:WindowsSoftwareDistribution.old
6. Restore Windows to an Earlier Date
System Restore can be an invaluable tool for fixing a wide variety of Windows errors. That tool effectively restores the Windows OS to a backup copy. So, you might be able to restore your PC to a time when you didn’t need to fix Windows Update error 0x80248007 on it with that utility.
It should also be noted that rolling Windows back to a previous system snapshot (otherwise restore point) will remove software you installed after its date. In which case, you might have to reinstall some software packages after rolling back the OS. If that’s not an issue for you, go ahead and restore Windows to an earlier time like this:
- Click your taskbar’s magnifying glass icon, and type System Restore in the search box.
- Select the Create a System Restore point search result.
- Press the System Restore button on the tab that opens.
- Select Next to view available restore points.
- Choose the oldest restore point you can (which will more likely fix error 0x80248007) from those available.
- As an optional step, click the Scan for affected program button to view a System Restore point window that shows you what software a restore point removes. Have a look at the details provided there, and click Close to exit.
- Click Next again to select a Finish option.
- Try checking for new Windows updates after the system restoration.
Запустите средство устранения неполадок Центра обновления Windows.
Во-первых, вы можете попробовать запустить средство устранения неполадок Центра обновления Windows. Это может решить или не решить проблемы с обновлением Windows, но попробовать всегда стоит. Вы можете запустить средство устранения неполадок Центра обновления Windows:
- Щелкните правой кнопкой мыши значок меню «Пуск» на панели задач, чтобы выбрать «Настройки».
- Прокрутите вкладку вниз Система Чтобы определить найди ошибки и исправь их.

- Нажмите Другие инструменты устранения неполадок Чтобы просмотреть средства устранения неполадок.
- Затем выберите параметр «Запустить для обновления Windows».
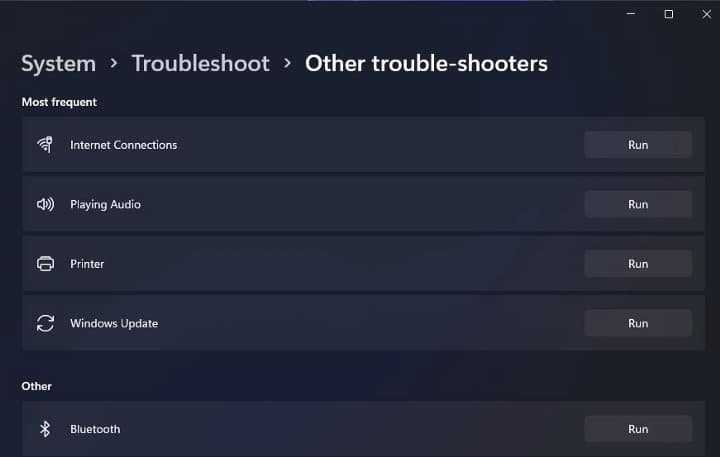
Подождите, пока средство устранения неполадок обнаружит проблемы и применит возможные исправления.
Don’t pay ransomware authors – use alternative data recovery options
Malware attacks, particularly ransomware, are by far the biggest danger to your pictures, videos, work, or school files. Since cybercriminals use a robust encryption algorithm to lock data, it can no longer be used until a ransom in bitcoin is paid. Instead of paying hackers, you should first try to use alternative recovery methods that could help you to retrieve at least some portion of the lost data. Otherwise, you could also lose your money, along with the files. One of the best tools that could restore at least some of the encrypted files – Data Recovery Pro.
About the author

Alice Woods
— Shares the knowledge about computer protection
Alice Woods is a security expert who specializes in cyber threat investigation and analysis. Her mission on Ugetfix — to share the knowledge and help users to protect their computers from malicious programs.
Contact Alice Woods
About the company Esolutions
References
- Device driver. Wikipedia. The free encyclopedia.
- Software Bug. Techopedia. Where IT and Business Meet.
- How to query the Microsoft Knowledge Base by using keywords and query words. Microsoft. Microsoft Support.
Очистка кэша обновлений и перезапуск служб, необходимых для установки обновления
Первый способ может быть не самым простым для начинающего пользователя, но наиболее эффективным для рассматриваемой ситуации, в большинстве случаев помогающим исправить ошибку 0x80248007. Необходимые шаги:
- Закройте окно с Центром обновления.
- Запустите командную строку от имени администратора. Для этого можно набрать в поиске на панели задач «Командная строка», затем щелкнуть правой кнопкой мыши на найденном результате и выбрать в контекстном меню пункт «Запуск от имени администратора». Другие способы запуска командной строки от имени администратора.
- По порядку введите следующие команды, нажимая Enter после каждой из них. При выполнении некоторых из первых четырех команд вам может быть сказано, что «служба не запущена» — это нормально.
net stop wuauserv net stop cryptSvc net stop bits net stop msiserver ren C:\Windows\System32\catroot2 catroot2.old ren C:\Windows\SoftwareDistribution SoftwareDistribution.old net start wuauserv net start cryptSvc net start bits net start msiserver
- Закройте командную строку, снова зайдите в Центр обновления Windows 11 или Windows 10, снова найдите обновления и установите их.
Обычно этот метод работает, и установка обновлений проходит без каких-либо сообщений об ошибках.
Обратите внимание: после выполнения вышеуказанных команд, если все прошло успешно и система работает корректно, необходимо удалить две ненужные папки, которые мы оставили в качестве резервных копий на случай, если что-то пойдет не так — C:\Windows\System32\catroot2.старый и C:\Windows\SoftwareDistribution.старый
Repair your Errors automatically
ugetfix.com team is trying to do its best to help users find the best solutions for eliminating their errors. If you don’t want to struggle with manual repair techniques, please use the automatic software. All recommended products have been tested and approved by our professionals. Tools that you can use to fix your error are listed bellow:
Offer
Fortect — a patented specialized Windows repair program. It will diagnose your damaged PC. It will scan all System Files, DLLs and Registry Keys that have been damaged by security threats.Mac Washing Machine X9 — a patented specialized Mac OS X repair program. It will diagnose your damaged computer. It will scan all System Files and Registry Keys that have been damaged by security threats.This patented repair process uses a database of 25 million components that can replace any damaged or missing file on user’s computer.To repair damaged system, you have to purchase the licensed version of Fortect malware removal tool.To repair damaged system, you have to purchase the licensed version of Mac Washing Machine X9 malware removal tool.
Solution 2. Reset Windows Update Components
Fix it now!
Fix it now!
To repair damaged system, you have to purchase the licensed version of Fortect Mac Washing Machine X9.
Most users said that clearing some subfolders inside the SoftwareDistribution folder helped them fix the issue. However, the Windows Update service needs to be stopped first for this method to be effective.
- Press Win + R, type services.msc, and press Enter
- Scroll down to locate Windows Update, right-click on it, and select Stop Stop Windows update service
- Press Win + E and go to the following folder: C:\\Windows\\SoftwareDistribution
- Delete the contents of Download and DataStore folders (administrator privileges required)
- Now open Services once again, right-click on Windows Update and pick Start Delete contents of SoftwareDistribution folder
Solution 4. Install Windows updates manually
Fix it now!
Fix it now!
To repair damaged system, you have to purchase the licensed version of Fortect Mac Washing Machine X9.
If you are unable to install certain updates, you can try doing it manually. However, you should first find out which KB number is that you need – here’s how to do it:
- Right-click on Start and pick Settings
- Go to Update & Security
- On the right side of the window, click on View update history Update Windows manually
- In here, you will see the list of successfully installed and failed updates. Write down the KB number that recently failed
- Go to Microsoft Update Catalog, type in the update code and hit Search
- Download the appropriate update and install it manually
- Reboot your machine
2. Clear Temporary Windows Update Files
Sometimes, clearing up Windows update’s temporary files can help fix this issue. Here’s how to do that:
- Hold down the Windows keyboard key and press R at the same time.
- Input services.msc within the Run dialog that opens, and select the OK option.
- Next, right-click Windows Update service to select its Stop option.
- Press Windows and E keyboard buttons at the same time to open File Explorer.
- Open the C:\Windows\SoftwareDistribution\DataStore folder.
- Then select everything inside DataStore by pressing the Ctrl + A hotkey.
- Click the Delete (trash can) option on Explorer’s command bar.
- Return to the SoftwareDistribution folder.
- Open the Download subfolder from there.
- Erase everything in the Download folder as outlined in steps six and seven.
- Bring up the Services utility as covered in the first couple of steps.
- Restart Windows Update by right-clicking that service and selecting Start.
Solution 1. Run Windows Update troubleshooter
Fix it now!
Fix it now!
To repair damaged system, you have to purchase the licensed version of Fortect Mac Washing Machine X9.
Whenever you have Windows update-relate issues such as 0x80248007 error, you should always start with the built-in troubleshooter. Before using the tool, ensure that the internet connection is present on your machine. Here’s how to run Windows Update troubleshooter:
- Right-click Start (bottom-left corner of the screen) and select Settings
- From the list, pick Update & Security option
- Click on Troubleshoot at the left side of the window
- Locate Windows Update on the right side and click on it once
- Click on Run the troubleshooter Run Windows update troubleshooter
In case Windows Update troubleshooter returns another error and does not fix 0x80248007, proceed with the next solution.
Дополнительные методы устранения ошибки
Если предыдущий способ не помог решить проблему, попробуйте выполнить следующие действия для устранения ошибки 0x80248007:
- Воспользуйтесь встроенным средством устранения неполадок обновления. В Windows 11 его можно найти в Настройки — Система — Устранение неполадок — Другие средства устранения неполадок — Центр обновления Windows. В Windows 10: Настройки — Обновление и безопасность — Устранение неполадок (в списке слева) — Дополнительные средства устранения неполадок — Центр обновления Windows.
- Если по каким-то причинам вы не можете получить доступ к средству устранения неполадок в интерфейсе «Параметры», это же средство устранения неполадок Центра обновления можно загрузить с сайта Microsoft в виде отдельного файла: https://aka.ms/wudiag
- Загружаемые обновления Windows также можно загрузить вручную, просто найдите их номер KB в официальном каталоге обновлений и выполните загрузку — https://www.каталог.обновить.microsoft.com/Home.aspx, Затем запустите загруженный файл. Попробуйте выполнить эту процедуру с проблемным обновлением, это может решить проблему. Некоторые обновления при поиске в каталоге (в частности, обновления для Windows Defender) в списке поддерживаемых версий ОС указывают Windows 10, но не указывают Windows 11, но при этом являются таковыми для версии 11.
- Если при установке обновления драйвера какого-либо устройства возникает ошибка, вы можете скачать драйвер устройства с официального сайта производителя устройства (он может быть более новым), и вам не потребуется устанавливать его через Центр обновления.
- В редких случаях проблема может быть вызвана сторонним антивирусом, установленным на компьютере. Если у вас установлены сторонние антивирусные программы, попробуйте временно отключить их и переустановить обновление.
- Выполните восстановление репозитория компонентов Windows и восстановление системных файлов. По этой теме
- Восстановление репозитория компонентов Windows 11
- Восстановление целостности системных файлов Windows 11
- Восстановление хранилища компонентов Windows 10
- Восстановление системных файлов Windows 10
- Запустите проверку ошибок системного диска с помощью команды chkdsk C: /f Убедитесь, что на системном разделе диска (диск C) достаточно свободного места.
- Для опытных пользователей: попробуйте использовать инструмент Сброс обновления Windows.
Быстрая переустановка с исправлением системы и без удаления личных данных и программ
И последний вариант, который по сути является переустановкой системы с обновлением всех системных файлов, но с сохранением текущих настроек и программ:
- Если у вас есть ISO-образ с текущей системой, смонтируйте его в системе и запустите установочный файл.exe — пройдите все шаги установки.
- Если у вас нет образа, в случае с Windows 11 — скачайте оригинальный образ и воспользуйтесь шагом 1. В случае с Windows 10 перейдите на страницу https://www.microsoft.com/en/software-download/windows10, Нажмите «Download Remedy Now», запустите скачанную утилиту. На странице «Что вы хотите сделать?» оставьте выбранный пункт «Обновить этот компьютер сейчас» и следуйте дальнейшим инструкциям программы установки.
При использовании этого метода после завершения процесса, в зависимости от версии установленной ОС, вам может понадобиться одна из следующих инструкций: Как удалить папку Windows.old, Как удалить папку Windows.старый в Windows 11.























![0x80248007 error in windows update in windows 10 [solved] - driver easy](http://kubwheel.ru/wp-content/uploads/d/2/3/d23d0274fe1c7ba778720eee7a217786.jpeg)



