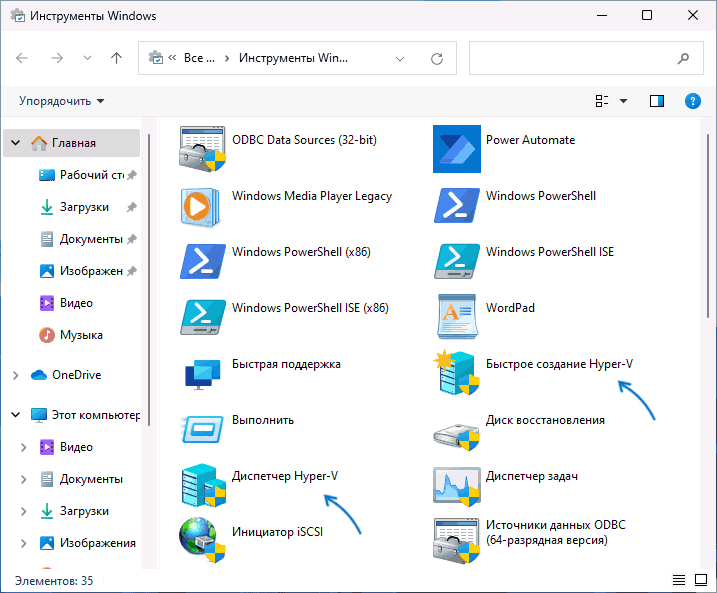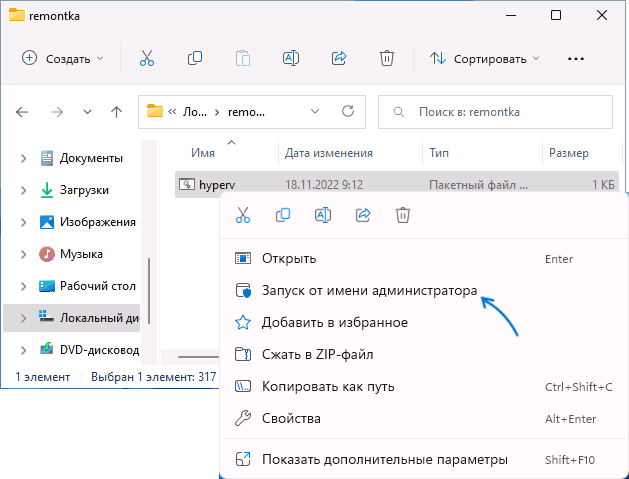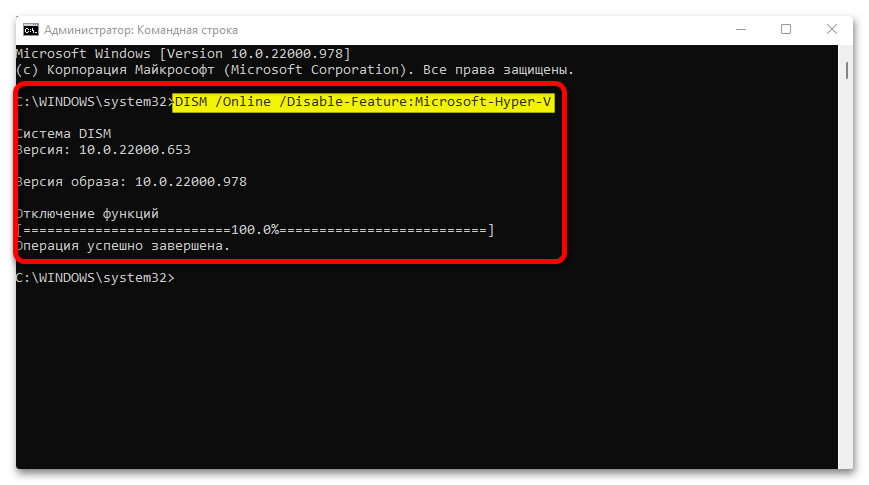1. How to Disable Hyper-V via the Windows Features Dialog
The Windows Features dialog lets you add additional features that are disabled by default in Windows 11. You can also use it to disable some advanced features, including Hyper-V.
Note that to fix the Hyper-V detected error, you will need to disable the Virtual Machine Platform and Windows Hypervisor Platform feature in addition to Hyper-V.
To disable Hyper-V using the Windows Features dialog:
- Press the Win + R key to open the Run dialog.
- Type control and click OK to open the Control Panel.
- In the Control Panel, click on Programs.
- Next, click on Programs and Features.
- In the left pane, click on Turn Windows features on or off.
- In the Windows Features dialog, locate Hyper-V.
- Uncheck the Hyper-V option to disable the feature.
- Next, scroll down and locate the Virtual Machine Platform and Windows Hypervisor Platform options.
- Unselect both options and click OK.
- Windows will uninstall Hyper-V and other features from your system.
- Once done, restart your PC to apply the changes.
Top Free Methods for Securing Hyper-V VMs on Windows 11/10
In today’s fast-paced business environment, safeguarding critical virtual machines (VMs) running essential operations is crucial. To address the potential threats and errors that can disrupt your business, a reliable Hyper-V backup becomes indispensable.
Here, I’d like to introduce a FREE Hyper-V backup solution — AOMEI Cyber Backup, designed to fortify your Hyper-V virtual machines effortlessly. With its powerful features, this solution empowers you to reduce business risks and enjoy ultimate peace of mind:
✦ Flexible Scheduling Options: Schedule automatic backups at convenient intervals and save time and storage space by leveraging differential backup options.
✦ User-Friendly Interface: AOMEI Cyber Backup features an intuitive and user-friendly interface, making it accessible to both experienced professionals and beginners regardless of your technical expertise.
✦ Hot Backup: Backup entire Hyper-V virtual machines while running including OS, configuration, application, personal data and system state.
✦ Restore from Any Point: Restore entire VM from any backed up history versions with a few clicks.
✦ Role Assignment: allows one administrator to create sub-accounts with limited privileges, effectively reduce human errors.
Download and enjoy the perpetual free edition of AOMEI Cyber Backup:
Download FreewareVMware ESXi & Hyper-V
Secure Download
*You can choose to install this VM backup software on either Windows or Linux system.
Step-by-Step Guide: How to Back Up Hyper-V VMs Easily and Securely
1. Launch AOMEI Cyber Backup and bind your Hyper-V device.
2. Click Create New Task to set up the backup task as you need.
Device Name: select one or more virtual machines for backup.
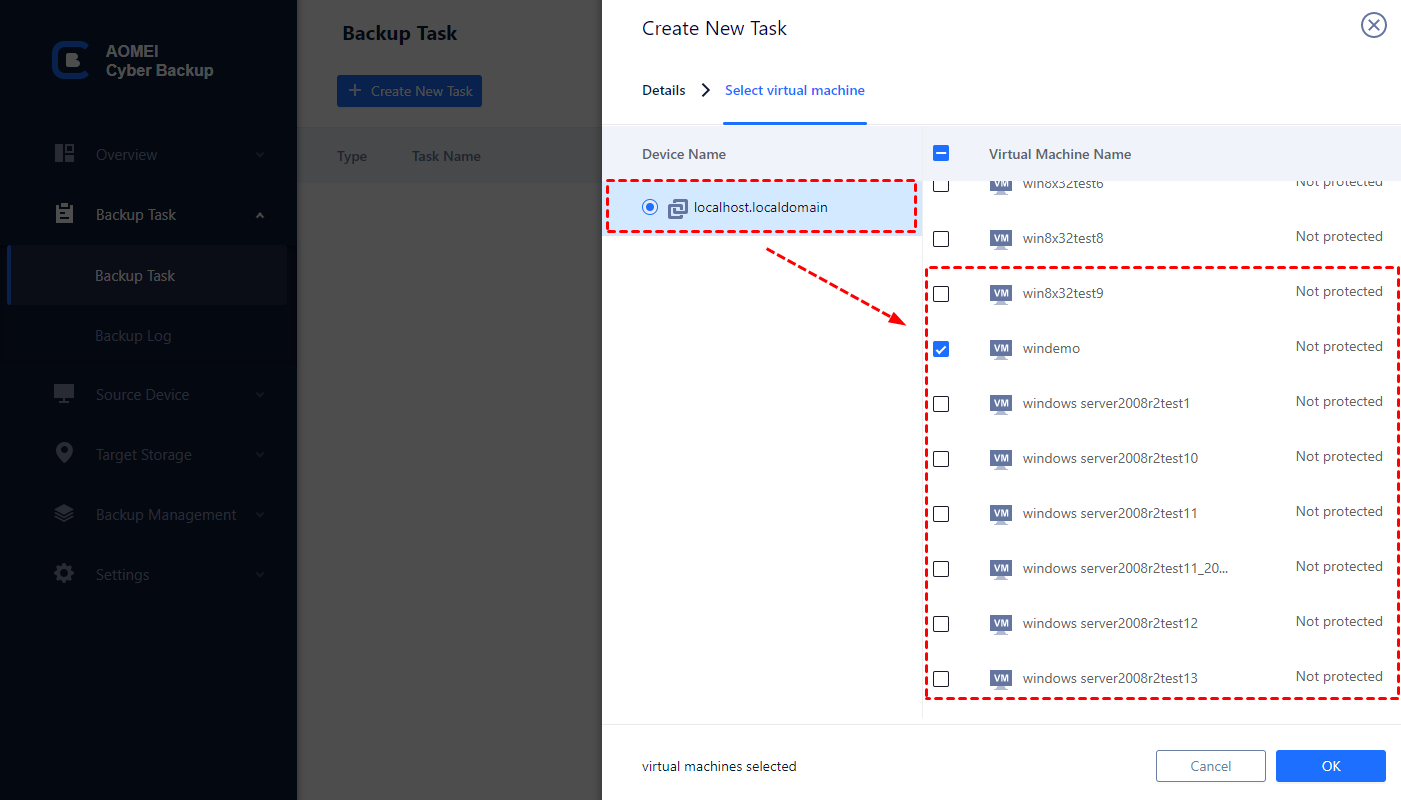
- Target: Enter a network or local path to specify the backup location.
- Schedule: Set up the backup task with full/incremental backup and select the time to run each backup automatically.
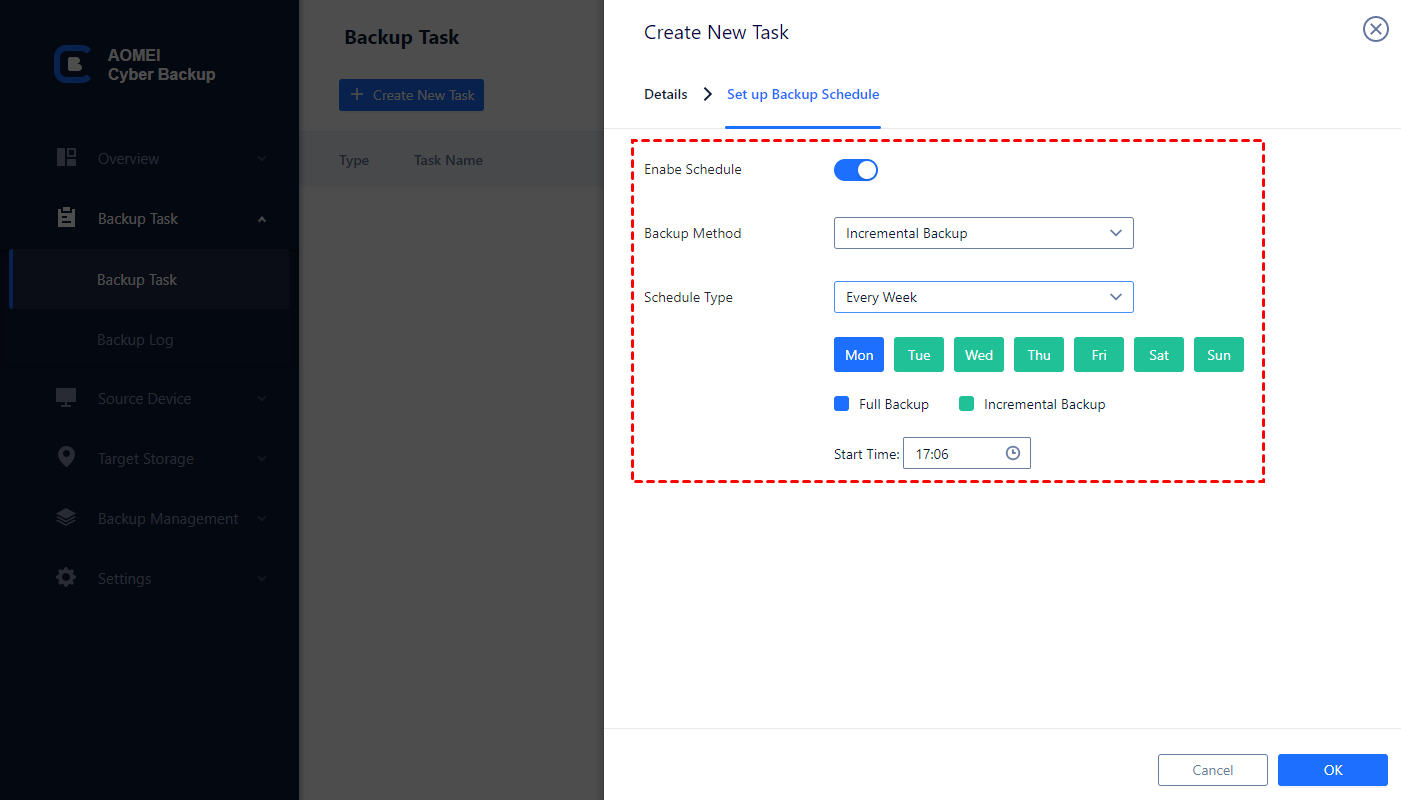
3. Click Restore to recover your virtual machine rapidly when necessary. In the restore wizard, you can restore any VM in the backup task from any backed up history versions.
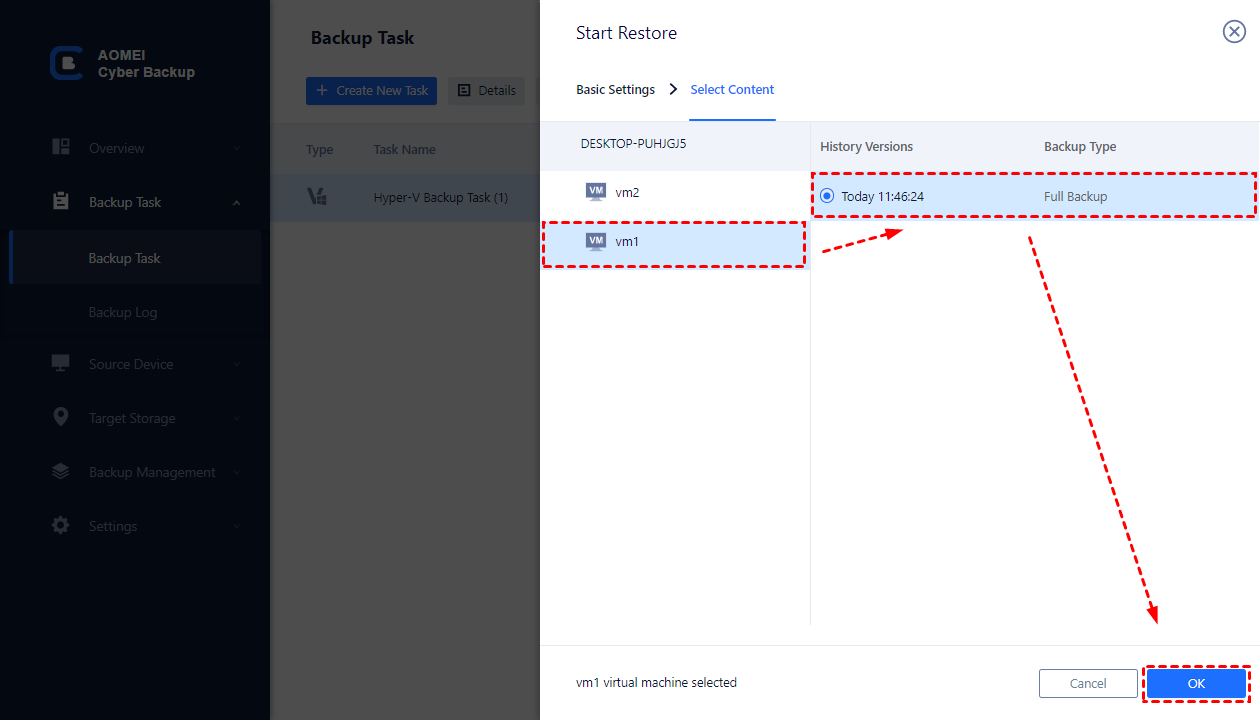
While the Free Edition can cover most of Hyper-V backup needs, you can also upgrade to enjoy:
✦ Batch VM Backup: Batch backup large numbers of VMs managed by hosts.
✦ Backup cleanup: Configure retention policies to delete unwanted old backup files automatically, and therefore save your storage space.
✦ Restore to new location: Easily make a clone of the VM in the same or another datastore/host, saves the trouble to reinstall and configure the new VM.
Способ 4: Отключение виртуализации
Судя по комментариям в сети, Hyper-V конфликтует не только с программным обеспечением для создания виртуальных машин. Это могут быть программы из других категорий, игры или даже отдельные функции, например некоторые владельцы процессоров Intel не могут из-за него запустить «XTU» – технологию, предназначенную для разгона, а также отслеживания нагрузки на систему. Так что если виртуализация вам, в принципе, не нужна попробуйте отключить ее аппаратно в BIOS или UEFI.
Мы рассмотрим этот способ на примере лаптопа HP, а вообще эта информация обычно есть в мануалах или на сайтах производителей ноутбуков и материнских плат.
Установка Hyper-V в Windows 11
Виртуальные машины Hyper-V доступны в виде компонента в Windows 11 Pro и Enterprise, но отсутствуют в редакции «Домашняя», хотя мы можем включить их и там, что также будет показано в инструкции.
Прежде чем приступать, учитывайте: для работы виртуальных машин Hyper-V требуется поддержка виртуализации. Быстрый способ проверить её наличие — открыть диспетчер задач, перейти на вкладку «Производительность» и выбрать пункт «ЦП».
Если в пункте «Виртуализация» вы видите «Включено», можно продолжать. Иначе имеет смысл включить виртуализацию в БИОС/UEFI, при условии, что ваш процессор её поддерживает.

Включение Hyper-V В Windows 11 Pro и Enterprise
Для того, чтобы включить компоненты Hyper-V в Профессиональной и Корпоративной редакциях, выполните следующие шаги:
- Нажмите правой кнопкой мыши по кнопке «Пуск», выберите пункт «Выполнить», введите appwiz.cpl и нажмите Enter.
- В открывшемся окне слева нажмите «Включение или отключение компонентов Windows».
- В списке компонентов отметьте Hyper-V так, чтобы вложенные пункты тоже были отмечены — «Платформа Hyper-V» и «Средства управления Hyper-V».
- Нажмите «Ок», дождитесь завершения установки, при появлении запроса о перезагрузке компьютера — выполните перезагрузку.
Готово, компоненты Hyper-V установлены, а инструменты управления виртуальными машинами вы сможете найти в пункте «Инструменты Windows» меню пуск (раздел «Все приложения») или Панели управления.
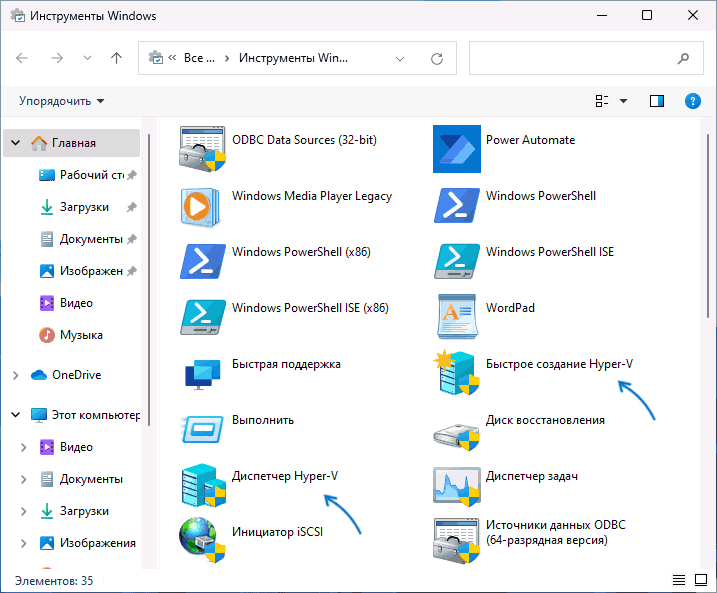
Как установить Hyper-V в Windows 11 Домашняя
Для установки компонентов Hyper-V в Домашней редакции Windows 11 достаточно создать файл bat со следующим кодом (как создать .bat файл):
pushd "%~dp0"
dir /b %SystemRoot%servicingPackages*Hyper-V*.mum >hv.txt
for /f %%i in ('findstr /i . hv.txt 2^>nul') do dism /online /norestart /add-package:"%SystemRoot%servicingPackages%%i"
del hv.txt
Dism /online /enable-feature /featurename:Microsoft-Hyper-V -All /LimitAccess /ALL
pause
После чего запустить его от имени Администратора, лучше — при подключенном Интернете: нажать правой кнопкой мыши по файлу и выбрать соответствующий пункт меню.
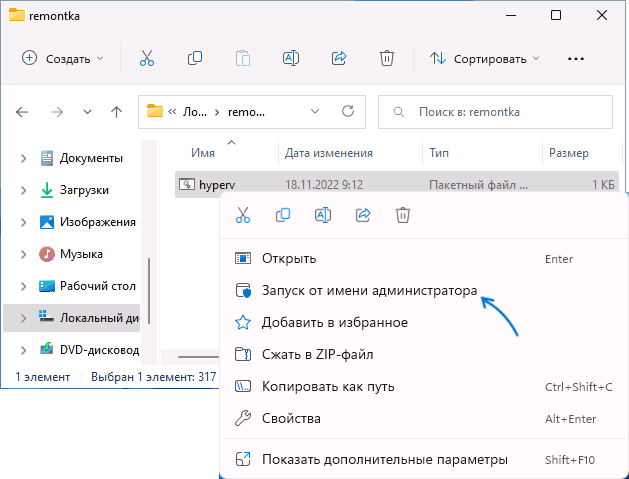
Это запустит установку необходимых компонентов.

По завершении установки вам предложат выполнить перезагрузку в окне командной строки. Введите Y и нажмите Enter, дождитесь завершения перезагрузки и установки необходимых для работы Hyper-V компонентов.
В результате всё, что требуется для работы виртуальных машин Hyper-V и управления ими будет установлено, а нужные пункты для запуска настроек вы найдете в «Инструментах Windows» в меню Пуск и Панели управления.
Help: my Windows 11 Hyper-V not showing
I have a Windows 11 PC and I want to run Hyper-V virtual machines, but it won’t show up in the apps and features I have enabled. And I’ve checked the Windows Features as suggested and didn’t find the Hyper-V folder or any virtual machine application box. Any help would be appreciated.
— Question from Microsoft Community
System requirements: The Hyper-V role can only be enabled on Windows 10/11 Enterprise, Windows 10/11 Pro, Windows 10/11 Education. If you are running Windows 10/11 Home, you cannot find Hyper-V role in the system (unless you use some specific tricks).
Hardware requirements: If you are already using the correct OS version, the reason of Hyper-V not showing may be failing to enable the Virtualization Technology or lacking of CPU that supports for VM Monitor Mode Extension.
To resolve the issue of no Hyper-V in Windows features, I will introduce what to prepare beforehand, and how to enable Hyper-V on Windows 11/10 properly. Keep reading and have a try.
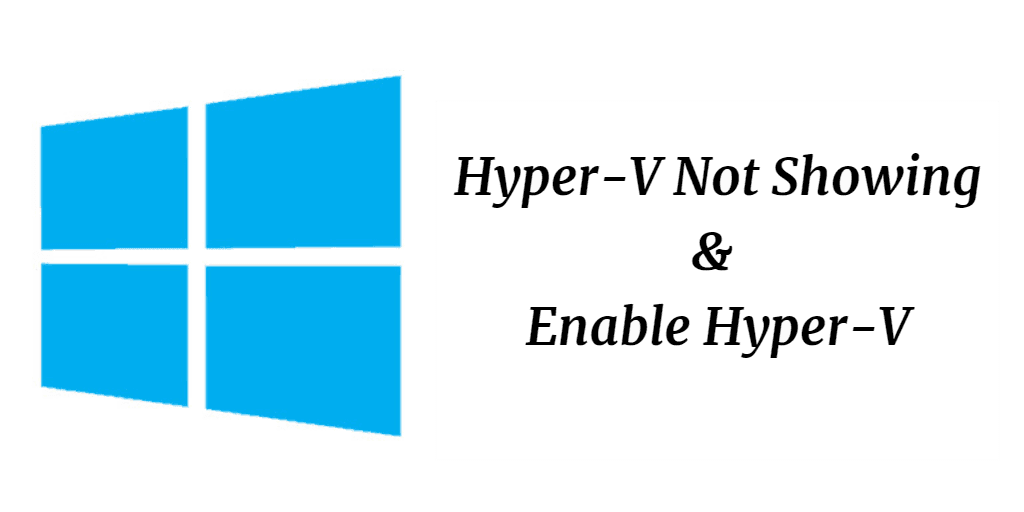
How to Turn Off Virtualization-Based Security (Memory Integrity)
If you encounter the Hyper-V detected issue even after you disable Hyper-V, try to disable the Memory integrity feature in Windows Security.
The Memory integrity feature is part of Core Isolation. It helps prevent threat actors from accessing and infecting high-security processes using malicious code.
By default, Windows disables the Memory integrity feature to avoid conflict with apps and device drivers due to incompatibility issues. This can also cause issues with third-party virtualization tools and programs that need to access your system’s virtualization hardware.
To turn off Memory integrity in Windows Security:
- Press Win + I to open the Settings app.
- In the left pane, click on the Privacy & security tab.
- Next, click on Windows Security.
- Under the Protection areas section, click on Device security.
- Next, click on Core isolation details under the Core isolation section.
- Toggle the switch under Memory integrity to turn it Off.
- Restart your PC to apply the changes.
Как включить виртуальную среду в BIOS
В совместимых системах вы можете включить виртуализацию в BIOS. Следующие шаги относятся к компьютеру HP. Если вы используете изготовленный на заказ ПК или ноутбук другого производителя, обратитесь к руководству пользователя за подробными инструкциями. Если нет, ознакомьтесь с нашим общим руководством Чтобы получить доступ к BIOS в Windows.
Чтобы включить аппаратную виртуализацию в BIOS:
- Выключите компьютер, если он работает.
- Нажмите кнопку питания, чтобы включить систему, и начните нажимать клавишу Esc Отображает меню запуска.
- В меню запуска нажмите F10 Чтобы войти в настройки BIOS.
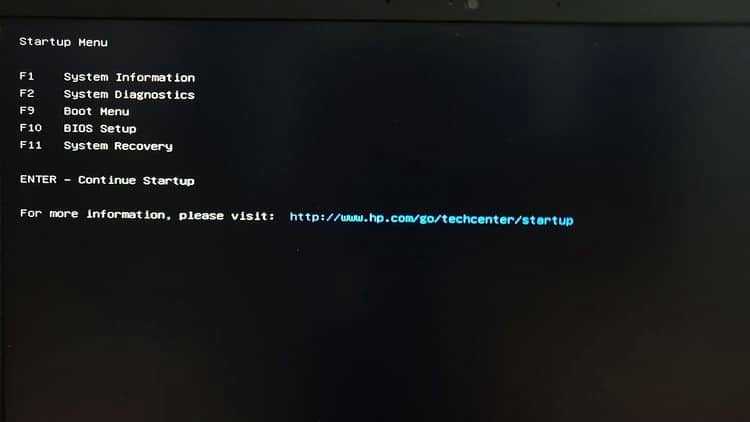
- В утилите настройки BIOS используйте клавиши со стрелками и откройте вкладку Конфигурация.
- Затем используйте клавиши со стрелками, чтобы выделить параметр Технология виртуализации.
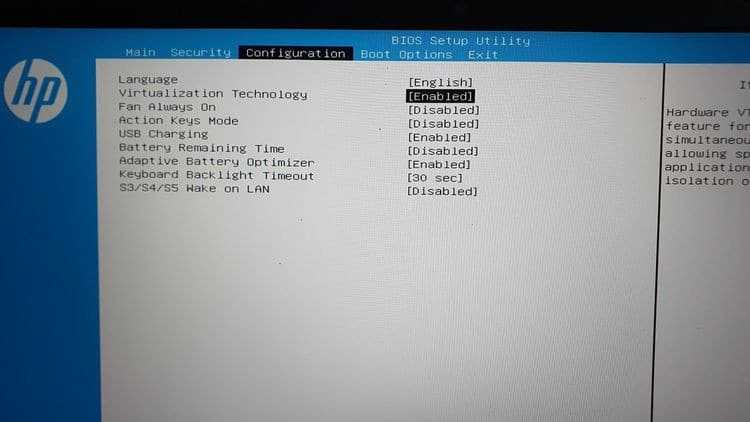
- Нажмите на Enter затем выберите Включено вариантов.
- Нажмите на F10 Для сохранения изменений и выхода из BIOS.
- Ваш компьютер перезагрузится, и изменения вступят в силу. Это может занять некоторое время, поэтому дождитесь полной перезагрузки системы.
После перезапуска вы можете включить Hyper-V в Windows 11. Вот как это сделать.
Updated: Is it possible to install Hyper-V on Windows 11 Home?
The Hyper-V role is not supported in Windows 11 Home version by default, but is it possible to enable it anyway?
Fortunately, the answer is YES. You still need to make sure all the hardware requirements are met, and then create a batch file to install Hyper-V on Windows 11 regardless of version restrictions. Here’s how to do it:
1. Search for «notepad» and open it. Type the following content in it:
pushd «%~dp0»
dir /b %SystemRoot%\servicing\Packages\*Hyper-V*.mum >hyper-v.txt
for /f %%i in (‘findstr /i . hyper-v.txt 2^>nul’) do dism /online /norestart /add-package:»%SystemRoot%\servicing\Packages\%%i»
del hyper-v.txt
Dism /online /enable-feature /featurename:Microsoft-Hyper-V -All /LimitAccess /ALL
pause
2. Save the file with .bat extention (name it as you like). This will create a executable batch file.
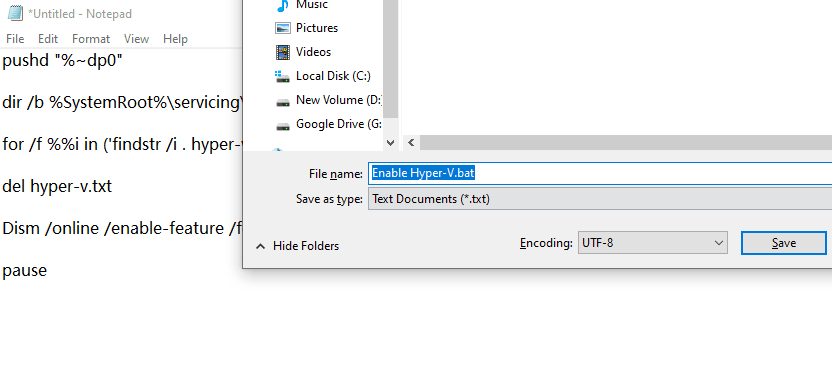
3. Right-click the .bat file and choose Run as administrator. The commands will be running in Command Prompt to install Hyper-V in Windows 11.
It may take a while, and after completion, enter «Y» to confirm and restart the computer. After that, the Hyper-V should have been installed on your Windows 11 Home computer successfully.
Включить виртуализацию в UEFI (BIOS)
Перед включением Hyper-V на компьютере должна быть включена виртуализация в UEFI (Uniform Extensible Firmware Interface). Если эта функция не включена, обратитесь к производителю компьютера, чтобы узнать особенности выполнения этой задачи.
1. Проверьте виртуальный
Чтобы проверить, есть ли виртуализация на прошивке UEFI, выполните следующие действия:
-
Открыть стартовое меню .
- Ищу Диспетчер задач И нажмите на верхний результат, чтобы открыть приложение.
- Нажмите производительность .
- убедись в том, что «Виртуальный» ты читаешь «Может быть» рядом со статистикой системы.
Если виртуализация отключена, выполните следующие действия.
2. Включите виртуализацию
Чтобы включить виртуализацию в прошивке UEFI, выполните следующие действия:
-
- Открыть Настройки .
- Нажмите Система .
- Нажмите восстановление .
- В разделе «Параметры восстановления» нажмите кнопку . Перезагрузить сейчас Чтобы настроить расширенный запуск.
- Нажмите найди ошибки и исправь их .
- Нажмите Расширенные настройки .
- Выберите вариант Настройки прошивки UEFI .
- нажмите кнопку Перезагрузить .
- открыть страницу Конфигурация أو Безопасность أو Передовые (Название страницы будет зависеть от производителя).
- Выберите опцию «Технология виртуализации», «Виртуальная технология Intel» или «Режим SVM» (название функции зависит от вашего производителя).
- Включите функцию виртуализации.
- Сохраните настройки UEFI (BIOS) (обычно нажимайте F10).
После выполнения шагов вы можете приступить к включению гипервизора Microsoft для запуска виртуальных машин в Windows 11.
How to Disable Hyper-V in Windows 11 (Home, Pro, Enterprise, Education)
If you no longer use Hyper-V, you can disable it using any one of the 3 methods you used to enable it in the first place.
-
From Optional Features
-
Open the Optional Features applet by typing in optionalfeatures in the Run Command box.
Open Optional Features applet
-
-
Uncheck the box next to Hyper-V and click Ok.
Disable Hyper V from Optional Features
-
When done, click Restart now to finalize the changes.
Restart PC
-
From Command Prompt
Run the following cmdlet in an elevated Command Prompt to disable Hyper-V:
Disable Hyper V from Command Prompt
-
From PowerShell
Run the following cmdlet in an elevated PowerShell to disable Hyper-V:
Disable Hyper V from Windows PowerShell
Способ 3: Отключение целостности памяти
Windows 11 поддерживает технологию «Изоляция ядра», которая обязана защищать ее процессы и основные компоненты устройства от воздействия вредоносного программного обеспечения. Если кратко, то благодаря функции «Целостность памяти» создается изолированная среда для проверки фрагментов кода перед тем, как программа начнет его выполнять
Но в данном случае важно то, что функция работает на основе аппаратной виртуализации, поэтому ее отключение иногда помогает решить проблему
- Клавишами «Windows+I» открываем настройки, в разделе «Конфиденциальность и защита» выбираем «Безопасность Windows»,
а затем «Безопасность устройства».
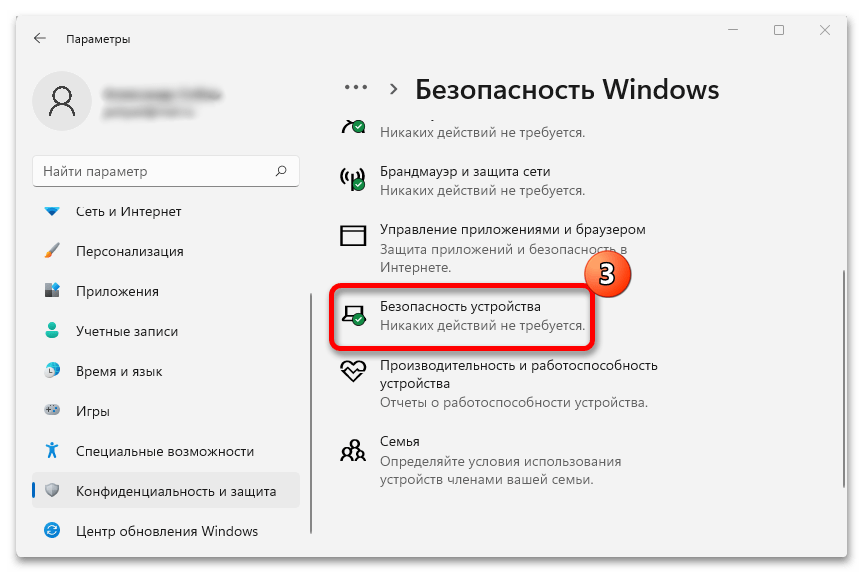
Кликаем «Сведения об изоляции ядра»
и отключаем целостность памяти.
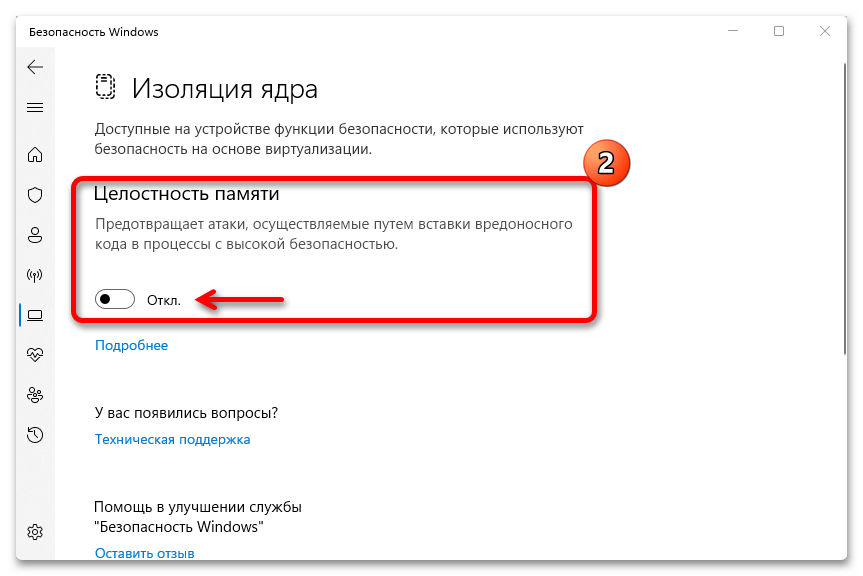
3. How to Uninstall Hyper-V Using the Command Prompt
If the Windows Features dialog fails to remove Hyper-V, you can use the Command Prompt to disable the hypervisor. Here’s how to do it.
- Open Command Prompt as administrator.
- In the Command Prompt window, type the following command and press Enter:
- Upon execution, the DISM tool will disable Hyper-V and show the operation completed successfully message to indicate successful execution.
- Type exit to close the Command Prompt and restart your PC.
After the restart, you should be able to run your games and other hypervisors without the error.
If not, open the Windows Features dialog, disable the Virtual Machine Platform and Windows Hypervisor Platform options and restart your PC.
Enable Virtualization in Firmware/BIOS
Before you can install/enable Hyper-V on your Windows 11 PC, make sure that it is enabled from the system BIOS. In the steps above, if you found that “Virtualization Enabled In Firmware” states “No,” then you need to enable it. Here is how:
-
Restart your computer and enter the BIOS setup using the hotkey.
Here, look for the “Virtualization” tab and click on it, or use the arrow keys on the keyboard to highlight it and press Enter.
Now enable virtualization.
Enable virtualization from BIOS
Now save the new settings and exit BIOS. The system will now reboot normally.
When it reboots, continue with the following steps to install and enable Hyper-V.
Несколько способов включить Hyper-V в Windows 11
Hyper-V — это приложение для мониторинга типа 1, что означает, что оно работает непосредственно на компьютерах. Он поставляется предварительно установленным, может использоваться бесплатно без ограничений и обеспечивает линейную производительность в системе потребительского уровня.
Однако выделенные приложения для виртуальных машин, такие как VMWare WorkStation Pro, доступны на нескольких платформах, могут использоваться в устаревших системах и больше подходят для корпоративных решений. Ознакомьтесь с нашим сравнением популярных приложений, чтобы найти то, что подходит именно вам. Вы также можете проверить Как запустить виртуальную машину в Linux: разные способы.
Источник
Способ 1: Панель управления
Для отключения Hyper-V этого способа обычно достаточно, так как происходит прямое взаимодействие с функцией, в результате чего отключается не просто гипервизор, а все компоненты, необходимые для его работы.
- В окно «Выполнить», вызванное комбинацией клавиш «Win+R», вводим и нажимаем «OK».
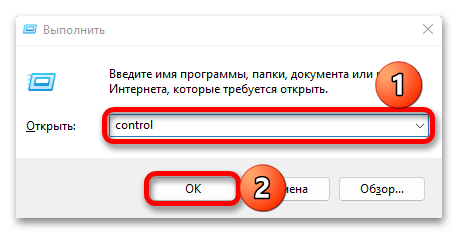
Открываем «Программы и компоненты»,
а затем «Включение и отключение компонентов Виндовс».

Находим и отключаем все службы и средства, связанные с технологией виртуализации Hyper-V.

Описанных выше действий иногда бывает недостаточно, и тогда дополнительно можно снять отметку с «Песочницы Windows», которая также работает на основе гипервизора. Нажимаем «OK», ждем когда система завершит работу и перезагружаем компьютер.

С помощью Command Line и PowerShell есть возможность как просто остановить Hyper-V, так и отключить все компоненты этой функции.
Вариант 1: Отключение опции
- Для выключения гипервизора предусмотрен один набор параметров, так что рассмотрим этот вариант на примере «Командной строки», запущенной с правами администратора — проще всего это сделать через системный поиск.

Копируем и вставляем туда строку ниже и нажимаем «Enter».
Чтобы потом запустить Hyper-V, используем ту же запись, но вместо «off» ставим значение «auto».
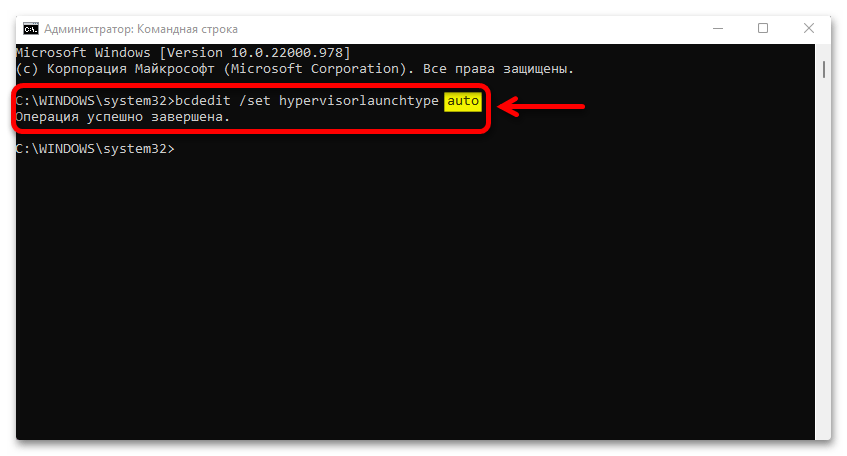
Вариант 2: Отключение вместе с компонентами
- Чтобы полностью отключить все компоненты функции, в «Командную строку» с повышенными правами вводим указанную ниже команду и ждем, когда завершится процесс.
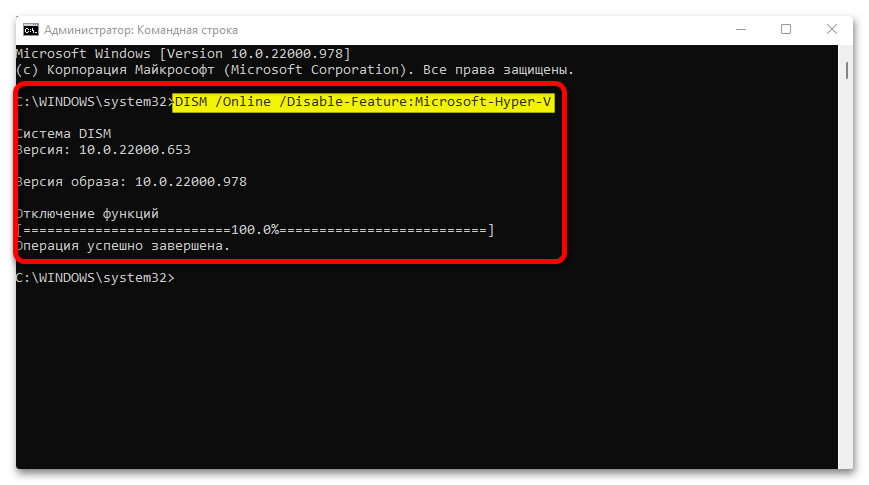
Если вы предпочитаете PowerShell, то открываем эту оснастку с правами администратора
и вставляем туда:

В обоих случаях лучше перезагрузить компьютер.
Как отключить Hyper-V
Возможны два способа и ситуации необходимости отключения Hyper-V.
Первый — простое удаление компонентов, которое подойдёт в ситуации, когда использовать виртуальные машины Hyper-V в этой системе больше не планируется:
- Нажмите клавиши Win+R на клавиатуре, введите appwiz.cpl и нажмите Enter.
- Слева нажмите по пункту «Включение или отключение компонентов Windows».
- Снимите отметку с компонента Hyper-V и нажмите «Ок».
- Дождитесь удаления, при запросе о перезагрузке Windows — выполните её.
Второй вариант: Hyper-V мешает запуску других виртуальных машин, например, VirtualBox или эмуляторов Android, но удалять компоненты вы не планируете. В этом случае вы можете временно отключить Hyper-V без удаления:
- Запустите командную строку от имени Администратора.
- Введите команду
bcdedit /set hypervisorlaunchtype off
и нажмите
- Закройте командную строку и перезагрузите компьютер.
- Работа Hyper-V будет отключена, при этом компоненты останутся установленными.
- Включить их снова в дальнейшем можно будет с помощью команды
bcdedit /set hypervisorlaunchtype auto
с последующей перезагрузкой.
Check Hardware Virtualization Compatibility
Not all computer hardware is designed to run hypervisors. Therefore, you must first confirm if your hardware supports it at all. There are four basic requirements for Hyper-V to be installed on a Windows 11 computer:
- VM Monitor Mode Extensions
Virtualization enabled in firmware
Second Level Address Translation (SLAT)
Data Execution Prevention
All four of these requirements can be easily checked through a Command Prompt cmdlet. Run the following cmdlet in an elevated Command Prompt and obtain the results on the four requirements:
This will generate a list, and you will find the section “Hyper-V Requirements” at the end of the list containing the details of the 4 requirements, as in the image below:
Animated icons in the Settings app …
Please enable JavaScript
Animated icons in the Settings app in Windows 11
Check Hyper-V requirements
If these requirements are met, the results will display “Yes.” However, if you find that “Virtualization Enabled In Firmware” states “No,” you need to enable it using the guide below.
How to Install Hyper-V in Windows 11 Home
Note: Since Windows Home edition comes without Hyper-V, you must first install it. If you have the Pro, Education, or Enterprise editions, then you may skip this step and proceed to the next section of this article. To check which edition you have, type in winver in the Run Command box and obtain your operating system’s details.
If you have Windows 11 Home edition, then follow these steps to install Hyper-V:
-
Download Hyper-V Installer by clicking on the following link:
Hyper-V Enabler for Windows 11 (384 bytes, 188 hits)
Once downloaded, right-click on the file and select Run as Administrator from the context menu. This will trigger the installation script.
Run file as an administrator
If prompted with a UAC, click Yes.
Click Yes on User Access Control
It may take some time to complete the installation. Please let it complete without interruption.
Once complete, press Y to continue.
Press Y to continue
The computer will now reboot and update.
Once rebooted, Hyper-V will have installed and automatically enabled on your Windows Home.
2. How to Disable Hyper-V Using BCDEDIT
You can disable Hyper-V in boot configuration using the BCDEdit tool. Useful if you only want to deactivate Hyper-V and not uninstall it completely.
To disable Hyper-V using BCDEdit:
- Press the Win key and type cmd.
- Right-click on the Command Prompt and select Run as administrator.
- In the Command Prompt window, type the following command and press Enter:
- When the success message appears, close the Command Prompt, and restart your PC to apply the changes.
- If you need to activate Hyper-V again, use the following command:
- Make sure to restart your PC to apply the changes.
Additionally, you can use the BCDEdit tool to perform other advanced tasks, such as deleting the old boot menu options and adding a safe mode shortcut to Windows 11’s boot menu.
How to Enable Hyper-V on Windows 11 (Pro, Enterprise, Education)
The method given above automatically enables Hyper-V as well as installing it on a Windows Home. However, if you are running Windows Pro, Education, or Enterprise edition, then you can enable Hyper-V using any one of the following methods.
Enable Hyper-V from Optional Features
Since Hyper-V is an optional feature that one can enable when needed, you can enable it from the Optional Features applet. Here is how:
-
Open the Optional Features applet by typing in optionalfeatures in the Run Command box.
Open the Optional Features applet
-
Now look for the “Hyper-V” option from the list and check the box next to it. Then click Ok.
Enable Hyper-V
You will now see a window applying the changes. Click Close when it is done.
Close installation window
Hyper-V will now be installed and enabled. You can now access the Hyper-V manager by searching for it in the search box in the taskbar or through the Start menu.
Open Hyper-V Manager
Alternatively, you can also use the other 2 command-line methods to enable Hyper-V on Windows 11.
Enable Hyper-V from Command Prompt
Follow these steps to enable Hyper-V using the in the Command Prompt:
-
Run the following cmdlet in an elevated Command Prompt:
Enable Hyper-V from Command Prompt
-
When asked, enter Y to restart the computer:
Enter Y
The computer will now restart, When it does, Hyper-V should be enabled successfully.
Enable Hyper-V from Windows PowerShell
If you’d rather prefer to use Windows PowerShell, here is how to enable Hyper-V:
-
Run the following cmdlet in an elevated PowerShell:
Enable Hyper V using PowerShell
-
When asked, enter Y and hit Enter to restart the computer:
Enter Y
When the computer reboots, Hyper-V will have installed successfully.
These are the 3 methods to enable Hyper-V in Windows 11, provided that the hardware is supported and Hyper-V is installed.
Каковы факты использования Hyper-V?
Hyper-V — это встроенный вариант виртуализации, позволяющий запускать несколько операционных систем на собственных виртуальных машинах.
Благодаря Hyper-V вам не нужно полагаться на сторонние решения гипервизора, такие как VirtualBox и VMware WorkStation. Это ограничивает выбор вашей гостевой операционной системы Windows, Linux и FreeBSD.
Некоторые варианты использования виртуальной машины Hyper-V включают:
- Запустите и протестируйте приложение для более старой версии Windows или операционной системы, отличной от Windows.
- Протестируйте приложение в нескольких операционных системах, используя несколько виртуальных машин в одной хост-системе.
Как включить расширенный сеанс Hyper-V в Windows 11
Чтобы включить расширенный сеанс Hyper-V в Windows 11, выполните следующие действия:
Программы для Windows, мобильные приложения, игры — ВСЁ БЕСПЛАТНО, в нашем закрытом телеграмм канале — Подписывайтесь:)
- Откройте приложение Hyper-V на своем ПК.
- Выберите виртуальную машину.
- Нажмите на параметр «Настройки Hyper-V».
- Перейдите на вкладку «Расширенный режим сеанса».
- Установите флажок Использовать расширенный режим сеанса.
- Нажмите кнопку ОК.
- Перезапустите виртуальную машину.
- Нажмите кнопку «Просмотр».
- Выберите вариант расширенного сеанса.
Чтобы узнать больше об этих шагах, продолжайте читать.
Для начала вам необходимо включить режим расширенного сеанса для конкретной виртуальной машины. Для этого сначала откройте приложение Hyper-V на своем компьютере и выберите виртуальную машину, для которой вы хотите включить режим расширенного сеанса. Затем щелкните параметр «Настройки Hyper-V», видимый справа.
Он открывает мастер настроек Hyper-V на вашем экране. К вашему сведению, эта панель относится к выбранной виртуальной машине. Здесь вы можете найти вкладку под названием «Расширенный режим сеанса».
Вам нужно перейти на выбранную вкладку и найти опцию Использовать расширенный режим сеанса. Далее отметьте соответствующий флажок и нажмите кнопку ОК.
После этого вы можете перезапустить виртуальную машину и нажать кнопку «Просмотр». Затем отметьте опцию «Расширенный сеанс».
Ваша виртуальная машина может снова перезапуститься.
Примечание. Если вы хотите включить расширенный сеанс для всех виртуальных машин, установленных в Hyper-V, вам необходимо повторить те же шаги для всех из них по одному.
Если вы хотите включить его для сервера, вам нужно открыть мастер настроек Hyper-V и перейти на вкладку «Политика расширенного режима сеанса». Затем установите флажок Разрешить расширенный режим сеанса и нажмите кнопку ОК.
Читайте: Как установить Windows 11 с помощью Hyper-V в Windows 10
Почему расширенный сеанс неактивен?
Если параметр «Расширенный сеанс» неактивен и вы не можете его включить, вам необходимо сначала включить его на панели настроек. Другими словами, вам нужно следовать первой части этого руководства. При этом закройте работающую виртуальную машину и откройте панель настроек соответствующей виртуальной машины. Затем перейдите на вкладку «Расширенный режим сеанса» и установите флажок «Использовать режим расширенного сеанса». Наконец, нажмите кнопку OK и перезапустите виртуальную машину.
Как включить виртуализацию Hyper-V в Windows 11?
Чтобы включить виртуализацию Hyper-V в Windows 11, вам нужно сначала открыть панель компонентов Windows. Найдите включить или отключить функции Windows и нажмите на результат поиска. Затем найдите параметр Hyper-V и установите флажок. Нажмите кнопку ОК и дождитесь завершения. После этого вы сможете без проблем использовать Hyper-V.
Читайте . Как включить Hyper-V в Windows 11/10.
Программы для Windows, мобильные приложения, игры — ВСЁ БЕСПЛАТНО, в нашем закрытом телеграмм канале — Подписывайтесь:)
Добавьте Hyper-V в Windows 11 с помощью командной строки.

Командная строка обеспечивает быстрый и эффективный способ выполнения повторяющихся задач. Вы можете использовать инструмент командной строки DISM (служба развертывания образов и управление ими) для доступа и установки дополнительных функций Windows через командную строку.
Выполните следующие действия, чтобы включить Hyper-V в Windows 11 с помощью командной строки:
- нажмите клавишу. Выигрыш И введите CMD. Затем щелкните правой кнопкой мыши командную строку и выберите Запустить от имени администратора.
- В окне командной строки введите следующую команду и нажмите Enter Для его реализации:
DISM /Online /Enable-Feature /All /FeatureName:Microsoft-Hyper-V
- Инструмент DISM начнет включать Hyper-V и покажет ход выполнения в командной строке.
- После успешного завершения процесса вам потребуется перезагрузить компьютер. Итак, нажмите Y на клавиатуре для подтверждения действия.
После перезагрузки компьютера вы можете открыть диспетчер Hyper-V и использовать его для создания виртуальных машин.
Включите Hyper-V в Windows 11 с помощью панели управления.

Вы можете включить Hyper-V в диалоговом окне «Функции Windows». Вы можете получить доступ к функциям Windows, чтобы добавить или удалить дополнительные функции в Windows 11 из панели управления. Вот как это сделать.
- Нажмите на Win + R Чтобы открыть диалоговое окно.
- Тип Control
И нажмите Ok , чтобы открыть Панель управления. - В Панели управления перейдите к Программы -> Программы и компоненты.
- На правой панели щелкните Включение и отключение функций Windows.
- В диалоговом окне «Компоненты Windows» выберите Hyper-V. Если вы развернете Hyper-V, вы увидите инструменты управления Hyper-V и платформы Hyper-V.
- Убедитесь, что оба параметра отмечены флажком, и нажмите Ok. Поскольку это необязательные функции, Windows начнет их установку и включение на вашем компьютере. Этот процесс может занять некоторое время.
- Когда закончите, нажмите Перезагрузить сейчас Чтобы перезагрузить компьютер, примените изменения.
После перезапуска найдите Hyper-V и нажмите «Диспетчер Hyper-V», чтобы создать виртуальные машины в Windows 11. Изучите Клонирование Windows на виртуальную машину с помощью vCenter Converter Standalone от VMware.
How to Uninstall the Hyper-V Virtual Network Adapter
Often during the restart, after uninstalling Hyper-V, you may encounter the «We couldn’t complete the updates, undoing changes» message.
To resolve this issue, make sure the Hyper-V virtual network adapters are deleted from your PC. You can delete the virtual network adapter from Device Manager.
To delete Hyper-V’s virtual network adapters:
- Press Win + R to open Run.
- Type dvmgmt.msc and click OK to open Device Manager.
- In Device Manager, expand the Network Adapters section to locate the Hyper-V Virtual network adapters.
- If no virtual adapters associated with Hyper-V is listed, then click on View and select Show hidden devices.
- Right-click on the Hyper-V Virtual Ethernet Adapter and select Uninstall device.
- Click Uninstall to confirm the action.
- Repeat the steps to delete all the virtual network adapters associated with Hyper-V.
- Once done, close Device Manager and restart your PC. Next, uninstall Hyper-V and check for any improvements.