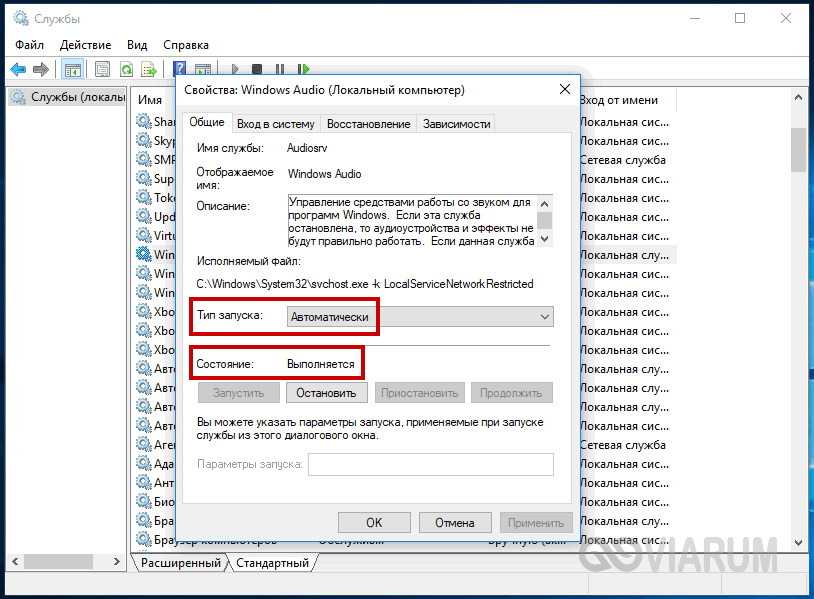Метод 3: через панель управления
Этот метод позволяет открыть служебную программу Windows Tool через панель управления. Вот как:
Шаг 1. Нажмите одновременно клавиши Win + R на клавиатуре, чтобы открыть командное окно «Выполнить».
Шаг 2. В строке поиска команды «Выполнить» введите control.exe и нажмите OK, чтобы открыть панель управления.
Шаг 3. В окне панели управления перейдите к разделу «Просмотр по» в правом верхнем углу и выберите «Крупные значки» в раскрывающемся списке рядом с ним.
Теперь прокрутите вниз и в нижней части списка нажмите Инструменты Windows.
Вы успешно открыли утилиту Windows Tool в Windows 11.
Как зайти в раздел служб и компонентов Windows 10
Процедуры управления службами и компонентами в Windows 10 остались классическими. Их алгоритмы не отличаются от тех, которые были в ранних версиях операционной системы. Раздел с удалением программ разработчики перенесли в пункт Параметры, однако ссылка на этот функционал осталась в Панели управления. Чтобы попасть в разделы с features нужно выполнить следующие шаги:
- зайти в Панель управления через меню Пуск или другим доступным способом;
- в Панели управления рекомендуется установить режим просмотра Мелкие или Крупные значки (это раскрывает весь функционал панели на экране);
- зайти в пункт Программы и компоненты-Включение и отключение компонентов Windows;
- в открывшемся меню с доступными компонентами галочками можно включать или отключать службы и компоненты операционной системы.
Выполнять это нужно с большой долей ответственности, особенно, когда компьютер используется в качестве рабочей станции на предприятии. Отключением служб можно деактивировать работу многих систем и оргтехники. Например, если выключать службу управления факсом, представленное оборудование перестанет работать, что приведет к утрате компанией части коммуникативных возможностей.
Как отключить ненужные службы
Прежде чем остановить активность конкретной программы, нужно изучить ее зависимости. Узнать такую информацию удастся из специальной консоли, на которой размещен перечень (стандартный и расширенный) всех вспомогательных приложений, работающих на ПК. Нужно лишь выбрать конкретный сервис и вызвать для него окошко «Свойства».
Как узнать о зависимых компонентах:
вызвать Панель управления (через Пуск);
отыскать и активировать «Администрирование»;
найти слово «Службы» и кликнуть по нему один раз;
появится одноименная консоль со списком (расширенным и стандартным);
- выделить конкретное приложение и кликнуть по нему;
- появится окошко со свойствами;
- отыскать вкладку «Зависимости»;
- появится два списка:
- 1) перечень компонентов, от которых зависит данная служба;
- 2) перечень компонентов, которые зависят от данного сервиса.
Отключать ненужные приложения рекомендуется для разгрузки процессора и оперативной памяти. Чаще всего деактивируют удаленный доступ к рабочему столу. По умолчанию эта функция на большинстве ПК включена. Для обеспечения безопасности персонального устройства лучше удаленный доступ к своему рабочему столу самостоятельно деактивировать.
Как отключить конкретное приложение через Панель управления:
через Пуск и Панель управления вызвать консоль «Службы»;
в списке отыскать компонент, работу которого требуется остановить;
- кликнуть один раз по этому элементу;
- всплывет окошко «Свойства»;
открыть в нем вкладку под названием «Общие»;
выставить режим «Ручной» для функции «Тип запуска»;
посмотреть «Состояние»;
если написано «работает», то нажать на кнопку «Стоп» или «Остановить»;
сохранить измененные функции.
Способ деактивации приложения через «Выполнить»:
- перейти в Пуск;
- вызвать «Выполнить»;
написать слова: msc;
- появится консоль;
- выбрать из перечня конкретное приложение;
- вызвать для него окошко «Свойства»;
- в строчке «Тип запуска» выставить функцию «Отключено»;
- «Применить» измененный параметр.
Способ деактивации из командной строки:
вызвать командную строчку на администраторских правах;
написать команду (символы): sc config “наименование компонента” start= disabled.
Способ отключения приложения через «Редактор реестра» (если в окошке «Свойства» неактивна строчка «Тип запуска»):
- предварительно запустить «Службы» и посмотреть полное наименование отключаемой программы;
- активировать «Выполнить»;
- написать символы: regedit;
- появится окно под названием «Редактор реестра»;
- перейти в самый конец: HKEY_LOCAL_MACHINE\SYSTEM\CurrentControlSet\Services\;
- в списке «services» отыскать программу для отключения;
- кликнуть один раз по выбранному компоненту;
- в открывшемся перечне найти параметр «Start»;
- кликнуть дважды по этому параметру;
- в окне «Изменение параметра» в строчке «Значение» выставить «4»;
нажать один раз на «ОК» и выполнить перезагрузку ПК.
Важно! При деактивации конкретной программы вначале рекомендуется убедиться, что ее отключение не повлечет изменение жизненно важных процессов на ПК. Информация о зависимых компонентах находится в окошке «Свойства» во вкладке под названием «Зависимости»
Выключение конкретного сервиса может повлиять на работу компьютера или состояние ОС.
Методы решения ошибки windows 1719
И так давайте разбираться как нам с вами устранить windows installer service could not be accessed. Contact your support personnel to verify that it is property registered and enabled и Служба установщика Windows недоступна в Windows 10.
Находим службу Установщик Winows (Windows Installer), щелкаем по ней правым кликом мыши и выбираем из контекстного меню пункт свойства.
Ее принудительный запуск, в некоторых случаях поможет вам избежать ошибку 1719 в windows 10.
В итоге вы должны получить запущенный сервис, после чего смело закрываем оснастку и пробуем проделать процедуру установки или удаления нужно программы, у меня это КриптоПРО. В моем случае это не помогло, идем дальше.
Если вы внимательный пользователь, то можете обратить внимание, что изменить тип запуска у службы у вас не получиться, это еще идет от времен Windows 8.1, а вот в семерке поменять можно, ради эксперимента выставите в ней автоматический тип запуска и перезагрузитесь, проверьте отсутствие ошибки 1719. Итак, если первый метод вам не помог и у вас выскакивает Ошибка 1719
«Не удалось получить доступ к службе установщика Windows», то попробуем произвести процедуру восстановления компонентов системы, для этого откройте командную строку от имени администратора
«Не удалось получить доступ к службе установщика Windows», то попробуем произвести процедуру восстановления компонентов системы, для этого откройте командную строку от имени администратора
Итак, если первый метод вам не помог и у вас выскакивает Ошибка 1719. «Не удалось получить доступ к службе установщика Windows», то попробуем произвести процедуру восстановления компонентов системы, для этого откройте командную строку от имени администратора
и введите:
sfc /scannow
Если вы получите поврежденные компоненты, то ваша система постарается их восстановить автоматически.
Если ошибок при сканировании компонентов вы не обнаружили, то проверьте присутствие файла msiexec.exe по путям, описанным ниже, если его там не будет, то вы логично будите постоянно получать: error 1719 windows installer service could not be accessed. Если файла там нет, то скопируйте его с другой системы, либо можете просто переустановить Windows Installer, он спокойно скачивается в интернете.
Для 32-х битных систем > c:\Windows\System32\msiexec.exe, для 64-х битных систем > c:\Windows\SysWOW64\msiexec.exe
Иногда бывают случаи, что сам файл msiexec.exe находится в нужно расположении, но все равно получаете ошибку windows installer service could not be accessed, и причина в том, что библиотека не зарегистрирована. Давайте я покажу как это сделать. Снова запускаете командную строку от имени администратора, это обязательно и делаете вот, что:
Для 32-х битных систем: msiexec /unregister msiexec /register
Для 64-х битных систем: %windir%\system32\msiexec.exe /unregister %windir%\system32\msiexec.exe /regserver %windir%\syswow64\msiexec.exe /unregister %windir%\syswow64\msiexec.exe /regserver
После ручной регистрации сервиса Windows Installer, можете проверять исправилась ли ошибка: error 1719 windows installer service could not be accessed, мне к сожалению, не помогло, но я не расстроился и стал искать дальше.
Что еще может помочь если вы получаете, что Служба установщика Windows недоступна или windows installer service could not be accessed, как ни странно, при попытке удалить КриптоПРО, он сам может выступать проблемой как для себя, так и для других программ, ломая службу msiexec.exe. Решением, является правка одного ключа реестра, я покажу, что именно нужно исправить и как обычно по традиции выложу ссылку на готовый ключ, чтобы вам было удобно.
Кстати если кто не в курсе, но КриптоПРО у меня уже вызывал другие ошибки, примером может служить ошибка 8024410, когда не устанавливались обновления
Нажимаем WIN+R и вводим regedit, у вас откроется редактор реестра.
Переходим в раздел реестра и исправляем ключ Force с 0 на 1.
HKEY_LOCAL_MACHINE\SYSTEM\CurrentControlSet\Control\Session Manager\CProPatches\Force=1
После чего перезагружаемся, и о чудо мне это помогло я больше не увидел ни error 1719 windows installer service could not be accessed, ни Служба установщика Windows недоступна, я спокойно смог удалить программу КриптоПРО и больше этой проблемы у меня не возникало, надеюсь вам помогла данная статья и вы смогли устранить очередной глюк Windows 10.
Шпаргалка по run командам Windows
- msconfig — системные настройки.
- msinfo32 — Информация о системе.
- resmon — Мониторинг ресурсов.
- main.cpl — свойства мыши.
- mstsc — подключение к удаленному рабочему столу.
- cmd — Командная строка.
- проводник — Проводник Windows.
- taskmgr — диспетчер задач.
- выключение — Выключить компьютер.
- chkdsk — проверить диск.
- cleanmgr — Очистка диска.
- dxdiag — Параметры
- powershell — консоль Windows PowerShell.
- винвер — Версия
- папки управления — Параметры папки.
- diskmgmt.msc — Управление дисками.
- eventvwr.msc — Журнал событий.
- gpedit.msc — Редактор локальной групповой политики.
- regedit — редактор реестра.
- sysdm.cpl — Системные свойства.
- powercfg.cpl — Параметры питания.
- увеличение — Увеличение экрана.
- charmap — карта символов Windows.
- ncpa.cpl — Сетевые подключения.
- mrt — средство удаления вредоносных программ для Microsoft Windows.
- devmgmt.msc — Диспетчер устройств.
- netplwiz — учетные записи пользователей.
- services.msc — Службы.
- appwiz.cpl — Программы и компоненты.
- управление — Панель управления.
- «.» — открыть папку текущего пользователя.
- osk — Экранная клавиатура.
- инструмент для нарезки — ножницы.
- mdsched — проверить оперативную память.
Получите доступ к MSConfig с помощью командной строки или PowerShell.
Вы также можете получить доступ к инструменту настройки системы (MSConfig) с помощью командной строки (CMD) или PowerShell. Все, что вам нужно сделать, это выполнить простую команду, как описано ниже:
Шаг 1: Нажмите клавиши Windows + S, чтобы получить доступ к поиску, и введите Командная строка или же PowerShell. Когда они появятся, нажмите «Запуск от имени администратора», чтобы открыть их с правами администратора.
Шаг 2. Когда появится запрос контроля учетных записей (UAC), нажмите «Да».
Шаг 3: В появившемся окне командной строки или PowerShell введите следующие буквы и нажмите Enter.
MSConfig
Затем вы увидите окно конфигурации системы (MSConfig), которое появится на экране вашего компьютера.
Как запустить командный файл в Windows 10
В Windows 10 вы можете запустить командный файл как минимум тремя способами. Вы можете запустить пакет по требованию, используя проводник или командную строку. Вы можете создать запланированное задание с помощью планировщика заданий. Или вы можете поместить скрипт в папку «Автозагрузка», чтобы запускать его каждый раз при входе в устройство.
Запуск пакетного файла по требованию
Если вам нужно запустить скрипт по требованию, вы можете использовать проводник или командную строку.
Проводник
Чтобы запустить пакетный файл с помощью проводника, выполните следующие действия:
- Откройте проводник.
- Найдите папку со сценарием.
- Дважды щелкните командный файл, чтобы запустить его.
- (Необязательно) Если вы выполняете команду, требующую прав администратора, вам нужно запустить сценарий от имени администратора, щелкнув правой кнопкой мыши пакетный файл и выбрав опцию Запуск от имени администратора.
После того, как вы выполните шаги, пакет будет выполнять каждую команду в последовательности, отображая результаты в терминале.
Командная строка
Чтобы запустить командный файл из командной строки, выполните следующие действия:
- Откройте командную строку от имени администратора.
- Введите путь и название командного файла и нажмите Enter:
C:\PATH\TO\FOLDER\BATCH-NAME.bat
Например, следующая команда запускает пакетный файл, расположенный в пользовательской папке «batch» внутри папки «Downloads»:
C:\Users\user\Documents\scripts\first_batch.bat
После того, как вы выполните эти шаги, выходные данные будут отображаться на экране, даже если скрипт содержит команду «PAUSE».
Запуск пакетного файла по расписанию
Чтобы запланировать запуск пакетного файла в Windows 10, вы можете использовать планировщик задач, выполнив следующие действия:
- Откройте Пуск.
- Введите планировщик заданий и щелкните по верхнему результату, чтобы открыть приложение.
- Щелкните правой кнопкой мыши ветку «Библиотека планировщика заданий» и выберите опцию Создать папку….
- Введите имя для папки – например, MyScripts.
Необязательно создавать папку, но рекомендуется организовать ваши задачи.
- Нажмите кнопку ОК.
- Щелкните правой кнопкой мыши папку MyScripts.
- Выберите опцию Создать простую задачу.
- В поле «Имя» введите краткое описательное имя для задачи – например, SystemInfoBatch.
- (Необязательно) В поле «Описание» создайте описание для задачи.
- Нажмите кнопку Далее.
- Выберите опцию Ежемесячно.
В Windows 10 планировщик задач позволяет выбрать несколько триггеров, в том числе на определенную дату, во время запуска или при входе любого пользователя в устройство. В зависимости от ваших требований вам нужно будет настроить дополнительные параметры. В этом случае мы выбираем вариант запуска задачи каждый месяц.
- Нажмите кнопку Далее.
- Используя настройку «Начать», укажите день и время запуска задачи.
- Используйте выпадающее меню «Месяцы», чтобы выбрать месяцы года, в которые вы хотите выполнить задачу.
- Используйте выпадающее меню «Дни» или «В:», чтобы указать дни, в которые будет выполняться задание.
- Нажмите кнопку Далее.
- Выберите опцию Запустить программу, чтобы запустить пакетный файл.
- В поле «Программа/скрипт» укажите путь к пакетному файлу.
- Нажмите кнопку Готово.
После выполнения этих действий задача сохраниться и запустит пакетный файл по указанному вами расписанию.
Запуск пакетных файлов при запуске
В качестве альтернативы, если вы хотите запускать пакетный файл каждый раз, когда вы входите в свое устройство, вместо использования планировщика заданий, вы можете сохранить сценарий в папке «автозагрузка».
Чтобы запустить скрипт при запуске, используйте следующие простые шаги:
- Откройте проводник.
- Найдите папку с командным файлом.
- Щелкните правой кнопкой мыши файл и выберите параметр Копировать.
- Используйте комбинацию Win + R, чтобы открыть окно «Выполнить»
- Введите следующую команду: shell:startup
- Нажмите Вставить на вкладке «Главная» в папке «Автозагрузка». (Или вы можете нажать кнопку «Вставить ярлык», чтобы создать ярлык для командного файла.)
- Выйдите из учетной записи Windows 10.
- Войдите в аккаунт.
После выполнения этих шагов каждый раз, когда вы входите в учетную запись Windows 10, командный файл будет выполняться и выполнять команды в последовательности.
Мы ориентируем это руководство на Windows 10, но возможность использовать пакетные файлы существует давно, а это означает, что вы можете обратиться к этим инструкциям, если вы всё ещё используете более старую версию, включая Windows 8.1 или Windows 7.
Настройка доступ к папкам в созданной сети
Теперь когда локальная сеть между двумя компьютерами установлена, разберёмся как открыть общий доступ к тем или иным папкам. Общий доступ можно настроить как к любой отдельной папке, так и ко всему диску — в зависимости от ваших целей и уровня доверия пользователю другого компьютера. Для этого:
- Нажмите правую кнопку мыши на любой папке, у которой хотите изменить настройки доступа и вберите раздел «Свойства».
- Перейдите на пункт «Доступ» и выберите расширенные настройки доступа.
- У вас будет доступен только пункт для открытия общего доступа к этой папке. Отметьте его.Поставьте галочку, для открытия общего доступа к папке
- Далее, выбираем раздел «Разрешения» и настраиваем права общего доступа к папке. В верхней части окна указывается конкретный пользователь или группа пользователей которая получает доступ, а в нижней — доступ какого рода им будет предоставлен.Тут указанны группы пользователей и права, которые им даны
Теперь остаётся лишь провести настройки безопасности. Для этого там же, в свойствах папки переходим в соответствующую вкладку и делаем следующее:
- В меню разрешений для отдельных групп нажимаем «Изменить».
- В следующем, выбираем добавление новой группы.Нажмите кнопку «Добавить»
- В окно ввода имени выбираемых объектов вводим «Все», как показано на изображении.Введите слово «Все» в соответствующее окно
- Указываем, на группу которую мы только что создали.
- Ставим галочки разрешений напротив каждого из пунктов (или напротив тех, что вам необходимы).Задаём права безопасности для созданной группы
- Принимаем внесённые изменения и перезагружаем компьютер.
Таким образом, был настроен доступ для пользователей к указанной папке. Вы можете сделать это для любого числа папок и пользователей.
Добавление нового устройства
Если вы уже настроили локальную сеть по инструкции выше, то добавить новое устройство для общего использования не составит никакого труда. Для этого достаточно открыть панель управления вашего компьютера, и перейти в раздел «Оборудование и звук», а затем выбрать «Устройства и принтеры». В этой папке вы увидите все подключённые устройства. Делаем следующее:
- Выбираем устройство, для которого необходимо задать общий доступ. Например, это может быть принтер.
- Нажатием правой кнопки, вызываем контекстное меню этого устройства и выбираем раздал «Свойства принтера».
- Там, переходим, как и ранее, во вкладку «Доступ» и находим пункт настроек общего доступа к данному принтеру. Ставим галочки, чтобы дать этот доступ.Поставьте галочки в соответствующих пунктах
- Остаётся лишь зайти в настройки безопасности и там указать права для группы пользователей так же как мы делали с папками.Выставьте требуемые права, например на «Печать»
Теперь, когда общий доступ устройству открыт, требуется лишь подключить его действуя через компьютер в локальной сети. Делается это так:
- Выберите пользователя устройством которого хотите воспользоваться и вы должны увидеть устройство в общем доступе.
- Нажмите правой кнопкой мыши по нему и выберите «Подключить».Нажмите «Подключить»
- После этого устройство отобразится в вашем разделе «Устройство и Принтеры» где его будет лишь необходимо выбрать как устройство по умолчанию.Выберите устройство и установите его как устройство по умолчанию
- Если всё сделано правильно, вы сможете использовать подключённый через локальную сеть принтер (или другое устройство) без всяких проблем.
Проблемы подключения в Windows 10
Если вы правильно создали и настроили локальную сеть, у вас не должно быть особых проблем. Просто убедитесь, что:
- Вы правильно вводите ключ безопасности, при подключении к локальной сети через wi-fi
- Кабель подключён надёжно к обоим компьютерам.
- Вы дали все необходимые права доступа и безопасности.
- Все подключённые устройства имеют правильный IP адрес, если он не задаётся автоматически.
- В настройках включено сетевое обнаружение вашего устройства.
Кроме этого, есть ряд специфических проблем при подключении устройств.
Если у вас вылезла ошибка подобная этой, необходимо перезапустить службу печати
К примеру, если при попытке подключиться к устройству вы получили стандартную ошибку Windows о невозможности этого действия, следует предпринять следующие шаги:
- Нажмите Win+X
- В появившемся списке выберите «Управление компьютером»
- Далее, вам надо перейти в раздел «Службы» и найти в списке «Диспетчер печати».
- Отключите эту службу, перезагрузите компьютер и включите службу вновь. Скорее всего, ваша проблема будет решена.Отключите службу, а затем снова включите её после перезагрузки
Сценарии использования окна «Выполнить»
Прежде чем показать вам все способы открытия и практические применения, я хотел бы рассказать вам об основных сценариях, которые можно рассмотреть для этого окна:
- Помню случай, когда нерабочие сетевые настройки были сделаны после неправильной настройки сервера, в результате чего сервер завис. Так как он был железный пришлось идти в серверную, к сожалению в ней не было порта управления, пришлось подключать КВМ, боль была в том, что порты USB не работали на передней панели, а это означало, что мышь сзади не дотянулся.
- В итоге пришлось все делать без него, и представьте, что бывает, когда у вас есть важный сервер, на котором вы не можете добраться до нужных настроек, но так как у меня большой опыт работы с Windows, я знал, как вызвать один мне нужно установить либо из командной строки, либо из окна «Выполнить», что я и использовал.
- Второй случай, у вас есть мышь, но соединение настолько медленное, что ваша мышь либо не успевает за вашими действиями, либо вообще слишком чувствительна и улетает не туда, куда надо, в таких ситуациях возможность работы с быстрыми командами Run-окно просто не заменяемо. Это легко увидеть на виртуальных машинах, где не установлены драйверы интеграции.
- Третья ситуация, просто быстрее щелкаешь мышью 3 и более экрана, пока не попадешь в нужную тебе настройку, а если учесть, что это может быть либо медленный сервер (перегруженный), либо с нестабильным сетевым подключением, так вы потратите дополнительное время.
- Как правило, к некоторым настройкам можно получить доступ только с помощью ярлыков Windows.
Где находятся и как открыть «Службы» в Windows 11 и Windows 10
При оптимизации работы операционной системы Windows, отключения лишних фоновых процессов или когда вы заметили несовместимость работы приложений — большая вероятность, что вы обратитесь к такому компоненту как «Службы». Если вы первый раз обращаетесь к этой части системы, у вас возникнет вопрос: где находятся и как открыть «Службы» на компьютере с Windows 11 и Windows 10. В данной статье мы постараемся подробно рассказать о всех вариантах запуска.
Вариант №1: открытие «Службы» через системный поиск
В операционных системах Windows 10 и новейшей Windows 11, поиск стал незаменимо частью. С помощью него наиболее просто найти необходимые компоненты, особенно, когда вам ведомо их название. Для этого:
- нажмите на значок с изображением лупы, возле меню «Пуск» (в Windows 11 нужно сначала открыть меню «Пуск)»
- начните писать слово «Службы» и система сразу же предоставить необходимый результат поиска
- нажмите по названию, чтобы открыть «Службы»
Это самый просто и быстрый способ, чтобы найти необходимый компонент в операционной системе. Главное — нужно знать название.
Вариант №2: где находятся «Службы» в «Панели управления»
В этом варианте или даже способе, мы покажем где находятся «Службы» и как открыть их расположение. Для этого:
- запустите «Панель управления» (как это сделать, мы рассказывали на нашем сайте)
- выберите раздел «Система и безопасность» и откройте «Администрирование»
- в списке разных системных утилит, откройте «Службы»
Вариант №3: классическое открытие через окно «Выполнить»
Еще один классический способ открытия служб — это запуск процесса через диалоговое окно «Выполнить». Этим способом удобно пользоваться, если вы знаете название процесса и вы привыкли взаимодействовать с этим окном. И вот действия, которые нужно сделать:
- запустите диалоговое окно «Выполнить» через системный поиск или с помощью горячих клавиш Win + R
- напишите в строке название процесса: services.msc
- для запуска «Службы» нажмите кнопку «ОК»
Этот вариант открытия не занимает много времени, но не такой удобный как предыдущий.
Еще можно вспомнить способ входа через компонент «Управлением компьютера», но на мнение нашей редакции это уже лишнее. Пересчитанные три варианта — наиболее распространенные и удобные в использовании. Надеемся, что наша статья вам помогла с выбором как запустить и открыть такую часть операционной системы как «Службы». Другие советы и инструкции о Windows 10 и Windows 11 вы можете найти на нашем портале. Рекомендуем сделать закладку в своем браузере на эту страницу, чтобы не потерять нужную информацию.
Что такое службы в операционной системе
Службы Windows 10 — это программы, которые не имеют интерфейса и функционируют в фоновом режиме беспрерывно. Они предназначены для обеспечения работы файловой системы, управления сетевыми подключениями и звуком, взаимодействия с пользователем через интерфейс, а также выведения на экран необходимых параметров. Также они отвечают за безопасность и аутентификацию операционной системы.

Службы в Windows 10 — крайне важная опция ОС
К сведению! Короче говоря, службы — это связь между операционной системой и аппаратными комплектующими компьютера. При деактивации сервисов корректная и оптимизированная работа виндовс 10 невозможна.
Примеры служб, которыми оснащена Windows 10:
- Active Directory Service, или активный каталог, предназначен для корректной работы сетей. Она функционирует по умолчанию в фоновом режиме. Ею оснащено подавляющее большинство систем Microsoft Server;
- Routing and Remote Access Service, или служба удаленного доступа и маршрутизации. При помощи этого встроенного инструмента у каждого пользователя есть возможность создавать программные компоненты, которые способны управлять маршрутизацией и удаленный доступом. Именно этот сервис позволяет обозначить конкретный сетевой компьютер или ноутбук в роли сетевого маршрутизатора;
- Prefetch и Superfetch. Основная задача этих сервисов — оптимизация запуска операционной системы и встроенных/сторонних программ путем кэширования часто задействованных файлов в оперативную память компьютера. Функционируют в фоновом режиме и отслеживают наиболее часто используемые программы;
- Internet Connection Sharing, или общий доступ подключения к Интернету. Такая служба позволяет компьютер, имеющий выход в Глобальную сеть, использовать в качестве роутера (удаленной точки доступа). Передача данных может осуществляться через сотовую связь, широкополосный Ethernet или любой другой шлюз;
- Background Intelligent Transfer Service, или фоновая интеллектуальная служба передачи данных. С помощью этого сервиса налаживается взаимосвязь между компьютерами через полосы пропускания. При помощи сервиса существенно упрощается процесс дросселирования, асинхронной передачи пользовательских данных и приоритезацию. В поставке крупных апгрейдов и небольших обновлений виндовс этот сервис играет ключевую роль;
- Computer Browser Service. Этот встроенный сервис предназначен для поиска общих файлов на соседних компьютерах. Весь поток данных при этом обрабатывается на одном — Master Browser. Другие компьютеры для доступа к информации должны отправлять запрос на подключение к компьютеру-хосту по локальной сети или через Интернет;
- DNS Client Service, или сервис DNS-клиентов. Основное предназначение встроенного инструмента — обработка доменных имен в IP-адреса. Помимо этого, с его помощью удается локально кэшировать полученные потоки данных.
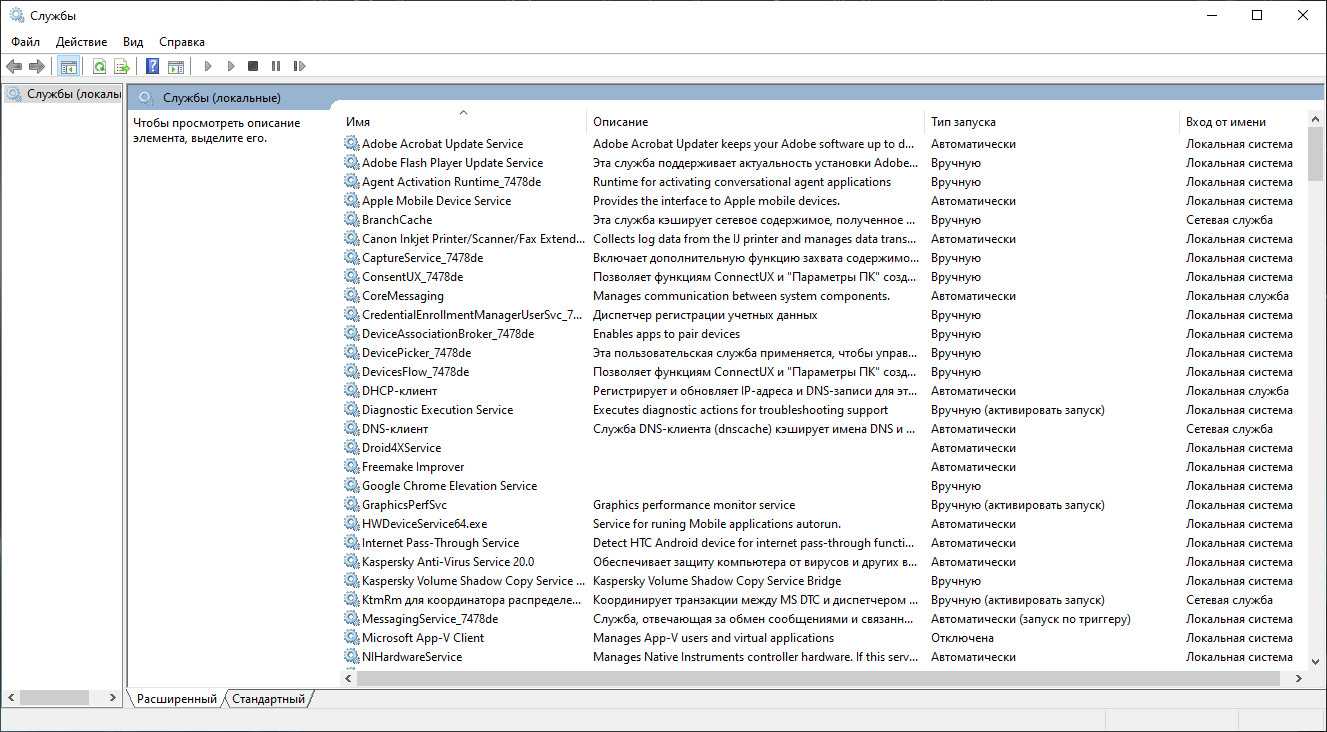
Разнообразие встроенных служб в Windows 10
Важно! Это основные службы Windows 10, но далеко не все. Отключение их неизбежно отрицательно отразится на работоспособности операционной системы в целом
Существуют не менее семи способов, как открывать встроенные службы, и при необходимости некоторые из них включать и выключать.
Итог
Наборы компонентов в разных версиях, редакциях и разрядностях Windows могут отличаться, но отличия эти, как правило, несущественны. Что касается отключения компонентов с целью повышения скорости работы Windows, данное решение не является целесообразным, поскольку полученный прирост производительности будет невелик. Если вы заметили, значительная часть компонентов и так отключена по умолчанию. И напротив, включать компоненты лишь для того чтобы они были включены, нет никакого резона. Если используемые вами функция или программа будет нуждаться в таком компоненте, Windows сама попросит вас его включить.
Заключение
Ознакомившись с этой статьей, вы узнали не только обо всех возможных вариантах запуска оснастки «Службы» в Windows 10, но и о том, какие из ее компонентов можно, а иногда даже нужно отключить. Мы рады, что смогли помочь Вам в решении проблемы.Опишите, что у вас не получилось. Наши специалисты постараются ответить максимально быстро.
Помогла ли вам эта статья?
Начало›Windows 10›Настройка служб Windows 10
В операционных системах Windows всем управляют службы (services). Это незаметно работающие программы, за счет которых в ОС функционируют различные компоненты и функции. Новая Windows 10 — не исключение: как и в “семерке” или XP, работой компонентов системы заправляют службы. По большей части те же самые.
Очень часто пользователи интересуются, какие из них можно отключить? И правда, все они без труда выключаются и могут быть запущены вновь, если потребуется. Но среди них есть те, которые можно останавливать при необходимости, вообще ненужные, и те, прерывать работу которых не стоит. При первом запуске в “десятке” уже автоматически работает оптимальный набор служб.