Диагностика памяти Windows
Проблемы, связанные с памятью, довольно редки в операционной системе Windows. Однако если вы часто изменяете настройки Windows и системные файлы без должных знаний, вы прокладываете путь к частым проблемам с памятью
Проблемы с памятью связаны с ошибками, возникающими из-за сбоев или повреждений в оперативной памяти вашей системы. Даже небольшая ошибка памяти может привести к зависанию компьютера и потере данных
К счастью, в состав Windows входит средство диагностики неисправностей под названием Windows Memory Diagnostic для отслеживания и устранения проблем, связанных с памятью. Этот инструмент выявляет все повреждения памяти, выполняя подробные тесты памяти. Если вы столкнулись с проблемами оперативной памяти, узнайте, как решить проблемы с памятью Windows с помощью инструмента Memory Diagnostic
Услуги
Службы Windows — это важные задачи, которые запускаются автоматически, чтобы улучшить общую работу с Windows. Службы Windows работают в фоновом режиме с момента запуска компьютера до его выключения.
К сожалению, Windows по умолчанию включает некоторые дополнительные службы, которые могут вам не понадобиться. Поэтому отключение этих служб может помочь повысить производительность, особенно если у вас есть ноутбук.
Однако, если вы перейдете на панель «Службы» и начнете отменять левый и правый процессы, вы можете нанести серьезный ущерб своему компьютеру. Таким образом, ознакомьтесь с нашим руководством по Службы Windows, которые можно безопасно отключить Итак, вы знаете, какие службы отключать.
Вот как отключить службу:
- Нажмите на Win + R Чтобы открыть диалоговое окно «Выполнить» и введите services.msc.
- Нажмите «ОК», чтобы открыть приложение «Службы».
- Дважды щелкните службу, которую хотите отключить. В нашем случае мы будем использовать услугу смарт-карты в качестве примера.

На следующем экране тип запуска должен быть изменен или переключен на отключен.

- Нажмите OK внизу, чтобы применить изменения.
- Перезагрузите компьютер, чтобы убедиться, что изменения применяются эффективно.
2.3 Системный монитор
Очень полезная утилита, особенно пользователям, своими руками производящим ремонт и усовершенствование механической части своего компьютера. Это совокупность датчиков, демонстрирующих характеристики всех узлов вашего компьютера в реальном времени. Здесь есть возможность выносить на экран или убирать определенные метрономы, чтобы проанализировать работу всего устройства. Для начала анализа текущей производительности вашего компьютера, нажмите на «Системный монитор» в разделе «Средства наблюдения» на главной панели программы. Если вы хотите увидеть производительность вашего компьютера при использовании определенного набора программ, запустите их и следите за изменениями графика. По умолчанию этот график измеряет время, которое затрачивает процессор на обработку программы (процессорное время отображается в процентах). Это основной показатель загруженности процессора.
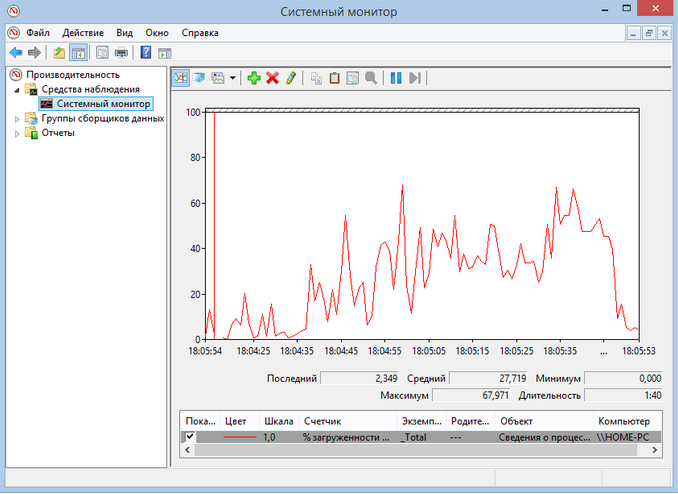
2.5 Планировщик заданий
Планировщик заданий. Очень полезная утилита, включающая по расписанию определенные программы. Можно на любое время и с любой периодичностью установить выполнение любой задачи на вашем компьютере
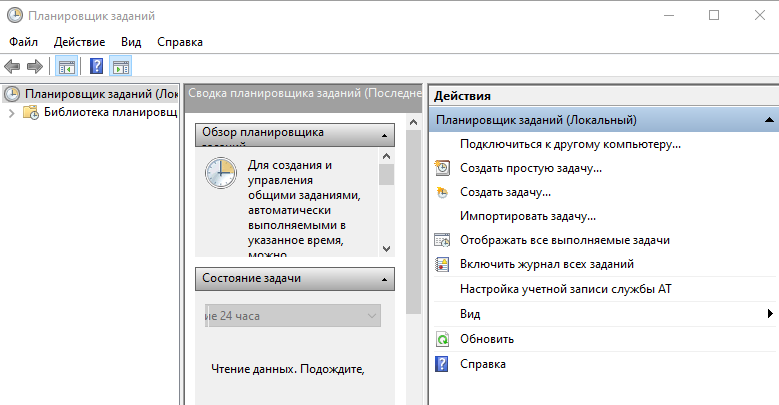
Работа с заданиями в ОС может быть организована по-разному, основываясь на таких свойствах как:
- Триггеры (Триггеры используются, когда необходимо назначить выполнение задания при каком-либо условии. В условиях можно использовать различные действия пользователя в ОС)
- Действия (Позволяют регулировать особенности выполняемой задачи. Позволяет процессу запускать программы, отправлять электронную посту и так далее)
- Условия (При помощи условий пользователь может уточнить для системы, при каких условиях можно запустить тот или иной процесс).
Планировщик заданий используется как для планирования на рабочей станции локально, так и удалённо
Удалённое администрирование
Как видите, для администрирования компьютера существует множество инструментов. Иногда может возникнуть удаленное управление компьютером. Возможно, вы хотите помочь своему другу с компьютером, но прийти к нему у вас нет возможности, тогда можно использовать удаленное управление компьютером.
Для удаленного администрирование существует много инструментов, но самым популярным является, конечно же, TeamViewer.

Программа очень легка в использовании и даже новичок с ней справится. Получить доступ к другому компьютеру будет достаточно легко, нужно всего лишь ввести ID компьютера и пароль, главное, чтобы Интернет-соединение было достаточно хорошим, чтобы администрирование проходило без глюков и лагов. Таким образом, вы можете помогать людям, где бы они не находились.
Службы
Службы Windows – это важные задачи, которые запускаются автоматически, чтобы улучшить работу Windows в целом. Службы Windows работают в фоновом режиме с момента запуска компьютера до его выключения
К сожалению, Windows по умолчанию включает некоторые дополнительные службы, которые могут вам не понадобиться. Поэтому отключение таких служб может помочь увеличить производительность, особенно если у вас ноутбук
Однако если вы зайдете в панель ‘Службы’ и начнете вырубать процессы направо и налево, вы можете нанести серьезный ущерб своему компьютеру. Поэтому ознакомьтесь с нашим руководством по службам Windows, которые безопасно отключать, чтобы знать, какие из них можно отключить
Вот как отключить службу:
- Нажмите Win + R , чтобы открыть окно ‘Выполнить’, и введите services.msc..
- Нажмите OK , чтобы открыть приложение ‘Службы’.
- Дважды щелкните службу, которую вы хотите отключить. В нашем случае в качестве примера мы возьмем службу Smart Card.
- На следующем экране необходимо изменить или переключить Startup type на Disabled.
- Нажмите OK внизу, чтобы применить изменения.
- Перезагрузите компьютер, чтобы убедиться, что изменения были применены эффективно.
.
Если вы хотите узнать больше об использовании приложения ‘Службы’, обратитесь за помощью к статье ‘Как управлять службами Windows вручную’
Управление компьютером
Управление компьютером — это набор административных инструментов для управления каждой частью вашего компьютера. Есть много разных способов открыть Управление компьютером. Самый простой — воспользоваться меню быстрого доступа. Для этого необходимо щелкнуть правой кнопкой мыши по значку Windows на панели задач или нажав на ярлык Win + X. Затем нажмите компьютерное управление чтобы открыть его.
Управление компьютером состоит из трех разделов. В первом разделе перечислены все категории инструментов управления; В то время как во втором разделе отображается информация, сохраненная в каждом инструменте; Третий дает некоторые полезные функции, такие как настройка, отображение, помощь и т. Д.
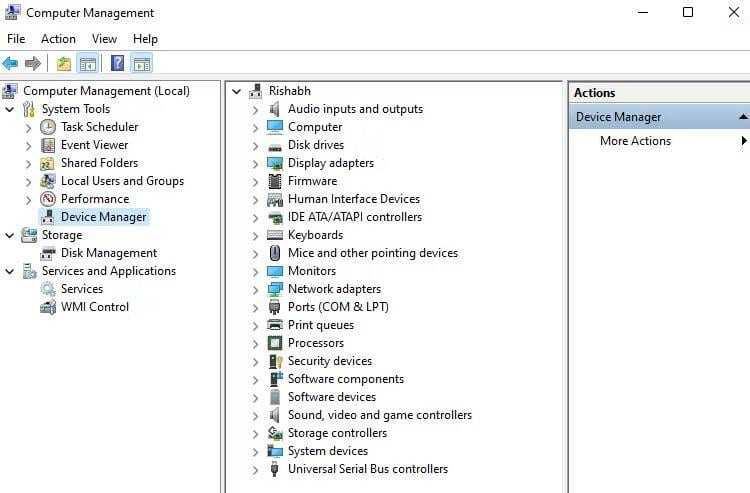
Управление компьютером разделено на следующие категории:
- Системные инструменты: В этом разделе рассматриваются все основные системные инструменты, такие как планировщик задач, средство просмотра событий и управление устройствами.
- Место хранения: в разделе Хранилище вы можете управлять дисками, связанными с вашим компьютером. Вы можете выполнять такие действия, как форматирование дисков и удаление или уменьшение томов.
- Сервисы и приложения: Эта область предназначена только для опытных пользователей и содержит такие инструменты, как Службы и Инструкции по управлению Windows (WMI).
Управление компьютером охватывает наиболее важные инструменты, поэтому вам не нужно обращаться к ним отдельно. Продолжайте читать, поскольку мы объяснили некоторые из часто используемых инструментов в этой статье.
Как сделать пользователя администратором с помощью командной строки
Существует и способ дать права администратора пользователю используя командную строку. Порядок действий будет следующим.
- Запустите командную строку от имени Администратора (см. Как запустить командную строку в Windows 10).
- Введите команду net users и нажмите Enter. В результате вы увидите список учетных записей пользователей и системные учетные записи. Запомните точное имя учетной записи, права которой нужно изменить.
- Введите команду net localgroup Администраторы имя_пользователя /add и нажмите Enter.
- Введите команду net localgroup Пользователи имя_пользователя /delete и нажмите Enter.
- Пользователь будет добавлен в список администраторов системы и удален из списка обычных пользователей.
Примечания по команде: на некоторых системах, созданных на базе англоязычных версий Windows 10 следует использовать «Administrators» вместо «Администраторы» и «Users» вместо «Пользователи». Также, если имя пользователя состоит из нескольких слов, возьмите его в кавычки.
Виктор и Наталья Олифер. «Компьютерные сети. Принципы. Технологии. Протоколы»
Издание предназначено для студентов, аспирантов и технических специалистов, которые хотели бы получить базовые знания о принципах построения компьютерных сетей, понять особенности традиционных и перспективных технологий локальных и глобальных сетей, изучить способы создания крупных составных сетей и управления такими сетями.
Рекомендовано Министерством образования и науки Российской Федерации в качестве учебного пособия для студентов высших учебных заведений, обучающихся по направлению «Информатика и вычислительная техника» и по специальностям «Вычислительные машины, комплексы, системы и сети», «Автоматизированные машины, комплексы, системы и сети», «Программное обеспечение вычислительной техники и автоматизированных систем».
Денис Колисниченко. “Командная строка Linux и автоматизация рутинных задач”
Для системных администраторов, программистов и квалифицированных пользователей Linux.
Рассмотрены команды Linux, основы работы в командной строке, а также настройка системы с помощью программ, обладающих только текстовым интерфейсом. Работа с системой выполняется только в режиме консоли, что требует определенной квалификации пользователя. Подробно описаны наиболее полезные команды Linux, особенности файловой системы Linux, криптографическая файловая система eCryptfs, система инициализации systemd, загрузчики GRUB и GRUB2, ядро 3.x. С позиции пользователя оценены интерактивные возможности оболочки zsh.
Даны практические примеры разработки сценариев на языках оболочек bash и tcsh. Рассмотрено управление пакетами для наиболее актуальных на данный момент дистрибутивов. Для энтузиастов Linux написана отдельная глава о разработке собственного дистрибутива Linux и создании загрузочного LiveCD.
Во втором издании полностью переработан материал по созданию собственных RPM-пакетов, настройке сети и Интернета, появилось описание псевдофайловой системы /proc и ряда полезных утилит: chage, pwck, grpck, groupmod, groupdel, sed, dd и др.
«XenServer. Справочник администратора»
В этом справочнике вы найдете бесценную информацию, необходимую для оптимизации и управления XenServer – платформой виртуализации с открытым исходным кодом. Приводятся сведения об архитектуре XenServer, инструкции по установке, рекомендуемые подходы и готовые сценарии развертывания. Материал книги представлен в виде простых задач и рекомендаций по их решению.
В процессе перевода было добавлено «Дополнение к русскому изданию», где описано всё необходимое для того, чтобы начать работу с виртуальной инфраструктурой Citrix XenServer.
Издание предназначено системным администраторам, уже использующим или предполагающим использование XenServer в своей работе.
Системная информация
Если у вас возникли проблемы с использованием сторонних приложений или игр, возможно, ваш компьютер не соответствует минимальным требованиям для их запуска. Если вы не уверены в технических характеристиках своего компьютера, в Windows есть полезный инструмент для такой ситуации.
Будь то информация о процессоре компьютера, жестком диске или мониторе; Инструмент «Информация о системе» может отображать любую информацию о вашем компьютере. Этот инструмент содержит сведения о внутренних компонентах вашего компьютера, системных драйверах, устройствах ввода и вывода и многих других. Чтобы добраться до него, вам просто нужно найти Информация о системе в строке поиска Windows.
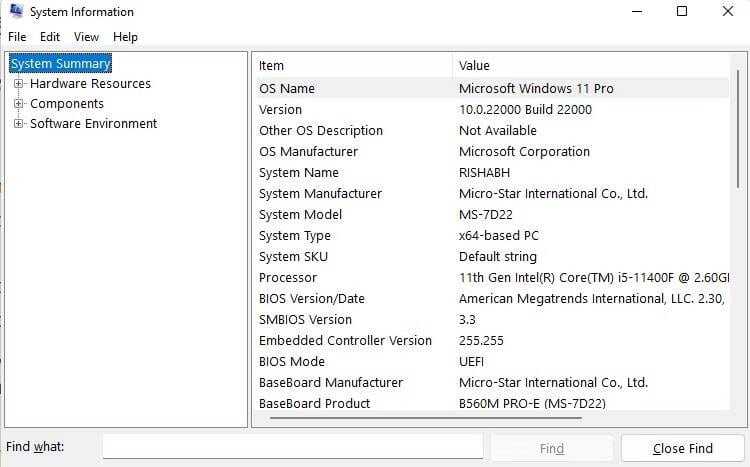
Если вы не можете найти какие-либо конкретные спецификации, вы можете использовать панель поиска внизу, ввести спецификации, а затем нажать «Поиск», чтобы запустить поиск. Затем инструмент выделит результаты на экране.
Дефрагментируйте и оптимизируйте жесткий диск
Вы когда-нибудь сталкивались с медленной передачей файлов и низкой производительностью приложений Windows, или ваш компьютер долго загружался? Если это так, то основной причиной может быть фрагментированный жесткий диск.
Диски Windows необходимо своевременно оптимизировать, чтобы увеличить срок их службы. Это можно сделать с помощью дефрагментации Windows.
Вот как оптимизировать все подключенные диски с помощью дефрагментации:
- Откройте поиск Windows, нажав Win + S И введите Дефрагментировать в строке поиска.
- нажмите клавишу. Enter и выберите лучший вариант.
- Выберите диск, который хотите оптимизировать, и нажмите анализируя.

- Нажмите улучшить сейчас. Процесс дефрагментации займет несколько минут. До тех пор вы можете свернуть окно и продолжить работу.
- Вы также можете нажать трудоустройство рядом с Оптимизация по расписанию, чтобы запустить оптимизацию по заданному расписанию.
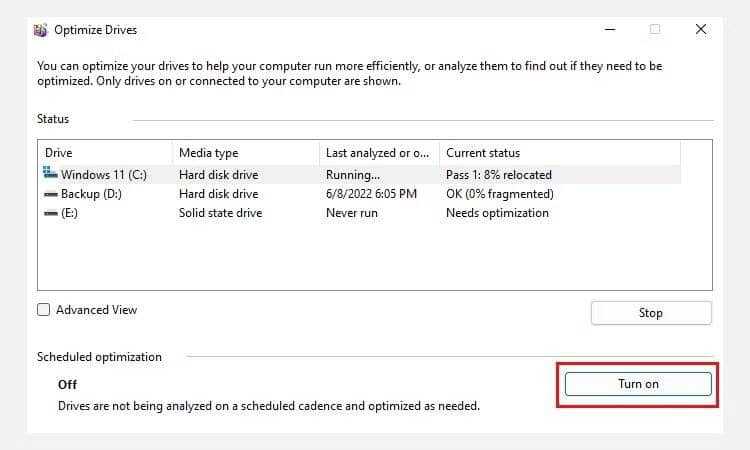
После этого вы можете выйти из окна, нажав закрытие. Не забудьте перезагрузить компьютер.
Совет: Мы рекомендуем использовать этот инструмент только для оптимизации жестких дисков и предотвращения дефрагментации твердотельного накопителя (SSD). Проверять Лучшие бесплатные приложения для дефрагментации диска для Windows 10/11.
2.8 Конфигурация системы
Набор команд, позволяющих провести кардинальные изменения на компьютере, к примеру, отрегулировать работу ядер процессора. Основная функция, которую нужно знать каждому, – возможность выбрать режим включения компьютера. Открываем вкладку «Общие», выбираем вариант запуска и перезагружаем комп. Главное – после проделанной работы не забыть поставить галочку обратно на «Обычный запуск».

После запуска утилиты msconfig вы попадёте в меню, которое имеет пять основных вкладок. Во вкладке «Общие» вы можете выбрать один из видов запусков операционный системы. Представлены «обычный запуск», при котором загружаются все необходимые драйвера и службы, «диагностический» — загружает только базовый набор служб и драйверов, и «выборочный», где вы можете выбрать, что именно необходимо загрузить. В «Загрузка» вы можете сделать выбор ОС, загружаемой по умолчанию, проставить время для выбора нужной системы при запуске компьютера, Также вы можете задействовать мониторинг журнала загрузки, выбрать загрузку без GUI (анимации при загрузке), выводить информацию о загружаемых элементах ОС, а также поработать с различными вариантами безопасного режима. При этом нажав на кнопку «Дополнительные параметры» вы зайдёте в дополнительное меню, где сможете проставить число используемых системой процессоров, максимум памяти и другие параметры. «Службы» позволяют включать и отключать различные службы, задействованные в работе операционной системы. При этом, поставив галочку внизу слева, вы можете отключить отображение служб от Microsoft и познакомиться со списком сторонних служб, задействованных на вашем компьютере. В «Автозагрузка» можно выбрать список автоматически загружаемых программ, а «Сервис» позволит использовать функционал программ для администрирования вашего ПК. Для примера, выберите любую из списка программ и нажмите «Запуск». Функционал утилиты msconfig позволяет достаточно эффективно проводить ремонт и отладку операционной системы Windows 8. Вы можете сами устанавливать параметры автозагрузки, тестировать работу системных служб и приложений, проводить полное администрирование вашей машины. При этом приложение msconfig легко запустить с помощью различных способов, что делает его удобным и полезным инструментом в арсенале опытного пользователя.
Адам Бертрам. “PowerShell для сисадминов”
PowerShell – это одновременно язык сценариев и командная оболочка, которая позволяет управлять системой и автоматизировать практически любую задачу. В книге «PowerShell для сисадминов» обладатель Microsoft MVP Адам Бертрам aka «the Automator» покажет, как использовать PowerShell так, чтобы у читателя наконец-то появилось время на игрушки, йогу и котиков.
Вы научитесь:
- Комбинировать команды, управлять потоком выполнения, обрабатывать ошибки, писать сценарии, запускать их удаленно и тестировать их с помощью фреймворка тестирования Pester.
- Анализировать структурированные данные, такие как XML и JSON, работать с популярными сервисами (например, Active Directory, Azure и Amazon Web Services), создавать системы мониторинга серверов.
- Создавать и проектировать модули PowerShell.
- Использовать PowerShell для удобной, полностью автоматизированной установки Windows.
- Создавать лес Active Directory, имея лишь узел Hyper-V и несколько ISO-файлов.
- Создавать бесчисленные веб- и SQL-серверы с помощью всего нескольких строк кода!
Реальные примеры помогают преодолеть разрыв между теорией и работой в настоящей системе, а легкий авторский юмор упрощает чтение.
Денис Колисниченко. “Самоучитель системного администратора Linux”
Изложены основные задачи системного администрирования, описаны базовые протоколы, даны рекомендации по выбору оборудования и проведению ежедневных рутинных операций. Подробно раскрыты технологии, используемые при построении информационных систем, описаны средства мониторинга и обслуживания как малых, так и распределенных сетей. Рассмотрены методы централизованного управления, основы создания безопасной среды. Даны рекомендации по поиску неисправностей, обеспечению защиты данных.
Параллельно рассмотрены решения на основе операционных систем Windows (в том числе Windows 7/8 и Windows Server 2012) и Linux с использованием как проприетарных, так и открытых технологий. Книга написана на основе многолетнего опыта разработки и практического администрирования информационных систем.
Вход в меню управления компьютером
Для запуска основных инструментов администрирования следует открыть вкладку управления. Это можно сделать двумя способами:
- Войти в меню «Пуск» и, кликнув правой кнопкой на пункте «Компьютер», выбрать «управление»;
- Нажав на клавиши «Win» и «R», открыв окно выполнения команд и введя compmgmtlauncher. После первого запуска команда сохранится, и её можно уже не набирать каждый раз, а выбирать из выпадающего списка.
После этого открывается окно управления системой, где представлены все основные инструменты, которые позволят полностью настроить её для своих нужд.
Эти же программы и службы можно запускать и отдельно (для чего существуют специальные команды) или через пункт «Администрирование».
Использовать средства для редактирования реестра часто приходится при возникновении каких-либо проблем с вредоносными кодами или программами из автозагрузки.
Также он будет полезен при удалении следов каких-либо приложений (в том числе и вирусов, хотя не обязательно).
Запустить редактор можно, открыв окно выполнения (Win+R) и введя команду regedit.
При его редактировании следует помнить, что изменять стоит только те пункты, в назначении которых пользователь уверен.
Иначе можно нарушить работу компьютера и даже привести к необходимости переустановки программ, драйверов или всей операционной системы.
2.2 Оптимизация дисков
Здесь пользователь может произвести дефрагментацию, очистку или форматирование жесткого диска. При активном и долговременном использовании перемещения и удаление сотен файлов приводят к нестабильной работе жесткого диска из-за путаницы во фрагментах. При дефрагментации каждый бит информации расставляется «по полочкам». Освобождается место и диску легче производить поиск файлов, что приводит к ускорению его работы. Данная функция по умолчанию установлена на еженедельное автоматическое включение. Опытные пользователи иногда отключают некоторые носители от автоматической дефрагментации по многим причинам — к примеру, резервные диски дефрагментировать не стоит.
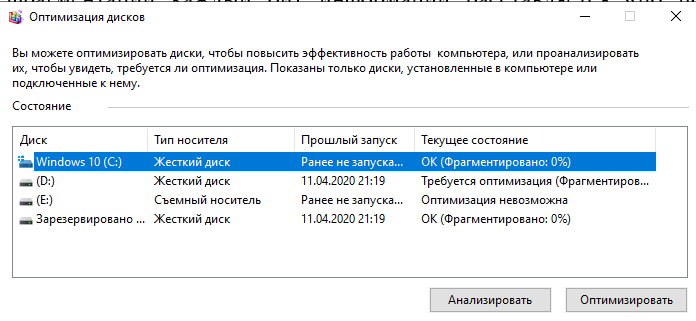
Запуск панели управления компьютером
Есть такая полезная утилита, как панель управления компьютером. Чтобы открыть данный вид инструмента, можно использовать два способа:
- Через меню Пуск кликнуть правой кнопкой мыши по «Компьютер»
и выбрать «Управление»
. Если ярлык Компьютера на рабочем столе, то можно сделать тоже самое оттуда. - Нажимаем клавиши Win+R
и в открывшемся окне ввести команду compmgmtlauncher
. Кстати говоря, команда в данном окне сохранится и ее можно не вводить по нескольку раз.
Открывшееся окно управление компьютером имеет множество инструментов, позволяющих настроить компьютер, как вам угодно, также, некоторые службы запускаются отдельно, например, через «Администрирование».
Открытие раздела «Администрирование»
Получить доступ к указанному каталогу можно несколькими способами, рассмотрим два самых простых.
Способ 1: «Панель управления»
Первый способ открытия рассматриваемого раздела предполагает задействование «Панели управления». Алгоритм такой:
Каталог со средствами расширенного управления системой будет открыт.</li></ol>
Способ 2: «Поиск»
Ещё более простой метод вызова нужной директории – использование «Поиска».
- Откройте «Поиск» и начните печатать слово администрирование, затём щёлкните левой кнопкой мыши по результату.
Откроется раздел с ярлыками утилит администрирования, как и в варианте с «Панелью управления».</li></ol>
1 Администрирование операционной системы Windows
Администрирование операционной системы – управление её компонентами. Администрирование операционной системы является очень увлекательным и ответственным делом. Интерес процесса администрирования в том, что один человек, он же администратор ОС, не покидая своего рабочего места может влиять на работу целой сети, в которую может входить от нескольких до многих тысяч компьютеров
Из-за того, что эта работа позволяет практически неограниченно производить какие-либо действия с компьютерами в сети, то к выбору системного администратора работодатели должны подходить с особой ответственностью, так как очень важно быть уверенным в надёжности человека, который имеет доступ к любой информации в компьютерной сети предприятия
Установка и настройка операционной системы Windows Server зависит от задач, под которые создавалась компьютерная сеть в целом. Базовые задачи, которые должна выполнять система Microsoft объединила в виде нескольких серверных ролей, список которых предоставлен ниже:
- Файловый сервер (сервер, который регулирует доступ к файлам сети)
- Сервер печати (Управляет доступом к сетевым принтерам и контролирует очередь печати)
- Сервер приложений (Сервер, на котором выполняются службы и приложения компьютерной сети)
- Почтовый сервер (Сервер, который предоставляет доступ к почтовым протоколам таким как POP3, SMTP).
- Сервер терминалов (выполняет задачи для клиентских компьютеров, работающих в режиме терминальной службы)
- Сервер виртуальной части сети (Сервер, осуществляющий маршрутизацию сетевого трафика и управляющий телефонией сети).
- Служба каталогов (Сервер, на котором работают службы каталогов и расположено хранилище всего каталога)
- Система доменных имён (Сервер с запущенной службой DNS)
- Сервер протокола динамической настройки узлов. (Сервер, на котором запущена служба DHCP, которая автоматизирует назначение IP-адресов)
- Сервер потокового мультимедиа вещания (сервер, предоставляющий мультимедийные потоки)
Мощнейшей средой администрирование операционных систем является Microsoft Windows Server. В данной ОС используются мощные инструменты управления компьютерной сетью, такие как:
- Active Directory – служба каталогов для операционной системы Windows, в которой используется пространство имён.
- IntelliMirror – средства конфигурирования, которые поддерживают зеркальное отражение пользовательских данных
- Terminal Services – службы терминалов, которые позволяют удалённо войти в систему
- Windows Script Host – сервер скриптов windows для автоматизации таких распространённых задач, как создание новых УЗ для пользователей.
Одной из самых надёжных и мощных ОС для администрирования, как уже было сказано является Windows Server. Рассмотрим одну из базовых версий Windows Server 2016 Standard Edition. Включает в себя базовый набор сетевых служб, разработана для предоставления служб и ресурсов другим системам в компьютерной сети. Преимущества версии ОС Standard Edition:
- Поддержка общего доступа к файлам и принтерам сети
- Безопасное подключение к сети Интернет
- Централизованная организация сетевых настольных приложений
Стандартное издание содержит все основные возможности Windows Server 2003, но в нём недоступны некоторые функции, которые, по мнению Microsoft, необходимы только крупным предприятиям. Поддерживает до 4 гигабайт оперативной памяти и до четырёх процессоров на компьютер.
Планировщик заданий

Вы хотите выключить компьютер в определенное время или хотите отправить автоматическое сообщение в Windows? Windows включает в себя мощный инструмент под названием «Планировщик заданий» для всех этих потребностей планирования.
Открыть планировщик заданий в Windows очень просто. Откройте поиск Windows, нажав Win + S и ищи Планировщик заданий. Затем нажмите на наиболее подходящее совпадение, чтобы открыть планировщик заданий.
Теперь, когда вы знаете, как открыть планировщик заданий, ознакомьтесь с Как запускать приложения в определенное время с помощью планировщика заданий. Не только это, но вы также можете автоматически выключить компьютер с Windows, используя тот же инструмент.
2 Утилиты для администрирования в ОС Windows
В панели управления операционной системой есть раздел «Администрирование». Раздел представляет из себя набор компонентов и утилит, которые помогают администратору контролировать работу различных узлов компьютера. Администрирование Windows 8 дает возможность оптимизировать операционную систему: идеально настроить программное обеспечение и получить максимальную работоспособность своего устройства. Открываем «Панель управления» и по поиску открываем «Администрирование». Открывшееся окно содержит в себе ряд полезных средств, некоторые их них мы рассмотрим в моей курсовой работе.
2.6 Локальная политика безопасности
Представим, что у пользователя имеется какой-либо объект. Например, рабочий стол операционной системы Windows. Он имеет определенные свойства. К ним относится и фоновый рисунок, и заставка для экрана, и тому подобное. У пользователя есть возможность изменения любого из всех этих перечисленных свойств. Политика – это точно такие же свойства какого-нибудь объекта. Только приоритет гораздо выше, оно задается администратором конкретной системы. Если она будет определена, то у вас уже не будет возможности самостоятельно изменить свойства этого объекта, поскольку в этом случае будет постоянно использоваться значение политики. Если администратором была создана политика, которая задает определенный фон для вашего рабочего стола, и она будет активна, то у вас уже не будет возможности поменять данные свойства. Пользователь уже не сможет сменить этот фон. Локальная политика безопасности Windows 7 позволяет менять политики, которые относятся к безопасности. Запуск данной функции производится через стартовое меню. Зайдя в него, вам будет необходимо перейти в администрирование, где и будет находиться локальная политика безопасности. Windows ХР позволяет точно так же изменять свойства, относящиеся к безопасности. Стоит отметить, что обычным пользователям совсем неинтересны такие настройки. Также можно вызвать (через стартовое меню и функцию «Выполнить») определенный редактор. Для этого необходимо ввести команду gpedit.msc и нажать клавишу ввода. Локальная политика безопасности может быть отредактирована данным интерфейсом. В этом окне находится множество настроек, необходимых при работе с большим числом пользователей на компьютере или в локальной сети, вплоть до установления срока работы пароля на определенной учетной записи или ограниченного числа ввода неверных данных для входа в систему. Пользователю домашнего персонального компьютера, который использует только он, в данную папку можно и не заходить.
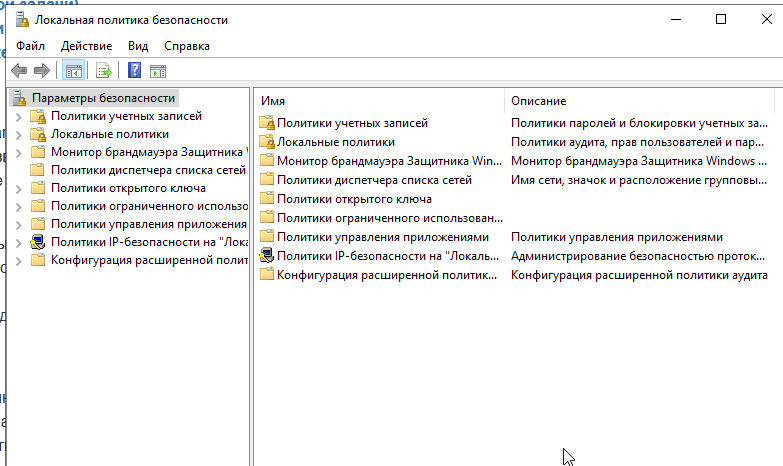
2.7 Монитор ресурсов
Монитор ресурсов. Для рядового пользователя ОС то же самое, что «Системный монитор», только информации о работе устройства намного больше. Очень удобно, когда нужно узнать, насколько грузит процессор оперативную память или сколько данных передает через сеть определенное приложение. При открытии программы «Монитор ресурсов» мы видим окно, экранная копия которого представлена на рисунке ниже.

Монитор ресурсов Windows 10: вкладка «Центральный процессор». В разделе «Процессы» (ЦП) показаны процессы, которые запущены в данный момент времени. В списке показано имя исполняемого файла, а также ряд показателей, которые связаны с ним. Опишу подробнее слева-направо:
- Образ – имя исполняемого файла. Как правило, это и имя процесса, который использует ресурсы процессора.
- ИД процесса – своеобразный идентификатор процесса. Он пригождается в случае, когда управление процессами осуществляется с помощью других утилит, а также для поиска процессов в Диспетчере задач
- Описание – краткое описание, которое показывает назначение данного процесса.
- Состояние – текущее состояние процесса: обычно процесс имеет статус «Выполняется», реже – «Прерван»
- Потоки – графа показывает количество активных потоков.
- ЦП – выводится текущий процент загрузки процессора данным процессом (сколько ресурсов процессора тратится на выполнение данного процесса).
- Среднее для ЦП – показывает среднее потребление ресурсов процессора за промежуток времени (1 минута). Данный показатель показывает состояние системы в последнюю минуту.
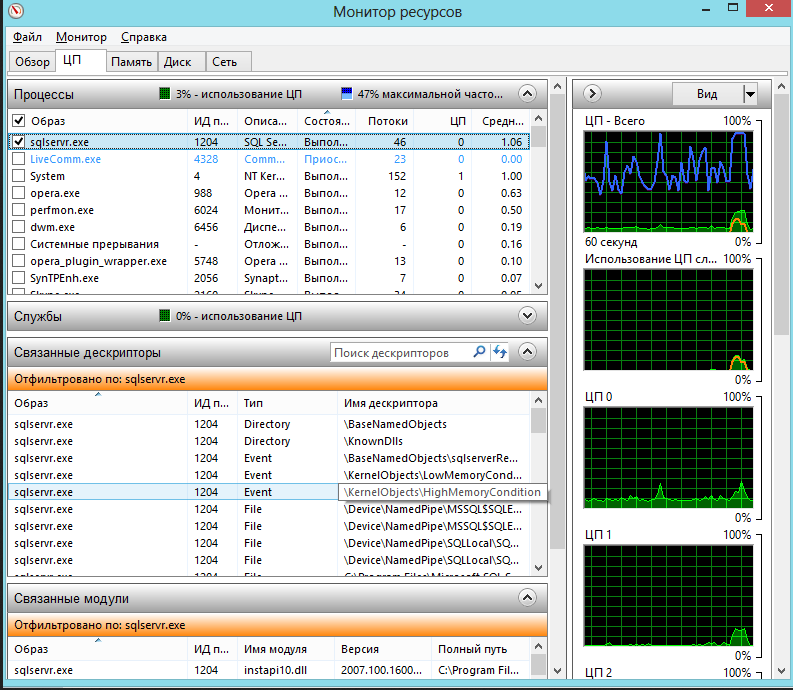
Очистка диска
Disk Cleanup — бесплатная утилита Windows для глубокой очистки компьютера с Windows. Очистка диска может помочь вам удалить временные файлы, эскизы, кеш Windows, неиспользуемые языковые файлы и многое другое.
Сначала вы должны открыть этот инструмент, набрав Очистка диска в поиске Windows и выберите наилучшее совпадение. Затем выберите диск, который хотите очистить. Отметьте или выберите все файлы, которые хотите удалить, и нажмите OK, чтобы начать процесс очистки.
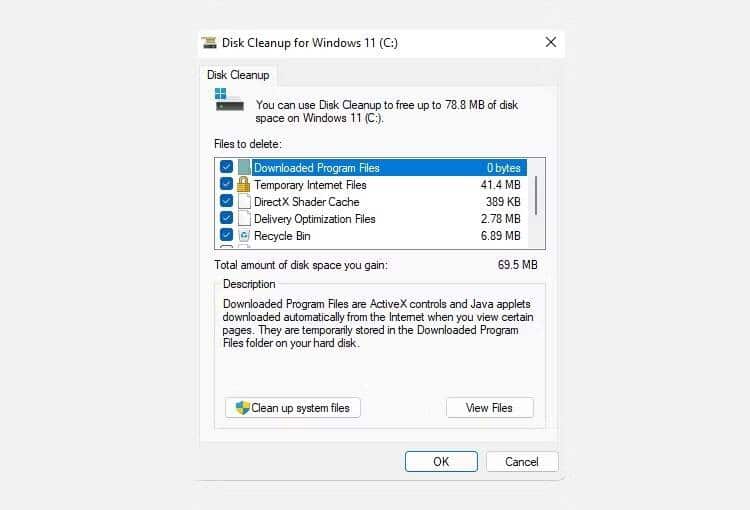
Хорошо, что он также описывает выбранные вами файлы и то, что произойдет после их удаления. Подробное руководство по очистке диска см. Как легко почистить компьютер с Windows.
Итог
Сегодня мы разобрали несколько инструментов администрирования Windows и поняли, для чего они необходимы. Конечно, многие инструменты вам уже знакомы. Самое главное – не стоит вносить изменения в систему без необходимых знаний, иначе, могут возникнуть серьезные последствия.
Пользователю современной операционной системы от Microsoft для управления своим ПК может понадобиться узнать, как осуществить администрирование Windows.
Для этого в ОС предусмотрено немало различных инструментов, обеспечивающих управление компьютером как с помощью клавиатуры и мыши, так и путём удалённого доступа.
Большинству обычных пользователей, включающих компьютер для запуска игры или входа в Интернет, нет необходимости разбираться в особенностях администрирования.
Но, если пользоваться этими, уже встроенными в систему, функциями, можно заметно облегчить себе жизнь при выполнении на ПК любой задачи.
ЗАКЛЮЧЕНИЕ
Целью данной работы являлось исследование принципов и алгоритмов работы администраторских утилит и изучения работы инструментов по управлению Windows. В результате исследования в данной курсовой работы были изучены следующие администраторские утилиты Windows:
- Управление компьютером
- Оптимизация дисков
- Системный монитор
- Службы
- Планировщик заданий
- Локальная политика безопасности
- Монитор ресурсов
- Конфигурация системы
В результате выполнения курсовой работы была найдена, исследована и переработана в формат научной работы информация об использовании администраторских утилит.








![Инструменты windows 10 для администрирования. — [pc-assistent.ru]](http://kubwheel.ru/wp-content/uploads/6/4/1/6412d13928d92514e2c83750125d65ef.jpeg)




![Администрирование операционной системы windows [реферат №9020]](http://kubwheel.ru/wp-content/uploads/c/5/6/c568ce96c929cf53bca3f4c4e7525ed6.jpeg)
















