Что такое синий экран смерти
Появление ВSOD – это явный показатель того, что с операционной системой возникла серьезная ошибка, которая требует незамедлительного исправления. Возникает «экран смерти» только в тех случаях, когда компьютер не в состоянии устранить ошибку самостоятельно.
Как правило, после красочного сообщения с грустным смайлом следует принудительная перезагрузка устройства, которая на время может стабилизировать работу системы. Но подобный подход лишь оттягивает неизбежное, и ошибка вскоре появится снова.
Рано или поздно столкнуться с проблемой устрашающего белого текста на синем фоне, придется каждому пользователю ОС Windows. Впервые BSOD увидели пользователи Windows 95, и с тех пор способ предупреждения о фатальных ошибках системы практически не изменился. Однако в защиту новых версий ОС можно сказать, что они более стабильны, нежели их предшественники. Поэтому количество пользователей, сталкивающихся с BSOD, становится все меньше.
Владельцы ПК на системе Windows 10 видят ВSOD как короткое сообщение об ошибке с ее кодовым названием под грустным смайликом. В некоторых случаях на экране также можно увидеть QR-код, отсканировав который можно узнать причину появления ошибки.
Вариант 1. Удаляем конфликтующий драйвер
В большинстве случаев, для исправления данной ошибки обычно достаточно определить сбойный драйвер и удалить его (или закачать его более свежую и стабильную версию). Обычно имя проблемного драйвера упомянуто на синем экране как причина возникновения ошибки, его нужно найти и удалить.
- Чтобы сделать это, нам нужно попасть в среду восстановления данной версии Windows.
- Нажмите и удерживайте клавишу Shift, а затем нажмите на «Перезагрузить».
-
Когда система перезагрузится, и вы попадёте в среду восстановления, выберите «Диагностика», затем перейдите в «Дополнительные параметры», а потом – «Командная строка».
Дополнительные параметры в Windows 10
- Здесь выберите учётную запись администратора, введите пароль к ней. Поскольку система Windows 10 обычно бывает установлена в пользовательcком разделе на диске D, тогда наберите в командной строке следующее:
DEL /F /S /Q /A «D:WindowsSystem32driversДРАЙВЕР»
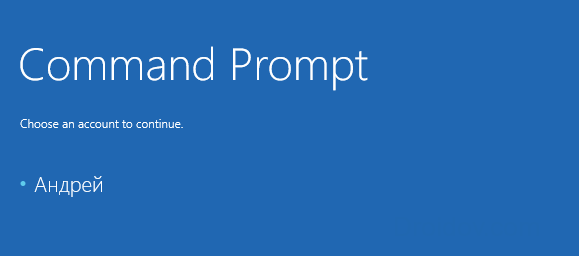
Учётная запись администратора
Вместо D: вы можете проставить имя другого раздела (если система находится на нём), а вместо ДРАЙВЕР – имя вашего драйвера, которые было указано в синем экране (например, example.sys). Нажмите Enter, и после окончания процесса перезагрузите ваш ПК.
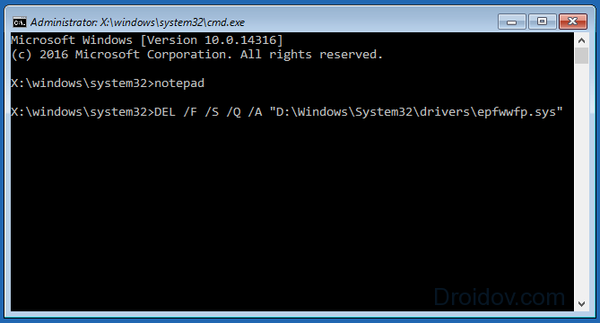
example.sys
Обычно после данных действий ошибка DRIVER IRQL NOT LESS OR EQUAL устранена. Попробуйте поискать самый свежий и надёжный драйвер вместо удалённого.
IRQL_NOT_LESS_OR_EQUAL
Это фатальная ошибка кодирования драйвера. Как конечный пользователь, вы мало что можете сделать.
Если вы разработчик, ваш код пытается получить доступ к неправильной ячейке памяти. Вы можете проверить различные параметры, такие как расположение памяти, на которую ссылались, код, на который ссылалась память. Технические параметры:
- 1 – ячейка памяти, на которую ссылались
- 2 – IRQL во время обращения
- 3 – 0 = чтение, 1 = запись
- 4 – код адреса, на который ссылается память
В Windows 7 эта проблема также может возникнуть из-за того, что Power Manager открывает порт расширенного вызова локальной процедуры (ALPC). Однако Power Manager закрывает другой порт, а не закрывает порт ALPC. Каждый раз, когда делается запрос питания, происходит утечка памяти. Когда утечка памяти накапливается до определенного уровня, компьютер падает.
Как конечный пользователь, вы можете сделать только несколько вещей.
1] Запустите средство устранения неполадок оборудования .
Если вы получаете BSOD из-за этого, лучше всего загрузиться в безопасном режиме и запустить встроенное средство устранения неполадок оборудования. Перейдите в Настройки> Обновление и безопасность> Устранение неполадок. Нажмите на Устранение неполадок оборудования, и он должен быть в состоянии решить проблему. Если у вас старое оборудование, вам, возможно, придется заменить его, если специалист по устранению неполадок не сможет его устранить.
2] Откат или переустановка совместимого драйвера
Возможно, недавнее обновление Windows привело к несовместимому драйверу. Вам нужно будет либо откатиться, либо переустановить драйвер. Вы также можете загрузить последнюю версию драйвера с веб-сайта OEM-производителя или удалить обновление из Windows, чтобы оно снова заработало. Обновленный драйвер может попытаться получить доступ к области памяти, которая не должна.
3] Запустите онлайн-средство устранения неполадок синего экрана Windows 10 .
Запустите интерактивное средство устранения неполадок «синий экран» Windows 10 от Microsoft – это мастер, призванный помочь начинающим пользователям исправить ошибки Stop. Это поможет вам исправить эту ошибку и предлагает полезные ссылки на этом пути.
Связанные ошибки:
- DRIVER_IRQL_NOT_LESS_OR_EQUAL
- IRQL_NOT_LESS_OR_EQUAL Синий экран при открытии Microsoft Edge.
Здесь есть более общие предложения, которые могут помочь вам исправить ошибки Windows Stop или Blue Screen of Death.
Всего наилучшего!
Об ошибке
Данный код ошибки 0x0000000A:IRQL_NOT_LESS_OR_EQUA означает, что была сделана попытка затронуть виртуальную память на внутреннем процессе IRQ уровня, который слишком высок. Если kernel debugger доступен, вы можете отследить, где именно система запнулась.
Наиболее частая причина возникновения – драйвер устройства использует неверный адрес.
Параметры:
- 1 – адрес, по которому выполнено ошибочное обращение
- IRQL, который использовалcя для обращения к памяти
- тип доступа к памяти: 0 = операция чтения, 1 = операция записи
- адрес инструкции, которая затребовала доступ к памяти по адресу
Примечание: Эта ошибка возникает в 99% из-за “кривых” драйверов. Некоторые из них в Windows XP вы можете обнаружить, используя утилиту verifier.exe: Start (Пуск) => Run (Выполнить) => verifier.exe
Windows NT:
- Microsoft Windows NT Server 4.0 Terminal Server Edition
- Microsoft Windows 2000 Server
- Microsoft Windows 2000 Advanced Server
- Microsoft Windows 2000 Professional
- Microsoft Windows NT Server 3.5
- Microsoft Windows NT Server 3.51
- Microsoft Windows NT Server 4.0
- Microsoft Windows NT Workstation 3.5
- Microsoft Windows NT Workstation 3.51
- Microsoft Windows NT Workstation 4.0
- Microsoft Windows NT Advanced Server 3.5
- Microsoft Windows NT Server, Enterprise Edition 4.0
Одна из самых часто возникающих ошибок Windows NT – STOP 0x0000000A. Этот STOP может быть вызван как Программным Обеспечением, так и проблемой с оборудованием. Для выявления причин вы должны разобрать этот STOP, используя дебагер. Тем не менее, некоторые выводы можно сделать, рассмотрев параметры STOP сообщения и сообщения сопутствующего этот STOP.
Дополнительная информация:
STOP 0x0000000A показывает, что процесс ядра или драйвер пытались обратиться к памяти, к которой у них нет разрешения обращаться. Самая обычная причина – это плохой или повреждённый указатель (pointer), который указывает на неправильный участок в памяти. Указатель (pointer) – это переменная, которая используется программой, для указания на блок в памяти. Если переменная имеет неправильное значение, тогда программа пытается обратиться к памяти, к которой не должна обращаться. Когда это происходит в программе пользователя, она генерирует нарушение доступа. Когда это происходит в режиме ядра, она генерирует STOP 0x0000000A сообщение.
Чтобы выявить какой процесс или драйвер пытался обратиться к памяти, к которой не должен был, посмотрите на параметры, указанные на STOP экране. Например, в этом STOP сообщении:
Четыре параметра имеют следующие значения:
Если последний параметр (0xZZZZZZZZ) указывает на область адресов системных устройств, вы будите знать, драйвер какого устройства был запущен во время ошибки. Этот драйвер обычно указан на третьей линии STOP экрана:
Если <имя драйвера> специфический драйвер, сделайте поиск в Microsoft Knowledge Base на слово “0x0000000A” и имя драйвера. Если вы не найдёте никаких подходящих статей, свяжитесь с Microsoft Product Support.
Устранение неполадок DRIVER IRQL_NOT_LESS_OR_EQUAL
Существует несколько методов устранения этой неполадки и поиска ее причины.
Первый способ поиска неисправности встроен в Windows. Для этого откройте командную строку (cmd) или PowerShell, запустите команду verifier.exe /standard /all. Инструмент проверит ОС на наличие драйверов, выполняющие недопустимые запросы, например, запись в память, которая им не назначена. Когда verifier обнаружит такое действие, он запустит проверку ошибок и укажет проблемный в файле дампа памяти.
Можно установить и запустить утилиту WhoCrashed. Она проанализирует файлы дампа, созданные при возникновении синего экрана, и укажет на проблемное устройство. Можно также вручную проверить файлы дампа, автоматически созданные в каталоге WIndows при возникновении сбоя. Можно получить мини дамп в файле C:/Windows/Minidump/*.dmp и полный дамп памяти в C:/Windows/MEMORY.dmp. Иногда могут быть логи в журнале событий, включая код остановки синего экрана и параметры.
Для проверки ОЗУ на наличие ошибок, скачайте программу MemTest86+. Для ее установки потребуется флешка, которую программа сделает загрузочной. Перезагрузите компьютер, в BIOS установите приоритет на загрузку с флешки, загрузите ПК с этого накопителя и проверьте память. MemTest86+ должен быть запущен по крайней мере 8 циклов для окончательных результатов. Включите его перед сном и оставьте на ночь. Даже одна ошибка будет означать сбой ОЗУ.
Но этих действий, особенно с ошибкой DRIVER IRQL_NOT_LESS_OR_EQUAL, бывает недостаточно. Вот еще что нужно сделать. В BIOS загрузите отказоустойчивые значения по умолчанию (Load Fail-Safe defaults), отключите встроенный модем, звук и LAN (где это применимо). Извлеките все карты, за исключением видео, и запустите компьютер. Если Windows 10 работает стабильно, начните добавлять по одному устройства, пока не обнаружите проблемное, перезагружая после каждого ПК.
Если эти методы могут показаться два вас сложными, попробуйте применить следующие распространенные решения для исправления синего экрана DRIVER IRQL_NOT_LESS_OR_EQUAL.
3 исправления для win32k.sys в Windows 10, 7 и 8.1
Вот 3 исправления, которые помогли другим пользователям решить проблему с синим экраном win32k.sys. Просто двигайтесь вниз по списку, пока не найдете тот, который вам подходит.
Исправление 1. Обновите драйверы устройства.
Эта проблема может возникнуть, если вы используете неправильные или устаревшие драйверы устройств. Поэтому вам следует обновить драйверы, чтобы увидеть, решит ли это вашу проблему. Если у вас нет времени, терпения или навыков для обновления драйвера вручную, вы можете сделать это автоматически с помощью Водитель Easy .
Driver Easy автоматически распознает вашу систему и найдет для нее подходящие драйверы. Вам не нужно точно знать, в какой системе работает ваш компьютер, вам не нужно беспокоиться о неправильном драйвере, который вы будете загружать, и вам не нужно беспокоиться об ошибке при установке. Driver Easy справится со всем .
Вы можете автоматически обновлять драйверы с помощью СВОБОДНЫЙ или Pro версия Driver Easy. Но с версией Pro требуется всего 2 шага (и вы получаете полную поддержку и 30-дневную гарантию возврата денег):
1) Скачать и установите Driver Easy.
2) Запустите Driver Easy и нажмите Сканировать сейчас кнопка. Driver Easy просканирует ваш компьютер и обнаружит проблемы с драйверами.
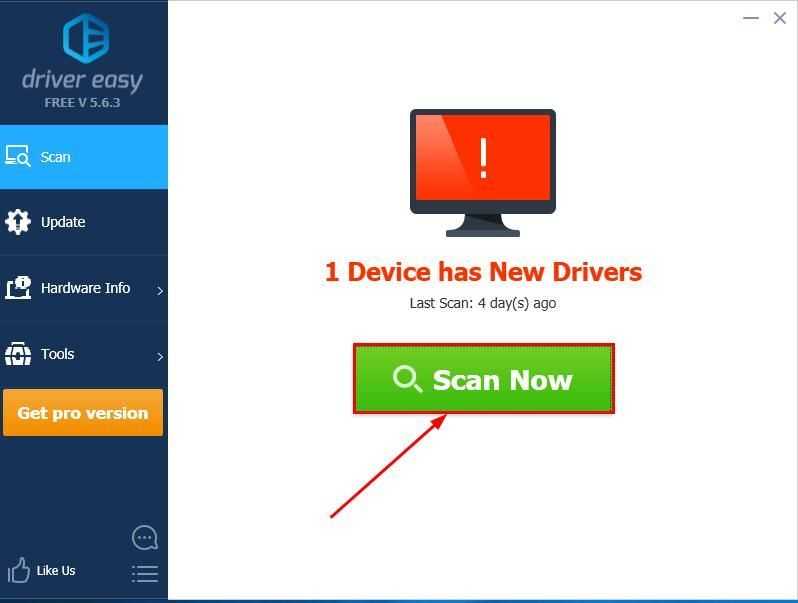
3) Нажмите Обновить все для автоматической загрузки и установки правильной версии ВСЕ драйверы, которые отсутствуют или устарели в вашей системе (для этого требуется Pro версия — вам будет предложено выполнить обновление, когда вы нажмете «Обновить все»).
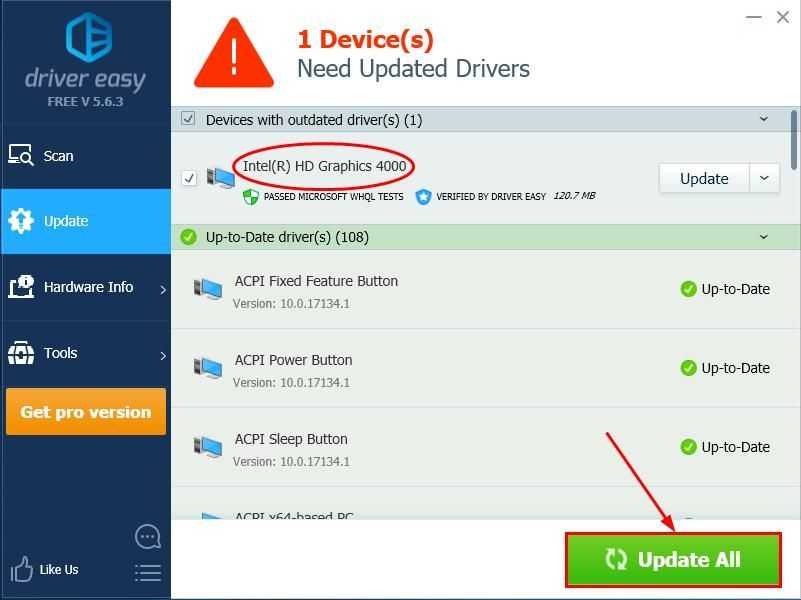 Вы также можете нажать Обновить если хотите, можете сделать это бесплатно, но частично вручную.
Вы также можете нажать Обновить если хотите, можете сделать это бесплатно, но частично вручную.
4) Перезагрузите компьютер, чтобы изменения вступили в силу.
5) Убедитесь, что проблема с синим экраном смерти win32k.sys решена. Если да, то поздравляю! Если проблема не исчезнет, перейдите к Исправить 2 , ниже.
Исправление 2: Запустите SFC
Проверка системных файлов ( SFC ) — это удобная функция Windows, которая помогает сканировать системные файлы и восстанавливать отсутствующие или поврежденные .sys файлы, которые вызывают в нашей системе ошибку синего экрана. Чтобы запустить сканирование SFC :
- На клавиатуре нажмите Windows logo key и введите cmd . Затем щелкните правой кнопкой мыши на Командная строка и нажмите Запустить от имени администратора . Нажмите да когда будет предложено подтвердить.
- В окне командной строки введите sfc / scannow и нажмите Войти . SFC потребуется некоторое время, чтобы заменить поврежденные системные файлы новыми, если они обнаружатся, поэтому проявите терпение.
- Рестарт ваш компьютер, чтобы изменения вступили в силу.
- Проверьте, устранена ли проблема с синим экраном. Если да, то отлично! Если проблема не исчезнет, попробуйте Исправить 3 , ниже.
Исправление 3: запустите проверку диска
Еще один виновник этого win32k.sys error — это потенциальные дисковые ошибки на наших жестких дисках. Таким образом, мы можем запустить проверку диска, чтобы увидеть, решает ли она проблему.
Проверка диска на наличие ошибок занимает всего несколько минут. Но как только он обнаруживает ошибки, процедура крепления на выполнение может потребоваться ЧАСЫ. Убедитесь, что у вас достаточно времени.
- На клавиатуре нажмите клавиша с логотипом Windows и ЯВЛЯЕТСЯ одновременно, затем нажмите Этот ПК .
- Щелкните правой кнопкой мыши на Локальный диск и нажмите Свойства .
- Щелкните значок инструменты вкладка> Проверьте .
- Нажмите Сканирование диска .
- Следуйте инструкциям на экране для Windows, чтобы обнаружить и исправить найденные ошибки.
- Рестарт ваш компьютер и посмотрите, работает ли ваш компьютер без сбоев.
Надеюсь, вы успешно устранили проблему с win32k.sys. Если у вас есть идеи, предложения или вопросы, оставьте нам комментарий ниже. Спасибо за прочтение!
Неполадки с памятью
Проблемы с модулем памяти – это самая частая причина, по которой возникает сбой в ntoskrnl.exe с кодом 1ba069 под Windows 10. Убедиться в том, что вы столкнулись именно с этой проблемой можно двумя способами: вы можете либо попробовать заменить плашку, либо протестировать память при помощи специальных программ.
Первый вариант является не самым удобным, так как вам не только придётся разбирать компьютер и копаться в его начинке, но и где-то достать нужную деталь. Хорошо если у вас есть старый компьютер с подходящим модулем или друг, который одолжит вам его для проверки, ведь в противном случае вам придётся покупать деталь, которая вполне возможно и не ломалась.
Сам процесс замены довольно простой, а потому давайте сразу перейдём к процессу тестированию памяти.
В сети есть много программ для тестирования памяти системы, которые вы можете установить на свой ПК в любой момент. Однако самый простой вариант провести диагностику – воспользоваться уже установленной утилитой.
Чтобы воспользоваться ей проделайте следующие действия:
- Откройте “Панель управления”.
- Затемперейдите в раздел “Администрирование”.
- В предложенном списке найдите и запустите “Средство проверки памятиWindows”.
- И после этого, в появившемся окне, нужно выбрать вариант “Выполнить проверку”.
К сожалению, использование утилиты (в том числе и от стороннего разработчика) не даёт стопроцентный результат и может не обнаружить неисправность.
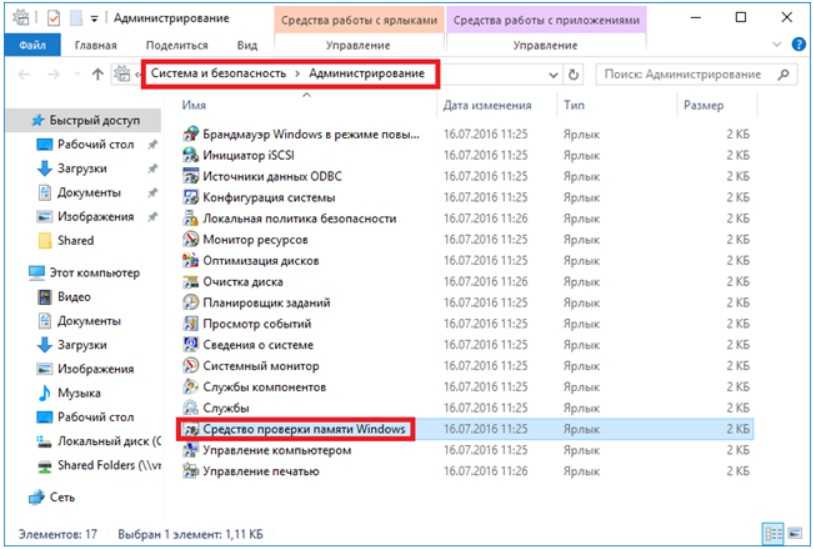
Если вам удалось установить, что синий экран с ntoskrnl.exe ошибкой появляется из-за повреждения модуля памяти, то единственным решением будет полная замена детали, так как ремонту она не подлежит.
Сбой Windows: обновление и откат драйверов
Не последнюю роль в появлении таких сбоев играют и драйверы. Если обычный старт системы оказывается невозможным, можно попытаться загрузить ее в режиме Safe Mode (безопасный старт). Возможно, придется удалить или переустановить некоторые инсталлированные драйверы. Если сбой возник после неправильного обновления, лучше воспользоваться средством отката в «Диспетчере устройств».
Оптимальным вариантом, при наличии постоянного подключения к Интернету, когда используется загрузка с поддержкой сетевых драйверов, станет применение автоматизированных программ-апдейтеров (например, Driver Booster). Они способны самостоятельно находить обновления всех имеющихся в системе драйверов, устанавливать их с официальных ресурсов без вмешательства пользователя в процесс загрузки и интеграции.
Работа с драйверами
В коде ошибки (обычно в скобочках) стоит название файла, который вызвал сбой, его вам следует записать. Дальше, если он показывается, вам необходимо производить работу именно с ним. Мы же рассмотрим в целом как происходит процесс стабилизации драйверов устройств на примере видеоадаптера.
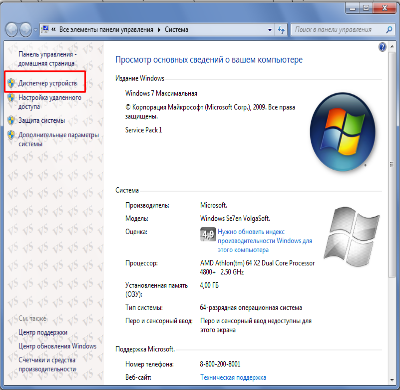
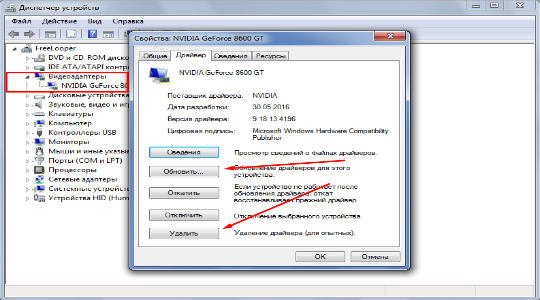
Подобным образом происходит и при конфликтах с любым оборудованием в компьютере. Реже, но всё же случается, что ошибка DRIVER IRQL NOT LESS OR EQUAL возникает из-за программы, в частности: антивирус, средство связи, вроде Skype, программы для виртуальной, локальной сети или виртуальный принтер. Все программы виртуальных устройств устанавливают свои драйвера, которые могут стать причиной проблемы.
Теперь проводится проверка, если она в программной среде, вы сможете определить это просто проверив относится ли файл, который указан в ошибке, к драйверам приложения. Затем, после диагностики, вам необходимо переустановить утилиту или заменить её аналогом. Процесс удаления необходимо выполнять перейдя в раздел «Программы и компоненты» из «Панель управления» или воспользоваться специализированной программой.
Также следует отметить, что большинство внутреннего оборудования имеет утилиты для автоматического обновления драйверов, лучше изначально воспользоваться ей.
За что отвечает ntoskrnl.exe?
Этот файл широко известен как образ ядра. По сути, предоставляет само ядро и исполнительные уровни пространства ядра Windows. Он отвечает за такие важные функции ОС: управление процессами и памятью, аппаратную виртуализацию. Файл ntoskrnl.exe является фундаментальной частью любой операционной системы Windows.
Вопреки тому, что ошибка сигнализирует о проблеме с ntoskrnl.exe, это не означает, что сам процесс поврежден. Как правило, он просто указывает на то, что некоторые службы, работающие через образ ядра, работают неправильно.
Есть два эффективные способы, с помощью которых можно избавится от синего экрана IRQL_NOT_LESS_OR_EQUAL, возникающего из-за файла ntoskrnl.exe.
Ways to fix Blue Screen DRIVER_IRQL_NOT_LESS_OR_EQUAL
Fix it now!
Fix it now!
To repair damaged system, you have to purchase the licensed version of Fortect Mac Washing Machine X9.
A common cause of DRIVER_IRQL_NOT_LESS_OR_EQUAL error is incorrectly configured, corrupted or outdated device drivers. Also, corruption of Windows registry and software changes can cause this BSOD. Therefore, updating drivers can help to fix DRIVER_IRQL_NOT_LESS_OR_EQUAL (ndis.sys) BSOD.
But we would highly recommend scanning your PC thoroughly using a professional anti-virus before any tampering with the system since malware can be the reason too.
Make sure that the database of the antivirus that you’re using is regularly updated. If you are not sure about this, we would recommend using FortectMac Washing Machine X9. This application collaborates with Avira Antivir, which is a powerful anti-malware featuring the newest virus database.
Неисправная память: как исправить
Наиболее частая причина, из-за которой появляется синий экран с Ntoskrnl.exe, причем как на десятке, так и на Windows 7 – это сбойная память. Иными словами, установленная в компьютере плашка перестала работать корректно.
Самый надежный выход – физическая замена. Если у вас имеется запасной модуль, попробуйте заменить установленный в ПК и какое-то время поработать, выполнить те же действия, при которых происходили предыдущие сбои. Очень желательно, чтобы модуль для замены был точно хорошим – например, взят с заведомо рабочего компа, тогда шансы устранить сбой в Ntoskrnl.exe с кодом 1ba069 под Windows 10 максимальны.
Если модулей на материнской плате несколько, заменяйте их по очереди, причем после каждого выполняйте проверку работоспособности системы. Иногда достаточно переставить имеющийся модуль в другой слот, чтобы проблема исчезла. Заодно сдуйте пыль, тоже будет полезно.
Другой вариант – использовать программные средства для тестирования памяти. В самой Windows их можно найти через Панель управления (Администрирование – Средство проверки памяти).
Если предпочитаете стороннюю утилиту, скачивайте memtest. Но будьте готовы к тому, что оба эти приложения не всегда находят ошибки. При возможности следует выполнять именно физическую замену памяти.
Способы устранения ошибки, если вы переустанавливаете Windows
1. В первую очередь, убедитесь, что перед вами исправный съемный носитель (диск или флешка), попробуйте перезаписать загрузочную флешку, можно воспользоваться альтернативной программой, которых сегодня очень много.
2. Проверьте в компьютере вставленные флешки и диски. Если они имеются, их необходимо изъять.
3
Выключите компьютер на несколько минут, полностью отключив от сети, а затем вскройте системный блок и проверьте подключение шлейфов, особенно обращая внимание на жесткий диск и материнскую плату
4. Запустите в BIOS встроенную функцию тестирования жесткого диска. Для этого осуществите вход в BIOS и перейдите в меню «Tools» – «Hard Drive Self Test» (наименование может отличаться). Если по окончании проверки какой-либо тест был не выполнен, то это может говорить о неисправности жесткого диска, в связи с чем придется произвести его замену.
Если вы так и не смогли устранить проблему самостоятельно, рекомендуем вам обратиться в сервисный центр, где квалифицированные мастера смогут произвести диагностику устройства и выявить причину неполадки.
Исправление ошибки 0x000000D1 в Windows 7
Неисправность вида 0x000000D1 в Виндовс 7 является одним из самых распространенных вариантов так называемого «синего экрана смерти». Она не носит какой-то критический характер, но если будет возникать слишком часто, может нарушить рабочий процесс за компьютером. Возникает ошибка, когда происходит обращение ОС к выгружаемым секторам оперативной памяти на уровнях IRQL процессов, но они оказываются недоступны для этих процессов. В основном возникает это из-за некорректной адресации, связанной с драйверами.
Причины появления неисправности
Основная причина сбоя заключается в том, что один из драйверов обращается к недействительному сектору оперативной памяти. В пунктах ниже рассмотрим на примерах конкретных видов драйверов, решение данной проблемы.
Причина 1: Драйверы
Начнём с рассмотрения несложных и чаще всего встречающихся версий неисправности DRIVER_IRQL_NOT_LESS_OR_EQUAL 0x000000D1 в Виндовс 7.
Когда появляется неисправность и в ней изображен файл с расширением .sys – это означает, что конкретно этот драйвер является причиной возникновения неисправности. Приведём перечень самых распространённых драйверов:
Еще дополнительное решение по сбою 0x0000000D1 ndis.sys – в определенных ситуациях для инсталляции драйвера сетевого оборудования необходимо включить систему в безопасном режиме.
Выполняем следующие действия:
- Заходим в «Диспетчер устройств», «Сетевые адаптеры», нажимаем ПКМ на вашем сетевом оборудовании, идём в «Драйвер».
- Жмём «Обновить», выполняем поиск на этом компьютере и выбираем из списка предложенных вариантов.
- Откроется окно, в котором должно быть два, а возможно и больше подходящих драйвера. Выбираем ПО не от Microsoft, а от разработчика сетевого оборудования.
Причина 2: Дамп памяти
При условии, если файл в экране с неисправностью не отражается, необходимо воспользоваться бесплатным программным решением BlueScreenView, которое имеет возможность анализировать дампы в оперативной памяти.
Причина 3: Антивирусное ПО
Возможно появление сбоя системы из-за некорректной работы антивируса. Особенно большая вероятность, если его установка была произведена в обход лицензии. В этом случае скачивайте лицензионное ПО. Также существуют и бесплатные антивирусы: Kaspersky-free, Avast Free Antivirus, Avira, Comodo Antivirus, McAfee
Причина 5: Физическая неисправность памяти
Оперативная память, может быть, подвергалась механическому повреждению. Для того, чтобы выяснить это, необходимо поочередно вытаскивать ячейки памяти и запускать систему вплоть до выяснения, какая ячейка повреждена.
Приведенные выше действия должны помочь избавиться от ошибки DRIVER_IRQL_NOT_LES_OR_EQUAL 0x000000D1 , при которой зависает ОС Виндовс 7.
Try these steps
IRQL_NOT_LESS_OR_EQUAL in Windows 7
Step 1: Enter Safe Mode with Networking
- Make sure your computer is off.
- Press the power button to turn on your PC and immediately press F8 at a 1-second interval.
-
Press the arrow keys to navigate to Safe Mode with Networking and press Enter.
- Now you’ve successfully booted up in Safe Mode with Networking, continue with Step 2 to troubleshoot the irql not less or equal blue screen problem.
Step 2: Run SFC Scan
System File Checker (SFC) toTo run SFC Scan
-
On your keyboard, press the Windows logo key and typecmd. Then right click oncmdand clickRun as administrator.
Click Yes when prompted to confirm.
- In the command prompt window, type sfc /scannow and press Enter.
It’ll take some time for the SFC to replace the corrupted system files with new ones if it detects any, so please be patient. ?
-
Restart your computer and hopefully the blue screen system crashing problem gets resolved.
Step 3: Update your device drivers
IRQL_NOT_LESS_OR_EQUALan outdated/corrupted/faulty driver on your computer.Fortunately, this is also one of the easiest problems to fix.There are two ways to update your sound card driver: manually and automatically.Update your device drivers manually – You can update your drivers manually by going to the various hardware manufacturers’ websites, and searching for the latest drivers for all your hardware. But if you take this approach, be sure to choose the drivers that are compatible with the exact model number of your hardware, and your version of Windows system.
or
Update your video drivers automatically – If you don’t have the time, patience or computer skills to update your drivers manually, you can, instead, do it automatically with . You don’t need to know exactly what system your computer is running, you don’t need to risk downloading and installing the wrong driver, and you don’t need to worry about making a mistake when installing. Driver Easy handles it all.
-
Run Driver Easy and click the Scan Now button. Driver Easy will then scan your computer and detect any problem drivers.
-
Click Update next to any flagged devices to automatically download the correct version of their drivers, then you can install them manually. Or click Update All to automatically download and install them all automatically. (This requires the – you’ll be prompted to upgrade when you click Update All.You get full support and a 30-day money back guarantee.)
- Restart your computer and see if the IRQL_NOT_LESS_OR_EQUAL blue screen of death issue has been resolved.
Step 4: Check disk errors
Disk check is a useful in-builtWindows tool that scans our hard disk and external drives for errors and fix them. The disk error scanning takes only a few minutes. But once it detects any errors, the fixing procedure can take HOURS to complete. Make sure you have enough time set aside. To do so:
-
On your keyboard, pressthe Windows logo key andEat the same time. Then right-click onLocal Disk (C:)and clickProperties.
-
Click the Tools tab > Check.
-
Make sure to checkBOTH boxesin the pop-up window and clickStart.
- Follow the on-screen instructions for Windows to detect and fix the errors found.
- Restart your computer and see if this IRQL_NOT_LESS_OR_EQUAL blue screen ever occurs again.
How have the methods above helped you with the troubleshooting? Do you have any ideas or tips to share with us? Drop a comment below and let us know your thoughts. ?
Windows 7
Проблема с драйверами
Синий экран Windows 10 может появляться и при проблемах с драйверами. Однако, в таком случае речь идёт уже не просто об устаревших драйверах, а о критических сбоях. Обнаружить их довольно просто: просто откройте “Диспетчер устройств” и просмотрите список драйверов на предмет значков проблемы (жёлтый треугольник с восклицательным знаком). На всякий случай рекомендуется открыть вкладку “Вид” и отметить пункт “Показать скрытые устройства”.
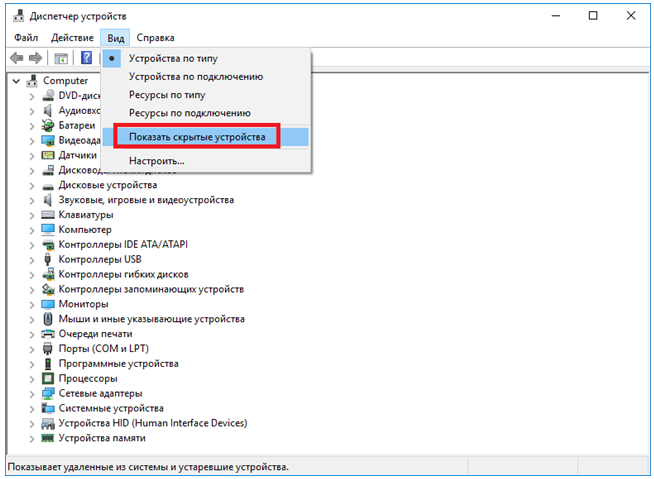
Если вы найдёте проблемные драйвера, обновите их. Для этого нажмите на название драйвера правой кнопкой мыши и выберите пункт “Обновить драйвер”. Драйвера вы можете взять либо с системных дисков, либо с сайта разработчиков ПК.
Также можно отключить драйвера, если это возможно. Такой вариант также поможет вам на время устранить ошибку ntoskrnl.exe (синий экран).
Компания Solvusoft имеет репутацию лучшего в своем классе независимого поставщика программного обеспечения,
Microsoft признал Solvusoft в качестве ведущего независимого поставщика программного обеспечения, который достиг максимального уровня компетентности и совершенства в разработке ПО. Тесные отношения Solvusoft с Microsoft в качестве сертифицированного серебряного партнера позволяют нам предлагать лучшие программные решения в своем классе, оптимизированные для работы на устройствах с операционными системами Windows.
How is the Silver Competency Level Attained?
To achieve a Silver competency level, Solvusoft goes through extensive independent analysis that looks for, amongst other qualities, a high level of software expertise, a successful customer service track record, and top-tier customer value. As a Silver Certified Application Developer, Solvusoft is able to provide the highest level of customer satisfaction through delivering top-level software and service solutions, which have been subject to a rigorous and continually-audited approval process by Microsoft.
Сбой в драйвере BLACKDRV.SYS
Ошибка часто возникает в тех ситуациях, когда выполняется копирование больших по своим размерам файлов. Если parameter4 составляет 0XBE92F13C, следует говорить именно о наличии проблемы с драйвером BLACKDRV.SYS. Должна реализовываться следующая последовательность действий:
- Прекращается деятельность служб, применяющих BlackICE.
- Открывается строка восстановления для того, чтобы сменить название документа. Происходит ввод следующих строк:
sc start black disable
sc start blackice disable
cd winnt\system32\drivers
ren blackdrv.sys blackdrv.old
exit
Не будет лишним скачать самую позднюю версию приложения BlackICE PC Protection. Она позволит исключить возникновение сбоя снова.
Работа с драйверами
В коде ошибки (обычно в скобочках) стоит название файла, который вызвал сбой, его вам следует записать. Дальше, если он показывается, вам необходимо производить работу именно с ним. Мы же рассмотрим в целом как происходит процесс стабилизации драйверов устройств на примере видеоадаптера.
- Нажмите ПУСК, ПКМ по «Компьютер», где выберите «Свойства»;
- Перейдите в «Диспетчер устройств», используя ссылку в левом меню;
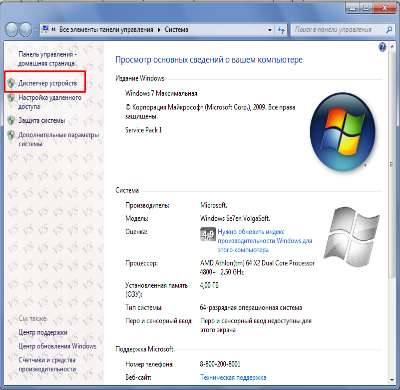
- Раскройте раздел «Видеоадаптеры»;
- Двойной клик по нужному пункту и перейдите во вкладку «Драйвер»;
- Теперь попробуйте нажать на «Обновить», если это не поможет, то просто удалите его и загрузите новый.
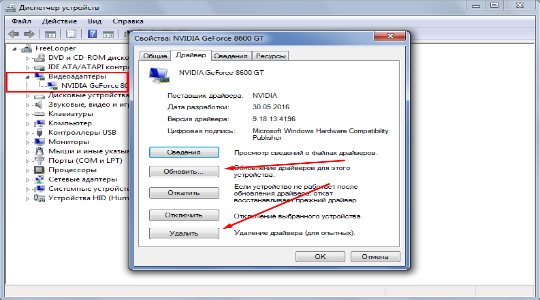
Подобным образом происходит и при конфликтах с любым оборудованием в компьютере. Реже, но всё же случается, что ошибка DRIVER IRQL NOT LESS OR EQUAL возникает из-за программы, в частности: антивирус, средство связи, вроде Skype, программы для виртуальной, локальной сети или виртуальный принтер. Все программы виртуальных устройств устанавливают свои драйвера, которые могут стать причиной проблемы.
Теперь проводится проверка, если она в программной среде, вы сможете определить это просто проверив относится ли файл, который указан в ошибке, к драйверам приложения. Затем, после диагностики, вам необходимо переустановить утилиту или заменить её аналогом. Процесс удаления необходимо выполнять перейдя в раздел «Программы и компоненты» из «Панель управления» или воспользоваться специализированной программой.
Также следует отметить, что большинство внутреннего оборудования имеет утилиты для автоматического обновления драйверов, лучше изначально воспользоваться ей.
Изменение приоритета загрузки BIOS
Зайдите в конфигурации BIOS нажатием кнопок F2, F12 или Delete. После этого перейдите в раздел конфигурации Boot и выставить на первое место в графе Priority жесткий диск на котором рабочая и основная операционная система Windows. В разных версиях БИОС он называется по-разному, но вы ищите слово с сочетанием Priority, что означает «приоритетная загрузка». Вот несколько названий с разных BIOS: Hard Disk Priority, Boot Device Priority, Hard Disk Boot Priority.
После того как вы задали приоритет загрузки с жесткого диска на котором находится ваша система, не забудьте сохранить выставленные настройки кнопкой F10 и перезагрузите компьютер, чтобы убедиться «найдена ли система при включении компьютера».
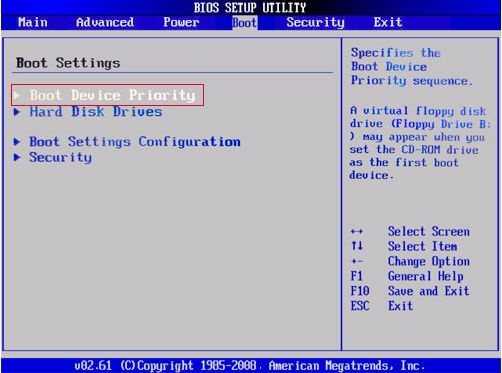
Источники
- https://public-pc.com/error-missing-operating-system/
- http://composs.ru/missing-operating-system/
- https://inodroid.ru/os/missing-operating-system-pri-zagruzke-kompyutera.html
- https://computerinfo.ru/operating-system-not-found/
- https://winitpro.ru/index.php/2019/10/15/oshibka-zagruzki-operating-system-not-found/
- https://MyComp.su/operacionka/missing-operating-system-chto-delat.html
- http://itfaqs.ru/missing-operating-system-chto-delat-s-oshibkoy-pri-zagruzke/
- https://recoverit.wondershare.com.ru/computer-problems/fix-missing-operating-system.html
- https://FB.ru/article/250644/missing-operating-system-windows-chto-delat-dlya-ispravleniya-situatsii
- https://onoutbukax.ru/missing-operating-system-pri-vklyuchenii-kompyutera/
- https://doma35.ru/computers/kompyuter-pishet-otsutstvuet-operatsionnaya-sistema-chto-delat/
- https://nastroyvse.ru/opersys/win/kak-ustranit-oshibku-missing-operating-system.html
- https://onecomp.ru/pri-zagruzke-windows-pishet-missing-operating-system/



























