What Is the DRIVER_IRQL_NOT_LESS_OR_EQUAL Error?
The DRIVER_IRQL_NOT_LESS_OR_EQUAL error relates to your system drivers and carries the stop code 0x000000D1. The error indicates «that a kernel-mode driver attempted to access pageable memory while the process IRQL was too high.»
Breaking that cryptic message down, the error stems from a communication issue between your hardware and your processor.
When your hardware wants to tell the CPU that something is about to happen, it makes an interrupt. If too many bits of hardware attempt to communicate simultaneously, or rather, there is faulty configuration somewhere, the interrupt request level (IRQL) rises.
In this case, a piece of hardware is attempting to access a part of your system memory that it does not have access to because the CPU is processing other things. Drivers aid hardware communication, allowing your GPU to talk to the CPU, and so on. If the driver attempts to access a memory address it doesn’t have proper access to, it can cause your system to crash.
One of the most common drivers involved with the 0x000000D1 error is your network driver, specifically the system file ndis.sys, which you may see in mentioned the crash reference on the bluescreen of death.
Способ 1: Переустановка драйверов
Как подсказывает текст самой ошибки, наиболее часто она появляется из-за сбоев в работе драйверов для того или иного устройства. Разумеется, для эффективного устранения проблемы сначала нужно определить, что же именно её вызывает.
- Первый вариант – повторно получить сбой и записать название элемента в строке «What failed».

Второй метод – программа Bluescreenview: так как ошибка появляется только вместе с «синим экраном», нам пригодится средство просмотра минидампа
Использование этого приложения очень простое: запустите его и подождите, пока автоматически будут распознаны созданные снимки памяти, затем кликните по самому свежему из них. Необходимая нам информация расположена в нижней части окна – там описаны активные во время сбоя программные модули. Конкретные виновники проблемы выделены красным: один из них всегда соответствует системному ядру ntoskernel.exe, тогда как другой – повреждённому драйверу. Примерный перечень именований:
- nv*****.sys, atikmdag.sys – видеокарты (NVIDIA и ATI соответственно);
- dxgmms2.sys – видеосистема;
- storport.sys, usbehci.sys – контроллер USB или накопителей;
- ndis.sys, netio.sys, tcpip.sys – сетевая карта;
- wfplwfs.sys – низкоуровневый модуль доступа антивируса.
Если же вы наблюдаете только ntoskernel.exe, то причина не в драйверах. Воспользуйтесь другими способами.
Переустановка драйверов заключается в удалении имеющегося пакета и инсталляции нового. На нашем сайте есть несколько инструкций для определённых категорий устройств – перейдите по нужной ссылке далее для получения подробностей.
Подробнее:Как переустановить драйвера видеокарты Как установить драйвера для сетевой, звуковой карты, контроллера USB и
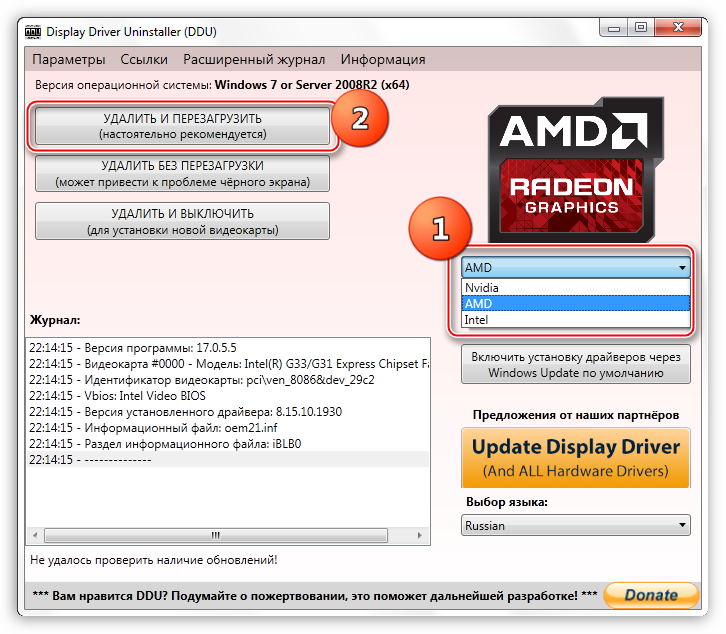
Этот метод работает только в тех случаях, когда загрузка в систему выполняется корректно. Если же ошибка появляется постоянно, переходите сразу к Способу 3.
Как исправить ошибку 0x0000004A: IRQL GT ZERO на Windows 10?
В первую очередь, если на вашем ПК возникла ошибка 0x0000004A, стоит проверить ПК на вирусы и удалить ранее установленные программы. Для проверки Windows 10 на вирусы стоит использовать антивирус с обновленными вирусными базами. Если вы используете бесплатный антивирус, то лучше скачать и использовать лечащую утилиту Dr.Web Curelt. Эта программа бесплатна, не требует установки и совместима с Windows 10.

После проверки системы на вирусы нужно запустить сканирование Windows на целостность файлов. Для этого в командной строке с правами Администратора нужно ввести sfc /scannow.
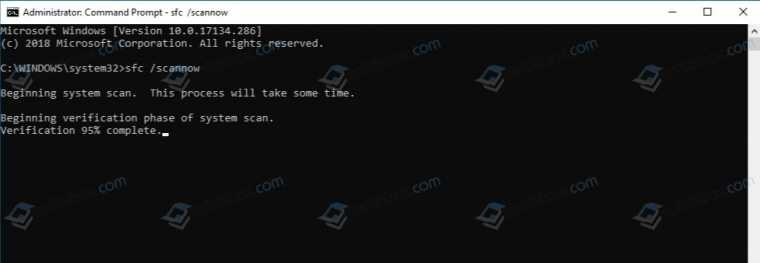
Если утилита не обнаружила нарушений целостности, то нужно проверить накопитель на ошибки. Сделать это можно двумя способами:
В случае, если с жестким диском все в порядке, нужно проверить оперативную память. Для этого выполняем следующие действия:

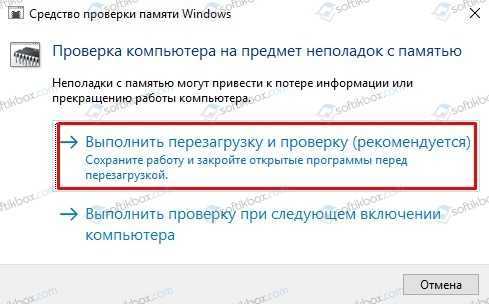
Для более глубокой проверки оперативной памяти стоит использовать программу MemTest86, которую нужно записать на диск или флешку и запустить в обход Windows 10.
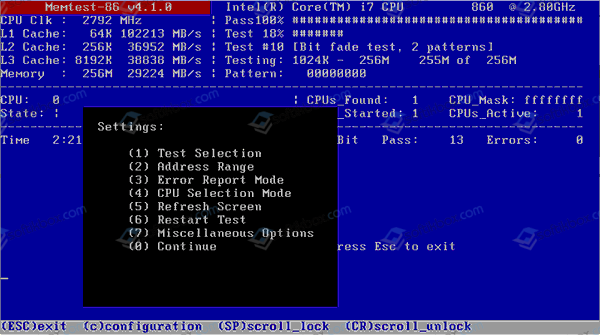
Нужно выполнить от 6 до 8 проходов программой, так как одиночное сканирование может не обнаружить ошибок.
Если с оперативной памятью все в порядке, нужно обратить внимание на состояние драйверов. Нужно открыть «Диспетчер устройств» и развернуть все древовидное меню. Если указаний на ошибку нет, то можно вручную и по очереди обновлять все драйвера, предварительно загрузив их с официального сайта производителя оборудования
Однако, можно скачать программу для автоматического поиска и обновления драйверов. Внимание стоит обратить на программу DriverPack Solution или Driver Booster. Эти программы позволят проанализировать состояние установленного ПО и обновят устаревшие или поврежденные драйвера
Если указаний на ошибку нет, то можно вручную и по очереди обновлять все драйвера, предварительно загрузив их с официального сайта производителя оборудования. Однако, можно скачать программу для автоматического поиска и обновления драйверов
Внимание стоит обратить на программу DriverPack Solution или Driver Booster. Эти программы позволят проанализировать состояние установленного ПО и обновят устаревшие или поврежденные драйвера
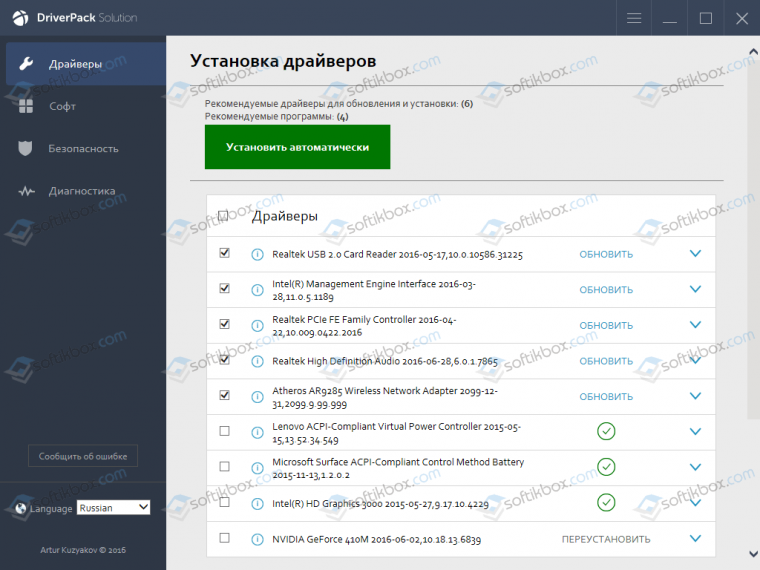
На форуме Майкрософт указано, что для решения ошибки IRQL_GT_ZERO стоит также обновить BIOS материнской платы. Однако, если ваша материнская плата или ноутбук находятся на гарантии, то выполнять апдейт устройства не стоит, так как это будет нарушением условий гарантийного обслуживания. В данном случае советуем обратиться к поставщику. Если же ваш ПК уже старый, то для обновления BIOSа стоит загрузить с сайта производителя материнской платы специальную утилиту.
В случае, если и обновление прошивки материнской платы не помогло исправить неполадку, необходимо обновить операционную систему или откатить её до более раннего состояния с помощью контрольной точки или установочного диска.
Как исправить ошибку BSoD DRIVER IRQL NOT LESS OR EQUAL kbdclass.sys?
Прежде чем приступать к каким-либо дополнительным действиям по устранению неполадок, выполните следующие действия:
- Отключите фоновые приложения, работающие на вашем компьютере.
- Временно отключите антивирусное программное обеспечение.
- Перезапустите Windows в безопасном режиме и проверьте, появилось ли уведомление.
Если вы не можете устранить ошибку, попробуйте выполнить следующие действия:
1. Сбросьте изменения драйвера
- Нажмите клавишу Windows + R, чтобы открыть диалоговое окно «Выполнить», введите hdwwiz.cpl и нажмите «ОК», чтобы открыть исполняемый файл на жестком диске вашего компьютера.
- Щелкните правой кнопкой мыши клавиатуру и выберите «Свойства» в раскрывающемся списке.
- Перейдите на вкладку «Драйвер», затем нажмите «Откатить драйвер».
- Перезагрузите компьютер и проверьте, сохраняется ли ошибка kbdclass.sys.
Откат изменений драйвера сбросит его до версии, в которой он работает правильно, удалив ошибочные настройки или обновления.
2. Запустите сканирование SFC
- Щелкните левой кнопкой мыши кнопку «Пуск», введите «Командная строка» и выберите параметр «Запуск от имени администратора».
- Нажмите «Да» в ответ на запрос контроля учетных записей.
- Введите следующее и нажмите Enter:
- Перезагрузите компьютер и проверьте, сохраняется ли ошибка.
Сканирование SFC найдет и восстановит поврежденные системные файлы, вызывающие ошибку kbdclass.sys.
Если вы хотите выбрать другие методы восстановления файлов ОС, мы рекомендуем вам попробовать автоматический помощник, такой как Fortect, который проверяет вашу операционную систему на наличие поврежденных файлов и заменяет их чистыми версиями из своего репозитория.
3. Удалите USB-контроллеры
- Нажмите клавишу Windows + R, чтобы открыть диалоговое окно «Выполнить», введите hdwwiz.cpl и нажмите «ОК».
- Найдите вкладку «Контроллеры универсальной последовательной шины», затем щелкните правой кнопкой мыши общие и корневые концентраторы USB и выберите «Удалить устройство» в раскрывающемся списке, чтобы удалить контроллеры.
- Перезагрузите компьютер, чтобы переустановить контроллеры, и проверьте, сохраняется ли ошибка BSoD DRIVER IRQL NOT LESS OR EQUAL (kbdclass.sys).
Удаление USB-контроллеров позволит вашей системе работать и использовать новые.
4. Обновите драйвер с помощью Центра обновления Windows.
- Нажмите клавишу Windows + I, чтобы открыть Настройки.
- Выберите вкладку Центр обновления Windows и выберите Дополнительные параметры.
- Нажмите «Необязательное обновление».
- Нажмите кнопку раскрывающегося списка в разделе «Обновление драйверов» и отметьте список доступных обновлений.
- Нажмите кнопку «Обновить и установить» и дождитесь установки драйверов.
Обновление драйверов повысит производительность устройства и исправит ошибку kbdclass.sys.
5. Запустите восстановление системы
- Нажмите клавишу Windows + R, чтобы открыть диалоговое окно «Выполнить», введите control, затем нажмите, Enter чтобы открыть панель управления.
- Введите recovery в строке поиска панели управления и выберите Recovery.
- Затем нажмите «Открыть восстановление системы».
- Нажмите «Далее» в окне «Восстановить системные файлы и настройки».
- Выберите точку восстановления, из которой вы хотите выполнить восстановление, затем нажмите «Сканировать на наличие уязвимых программ».
Quickly fix Windows 11, 10, 8 and 7 errors with Outbyte PC Repair
Take the bull by the horns: identify and fix performance issues that may be affecting your PC.
Outbyte PC Repair is a comprehensive computer repair tool designed to solve a number of different system problems, clean up your disk, optimize performance, and improve privacy and security.
Download NOW
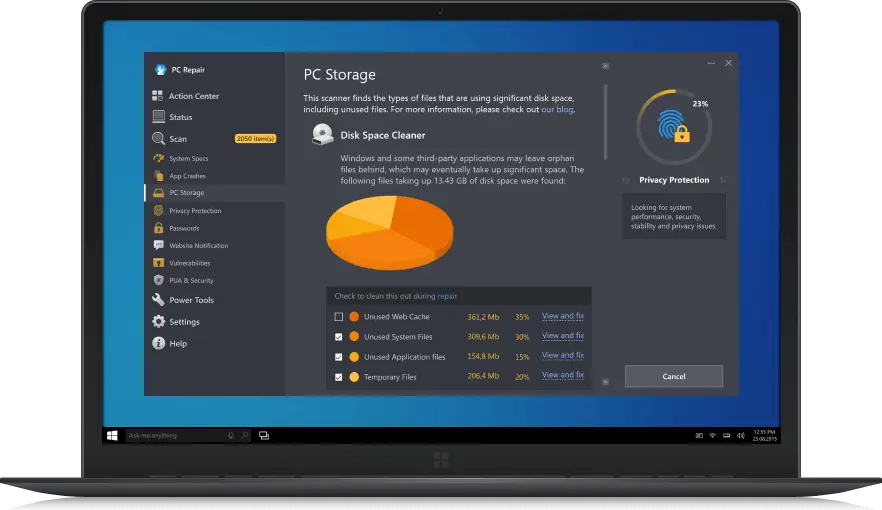
- Compatible with: Windows 11, 10, 8 and 7
- Trial: Free trial by category for at least 2 days*
- Full version: from $29.95 (for a 3-month subscription)
*Free trial allows you to fix all detected items in each category
Дополнительные меры
Есть ещё 2 способа, которые могут помочь.
Пользователям предлагается сделать следующее:
Восстановить систему. Для этого должна быть доступна точка восстановления
Если их несколько, выбирайте ту, которая наиболее свежая, чтобы сильно не откатывать систему назад и не терять ряд полезной и важной информации, сохранённой за последнее время.
Обновить ОС. На многих компьютерах отключена функция автоматического обновления операционной системы
Если ОС давно не получала обновления, это можно сделать вручную. Либо просто активируйте автообновление, чтобы в дальнейшем все свежие пакеты компьютер получал при загрузке ОС.
Такую ошибку как IRQL_NOT_LESS_OR_EQUAL нельзя назвать редким явлением. Но и далеко не всегда она обусловлено какими-то серьёзными и опасными причинами, на устранение которых придётся потратить много ресурсов, включая время и деньги.
Но всё же при любых обстоятельствах сталкиваться с синим экраном смерти не хочется. Предупредить и предотвратить его появление практически невозможно. Но, зная потенциальные причины, всегда можно оперативно предпринять ряд мер и восстановить нормальную работоспособность операционной системы и всего компьютера либо ноутбука.
Update Drivers
Fix it now!
Fix it now!
To repair damaged system, you have to purchase the licensed version of Fortect Mac Washing Machine X9.
In case you cannot use Windows 10 normally due to the ndis.sys error, try updating/reinstalling system drivers. This can be done by following these simple steps:
- Click Win key + R, type devmgmt.msc, and press Enter.
- When the Device Manager window opens, expand Network adapters folder on the left pane, right-click on your network device, and select Uninstall. In Device manager section of Network drivers, you can update or uninstall corrupted ones.
- If a confirmation window pops up, click OK to proceed. In some rare cases, users are required to enter Administrator password, so if you have received such a permission, make sure that you type in the right password.
- Once the process is finished, restart your PC.
- Now you have to install the driver you have just removed. To do this, go to the Device Manager as explained above.
- Click Action tab on the toolbar.
- Select Scan for Hardware Changes and let the system detect and install the missing driver automatically.
- If for some reason this process fails, go to the manufacturer’s website and download the driver manually.
- If you have installed wireless network adapters, you should reinstall them as well. Once done, DRIVER_IRQL_NOT_LESS_OR_EQUAL (ndis.sys) bug should be fixed.
Драйверы графики часто вызывают ошибки IRQL_NOT_LESS_OR_EQUAL
Я видел ошибку IRQL более полудюжины раз за шесть с лишним лет работы с Windows 10. Во всех случаях, кроме одного, причиной была ошибка графического драйвера Nvidia GeForce. Во всех этих случаях, откатавшись к предыдущей версии, я остановил ошибку IRQL как следует.
Вот почему я не удаляю дубликаты графических драйверов Nvidia со своих ПК с Windows, пока новый не проработает без проблем пару недель. Отличный проект DriverStore Explorer на GitHub отлично справляется с такой очисткой, когда приходит время. Не спешите делать такие чистки, и вы оставите возможность отката на свой вкус, если она вам понадобится.
Причины появления неисправности
Основная причина сбоя заключается в том, что один из драйверов обращается к недействительному сектору оперативной памяти. В пунктах ниже рассмотрим на примерах конкретных видов драйверов, решение данной проблемы.
Причина 1: Драйверы
Начнём с рассмотрения несложных и чаще всего встречающихся версий неисправности DRIVER_IRQL_NOT_LESS_OR_EQUAL 0x000000D1 в Виндовс 7.
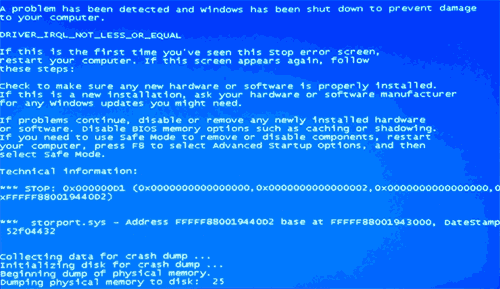
- nv2ddmkm.sys , nviddmkm.sys (и все остальные файлы, названия которых начинаются с nv) – это ошибка в драйвере, который связан с видеокартой фирмы NVIDIA. Следовательно, последний нуждается в корректной переустановке.
Подробнее: Установка драйверов NVIDIA atismdag.sys (и все остальные, которые начинаются с ati) – неисправность в драйвере графического адаптера производства фирмы АMD. Поступаем аналогично предыдущему пункту.
Подробнее: Установка драйверов Realtek
ndis.sys – данная цифровая запись связана с драйвером сетевого оборудования ПК. Устанавливаем драйвера с портала разработчика главной платы или ноутбука для конкретного устройства. Возможно возникновение неисправности с ndis.sys из-за недавней установки антивирусной программы.
Еще дополнительное решение по сбою 0x0000000D1 ndis.sys – в определенных ситуациях для инсталляции драйвера сетевого оборудования необходимо включить систему в безопасном режиме.
Выполняем следующие действия:
- Заходим в «Диспетчер устройств», «Сетевые адаптеры», нажимаем ПКМ на вашем сетевом оборудовании, идём в «Драйвер».

Жмём «Обновить», выполняем поиск на этом компьютере и выбираем из списка предложенных вариантов.
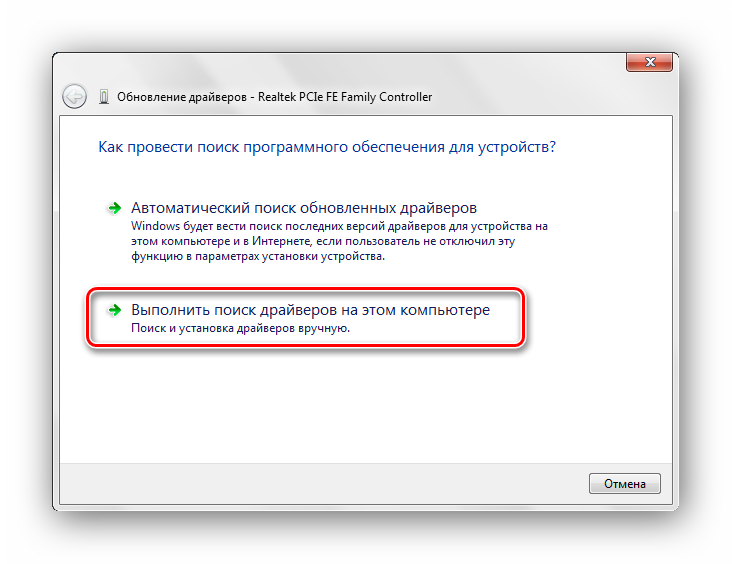
Откроется окно, в котором должно быть два, а возможно и больше подходящих драйвера. Выбираем ПО не от Microsoft, а от разработчика сетевого оборудования.
Причина 2: Дамп памяти
При условии, если файл в экране с неисправностью не отражается, необходимо воспользоваться бесплатным программным решением BlueScreenView, которое имеет возможность анализировать дампы в оперативной памяти.
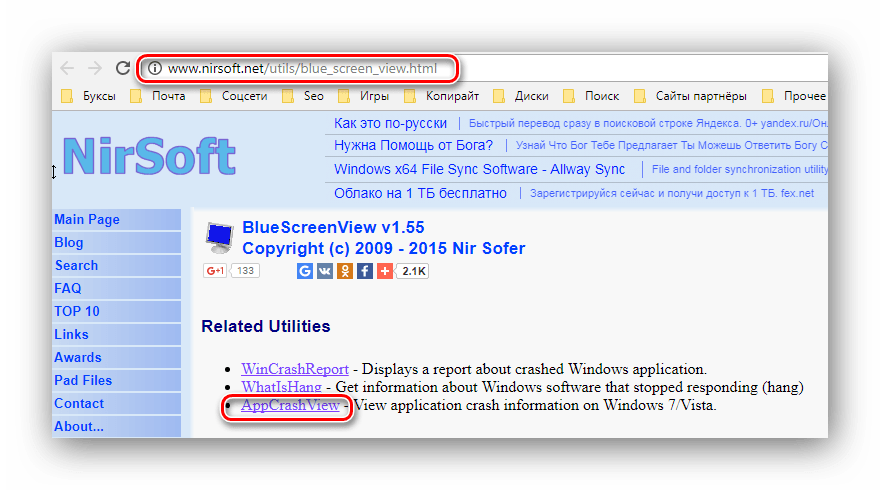
Панель управленияВсе элементы панели управленияСистема

Заходим в раздел дополнительных параметров операционной системы. В ячейке «Дополнительно» находим подраздел «Загрузка и восстановление» и кликаем «Параметры», включаем возможность сохранения данных при сбое.
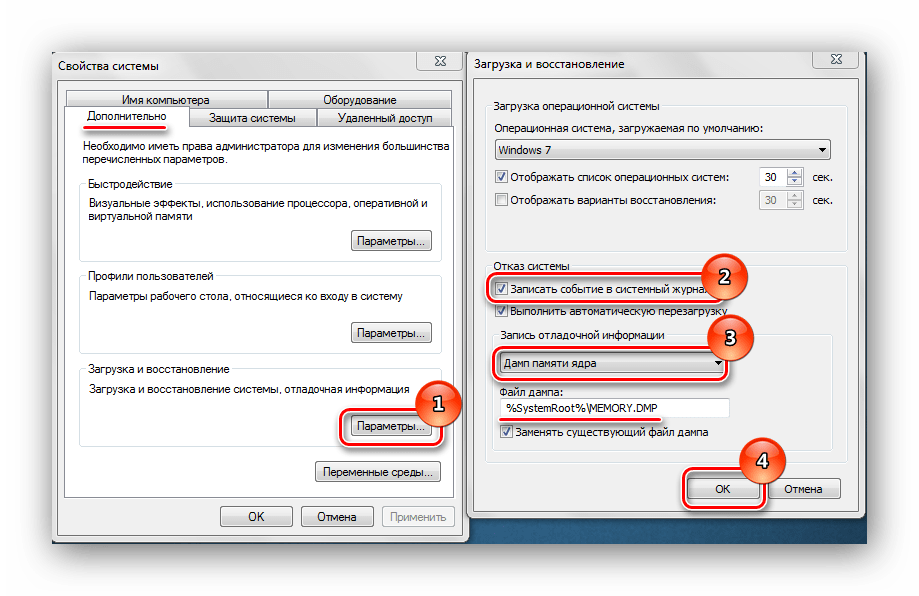
Запускаем программное решение BlueScreenView. В нём должны отобразиться файлы, которые являются причиной возникновения сбоя системы.
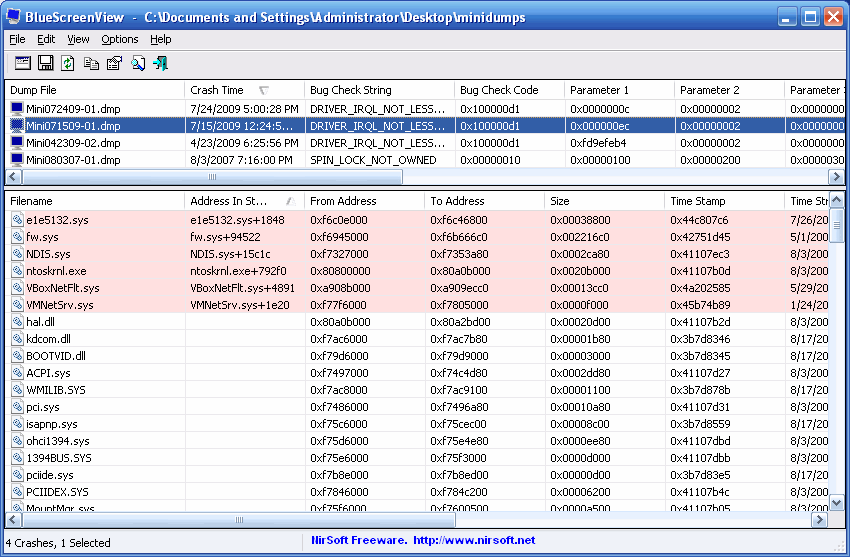
При выявлении имени файла переходим к действиям, которые описаны в первом пункте.
Причина 3: Антивирусное ПО
Возможно появление сбоя системы из-за некорректной работы антивируса. Особенно большая вероятность, если его установка была произведена в обход лицензии. В этом случае скачивайте лицензионное ПО. Также существуют и бесплатные антивирусы: Kaspersky-free, Avast Free Antivirus, Avira, Comodo Antivirus, McAfee
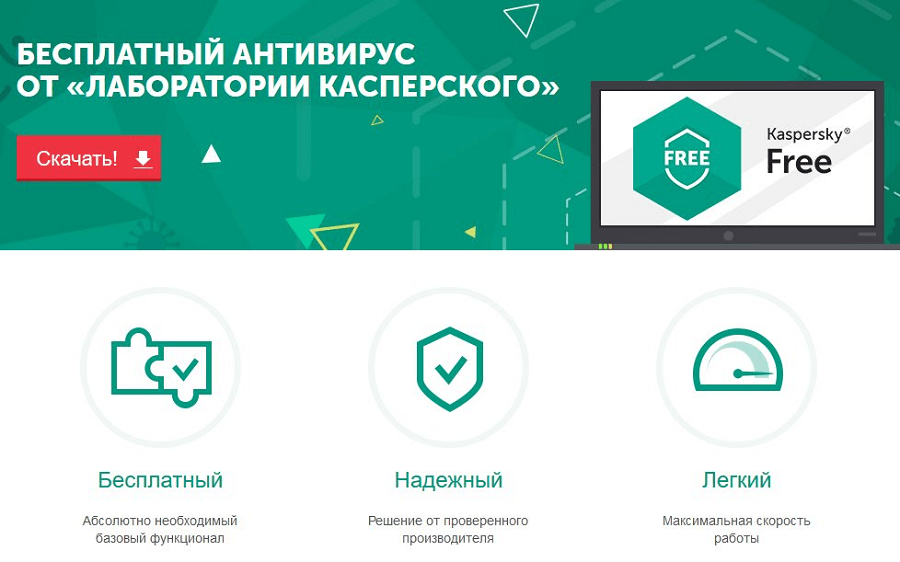
Причина 5: Физическая неисправность памяти
Оперативная память, может быть, подвергалась механическому повреждению. Для того, чтобы выяснить это, необходимо поочередно вытаскивать ячейки памяти и запускать систему вплоть до выяснения, какая ячейка повреждена.

Приведенные выше действия должны помочь избавиться от ошибки DRIVER_IRQL_NOT_LES_OR_EQUAL 0x000000D1 , при которой зависает ОС Виндовс 7.
Способ 3: обновить или откатить драйверы
Если вы недавно обновили свои драйверы или не обновляли их какое-то время, это определенно может быть одной из причин, которая может вызвать проблему на вашем ПК.
Если вы недавно обновили драйвер, просто откатите его до предыдущей версии, и ваша проблема должна быть устранена, в противном случае, если ваши драйверы устарели, вам придется вручную убедиться, что каждый драйвер обновлен.
Для этого откройте меню «Пуск» и введите «Диспетчер устройств», чтобы найти его. Затем в результатах поиска щелкните плитку «Диспетчер устройств», чтобы открыть ее.
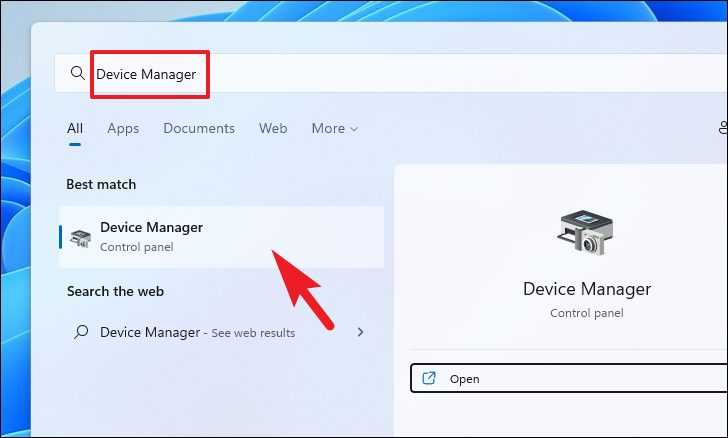
Если вы здесь, чтобы откатить драйвер, найдите категорию компонентов, для которой вы недавно обновили драйвер, и дважды щелкните ее, чтобы развернуть раздел. Затем дважды щелкните компонент, чтобы открыть его свойства. Это откроет отдельное окно на вашем экране.
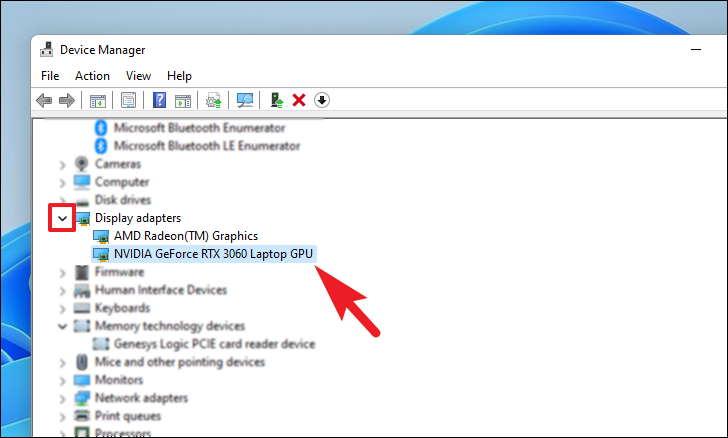
После этого в окне свойств перейдите на вкладку «Драйвер». Затем нажмите кнопку «Откатить драйвер», чтобы откатить последнее обновление. Если кнопка неактивна, драйвер не обновлялся недавно и его нельзя откатить.
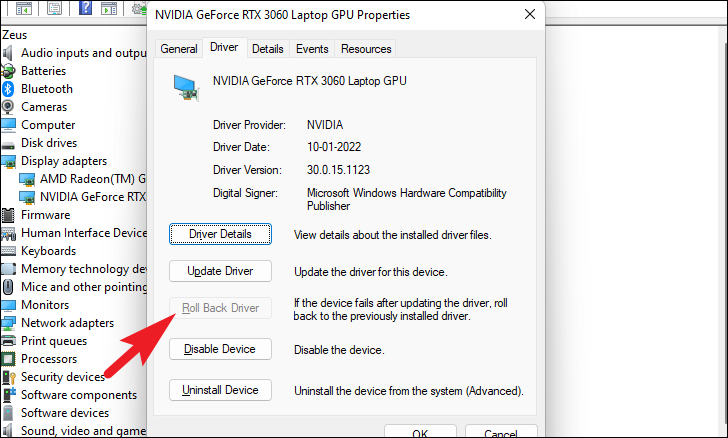
Если вы хотите обновить драйвер, в окне свойств компонента нажмите кнопку «Обновить драйвер». Это откроет отдельное окно на вашем экране.
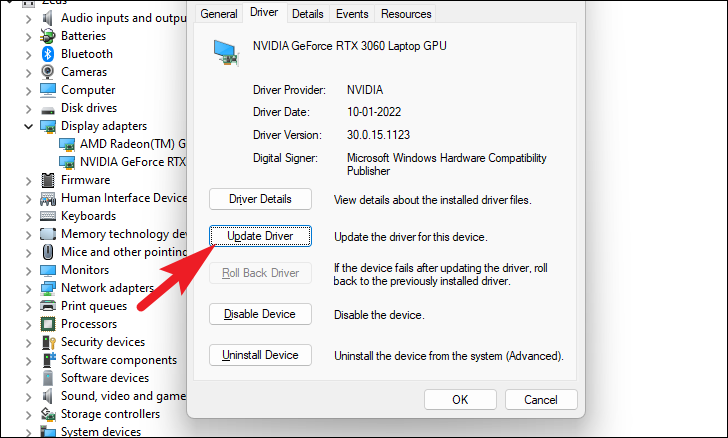
После этого в окне «Обновить драйверы» нажмите «Автоматический поиск драйверов», чтобы позволить Windows автоматически искать драйверы на своих серверах. В противном случае, если на вашем компьютере уже установлена последняя версия драйвера, щелкните параметр «Выполнить поиск драйвера на моем компьютере», чтобы просмотреть файл с помощью Проводника.
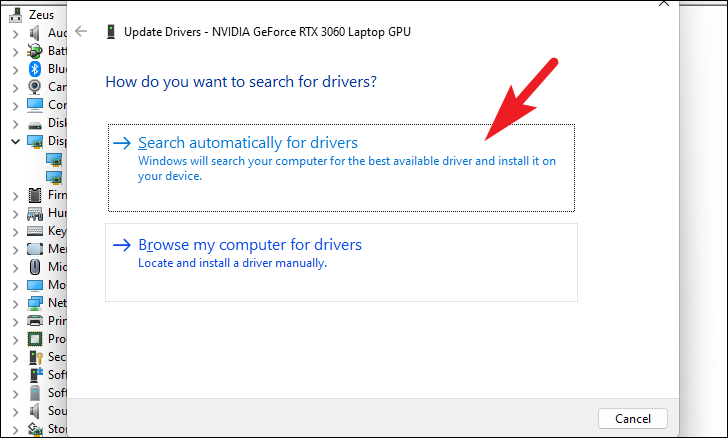
Теперь, если у вас есть более одного устаревшего драйвера или, проще говоря, если у вас есть много компонентов, для которых вы не обновляли драйверы в последнее время, вам придется повторить процесс по отдельности, чтобы исключить возможность столкнуться с этой ошибкой из-за устаревшего драйверы на вашем ПК.
Устранение проблем с антивирусным программным обеспечением
Что же касается конфликтов на уровне штатных антивирусов, которые действительно были установлены с применением взлома, тут поможет только полная их переустановка, причем исключительно в виде легальных версий. По большому счету, сегодня можно найти достаточно много бесплатных или условно-бесплатных антивирусов. Та же «Лаборатория Касперского» предлагает совершенно бесплатный пакет Kaspersky Anti-Virus Free.
Если вы отдаете предпочтение программным продуктам компании Eset, любой антивирус можно установить с бесплатной лицензией на 30 дней, а впоследствии каждый месяц производить повторную активацию лицензии (бесплатные ключи в интернете выкладываются постоянно, а преобразование их в код лицензии можно произвести на специальном ресурсе). Немного неудобно, зато вы точно будете знать, что перед вами официальный, а не взломанный продукт.
Работа с драйверами
В коде ошибки (обычно в скобочках) стоит название файла, который вызвал сбой, его вам следует записать. Дальше, если он показывается, вам необходимо производить работу именно с ним. Мы же рассмотрим в целом как происходит процесс стабилизации драйверов устройств на примере видеоадаптера.
- Нажмите ПУСК, ПКМ по «Компьютер», где выберите «Свойства»;
- Перейдите в «Диспетчер устройств», используя ссылку в левом меню;
- Раскройте раздел «Видеоадаптеры»;
- Двойной клик по нужному пункту и перейдите во вкладку «Драйвер»;
- Теперь попробуйте нажать на «Обновить», если это не поможет, то просто удалите его и загрузите новый.
Подобным образом происходит и при конфликтах с любым оборудованием в компьютере. Реже, но всё же случается, что ошибка DRIVER IRQL NOT LESS OR EQUAL возникает из-за программы, в частности: антивирус, средство связи, вроде Skype, программы для виртуальной, локальной сети или виртуальный принтер. Все программы виртуальных устройств устанавливают свои драйвера, которые могут стать причиной проблемы.
Теперь проводится проверка, если она в программной среде, вы сможете определить это просто проверив относится ли файл, который указан в ошибке, к драйверам приложения. Затем, после диагностики, вам необходимо переустановить утилиту или заменить её аналогом. Процесс удаления необходимо выполнять перейдя в раздел «Программы и компоненты» из «Панель управления» или воспользоваться специализированной программой.
Также следует отметить, что большинство внутреннего оборудования имеет утилиты для автоматического обновления драйверов, лучше изначально воспользоваться ей.
Причины ошибки
Рассматриваемая ошибка появляется в виде надписи на синем экране компьютера в ситуации, когда у операционной системы возникают проблемы со стороны драйверов ПО.
Может изначально показаться, что если дело в связи между драйверами и памятью, тогда причина точно со стороны самого программного обеспечения. Но спешить с выводами не стоит.
В действительности потенциальных причин много. К их числу относятся:
- повреждение или отсутствие системных файлов;
- конфликт ОС и нового оборудования;
- повреждение и потеря актуальности драйверов;
- поломка винчестера (жёсткого диска);
- воздействие со стороны вирусов;
- неисправности материнской платы, оперативной памяти и иных компонентов;
- проблемы со стороны используемого программного обеспечения.
Поскольку причин достаточно много, все они требуют отдельного и более детального рассмотрения.
Исправляем BSoD IRQL_NOT_LESS_OR_EQUAL
![]()
Итак, IRQL_NOT_LESS_OR_EQUAL является синим экраном смерти — это мы уже с вами знаем. Однако, некоторые пользователи не знают, что, после каждого такого вот инцидента, операционная система сохраняет информацию о сбое с так называемый дамп-файл, который содержит в себе огромное количество важных сведений, способных упростить задачу при решении возникшей проблемы.
Windows может создавать как полный, так и малый дамп памяти. Однако, чтобы определить сбойный драйвер — минидампа вполне достаточно. Вам нужно только найти этот минидамп, прочитать его и понять, какой из элементов в системе вызвал сбой. Наиболее простой способ прочитать дамп памяти — это использование специализированного программного обеспечения. В нашем случае, мы будем использовать такую удобную и компактную утилиту, как BlueScreenView.
Скачать ее можно прямо с официального сайта разработчика, причем абсолютно бесплатно.
Заметка: загружайте утилиту в соответствии с архитектурой вашей системы. Загрузите утилиту на свой компьютер и запустите ее исполнительный файл(устанавливать ничего не надо). Далее перед вами появится вот такое окошко:
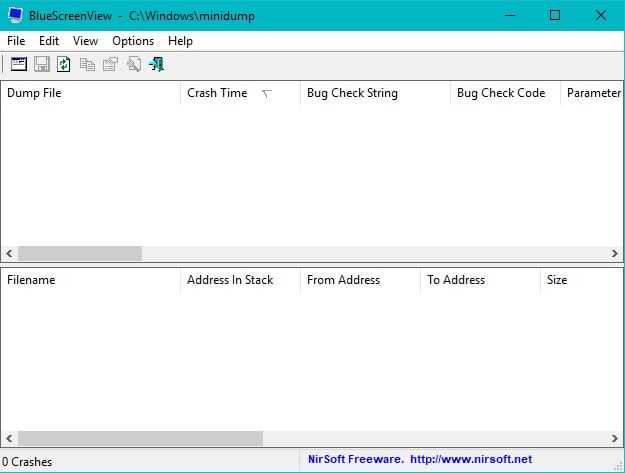
Программой BlueScreenView невероятно просто пользоваться. Чтобы просмотреть информацию в минидампе памяти Windows, вам требуется просто выбрать в программе нужную директорию с дампом. Где находится минидамп в системе? Он должен находиться в директории C:\Windows\Minidump\. Однако, если его там нет, то в вашей системе не настроены параметры отладочной информации. Если это так, то вам понадобится еще покопаться в настройках системы, чтобы получить доступ к минидампу памяти. Сделайте следующее:
- Нажмите правой кнопкой мыши на Пуск.
- Выберите из контекстного меню пункт «Система».
- Опуститесь в самый низ открывшегося окна и кликните на ссылку «Сведения о системе».
- Перед вами откроется классическое окно «Система». Нажмите на ссылку «Дополнительные параметры системы».
- Далее перейдите во вкладку «Дополнительно».
- Теперь найдите раздел «Загрузка и восстановление» и нажмите на кнопку «Параметры».
- Далее нажмите на ниспадающее меню в разделе «Отказ системы» и выберите пункт «Малый дамп памяти (256 KB)».
Заметка: по умолчанию, в данный настройках должно быть выставлено автоматическое создание дампа памяти, который располагается в директории C:\Windows\MEMORY.DMP. Однако, некоторые пользователи утверждают, что в их системах запись отладочной информации попросту выключена.
Сохраните настройки в свойствах системы и перезагрузитесь, чтобы вызвать появление синего экрана смерти, который вам так докучает.
Вот и все. После очередного появления синего экрана смерти IRQL_NOT_LESS_OR_EQUAL, в вашей системе будет создан минидамп, который мы сейчас с вами и используем. Откройте теперь программу BlueScreenView. Если в программе корректно выставлен путь к минидампам, то вы должны будете увидеть нужный вам файл. Кликните на него.
В нижней части окна BlueScreenView появится список с файлами, участвовавших в возникшем сбое. В самом верху списка, вы найдете файлы, выделенные красным цветом(как правило, это один файл, но их может быть несколько). Найдите файл с расширением .sys и кликните на него дважды левой кнопкой мыши, чтобы узнать о нем подробности.
Дальнейшие действия зависят исключительно от вас. Копируем название драйвера и выполняем поисковый запрос. Далее вам нужно найти указанный в дампе памяти драйвер и обновить либо переустановить его. Выполнить это можно с помощью Диспетчера устройств. Как только вы избавитесь или замените на новую версию проблемный драйвер, то синий экран смерти IRQL_NOT_LESS_OR_EQUAL прекратит появляться, так как проблема будет решена.
Однако, чтобы не бросать вас на незнакомой территории, давайте опишем небольшой пример. Например, по дампу памяти вы определили, что проблемный драйвер принадлежит компании Nvidia. Соответственно, из этого можно сделать вывод, что у проблему вызывал драйвер для вашей видеокарты. Качаем последние драйвера с официального сайта Nvidia и выполняем чистую установку(для удаления проблемного драйвера и установки нормального). Такие же действия выполняем и в случае с проблемными драйвера для другого оборудования.
Заметка: чтобы обновить или избавиться от проблемного драйвера, вам может потребоваться воспользоваться Диспетчером устройств. Нажмите правой кнопкой мыши на Пуск и выберите «Диспетчер устройств». Пройдите к нужному оборудованию и нажмите на него правой кнопкой мыши. Затем, в соответствии с ситуацией, нажмите на «Удалить» или «Обновить».
Как исправить ошибки Ndu.sys в Windows 10?
- Переименуйте папку Ndu.sys
- Установите последние версии драйверов сетевой карты
- Вернуться к предыдущей версии операционной системы
- Искать обновления
- Используйте другое подключение к Интернету
- Перезагрузите Windows 10
- Выполните устранение неполадок BSOD
- Чистая установка Windows 10
Вы установили последнюю версию? Версия ОС Windows 10, чтобы посмотреть, как все идет? К сожалению, у некоторых пользователей возникли проблемы в процессе Ошибка Ndu.sys. Это, несомненно, одна из самых распространенных и непростых ошибок. Windows 10)
Убедитесь, что после выполнения шагов, перечисленных в этом руководстве, вы можете исправить ошибки Ndu.sys в Windows 10 и продолжаем тестирование новой операционной системы.
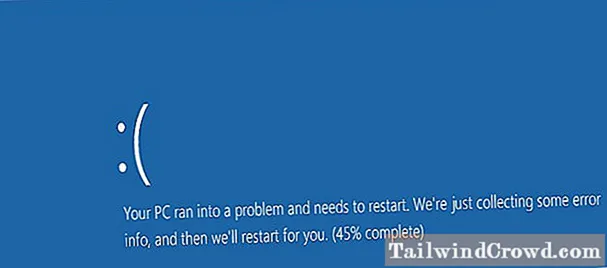
Обработчик ошибок irql равный или меньший (ndu.sys) поставляется с традиционным синим экраном. Это означает, что если вы получите его во время использования, он действительно не исчезнет, если вы не перезагрузите устройство. операционной системы, и даже тогда он может появиться случайным образом через несколько минут.
Это сообщение об ошибке вызвано несовместимыми драйверами оборудования, а точнее драйвером беспроводного адаптера.
Причина
Чтобы определить причину, требуется отладчик Windows, опыт программирования и доступ к исходному коду модуля сбоя.
Как правило, при возникновении этой ошибки драйвер пытается получить доступ к адресу, который доступен для страниц (или является полностью недопустимым), в то время как уровень запроса прерывания (IRQL) был слишком высоким. Для этого могут быть следующие причины:
-
Разыменование неверного указателя (например, NULL или освобожденного указателя) при выполнении на уровне DISPATCH_LEVEL или выше.
-
Доступ к страничным данным на уровне DISPATCH_LEVEL или выше.
-
Выполнение страничного кода на уровне DISPATCH_LEVEL или выше.
Если драйвер, ответственный за ошибку, можно определить, его имя выводится на синем экране и сохраняется в памяти в расположении (PUNICODE_STRING) KiBugCheckDriver. Вы можете использовать dx (отображение выражения объектной модели отладчика), команду отладчика, чтобы отобразить следующее: dx KiBugCheckDriver.
Эта ошибка проверка обычно вызвана драйверами, которые использовали неправильные адреса памяти.
Возможные причины сбоя страницы включают следующие события:
-
Функция была помечена как страничной и выполнялась в режиме IRQL с повышенными привилегиями (включая получение блокировки).
-
Был выполнен вызов функции в другом драйвере, и этот драйвер был выгружен.
-
Функция была вызвана с помощью указателя функции, который был недопустимым указателем.
Дополнительные сведения о windows IRQLs см. в статье Windows Internals 7th Edition Part 1 (Windows Internals 7th Edition Part 1 ) (Павел Йосифович), Марк Е. Руссинович (Mark E. Russinovich), Дэвид А. Соломон (David A. Solomon) и Алекс Ионеску (Alex Ionescu).
Вредоносное ПО
Думаю, здесь и говорить особо не стоит о том, какое влияние оказывают вирусы на работоспособность Windows. Чаще всего они повреждают или заменяют важные файлы, меняют записи в реестре, все это способно вызвать ряд ошибок в ОС.
Иметь установленный на компьютере антивирус – обязанность каждого разумного пользователя ПК. В наше время существует ряд угроз, которые передаются через кэш браузера. То есть даже не придется специально ничего скачивать. Антивирусы способны блокировать вредоносные сайты, не допуская заражения ПК.
Проведите проверку антивирусными сканерами. Это повысит шанс выявления вредоносного ПО.
Наиболее технически продвинутыми принято считать антивирусы «Kaspersky» (скачать с официального сайта) и «Avast» ( с официального сайта).

Помимо этого не помешает выполнить очистку и исправление неверных записей в реестре, используя утилиту CCleaner. Скачать ее также можно совершенно бесплатно.
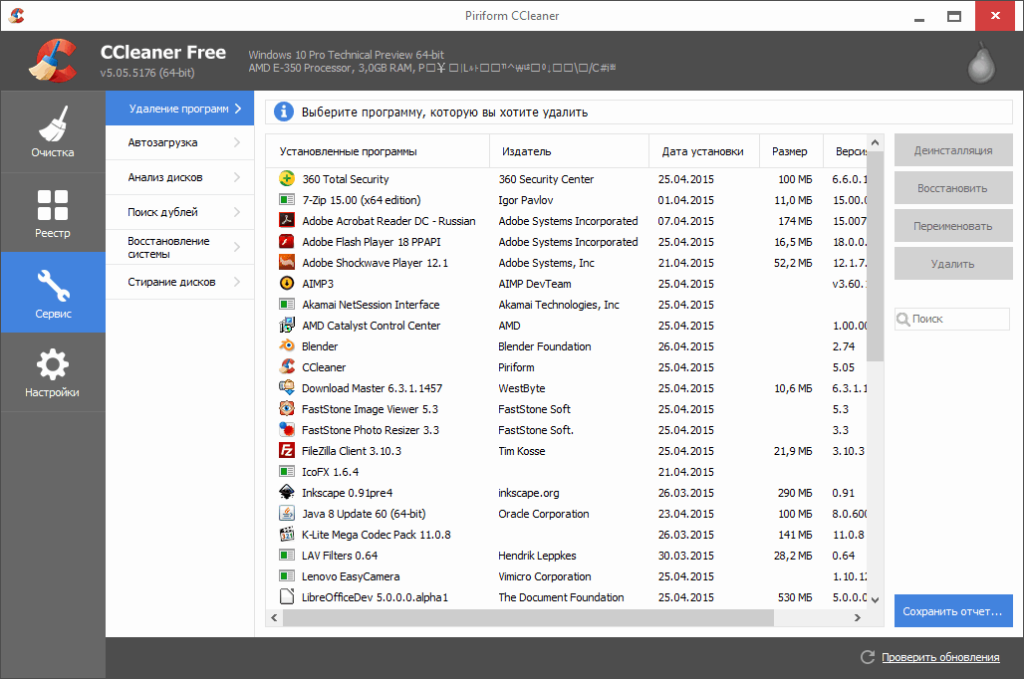
Дополнительные способы устранения ошибки
Независимо от причины, вам сможет помочь просто откат системы. Единственное, чем вам следует обладать – это точкой восстановления на момент нормальной работы компьютера. Выполняется процедура просто:
- В поиске введите «Восстановление системы»;
- После выберите нужную точку;
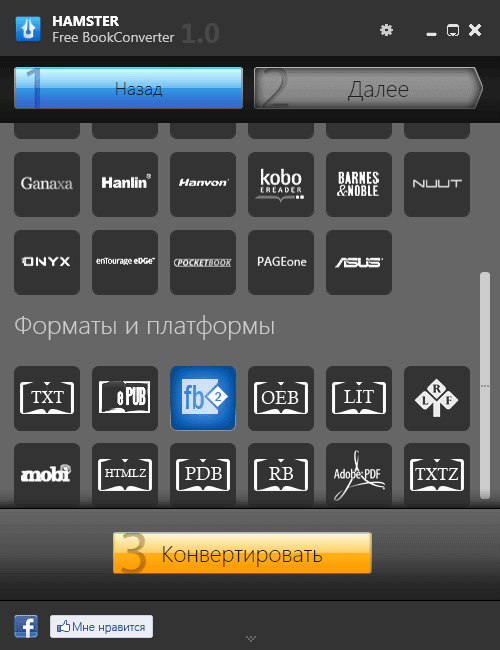
Действие автоматическое, но от вас могут потребоваться некоторый выбор, просто следуйте инструкции.
Вероятно, причина конфликта драйверов – это неисправность самой системы. Скорее всего, такая ситуация уже решена в более новых обновлениях Windows. Воспользуйтесь центром обновлений и приведите систему в актуальное состояние.
Более сложная причина, когда проблема кроется в повреждённых секторах HDD или ОЗУ. Если сектор жесткого диска имеет какие-либо проблемы с чтением, то впоследствии могут возникать различные ошибки при использовании системы, в том числе и данная неисправность. Аналогично и при проблемах с ОЗУ. Диск нужно проверить при помощи стандартной функции:
- Перейдите в «Мой компьютер»;
- Теперь ПКМ по системному разделу и выберите «Свойства»;
- На вкладке «Сервис» выполните проверку диска.
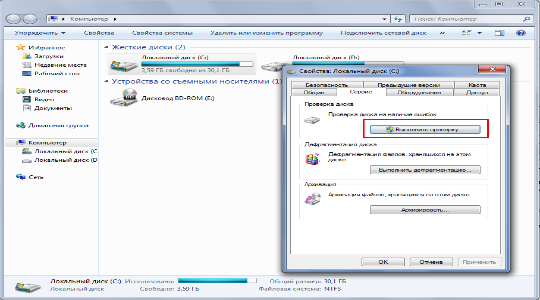
ОЗУ проверяется подобным образом благодаря встроенной утилите или программе MemTest86.
IRQL_NOT_LESS_OR_EQUAL Windows 10 FAQ
What is the IRQL_NOT_LESS_OR_EQUAL?
IRQL_NOT_LESS_OR_EQUAL is one of the Stop errors and often companied with blue screen. When the error occurs, then it means there is something wrong with your drivers, the Windows Service becomes bad because of antivirus software or other causes.
How do I fix IRQL_NOT_LESS_OR_EQUAL?
There are 7 methods you can take to fix the IRQL_NOT_LESS_OR_EQUAL error, which are shown below:
- Uninstall malware.
- Keep your computer cool.
- Run Windows Memory Diagnostic tool.
- Update Driver.
- Run Hardware Troubleshooter.
- Run Driver Verifier.
- Reset this PC.
What causes IRQL_NOT_LESS_OR_EQUAL?
There are several different causes of the IRQL_NOT_LESS_OR_EQUAL error, and some of them are shown below:
- Damaged system files.
- Incompatible drivers.
- Overheated CPU.
- Corrupted registry.
- Hardware issues.
- Incorrect software installation.
- Windows updates or a downgrade to lower version of Windows.
What causes blue screen Windows 10?
You may meet blue screen on Windows 10 when there is something wrong with your hardware or your devices’ drivers. And if you want to find some methods to fix blue screen, then you should read this post — Windows 10 Blue Screen of Death – You Can Quickly Fix It.
Повреждение системных файлов
Ошибка DRIVER IRQL NOT LESS OR EQUAL может возникать при сбоях в самих файлах системы. Такая проблема актуальна либо по причине ручных изменений каких-либо параметров (по неопытности пользователя), либо установки нежелательного ПО или вирусов.
В Windows существует специальная утилита для проверки целостности и работает в автоматическом режиме. Она не только поможет найти проблему, но и устранит её, если такая возможность есть. Использовать утилиту крайне просто нужно:
- Нажмите Win + R и введите cmd, затем ввод;
- Вставьте sfc /scannow и дождитесь окончания.
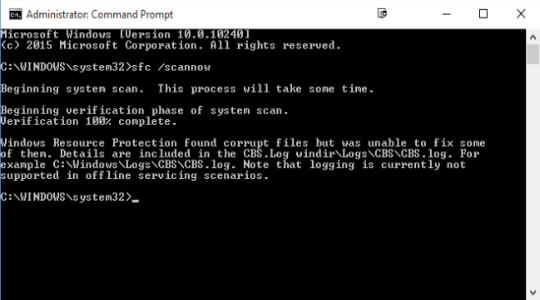
После процедуры вы увидите отчет о том, найдены ли проблемы и удалось ли их устранить.
Также следует убедиться, что корень проблемы устранен так как, если вирусы остались, то всё может вернуться снова. Для этого используйте одну из множества антивирусных программ и проведите полное сканирование системы. Подобным образом и с программами, если они вызывают сбои, то обновите её или замените.
Ways to fix Blue Screen DRIVER_IRQL_NOT_LESS_OR_EQUAL
Fix it now!
Fix it now!
To repair damaged system, you have to purchase the licensed version of Fortect Mac Washing Machine X9.
A common cause of DRIVER_IRQL_NOT_LESS_OR_EQUAL error is incorrectly configured, corrupted or outdated device drivers. Also, corruption of Windows registry and software changes can cause this BSOD. Therefore, updating drivers can help to fix DRIVER_IRQL_NOT_LESS_OR_EQUAL (ndis.sys) BSOD.
But we would highly recommend scanning your PC thoroughly using a professional anti-virus before any tampering with the system since malware can be the reason too.
Make sure that the database of the antivirus that you’re using is regularly updated. If you are not sure about this, we would recommend using FortectMac Washing Machine X9. This application collaborates with Avira Antivir, which is a powerful anti-malware featuring the newest virus database.

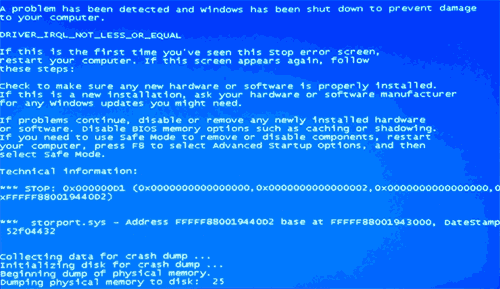
















![Irql_not_less_or_equal bsod в windows 10 [лучшие методы]](http://kubwheel.ru/wp-content/uploads/6/2/5/6251fc42b4f892a458294d4b2e3cd24d.jpeg)












