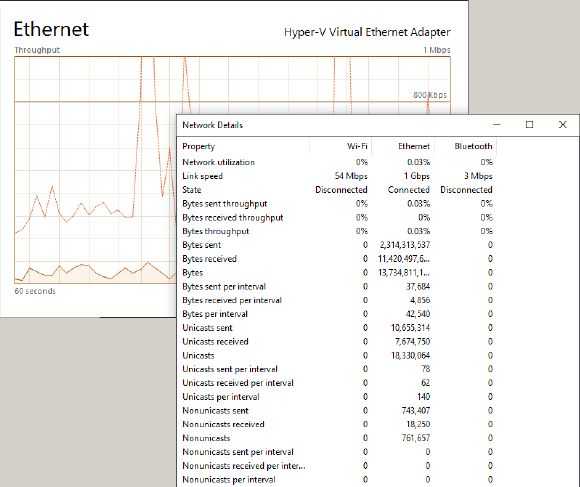Другие способы повысить производительность ПК
В конце концов, Performance Monitor — это просто монитор. Это полезно только для выявления проблем, а не для их устранения — но с точки зрения мониторинга нет ничего лучше. Это обязательный инструмент для опытных пользователей Windows.
Также обратите внимание, что системный монитор не является панацеей. Замедление работы вашего ПК также может быть вызвано рядом других проблем
, Если вы работаете в Windows 10, есть несколько настроек и советов для конкретной операционной системы.
что вы можете использовать для повышения скорости от запуска до выключения.
Если ваша система все еще работает медленно, вы можете протестировать оборудование
, Аппаратные узкие места являются одной из главных причин медленного ПК.
Вы использовали монитор производительности раньше? Если нет, вы начнете сейчас? Есть другие советы? Дайте нам знать в комментарии ниже!
Использование монитора ресурсов для решения проблем с приложениями, которые не отвечают
Очень часто приложения, которые не отвечают, могут ожидать завершения других процессов. Возможно даже, что для продолжения работы таких приложений необходим доступ к системным ресурсам. Благодаря монитору ресурсов Windows можно просмотреть цепочку ожидания процесса и завершать процессы, которые мешают программе правильно работать. Запись процесса, который не отвечает, выделяется красным цветом в таблице «ЦП» на вкладке «Обзор» и в таблице «Процессы» на вкладке «ЦП».
Для выполнения анализа процессов средствами монитора ресурсов необходимо выполнить следующее:
- Открываем монитор ресурсов;
- На главной таблице любой вкладки монитора ресурсов в столбце «Образ» нажимаем правой кнопкой мыши на имени исполняемого файла процесса, который требуется проанализировать для вызова контекстного меню. Выбираем опцию «Анализ цепочки ожидания».
- Если процесс выполняется в нормальном режиме и не ожидает других процессов, то никаких сведений о цепочке ожидания не отображается, как отображено на скриншоте:
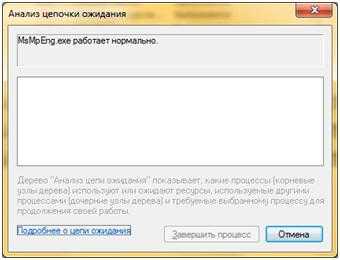
В том случае, если процесс ожидает другой процесс, то будет показано дерево зависимостей от других процессов:
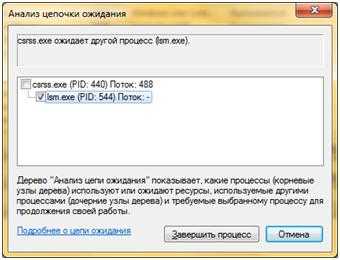
Нормальная работа многих системных процессов зависит от других процессов и служб. Монитор ресурсов отображает сведения о цепочке ожидания для каждого процесса. Если запись процесса в таблице не выделена красным, если состояние процесса – «Выполняется» и если программа работает как обычно, то вмешательство пользователя не рекомендуется.
Если отображается дерево цепочки ожидания, можно завершить один или несколько процессов в дереве, установив флажки рядом с именами нужных процессов и выбрав команду «Завершить процесс».
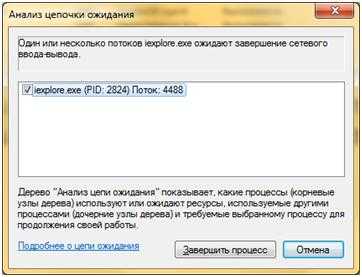
Просмотр активности на компьютере с помощью монитора ресурсов
Многие, даже начинающие пользователи, сносно ориентируются в диспетчере задач Windows и умеют найти процесс, который тормозит систему, или который выглядит подозрительным. Монитор ресурсов Windows позволяет увидеть еще больше подробностей, которые могут потребоваться для решения возникших с компьютером проблем.
На главном экране вы увидите список запущенных процессов. Если отметить любой из них, внизу, в разделах «Диск», «Сеть» и «Память» отобразятся активности только выбранных процессов (используйте кнопку со стрелкой для того, чтобы открыть или свернуть любую из панелей в утилите). В правой части находится графическое отображение использования ресурсов компьютера, хотя на мой взгляд, лучше свернуть эти графики и опираться на цифры в таблицах.
Нажатие правой кнопкой мыши по любому процессу позволяет завершить его, а также все связанные процессы, приостановить или же найти информацию о данном файле в Интернете.
Использование центрального процессора
На вкладке «ЦП» вы можете получить более подробную информацию об использовании процессора компьютера.
Также, как и в главном окне, вы можете получить полные сведения только об интересующей вас запущенной программе — например, в разделе «Связанные дескрипторы» отображается информация об элементах системы, которые использует выбранный процесс. И, если к примеру, файл на компьютере не удаляется, так как занят каким-либо процессом, вы можете отметить все процессы в мониторе ресурсов, ввести имя файла в поле «Поиск дескрипторов» и узнать, какой именно процесс его использует.
Использование оперативной памяти компьютера
На вкладке «Память» в нижней части вы увидите график, отображающий использование оперативной памяти RAM на вашем компьютере
Обратите внимание, что если вы увидите «Свободно 0 мегабайт», не стоит переживать по этому поводу — это нормальная ситуация и в действительности, память, отображенная на графике в графе «Ожидание» — это тоже своего рода свободная память
В верхней части — все тот же список процессов с подробной информацией по использованию ими памятью:
- Ошибки — под ними понимаются ошибки, когда процесс обращается к оперативной памяти, но не находит там чего-то, что нужно, так как информация была перемещена в файл подкачки из-за недостатка RAM. Это не страшно, но если вы видите много таких ошибок, следует задуматься об увеличении количества оперативной памяти на компьютере, это поможет оптимизировать скорость работы.
- Завершено — эта колонка показывает, какой объем файла подкачки был использован процессом за все время его работы после текущего запуска. Цифры там будут достаточно большие при любом количестве установленной памяти.
- Рабочий набор — количество памяти, используемое процессом в настоящий момент времени.
- Частный набор и общий набор — под общим объемом подразумевается тот, который может быть освобожден для другого процесса, если ему станет не хватать RAM. Частный набор — память, строго отведенная конкретному процессу и которая не будет передана другому.
Вкладка Диск
На данной вкладке вы можете просмотреть скорость операций чтения записи каждого процесса (и суммарный поток), а также увидеть список всех запоминающих устройств, а также свободного места на них.
Использование сети
С помощью вкладки «Сеть» монитора ресурсов вы можете просмотреть открытые порты различных процессов и программ, адреса, по которым они обращаются, а также узнать, разрешено ли данное соединение брандмауэром. Если вам кажется, что какая-то программа вызывает подозрительную сетевую активность, кое-какую полезную информацию можно почерпнуть именно на этой вкладке.
Обновление за июль 2023 года:
Теперь вы можете предотвратить проблемы с ПК с помощью этого инструмента, например, защитить вас от потери файлов и вредоносных программ. Кроме того, это отличный способ оптимизировать ваш компьютер для достижения максимальной производительности. Программа с легкостью исправляет типичные ошибки, которые могут возникнуть в системах Windows — нет необходимости часами искать и устранять неполадки, если у вас под рукой есть идеальное решение:
- Шаг 1: (Windows 10, 8, 7, XP, Vista — Microsoft Gold Certified).
- Шаг 2: Нажмите «Начать сканирование”, Чтобы найти проблемы реестра Windows, которые могут вызывать проблемы с ПК.
- Шаг 3: Нажмите «Починить все», Чтобы исправить все проблемы.
Способ 5: «Панель управления»
Следующий способ открыть «Монитор ресурсов» на Windows 10 – это «Панель управления», в которой собраны средства настройки операционной системы. Через ее интерфейс можно совершить быстрый переход в папку, которая была рассмотрена в предыдущем способе.
- Вызовите диалоговое окно «Выполнить» с помощью сочетания клавиш «Win + R». В строке напишите и кликните по «ОК».
- Вверху разверните меню «Просмотр», чтобы выбрать формат отображения и задайте крупные или мелкие значки. В появившемся перечне щелкните по разделу «Администрирование».
После выбора раздела откроется окно «Проводника» с инструментами Windows 10. Найдите «Монитор ресурсов» и запустите его.
Как открыть монитор ресурсов с помощью Windows Search
Инструмент поиска, включенный в Windows 11, представляет собой более гибкий плагин. С его помощью вы можете открывать сторонние приложения и утилиты Windows, вводя ключевые слова в специальное текстовое поле. Некоторые пользователи предпочитают открывать различные инструменты с помощью поиска Windows, поскольку он более гибкий. Вот шаги, чтобы открыть утилиту:
- Поиск WIndows имеет ярлык быстрого запуска для доступа к нему. Нажмите на Win + S Чтобы открыть текстовое поле здесь для поиска.
- Входить Монитор ресурсов В поле поиска.
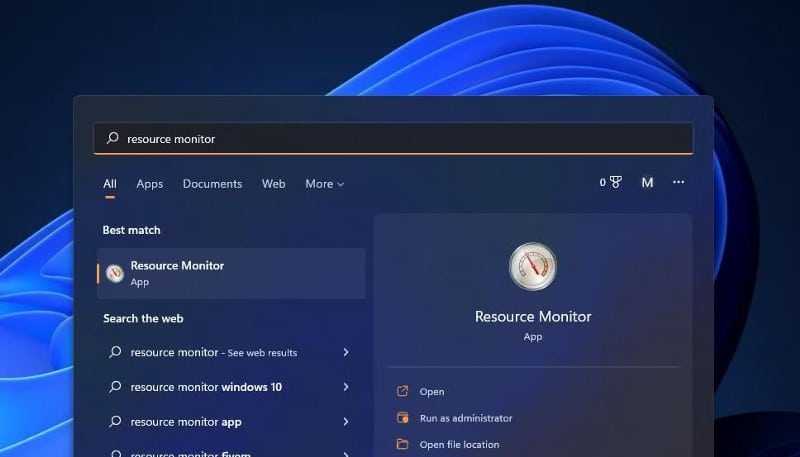
Затем выберите инструмент Resource Monitor из списка результатов, чтобы отобразить его окно.
Проверять Как получить доступ и использовать Windows Search в Windows.
Что такое монитор производительности?
«Монитор производительности» — это модуль, который позволяет протестировать производительность проекта и сравнить полученные результаты с эталонной системой.
Performance Monitor — это инструмент, который делает именно то, что предлагает его название: он контролирует производительность вашей системы Windows. Монитор производительности может отображать результаты в виде графиков, гистограмм или в виде числовых значений. Вы можете использовать результаты этого мониторинга, чтобы определить, какие компоненты вашего устройства Windows необходимо улучшить или заменить. Прочтите это руководство, чтобы узнать, как запустить Performance Monitor .
ПРИМЕЧАНИЕ. Данное руководство охватывает Windows 10, Windows 7 и Windows 8.1. Некоторые методы работают во всех трех версиях Windows, другие только в одной или двух. Для каждого метода мы упоминаем версию Windows, в которой он работает. Если вы не знаете версию Windows, которая у вас есть, прочитайте это руководство: Какую версию Windows я установил?
Cpu-z
Небольшая программа существует уже около 20 лет. Её автором является Франк Делаттре из Франции. Программа отображает информацию о процессоре: производитель, модель, количество ядер, размер кэша и многое другое.
Кроме описания процессора, программа собирает информацию относительно материнской платы и оперативной памяти. Изначально функционал CPU-Z был очень простым, но сейчас он существенно расширился.
Также здесь есть простой бенчмарк процессора и стресс-тест. Можно загрузить полученные результаты на сайт и поделиться своей статистикой.
Программа доступна только на компьютерах под управлением Windows, а также на мобильных устройствах на Android.
Монитор ресурсов Windows 7 Вкладка Сеть (Network)
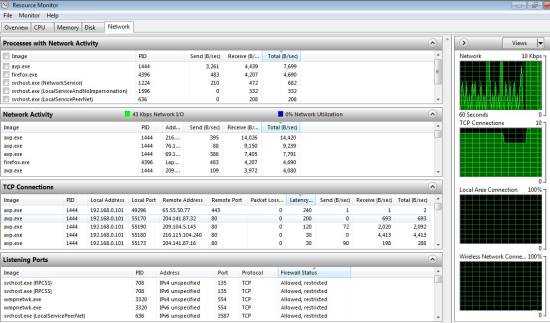
На вкладке Сеть можно найти необходимую информацию обо всех используемых портах, включая порты, открытые для приема данных (прослушиваемые), а так же потребляемые сетевые ресурсы. Однако, интерфейсу все же сильно не хватает ряда вычисляемых столбцов, таких как расшифровка протоколов верхнего уровня, хотя бы для портов 80 (http) и 443 (https), а так же хотя бы простейшего механизма фильтрации для областей детальной информации. В некоторых случаях будет не просто вести анализ. Так же чувствуется острая необходимость в отсутствующей функции «Закрыть соединение». К счастью все эти функции можно найти в таких утилитах, как TCPView от Sysinternals и CurrPorts от Nirsoft.
Blender benchmark
Blender — это программное обеспечение с открытым исходным кодом для 3D-моделирования, рендеринга, анимации и пост-обработки. Тест основан на этом программном обеспечении и был разработан командой проекта для сбора результатов тестирования оборудования и сравнения системного оборудования и настроек, а также для помощи разработчикам в отслеживании производительности во время разработки Blender.
Тест Blender доступен для Windows, Linux и macOS.
Тест можно запускать онлайн или офлайн. Тест запускает Blender с возможностью загрузки результатов на портал открытых данных на blender.org.
Как это работает
В процессе наблюдения за активностью Process Monitor была выявлена интересная особенность, оказывается программа использует собственный драйвер режима ядра (а как же подпись? а подпись от Symantec). В 32-разрядной системе Process Monitor использует 32-битный драйвер-фильтр под названием как в процессе работы непосредственно исполняемого образа, так и на этапе загрузки операционной системы (при включении опции ). Но ведь кроме самого исполняемого образа в рабочей директории приложения нет никаких других бинарных файлов? Дело в том, что драйвер упакован в тело главного исполняемого модуля . При помощи любого средства работы с ресурсами PE-файлов можно удостовериться в том, что драйвер содержится внутри исполняемого файла в ресурсе директории секции ресурсов, то есть является частью основного файла:
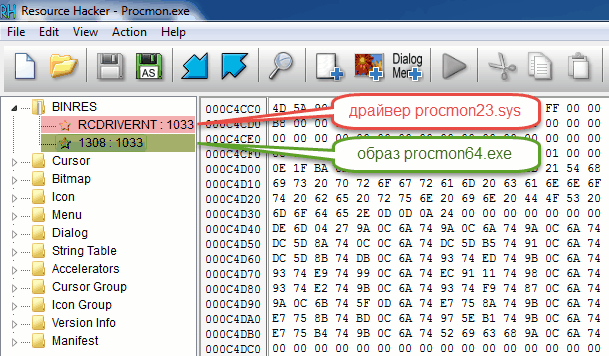
В 64-разрядной системе Process Monitor при запуске распаковывает во временную директорию скрытый файл с именем . Образ содержится в ресурсе директории внутри ресурсной секции основного файла . А вот уже в самом , в секции ресурсной секции содержится 64-битный драйвер, который используется в процессе работы.
Драйвер может работать и как драйвер режима загрузки. Когда пользователь активирует опцию , Process Monitor копирует драйвер в папку и прописывает его в разделе реестра со значением параметра = 0, что говорит о том, что драйвер будет загружен на стадии выполнения Winload.exe при загрузке операционной системы.
Похоже, через этот драйвер-фильтр проходят все события, отслеживаемые Process Monitor. В дополнение к этому, Process Monitor использует технологию Трассировки событий (ETW, Event Tracing for Windows), как минимум для наблюдения за событиями сетевой активности. Не совсем пока ясно, тот же драйвер используется в качестве контроллера и получателя для ETW или же сам исполняемый модуль? Напомню, что ETW это своеобразная расширяемая система журналирования, встроенная в систему Windows, реализованная на уровне ядра и позволяющая (по запросу) собирать события от приложений пользовательского режима и модулей режима ядра. А как мы знаем, практически во все компоненты операционной системы включена возможность отслеживания выполняемых операций. Понятное дело, что функционал ETW значительно шире, он предоставляет обширнейшую информацию по функционированию: переключение контекста, статистика по прерываниям, отложенные вызовы процедур (DPC), процедуры обработки прерываний (ISR), создание и уничтожение процессов и потоков, дисковый ввод-вывод, ошибки страниц, переходы процессора между режимами в рабочем состоянии (p-state), операции с реестром, и многое другое.
Больше ресурсов по Windows 10
Чтобы получить дополнительные справочные статьи, обзор и ответы по Windows 10, посетите следующие ресурсы:
Что такое системный монитор? Часто бывает, что наш компьютер просто перестает отвечать, неожиданно выключается или ведет себя ненормально. У такого поведения может быть ряд причин, и указание точной причины может оказаться большим подспорьем. В Windows есть инструмент под названием «Монитор производительности», который вы можете использовать для этой цели. С помощью этого инструмента вы можете следить за производительностью вашей системы и определять, как различные программы влияют на производительность системы. Вы можете анализировать данные, относящиеся к вашему процессору, памяти, сети, жесткому диску и т. Д. Он может рассказать вам, как управляются системные ресурсы, и другую информацию о конфигурации, которая может быть вам полезна. Он также может собирать и регистрировать данные в файлах, которые можно проанализировать позже. Прочтите, чтобы узнать, как можно использовать системный монитор для устранения проблем, связанных с производительностью в Windows 10.
- Как сделать открыть системный монитор
- Как использовать системный монитор в Windows 10
- Как добавить новые счетчики в системный монитор
- Как настроить вид счетчика в системном мониторе
- Некоторые общие счетчики производительности
- Как создать наборы сборщиков данных
- Как использовать отчеты для анализа собранных данных
Вы можете использовать Performance Monitor в Windows 10 для анализа данных и проверки производительности вашей системы, но сначала вы должны знать, как открыть этот инструмент. Есть много способов открыть монитор производительности Windows, давайте рассмотрим некоторые из них:
Чтобы открыть системный монитор с помощью Run,
Чтобы открыть Performance Monitor с помощью панели управления ,
Как открыть монитор ресурсов с помощью ярлыка на рабочем столе
Вы можете создать новые и более прямые способы открытия монитора ресурсов, настроив для него ярлыки. В Windows 11 есть мастер создания ярлыков, с помощью которого вы можете добавлять сторонние виджеты и приложения на рабочий стол. Вы можете настроить собственный ярлык для открытия монитора ресурсов с помощью этого мастера следующим образом:
- Сначала щелкните правой кнопкой мыши пустую область на фоне рабочего стола, чтобы выбрать Новое.
- Найдите Сокращение показать мастеру.
- Входить resmon В поле места нажмите кнопку следующий В мастере создания ярлыков.
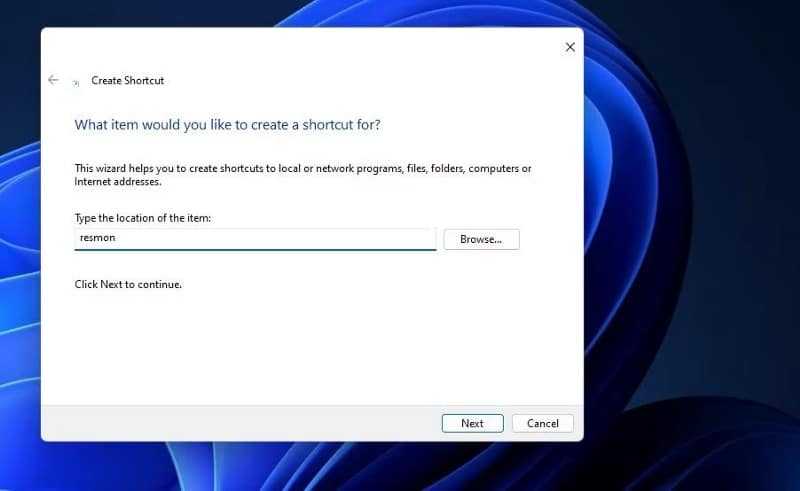
- Входить Монитор ресурсов В поле введите имя.
- Нажмите «Готово», чтобы добавить монитор ресурсов на рабочий стол.
- Теперь дважды щелкните новый ярлык на рабочем столе, чтобы открыть монитор ресурсов.
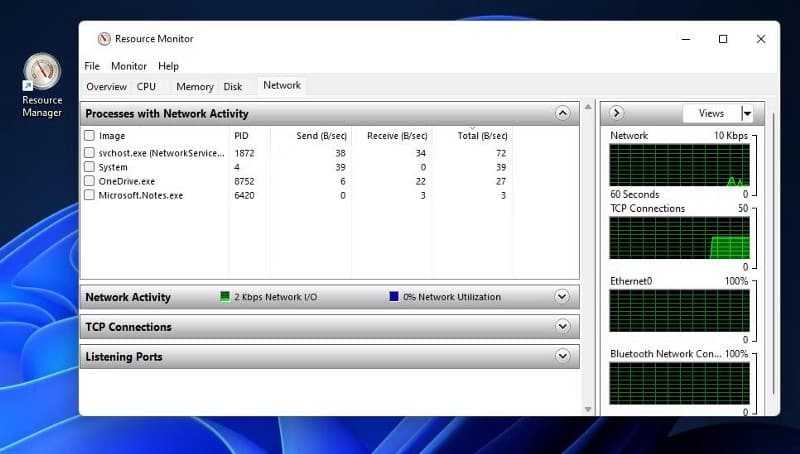
Наши новогодние скидки
А на вкладке, например, с сетью, можно посмотреть какой процесс сколько взаимодействовал с интернетом, отправлял и получал данные, куда, в каком объёме, на какой локальный и удалённый адрес, какой порт использовался и прочее прочее. В общем-то практически всё тоже самое о чём мы с Вами говорили в статье про TCPView.
Возможно вас заинтересует: Родительский контроль в Windows 8
Ну и логично, что вкладка с диском, собственно, позволяет отслеживать какой процесс как использует ресурс чтения-записи, какими файлами (и в каких папках) на диске манипулирует и прочее прочее.
Такой вот инструмент. На сим, пожалуй, всё и можно переходить к послесловию.
Журнал событий
В журнале событий регистрируются все значимые изменения в работе операционной системы. Это может быть запуск или остановка службы, установка обновления, перезагрузка, ошибка чтения с диска или сбой в работе приложения. События делятся на информационные, критические, события ошибок и события предупреждений.
Если операционная система Windows тормозит, зависает или работает со сбоями, а также какое-либо приложение работает нестабильно, то с большой долей вероятности в журнале событий будут соответствующие записи. Именно эти записи помогут понять причину тормозов и сбоев.
Способы запуска Журнала событий:
- выбрать “Просмотр событий” в меню “Средства” диспетчера серверов.
- выбрать “Просмотр событий” в группе “Администрирование” панели управления.
- выполнить команду “eventvwr” в командной строке или окне “Выполнить”
Журналы находятся в разделах “Журналы Windows” и “Журналы приложений и служб”. Скорее всего информация о сбоях будет находиться в журнале “Система” раздела “Журналы Windows”. Но если заранее неизвестно, что именно нужно искать, то можно воспользоваться готовым представлением “События управления”, в котором отображается информация из всех основных журналов.
Щелкнем правой кнопкой мыши на представлении “События управления” и выберем “Копировать настраиваемое представление”, в открывшемся окне нажимаем “Ок”. В результате появится новое представление “События Управления (1)”.
Для диагностики неисправности можно настроить вывод только ошибок и критических событий.
Системный монитор
Системный монитор позволяет отслеживать счетчики различных системных объектов операционной системы. Например, объект “Физический диск” содержит счетчики “Процент активности диска” и “Средняя длина очереди диска”, а объект “Память” — счетчик “Вывод страниц/с”.
Способы запуска:
- выбрать “Системный монитор” в меню “Средства” диспетчера серверов;
- выполнить команду “perfmon” в командной строке или окне “Выполнить”;
- выбрать “Системный монитор” в группе “Администрирование” панели управления.
Системный монитор состоит из трех основных компонентов: “Средства наблюдения”, “Группы сборщиков данных” и “Отчеты”. В разделе “Средства наблюдения” находится системный монитор, с помощью которого можно наблюдать показания счетчиков в реальном времени или просматривать ранее сохраненные отчеты.
Раздел “Группы сборщиков данных” содержит набор счетчиков за которыми будет вестись наблюдение. Для диагностики можно воспользоваться двумя готовыми системными группами или создать собственные. В разделе “Отчеты” сохраняются результаты мониторинга.
Рассмотрим диагностику используя готовую группу сборщиков данных “System Performance (Производительность системы)”
1. Переходим в раздел “Группы сборщиков данных” — “Системные” и запускаем группу “System Performance (Производительность системы)”
2. Ожидаем завершения сбора данных, продолжительность по умолчанию 1 минута, и открываем отчет в разделе “Отчеты” — “System Performance”
В верхней части отчета отображается сводная информация по основным компонентам системы и рекомендации в случае обнаружения проблем. На тестовом сервере результаты диагностики показали нехватку оперативной памяти.
Для того, чтобы увидеть как изменялись значения счетчиков во время сбора данных нужно нажать на панели инструментов кнопку “Просмотреть данные в системном мониторе”. После этого щелкаем в нижней части окна на интересующий нас счетчик, например “% загруженности процессора” и нажимаем кнопку “Выделить” на панели инструментов, после чего соответствующий график станет выделен черной жирной линией. Под графиками отображаются среднее, максимальное и минимальное значения выбранного счетчика.
Отчеты хранятся в обычных файлах в папке “c:Perflog”, поэтому их легко можно перенести на другой компьютер.
Встроенные группы сборщиков данных недоступны для редактирования, но для групп созданных вручную можно задавать различные параметры, например общую длительность сбора данных или время запуска по расписанию.Для создания группы нужно щелкнуть правой кнопкой мыши по папке “Особые” в разделе “Группы сборщиков данных”, выбрать “Создать” — “Группа сборщиков данных” и следовать указаниям мастера.
Быстрое получение внутренних IP-адресов
Хотя существует несколько способов поиска IP-адреса (IPv4 и IPv6), диспетчер задач — один из самых быстрых. Раздел сведений, расположенный на вкладке «Быстродействие» чуть ниже основного сетевого графика, показывает IP-адреса этого адаптера. Нажмите сочетание клавиш Ctrl + C, чтобы скопировать эти значения в буфер обмена для использования в другом месте.
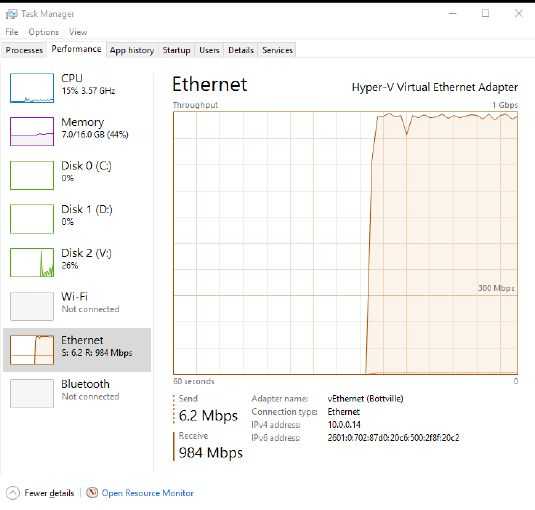
Этот большой трансфер входящих файлов почти переполняет адаптер Gigabit Ethernet. На менее активном соединении, шкала изменяется, чтобы сделать сетевую активность более очевидной.
График сетевой активности, единственный на вкладке производительности, предлагает очень детальные измерения в режиме реального времени. Щёлкните правой кнопкой мыши на диаграмме производительности и для просмотра постоянно обновляющейся таблицы, в контекстном меню выберите команду «Просмотр сведений о сети».
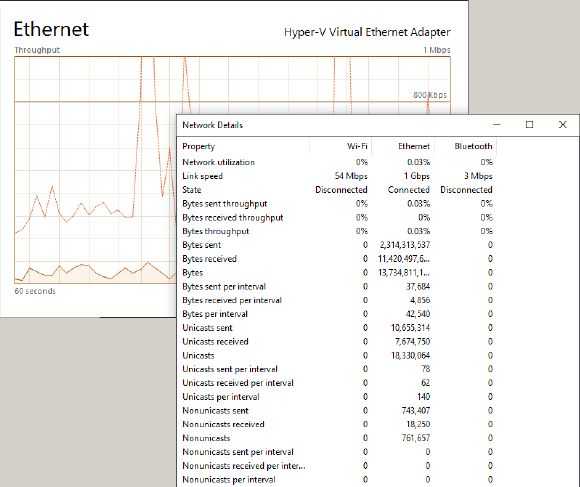
Эта, хорошо скрытая таблица сведений о сети, постоянно обновляется для всех доступных сетевых адаптеров, с точностью до байта.
Откройте Performance Monitor с помощью поиска (все версии Windows)
В Windows 10 и Windows 7 вы можете осуществлять поиск, используя полное имя инструмента Performance Monitor . Во всех версиях Windows вы можете искать по имени исполняемого файла: perfmon .
В Windows 10 щелкните или коснитесь поля поиска на панели задач, введите « Монитор производительности » или выполните в нем перфмон , а затем щелкните или коснитесь результата с тем же именем.
В Windows 8.1 начните вводить « perfmon » на начальном экране. При наборе активируется функция поиска, и в появившихся результатах нажмите или коснитесь perfmon .
В Windows 7 откройте меню «Пуск» и введите « Монитор производительности » в поле поиска. В списке результатов нажмите на системный монитор .
Как открыть монитор ресурсов с помощью Cortana
Cortana — это полезный помощник Windows по умолчанию, с помощью которого вы можете открывать системные инструменты и сторонние приложения. Вы можете запускать приложения, вводя простые команды в поле Спросите Кортану используя клавиатуру или вокально через микрофон. Вот как вы можете получить доступ к монитору ресурсов с помощью виртуального помощника Windows 11:
- Нажмите кнопку с кружком Cortana на панели задач.
- Входить Монитор открытых ресурсов В поле Спросите Кортану.
- Нажмите на Enter Для доступа к монитору ресурсов.
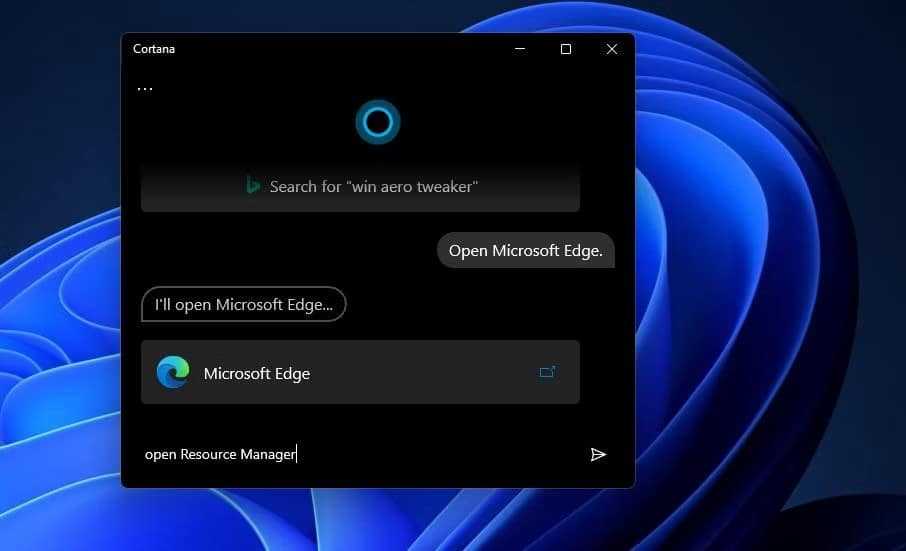
Чтобы открыть Монитор ресурсов с помощью голосовой команды, нажмите кнопку Поговорите с Кортаной. Затем явно произнесите «Открыть монитор ресурсов».
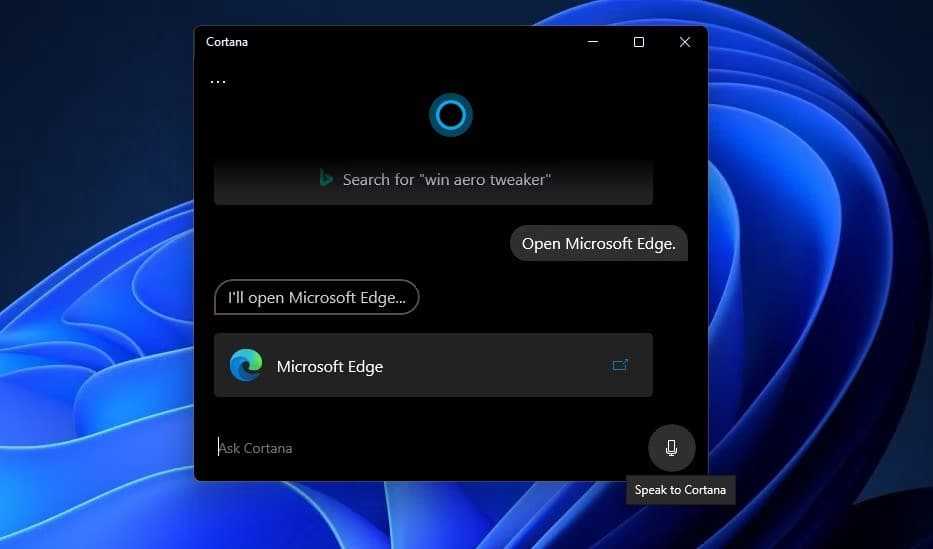
Диспетчер задач
Диспетчер задач позволяет выполнять различные операции с процессами, например назначать приоритет, “привязывать” процессы к определенному процессору, создавать новые процессы, но наиболее частое применение — быстрый просмотр текущей загруженности системы и принудительное завершение “проблемных” приложений.
Способы запуска Диспетчера задач:
- щелкнуть правой кнопкой мыши на панели задач и выбрать в меню “Диспетчер задач”
- ввести команду “taskmgr” в окне “Выполнить” или командной строке.
- нажать комбинацию клавиш “Ctrl Alt Del” и выбрать “Диспетчер задач”
- нажать комбинацию клавиш “Ctrl Shift Esc”
Диспетчер задач отображает в реальном времени для каждого работающего процесса объем потребляемой оперативной памяти и нагрузку на процессор. Наиболее полная информация представлена на вкладке “Подробности”. Если щелкнуть мышью по заголовку любого столбца, строки будут отсортированы по его значениям.
Если на сервере работает одновременно несколько пользователей, будет полезна вкладка “Пользователи” на которой все процессы сгруппированы по пользователям. Щелчок правой кнопкой мыши по имени пользователя вызывает контекстное меню с доступными действиями. Администратор может отправить сообщение, отключить или полностью завершить сеанс выбранного пользователя.
Вкладка “Службы” отображает состояние служб, а через контекстное меню можно выполнить остановку, запуск или перезапуск службы. На вкладке “Процессы” выполнена группировка процессов по типу, а на вкладке “Производительность” текущая активность компонентов компьютера представлена в графическом виде.
Диспетчер задач предоставляет пользователю минимальный объем информации о загруженности системы, с помощью которого можно выполнить первоначальную диагностику.
Как с помощью Монитора ресурсов Windows 7 выявить процессы блокирующие файл
Если вам нужно выявить процессы блокирующие какой-либо ресурс (например, файл), то откройте вкладку ЦП и выберите для фильтрации все процессы. Затем раскройте область «Связанные дескрипторы» и дождитесь полной загрузки таблицы. После чего в верхнем меню остановите мониторинг и найдите в области дескрипторов интересующий объект. Эти шаги помогут вам создать «слепок» текущего состояния системы. Ведь, возможно, какие-то процессы не закрылись и продолжают удерживать файл открытым.
Примечание: В большинстве случаев речь идет о файлах. Поэтому для упрощения задачи, вы можете ввести «File» или название нужного объекта (файла, директории) в поле фильтрации дескрипторов.
Как посмотреть журнал событий в ОС Windows 10
«Просмотр событий» — один из множества стандартных инструментов Виндовс, предоставляющий возможность просмотра всех событий, происходящих в среде операционной системы. В числе таковых всевозможные неполадки, ошибки, сбои и сообщения, связанные как непосредственно с ОС и ее компонентами, так и сторонними приложениями. О том, как в десятой версии Windows открыть журнал событий с целью его дальнейшего использования для изучения и устранения возможных проблем, пойдет речь в нашей сегодняшней статье.
Просмотр событий в Виндовс 10
Существует несколько вариантов открытия журнала событий на компьютере с Windows 10, но в целом все они сводятся к ручному запуску исполняемого файла или его самостоятельному поиску в среде операционной системы. Расскажем подробнее о каждом из них.
Способ 1: «Панель управления»
Как понятно из названия, «Панель» предназначена для того, чтобы управлять операционной системой и входящими в ее состав компонентами, а также быстрого вызова и настройки стандартных инструментов и средств. Неудивительно, что с помощью этого раздела ОС можно вызвать в том числе и журнал событий.
Как открыть «Панель управления» в Виндовс 10
- Любым удобным способом откройте «Панель управления». Например, нажмите на клавиатуре «WIN+R», введите в строку открывшегося окна выполнить команду «control» без кавычек, нажмите «ОК» или «ENTER» для запуска.
Найдите раздел «Администрирование» и перейдите в него, кликнув левой кнопкой мышки (ЛКМ) по соответствующему наименованию. Если потребуется, предварительно измените режим просмотра «Панели» на «Мелкие значки».
Отыщите в открывшейся директории приложение с наименованием «Просмотр событий» и запустите его двойным нажатием ЛКМ.
Способ 2: Окно «Выполнить»
И без того простой и быстрый в своем выполнении вариант запуска «Просмотра событий», который нами был описан выше, при желании можно немного сократить и ускорить.
- Вызовите окно «Выполнить», нажав на клавиатуре клавиши «WIN+R».
Введите команду «eventvwr.msc» без кавычек и нажмите «ENTER» или «ОК».
Журнал событий будет открыт незамедлительно.
Способ 3: Поиск по системе
Функцию поиска, которая в десятой версии Виндовс работает особенно хорошо, тоже можно использовать для вызова различных системных компонентов, и не только их. Так, для решения нашей сегодняшней задачи необходимо выполнить следующее:
- Нажмите по значку поиска на панели задач левой кнопкой мышки или воспользуйтесь клавишами «WIN+S».
Начните вводить в поисковую строку запрос «Просмотр событий» и, когда увидите в перечне результатов соответствующее приложение, кликните по нему ЛКМ для запуска.
Это откроет журнал событий Windows.
Как сделать панель задач в Виндовс 10 прозрачной
Создание ярлыка для быстрого запуска
Если вы планируете часто или хотя бы время от времени обращаться к «Просмотру событий», рекомендуем создать на рабочем столе его ярлык – это поможет ощутимо ускорить запуск необходимого компонента ОС.
- Повторите шаги 1-2, описанные в «Способе 1» данной статьи.
- Отыскав в списке стандартных приложений «Просмотр событий», кликните по нему правой кнопкой мышки (ПКМ). В контекстном меню выберите поочередно пункты «Отправить» — «Рабочий стол (создать ярлык)».
- Сразу же после выполнения этих простых действий на рабочем столе Windows 10 появится ярлык под названием «Просмотр событий», который и можно использовать для открытия соответствующего раздела операционной системы.
Как создать ярлык «Мой компьютер» на рабочем столе Виндовс 10
Заключение
Из этой небольшой статьи вы узнали о том, как на компьютере с Windows 10 можно посмотреть журнал событий. Сделать это можно с помощью одного из трех рассмотренных нами способов, но если к данному разделу ОС приходится обращаться довольно часто, рекомендуем создать ярлык на рабочем столе для его быстрого запуска. Надеемся, данный материал был полезен для вас.
Мы рады, что смогли помочь Вам в решении проблемы.
Опишите, что у вас не получилось.
Наши специалисты постараются ответить максимально быстро.
Мониторинг производительности
Но, вы можете найти и некоторые дополнительные подробности, которые, если вы не знаете где их искать, обычно скрыты.
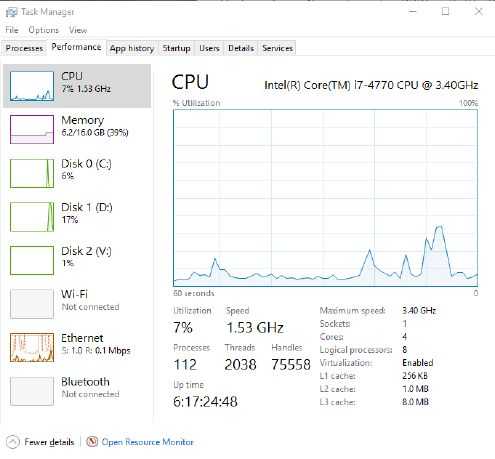
Каждый эскиз, в левой панели вкладки производительности — живой график этой метрики. Щёлкните на эскизе, чтобы увидеть увеличенную версию, с дополнительными сведениями в панели справа.
Список доступных эскизов, на левой стороне, в верхней части, включает графики процессора и памяти. Остальные элементы варьируется в зависимости от установленного оборудования. Например, для настольного ПК, показанного на рисунке ниже, отображены накопители и сетевые параметры, с отдельными диаграммами для каждого из трёх отдельных физических дисков и трёх сетевых адаптеров.
Какая польза от диаграммы процессора? Например, вы пытаетесь выяснить, имеет ли новое устройство достаточно мощности для обработки сложных задач: редактирования фото и видео. Откройте диспетчер задач, отображающий на вкладке «Быстродействие» график ЦП и запустите задачу, например, перекодирование видео или преобразования большой партии RAW файлов изображений в сжатый формат.
Чтобы выполнить ряд тестов и увидеть их результат в реальном времени, вы можете, для изменения скорости обновления (или его полной приостановки), использовать параметры меню «Вид» и держать окно диспетчера задач поверх других окон.
Монитор стабильности системы
Монитор стабильности системы можно рассматривать как дополнение к журналу событий. Для запуска нужно открыть “Панель управления”, перейти в раздел “Центр поддержки” и нажать “Показать журнал стабильности работы” в группе “Обслуживание”.
События в окне монитора сгруппированы по датам. Если выделить определенную дату, в нижней части экрана отобразится список связанных событий. В зависимости от степени критичности, в верхней части экрана строится линия стабильности, по которой можно оценивать динамику сбоев.
Описанные инструменты мониторинга взаимно дополняют друг друга, поэтому их комплексное использование позволяет получить наиболее полную информацию о работе системы.
Инструменты, перечисленные в данной статье, могут помочь выявить большинство причин зависания и тормозов Windows. Зачастую поиск и устранение неисправностей помогает восстановить скорость работы системы без переустановки Windows.
Вывод
Как видим, операционная система Windows 10 оснащена довольно мощным набором инструментов администрирования. Некоторыми из них, особенно в части мониторинга ресурсов и компонентов, я пользуюсь регулярно. Это позволяет держать под контролем основные показатели системы, устранять большинство сбоев и проблем. Другие в чем-то ограничены и для дополнительных проверок и улучшений применяю сторонние приложения. Но прежде чем устанавливать и запускать чужую утилиту, рекомендуется попробовать родные приложения разработчика. Надеюсь, моя статья будет полезна для решения задач оптимизации работы OS Windows на ваших компьютерах.
Post Views: 809