Как включить или выключить задание в Windows 10 с помощью PowerShell
Этот метод вряд ли подойдет обычному пользователю, но он хорош тем, что позволяет автоматизировать различные сценарии. PowerShell содержит специальные командлеты Disable-ScheduledTask и Enable-ScheduledTask. При работе с ними можно указывать как одно лишь имя задачи (если она расположена в корне библиотеки), так и полный путь к задаче (если она расположена в подпапках).
Как отключить задание в Windows 10 с помощью PowerShell
- Запустите PowerShell от имени Администратора.
- Введите следующую команду с соблюдением синтаксиса и всех кавычек: . Вместо «имя задачи» вам надо ввести название задания, которое вы хотите отключить. В этом случае команда будет выполняться для заданий в корне библиотеки.
- Чтобы отключить задание в подпапке, используйте следующую команду: . Вместо «полный путь» и «имя задачи» используйте соответствующие команды.
- Нажмите Enter, после чего можете закрыть окно PowerShell.
Как включить задание в Windows 10 с помощью PowerShell
Включение запланированных заданий с помощью PowerShell мало чем отличается от отключения, которое описано выше. Разница лишь в команде.
- – включить задачу в корне библиотеки.
- –включить задание в конкретной подпапке.
Готово.
Еще один метод, который подразумевает работу с Командной строкой. Суть его та же, что и в случае с PowerShell, только используются немного другие команды.
Как создать простую задачу в планировщике заданий
Чтобы создать задачу с базовыми настройками в Windows 10, выполните следующие действия:
- Откройте Пуск.
- Найдите планировщик заданий и щелкните верхний результат, чтобы открыть приложение.
- Щелкните правой кнопкой мыши ветку «Библиотека планировщика заданий» и выберите параметр «Новая папка».
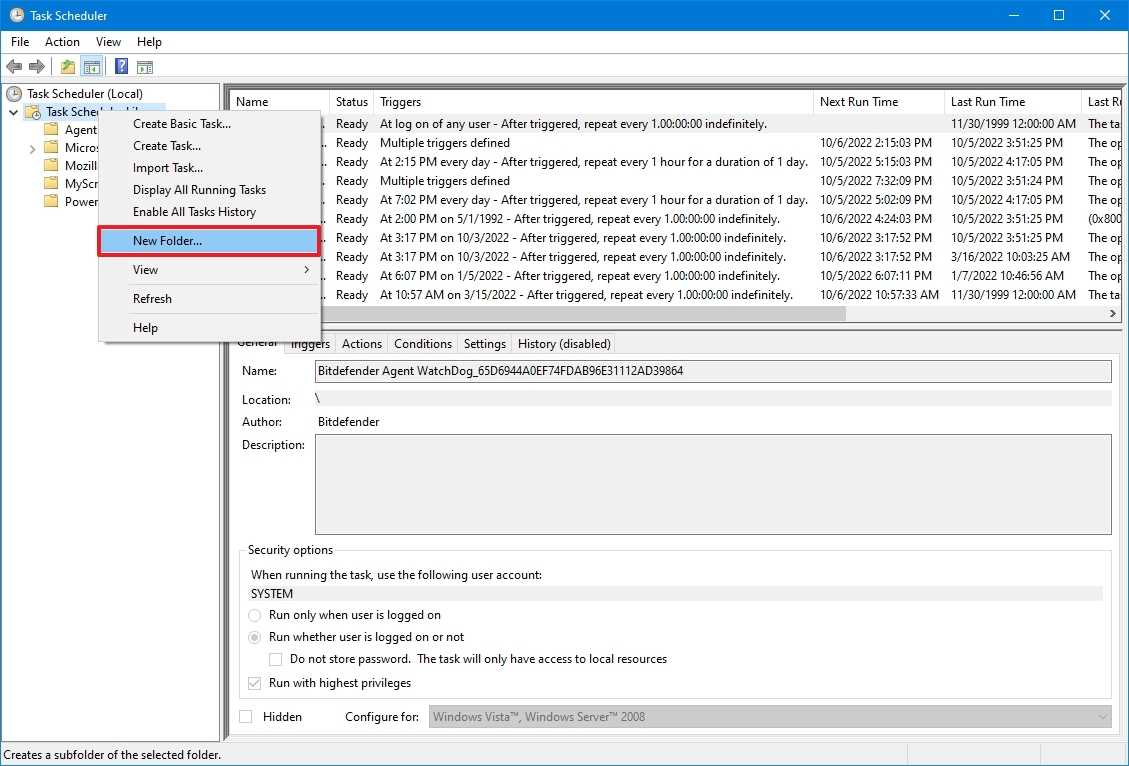
- Введите имя папки, например MyTasks. (Этот шаг не является обязательным, но рекомендуется, чтобы ваши задачи были отделены от задач системы и приложений.)
- Нажмите кнопку ОК.
- Разверните ветку «Библиотека планировщика заданий» и выберите папку MyTasks.
- Щелкните меню «Действие».
- Выберите опцию «Создать базовую задачу».
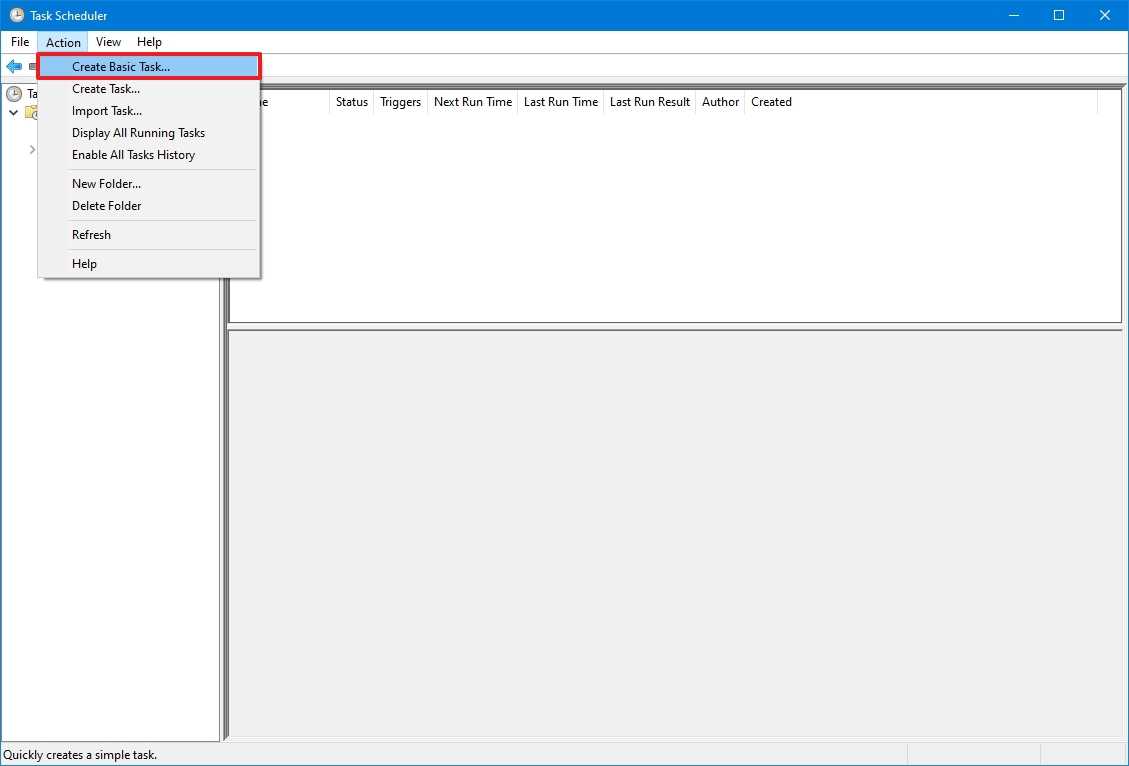
- В поле «Имя» введите краткое описательное имя задачи, например, «Запуск Блокнота».
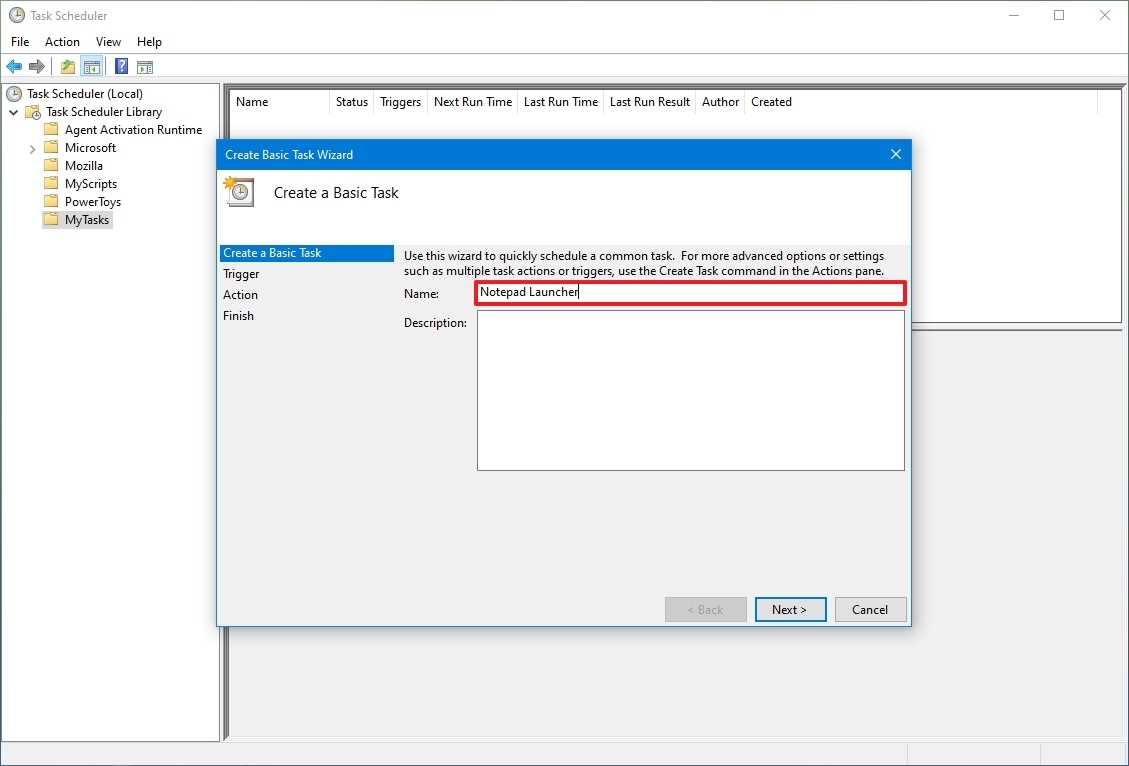
- (Необязательно) В поле «Описание» создайте описание задачи.
- Нажмите кнопку «Далее».
- Выберите вариант «Ежемесячно».
Краткое примечание. Планировщик заданий позволяет вам выбирать из нескольких триггеров, в том числе в определенную дату, во время запуска или когда вы или определенный пользователь входите в систему. В зависимости от ваших требований вам потребуется настроить дополнительные параметры. В этом случае мы выберем вариант запуска задачи каждый месяц.
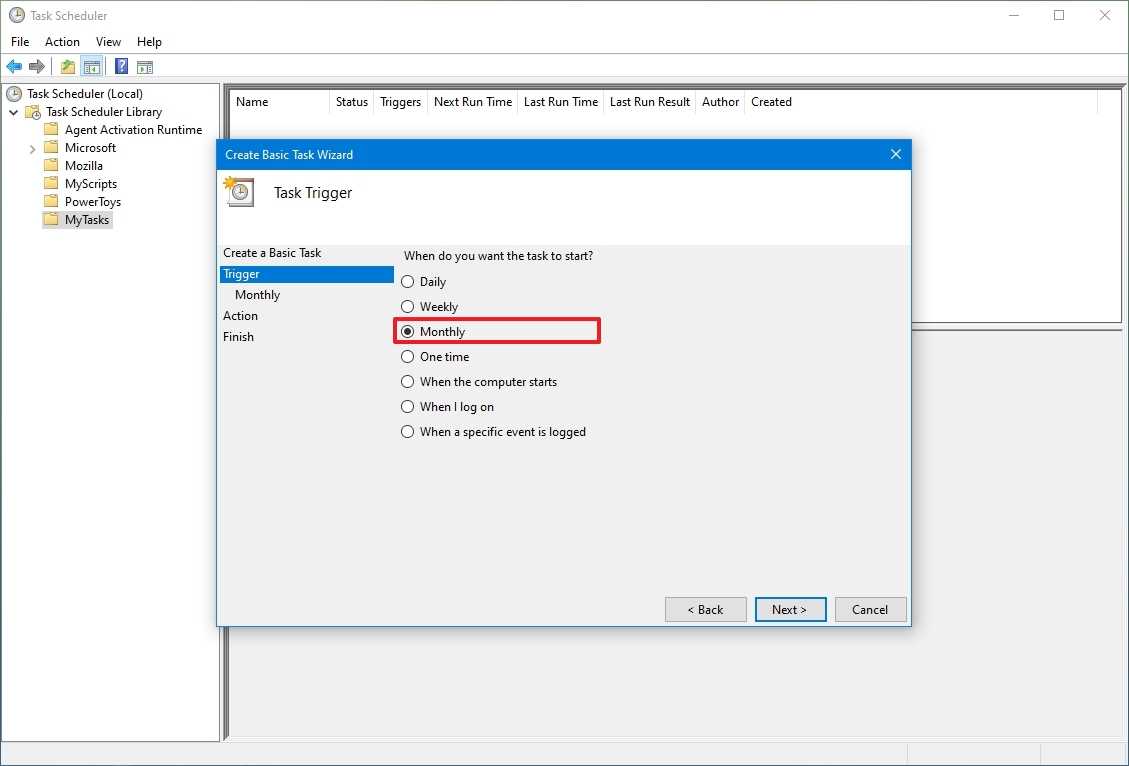
Нажмите кнопку «Далее».
С помощью настроек «Пуск» укажите, когда задача должна запускаться и время (очень важно).
Используйте раскрывающееся меню «Ежемесячно» для месяцев года, в которые вы хотите запустить задачу.
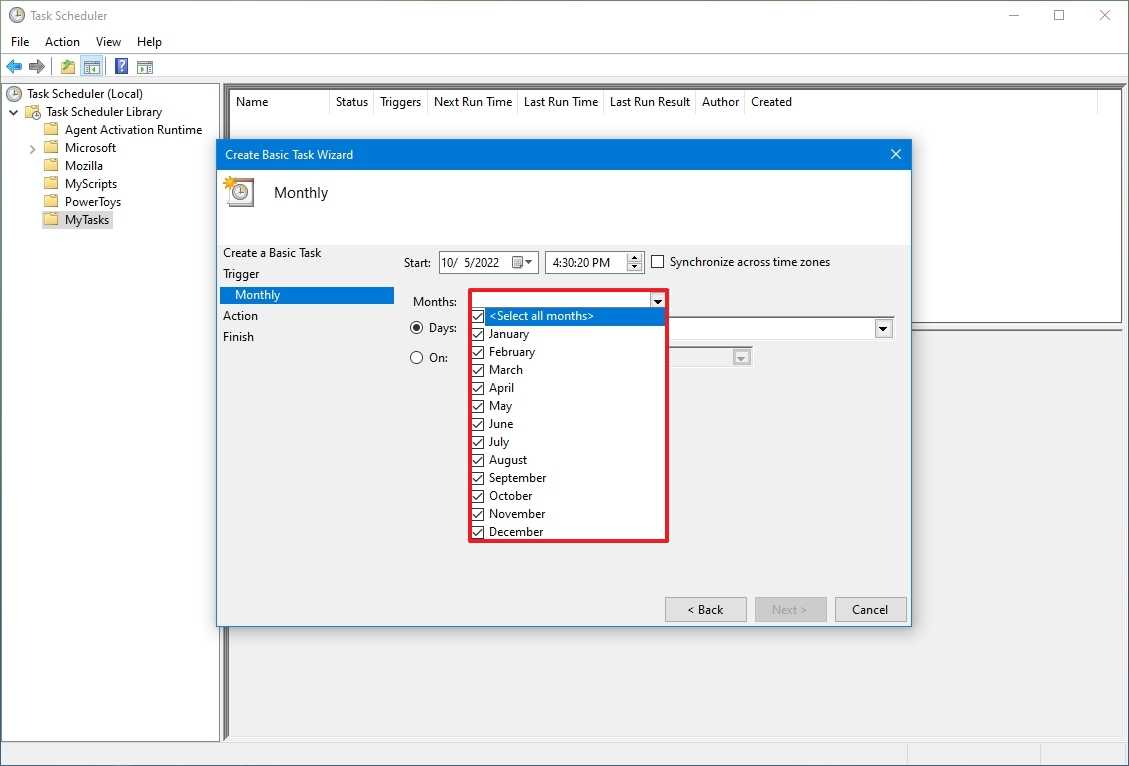
- Используйте раскрывающееся меню «Дни» или «Вкл.», чтобы указать дни, в которые будет выполняться задача.
Подсказка: использование параметра «Вкл.» может быть лучшим вариантом, если вы планируете выполнять задачу в определенный день недели.
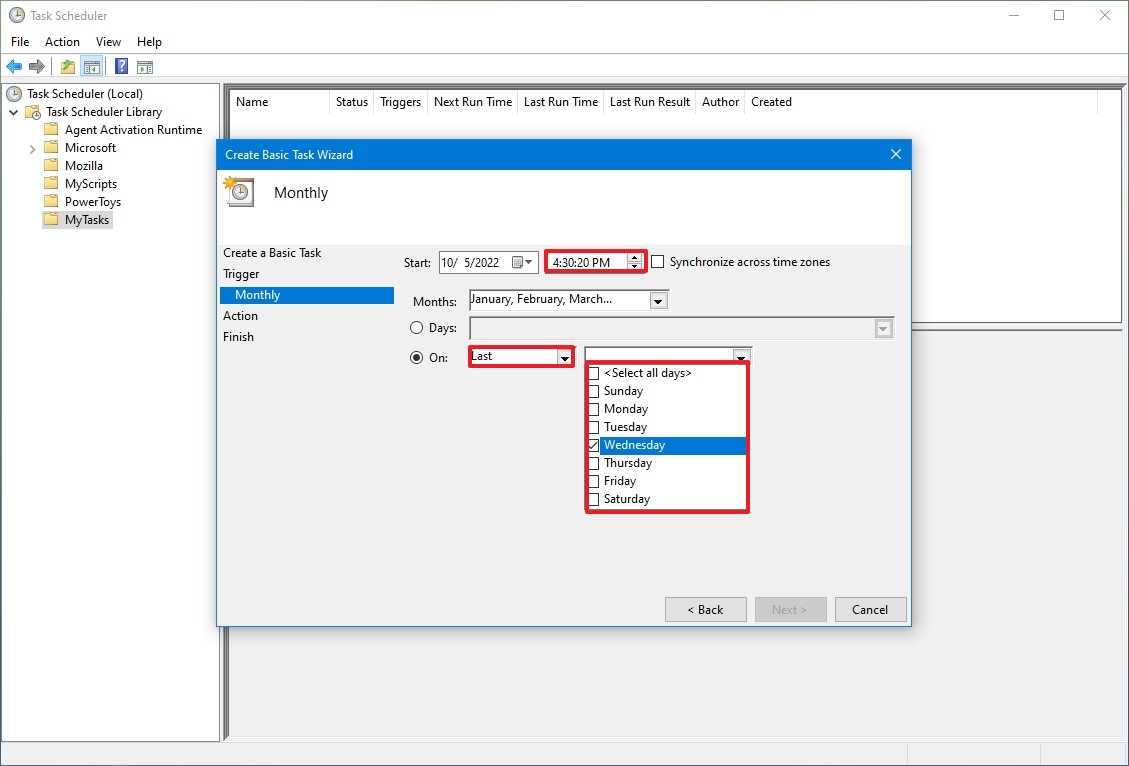
- Нажмите кнопку «Далее».
- Выберите параметр «Запустить программу», чтобы запустить приложение, выполнить команду или выполнить файл сценария.
Краткое примечание: вы можете выбрать параметр «Отправить электронное письмо» или «Показать сообщение», но это устаревшие функции, а это означает, что они могут работать или не работать, поскольку Microsoft больше не поддерживает их.
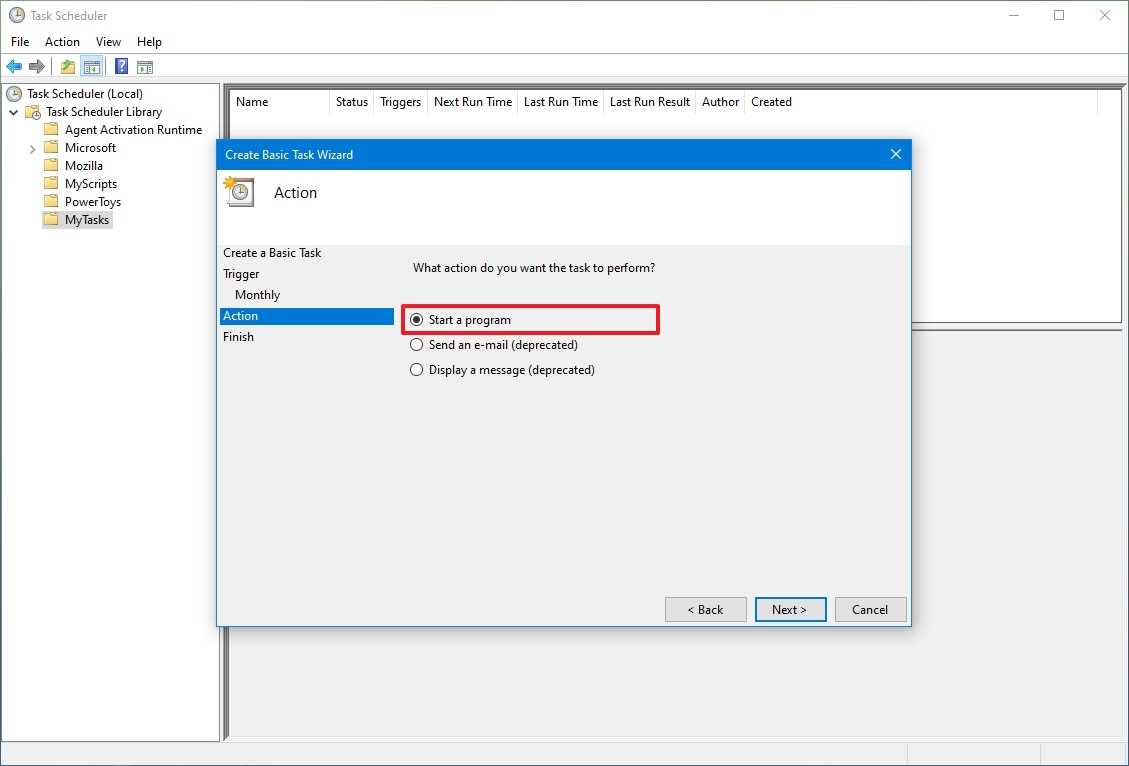
- В поле «Программа/скрипт» укажите путь к приложению.
Подсказка: если вы не знаете путь к приложению, нажмите кнопку «Обзор», чтобы найти его.
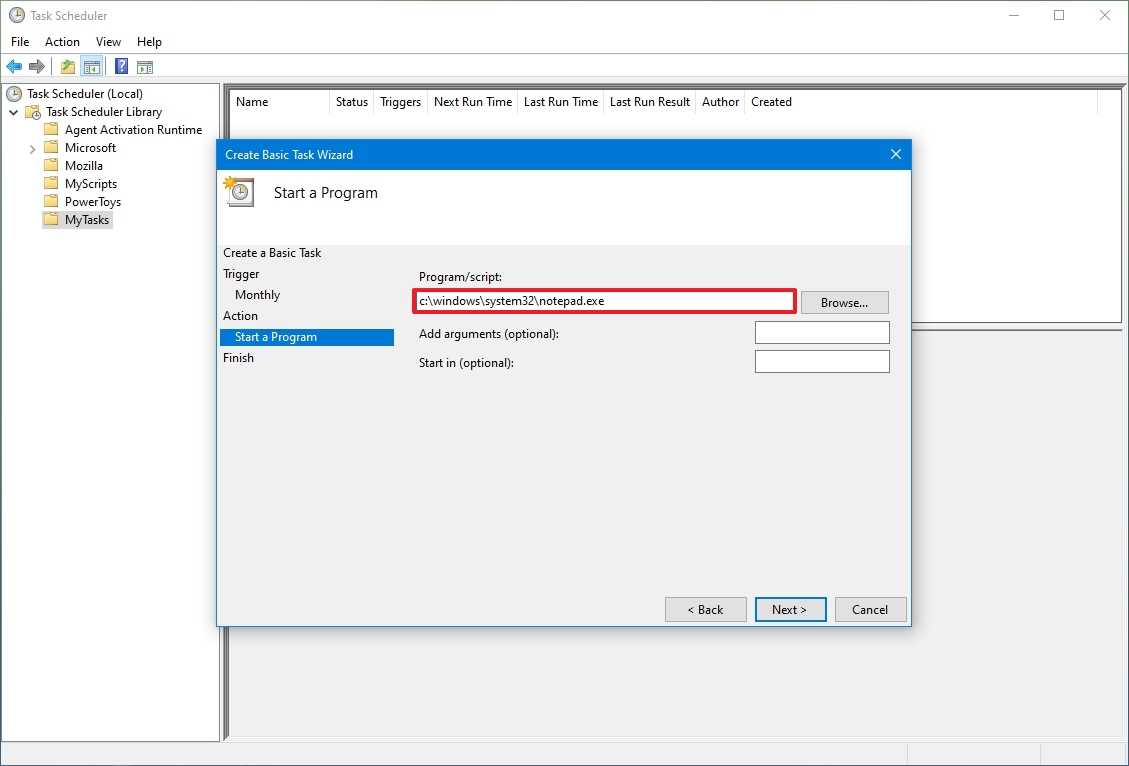
- (Необязательно) В поле «Добавить аргументы» вы можете указать аргументы для запуска задачи со специальными инструкциями.
- (Необязательно) В поле «Запустить в» укажите папку, в которой будет запускаться программа. (Обычно этот параметр можно оставить пустым.)
- Нажмите кнопку Готово.
После того, как вы выполните эти шаги, планировщик заданий сохранит задачу и запустит ее автоматически по указанному вами расписанию.
Как использовать «Планировщик заданий» на Windows 10
«Планировщик заданий» можно использовать самыми разными способами. Благодаря сервису можно настроить автозагрузку компьютера, автоматическое включение программ и процессов. В «Планировщике» можно создать собственную папку для хранения и быстрого доступа к личным настройкам. Пользовательские задачи делятся на простые и сложные. В простых практически все параметры заданы изначально, необходимо только выбрать, что задействовать. В сложной задаче придётся задавать все самостоятельно.
Просмотр запланированных задач
Интерфейс «Планировщика» делится на четыре основных диалоговых окна:
- первое — дерево папок, в которых структурированы задачи;
- второе — непосредственно сами задачи;
- третье — информация, которая выводится при выборе задачи из второго окна;
- четвёртое — панель действий, для управления задачами.
Интерфейс делится на четыре блока: директории, задачи, информация о задачах и панель действий
Просмотреть задачу довольно просто.
- Открываем «Планировщик заданий», выбираем любую папку и задание в ней.
- Знакомимся с информацией по вкладкам в третьем диалоговом окне:
- «Общие» — предоставляет информацию о задаче: название, описание и параметры безопасности;
- «Триггеры» — задаёт параметры запуска задания, периодичность, длительность и так далее;
- «Действия» — описывает процесс с атрибутами, который будет выполняться;
- «Условия» — дополнительные параметры запуска задачи. Если «Триггеры» задают время, то «Условия» могут добавить или ограничить параметры запуска процесса.
- «Параметры» — также добавляет условий выполнения или невыполнения задачи.
Узнать информацию о задаче можно в нижнем среднем блоке
Создание задачи
Перед созданием задачи желательно сделать папку с личными настройками:
- В древе директорий выбираем папку Microsoft, затем в панели действий нажимаем «Создать папку».
- Прописываем название папки и нажимаем OK.
Теперь можно приступать к созданию задачи, к примеру, включение музыкального проигрывателя:
- Щёлкаем по созданной папке, затем в панели действий выбираем «Создать задачу».
- В открывшемся окне заполняем поля «Имя» обязательно и «Описание» — не обязательно. В параметрах безопасности оставляем тумблер у «Выполнять только для вошедших пользователей» и в фильтре «Настроить для:» выбираем Windows 10.
- Переходим во вкладку «Триггеры», нажимаем кнопку «Создать». Выбираем параметры времени, когда будет запускаться приложение. К примеру, задаём время на 7 утра, каждый будний день и нажимаем OK.
- Переходим во вкладку «Действие», нажимаем «Создать». Прописываем или выбираем путь к файлу, который запускает проигрыватель и щёлкаем OK.
- Во вкладках «Условия» и «Параметры» можно ничего не менять, сохраняем задачу кнопкой OK.
- Проверяем работоспособность задачи: щёлкаем правой кнопкой и выбираем «Выполнить». Если все сделано правильно, проигрыватель запустится.
Создание простой задачи
Простая задача отличается от обычной тем, что она проще. Пользователю нужно меньше вычитывать, какая настройка за что отвечает, интерфейс для создания куда понятней:
- В панели действия щёлкаем на «Создать простую задачу». Заполняем поля названия и описания, к примеру, задание на ежедневное выключение компьютера в определённый момент, затем нажимаем «Далее».
- Задаём «Триггер» на ежедневно и снова «Далее».
- Выставляем время выключения, в поле «Повторять каждые» оставляем значение 1.
- В окне «Действие» оставляем тумблер на «Запустить программу», снова «Далее».
- Далее в поле «Программа или сценарий» записываем shutdown, а в «Добавить аргументы» -s -f, и жмём «Далее».
- В последнем экране мастера настройки задачи просто сверяем все установки и нажимаем «Готово».
Видео: как создать простую задачу в «Планировщике заданий»
Удаление задачи
Удалить задачу куда проще, чем её создать, буквально «ломать не строить»:
- Выбираем задачу в любой из папок, желательно, чтобы вы точно знали, что это за задача, иначе можно удалить проверку компьютера антивирусом, а это повлечет за собой печальные последствия.
- В панели действий, графе «Выбранный элемент» нажимаем «Удалить» и подтверждаем удаление.
Настроить «Планировщик заданий» очень просто. Достаточно лишь единожды разобраться в настройках и понять его механизмы, чтобы затем постоянно пользоваться инструментами автоуправления компьютером.
Связка Google-сервисов
Синхронизация календаря, почты и диска — классика вечна.
- Удобное управление;
- дружелюбные настройки оповещений;
- совместное использование.
В компании мы проводим ежедневные совещания, летучки, планерки, созвоны, и по корпоративному календарю удобно отслеживать подобные мероприятия.
Уведомление расскажет о составе участников встречи, месте, даст повестку дня. Документы можно прикрепить ссылками на диске и не волноваться, что забыл что-то кому-то отправить. Это неплохая подмога в плане распределения помещений — сразу видно, когда и до скольких занята та или иная переговорная комната. Кроме общих корпоративных событий, можно формировать личный календарь.
Wunderlist
|
Бесплатная версия |
Pro (49,99$/год) |
|
|
Составление заданий и списков |
||
|
Создание подзадач |
25 на задачу |
Без ограничений |
|
Расстановка приоритетов |
||
|
Синхронизация данных |
||
|
Делегирование задач |
25 назначений на список |
Без ограничений |
|
Печать списков и перечней по одному в один клик |
||
|
Напоминания |
||
|
Возможность перетаскивания элементов |
||
|
Поиск |
||
|
Фильтры |
||
|
Вложения файлов |
5 Мб на файл |
Без ограничений |
|
Выбор отдельного фона для любого списка |
20 фонов |
30 фонов |
Работает на Windows 10, Mac OS X, Android, iPhone, Android Tablet, iPad, Web, Watch, Windows Phone, Windows 7, Chromebook.
Самый нарядный планировщик с неплохим набором функций. Отлично подходит для коллективной работы.
Planfix
-
Язык интерфейса: русский, украинский, английский
-
Отображение задач: список
-
Мобильная версия: есть
-
Общение с коллегами внутри сервиса: есть
-
Кому подходит: среднему и крупному бизнесу
Planfix — это платформа для управления предприятием и командой, позиционируется как сервис для среднего и крупного бизнеса. Позволяет организовать совместную работу над проектами, планировать и вести задачи, просматривать отчеты и хранить документы, а также принимать и обрабатывать заявки и обращения от клиентов. Доступны десктопная версия и версии для смартфонов на iOS и Android.
В Planfix есть восемь разделов:
-
Планировщик. Здесь сводка по задачам и активностям, а также блок для ведения ежедневника.
-
Проекты. Информация о существующих проектах, управление ими и создание новых.
-
Задачи. Каждая задача привязана к определенному проекту. Можно создать новую задачу и назначить исполнителем другого сотрудника или себя, отслеживать задачи, в которых вы выступаете наблюдателем, посмотреть список входящих и исходящих задач. В задачу можно добавить подзадачи и чек-листы, прикрепить документ, установить напоминание. Для задачи устанавливаются дедлайны, а если она не выполняется вовремя, необходимо отправить запрос постановщику на перенос сроков. Чтобы задача получила статус «В работе», нужно нажать «Принять». Также задачу можно отклонить.
-
Действия. История действий в Planfix.
-
Документы. Здесь можно хранить файлы: руководства, регламенты, инструкции, полезные материалы и т. д.
-
Отчеты. В этой вкладке уже есть стандартные отчеты, например, «Все задачи, завершенные сотрудниками на этой неделе», «Как быстро сотрудники принимают задачи» и т. д. Можно создать пользовательский отчет, добавив в него нужные параметры.
-
Контакты. Сюда можно записать контакты отдельных сотрудников, подразделений компании, клиентов и т. д.
-
Компания. Здесь хранятся данные о сотрудниках, рабочих группах, структуре компаний, график отпусков работников.
Членам команды в Planfix можно назначать роли, давать доступ только к определенным опциям. Доступна кастомизация рабочего пространства — для каждого подразделения или сотрудника можно задать свою цветовую схему, структуру разделов и логотип. Есть интеграция с полезными сервисами, такими как Яндекс.Почта, Telegram, SendPulse, Google Calendar и т. д.
В Planfix также удобно хранить информацию о клиентах, фильтровать их, объединять в группы, словом, использовать как CRM-систему. Общаться с клиентами и сотрудниками можно прямо из интерфейса системы, кликнув на телефон или адрес электронной почты.
В сервисе доступно четыре тарифа:
-
Бесплатный. Предоставляет доступ ко всем основным функциям, позволяет приглашать в команду до пяти человек и создавать до 10 проектов.
-
Профессионал, €2 в месяц за пользователя. Можно добавить до 99 сотрудников, количество проектов не ограничено.
-
Бизнес, €3,5 в месяц за пользователя. Можно добавить до 255 сотрудников.
-
Корпорация, €5 в месяц за пользователя. Можно добавить до 1000 сотрудников.
Visual Paradigm
Мне нравитсяНе нравится
Этот сервис работает только в режиме онлайн. Она абсолютно бесплатный и создан для того, чтобы вы могли легко создавать планы для отдельных этажей и целых помещений. У него достаточно простой интерфейс, в котором легко разберется и новичок.
Вы сможете работать с уже готовым стилем комнаты и просто добавлять элементы, которые вам нравятся. А если какие-то функции вызывают у вас вопросы, то от сервиса можно легко получить пояснение. Нужно просто навести на иконку опции мышкой, и вы увидите всплывающую подсказку.
Если вы часто пользуетесь сервисом – отметьте свои любимые функции в избранном. Тогда вам не нужно будет больше искать их в общем каталоге, будет организован быстрый переход.
Плюсы и минусы
продвинутые инструменты
тонкая настройка проекта
работа над проектом в команде
Планировщик заданий Windows — что к чему
Если говорить кратко, то для начала следует тщательно изучить происходящее в Вашей системе, т.е походить по папкам (категориям, веткам или как Вы их там назвали) и заданиям в них, посмотреть, что выполняется (или выполнялось), когда и нужно ли оно Вам вообще. Вы будете приятно (или неприятно) удивлены как много всего происходит в системе без Вашего ведома.
Здесь есть всё, начиная от дефрагментации по расписанию в фоне (или проверок с помощью Windows Defender):
И заканчивая всякими интересными вещами, вроде отправки данных в Microsoft, взаимодействии с уведомлении о местоположении, фоновой проверке обновлений карт, занимательные задачи на проверку обновлений посреди ночи или состояния систем для обновлений и других компонентов..
Изучив этот замечательный список Вы будете лучше понимать, что происходит в Вашей системе, когда и почему. Возможно, что какие-то события Вы захотите включить, какие-то выключить и прочее (как в целях оптимизации, так и конфиденциальности, безопасности и тп).
В частности, используя этот инструмент вместе с журналом событий, Вы можете определять, что именно вызвало включение-выключение-сбой-вывод из спящего режима и что-либо еще в системе, т.к в журнале часто указывается название задачи, которая вызвала определенное состояние и Вы можете посмотреть, когда эта задача выполнялась, отключить или скорректировать её и тд и тп.
Какие бывают планируемые задания?
Несмотря на то, что планируемые задания занимаются огромным количеством работы, их основных типов всего два: стандартные задания и скрытые.
Стандартные задания занимаются автоматизацией повседневных задач, которые нужны для обслуживания компьютерной системы. Пользователь может всегда просмотреть эти задания и, в случае необходимости, внести свои изменения.
Скрытые задания необходимы для автоматизации выполнения специальных системных задач. В стандартном режиме просмотра эти задания у вас не получится увидеть. Также не рекомендуется вносить изменения в такие задания. Это сделать можно, но только если вы точно знаете, что не навредите операционной системе.
Как создать расширенную задачу в планировщике заданий
Чтобы создать задачу с расширенными настройками с помощью планировщика заданий, выполните следующие действия:
- Откройте Пуск.
- Найдите планировщик заданий и щелкните верхний результат, чтобы открыть приложение.
- Щелкните правой кнопкой мыши ветку «Библиотека планировщика заданий» и выберите параметр «Новая папка».
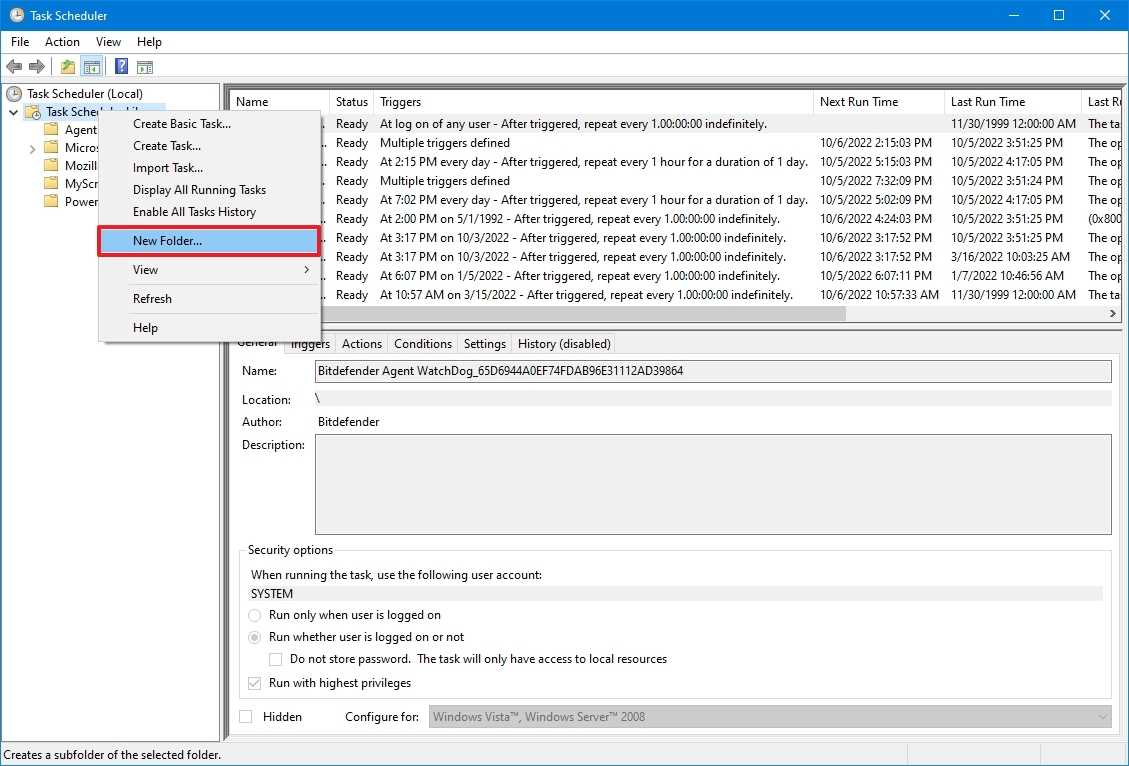
- Введите имя папки, например MyTasks.
- Нажмите кнопку ОК.
- Разверните ветку «Библиотека планировщика заданий» и выберите папку MyTasks.
- Щелкните меню «Действие».
- Выберите опцию «Создать задачу».
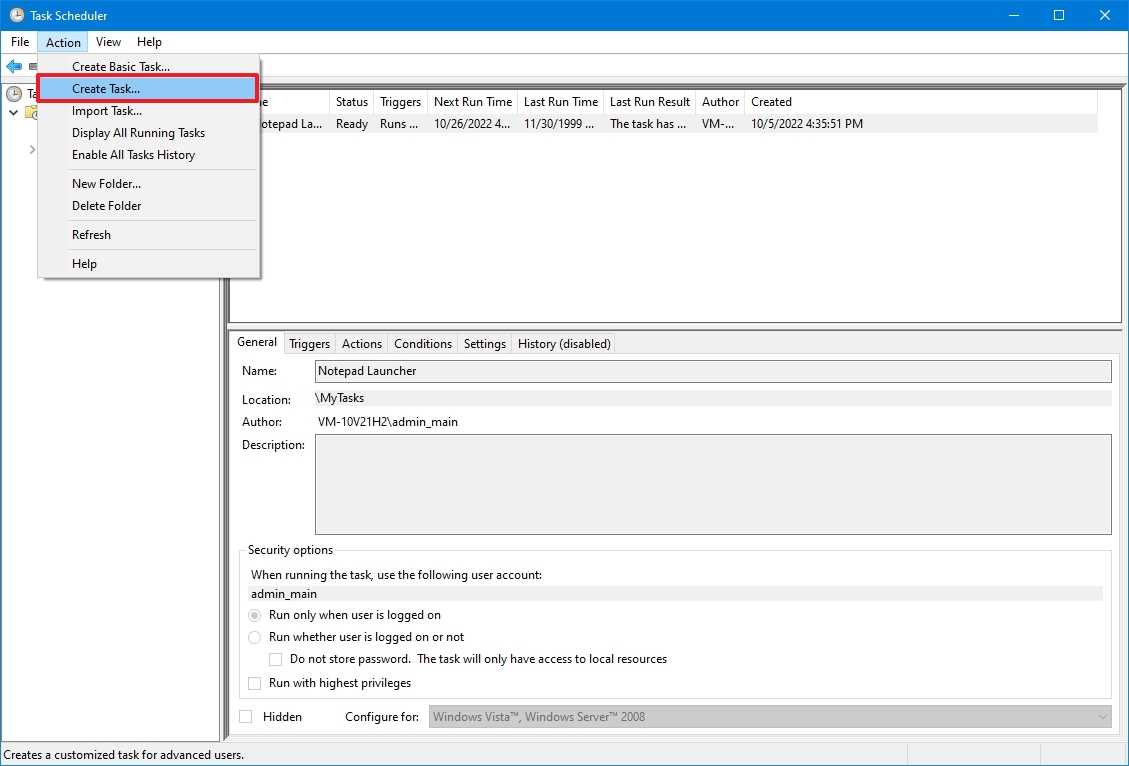
- В поле «Имя» введите краткое описательное имя задачи, например PowerShell First Script.
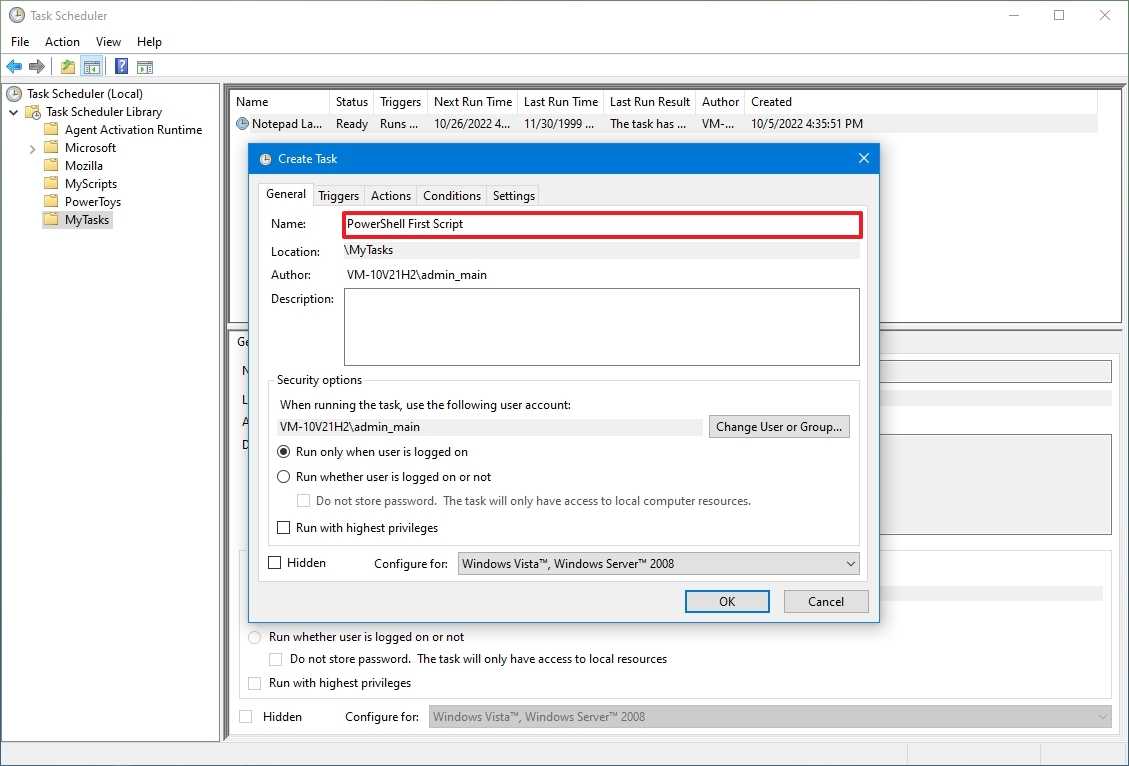
- (Необязательно) В поле «Описание» создайте описание задачи.
- В разделе «Параметры безопасности» вы можете указать, какая учетная запись администратора может запускать задачу.
- Быстрый совет: пользователь по умолчанию должен подойти, если вы используете учетную запись с правами администратора. Если вы хотите запустить командную строку или команду PowerShell, вы можете выбрать параметр «Выполнять независимо от того, вошел ли пользователь в систему или нет», чтобы окно команд не отображалось при автоматическом запуске задачи, поскольку вполне вероятно, что использование скрытого параметра выиграло. не работает.
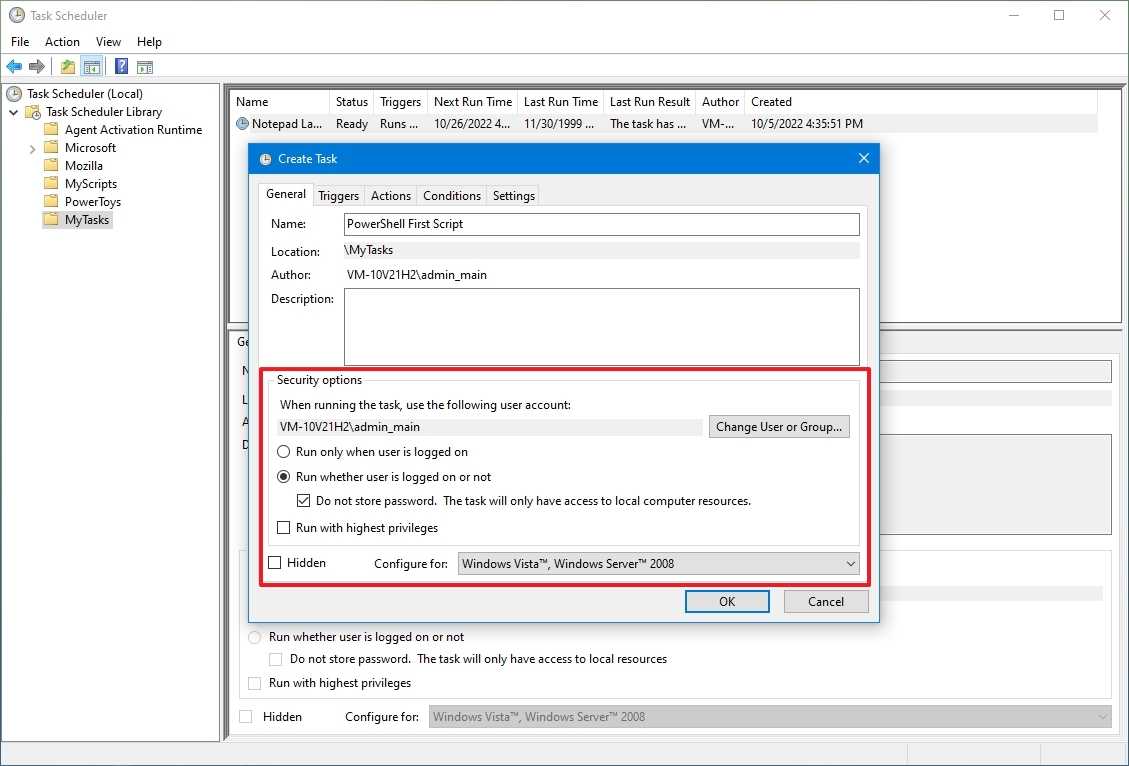
(Необязательно) Установите флажок «Выполнять с наивысшими привилегиями», если задача требует повышенных привилегий.
Параметры «Настроить для» следует оставить в покое, если только вам не требуется использовать другой параметр совместимости.
Щелкните вкладку Триггеры.
Нажмите кнопку Создать.
Используйте раскрывающееся меню «Начать задачу», чтобы выбрать один из множества триггеров, в том числе «По расписанию», «При запуске», «При разблокировке рабочей станции» и многие другие
(Для этого руководства выберите параметр «По расписанию».)
С помощью настроек «Старт» укажите, когда задача должна запуститься и время (очень важно).
Выберите параметр Ежемесячно с левой стороны.
Используйте раскрывающееся меню «Месяцы», чтобы выбрать месяцы, в которые будет выполняться задача.
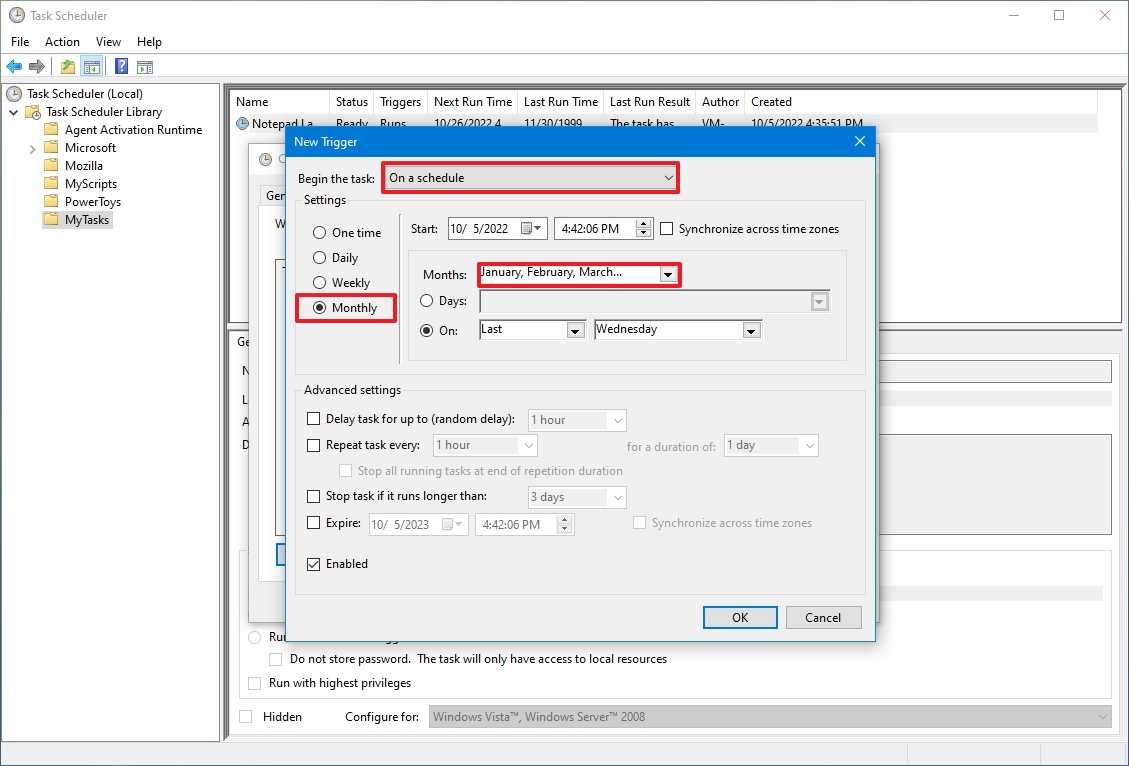
- Используйте раскрывающееся меню «Дни» или «Вкл.», чтобы указать дни, в которые будет выполняться задача.
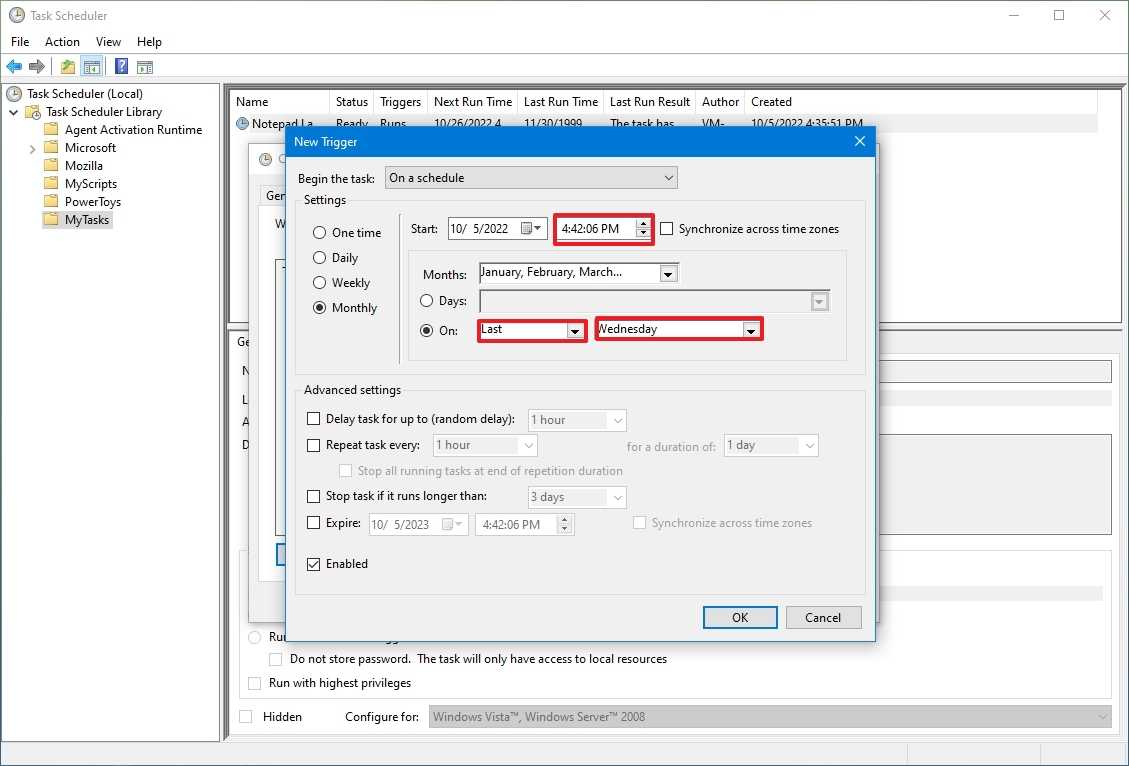
- (Необязательно) В разделе «Дополнительные параметры» вы можете выбрать параметры для задержки, повторения, остановки и истечения срока действия задачи. Параметр «Включено» установлен по умолчанию. (Обычно вы не хотите изменять эти настройки без необходимости.)
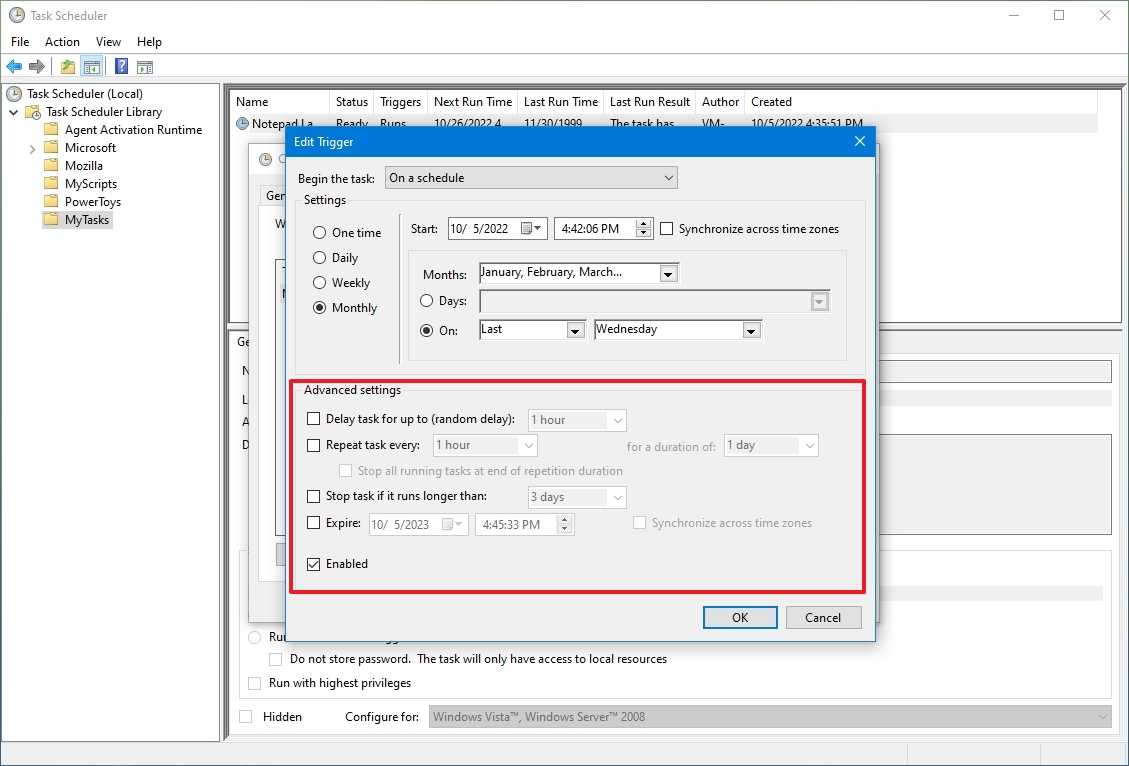
- Нажмите кнопку ОК.
- Перейдите на вкладку «Действие».
- Нажмите кнопку Создать.
- Используйте раскрывающееся меню «Действие» и выберите параметр «Запустить программу».
- В разделе «Настройки» в поле «Программа/скрипт» укажите путь к приложению – например, powershell.exe.
Подсказка: если вы не знаете путь к приложению, нажмите кнопку «Обзор», чтобы найти его. Кроме того, если это известное приложение, такое как PowerShell или командная строка, вам нужно указать только имя файла.
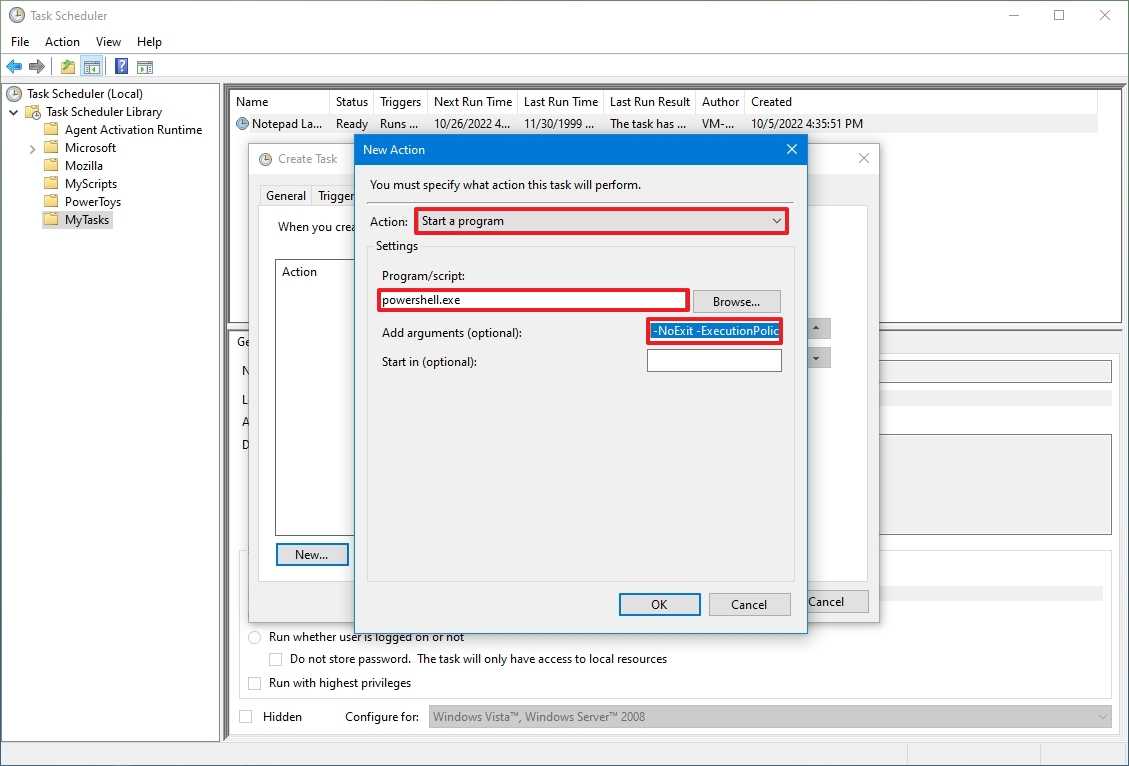
- (Необязательно) В поле «Добавить аргументы» вы можете указать аргументы для запуска задачи со специальными инструкциями — например -NoExit -ExecutionPolicy Обход C:\PATH\TO\SCRIPT\first_script.ps1.
Команда «powershell.exe» и указанный выше аргумент запустят сценарий с именем «first_script.ps1». Аргумент «-ExecutionPolicy Bypass» обеспечивает успешное выполнение скрипта, а аргумент «-NoExit» предотвратит закрытие окна после запуска скрипта. Вы можете узнать больше о создании сценария PowerShell в этом руководстве.
- (Необязательно) В поле «Запустить в» укажите папку, в которой будет запускаться программа. (Обычно этот параметр можно оставить пустым.)
- Нажмите кнопку ОК.
- Щелкните вкладку Условия.
- (Необязательно) Вкладка «Условия» включает параметры, которые в сочетании с параметрами «Триггеры» определяют, когда задача должна выполняться. (Если вы создаете простую задачу, вам не нужно изменять эти параметры. Однако вы хотите убедиться, что параметры питания настроены для вашей ситуации.)
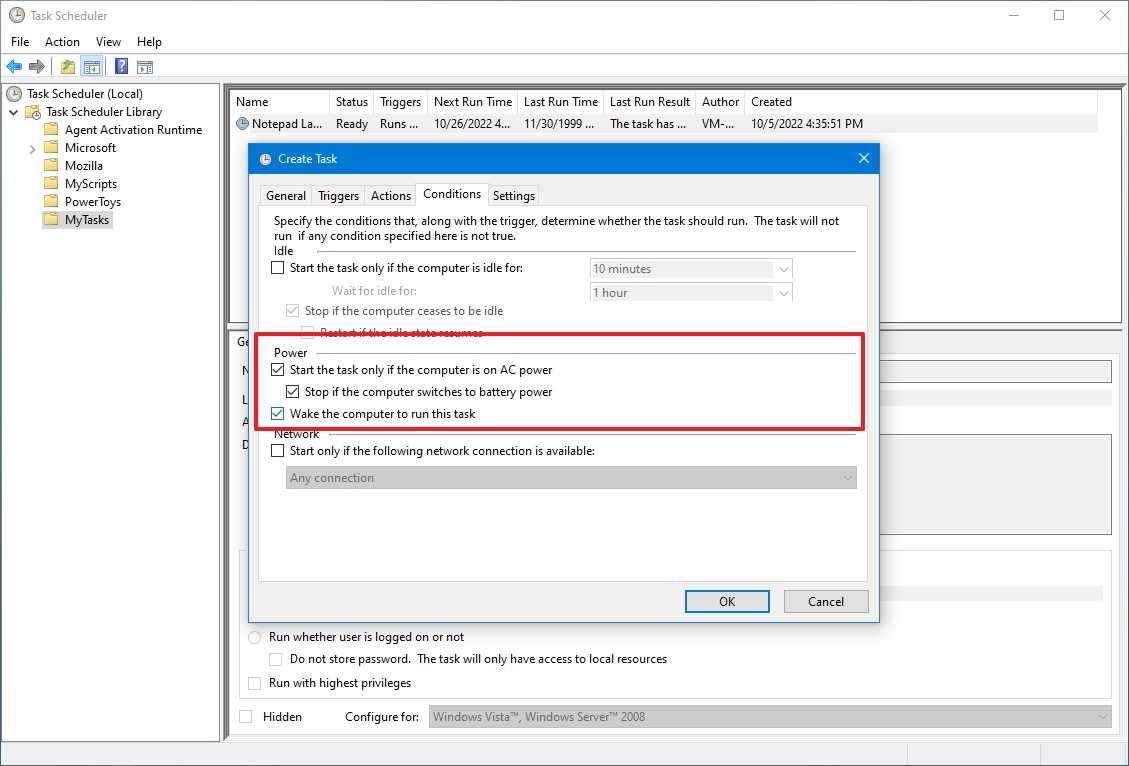
- Нажмите кнопку ОК.
- Щелкните приложение «Настройки».
- (Необязательно) Приложение «Настройки» включает дополнительные параметры, которые будут напрямую влиять на поведение задачи. Изменять эти настройки не обязательно, но рекомендуется проверить следующие параметры:
- Запустите задачу как можно скорее после того, как запланированный запуск будет пропущен.
- Если задача не удалась, перезапустите каждую. (Используйте этот параметр с параметрами по умолчанию.)
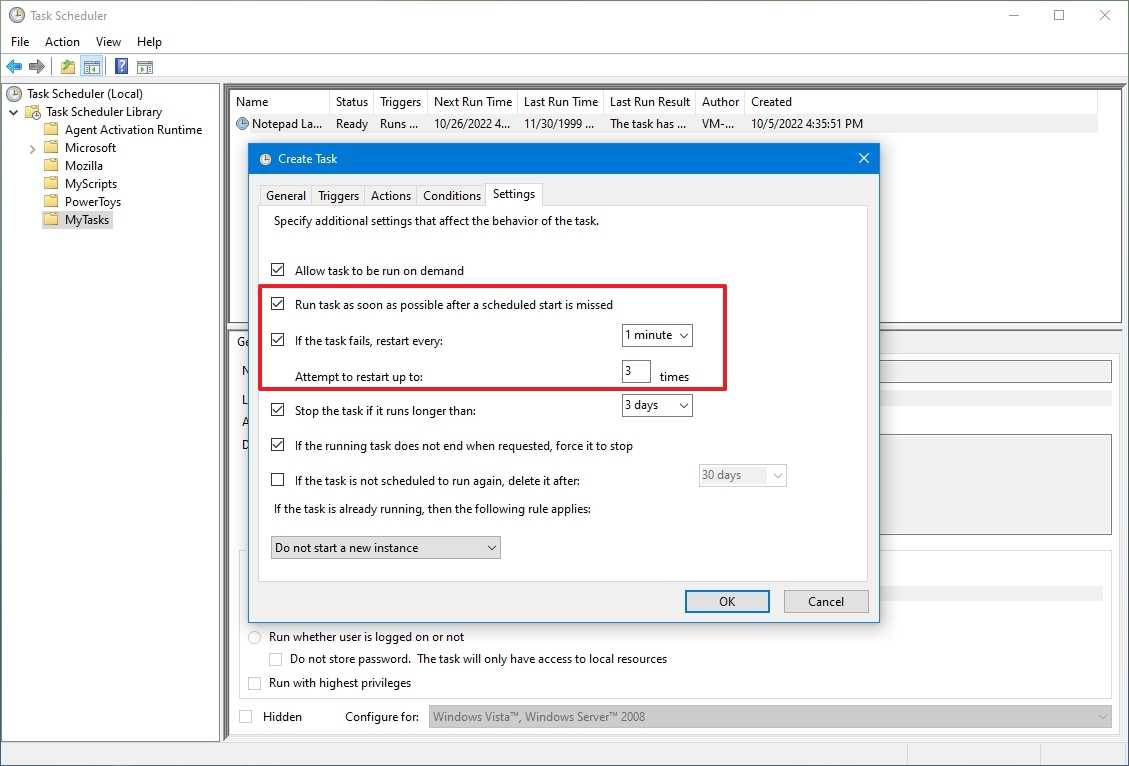
- Нажмите кнопку ОК.
После выполнения этих шагов выполните аутентификацию с использованием учетных данных своей учетной записи, после чего задача будет выполняться автоматически по расписанию или событию с использованием указанных параметров.
Как исправить: Служба планировщика заданий не доступна в Windows 10
Планировщик задач важный инструмент в Windows , позволяет пользователям планировать запуск программ и определенных процессов. Но в последнее время я обнаружил , что Планировщик не работает в моей системе Windows 10 Pro. Для примера, если я пытаюсь открыть его, появляется сообщение о недоступности службы планировщика заданий.
Вот сообщение об ошибке:
Служба планировщика задач недоступна. Планировщик задач пытается выполнить повторное подключение
Хотя сообщение об ошибке говорит, что планировщик заданий автоматически подключается к своей службе, но в действительности этого не происходит.
В результате этого, вы продолжаете получать это сообщение об ошибке при открытии планировщика заданий. Запуск SFC / SCANNOW команды с правами администратора в командной строке может помочь.
Если ваша система получает такую же ошибку, вот как это исправить:
Как исправить: служба планировщика заданий не доступна в Windows 10
Способ 1 — Использование оснастки служб
1. Нажмите Win + R и введите команду services.msc в диалоговом окне Выполнить, нажмите Enter, чтобы открыть средство управления службами.
2. В окне Службы, прокрутите вниз и найдите службу Планировщика заданий. Двойной кликом по службе, откройте окно свойств.
3. Теперь в окне свойств установите тип запуска Автоматически, а затем нажмите кнопку Запустить, для запуска службы. Нажмите Применить затем ОК. Закройте средство управления службами и перезагрузите ПК.
После перезагрузки машины, ошибка должна быть решена.
Способ 2 — Использование редактора реестра
Отказ от ответственности: Дальнейшие шаги будут включать в себя манипуляции реестра. Ошибки при изменении реестра могут повлиять на работу системы отрицательно. Так что будьте осторожны при редактировании записей реестра. Обязательно создайте резервную копию.
1. Нажмите Win + R и введите Regedit в диалоговом окне Выполнить. Нажмите кнопку ОК.
2. В левой панели редактора реестра, перейдите в следующий раздел реестра:
HKEY_LOCAL_MACHINE\SYSTEM\CurrentControlSet\Services\Schedule
3. Откройте раздел Schedule и найдите в нем параметр с именем Start DWORD ( 32 бита ). Дважды кликните на нем и измените значение ключа на 2.
4. Изменив значение параметра , с 4 на 2 нажмите кнопку ОК. Закройте редактор реестра и перезагрузите компьютер. После перезагрузки, проверьте, и вы увидите , что проблема решена.
Способ 3 — Удаление поврежденного кэша планировщика заданий
- Откройте редактор реестра.
- Перейдите к следующему разделу реестра:
HKEY_LOCAL_MACHINE\SOFTWARE\Microsoft\Windows NT\CurrentVersion\Schedule\TaskCache\Tree
- Нажмите на разделе реестра Tree и разверните этот раздел реестра.
- Теперь переименуйте все папки в разделе Tree, добавив например, к названию .old
- Откройте Планировщик заданий, чтобы посмотреть, будет ли сообщение об ошибке или нет.
- Если сообщение о ошибке не появляется, это говорит о том, что запись в данном разделе реестра повреждена, мы должны найти поврежденную запись.
- Вернем одной из папок ее прежнее имя, и снова запустим Планировщик заданий, чтобы посмотреть, будет ли сообщение об ошибке или нет.
- Таким образом вы найдете какая из задач может быть повреждена, и вызывает ошибку «Служба планировщика задач не доступна». В большинстве случаев это проблема с Adobe Flash Player Updater и переименование, похоже, убирает ошибку, но вы должны устранить эту проблему, выполнив описанные выше действия.
- Теперь удалите записи, вызывающие ошибку планировщика заданий, и проблема будет решена.
Надеюсь это поможет!
Если не один из представленных способов вам не помог, выполните следующие действия:
Выполните основные рекомендации по проверки целостности Windows 10, для этого:
- Откройте командную строку от имени администратора.
- Введите две команды по очереди:
sfc/scannowDism/online/cleanup-image/restorehealth
Если будут найдены ошибки они будут исправлены, если проблема не устранится, то переходим на сайт: http://www.microsoft.
com/ru-ru/software-download/windows10 на странице, загружаем инструмент в зависимости от установленной версии разрядности системы х32\х64, запускаем и выбираем «Обновить этот компьютер».
Операционная система обновится, при этом восстановятся поврежденные файлы планировщика задач, все ваши файлы и программное обеспечение останутся на месте.



























