Вызов панели управления
Пользователь Windows 7, привыкший вызывать панель управления через меню «Пуск», в Windows 10 не найдёт соответствующего пункта. Но перейти к ней нетрудно, и сделать это можно несколькими способами.
С помощью контекстного меню «Пуск»
Самый простой из них так же происходит через меню «Пуск», только не обычное, а контекстное (вызываемое нажатием правой клавиши на кнопке «Пуск»).
Представленное на скриншоте контекстное меню может быть открыто и другим способом – сочетанием клавиш Win+X.
Добавление в обычное меню «Пуск»
Пользователи Windows 7, предпочитающие открывать панель управления привычным способом – через обычное меню «Пуск», смогут делать это после выполнения следующей последовательности действий.
- На панели задач (нижней строке с кнопкой «Пуск») щёлкаемна свободном месте правой клавишей мыши. В появившемся окне выбираем пункт «Свойства».
- В окне «Свойства панели задач и меню «Пуск» переходим на вкладку Меню «Пуск».
- На этой вкладке нажимаем кнопку «Настроить».
- В окне «Настройка» меню «Пуск» ставим галочку рядом со словосочетанием «Панель управления» и жмем OK.
- После этого в стандартном меню «Пуск» появится новая, но привычная строка «Панель управления».
Встроенной функцией поиска
Панель управления может быть вызвана посредством поисковой системы, обозначаемой значком лупы в левой части панели задач. После нажатия на этом значке в появившейся строке следует ввести «панель управления». Как правило, искомый результат появляется ещё до полного ввода этого словосочетания.
Поисковая строка может быть вызвана не только через значок лупы, но сочетанием клавиш Win+S. Более того, указанное словосочетание можно набирать и без предварительного вызова поисковой строки. По мере набора система «соображает», что хочет пользователь, и автоматически предоставляет ему поисковую строку.
Поиск посредством функции поиска, разумеется, применим при поиске не только панели управления, но и произвольного приложения, место расположения которого неизвестно пользователю.
С помощью команды в строке «Выполнить»
К панели управления можно перейти и с помощью строки «Выполнить». Она возникает при нажатии сочетания клавиш Win+R. В появившейся строке «Открыть» нужно набрать команду control.
Добавление значка на рабочем столе
После инсталляции Windows 10 на рабочем столе системы по умолчанию появляются значки «Этот компьютер» и «Корзина». Пользователь, однако, имеет возможность добавить на него и некоторые другие значки, включая «Панель управления». Для этого следует выполнить приводимую последовательность действий:
- В свободном месте рабочего стола кликаем правой клавишей мыши.
- В появившемся контекстном меню щёлкаем пункт «Персонализация».
- В новом окне «Параметры» следует щёлкнуть пункт «Темы», а затем – «Параметры значков рабочего стола»;
- В появившемся одноимённом окне необходимо поставить галочку рядом со словосочетанием «Панель управления» и подтвердить намерение, щёлкнув OK.
В результате панель управления будет постоянно отображаться на рабочем столе.
В скобках отметим, что для внимательного читателя будет очевидно, что при открытой панели управления окно «Персонализация» может вызвано через категорию «Оформление и персонализация» (см. первый скриншот).
Добавление ярлыка на рабочем столе
Элементы управления, обычно находящиеся на рабочем столе, подразделяются на значки и ярлыки. Последние легко отличить по стрелке рядом со значком (указывающей, что само приложение находится в другом месте). Для добавления ярлыка на рабочий стол должна быть выполнена следующая последовательность действий.
- В контекстном меню рабочего стола в выпадающем списке «Создать» выбираем пункт «Ярлык».
- В появившемся окне в поле «Укажите расположение объекта» вводим control и жмем кнопку «Далее».
- В новом окне вводим желаемое имя и жмем «Готово».
Вызов панели управления с помощью «горячих клавиш»
После создания ярлыка на рабочем столе его можно связать с комбинацией «горячих клавиш». Для этого следует вызвать контекстное меню ярлыка «Панель управления», щёлкнуть пункт «Свойства», и в поле «Быстрый вызов» набрать комбинацию клавиш, разделяя их знаком +. Первые две клавиши – Ctrl+Alt, а третья – на усмотрение пользователя.
Post Views: 3 780
Для чего нужна панель управления
Начинающий пользователь персонального компьютера пользуется его возможностями, данными по умолчанию. По мере набора опыта и перехода в разряд продвинутого пользователя у него возникает потребность в более удобной и комфортной работе. Операционная система Windows предусмотрела возможность настройки ряда некритичных параметров компьютера под вкусы и предпочтения пользователя. Эти настройки сведены в компонент интерфейса, называемый панелью управления. Такое название очевидно и чётко определяет её назначение.
После вызова (способы которого будут рассмотрены ниже) окно панели управления по умолчанию имеет следующий вид.
Как видно, настраиваемые параметры компьютера разделены на восемь категорий и снабжены соответствующими значками. Рядом с ними и названием приведена краткая информация о возможностях данной настройки. Поясним эту информацию с тем, чтобы сделать её более понятной начинающему пользователю. Начнём с более простых категорий.
«Специальные возможности»
Абсолютное большинство пользователей может не обращать внимания на категорию «Специальные возможности». Она предназначена для людей, имеющих проблемы со зрением, слухом или двигательными функциями. Такие пользователи смогут внутри неё, например, сделать изображение более контрастным, сильно увеличить отображаемый на экране курсор мыши, заменить звуковые сигналы визуальными подсказками. Есть также возможность проще работать с сочетаниями клавиш: например, пользователь с дрожащей рукой сможет нажимать Ctrl+Alt+Del не одновременно, а по очереди.
«Часы, язык и регион»
Правильная настройка компьютера предполагает выбор форматов отображения на экране даты и времени, принятой для того региона, в котором эксплуатируется компьютер. Вряд ли можно считать удобным, если на работающем в России компьютере отображаются принятые в США форматы даты – 04/25/2017 (дата начинается с месяца) или 6:53 PM. Для их точного отображения нужно выбрать правильный часовой пояс. Можно также указать, происходит ли в данном регионе переход на летнее и зимнее время с тем, чтобы компьютер автоматически корректировал время.
В этой же категории пользователь выбирает, на каких языках ему придётся набирать текст в редакторе. К стандартным EN и RU можно добавить, например, DE для немецкого, что будет нужно переводчику на этот язык.
«Оформление и персонализация»
В этой категории настраивается оптимальное для используемого монитора разрешение экрана с тем, чтобы изображение на нём было комфортным для пользователя. Здесь же выбирается заставка экрана и размер текста и значков рабочего стола. Можно также добавлять значки и ярлыки в меню «Пуск» и на панель задач, примеры чего будут рассмотрены ниже.
«Учётные записи пользователей»
Единственному рядовому пользователю компьютера вряд ли пригодится эта категория. Но если компьютер находится в пользовании нескольких человек, то каждый из них сможет входить в систему под автономной учётной записью (т. е. аккаунтом), настроенным под его предпочтения и вкусы. Аккаунты могут иметь разные права в системе: в частности, опытным пользователям будут доступны расширенные возможности настройки.
Другие категории
Категории в левой части окна панели управления ориентированы на продвинутых пользователей.
Категория «Программы» предназначена для корректного удаления и добавления на компьютер внешних программ и компонентов Windows. В категории «Оборудование и звук» можно подключать к компьютеру внешние устройства, например, принтер или сканер. «Сеть и Интернет» позволяют, в частности, настраивать «домашнюю сеть», объединяющую, например, стационарный компьютер, ноутбук и смартфон с общим выходом в Интернет. С категорией «Система и безопасность» работают опытные пользователи. Ведь она позволяет устранять неполадки компьютера, например, возвратом к состоянию недельной давности или восстановлением повреждённых файлов из резервных (архивных).
Степень детализации возможностей панели управления может быть изменена, если в верхнем выпадающем списке «Просмотр» поменять «Категория» на «Крупные значки» или «Мелкие значки». В этом случае каждый инструмент отображается автономно (см. ниже).
Запуск «Панели управления» в Windows 11
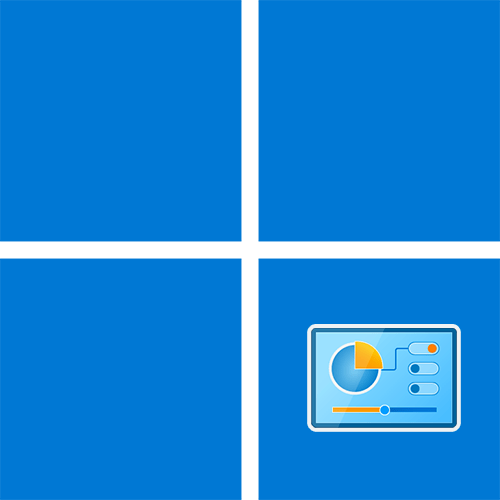
Еще не все настройки можно найти через «Параметры» в Windows 11, поэтому иногда пользователю приходится обращаться к «Панели управления». Помимо того, что порой сами «Параметры» перенаправляют в интересующее приложение, существует несколько методов того, как открыть его самостоятельно, а самый простой заключается в поиске через «Пуск».
- Откройте меню и введите в поиске «Панель управления», после чего щелкните левой кнопкой мыши по найденному соответствию.
- В новом окне по умолчанию вы увидите сортировку по категориям. Уже прямо сейчас можно выбрать любую из них, чтобы приступить к изменению системных параметров.
- Если для вас предпочтительнее отображение значков в «Панели управления», вызовите меню «Просмотр» и поменяйте вид.
Способ 2: Утилита «Выполнить»
Есть специальная команда, при помощи которой осуществляется переход к рассматриваемому приложению. Ее можно ввести через знакомую многим утилиту «Выполнить». После нажатия Enter переход к новому окну будет произведен автоматически.
- Отыщите утилиту «Выполнить» через поиск в «Пуске» или используйте стандартное сочетание клавиш Win + R для ее запуска.
Способ 3: «Командная строка»
Рассмотрим еще один метод использования описанной выше команды. На этот раз понадобится открыть консоль, чтобы в ней перейти к «Панели управления». Данный метод хорош тем, что позволяет вызвать приложение с настройками в тех случаях, когда по каким-то причинам не получается полноценно взаимодействовать с графическим интерфейсом операционной системы.
- Отыщите «Командную строку» любым удобным для вас методом и запустите ее просто так или от имени администратора.
Способ 4: Добавление значка на рабочий стол
Поскольку «Панель управления» является довольно распространенным приложением для открытия, разработчики добавили в Виндовс специальную настройку, при помощи которой можно вывести значок для перехода к меню на рабочий стол. Осуществляется это путем настройки персонализации.
- Откройте «Пуск» и перейдите в «Параметры».

Способ 5: Создание ярлыка на рабочем столе
В предыдущем методе мы создали значок при помощи системных настроек, но можно сделать практически то же самое, расположив «Панель управления» на рабочем столе в виде ярлыка. Принцип действий такой же простой, как и прошлый раз, но имеет свои отличия.
- Нажмите по пустому месту на рабочем столе правой кнопкой мыши, в появившемся контекстном меню наведите курсор на «Создать» и выберите пункт «Ярлык».
- В качестве расположения укажите control и переходите к следующему шагу.
- Установите любое имя ярлыка, но уместнее всего будет именно «Панель управления». Подтвердите создание, щелкнув по «Готово».
- Теперь вы можете использовать появившийся на рабочем столе ярлык для быстрого перехода к «Панели управления».
- Окно будет открыто точно в таком же виде, в котором вы видели его ранее.
Способ 6: Отображение в области переходов
Областью переходов в Windows 11 называется левая часть окна «Проводника», в которой видно расположения на дисках. Через эту панель можно открывать разделы жестких дисков, переходить к часто используемым папкам или закрепленным. В контекстном меню есть настройка, позволяющая отобразить в этом списке все папки, среди которых будет и «Панель управления».
- Вам понадобится открыть «Проводник» в любом расположении и щелкнуть по пустому месту на левой панели правой кнопкой мыши.
Как найти и открыть «Панель управления»
В рамках настоящей статьи будут приведено пять простых способов открытия «Панели управления».
Первый вариант
Стандартный способ, известный со времён прошлых версий операционной системы, который существенно не изменился.
Откройте меню «Пуск» и отсортируйте список папок по русской букве «С».
Откройте папку «Служебные – Windows» и среди представленных вариантов найдите «Панель управления».
Второй вариант
Как известно, лучший способ что-то найти в операционной системе, если не известно месторасположение искомого объекта, — это использовать функционал поиска.
Нажмите сочетание клавиш «WIN+S» и в строку поиска введите «Панель управления».
Нажмите сочетание клавиш «WIN+R» и выполните команду «control».
Четвёртый вариант
Если первые три способа, описанные выше, предполагали штатные варианта поиска и открытия «Панели управления», то нижеописанные варианты – это исключительно альтернативные версии, приведённые в качестве наглядной демонстрации.
Как наверняка вам известно, каждый пользователь может самостоятельно создать ярлык для запуска практически каждого процесса, предусмотренного операционной системой.
Сделать это можно следующим способом:
Кликните правой кнопкой мышки по пустой области рабочего стола или папки и нажмите «Создать» — «Ярлык»;
В открывшемся окне «Для какого элемента нужно создать ярлык?» в строке, где требуется указать расположение объекта введите «control»;
Нажмите «Далее» и завершите создание ярлыка, указав его имя и нажав на кнопку «Готово».
Стоит ещё раз повторить, что указание данного способа преследует своей целью исключительно демонстрацию процесса.
Создать ярлык можно и другим способом, достаточно только кликнуть правой кнопкой мышки по «Панели управления», при использовании третьего варианта и выбрать «Перейти к расположению файла».
Откроется «Проводник» и папка «Служебные – Windows», где останется только повторно кликнуть по строке «Панель управления» и выбрать «Отправить» — «Рабочий стол (создать ярлык)».
Пятый вариант
Последний способ, который следует рассмотреть в рамках настоящей статьи – это создание «горячих клавиш» для запуска «Панели управления» или любого другого инструмента операционной системы и программного обеспечения.
Создать собственную комбинацию «горячих клавиш» можно следующим образом:
- Создайте ярлык, используя порядок действий, описанный в варианте «№3»;
- Кликните по нему правой кнопкой мышки и откройте «Свойства»;
- Откроется новое окно на вкладке «Ярлык»;
- Найдите строку «Быстрый вызов» и активируйте её;
- Нажмите желаемою для вас комбинацию, учитывая, что первый две клавиши будут «CTRL+ALT».
Завершите создание, нажав кнопку «ОК».
Видео: как открыть «Панель управления»
Открыть командную строку очень просто. Пользуйтесь любым способом по душе: горячими клавишами, ярлыком или вызовом через командную строку.
Преимущественное большинство инструкций по устранению неполадок связано с вызовом каких-либо апплетов (элементов) Панели управления (ПУ). Но комментарии под множеством подобного рода статей дают понять, что далеко не все пользователи понимают, как открыть Панель управления в Windows 10, и что она собой представляет. Устраним этот недостаток, максимально раскрыв тему.
В данном руководстве приведены все возможные методы вызова Панели управления в «десятке», большинство которых применимы для Windows 8, а некоторые — и для «семерки».
Сразу отметим, что иконки Панели управления в Windows 10 по умолчанию визуализируются в виде категорий. При таком способе визуализации в окне отображаются только основные инструменты, что заводит пользователя в тупик, когда тот не может отыскать требуемый элемент. При выполнении каких-либо инструкций следует учитывать это и переключать вид пиктограмм ПУ в «Значки» при возникновении проблем или внимательно читать статьи (порой их авторы предлагают переключиться в требуемый режим отображения иконок).
Описание основных элементов Панели управления
Автозапуск — служит для настройки поведения компьютера при установке съёмных носителей (флешки, CD/DVD диски) с различной информацией. Например, можно сделать так, чтобы при установке DVD диска с фильмом запускался проигрыватель, или фотографии с флешки копировались на жесткий диск компьютера.
Администрирование — содержит в себе ярлыки на различные системные утилиты и журналы, которые нужны системным администраторам и продвинутым пользователям. В будущем мы так или иначе коснёмся этих программ. Здесь можно, например, отключит не нужные службы, тем самым немного (или сильно) ускорить компьютер, разбить или перераспределить место на жёстком диске или посмотреть отчёты о сбоях.
Брандмауэр Защитника Windows — встроенный сетевой экран, который защищает от сетевых атак.
Активатор Windows 10 с простым кнопочным интерфейсом.
Восстановление — в случае, если произошел не значительный сбой, то этот инструмент поможет вернуть компьютер в первоначальное состояние. Периодически ОС создаёт автоматические точки восстановления, в которые записывается информация о состоянии и параметрах компьютера. После сбоя можно вернуться к одной из точек.
Дата и время — настройка часов и календаря, автоматическая синхронизация с атомными часами через интернет.
Диспетчер устройств — показывает оборудование, которое установлено в вашем устройстве, а также возможные проблемы с ним.
Звук – используется для настройки устройств ввода/вывода звука, а также звуков, которые «издаёт» компьютер при различных действиях, например при включении/выключении.
Параметры Проводника — настройка вида папок, отображения скрытых и системных файлов и т.д.
Программы и компоненты — служит для удаления установленных программ, а также для включения/отключения встроенных компонентов Windows.
Программы по умолчанию — сопоставления типов файлов различным программам, например, можно задать открытие изображений не стандартной программой, а любой другой, которая установлена на вашем компьютере.
Региональные стандарты — без необходимости лучше не трогать. Настраивается язык, валюта, формат времени и даты, которые будут использоваться по умолчанию.
Резервное копирование и восстановление — стандартный инструмент для создания копии и последующего восстановления системы на внешних носителях. В отличие от обычного восстановления поможет при выходе из строя основных компонентов, например жесткого диска. Позволяет настроить автоматическую архивацию отдельных папок или всего жесткого диска.
Свойства браузера — настройка стандартного браузера, старичка Internet Explorer, который больше не поддерживается Microsoft и нужен лишь для запуска старых программ, которые были созданы специально под него.
Система — просмотр сведений о системе, настройка сетевого имени компьютера и рабочей группы.
Устранение неполадок — диагностика и устранение различных неполадок операционной системы и оборудования.
Устройства и принтеры — установка, удаление, настройка периферийного оборудования, подключенного оборудования.
Учётные записи пользователей — если компьютер используют несколько человек, то удобно настроить для каждого свою учётную запись и защитить паролем. Каждый пользователь сможет после этого настраивать интерфейс операционной системы под себя, а также работать только со своими документами не боясь утечки или порчи информации.
Центр безопасности и обслуживания — следит за состоянием безопасности устройства и уведомляет пользователя о проблемах с антивирусом, брандмауэром, обновлениями и т.д.
Центр специальных возможностей — дополнительные инструменты для лиц с ограниченными возможностями. Включают Экранную лупу, которая увеличивает область, на которую наведена, экранную клавиатуру, и др.
Центр управления сетями и общим доступом — создание/настройка сетевых подключений, параметров общего доступа.
Электропитание — выбор и настройка параметров электропитания, отключения неиспользуемых систем, настройка отключения экрана, перехода в спящий режим и режим гибернации.
Как открыть панель управления в Windows 10: Быстрый способ
В старом меню «Пуск» Windows вы можете добавить панель управления в виде меню или выпадающего списка. В Windows 8 или Windows 10 вы можете привязать панель управления к экрану «Пуск» и панели задач, но сначала вам нужно знать, где он находится.
Одна из главных жалоб на Windows 8 (или любую новую версию операционной системы Microsoft) заключается в том, «куда делись такие-то и, такие-то вещи или функции?». В Windows 8, когда MS удалила кнопку и меню «Пуск», она «заставила» много людей остаться на прошлой версии
Потому что меню «Пуск» было как старый знакомый; Одним из тех мест, которые неважно менялись с годами, было достаточно надежным местом, чтобы найти материал, будь то папка «Документы», «Устройства», «Принтеры», возможность поиска программ и файлов и, конечно же, панель управления
Рекомендуем к прочтению: Как сделать быструю дефрагментацию диска и ускорить его работу.
В этой статье мы расскажем, как открыть панель управления в Windows 10. Для этого мы нашли несколько очень удобных способов. Про которые мы вам и расскажем.
Поиск панели управления с помощью Windows 10
Если вы используете Windows 10, вы можете просто найти в меню «Пуск» пункт «Панель управления», и он отобразится прямо в списке. Вы можете нажать, чтобы открыть его, либо щелкнуть правой кнопкой мыши и «Привязать» к «Стартовому экрану» или «Закрепить на панели задач» для упрощения доступа в следующий раз.
Если вы выберете «Привязать к Пуску» то, вы увидите его в правой части меню «Пуск».
1. для Windows 8: поиск для него
Как открыть панель управления в Windows 10 мы узнали, теперь давайте перейдем и к предыдущей версии системы от Microsoft.
Если вы используете Windows 8, она вводит панель «Charms», доступную из верхнего или нижнего правого «горячего угла». Просто перетащите указатель мыши в любой угол, пока не появятся пять надписей Charms вдоль правого края экрана. Перетащите указатель мыши и нажмите «Найти» (вы можете получить доступ к «Поиску» с помощью сочетания клавиш Windows + Q).
Откроется панель поиска, и оттуда вы можете ввести «Панель управления» и выбрать ее из результатов слева. Кроме того, вы можете просто начать печатать на экране «Пуск».
Windows 8 — способ 2: лента, как проводник Windows
В Windows 7 вы можете открыть проводник Windows, щелкнуть на «Компьютер» и затем «Открыть панель управления» на панели инструментов.
В Windows 8 или 10 вы также можете нажать «Открыть панель управления», но панель инструментов была заменена лентой, найденной в Office 2010.
Windows 8 — метод 3: дополнительный способ — настройки
Войдите в панель Charms еще раз. Перетащите указатель мыши и нажмите «Настройки». Откроется панель «Настройки», после чего вы сможете выбрать «Панель управления».
Примечание. К этой настройке можно применить только настройку «Charms» на рабочем столе.
Метод 4: Самый простой способ — Щелкните правой кнопкой мыши кнопку «Пуск»
Последний и, возможно, самый простой способ — щелкнуть правой кнопкой мыши по тому, что раньше называлось кнопкой «Пуск» в левом нижнем углу (теперь это горячий угол), который позволяет переключаться между рабочим столом и экраном запуска. Правый щелчок вызывает контекстное меню с широким спектром опций. Панель управления находится возле «Диспетчера задач» и «Проводника» в списке.
И там у вас есть четыре надежных способа доступа к панели управления в Windows Preview Release. Конечно, некоторые из них могут измениться, прежде чем они будут выпущены производителям. Мы обязательно сообщим вам обо всех этих изменениях, если они произойдут.
Также, если у вас остались какие-то вопросы по теме «Как открыть панель управления в windows 10?», то пишите нам про них также в форму комментариев на сайте.
Как открыть панель управления Windows 11
Панель управления в Windows 11 есть, хотя приоритет отдаётся новому интерфейсу «Параметры». И, в силу ли привычки или же, потому что это объективно так, некоторые настройки выглядят удобнее и логичнее реализованными именно в панели управления.
В этой инструкции подробно о способах открыть Панель управления Windows 11 — несмотря на то, что с глаз начинающего пользователя она скрыта, получить доступ к традиционному интерфейсу очень просто.
Запуск панели управления с использованием Поиска Windows 11

Один из самых быстрых способов открыть панель управления Windows 11 — использовать системную функцию поиска.
- Откройте окно поиска с помощью кнопки в панели задач или, если она не отображается, используйте поле поиска в меню «Пуск».
- Начните вводить «панель управления».
- Уже после ввода первых символов, Панель управления будет найдена и её можно будет открыть.
При необходимости вы можете использовать тот же подход не для того, чтобы перейти ко всей панели управления, а для быстрого доступа к нужному элементу. К сожалению, для некоторых запросов в Поиске будут обнаруживаться только разделы в «Параметрах».
Кстати, всякий раз, когда вы не знаете, как что-то запустить в Windows 11 и не уверены, присутствует ли нужная утилита в системе, помните о поиске: обычно он оказывается очень эффективным.
Как открыть панель управления через Win+R или диалоговое окно «Выполнить»
Если вы из тех пользователей, которые предпочитают использовать диалоговое окно «Выполнить» для запуска системных инструментов, с помощью него можно запустить и панель управления:
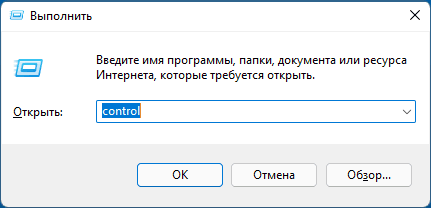
- Нажмите клавиши Win+R на клавиатуре (где Win — клавиша с эмблемой Windows), либо нажмите правой кнопкой мыши по кнопке «Пуск» и выберите пункт «Выполнить».
- В окне «Выполнить» введите control (или control.exe)
- Нажмите кнопку «Ок» или клавиши Enter на клавиатуре.
Исполняемый .exe файл панели управления Windows 11
Панель управления — это обычная программа Windows, которую можно запустить, используя её исполняемый файл:
- Перейдите в папку C:\Windows\System32\
- Найдите файл control.exe (можно использовать поле поиска справа вверху окна проводника).
- Запустите его для открытия панели управления.
Дополнительные возможности
В завершение — о некоторых дополнительных возможностях, которые могут быть полезны в контексте запуска панели управления Windows 11:
- Найдя панель управления в Поиске, вы можете нажать по результату правой кнопкой мыши и закрепить панель управления на панели задач или в меню «Пуск» (на начальном экране).
- Для панели управления можно создать ярлык в удобном вам расположении: правый клик мышью — создать — ярлык, и указать control.exe в поле «Укажите расположение объекта».
- С помощью Win+R можно напрямую запускать элементы панели управления .cpl, например — appwiz.cpl для «Программы и компоненты», ncpa.cpl для списка подключений, sysdm.cpl для классического интерфейса «Свойства системы», mmsys.cpl для открытия устройств записи и воспроизведения, а некоторые можно запустить иначе, указав имя элемента, например: control /name Microsoft.BackupAndRestore для запуска «Резервное копирование и восстановление» в старом, но всё ещё исправно работающем интерфейсе (интересно, что при использовании учётной записи Майкрософт в Windows 11 этот элемент иначе и не открыть). Список доступных апплетов Панели управления для запуска описанным методом.
- Из некоторых разделов приложения «Параметры» можно попасть в элемент панели управления. Например, если зайти в Система — О системе и нажать «Дополнительные параметры системы», мы попадём в стандартное окно свойств системы.
А вдруг и это будет интересно:
11.10.2021 в 06:59
Доброго времени суток, Позволю себе напомнить, что существует ещё один способ общения со всеми настройками ОС (Win11 в том числе) — это прикрутить инструмент «режим бога», где имеется структурированный список абсолютно в с е х настроек системы, а также имеется система поиска, что несомненно облегчает поиск необходимых настроек, существует мнение, что это один из самых простых и быстрых способов добраться до требуемой настройки, если вам не удалось найти её в «параметрах»
11.10.2021 в 10:13
Здравствуйте. О способе помню и даже статья на эту тему готова уже, подредактирую, видео запилю, а потом из текущей дам ссылку.
Панель инструментов в windows 10 где находится
Панель управления — элемент графического интерфейса Windows, который предоставляет доступ к большому количеству настроек системы, средств управления и администрирования операционной системы. Она позволяет выполнять основные действия по настройке системы, такие, как добавление и настройка устройств, установка и деинсталляция программ, управление учётными записями, включение специальных возможностей, а также многие другие действия, связанные с управлением системой.
Каждая иконка называются апплетом и представляют собой файлы с расширением .cpl, расположенные в папке system32 и WinSxS. Именно там Панель управления в Windows 10 где хранится. С помощью апплетов запускаются системные команды, выполняются установленные команды, являются ярлыками для совершения действия или запуска приложений.
Десяток из ныне существующих апплетов было добавлено с новыми релизами операционной системы. Со временем апплетов стало достаточно много, и это послужило поводом для сортировки их по категориям. Теперь пользователь волен самостоятельно выбирать наиболее удобный для него режим просмотра. Панель управления в windows 10 находится практически там, где в семерке и восьмерке. Чтобы её открыть понадобятся чуточку иные действия, сравнительно с предыдущими операционными системами. В виндовс 10 есть две панели управления: классическая (как в прошлых) и новая (сокращенная). В классической панели доступно намного больше инструментов. В новой представленный набор самых востребованных функций.
Панель управления в Windows 10
Многие часто спрашивают, как открыть панель задач на Виндовс 10. В старых версиях такая функция присутствовала в виде стандартной кнопки. Здесь она отсутствует, но месторасположение основной папки сохранилось. Для этого выполняют следующие последовательные действия:
- Выбирают клавишу «Пуск», расположенную в нижнем левом углу, кликают левой кнопкой.
- Выбирают папку «Служебные программы», после чего чуть ниже открывают новые функции и настройки.
- Переходят в нужный раздел.
Открытие панели задач в Виндовс 10
Важно! Выбранная папка открывается отдельно. В ней должны находиться настройки параметров компьютера
С ними следует быть осторожными, чтобы не сбить системные данные, которые будет сложно вернуть.
Способ №1: самый простой, штатный
Включённый постоянно центр обновлений иногда преподносит сюрпризы. У многих в своё время не открывалось меню Пуск. Мы видели в Интернете: считается, что способов вызывать этот мощный инструмент всего лишь 5. Это неправда. Окно вызывается сотнями методов, просто их лень искать. Но если отказало меню пуск, то проще всего действовать через настройки. Этот способ потому самый первый, что даёт доступ абсолютно ко всем меню. Впрочем, убедитесь в этом сами.
- Нажмём Win + I. Мы получили доступ к набору штатных настроек. Отсюда можно выполнить большое количество операций.
- В поле Найти параметр набираем… правильно, набираем то, что ищем.
- Оп-ля, мы на месте.
Но имеется в этом способе один маленький минус. Когда начинаешь набирать искомое, компьютер немного подвисает. А если он и так загружен вирусом, то не рекомендуется вообще применять то, что написано выше. В таком случае действуем по-другому. Читатели уже догадались, что панель управления в Windows 10 тесно связана с Настройками. Здесь имеется по крайней мере сотня лазеек, и мы покажем лишь одну из них (не самую простую и очевидную).
- Заходим в меню Система и т. д.
- Перейдём на вкладку Приложения по умолчанию.
- Листаем в самый низ.
- Щелкаем ссылку Задать…
- Мы уже на месте, но ещё не все это осознали. А ну-ка нажмём в адресной строке «. Вот теперь все уже поняли, куда ветер дует.
Утверждаем: имеется миллион способов найти панель управления в Windows 10. Все здесь связано. Попробуйте нажать Win + A, что видите в самом дальнем правом и нижнем углу? То же самое… Поэтому нельзя сказать, чтобы Билли Гейтс вдруг отрезал нас от необходимого инструментария. Он его оставил и разнообразит, но скрыл от первого взора. Требуется хотя бы немного изучить систему.



























