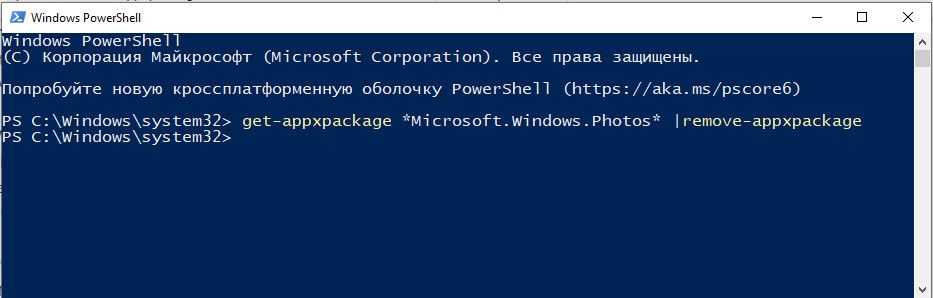Дополнительная информация
- В ранних версиях проблема иногда проявлялась при использовании локальной учетной записи и исчезала при включении учетной записи Майкрософт.
- В последних версиях системы, судя по официальной информации Майкрософт, проблема должна проявляться реже (но может возникнуть, как упоминалось в начале статьи, со старыми программами, изменяющими ассоциации файлов не в соответствии с правилами для новой ОС).
- Для опытных пользователей: вы можете экспортировать, изменить и импортировать ассоциации файлов в виде XML с помощью DISM (при этом они не будут сбрасываться, в отличие от тех, что вносятся в реестр). Подробнее (на английском) на сайте Майкрософт.
А вдруг и это :
Удаление встроенного приложения
Приложения UWP часто являются причиной ошибки, уведомляющей о том, что они были сброшены, поэтому их можно удалить. Но сначала убедитесь, что есть альтернатива, то есть сторонняя программа с аналогичными функциями. Для удаления используем команду PowerShell.
Запустите консоль правами администратора из Диспетчера задач путем ввода в меню Файл – Запустить новую задачу команды PowerShell и подтверждения на Enter.

В консоли выполните команду:
get-appxpackage *имя_программы* remove-appxpackage
Например, для удаления UWP-приложения «Фотографии» запустите команду:
get-appxpackage *Microsoft.Windows.Photos* |remove-appxpackage
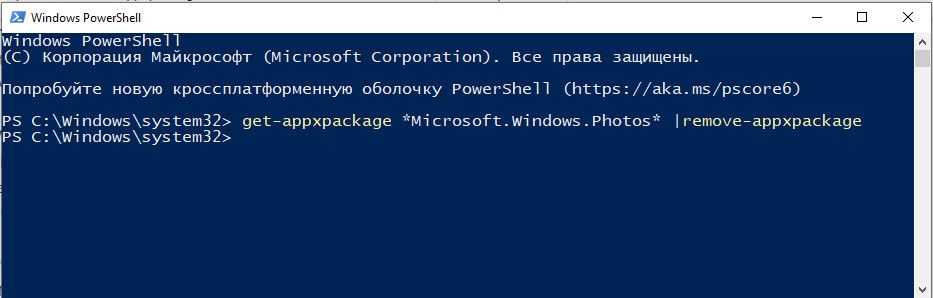
После завершения перезагрузите компьютер.
Windows не сохраняет настройки пользователя: исправляем
- В редакторе реестра в левой части раздела по известному уже вам пути в списке под ProfileList ищем тот, что заканчивается на .bak (в нём значение параметра ProfileImagePath должно выглядеть как С:Usersимя-вашей-учётки – это и есть ваша учётная запись; сейчас мы сделаем её рабочей).
- Смотрим внимательно: должен обнаружиться тот же раздел с аналогичным SID (однако значение параметра ProfileImagePath выглядит как С:UsersDefault или немного иначе):
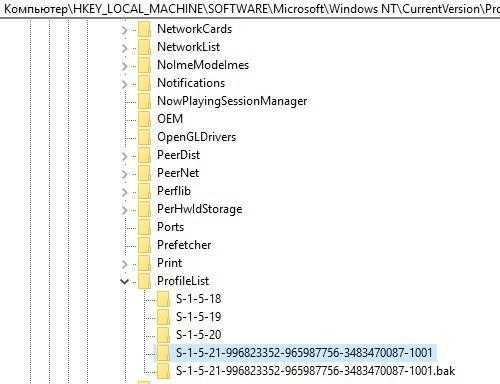
тот, что без .bak в конце имени, переименовываем, скажем, добавив .temp, а у второго .bak в конце имени удаляем:
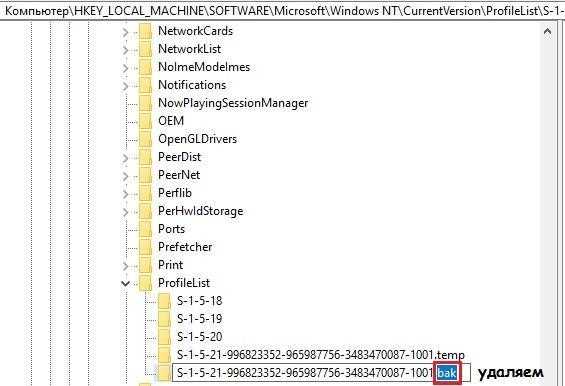
- выходим из учётной записи пользователя и заходим в свою. Или перезагружаемся.
- если вы довольны результатом, вернитесь в реестр и удалите раздел SID с .temp в конце имени
Успехов
- https://windowsprofi.ru/win10/windows-10-ne-soxranyaet-nastrojki-rabochego-stola.html
- https://social.technet.microsoft.com/forums/ru-ru/d48071cf-7adb-4ac2-b71d-824dbcef23d3/windows-10-10851077-108910861093108810721085110310771090
- https://computer76.ru/2018/01/08/windows-ne-sohranyaet-nastrojki/
Объяснение причин возникновения сообщения «Стандартное приложение сброшено»
В ОС Windows по умолчанию некоторые типы файлов открываются с помощью приложений, которые уже имеются в системе изначально. Среди этих типов файлов, к примеру, все популярные видео и аудио файлы.
И если ранее любое устанавливаемое приложение могло запросто перехватить (ассоциировать на себя) открытие этих файлов, то в Windows 10 (8, 8.1) усложнили эту задачу для сторонних приложений. Теперь операционная система время от времени осуществляет проверку параметров, которые отвечают за ассоциацию файлов с тем или иным приложением. И если обнаруживается несанкционированное изменение этих параметров, то выводится соответствующее приложение с одновременным возвратом к изначальной ассоциации.
Чтобы вам было проще понять, приведём пример: вы устанавливаете какой-либо мультимедиа проигрыватель, который на финальном этапе установки ассоциирует все мультимедиа файлы на себя (кликнув по видео или аудио файлу – должен будет открываться установленный вами проигрыватель, в котором и будет осуществляться воспроизведение).
И вот с этим положением вещей Windows теперь и борется, сбрасывая ассоциацию «ключевых» типов файлов на изначальный вариант, который, к слову сказать, часто является собственным продуктом от Microsoft. Так, если говорить о мультимедиа, то возврат открытия мультимедиа файлов возвращается к проигрывателю Кино и ТВ, которая штатно находится в системе изначально.
Но не стоит думать, что операционная система воспринимает любую смену ассоциаций за несанкционированную. Если осуществить данную процедуру через соответствующее системное меню или через свойства файла, то новая ассоциация будет принята системой и её сброса к изначальному варианту не произойдёт.
Давайте рассмотрим, как можно изменить ассоциацию, которая бы впоследствии не сбрасывалась:
Кликните правой клавишей мышки по файлу, ассоциацию приложения которого вы бы хотели изменить (т.е
изменить программу, с помощью которой этот тип файлов открывался бы при стандартном двойном клике левой клавишей мыши или клавишей Enter).
Будет выведено меню, нас интересует последний пункт, именуемый Свойства – его и нажмём.
В появившемся окне свойств следует обратить внимание на строчку Приложение: и кнопку Изменить…, что находится напротив.
Нажав её, будет отображено окно со списком приложений, где можно указать желаемое, которое впоследствии будет использовано при работе с данным типом файлов.. Теперь вы знаете, почему возникает оповещение о сбросе на стандартное приложение и как при необходимости всё-таки осуществить настройку ассоциаций файлов с тем или иным используемым вами приложением
Теперь вы знаете, почему возникает оповещение о сбросе на стандартное приложение и как при необходимости всё-таки осуществить настройку ассоциаций файлов с тем или иным используемым вами приложением.
Почему появляется ошибка
Стандартными, как уже стало понятно, называют те приложения, с помощью которых открываются популярные файлы. При покупке компьютера или ноутбука с предустановленной ОС Windows 10, именно через стандартные приложения осуществляется открытие ссылок в интернете, запускается проигрывание видеороликов, аудио композиций, просматриваются графические изображения и пр.
Но случается так, что стандартное приложение открыть тот или иной файл не хочет, появляется соответствующее уведомление об ошибке, связанной со сбросом.
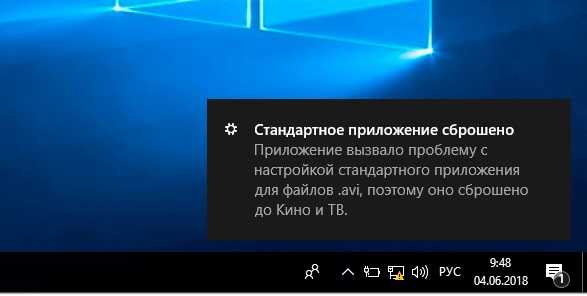
Есть несколько причин, почему это происходит:
- Алгоритм работы программы, используемой вместо стандартной, не соответствует требованиям Windows 10. То есть юзер выбрал другой софт для запуска тех или иных файлов, заменив им стандартный инструмент. Но настройка этой программы актуальна для более ранних версий операционной системы либо не соответствует последним обновлениям. Связано это с тем, что не всегда разработчики успевают адаптироваться под все изменения в ОС.
- Было установлено обновление операционной системы, которое установило настройки по умолчанию. Либо же из-за обновления ОС применяемая программа уже не поддерживается.
- Произошёл элементарный сбор в системе. Как ни странно, но это происходит довольно часто. Потому спешить принимать кардинальные решения не стоит.
При столкновении с такой ошибкой у пользователя возникает закономерное желание её исправить. Вопрос лишь в том, как именно это сделать.
Ещё важно отметить, что такая проблема в основном возникала именно на ранних версиях десятой операционной системы Виндовс от Microsoft. Связано это было с особенностями используемого механизма ассоциации программы с запускаемыми файлами и документами
Но после обновления алгоритм изменился, а вместе с этим ушла и сама проблема. А потому столкнуться с ошибкой могут в основном пользователи старых программ, либо те, кто не обновлял устаревшие версии софта.
Причины возникновения ошибки: стандартное приложение сброшено
Одной из основных причин, по которым возникает сброс стандартных приложений Windows 10, является установка пакетов обновлений после интегрирования в систему некоторых устаревших или неофициальных версий программ, которые пользователь задал по умолчанию. Именно обновления прописывают собственные значения в системном реестре, изменяя пользовательские настройки.

Что же касается самого сброса, то он наблюдается для файлов видео, аудио, фото, используемых пользователем браузеров. Кроме того, во время инсталляции программного обеспечения, Windows 10 использует механизм сверки хэш-данных и, если информация имеет несоответствие, происходит сброс софта.
Методы решения проблемы со сброшенными приложениями в Windows 10
Стоит отметить, что в большинстве случаев обновление KB3135173 вызывает сброс ассоциаций. Однако если данная неполадка возникла не по вине данного обновления стоит по очерёдности удалить последние установленные обновления и вновь их установить, исключив дефектное.
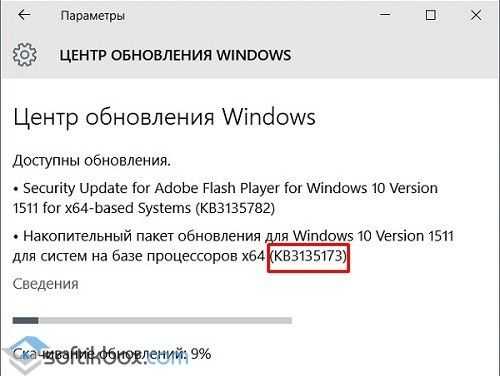
Также, чтобы исключить проблемный апдейт, стоит выбрать ручное обновление Windows 10 и снять отметку с KB3135173 или с другого номера.
Поскольку данная ошибка связана с тем, что система вносить изменения в реестр, стоит отредактировать некоторые данные. Для этого выполняем следующее:
Жмём «Win+R» и вводим «regedit».
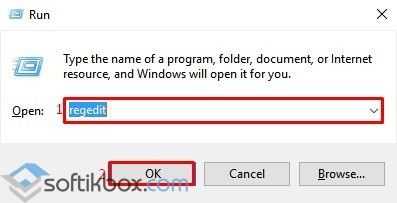
- Откроется редактор реестра. Переходим по ветке «HKLM», «SOFTWARE», «Classes», «Local Settings» и далее ищем каталог «Packages». Для изображений стоит использовать директорию Microsoft.Windows.Photos_«версия пакета», в которой находятся разделы «App» и «Capabilities». В последнем каталоге будет папка «FileAssociations». Её то и нужно изменить. В правой части окна смотрим список расширений, которые сбрасываются. К примеру, сбрасывается формат .jpeg. по списку он десятый. Двойным кликом открываем его и копируем параметр.
- Теперь переходим по ветке «HTCU», «SOFTWARE», доходим до каталога «Classes», где и находится вышеуказанный длинный ключ (папка с длинным наименованием в виде цифр и букв). Теперь правым кликом в правой части окна создаём строковый параметр и называем его «NoOpenWith». Значение не задаем. Сохраняем изменение и проделываем такие же действия для всех параметров, которые сбрасываются.
- Перезагружаем ПК. Стоит отметить, что до внесения любых изменений стоит создать резервную копию реестра и точку восстановления Windows 10.
Более простым способом решения проблемы может стать запуск файла с расширение .reg. Для этого выполняем следующее:
Открываем Блокнот. Вставляем в него следующее содержание.
Windows Registry Editor Version 5.00
«Content Type»=»application/pdf»
«AppXd4nrz8ff68srnhf9t5a8sbjyar1cr723″=hex(0):
@=»{1AA9BF05-9A97-48c1-BA28-D9DCE795E93C}»
«Hash»=»AD8mJSYO9c0=»
«ProgId»=»AppXd4nrz8ff68srnhf9t5a8sbjyar1cr723»
«Hash»=»/pcHLCV4T1E=»
«ProgId»=»AppXd4nrz8ff68srnhf9t5a8sbjyar1cr723»
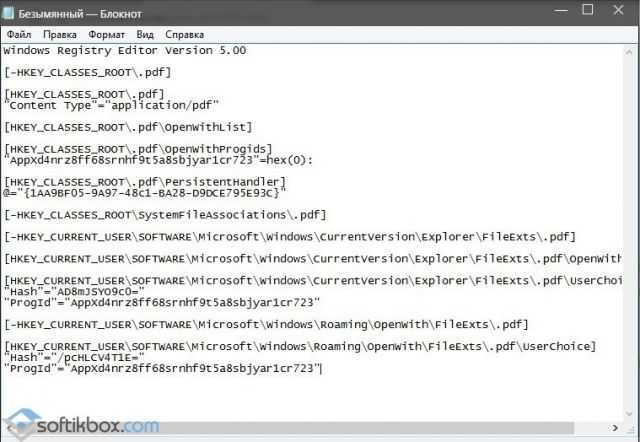
Сохраняем файл, задав ему расширение .reg и выбрав тип файлов «Все файлы».
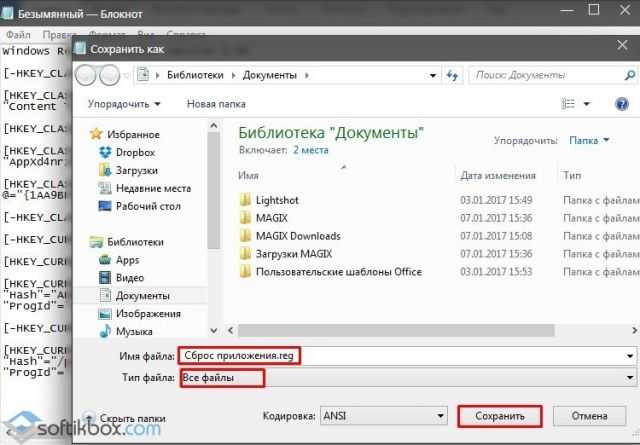
- Запускаем файл.
- После изменений перезагружаем ПК. Теперь переходим в «Параметры», «Система», «Приложения по умолчанию», и задаём те программы, которые хотим использовать как основные.
Стоит отметить, что проблема со сбросом приложений очень щекотливая и не на всех сборках может работать тот или иной метод. Поэтому если какой-то способ не помог решить проблему, стоит выполнить откат системы.
Причины и устранение рассматриваемого сбоя
Эта ошибка достаточно часто возникала на ранних версиях «десятки» и несколько реже возникает на новейших сборках. Главная причина проблемы – особенности работы системного реестра на десятой версии «окон». Дело в том, что в старых вариантах ОС от Майкрософт программа прописывала себя в реестре для ассоциации с тем или иным типом документов, тогда как в новейшей Windows механизм изменился. Следовательно, проблема возникает со старыми программами или старыми их версиями. Как правило, последствиями в данном случае является сброс программы по умолчанию на стандартную – «Фото» для открытия изображений, «Кино и ТВ» для видеороликов, и так далее.
Устранить эту проблему, впрочем, достаточно легко. Первый способ – ручная установка программы по умолчанию, что исключит появление проблемы в дальнейшем. Второй – внесение правок в системный реестр: более радикальное решение, использовать которое мы рекомендуем только в крайнем случае. Самое радикальное средство – использование точки восстановления Виндовс. Рассмотрим поподробнее все возможные методы.
Способ 1: Ручная установка стандартных приложений
Самый простой метод устранения рассматриваемого сбоя – вручную задать нужное приложение по умолчанию. Алгоритм этой процедуры следующий:
- Откройте «Параметры» – для этого вызовите «Пуск», кликните по иконке с тремя полосками вверху и выберите соответствующий пункт меню.
В «Параметрах» выберите пункт «Приложения».</li>
В разделе приложений обратите внимание на меню слева – там нужно щёлкнуть по варианту «Приложения по умолчанию». Откроется список приложений, назначенных по умолчанию для открытия тех или иных типов файлов
Для выбора желаемой программы вручную просто кликните по уже назначенному, затем щёлкните левой кнопкой по нужному из списка.
Откроется список приложений, назначенных по умолчанию для открытия тех или иных типов файлов. Для выбора желаемой программы вручную просто кликните по уже назначенному, затем щёлкните левой кнопкой по нужному из списка.</li>
Повторите процедуру для всех требуемых типов файлов, после чего перезагрузите компьютер.</li></ol>
Как показывает практика, этот метод самый простой и в то же время эффективный.
Способ 2: Изменение записей в реестре
Более радикальный вариант заключается во внесении изменений в системный реестр посредством специального REG-файла.
- Откройте «Блокнот»: воспользуйтесь «Поиском», введите в строку название приложения и кликните по найденному.
После того как «Блокнот» запустится, скопируйте текст ниже и вставьте его в новый файл.
; .3g2,.3gp, .3gp2, .3gpp, .asf, .avi, .m2t, .m2ts, .m4v, .mkv .mov, .mp4, mp4v, .mts, .tif, .tiff, .wmv «NoOpenWith»=»» «NoStaticDefaultVerb»=»»
; .aac, .adt, .adts ,.amr, .flac, .m3u, .m4a, .m4r, .mp3, .mpa .wav, .wma, .wpl, .zpl «NoOpenWith»=»» «NoStaticDefaultVerb»=»»
;.htm, .html «NoOpenWith»=»» «NoStaticDefaultVerb»=»»
; .pdf «NoOpenWith»=»» «NoStaticDefaultVerb»=»»
;.stl, .3mf, .obj, .wrl, .ply, .fbx, .3ds, .dae, .dxf, .bmp .jpg, .png, .tga «NoOpenWith»=»» «NoStaticDefaultVerb»=»»
; .svg «NoOpenWith»=»» «NoStaticDefaultVerb»=»»
; .xml «NoOpenWith»=»» «NoStaticDefaultVerb»=»»
«NoOpenWith»=»» «NoStaticDefaultVerb»=»»
; .raw, .rwl, .rw2 «NoOpenWith»=»» «NoStaticDefaultVerb»=»»
; .mp4,.3gp, .3gpp, .avi, .divx, .m2t, .m2ts, .m4v, .mkv, .mod etc. «NoOpenWith»=»» «NoStaticDefaultVerb»=»»
</li>
Для сохранения файла воспользуйтесь пунктами меню «Файл» – «Сохранить как…».
«Проводника»«Тип файла»«Все файлы»«Сохранить»«Блокнот»
Подробнее: Способы восстановления системного реестра в Windows 10
Теперь запускайте документ реестра и подождите, пока изменения будут внесены. Затем перезагружайте машину.</li></ol>
Способ 3: Использование точки восстановления
Если ни один из вышеприведённых способов не помогает, следует воспользоваться средством «Точка восстановления Windows». Учтите, что задействование этого метода удалит все программы и обновления, установленные до момента создания точки отката.
Подробнее: Откат к точке восстановления в Windows 10
Заключение
Ошибка «Стандартное приложение сброшено» в Windows 10 возникает вследствие особенностей работы этой версии операционной системы, но устранить её можно без особого труда.
Мы рады, что смогли помочь Вам в решении проблемы. Опишите, что у вас не получилось.
Помогла ли вам эта статья?
- https://geekon.media/standartnoe-prilozhenie-sbrosheno-v-windows-10/
- https://it-tehnik.ru/software/windows-10/reset-standart-app-win10.html
- https://lumpics.ru/how-solve-reset-default-apps-problem-in-windows-10/
Дополнительная информация
- В ранних версиях Windows 10 проблема иногда проявлялась при использовании локальной учетной записи и исчезала при включении учетной записи Майкрософт.
- В последних версиях системы, судя по официальной информации Майкрософт, проблема должна проявляться реже (но может возникнуть, как упоминалось в начале статьи, со старыми программами, изменяющими ассоциации файлов не в соответствии с правилами для новой ОС).
- Для опытных пользователей: вы можете экспортировать, изменить и импортировать ассоциации файлов в виде XML с помощью DISM (при этом они не будут сбрасываться, в отличие от тех, что вносятся в реестр). Подробнее (на английском) на сайте Майкрософт.
А вдруг и это будет интересно:
23.06.2018 в 17:43
Не помогает этот reg файл! Всё-равно после каждой перезагрузке, всё сбрасывается.
23.06.2018 в 18:02
Так после рег-файла вы должны назначить приложения по умолчанию правильно. т.е. если при перезагрузке сбрасывается, значит какая-то ваша программа в очередной раз ассоциации через реестр поменяла.
06.10.2021 в 14:06
20.07.2018 в 11:28
09.10.2018 в 11:01
Не понял, применил reg-файл. Как теперь мне установить на фотографии стандартное приложения просмотра фотографий? Там только Paint и Paint 3D теперь. Помогите, пожалуйста. Может еще какой-то reg-файл прописать чтобы вернуть?)
09.10.2018 в 11:03
09.10.2018 в 11:22
Его нет в выпадающем списке. Сейчас попробую починить той статьей. Еще проблема, что нет и Microsoft Edge. Им было прикольно открывать pdf. Теперь в выпадающем списке все, кроме него. Это чинится?
09.10.2018 в 11:26
Хорошо, оно появилось в списке на открытие файла. Но нет галочки использовать всегда.
30.10.2018 в 05:40
а можете скинуть в комментарии или на почте код для reg файла на отмену изменений выше? очень выручите, пытался составлять сам, но почему-то не работает и изменения остаются
20.10.2018 в 21:15
После переустановки Windows 10 и обновлений до последних версий столкнулся со следующей проблемой. Вообще ни как не меняются программы по умолчанию на другие. Простой пример. Не могу поменять приложение для просмотра видео, хочу выбрать Media Player Classic, но ничего кроме стандартного Windows Media Player и приложения Кино и ТВ не меняется. Ровно такая же история с файлами для Photoshop. Самые банальные .psd файлы не могу назначить, чтобы открывать их одним кликом.
В какую сторону копать?
21.10.2018 в 09:36
21.10.2018 в 12:15
23.10.2018 в 07:13
В общем короче самый оптимальный вариант найти образ с версией 1709, переустановить, и закрыть доступ к обновам?
25.11.2018 в 20:43
Добрый вечер. Произошла подобная ошибка при воспроизведении видео со съемного жесткого диска. После этого папка с этим видео с жесткого диска пропала. Кто что может подсказать? В программе восстановления удаленных файлов этой папки нет (т.е. не была удалена) и в скрытых папках тоже ее нет.
26.11.2018 в 09:45
23.03.2019 в 22:38
У меня какой-то запущенный случай. Каждую перезагрузку все ассоциации слетают. После твика реестра приложения по умолчанию назначал естественно. Пробовал устанавливать ассоциации по приложению отдельно. Пробовал сбрасывать по умолчанию, заново устанавливать ассоциации, чего только не пробовал. Может есть у кого идеи?
13.09.2019 в 09:20
13.09.2019 в 09:44
Этот код не должен так влиять, он просто очищает ассоциации типов файлов, т.е. приводит в то состояние, когда они еще не были заданы (как после установки Windows)
23.11.2019 в 04:25
01.08.2020 в 09:52
REG файл не помог. Более того, даже параметры не открывались. Пришлось резервную копию импортировать в реестр назад. После этого добавилась еще одна проблема такая же
А ошибка сброса так и осталась.
01.08.2020 в 11:08
08.09.2020 в 16:52
После установки Windows 10 для открытия файлов различных типов — изображений, звуковых и видеофайлов, веб-страниц и пр. используются стандартные программы, входящие в состав операционной системы. Если пользователь устанавливает стороннее ПО для работы с этими типами файлов, настройки по умолчанию меняются. Однако после очередного обновления операционной системы или при использовании старых версий программ, несовместимых с Windows 10, эти установки могут быть сброшены и возвращены к стандартным. Тогда при открытии файла определенного типа на экране появится уведомление: «Стандартное приложение сброшено».
Из этой статьи вы узнаете, как снова установить нужное вам приложение в качестве стандартного. Прежде чем приступать к выполнению описанных ниже действий, рекомендуем удостовериться, что приложение обновлено до последней версии, поддерживающей Windows 10, иначе вероятно повторение сбоя.
«Стандартное приложение сброшено» Windows 10. Что делать в первую очередь?
Если уж такая проблема возникла, первым делом следует обратить внимание на пакеты обновлений. Как правило, такой сбой вызывает апдейт с номером KB3135173. Отсюда следует, что это обновление нужно удалить и в дальнейшем не устанавливать
Для этого нужно войти в раздел установленных апдейтов в «Центре обновления» и деинсталлировать указанный пакет. Затем задается ручной поиск доступных на данный момент апдейтов, а из списка это обновление просто исключается
Отсюда следует, что это обновление нужно удалить и в дальнейшем не устанавливать. Для этого нужно войти в раздел установленных апдейтов в «Центре обновления» и деинсталлировать указанный пакет. Затем задается ручной поиск доступных на данный момент апдейтов, а из списка это обновление просто исключается.
Это не единственный пример, другие апдейты тоже могут оказывать такое влияние на ассоциации. В этом случае после возникновения проблемы нужно удалять обновления поочередно и менять стандартные программы. Когда негативно воздействующие пакеты будут найдены, к ним применяется выше описанная методика.
Как вариант – можно отключить обновление системы вообще. Но это не гарантирует работоспособность некоторых программ в дальнейшем. На крайний случай можно сделать откат системы до предыдущего состояния, но и это поможет только на время, если автоматический апдейт является активным.
Как переустановить или сбросить Windows 10
Когда вы обновляете Windows, он сбрасывает компьютер, но позволяет сохранить ваши файлы в безопасности. Но программы, которые вы установили, обязательно удалятся. Однако возможность обновления была удалена из Windows 10. Итак, как сбросить Windows, потеряв ваши приложения и программы? Да, есть способ сделать то же самое.
Вот три возможных метода, которые вы можете рассмотреть, чтобы перезагрузить компьютер без потери приложений и программ в первую очередь. Кроме того, это избавляет вас от необходимости заново переустанавливать все приложения. Давайте начнем.
Метод №1: Создайте собственное изображение для обновления со всеми программами.
Это настраиваемое обновленное изображение позволяет сбросить все программы в предыдущее состояние. Вы можете использовать это для сбросить Windows 10 однажды созданный. Для создания настраиваемого изображения обновления вы можете использовать DISM команда от WinRE (Среда восстановления Windows).
Самое приятное в этом то, что к тому времени, когда в систему будет добавлено больше файлов, вы сможете создать инкрементный образ резервной копии на первом образе восстановления. Все, что вам нужно сделать, это войти в WinRE, чтобы создать собственный образ обновления.
Метод № 2: Создайте собственный образ для восстановления
Eсть инструмент резервного копирования известный как Aomei Backupper Стандартный которые можно использовать для создания резервное копирование образа для восстановления. Это позволит вам восстановить систему без потери приложений и программ. Давайте посмотрим на некоторые особенности этого инструмента.
- Он не занимает много места на диске, что, в свою очередь, делает его удобным в использовании инструментом.
- Обладают средним и высоким уровнем сжатия и функцией инкрементного / дифференциального резервного копирования.
- Он также позволяет вам устанавливать несколько запланированных задач резервного копирования, в то время как встроенный инструмент Windows поддерживает только одну задачу.
- Обеспечивает резервное копирование системы, а также резервное копирование файлов / дисков и резервных копий разделов.
- У него лаконичный интерфейс.
- Для создания резервной копии системы потребовалось всего четыре шага.
Вот как вы можете создать резервную копию системы используя этот инструмент.
Во-первых, загрузите и установите этот инструмент в свою систему.
- На главном экране перейдите к Восстановление и выберите параметр Резервное копирование системы.
- Выберите место назначения для резервная система. Это может быть NAS, внешний жесткий диск, сетевой диск и т. Д.
- Нажмите «Расписание», чтобы настроить резервное копирование по расписанию (при необходимости).
- Затем нажмите «Начать резервное копирование», чтобы начать процесс резервного копирования.
Метод № 3: запустите Windows Setup.exe
Вы можете выполнить ремонтное обновление, запустив Windows Setup.exe в Windows 10. Чтобы начать работу, следуйте инструкциям, приведенным ниже.
Загрузить Windows 10 ISO файл или используйте установочный диск для Windows.
- В корневом каталоге найдите и запустите файл Setup.exe из папки «Ресурсы».
- Откроется окно установки Windows 10. Оттуда вы можете выбрать, загружать обновления или нет. Затем нажмите Далее.
- На экране того, что требует вашего внимания, нажмите Изменить, что оставить.
- Тогда у вас будет три варианта, выберите первый. Сохраняйте личные файлы, приложения и настройки Windows.
- Нажмите Далее и установите в систему обновление Windows 10.
Вы можете легко сбросить Windows 10 без удаления существующих приложений и программного обеспечения. Если у вас есть сомнения, вы можете оставить комментарий ниже.
Как запретить Windows 10 сбрасывать программы по умолчанию
Windows 10 печально известна своей особенностью: сбросом предпочтений программ — браузера, почтовой программы, программы просмотра изображений — на свои умолчания. После установки новых сборок, если вы «инсайдер», и даже после установки обычных накопительных обновлений на стабильный релиз Windows 10, операционная система возвращает Edge, Почту и Фотографии вместо тех программ, которые поставил пользователь.
Происходить подобное может по нескольким причинам, и виноваты в происходящем не всегда обновления как таковые. Ещё в Windows 8 разработчики изменили механизм установки файловых ассоциаций. Когда вы проставляете программу по умолчанию, операционная система считает и записывает в реестр особый хэш — значение, которое явно указывает, что ассоциация проставлена по желанию пользователя и явно с его согласия. Таким образом система защищается от вредоносного программного обеспечения и просто недобросовестных разработчиков, которые подменяют файловые ассоциации без ведома пользователя. В Windows 10 этот механизм доработан, и вероятно, иногда даёт сбой. Когда система обнаруживает, что значение хэша расходится с расчётным, она сбрасывает ассоциацию на «свою». Браузером по умолчанию становится Microsoft Edge, почтовой программой — Photos, музыкальным проигрывателем — Groove, и так далее. Старые версии программ также могут проставлять свои ассоциации некорректно, что также рано или поздно приведет к сбросу их умолчаний.
Когда это происходит, центр уведомлений предупредит о сбросе файловых ассоциаций.
Запретить Windows 10 сбрасывать программы по умолчанию можно посредством правки реестра. Рассмотрим последовательность действий на примере приложения Photos/Фотографии.
Откройте редактор реестра.
Перейдите в этот раздел реестра (это можно сделать буквально одним кликом): HKEY_CURRENT_USER\SOFTWARE\Classes\Local Settings\Software\Microsoft\Windows\CurrentVersion\AppModel\Repository\Packages\Microsoft.Windows.Photos_16.201.11370.0_x64__8wekyb3d8bbwe\App\Capabilities\FileAssociationsПримечание: этот путь в реестре соответствует установленной в данный момент на моём компьютере версии 16.201.11370.0_x64__8wekyb3d8bbwe приложения Фотографии.
У вас может быть установлена версия новее, поэтому отредактируйте его в соответствии с вашими реальными условиями. Название ключа соответствует вот такой маске:
Microsoft.Windows.Photos_nn.nnn.nnnnn.n_x64__8wekyb3d8bbwe
Вместо «nnn…» нужно вписать вашу версию программа
Кроме того, обратите внимание на суффикс x64/x86, который меняется взависимости от редакции установленной Windows 10 (32-битной или 64-разрядной).
Итак, нужный раздел открыт. Посмотрите на правую часть редактора реестра и найдите там тип файла, для которого слетают ассоциации в Windows 10
Пусть это будут jpg-файлы. Найдем jpg в списке параметров справа и посмотрим, чему задано его значение. В моем случае этоAppX43hnxtbyyps62jhe9sqpdzxn1790zetc
Теперь перейдите в раздел реестра HKEY_CURRENT_USER\SOFTWARE\Classes\Ваше_значение_для_параметра_jpg В моём случае это: HKEY_CURRENT_USER\SOFTWARE\Classes\AppX43hnxtbyyps62jhe9sqpdzxn1790zetc
Здесь создайте новый строковый REG_SZ параметр с именем NoOpenWith и оставьте его значение пустым:
Повторите операцию для всех расширений, для которых Windows 10 сбрасывает ваши предпочтения.
По той же схеме, повторите операцию для всех приложений, которые бы вы не хотели видеть назначенными по умолчанию, а Windows 10 упорно их возвращает. Приложения перечислены в этом разделе
HKEY_CURRENT_USER\SOFTWARE\Classes\Local Settings\Software\Microsoft\Windows\CurrentVersion\AppModel\Repository\Packages\
После того, как вы закончили, откройте Панель управления\Программы\Программы по умолчанию и выставьте умолчания на те программы, которыми пользуетесь.
Ассоциации больше не будут слетать. Эта статья также есть на Winaero.