Устраняем ошибку «CRITICAL PROCESS DIED» в Windows 8
Ошибка «CRITICAL PROCESS DIED» нередкое явление в операционной системе Виндовс 8 и может быть вызвана целым рядом следующих причин:
- Аппаратная неисправность жесткого диска или планок оперативной памяти;
- Драйверы устройств, установленных в системе, устарели или работают некорректно;
- Повреждение реестра и файловой системы;
- Произошло заражение компьютерным вирусом;
- После инсталляции нового оборудования возник конфликт их драйверов.
Для исправления ошибки «CRITICAL PROCESS DIED» попробуем провести мероприятия в логической последовательности действий по реанимации системы.
Шаг 1: Загрузка Windows в безопасном режиме
Для поиска вирусов, обновления драйверов устройств и восстановления системы необходимо загрузить Виндовс в безопасном режиме, иначе никакие операции по устранению ошибки будут невозможны.
Для входа в безопасный режим при загрузке Windows пользуемся комбинацией клавиш «Shift+F8». После перезагрузки необходимо запустить любое антивирусное ПО.
Шаг 2: Использование SFC
В Виндовс 8 присутствует встроенный инструмент для проверки и восстановления целостности системных файлов. Утилита SFC выполнит сканирование жесткого диска, и проверит неизменность компонентов.
- На клавиатуре нажимаем сочетание клавиш Win + X, в открывшемся меню выбираем «Командная строка(администратор)».
- В командной строке вводим и подтверждаем запуск проверки клавишей «Enter».
- SFC начинает сканирование системы, которое может продлиться 10-20 минут.
- Смотрим результаты проверки ресурсов Виндовс, перезагружаем компьютер, если ошибка не исчезла, пробуем другой способ.
Шаг 3: Использование точки восстановления
Можно попытаться загрузить последнюю работоспособную версию системы из точки восстановления, если, конечно, такая была создана автоматически или самим пользователем.
- Нажимаем уже знакомое нам сочетание клавиш Win + X, в меню выбираем «Панель управления».
- Далее переходим в раздел «Система и безопасность».
- Затем кликаем ЛКМ по блоку «Система».
- В следующем окне нам нужен пункт «Защита системы».
- В разделе «Восстановление системы» решаем «Восстановить».
- Определяемся, на какую точку мы делаем откат системы, и хорошо подумав, подтверждаем свои действия кнопкой «Далее».
- По окончании процесса система вернется к выбранной работоспособной редакции.
Шаг 4: Обновление конфигурации устройств
При подключении новых устройств и обновлении их управляющих файлов часто возникают неисправности программной части.Тщательно изучаем состояние устройств, инсталлированных в систему.
- Последовательно нажимаем Win + X и «Диспетчер устройств».
- В появившемся окне смотрим, чтобы в списке установленного оборудования отсутствовали желтые восклицательные знаки. При их наличии нажимаем иконку «Обновить конфигурацию оборудования».
- Восклицательные знаки исчезли? Значит все устройства работают корректно.
Шаг 5: Замена модулей оперативной памяти
Проблема может заключаться в неисправности аппаратной части компьютера. При наличии нескольких планок RAM можно попробовать поменять их местами, убирать каждую из них, проверяя загрузку Windows. При обнаружении неисправного «железа» его нужно заменить на новое.
Шаг 6: Переустановка Виндовс
Если никакой из вышеперечисленных методов не помог, то остается только отформатировать системный раздел винчестера и переустановить Windows. Это крайняя мера, но иногда приходится жертвовать ценными данными.
Подробнее: Установка операционной системы Windows 8
Последовательно пройдя все шесть шагов по устранению ошибки «CRITICAL PROCESS DIED», мы на 99,9% добьёмся исправления некорректной работы ПК. Теперь можно опять наслаждаться плодами технического прогресса.
Опишите, что у вас не получилось. Наши специалисты постараются ответить максимально быстро.
Как исправить ошибку CRITICAL_PROCESS_DIED в Windows 8 и 10?
Ошибка CRITICAL_PROCESS_DIED представляет из себя синий экран смерти или же BSoD. Проявлять себя эта проблема может как на Windows 8, так и на Windows 10.
Причины появления CRITICAL_PROCESS_DIED
Как ясно из самого названия, один из многих процессов необходимый для запуска операционной системы оборвался, что и привело к синему экрану смерти. На это существует куча причин. Вот их небольшой список:
- Поврежденные драйвера устройства.
- Поврежденный реестр Windows.
- Поврежденная файловая система.
- Проблемы с оперативной памятью.
- Проблемы с жестким диском или SSD.
- Возможность проникновения различных вирусов на компьютер.
Скорее всего, что-то из этого списка и послужило катализатором для появления CRITICAL_PROCESS_DIED. Теперь давайте перейдем к методам решения этой проблемы.
Метод №1 Исправление/обновление драйверов устройства
Для того чтобы выполнить обновление различных драйверов нам понадобится зайти в систему. Обычным способом этого добиться нельзя, так что будет использовать «Безопасный режим». Это гарантирует, что никакие лишние утилиты не будут запущены вместе с системой. Для того чтобы войти в этот режим сделайте следующее:
- Выполните перезагрузку ПК и нажмите Shift+F8 во время загрузки материнской карты. Убедитесь, что вы сделали это до появления логотипа Windows.
- Вам откроются «Продвинутые опции по восстановлению».
- Далее нажмите на «Устранение проблем» -> «Продвинутые опции» -> «Настройки запуска Windows».
- Теперь просто включите «Безопасный режим» и перезагрузите ваш компьютер. При перезагрузке, вы с вероятностью в 99% не увидите BSoD CRITICAL_PROCESS_DIED.
Как только вы оказались в «Безопасном режиме», нужно проверить устройства на наличие ошибок или конфликтов. Выполнить вы можете это через «Диспетчер устройств». Добраться до диспетчера можно через свойства вашего «Компьютера».
Любое устройство с которым есть какие-либо проблемы в «Диспетчере устройств» помечаются желтым восклицательным знаком. При нахождении такового, нажмите на нем правой кнопкой мыши и выберите «Обновить».
Если же с драйвера достаточно новые, то попробуйте выполнить переподключение устройства. Теперь нажмите на кнопку «Действия» в верхней панели и выберите «Сканировать на наличие изменений». После этого произойдет переустановка драйверов, что может решить проблему.
После этого перезагрузите ваш ПК и посмотрите, изменилось ли что.
Метод №2 Сканирование и исправление поврежденной файловой системы
Утилита по проверке файловой системы довольно полезная вещь, которая идет уже сразу с операционной системой Windows.Она просканирует поврежденные участки файловой системы и восстановит их если найдет. Для того чтобы воспользоваться этой утилитой сделайте следующее:
- Нажмите комбинацию клавиш Win+X или правой кнопкой мыши по кнопке «Пуск». Выберите «Командная строка(администратор)».
- В открывшейся «Командной строке» впишете команду sfc /scannow и нажмите Enter.
- Весь этот процесс сканирования и прочего может занять минут 15-20.
- По окончании операции, вы увидите список найденных проблем в файловой системе и исправлены ли они.
После этого перезагрузите ваш компьютер. Ошибка CRITICAL_PROCESS_DIED должна была исчезнуть, если проблема заключалась в файловой системе.
Метод №4 Точки восстановления
Использование точек восстановления в таких ситуациях времена неизбежно. Данный метод возможен только при заранее созданной точки восстановления в которой ваш компьютер находился в стабильном состоянии.
«Восстановление системы» находится в Панели управления Windows.
Метод №5 Обновить или переустановить Windows
Если ничего из вышеописанного вам не помогло в решении проблемы, то можно попробовать Обновить или переустановить Windows.
Обновление Windows оставит ваши персональные данные нетронутыми, однако базовая система будет переустановлена.
Переустановка Windows сотрет все данные которые находятся на разделе /С (у большинства пользователей). Так что не забудьте выполнить копирование важных вам файлом перед этим. Переустановка практически наверняка исправит синий экран смерти CRITICAL_PROCESS_DIED.
Для обновления ПК просто проведите мышкой по правому краю экрана и нажмите «Настройки» -> «Изменить настройки ПК» -> «Обновление и восстановление» -> «Восстановление». Далее нажмите на «Обновить ваш ПК без потери файлов».
Нашли опечатку? Выделите текст и нажмите Ctrl + Enter
Critical Process Died FAQ
How do I fix critical process died?
It is easy to fix the “critical process died” stop code in Windows 10 and the solutions are various, such as run an SFC scan, update your drivers, perform a clean boot, go for system restore, uninstall the latest software, check disk errors, etc.
What causes critical process died error Windows 10?
When Windows 10 stop code critical process died happens, it means the process which was needed to run the system ended suddenly for some reason. Simply put, this blue screen error appears because of the corrupted or missing system files, bad device drivers, virus attack, compatibility issues, bad sectors, etc.
Устраняем проблему
Обычно при появлении ошибки «critical process died» и синего экрана, ОС спустя некоторое время перезапускается. Если система запустится в нормальном режиме и не вылетит, в первую очередь нужно сделать следующие манипуляции:
- Отключить лишние антивирусные программы и оставить одну рабочую, в случае если на ПК установлены 2 и более.
- Если производился разгон параметров ПК посредством БИОСа, то необходимо вернуть заводские значения.
- Выключить компьютер и очистить от пыли, проверить работоспособность кулера, разъёмы, детали не должны плотно прилегать друг к другу.
- Проверить температуру нагрева, в случае высоких показателей обеспечить хорошую циркуляцию воздуха в системном блоке и позаботиться о дополнительном охлаждении.
Если проблема возникла на ноутбуке, то не стоит его вскрывать, эти действия повлекут за собой потерю гарантии. Его рекомендуется отнести в ремонт, а до этого просто оставить выключенным на некоторое время. Особенно в том случае, когда корпус явно перегрелся.
- Проверяем Виндовс 10 на ошибки
- Где найти журнал ошибок Windows 10
- Устраняем ошибку «Сбой запроса дескриптора неизвестного USB устройства»
Как исправить ошибку CRITICAL PROCESS DIED
Если возникает рассматриваемый «синий экран смерти», первым делом нужно проверить, нет ли конфликта при работе драйверов. В этом поможет бесплатное приложение BlueScreenView, которое может считать информацию с сохраненных дампов памяти, определив, какие драйвера отключились перед возникновением ошибки и появлением «синего экрана смерти».
Установив указанную программу, запустите ее и посмотрите последние ошибки и, что их вызывало. В нижней части окна программы будет отображено красным, сбои в каких драйверах привели к появлению ошибки CRITICAL PROCESS DIED.
Обратите внимание: Существует еще одно приложение, которое позволяет определить причину «синего экрана смерти» и сразу узнать проблемный драйвер. Данное приложение называется WhoCrashed, можете воспользоваться им при необходимости
Важно: Бывают ситуации, когда не удается запустить Windows из-за возникновения ошибки CRITICAL PROCESS DIED сразу после входа в систему
Важно: Бывают ситуации, когда не удается запустить Windows из-за возникновения ошибки CRITICAL PROCESS DIED сразу после входа в систему
В таком варианте рекомендуем попробовать запустить безопасный режим
Важно: Бывают ситуации, когда не удается запустить Windows из-за возникновения ошибки CRITICAL PROCESS DIED сразу после входа в систему. В таком варианте рекомендуем попробовать запустить безопасный режим
Если и безопасный режим не работает, ниже будет приведена инструкция, что делать в данном случае
Если и безопасный режим не работает, ниже будет приведена инструкция, что делать в данном случае.
Если после переустановки драйверов ошибка CRITICAL PROCESS DIED и «синий экран смерти» продолжают беспокоить, рекомендуем провести следующие действия:
- Методично переустановить все драйвера основных комплектующих компьютера. В случае если проблема возникает на ноутбуке, это сделать довольно просто, загрузив необходимое программное обеспечение с официального сайта производителя ноутбука. Когда CRITICAL PROCESS DIED возникает на стационарном компьютере, придется искать драйвера отдельно для материнской платы, видеокарты, процессора и так далее. Использование специальных программ, позволяющих быстро установить все драйвера на компьютер, не рекомендуется;
- Использовать одну из точек восстановления (если таковые имеются), восстановив компьютер до момента, когда не имелось проблем с ошибкой CRITICAL PROCESS DIED;
- Убедиться в целостности системных файлов, выполнив необходимые проверки. Самый простой способ проверить отсутствие повреждения системных файлов, это запустить командную строку от имени администратора и использовать команду sfc /scannow;
- Проверить компьютер на наличие вирусов. Также рекомендуется попробовать запустить компьютер с отключенным антивирусом, если он установлен;
- Восстановить реестр. Особенно это актуально, если проблема возникла после внесения каких-либо изменений в реестр или использования специализированных приложений для удаления «мусора» из реестра;
- Выполнить сброс операционной системы. Это можно сделать из среды восстановления, если выбрать пункты «Поиск и устранение неисправностей» — «Вернуть компьютер в исходное состояние».
Если ни один из приведенных выше советов не помог решить проблему, рекомендуем вспомнить, какие действия выполнялись с компьютером перед тем, как начала проявляться ошибка CRITICAL PROCESS DIED. Например, она может возникать после подключения USB-периферии. В такой ситуации нужно попробовать отключить USB-устройство и удалить автоматически (или ручным образом) установленные драйвера для него.
How to Solve Critical Process Died Blue Screen Error in Windows 10
Getting the error code 0x000000EF can be terrifying for someone who does not know much about Windows 10. But things get easier if you know of some solutions for the same, just like the ones mentioned below:
Method 1: Scan Your Windows 10 device for Viruses to Fix the Blue Screen Error
A virus or malware has the potential to create serious trouble for your Windows 10 PC. This might be the case here too. Scan your computer using a trustful antivirus to check if your device is exposed to any threats. For instance, Bitdefender Antivirus Plus and Norton Antivirus Plus are among the best antiviruses for Windows 10; you may use any one of them. You can then remove those viruses or malware, if any, from your device. If the problem still exists, get to the next solution.
Method 2: Update Drivers in Windows 10 to Fix Error Code 0x000000EF
Device drivers play a keen role in the working of the hardware and software in Windows devices. If updated time-to-time, they can keep your device in good shape. Go through this guide on How to Properly Update Drivers in Windows 10.
Try and update all the drivers and see if the Critical Process Error gets solved. If not, try the next fix.
Method 3: Use SFC to Solve the Critical Process Died Error
The System File Checker grants you the best way to find any corrupt system files in your device and also replaces them with new files so that your computer can work efficiently. To run an SFC, follow these steps:
- Search ‘cmd’ or ‘Command Prompt’ in the Start Menu.
- Right-click the first suggestion and select ‘Run as Administrator’.
- In the Command Prompt, type ‘sfc /scannow’ (without the inverted commas) and press the ‘Enter’
- Restart your Windows 10 PC.
Once you complete this process and restart your computer, this issue may not irritate you anymore. If you still face the same problem, try running DISM as explained in the next fix.
Method 4: Run DISM to Fix the Critical Process Error
DISM (Deployment Image Servicing and Management) is the next step if SFC doesn’t resolve the problem. Here are the steps for it:
- In the Command Prompt, type the following commands and press the ‘Enter’ key after each command:Dism /Online /Cleanup-Image /CheckHealthDism /Online /Cleanup-Image /ScanHealthDism /Online /Cleanup-Image /RestoreHealth
- Restart your Windows 10 PC.
This fix will most likely solve any issue that has been causing the Blue Screen Critical Process Died Error with Error Code 0x000000EF. Try all these fixes and you may find the one that will solve the issue completely for you. Till then, check out some more of our guides – How to fix CRITICAL SERVICE FAILED Blue Screen on Windows 11, and How to Troubleshoot and Fix Windows 10 Blue Screen (BSOD) Errors.
Ремонт Windows 11/10 методом обновления
Перейдите на сайт Microsoft и скачайте помощник по обновлению Windows 11 или 10. Это не удалит ваши данные с компьютера, а всего лишь обновит системные файлы и версию Windows, но выбрать нужно будет «Сохранить мои данные и личные данные».
- Для Windows 10 выберите для скачивания MediaCreationTool (вторая, скачать средство сейчас)
- Для Windows 11 выберите помощник по установке Windows 11 (первая, Скачать)
! Для Windows 10 вам нужно выбрать Обновить этот компьютер сейчас, а для Windows 11 следовать рекомендациям на экране и не забудьте выбрать, что вы сохраняете свои файлы и данные, если они вам нужны.
Переустановка системы Windows или Сброс компьютера до заводских настроек Если ни один из вышеперечисленных советов не исправил вашу проблему, то переустановка системы Windows 11 и 10 или её сброс до заводских настроек, всегда самое прекрасное решение для устранения ошибок.
Смотрите еще:
- dwm.exe: Что это такое и как работает в Windows 10
- Настройка и оптимизация SDD диска в Windows 10
- Выбрать другой GPU для разных приложений в Windows 10
- Не удается получить доступ к сайту и найти DNS-адрес сервера
- Cлужба узла: Служба репозитория состояний грузит ЦП в Windows 10
Продвинутые способы
Теперь перейдем к продвинутым вариантам исправления синего экрана (BSOD).
Автоматическое устранение неполадок
Иногда восстановить работоспособность устройства получается с помощью стандартного инструмента устранения неполадок Windows 10.
- Открываем «Панель управления» через меню «Пуск» или «Поиск».
- В графе «Просмотр» выставляем «Мелкие значки» и переходим в «Устранение неполадок».
- Слева жмем «Просмотр всех категорий».
- Находим строку с названием «Синий экран».
- Следуйте указаниям мастера.
По окончании процедуры перезагрузите ПК.
Driver Verifier
Предлагаю запустить встроенную утилиту «Driver Verifier» для проверки ПО. Применяя различные тесты, утилита создает нагрузку на железо, провоцируя аварию. Это поможет выявить дефектный компонент.
- Нажимаем клавиши «Win + S» для запуска поисковой стройки. Затем вводим фразу verifier и щелкаем по поисковому результату.
- Отобразится окно, в котором следует отметить пункт «Создать нестандартные параметры».
- Далее отмечаем все пункты кроме «Эмуляции нехватки ресурсов» и «Проверки соответствия требованиям DDI». Щелкаем «Далее».
- Активируем опцию выбора имени из списка.
- Щелкаем по полю «Поставщик» для более удобной сортировки и отметьте все компоненты, поставщиком которых является сторонний производитель, а не «Microsoft».
- Кликаем «Готово». Отобразится сообщение о старте проверки после перезагрузки ПК.
Если в процессе отобразятся дополнительные файлы, то запишите их или запомните. Вот список некоторых из них:
- Ntdll.sys – файл от Microsoft. Говорит о проблеме с драйверами.
- Stop code «0x000000EF» – код остановки, который иногда появляется вместе с текстом «CRITICAL_PROCESS_DIED». Что, по сути, одно и тоже. Говорит о проблеме, но не сообщает, что именно ее вызвало.
- Ntoskrnl.exe – файл ядра, отвечающий за правильную работу ОС. Наличие любой неисправности, связанной с этим файлом, может вызывать синий экран. Сюда относится: повреждение реестра, наличие вирусов, неисправность комплектующих (чаще всего жесткого диска) и повреждение других важных файлов.
Чтобы узнать, какой компонент вызывает сбой используйте утилиту «BlueScreenView».
Удаление обновлений
Иногда BSOD появляется после обновлений Windows 10 и 8. Предлагаю избавиться от них.
- Жмем «Win + I» и переходим в «Обновление и безопасность».
- Переместитесь в «Центр» и затем в «Журнал».
- Нажмите «Удалить», далее отобразится полный их список.
- Ориентируясь на дату установки выберите нужное в самом верху нажмите «Удалить».
- Подтвердите процедуру и дождитесь ее завершения.
По окончании перезапустите ПК.
Командная строка
Восстановите поврежденные файлы и структуру файловой системы через командную строку, выполнив поочередно следующие команды:
- Вводим sfc /scannow и жмем «Enter». Начнется процесс восстановления целостности критически важных компонентов. Дождитесь окончания.
- Если первая команда завершилась не удачно, попробуйте выполнить другую – Dism /Online /Cleanup-Image /RestoreHealth. Требует доступ в интернет.
- Следом за ней – chkdsk C: /f (где буква «C» является буквой раздела с виндой). При выводе сообщения о добавлении процедуры в расписание, введите «Y» и нажмите «Enter». Сканирование начнется автоматически после перезапуска.
Перезагрузите ПК.
Отключение быстрого запуска
Иногда помогает отключение функции быстрого запуска через панель настроек электропитания. К сожалению, данный пункт отсутствует в некоторых версиях Windows 10.
Для этого:
- Откройте «Пуск», найдите «Служебные» и выберите «Выполнить».
- Напишите powercfg.cpl и щелкните «Ок».
- Переместитесь в раздел «Действие кнопки».
- Выберите пункт изменения параметров.
- Снимите флажок с пункта быстрого старта. Сохраните изменения.
Выполните чистую загрузку
Чистая загрузка — это режим запуска, в котором используется минимальное количество драйверов, процессов и программ. После запуска вашего компьютера вы можете начать загрузку отсутствующих процессов в попытке изолировать проблему. Чтобы запустить чистую загрузку Windows, следуйте пошаговым инструкциям ниже или обратитесь к полному руководству.
- Нажмите Win+R и напишите msconfig
- Перейдите на вкладку Службы
- Поставьте галочку напротив Не отображать службы Майкрософт
- Нажмите Отключить все
- Выберите вкладку Автозагрузка
- Нажмите Открыть диспетчер задач
- Во вкладке Автозагрузка отключите все элементы
- Перезагрузите компьютер
! Если в состоянии чистой загрузке не выдаст ошибку, то проблема в стороннем ПО, которое нужно удалить (это может быть сторонний антивирус). Драйвере, который нужно обновить или удалить.
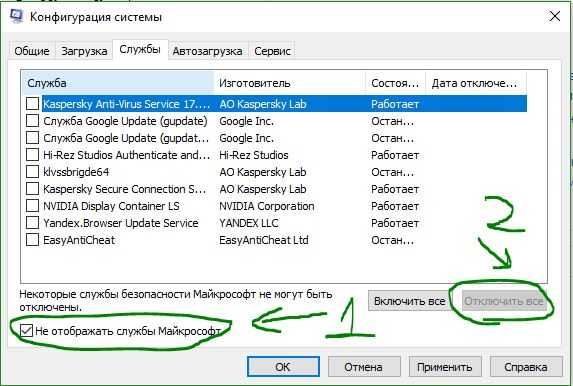
Fifth Method – Run the Windows Update Tool
Outdated Windows files may cause BSOD errors such as the Blue Screen Error “Critical Process Died.” To keep your system updated, you should run the Windows Update tool to download and install a new Windows update. If Windows detects any new updates, it will automatically download and install the updates.
- Press the “Windows” key on your keyboard and press “R” to bring up the run line command and type in “control update” and press enter.
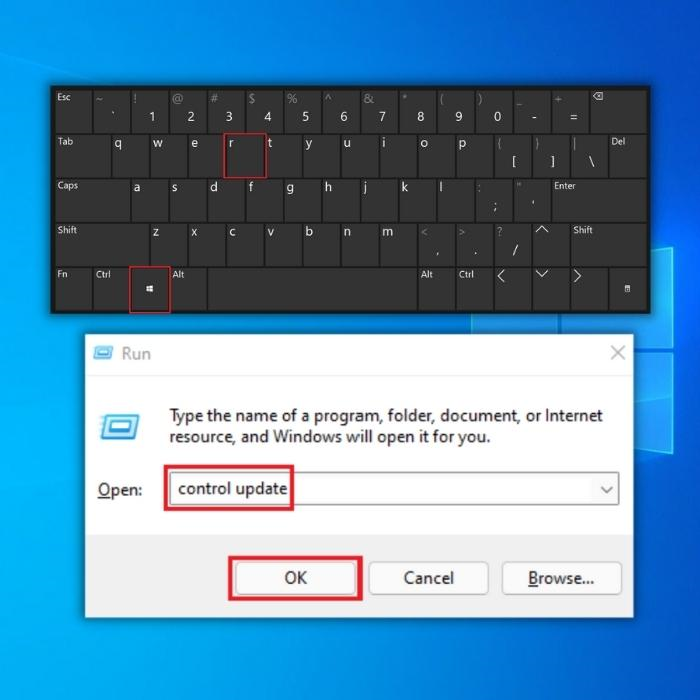
- Click on “Check for Updates” in the Windows Update window. If there are no updates available then you should get a message saying “You’re Up to Date”
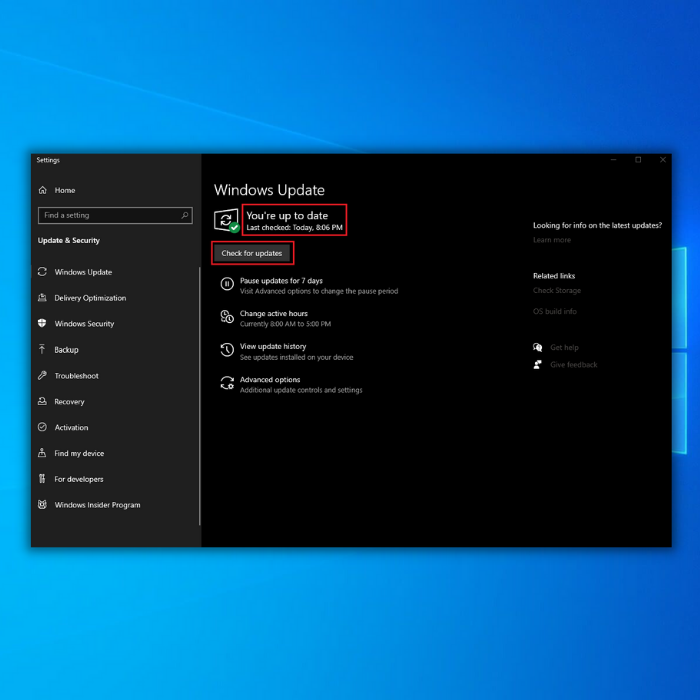
- If the Windows Update Tool finds a new update, let it install it and wait for it to complete. You may be required to restart your computer in order for it to install and potentially fix the Critical Process Died error.
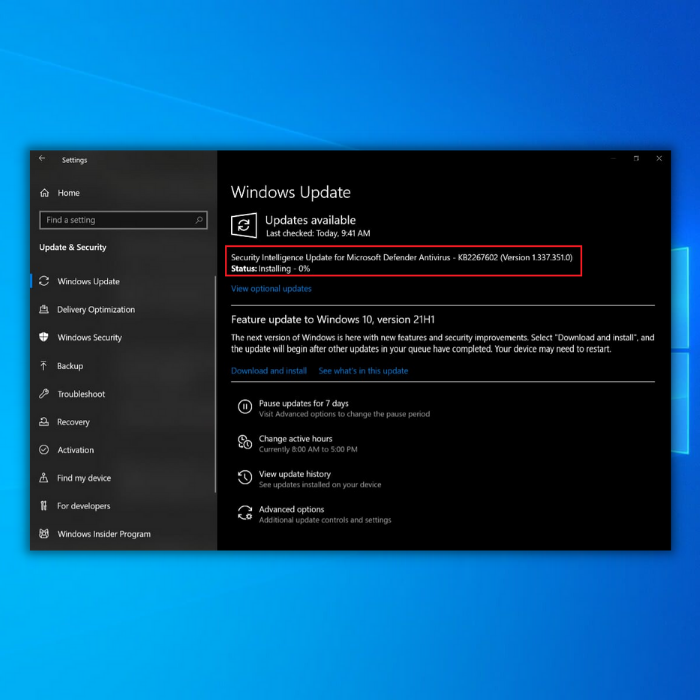
4. Once the update is complete it should update all the drivers, restart the computer and observe if you would still encounter the Critical Process Died error.
See Also: 4 Sure-Fire Ways of Fixing KERNEL_MODE_HEAP_CORRUPTION Error in Windows 10
Устранение ошибки с работающей операционной системой
Если ошибка не мешает загрузить операционную систему и войти в ее привычное рабочее пространство, в первую очередь проверяем записи о возникших дампах, автоматически создаваемые при обнаружении серьезных неполадок. Здесь есть важный нюанс – такая функция (создание записей) должна быть включена в настройках системы.
Кнопки для скачивания ПО находятся в нижней части страницы. Предусмотрено несколько вариантов загрузки: архив для 32/64-битной системы, не требующий установки, или установочный файл для самостоятельной инсталляции программы.
Итак, установив и открыв программу, делаем следующее:
-
По дампам с названием нашей ошибки (“CRITICAL_PROCESS _DIED”) проверяем файлы с расширением “SYS” в нижней части окна (с заполненным параметром “Адрес в стеке”).
- Ищем в Интернете информацию по найденному файлу (файлам), в т.ч. определяем, за работу какого драйвера он отвечает.
Как только проблемный драйвер найден, устраняем проблемы, возникшие с ним или из-за него. Это может быть:
- Откат драйвера до прежней версии, если недавно выполнялось его обновление, после чего возникла ошибка. Для этого:
- Находим устройство, драйвер которого перестал исправно работать. В качестве примера рассмотрим звуковую карту. Дважды щелкаем по ней, чтобы открыть ее свойства.
- В открывшемся окне переходим во вкладку “Драйвер” и жмем кнопку “Откатить”. Если она не активна, значит этот способ не сработает, и откатить драйвер не получится.
- Полное удаление драйвера и его повторная установка с нуля. Скачивать и устанавливать драйверы рекомендуется только с официального сайта производителя устройства во избежание возникновения различных проблем. Данная операция подробно описана во втором методе нашей публикации – “Синий экран смерти в Windows 10: как исправить, код ошибки”.
- Отключение устройства. Это может стать решением (временным или постоянным) только в том случае, если устройство является второстепенным и не влияет на работу компьютера (или его воздействие минимально).
Примечание: во время установки драйверов антивирусную программу (если она установлена на компьютере) следует отключить (или удалить), т.к. она может помешать нормальной инсталляции.
Прочие меры по устранению ошибки “CRITICAL_PROCESS _DIED”:
- Некоторые пользователи предпочитают вместо поиска конкретного проблемного драйвера в случае возникновения каких-либо сбоев в работе операционной системы удалять и заново инсталлировать драйверы всех устройств. Такой подход применим и к нашей ситуации, однако стоит учитывать, что он занимает значительно больше времени. Начинать рекомендуется с драйвера материнской платы, т.к. она довольно часто является причиной сбоя. Еще раз подчеркнем, что скачивать установочные файлы нужно именно с сайта производителя устройств, а не со сторонних ресурсов. Пользоваться кнопкой “Обновить драйвер” в свойствах оборудования в Диспетчере устройств не рекомендуется, т.к. как мы уже упомянули выше, это и может стать причиной неполадки.
- Сканируем систему с помощью антивирусной программы. Возможно, ошибка вызвана работой вредоносных программ.
- Также можно воспользоваться какой-нибудь утилитой для чистки системного мусора, например, Ccleaner. Подробная информация о данной программе представлена в 4 разделе нашей статьи – “Где хранятся временные файлы в Windows 10: как удалить”. В большинстве случаев это вряд ли поможет, но попробовать стоит. В любом случае, это полезная процедура, которую периодически можно выполнять и на полностью исправном компьютере.
- Если используются какие-то программы для “разгона” системных характеристик компьютера, их следует отключить или удалить.
- Проверяем и восстанавливаем целостность системных файлов, а также файлы системного реестра.
- Если ни один из способов выше не помог решить проблему, можно откатить систему к более раннему состоянию с помощью точек восстановления. Если вдруг таких точек нет, тогда можно попробовать вернуть компьютер к заводским настройкам.
Примечание: В редких случаях ошибка может быть связана не с драйверами устройств, а с работоспособностью самих устройствами (например, неисправный блок питания, поврежденный жесткий диск, оперативная память и т.д.). В таких случаях, самым очевидным и, вероятнее всего, единственным решением является замена вышедшего из строя устройства.
What is the ‘CRITICAL_PROCESS_DIED’ error?
The occasional Blue Screen of Death (BSoD) has plagued us all over the years of Windows’ existence. BSoDs are STOP errors that are a part of the Windows operating system. These messages are displayed when a fatal system error happens, with the primary purpose being to inform the user about the cause of the error so they can figure out potential fixes. Typically, BSoDs occur due to faulty memory, overclocking, bad drivers, corrupted storage or even badly written software.
One such BSoD that often occurs when Windows 10 boots up is the ‘CRITICAL_PROCESS_DIED’ error. The critical process died error indicates that a program integral to the working of the operating system died due to some issue or error. In older versions of Window, the error is accompanied with the error code ‘0x000000EF’. This code is one of the 500+ known BSoD error codes and refers to the ‘CRITICAL_PROCESS_DIED’ error.
In Windows 10, the critical process died error is shown with a blue screen with an accompanying vague error message “Your PC ran into a problem and needs to restart. We’re just collecting some error info, and then we’ll restart for you. If you’d like to know more, you can search online later for this error: CRITICAL_PROCESS_DIED”. On restart, most cases end back at the dreaded blue screen with the same terrible error.
CRITICAL_PROCESS_DIED error message







![Critical process died stop code error in windows 10 [10 easy fixes]](http://kubwheel.ru/wp-content/uploads/b/1/3/b133b8094719b313247b69004237a935.png)
![[solved] critical process died bsod error in windows 10 - driver easy](http://kubwheel.ru/wp-content/uploads/0/1/6/016c7160f2bf9f680244f0eeccc30411.jpeg)
















