Способы решения проблемы
Ошибка с кодом 0x80070091 в Windows 10 возникает при восстановлении системы и связана с регистрацией приложений, которые хранятся в папке Program Files WindowsApps. Некоторые пользователи пытаются её удалить или вовсе удаляют, после чего система перестает стабильно работать и появляется ошибка 0x80070091.
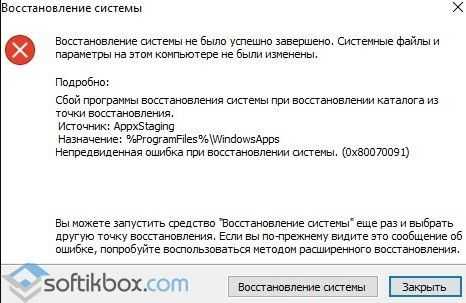
Также стоит отметить, что на форуме Microsoft пользователи отмечают, что баг возникает после установки обновления KB3213986. Поэтому в первую очередь стоит проверить, если у вас установленное обновление и удалить его и только затем приступать к следующим методам.
Способ №1. Проверка диска
- Переходим в «Мой компьютер». Нажимаем правой кнопкой мыши на локальном диске C и выбираем «Свойства».
- Откроется новое окно. Переходим во вкладку «Сервис» и выбираем «Проверить».
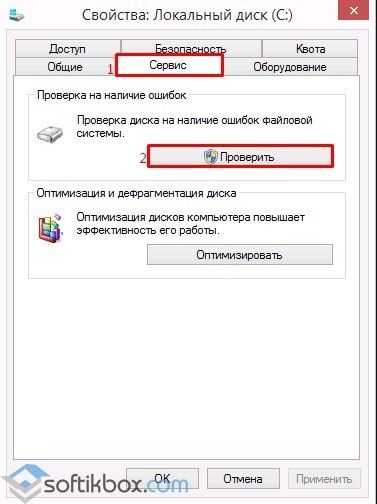
Перезагружаем систему и повторно запускаем восстановление.
Способ №2. Переименование и удаление папки WindowsApps
Чтобы удалить папку WindowsApps нужно иметь на неё права. Для этого стоит выполнить следующие действия:
Запускаем командную строку с правами Администратора. В консоли вводим TAKEOWN /F «C:Program FilesWindowsApps» /R /D Y. Ожидаем, пока система выполнит передачу прав на папку.
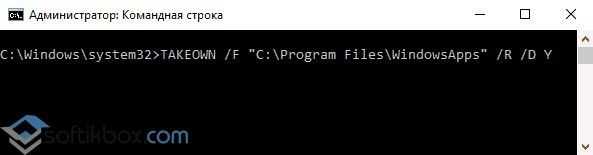
Переходим в Проводник во вкладку «Вид». В параметрах проводника также выбираем вкладку «Вид» и выставляем отображение скрытых папок и файлов.
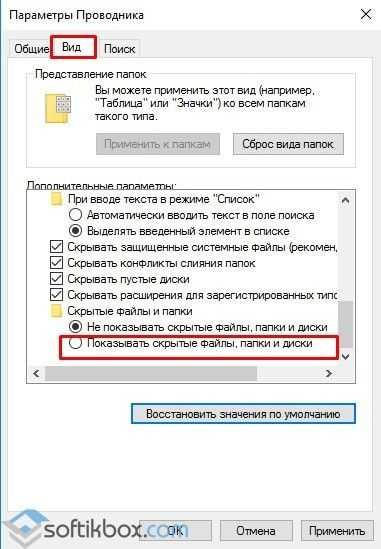
Скачиваем portable версию программы Unlocker. Полная версия может иметь стороннее ПО, поэтому проверяйте её на вирусы. После переходим по адресу C:Program FilesWindowsApps и с помощью установленной программы переименовываем папку в WindowsApps.old. Для этого жмём «Rename», вводим новое имя папки и кликаем «Ок». После нужно нажать «Unlock All».
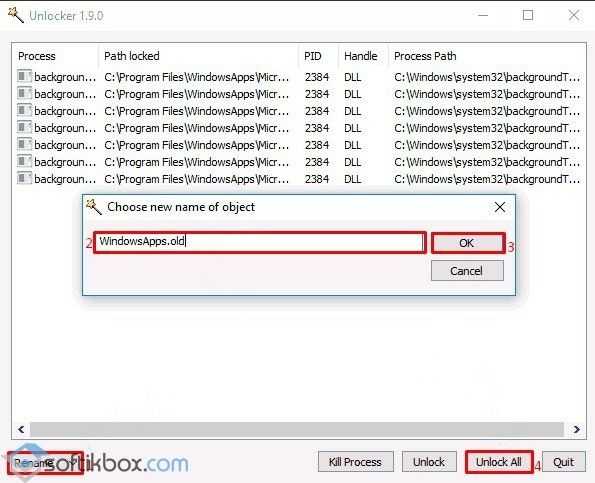
После выполнения данного действия стоит перезагрузить систему и запустить восстановление. Если откатить Windows 10 удалось, папку WindowsApps.old можно удалить.
Откат к точке восстановления
Последним способом решения ситуации будет откат системы к первой точке восстановления:
- Открыть параметры и выбрать меню «Обновление и безопасность»;
- На вкладке «Восстановление» кликнуть кнопку «Начать»;
- После запуска процесса и последующей перезагрузки ПК, система будет возвращена к изначальным своим параметрам.
Почему не заряжается телефон от зарядки
Все методы решения проблемы ошибки 0x80070091 связаны со вмешательством в корневые разделы жесткого диска, поэтому возможны некоторые проблемы при дальнейшей работе ОС. Следует хорошо взвесить все, перед началом восстановления.
Windows 10 не загружается
Рассмотренные выше способы по восстановлению применимы, когда операционка загружается в обычном или безопасном режимах. Но что делать, если система отказывается запускаться? Рассмотрим варианты решения данной проблемы.
Диск восстановления
Образ для восстановления поможет при наличии самых разных проблем с Windows, включая ситуации, когда она не запускается. Маловероятно, что у обычного пользователя под рукой найдётся флешка с таким образом. Хотя этот нужный инструмент может понадобиться в самый неожиданный момент.Создать этот образ несложно, но для этого понадобится ещё один компьютер с установленной «десяткой». Также необходима любая флешка ёмкостью памяти от 2 Гб.Алгоритм создания и использования:
- Подключаем к ПК флешку. Открываем «Панель управления», следуем во вкладку «Восстановление компьютера». Здесь понадобится «Создание диска восстановления». Снимаем выделение «Выполнить резервное копирование …». Жмём «Далее».
- Теперь нужно выбрать USB-устройство для записи из доступных носителей и щёлкнуть «Далее».
- Запустится процесс формирования и записи образа восстановления, который может занять определённое количество времени.
- Для использования образа будет необходимо загрузится с носителя. Для этого в процессе запуска компьютера нажимаем несколько раз одну из клавиш Delete, F2, F8, F11 (самые распространённые варианты, зависящие от конфигурации ПК) и выбираем загрузку с флешки. В появившемся окне «Выбор действия» жмём «Поиск и устранение неисправностей».
- Теперь станут доступны несколько вариантов действий. Возможны несколько опций: либо выбор возврата ПК к прежнему состоянию (включая режим с полным сохранением личных данных) либо через «Дополнительные параметры» восстановление операционки иными способами.
Любая выбранная операция сопровождается подробным описанием того или иного действия и рекомендациями.
Установочный диск
Чтобы восстановить систему с помощью установочного диска вам потребуются загрузочная флешка (диск) с аналогичной редакцией «десятки». Если таковой у вас нет, на другом ПК под управлением Windows скачайте с сайта Microsoft средство MediaCreationTool и следуйте инструкциям по созданию установочного диска (потребуется флешка ёмкостью не менее 8 Гб).Если имеется скачанный образ Windows (опять же редакция и разрядность которого должны совпадать с восстанавливаемой системой), проще всего создать установочный диск, воспользовавшись утилитой Rufus. Загрузите её с официального сайта, и действуйте в следующем порядке:
- Запускаем программу (Rufus не требует установки). В поле «Устройства» выбираем сменный носитель, куда будет осуществляться запись. Имейте в виду, вся информация на флешке будет уничтожена.
- В поле «Метод загрузки» выбираем образ диска для записи. Параметры образа — «Стандартная установка Windows», схема раздела — MBR или GPT (смотрите в конфигурации вашего ПК). Жмём «Старт».
После того, как загрузочный диск будет готов, действуйте по следующей схеме:
- Вставляем переносной накопитель в проблемный компьютер. Выбираем загрузку с носителя. Выбираем язык и метод ввода (раскладку клавиатуры) и нажимаем «Далее».
- В следующем окне необходимо активировать «Восстановление системы».
Далее порядок действия идентичен рассмотренному алгоритму в инструкциях касательно работы с диском восстановления (шаги 4, 5).
Восстановление загрузчика в командной строке
Восстановить загрузчик из командной строки можно либо с использованием образа восстановления, либо запустив загрузочный диск. Для этого выполним следующее:
- На экране дополнительных параметров (как сюда попасть см. инструкции выше) активируем пункт «Командная строка» либо там, где выбираем язык и раскладку клавиатуры жмём сочетание Shift+F10.
- В появившейся консоли вводим команды (именно в таком порядке и после каждой жмём Enter): diskpart, list volume. Появятся все подключенные диски. Скорее всего системный (с загрузчиком) будет обозначен как «Том 0 C Системный» или что-то подобное. Запоминаем букву диска и набираем exit. Жмём Enter.
- Далее выполним bcdboot c:windows (или ваша буква системного раздела). В завершении Windows сообщит об успешном создании новых файлов загрузчика.
- https://kompukter.ru/problema-pri-vozvrate-pk-v-ishodnoe-sostoyanie-windows-10/
- https://howwindows.ru/errors/oshibki-pri-vosstanovlenii-windows-10-klassif/
- https://masterservis24.ru/288-vosstanovlenie-windows-10.html
Исправление ошибки 0x800070091
Указанная непредвиденная ошибка при восстановлении системы возникает при проблемах (после обновления Windows 10 или в иных ситуациях) с содержимым и регистрацией приложений в папке Program Files WindowsApps.
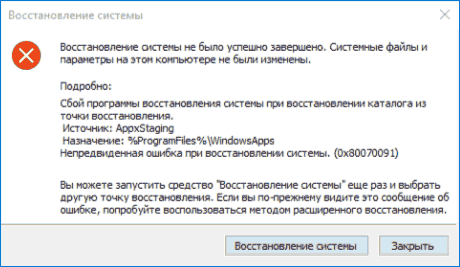
Путь исправления достаточно простой — удаление этой папки и запуск отката из точки восстановления заново.
Однако, просто удалить папку WindowsApps не получится и, более того, на всякий случай лучше не удалять её сразу, а временно переименовать, например, в WindowsApps.old а в дальнейшем, если ошибка 0x80070091 будет исправлена, удалить уже переименованный экземпляр папки.
Сначала потребуется изменить владельца папки WindowsApps и получить права на её изменение. Для этого запустите командную строку от имени администратора и введите следующую команду TAKEOWN /F «C:Program FilesWindowsApps» /R /D Y
Дождитесь окончания процесса (может занять продолжительное время, особенно на медленном диске).
Включите показ скрытых и системных (это два разных пункта) файлов и папок в панель управления — параметры проводника — вид (Подробнее о том, как включить показ скрытых и системных файлов в Windows 10).
Переименуйте папку C:Program FilesWindowsApps в WindowsApps.old. Однако, учитывайте, что сделать это стандартными средствами не удастся. Но: сторонняя программа Unlocker с этим справляется
Важно: мне не удалось найти установщик Unlocker без стороннего нежелательного ПО, однако portable версия чистая, судя по проверке VirusTotal (но не поленитесь проверить ваш экземпляр). Действия в такой версии будут следующими: указать папку, внизу слева выбрать «Rename», указать новое имя папки, нажать Ок, а затем — Unlock All
Если переименование не пройдет сразу, то Unlocker предложит сделать это после перезагрузки, что уже сработает.
По завершении проверьте, удается ли использовать точки восстановления. С большой вероятностью ошибка 0x80070091 не проявит себя снова, а после успешного процесса восстановления вы можете удалить уже ненужную папку WindowsApps.old (при этом убедитесь, что появилась новая папка WindowsApps в том же расположении).
Method 5: Updating your system
There are users who reported that updating their system had allowed them to get rid of the error. So, it wouldn’t hurt if you try the same method. Most of the time, Windows automatically downloads and installs updates. However, it is possible that certain issues might cause your system to miss an update or two. So, it would be best to manually check if there are updates you should install. That said, just follow the instructions below:
- Open the Settings window by pressing Windows Key+I on your keyboard.
- Go to Update & Security.
- Go to the right pane and click the Check for Updates button.
Your system will now begin to check if updates are available, and they will automatically be downloaded in the background. Once you restart your computer, the updates will be installed.
Just to be sure that none of your hardware and programs will interfere with System Restore, we also advise you to update your drivers. You can do this by using a reliable tool like Auslogics Driver Updater. With a click of a button, this program will automatically recognize your system and find the compatible and latest versions of your drivers. Once the process is complete, you can expect your PC to perform faster and better.
Don’t pay ransomware authors – use alternative data recovery options
Malware attacks, particularly ransomware, are by far the biggest danger to your pictures, videos, work, or school files. Since cybercriminals use a robust encryption algorithm to lock data, it can no longer be used until a ransom in bitcoin is paid. Instead of paying hackers, you should first try to use alternative recovery methods that could help you to retrieve at least some portion of the lost data. Otherwise, you could also lose your money, along with the files. One of the best tools that could restore at least some of the encrypted files – Data Recovery Pro.
About the author

Lucia Danes
— Security researcher
Lucia Danes is the news editor at UGetFix. She is always on the move because the eager for knowledge makes her travel around the globe and attend InfoSec events and conferences.
Contact Lucia Danes
About the company Esolutions
Method 3: Using third-party tools
The error 80070091 possibly has something to do with WindowsApps folder issues. One of the ways you can resolve this is by using a third-party tool like Unlocker. Here are the steps you should follow:
- Search for the Unlocker installer online and download it.
- Once you’ve downloaded Unlocker, install it to your PC.
- Go to C:\Program Files, then right-click the WindowsApps folder.
- From the menu, select Unlocker.
- You will see a drop-down menu, choose Rename.
- Change the directory’s name to “WindowsApps.old” (no quotes).
- Save the changes by clicking OK.
- You might get a prompt asking you to rename the object at boot. Select Yes.
After following the instructions above, you should be able to smoothly perform System Restore.
Как исправить ошибку 0x80070091
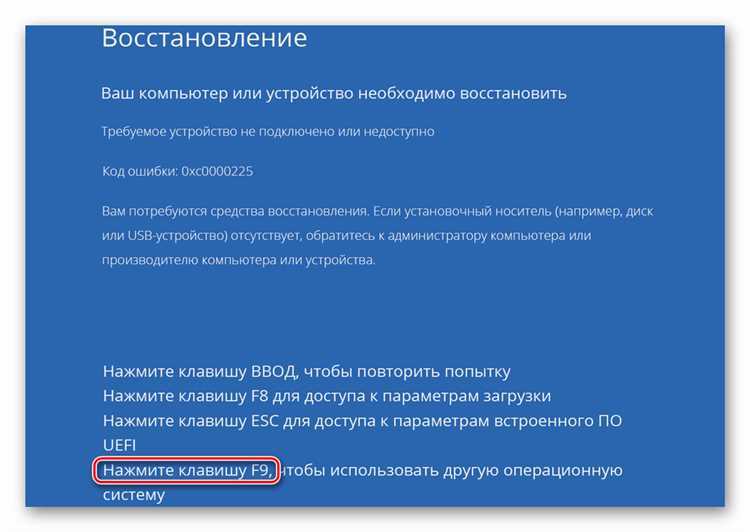
Ошибка 0x80070091 может возникнуть при использовании точек восстановления системы Windows 10 и свидетельствует о сбое программы при восстановлении каталога из точки восстановления. Данная ошибка может быть вызвана различными факторами, такими как повреждение файлов системы, наличие вирусов и т.д.
Для исправления ошибки 0x80070091 необходимо выполнить следующие действия:
- Проверить наличие вирусов на компьютере и выполнить полное сканирование системы антивирусной программой.
- Перезагрузить компьютер и повторить процесс восстановления системы из точки восстановления.
- Выполнить проверку и исправление ошибок на жестком диске с помощью встроенной утилиты CHKDSK.
- Удалить временные файлы и очистить кэш системы с помощью встроенной утилиты очистки диска.
- Восстановить поврежденные системные файлы с помощью встроенной утилиты SFC.
Если после выполнения всех перечисленных действий ошибка 0x80070091 не исчезнет, стоит обратиться к специалисту для более детального анализа причин сбоя и поиска способов его устранения.
Как устранить ошибку «Восстановление системы не удалось извлечь файл»?
Обновлено: июль 2023
Этот инструмент настоятельно рекомендуется, чтобы помочь вам исправить вашу ошибку. Кроме того, этот инструмент обеспечивает защиту от потери файлов, вредоносных программ и аппаратных сбоев, а также оптимизирует работу вашего устройства для достижения максимальной производительности. Если у вас уже есть проблема с компьютером, это программное обеспечение может помочь вам решить ее и предотвратить повторение других проблем:
- Шаг 1: (Виндовс 10, 8, 7, ХР, Виста).
- Шаг 2: Нажмите Начать сканирование чтобы определить, какие проблемы вы испытываете с вашим компьютером.
- Шаг 3: Нажмите Починить всечтобы решить все проблемы.
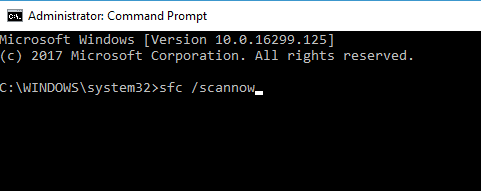
Запустите проверку системных файлов
Возможно, есть системные файлы, которые необходимо восстановить. В таком случае, SFC может исправить ошибку восстановления системы. Вы можете запустить этот инструмент следующим образом.
- Нажмите комбинацию клавиш Win + X и выберите в меню Командная строка (Администратор).
- В командной строке введите «sfc / scannow» и нажмите Enter.
- Сканирование файла должно занять около 20 минут.
- Если SFC что-то исправит, закройте командную строку и перезапустите Windows.
Убедитесь, что восстановление системы включено
Параметр «Включить защиту системы» обычно включен по умолчанию, но что-то могло отключить его. Вы можете выбрать эту опцию следующим образом.
- Нажмите кнопку Cortana на панели задач Windows 10 и введите «Восстановление системы».
- Выберите «Создать точку восстановления», чтобы открыть окно «Свойства системы».
- Нажмите «Настроить», чтобы открыть окно, показанное на рисунке ниже.
- Щелкните переключатель Включить защиту системы, если он не выбран, а затем нажмите Применить -> ОК.
Использование восстановления системы в безопасном режиме
- Восстановление системы может работать в безопасном режиме. Переведите Windows в безопасный режим, удерживая клавишу Shift и нажимая «Перезагрузить» в меню «Пуск».
- Откроется окно с вариантами устранения неполадок. Отсюда выберите «Устранение неполадок» -> «Дополнительно» -> «Параметры запуска Windows» -> «Перезагрузить».
- Выберите «Безопасный режим» в меню «Дополнительные параметры загрузки». Теперь вы можете использовать средство восстановления системы в безопасном режиме.
Часто задаваемые вопросы
Почему не удается восстановить систему?
Восстановление системы может завершиться ошибкой, потому что некоторые программы на вашем компьютере не понимают или не поддерживают восстановление системы. Виновниками обычно являются продукты для защиты от вирусов и вредоносных программ, а также другие программы, которые обычно загружаются для выполнения какой-либо фоновой службы.
Почему не работает восстановление системы?
Если Windows не работает должным образом из-за ошибок оборудования или драйвера приложения или ошибочных сценариев загрузки, восстановление системы может работать неправильно, когда операционная система работает нормально. Поэтому вам может потребоваться загрузить компьютер в безопасном режиме, а затем попытаться запустить восстановление системы Windows.
Как сделать так, чтобы при восстановлении системы не удалось получить файл?
- Откройте строку поиска и введите «обновления».
- Нажмите «Проверить наличие обновлений».
- На боковой панели «Обновление и безопасность» выберите «Восстановить».
- Теперь нажмите «Перезагрузить сейчас» в разделе «Расширенный запуск».
- Затем выберите опцию «Устранение неполадок».
- Затем выберите опцию «Параметры запуска».
Repair your Errors automatically
ugetfix.com team is trying to do its best to help users find the best solutions for eliminating their errors. If you don’t want to struggle with manual repair techniques, please use the automatic software. All recommended products have been tested and approved by our professionals. Tools that you can use to fix your error are listed bellow:
Offer
Fortect — a patented specialized Windows repair program. It will diagnose your damaged PC. It will scan all System Files, DLLs and Registry Keys that have been damaged by security threats.Mac Washing Machine X9 — a patented specialized Mac OS X repair program. It will diagnose your damaged computer. It will scan all System Files and Registry Keys that have been damaged by security threats.This patented repair process uses a database of 25 million components that can replace any damaged or missing file on user’s computer.To repair damaged system, you have to purchase the licensed version of Fortect malware removal tool.To repair damaged system, you have to purchase the licensed version of Mac Washing Machine X9 malware removal tool.
Пути исправления
Сразу же хочу предостеречь от невнимательности в ходе реализации следующей инструкции. Любое неправильное телодвижение может привести к появлению других дефектов. Поэтому, осуществляйте всё на свой страх и риск, и только в тех случаях, когда без восстановления никак не обойтись.
Стоит понимать, что во время установки софта система регистрирует его и помещает всю информацию в каталог по пути:
Program Files | WindowsApps
По умолчанию, папка является скрытой. Чтобы её увидеть, нужно в Виндовс 10 перейти в меню «Вид» и там отметить галочкой опцию «Скрытые»:
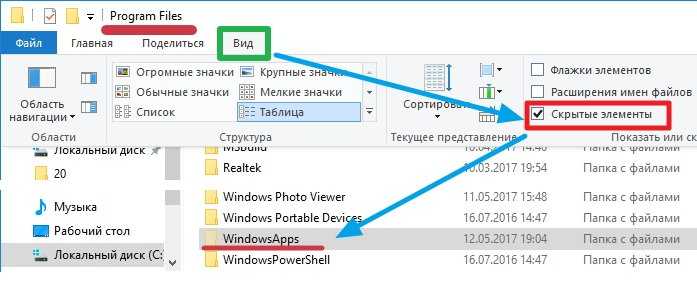
Для «семерки» придется перейти в панель управления, там выбрать «Свойства папок (проводника)» и во вкладке «Вида» внизу перечня задействовать показ невидимых файлов и папок:
Если удалить WindowsApps, то можно исправить рассматриваемую в статье проблему. Но здесь рядовой пользователь сталкивается с новым препятствием ошибки 0x80070091 — папка не пуста, устранить её простым выделением и нажатием на Del не получится.
Вот несколько рекомендаций по борьбе с блокировкой:
Запускаем консоль командной строки с админ доступом (как это сделать – рассказывал здесь) и вводим команду:
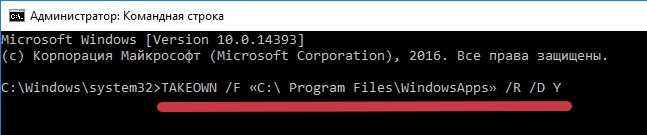
Чтобы не ошибиться при написании, лучше выделить строку выше, нажать ctrl + C для копирования, а потом кликнуть правой кнопкой мышки по окну консоли для вставки. Останется лишь отправить команду на выполнения, нажав Enter .
Второй способ предполагает использование бесплатной утилиты Unlocker, которая умеет убирать блокировку и удалять неудаляемые файлы. Но предварительно советую создать копию каталога и присвоить ему другое название.
Теперь можете спокойно отправить в «Корзину» проблемный элемент. Если ошибка 0x80070091 при восстановлении Windows 10 исчезнет, то резервную копию (которую Вы переименовали) также стоит устранить. Она Вам больше не пригодится.
Стоит отметить, что после установки приложений, WindowsApps снова будет создана. Возможно, через некоторое время Вы снова столкнетесь с проблемами. Но Вы уже будете знать, как с ними бороться.
Ошибка восстановления системы в ноутбуке Acer
Если ошибка восстановления возникает в ОС Windows 10 в ноутбуке Acer, то необходимо сделать откат системы до заводских настроек во встроенном инструменте.
Данное действие осуществляется следующим образом:
- В лэптопе Acer нажать Alt+F10.
- Для запуска утилиты нужно ввести пароль восстановления – 000000.
Стоит учитывать, что при установке системы включается «Быстрый запуск» в автоматическом режиме. Чтобы произвести дальнейшие действия нужно отключить его в BIOS.
В Windows 10 на ноутбуке Acer предоставляется возможность сохранения пользовательских данных.
После всех манипуляций требуется перезагрузить компьютерное устройство, чтобы началась переустановка ОС.
Если выдаются ошибки разного плана при восстановлении системы Windows 10, необходимо обязательно просканировать всю систему на функциональность – оперативную память, жесткий диск, папки реестра, драйвера и другие элементы компьютера. В большинстве случаев причинами неполадок выступают некорректное закрытие некоторых программ, попадание в систему различных вирусов, троянов и вредоносного программного обеспечения.
Эти проблемы можно решить самостоятельно, не обращаясь в сервисный центр. Если же возникает более сложный системный сбой, то естественно без помощи компьютерного специалиста не обойтись. Иначе, вы рискуете привести ОС своего компьютера в плачевное состояние, при котором ее восстановление бывает не всегда успешным.
Критические ошибки в Windows 10
Любые критические ошибки в Windows 10 — прямой «нож в сердце» пользователя операционной системы. Кстати, для создателей ОС — это прибыльное дело. Таким образом, они выманивают денежные средства, причем официально. Вместе с этим любой из вас может…
Проверка Windows 10 на ошибки
Нередко пользователь компьютера сталкивается с тем, что его ПК начинает медленно работать. Он начинает «тормозить» запуск и работу некоторых программ, хотя окно с сообщением и кодом ошибки на мониторе не всплывало. Тут требуется проверка…
Восстановление операционной системы Windows 10 необходимо, когда «десятка» функционирует ненадлежащим образом либо не загружается после инсталляции программ, приложений, установки обновлений и драйверов. Так же проблемы могут проявиться после вирусной атаки или неверных действий пользователя. В статье рассмотрены основные аспекты восстановления Windows 10 и приведены пошаговые инструкции с описанием вариантов действий.
Как исправить ошибку 0x80070091 при восстановлении системы в Windows 10, восстановление не было успешно завершено
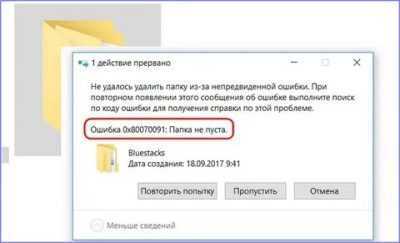
Пользователи ПК часто пользуются функцией «Точка восстановления», которая позволяет им вернуть ОС к ранней версии. Обычно это случается, если система начинает «тормозить», поскольку восстановление позволяет повысить ее эффективность вновь. Но иногда вернуться к прошлой версии не получается, система не может до конца восстановиться и на экране высвечивается окошко, извещающее о проблеме с номером 0x80070091.
Чаще всего эта проблема возникает после обновления ОС Windows 10 или при регистрации приложений в папке Program Files\ WindowsApps. Возможно ли исправить ситуацию и как это сделать?
Есть несколько вариантов решения этой проблемы, но, поскольку, она связана непосредственно с жестким диском, начать следует с его проверки.
Проверка диска
Это можно сделать 2-мя путями:
- Через свойства диска. Нажать правой кнопкой мыши на значок диска С (в папке «Мой компьютер») и выбрать вкладку «Сервис» — кнопка «Проверить». После этого потребуется перезагрузка системы и запустить повторное восстановление программы.
- Через командную строку. Открыть Пуск – Выполнить – в строке состояния прописать команду cmd и нажать «OK»;
В открывшейся строке прописать команду «chkdsk C: /f» (С — это проверяющийся диска, а f — это команда для исправления возможных ошибок).
Поскольку диск С – это системный диск, то ПК предложит проверить его при повторной перезагрузке. Для этого надо нажать клавишу Y и перезапустить ПК;
После перезапуска системы следует повторить процесс восстановления.
Отключение лишних программ
Помешать вернуться к ранней версии ОС могут и утилиты, которые работают в фоновом режиме. Их необходимо отключить, открыв интерфейс «Параметры» и выбрав вкладку «Конфиденциальность»;
И отключить все фоновые программы. При этом стоит учитывать, что после восстановления системы их, при необходимости, придется включать вручную.
Как исправить ошибку 400-Bad Request при открытии страницы
Работа с папкой WindowsApps
Поскольку восстановление системы напрямую связано с этой папкой, решить возникнувшую проблему можно либо разрешив к ней доступ, либо переименовав ее.
Чтобы разрешить доступ к папке необходимо открыть диск С:/ProgramFiles/ и перейти на вкладку «Вид». В перечисленных параметрах установить галочку на пункте «Показать скрытые файлы и папки»;
- Так папка WindowsApps станет видимой и можно будет вызвать ее свойства, кликнув правой кнопкой мышки на ней. В контекстном меню выбрать вкладку «Безопасность» и меню «Дополнительно»;
- Кликнуть на «Изменить» и указать внизу в таблице имя администратора;
- Нажать «ОК» и получить права доступа.
Есть и второй вариант предоставления прав текущему администратору – через командную строку.
- Меню Пуск – комбинация Win+R – ввод команды TAKEOWN /F «C:\Program Files\WindowsApps» /R /D Y”;
- Автоматически запуститься процесс получения прав, так что после его окончания необходимо будет включить отображение скрытых папок (как было указано выше) и работать далее;
Если не получилось получить права к папке, ее необходимо переименовать. Для этого следует заранее скачать утилиту Unlocker, при этом надо быть внимательным – утилита качается с дополнительным ненужным ПО (http://unlocker-ru.com/unlocker.html).
Кликнуть на «Rename» и выбрать папку;
Ввести ее новое имя и кликнуть на «Unlock All».
Процесс переименования пойдет либо сразу же, либо после перезагрузки.
Откат к точке восстановления
Последним способом решения ситуации будет откат системы к первой точке восстановления:
- Открыть параметры и выбрать меню «Обновление и безопасность»;
- На вкладке «Восстановление» кликнуть кнопку «Начать»;
- После запуска процесса и последующей перезагрузки ПК, система будет возвращена к изначальным своим параметрам.
Что делать, если Windows бесконечно ищет обновления
Все методы решения проблемы ошибки 0x80070091 связаны со вмешательством в корневые разделы жесткого диска, поэтому возможны некоторые проблемы при дальнейшей работе ОС. Следует хорошо взвесить все, перед началом восстановления.
Method 6: Performing a chkdsk scan
Some users reported that file corruption is one of the causes of the error 0x80070091. You can fix this issue by performing a chkdsk scan. You can do this by following the instructions below:
- Click the Search icon on the taskbar.
- Type “command prompt” (no quotes).
- Right-click Command Prompt on the results, then select Run as Administrator.
- Type “chkdsk /f X:” (no quotes). Note: You have to replace ‘X’ with your system drive.
- Run the command by pressing Enter.
- You will also be prompted to schedule a disk scan at reboot. Type “Y” (no quotes), then hit Enter.
- Restart your computer.
The scan will last for a couple of minutes, and the duration depends on the size of your system drive. Once the process is complete, try performing System Restore and check if the error is gone.
Do you have other suggestions on fixing error 0x80070091?
Непредвиденная ошибка при восстановлении системы
Ошибка восстановления системы Windows 10 приобрела большое распространение в последнее время, так Microsoft выложили фикс данной ситуации. Сразу отметим, что данное действие несколько сложно, так как весьма длительное, необходимо четко придерживаться инструкции.
Обычно данная проблема сопровождается кодом E_UNEXPECTED (0x8000FFFF). Итак, нужно вручную исправить такие компоненты:
- На компьютер необходимо загрузить и установить Windows AIK;
- Теперь следует создать образ Windows RE среды, действие выполняется так:
- Найдите установленные элемент в списке «Все программы»;
- Win + R и ввести cmd;
- Необходимо дублировать файл Install.wim, взять его следует с установочного диска. Выполнить процедуру можно при помощи команд:
- md C:\OS_Duplicate
- md C:\OS_ Duplicate \mount
copy D:\sources\install.wim C:\OS_ Duplicate, здесь D – следует заменить на букву носителя с установочной системой.
- Командой ImageX следует задействовать файл, только что созданный, для этого в консоль вставить ImageX /mountrw C:\OS_ Duplicate\install.wim 1 C:\OS_ Duplicate\mount;
- Образ Windows RE необходимо копировать, взяв его из установочного образа. Процедуру легко произвести:
- md C:\WindowsRE
- md C:\ WindowsRE\mount
copy C:\OS_ Duplicate\mount\windows\system32\recovery\winre.wim C:\ WindowsRE \
- Удалить сформированный образ можно используя команду ImageX /unmount C:\OS_ Duplicate\mount, но только после завершения описанной ранее процедуры.
- Теперь подготовительная стадия закончилась и следует исправить среду Windows RE. Действия имеют следующий характер:
- Следует образ, сформированный ранее, запустить используя команду ImageX /mountrw C:\WindowsRE\winre.wim 1 C:\WindowsRE\mount;
- Теперь исправление необходимо установить при помощи
- Dism /image:C:\WindowsRE\mount /Add-Package:c:\TEMP\Windows6.1-KB2709289-x64.msu
- Процедура должна пройти без осложнений, удостовериться в корректном результате можно используя
- Dism /image:C:\WindowsRE\mount /Get-Packages;
- Следует сохранить изменения благодаря ImageX.exe /unmount /commit C:\WindowsRE\mount.
- Конечный этап формирования носителя среды RE заключается в:
- Необходим новый файл, который поможет создать образ, образуется используя
cmd amd64 C:\WinREx64; - Файл Winre.wim необходимо дублировать по пути ISO\sources и изменить его название на Boot.wim. Делается это copy C:\WindowsRE\winre.wim C:\WinREx64\ISO\sources\boot.wim;
- Следует монтировать образ на любой виртуальный или физический диск.
- Необходим новый файл, который поможет создать образ, образуется используя
Проверка системы
Необходимо запустить средство, которое проверит системные компоненты. В Windows такая функция уже встроена, её необходимо только использовать через консоль.
- Нажмите Win + R и cmd;
- Введите sfc /scannow.
Будет произведена комплексная проверка целостности системных компонентов, в том числе и функции восстановления. Часто такой вариант оказывает положительное влияние, но иногда приходится вручную перезапускать функцию. Необходимо удалить все предыдущие точки и создать новую, затем попытаться откатиться к ней.
В крайнем случае придется переустановить или обновить систему, если такая функция присутствует. В некоторых случаях помогает утилита Microsoft Fix It.
В ноутбуках присутствует встроенный Recovery Manager, так можно откатиться с его помощью к заводскому состоянию.
Обычно вышеперечисленные действия вполне помогают восстановить правильную работу функционала и только в крайнем случае придется прибегнуть к откату или переустановке системы.
Заключение
Теперь вы знаете, что делать, если возникает подобная ошибка. В ней нет ничего страшного. Ознакомьтесь с нашими рекомендации и четко следуйте им для решения этой проблемы.
ГлавнаяОшибки WindowsОшибки при восстановлении Windows 10: классификация и способы устранения
Очень часто ОС Windows 10 перестает работать в самый неподходящий момент. Не стоит паниковать и сразу вызывать мастера на дом, ведь причины неработоспособности системы могут быть самые разные.
Существует большое количество разнообразных вариантов запустить Windows 10. Среди них выделяется откат системы к первоначальному состоянию, создание зеркала ОС с сохранением на флешку или диск с дальнейшим восстановлением через USB, также использование контрольной точки восстановления.
Чтобы использовать тот или иной способ исправления ошибок восстановления, необходимо их квалифицировать по коду, который указывает на причину их возникновения и возможного варианта решения.





























