Что такое svchost.exe
Название «Svchost» является сокращением от «service host» («главный процесс») и обычно обозначает системный процесс, который одновременно обслуживает ряд важных служб операционной системы Windows. На среднем компьютере может работать до 15 процессов svchost.exe, и каждый процесс может отвечать за работу одной или несколько служб ОС Windows.
Скриншот Диспетчера задач Windows
Использование одного процесса svchost для обслуживания несколько служб является оправданным, позволяя сэкономить ресурсы операционной системы и ускорить её работу. С линейки Виндовс NT процесс svchost является обязательным атрибутом семейства ОС Windows и присутствует в каждой ОС начиная с Windows 2000. Далее мы разберём как исправить ситуацию, когда Хост-процесс для служб Windows грузит компьютер.
Если вы запустите Диспетчер задач, перейдёте во вкладку «Процессы», и нажмёте на кнопку «Отображать процессы всех пользователей», а затем кликните на кнопку «Имя образа», то вы увидите несколько процессов svchost.exe, обычно запущенных от имени пользователя «SYSTEM», «LOCAL SERVICE» и «NETWORK SERVICE». Если же у вас процесс svchost работает от вашего имени или имени других не системных пользователей, то это может быть признаком наличия на вашем компьютере различных вирусных программ, от которых немедленно нужно избавиться.
Сам запускаемый файл процесса обычно находится по адресу Windows\System32 (32-битная ОС) или Windows\SysWOW64 (64-битная ОС).
Хост-процесс для служб Windows
Что такое MoUsoCoreWorker.exe и безопасно ли это?
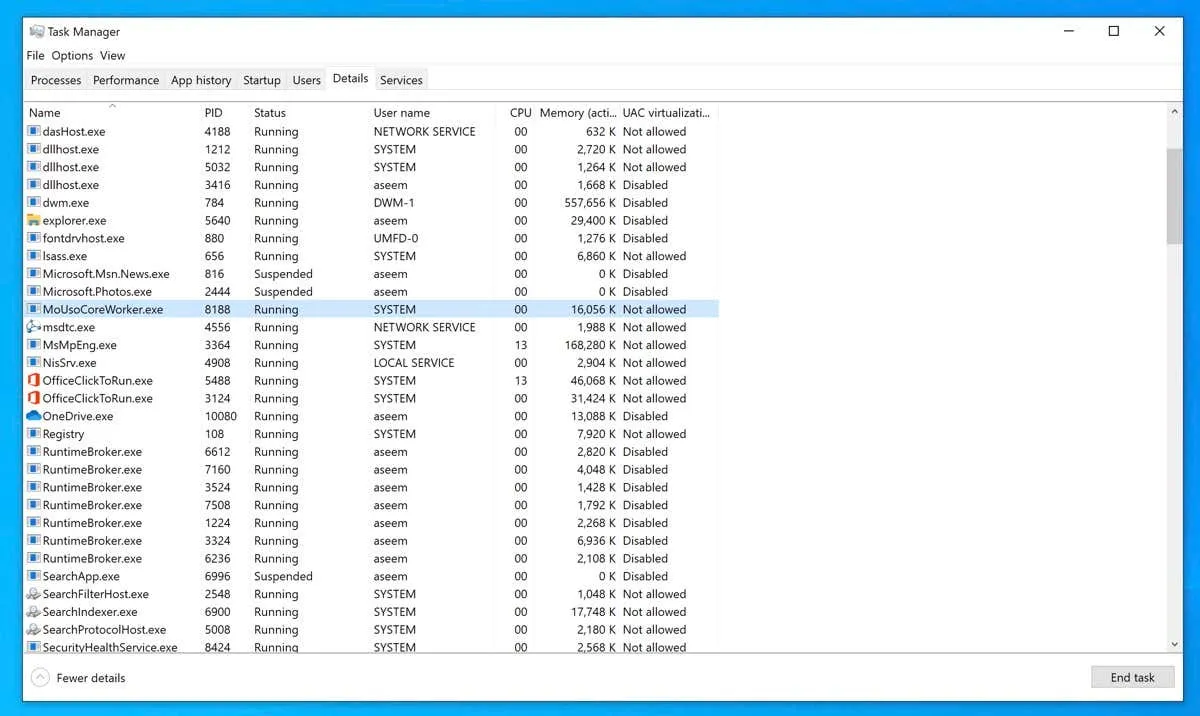
Вы можете заметить процесс в диспетчере задач ПК с Windows с именем MoUsoCoreWorker.exe. Что это за процесс? Это безопасно? Стоит ли пытаться удалить его? Что делать, если он показывает высокую загрузку ЦП?
На любом ПК с Windows есть куча процессов, тихо работающих в фоновом режиме. Большинство этих процессов выполняют критически важные роли в операционной системе и используют минимальные ресурсы. А некоторые, например MoUsoCoreWorker.exe, являются официальными процессами, входящими в состав Windows.
Что такое MoUsoCoreWorker.exe?
MoUsoCoreWorker.exe — это сертифицированный процесс Windows. Часть имени «Uso», являющаяся основной частью службы Windows Update, означает Update Session Orchestrator. Как и большинство служб Windows, он находится в C:\Windows\System32.
В более ранних версиях Microsoft Windows его роль выполнял wuauclt.exe. Начиная с Windows 10, интерфейс обновления был обновлен до единой платформы обновлений (UUP), заменив wuauclt.exe на MoUsoCoreWorker.exe.
Этот процесс предназначен для отслеживания обновлений Windows, планирования установки необходимых обновлений на ваш компьютер. Это означает, что вы увидите, как процесс выполняется, даже если обновление не установлено — MoUsoCoreWorker может проверять наличие обновлений.
Является ли MoUsoCoreWorker.exe вредоносным ПО?
MoUsoCoreWorker.exe полностью безопасен. Это один из многих процессов, которые выполняют процесс обновления Windows 10 или 11, и поэтому он является проверенным процессом, опубликованным Microsoft.
Его название может показаться странным, но бояться этого процесса нечего. Опытные пользователи могут заметить, что он отправляет запросы на подключение, но это тоже нормально. Он работает в фоновом режиме, периодически проверяя наличие обновлений.
Как исправить высокую загрузку ЦП MoUsoCoreWorker.exe?
Как и все службы Windows, эта служба оркестратора обновлений не лишена проблем. Некоторые люди сообщают, что видят USOCoreWorker.exe в диспетчере задач с очень высокой загрузкой ЦП или ОЗУ, что замедляет работу системы.
Еще одна распространенная проблема, исправленная в более поздних обновлениях, — usoclient.exe (еще один компонент той же службы), мешающий спящему режиму. Каким-то образом процесс неоднократно пробуждал ПК, даже когда параметры питания были настроены на автоматический перевод системы в спящий режим.
Хотя эти проблемы были устранены в более поздних версиях Windows 10, пользователи, которые все еще не получают обновлений, могут столкнуться с проблемами с этой службой. В этом случае просто перезапустите службу Windows Update, чтобы она снова заработала.
Чтобы перезапустить службу Центра обновления Windows:
- Нажмите «Пуск», найдите «Службы» и запустите приложение «Службы».
- В приложении «Службы» отображаются все службы, установленные на вашем компьютере. Вы можете запускать, останавливать или перезапускать любые службы из этого интерфейса, а также читать о них больше. А пока щелкните любую запись, а затем нажмите клавишу «w», чтобы быстро перейти к службам, начинающимся с этой буквы. Прокрутите вниз, пока не найдете Центр обновления Windows.
- Щелкните правой кнопкой мыши службу Центра обновления Windows и выберите «Остановить» во всплывающем меню. После остановки службы снова щелкните правой кнопкой мыши Центр обновления Windows и на этот раз выберите параметр «Пуск».
Это вынуждает Центр обновления Windows запускаться заново, устраняя любые зависшие обновления, которые могут помешать правильной работе MoUsoCoreWorker.exe.
Следует ли удалить MoUsoCoreWorker.exe?
Вы не можете удалить MoUsoCoreWorker, так как это основной компонент Windows. Этот процесс отвечает за обнаружение и планирование обновлений Windows, что необходимо для правильной работы вашего компьютера. Удаление MoUsoCoreWorker вызовет конфликты в том, как Windows устанавливает свои обновления, что поставит под угрозу стабильность системы.
Процесс безобидно работает в фоновом режиме с минимальным воздействием на систему. Если вы видите высокую загрузку ЦП или ОЗУ, вам следует перезапустить службу Центра обновления Windows и установить последние обновления.
Solution 6: Restart Windows Update Service
Your system may not go to sleep if its Windows Update Service is stuck in the error state. In this context, restarting the Windows Update service may clear the glitch and thus solve the problem.
- Click in the Windows Search box and type Services. Now, in the results shown, right-click on Services and then click on Run as Administrator.
- Now right-click on the Windows Update service and then click on Stop.
- Then, right-click on the Taskbar of your system, and in the menu shown, click on Task Manager.
- Now right-click MoUsoCoreWorker.exe and then click on End Process (confirm to stop the process, if asked to).
- Then switch to the Services window and right-click on the Windows Update service.
- Now click on Start and then check if your system can go to sleep normally.
- If not, then update your system (as discussed in solution 6) and check if the issue is resolved.
- If not, then press Windows + Q keys to open the Windows Search and type Command Prompt. Now, in the list of results shown, right-click on Command Prompt and select Run as Administrator.
- Now, execute the following cmdlets:
net stop wuauserv net stop bits net stop dosvc net start wuauserv net start bits net start dosvc
- Then check if the sleep problem of your system is solved.
Что такое MoUSOCoreWorker.exe? Почему он продолжает перезапускаться?
MoUsoCoreWorker.exe, также известный как программы USO Core Worker, это файл от Microsoft, связанный с Центром обновления Windows. Если ваш компьютер постоянно выходит из спящего режима, возможно, за это отвечает эта программа.
Наряду с этим существует еще несколько программ, в том числе USOCoreWorker.exe, USOClient.exe и несколько DLL, связанных друг с другом. В этом посте мы рассмотрим, как вы можете решить эту проблему.
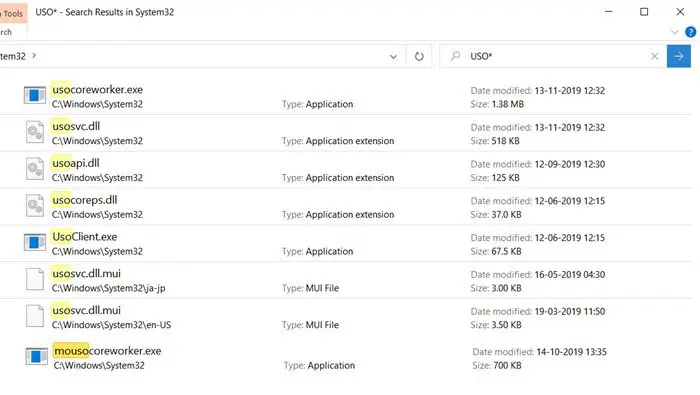
Что такое MoUSOCoreWorker.exe?
MoUsoCoreWorker.exe или USOCoreWorker.exe — это программы, заменяющие команду wuauclt.exe в Windows 10. Эти программы отвечают за проверку обновлений в фоновом режиме и, следовательно, также называются клиентом автоматического обновления Windows Update.
Поскольку есть новая программа, она может срабатывать Windows Security или вашу антивирусную программу, когда они пытаются подключиться извне. Обязательно занесите такие программы в белый список.

ИСПОЛЬЗОВАТЬ означает Обновите Session Orchestrator, и он появляется в диспетчере задач каждый раз, когда Windows проверяет наличие обновлений. Это может быть MoUsoCoreWorker.exe или USOCoreWorker.exe, который отображается в диспетчере задач или в конфигурации питания.
Почему MoUsoCoreWorker.exe продолжает выводить компьютер из спящего режима?
Наиболее вероятная причина, по которой он продолжает выводить компьютер из спящего режима, заключается в том, что процесс не может узнать о статусе обновления. Он пытается и безуспешно
Важно знать, что при нажатии кнопки «Проверить наличие обновлений» в фоновом режиме запускается файл USOCoreWorker.exe
Перезапустите службу обновления Windows
- Откройте командную строку в режиме администратора и выполните эту команду: powercfg /requests
- Если вы видите MoUsoCoreWorker.exe в любом месте, то это из-за Центра обновления Windows.
- Откройте Service Manager, найдите службу Windows Update и перезапустите ее.
- Повторно запустите команду Power Config и проверьте, исчез ли список MoUsoCoreWorker.exe.
Читать: Что такое служба обновления Orchestrator (UsoSvc) в Windows 10?
Подробнее о USOClient.exe
Это также клиент Центра обновления Windows с набором параметров, которые можно использовать для проверки наличия обновлений вручную. Вот список:
- RefreshSettings
- RestartDevice
- ResumeUpdate
- Сканировать Установить Подождать
- Начать загрузку
- StartInstall
- StartInteractiveScan
- Начать сканирование
Поэтому, если вы хотите выполнить сканирование на наличие Центра обновления Windows, вы можете использовать USOClient.exe StartScan, чтобы начать сканирование. Тем не менее, программа полностью безопасна, и только когда она не может найти обновления, она продолжает нажимать, чтобы проверить наличие обновлений.
Тем не менее, вы можете отключить его несколькими способами, но мы не рекомендуем отключать что-либо, связанное с Центром обновления Windows, если вы никогда не хотите получать обновления. Поэтому, если для этого требуется много ресурсов, перезагрузите компьютер или службу обновления Windows.
Mo UsoCoreWorker Process — что это? (Windows 10, MoUsoCoreWorker.exe, usocoreworker.exe)
- Описание
- Разбираемся
- Mo UsoCoreWorker Process — как отключить?
- Вывод
Приветствую друзья! Сегодня рассмотрим один процесс, который вы можете обнаружить в диспетчере задач. Постараемся узнать зачем он вообще нужен. Поехали разбираться))
Описание
Mo UsoCoreWorker Process — компонент службы Update Session Orchestrator для обновления Windows, который заменяет устаревший компонент wuauclt.exe.
Русское название службы — Обновить службу оркестратора или Служба оркестратора обновлений.
МОЙ СОВЕТ: если вы видите, что usoclient.exe или usocoreworker.exe грузит процессор, кушает много оперативы — подождите пока система выполнит все задачи с обновлениями. Если процесс длиться слишком долго — выполните перезагрузку. Если все повторяется — тогда стоит вообще временно отключить автоматические обновления используя утилиты DoNotSpy10 и O&O ShutUp10++. Если поставить эти программы и через них все по отключать — ваша Windows получит второе дыхание и начнет работать намного быстрее))
Разбираемся
- Windows регулярно обновляется — это нормально и нужно чтобы устранить ошибки, неполадки, уязвимости системы.
- Один из компонентов, который нужен для корректного обновления — Update Session Orchestrator (USO), это служба которая участвует в поиске новых обновлений, их загрузке и установке. Также эта служба использует следующие файлы: usocoreworker.exe, usoapi.dll, usocoreps.dll, UsoClient.exe, usosvc.dll. Эти файлы расположены в системно каталоге System32. Если какой-то из процессов заметите в диспетчере — можете попробовать нажать правой кнопкой и выбрать пункт Открыть расположение, после чего должна открыться папка System32.
- Поэтому если вы видите в диспетчере что Mo UsoCoreWorker Process грузит ПК — не стоит процесс завершать, лучше подождать пока он сделает всю необходимую работу. Еще проблема в том, что эта работать может занять некоторое время. Программисты в Microsoft позаботились о том, чтобы процесс не загружал компьютер на все 100%, а только примерно на половину, чтобы вы также могли заниматься своими делами.
Запускать некоторые задачи, связанные с обновлением Windows можно через командную строку используя инструмент UsoClient, который имеет следующие параметры:
- StartScan — запуск фоновой проверки наличия новых обнов.
- StartInteractiveScan — интерактивное сканирование, во время которого могут отображаться сообщения, требующие действия со стороны пользователя.
- RefreshSettings — восстановление настроек к первоначальному состоянию.
- RestartDevice — перезагрузка ПК для завершения установки обновлений. Работает до версии Windows 10 билд 1803.
- StartDownload — при нахождении новых обновлений они начнут скачиваться.
- ScanInstallWait — поиск и загрузка обнов без их установки.
- StartInstall — установка ранее скачанных обнов. Можно использовать с предыдущей командой.
- ResumeUpdate — возобновление процесса при следующем включении ПК.
Mo UsoCoreWorker Process — как отключить?
Попробуйте выполнить следующее:
- Зажмите клавиши Win + R, появится окошко Выполнить, вставьте команду taskschd.msc, кликните ОК.
- Откроется планировщик задач.
- Открываем следующий раздел: Microsoft > Windows > UpdateOrchestrator.
- Справа увидим задания: Reboot, Refresh Setting, Resume On. Schedule Scan, USO_UxBrok* — их можно отключить (правый клик по заданию), после чего процесс не должен грузить ПК.
Запускаться процесс должен только из папки System32:
Если папка запуска другая — возможно под процессом скрывается вирус. В таком случае просканируйте ПК антивирусными утилитами, лучшие из которых — Dr.Web CureIT, AdwCleaner, HitmanPro.
Самое лучшее, что можно сделать, чтобы утихомирить Mo UsoCoreWorker Process, как уже было сказано выше — это отключить задания раздела UpdateOrchestrator:
Заключение
Mo UsoCoreWorker Process — процесс обновления Windows, точнее от службы Update Session Orchestrator, во время работы может нагружать процессор, использовать оперативную память, это нормальное явление.
Удачи и добра, до новых встреч друзья!
MoUsoCoreWorker — что это за процесс?
Приветствую ребята! Тема выпуска — разбор полетов по поводу MoUsoCoreWorker, который может нам мешать и раздражать, потому что выводит комп из режима сна. Ну что, постараемся разобраться в чем может быть дело, и как решить проблему? Поехали разбираться!
MoUsoCoreWorker — что это за процесс?
Сразу коротко ответ: данный компонент относится к механизму обновления операционной системы Windows и может выводить компьютер из спящего режима.
Разбираемся
MoUsoCoreWorker, а также USOCoreWorker.exe — они в некотором смысле пришли на смену старого компонента wuauclt.exe.
Вообще данный компонент появляется после очередного обновления операционки.
Но это процессы новые, поэтому например антивирус может забить тревогу, мол неизвестный процесс. Просто добавьте их в список отключения. PS: хотя в теории антивирусы должны уже понимать что это процесс системный, а не опасный.
Но почему MoUsoCoreWorker может выводить комп из спящего режима? Это происходит только тогда, когда процесс не может узнать состояние обновления. В общем смотрите:
- Откройте командную строку от имени администратора, например просто нажмите правой кнопкой по пуску (Win + X) и выберите там соответствующий пункт.
- Потом вставьте команду powercfg /requests и нажмите энтер.
- Если в результатах вы видите упоминание MoUsoCoreWorker — значит комп из спящего режима этот процесс все таки выводит.
После команды будет примерно такая инфа:
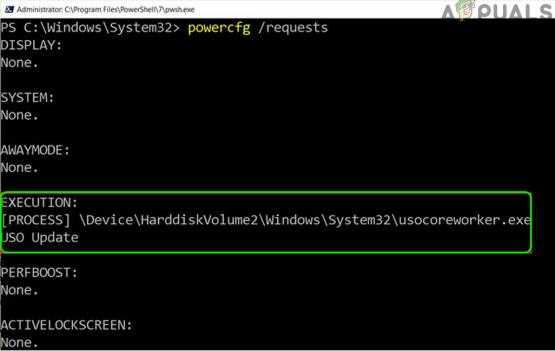
Что дальше делать? Хм, попробуйте открыть диспетчер задач (правый клик по панели задач). Потом активируйте вкладку Службы, где найдите Центр обновления Windows (wuauserv), нажмите правой кнопкой и выберите пункт Перезапустить:
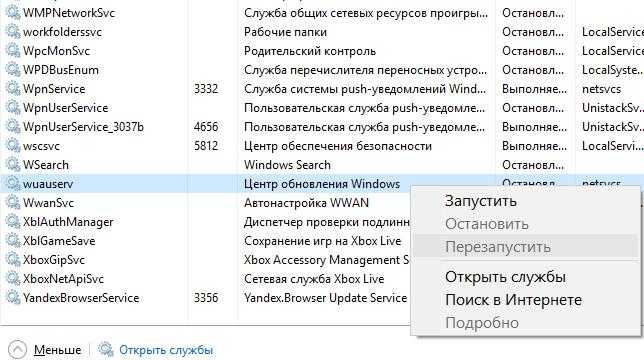
PS: у меня просто служба вообще не запущена, поэтому пункт неактивен. Если у вас также — запустите и потом перезапустите.
После перезапуска снова проверьте командой powercfg /requests — будет ли там отображено имя процесса MoUsoCoreWorker? Если нет, тогда он больше выводить из спящего режима не будет. PS: многим именно такое решение и помогло, надеюсь поможет и вам))
Если процесс MoUsoCoreWorker будет из сна важно проверить — а все ли обновления установлены? Попробуйте проверить наличие новых обнов и установите все что можно. Потом выполните перезагрузку и проверьте работу спящего режима
Важная инфа: оказывается есть некое обновление KB4568831, которое исправляет данный косяк спящего режима. PS: правда пишут люди что некоторым помогло, а некоторым нет, что даже после установки обновы — единственное решение остается вручную перезапускать службу обновления перед переходом в спящий режим.
Радикальный метод
PS: способ убрать процесс думаю сработает, но работоспособность MoUsoCoreWorker может восстановиться после нового обновления винды (она просто сама восстановит его работу).
Да, есть один способ. Но он радикальный. Вы просто можете принудительно отключить работу MoUsoCoreWorker, но учтите, что после этого комп скорее всего не сможет проверять новые обновы, устанавливать их, то есть функционал будет нарушен.
А способ заключается вот в чем:
- Сперва скачайте утилиту Unlocker — она спецом нужна чтобы удалять или переименовывать заблокированные/системные файлы.
- Теперь откройте диспетчер задач, найдите процесс MoUsoCoreWorker — кликните по нему правой кнопкой и выберите пункт Открыть расположение.
- Откроется папка с выделенным файлом. Теперь нажмите правой кнопкой по файлу и выберите пункт Unlocker, потом слева выберите переименовать ну и переименуйте процесс. Дайте такое имя, чтобы сохранить старое, например MoUsoCoreWorker_ (то есть добавьте например символ нижнего пробела).
- Утилита Unlocker может сказать что мол нужно сделать перезагрузку, иначе никак и это норм. Соглашаемся — после перезагрузки MoUsoCoreWorker будет переименован и не сможет запуститься. Обновления в итоге могут работать глючно, поэтому лучше перед переименованием обновить систему. Ну а потом, в будущем, если нужно будет — вернете старое название и обновления будут работать. А может и нет… поэтому еще идеально перед всем этим делом сделать точку восстановления. А еще суперски — создать образ системного диска при помощи функций самой системы!
Данная информация оказалась полезной, удачи вам и добра, не болейте и берегите себя!
Solved: MoUSO Core Worker Process Disabled
This troubleshooting guide provided 4 step-by-step solutions to MoUSO Core Worker Process issues, including disabling the executable. The MoUSO Core Worker Process is not a virus; instead, it’s a Windows 10 Update process and is completely safe.
A safe process may still be problematic for your system. Windows 10 users, especially those using Windows Update version 1903, have reported this process as causing high resource utilization or waking the computer from a sleep state.
If you want to stop the high resource utilization that may be slowing your computer, you can check out solutions to disable or fix problems with the MoUSO Core Worker Process. If you want to prevent your computer from being woken during sleep, we also have a solution that shows you how to disable wake timers.
How to Fix MoUSO Core Worker Process Error?
There have been a lot of times when the users have felt as though they couldn’t understand the problems they are facing and what issue their system or computer has. However, there are also times when they can make use of the technology that is present in today’s time. This way, they can search for the answers and solutions that they seek by visiting our website & following the easy steps.
In the given methods below, you will be able to get through the issue. Out of all the methods, one will most probably work for you.
Disable Allow Wake Timers
In your computer, the Wake Timer is a feature from the power option which allows the Operating System to turn on by itself from the sleep mode. Follow the steps to change this feature:
- Press the Windows key and go to Control Panel.
- Then click on Power Options and make sure that View By is set to Large Icons as shown in the picture below.
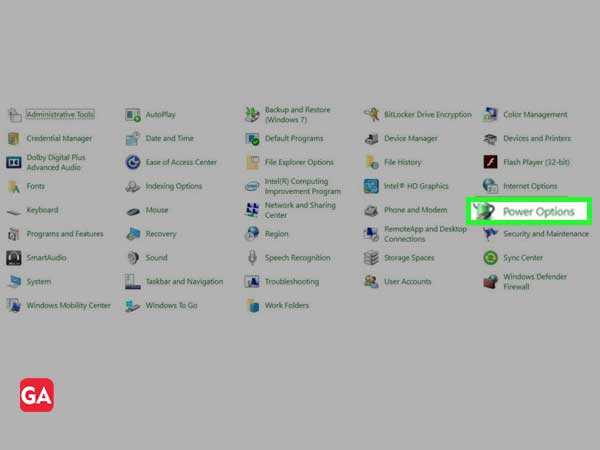
Now, click on the Change Plan Settings option for your current power profile.

Then click on Change Advanced Power Settings.
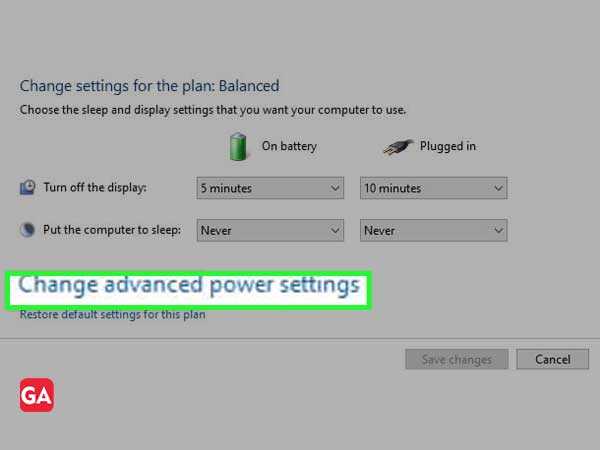
- After that, scroll down a bit and enlarge sleep by clicking on the + icon.
- Expand Allow Wake Timers and set it to Disable.
- Then set as disable for both plugged in and on battery.
- Afterward, click on Apply and OK.
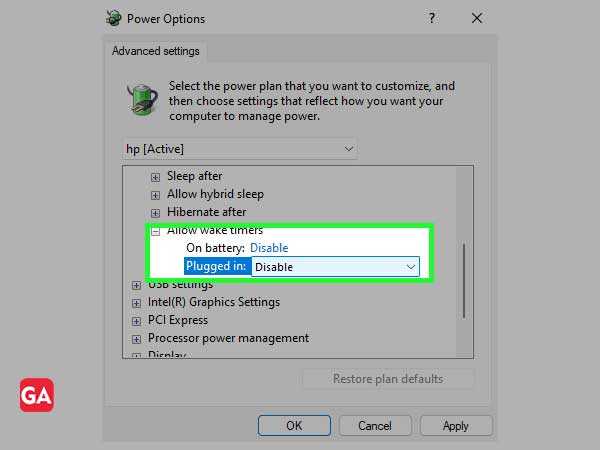
Delete Conflicting Programs
Backing up or syncing up your data can bring up the possibility of the MoUSO Core Worker Process running in the background. Even though most of the applications work smoothly, sometimes because of some bug, your system can wake up from sleep mode. Hence, updating or uninstalling such applications can be a lifesaver.
Let’s suppose, the app “GoodSync” is found guilty of a bug. In the given steps, we will show you how to do so with GoodSync application in Windows 10.
Open Settings and click on the Apps button, as shown below.
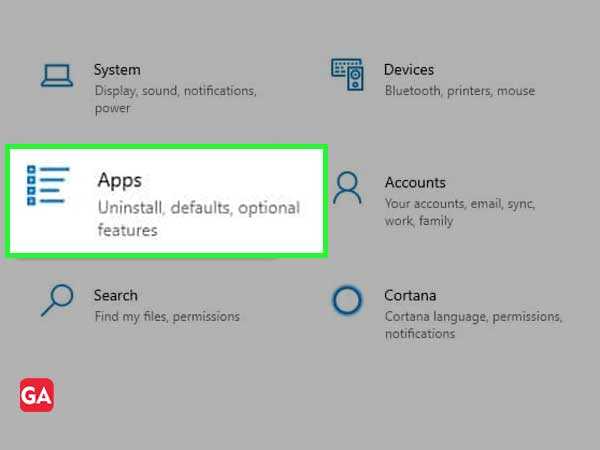
Now, scroll down and under the Apps and features section, select GoodSync and uninstall it.
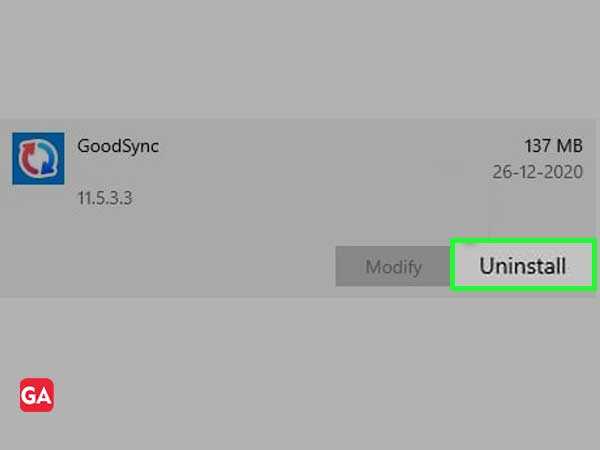
Restart your computer after uninstallation is done, and by then the problem should be resolved.
Update your System
The root cause of all issues doesn’t always have to be huge. Similarly, in this case, the error could be due to a common bug that can simply be resolved with an update. Having said that, the majority of problems in the operating systems can be fixed by updates, since they are only temporary. Hence, the following are some simple steps to update your computer:
Go to Settings and select the Update and Security option.

Then make sure that you’re on the Windows Update window and click on Check for Updates.
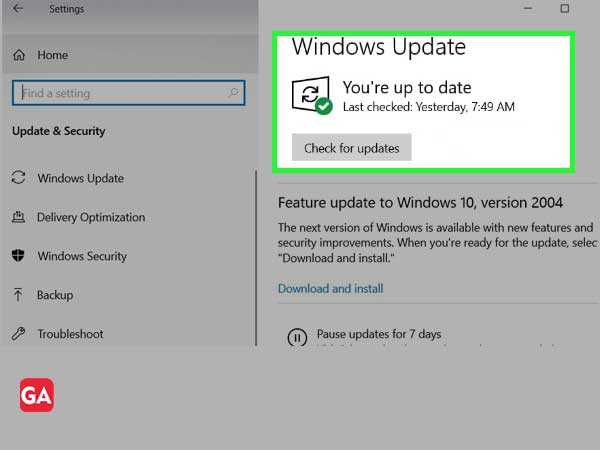
After this, the server will be checked and if it has any updates, they will be downloaded. And to install the updates, your system will restart.
Disable or Remove External Hardware
Another possible reason can be external hardware since MoUSOCoreWorker.exe also managed power management. Hence, pressurization and workload will increase by connecting external hardware.
Therefore, you need to follow the given steps to enable “allow the computer to turn off this device to save power”.
Before moving forward, let’s see what is considered external by your computer, it is specifically useful for desktops.
- By searching or clicking Win + X, launch Command Prompt and then click Command Prompt (Admin).
- Then type the commandPowercfg -devicequery wake_armed which will show the list of all the external devices.
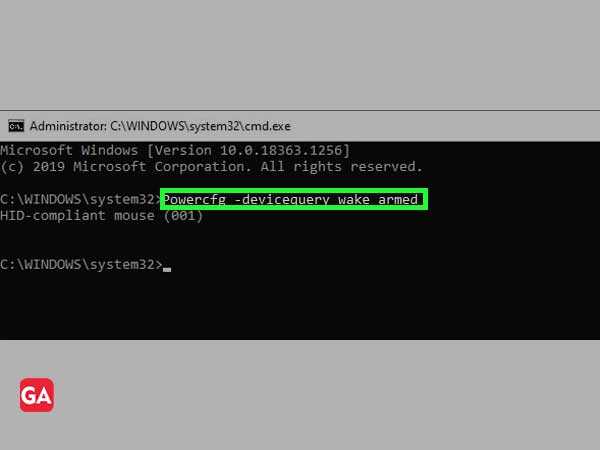
After that, launch the Device Manager by searching it up on the Start Menu or clicking Win + X> Device Manager.
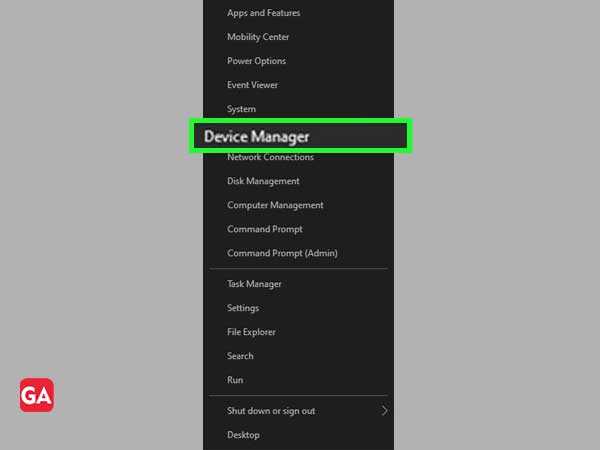
Then scroll down a bit and expand Universal Serial Bus Controller, and right-click on USB device to select Properties.

Go to Power Management tab from the appeared properties and then tick “Allow the computer to turn off this device to save power” and press OK.

Repeat the same process for all the connected devices.
Solution 4: Update Windows of Your System to the Latest Build
Microsoft regularly adds new features to Windows (to pace with the latest technological developments) and patch its bugs through the Windows update channel. You may encounter the error at hand if you are using an outdated version of Windows as it can create incompatibility between applications and OS modules. In this case, updating Windows of your system to the latest build may solve the problem.
- Press Windows + Q keys to open Windows Search and type Check for Updates.
- Now, in the search results shown, select Check for Updates and then, in the updates window, click on the button of Check for Updates.
- If there are updates available (including optional updates), download and install all of them. Make sure no update is pending installation.
- After updating the OS of your system, restart your system and upon restart, check if your system can go to sleep normally.
Fix 11 – Uninstall the conflicting apps
Some users have complained that some of the applications may be using the MoUSOCoreWorker process.
Goodsync is a known application that may have caused it.
1. You have to access the Run window, you have to press ‘Windows key‘ and the “R“.
2. Then, write “appwiz.cpl” in that Run terminal and then click on “OK“.

3. When the list of installed softwares appears in front of you, look for the “Goodsync” in the list of installed applications.
4. Then, right-click on the antivirus and then click on “Uninstall“.
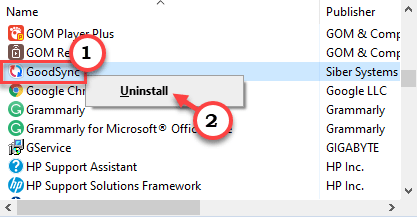
5. Click on “Uninstall“.
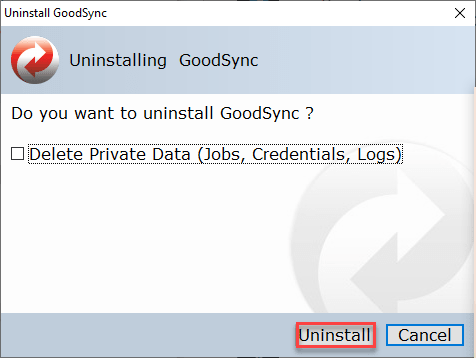
Now, the uninstallation process will start.
Follow the on-screen instructions to completely uninstall it from the machine.
Restart the machine once. Check if this works for you.
Your problem should be solved.
Solution 3: Disable Update Orchestrator (UOS) Service
The Update Orchestrator Service (UOS) is the service of the MoUSO Core Worker Process and it may cause the error at hand if the said service is in the error start. In this case, disabling the UOS service may solve the problem. But keep in mind that you may have to enable the UOS service when to perform the update.
- Press Windows + Q keys (to open Windows Search) and type Services.
- Now, right-click on the Services (in the search results) and select Run as Administrator.
- Then right-click on the Update Orchestrator Service (UOS) and select Properties.
- Now open the Startup type and select Disabled. Then click on the Apply/OK buttons.
- Then restart your system and upon restart, check if the sleep issue of your system is resolved.
What Causes High CPU or Disk Usage by MoUSO Core Worker Process?
There can be several reasons why the MoUSO Core Worker Process is causing high CPU or disk usage on your computer. One possible cause is related to Windows Updates.
Whenever Windows updates are available, this process checks for and installs them. This can take up a lot of resources, especially if you have a slow internet connection.
Another possible cause is malware or virus infections. Malicious software can use the MoUSO Core Worker Process to run unwanted activities on your computer, slowing down your system and causing high resource usage.
It’s always a good idea to install reliable antivirus software to protect your system from such threats.
Lastly, conflicts with other software installed on your computer can also cause high CPU or disk usage by the MoUSO Core Worker Process. If you’ve recently installed a new program, it may conflict with the MoUSO Core Worker Process, causing it to use more resources than usual.
In such cases, you may need to uninstall or update the program to resolve the conflict.






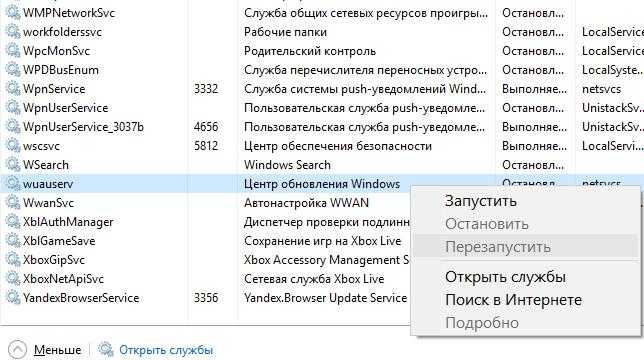



![(2019) процесс system грузит процессор: [как исправить!?]](http://kubwheel.ru/wp-content/uploads/7/b/1/7b129eab88669e23cc3ed82519bd13a4.png)














