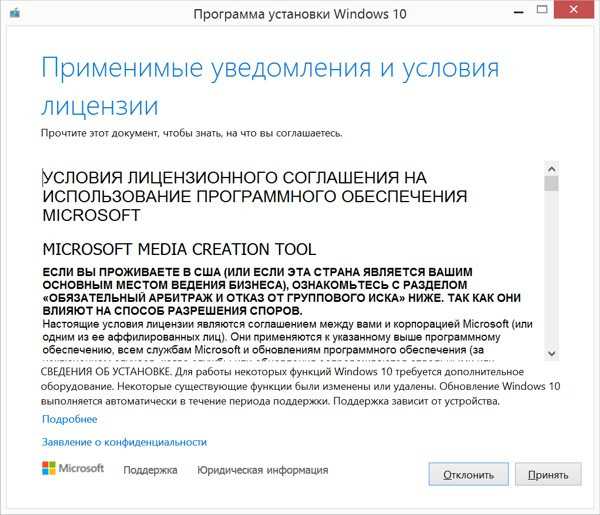Как установить обновления самому в Windows
Один из способов устранения ошибки обновлений переплетается с нашей косвенной задачей по установке «отказного» обновления. Он применяется и в Windows 7 и в Windows 10. В любом случае дальнейшие действия подразумевают, что нужный пакет обновлений скачан вручную и лежит в папке Загрузки Windows:
Ознакомимся с его содержимым. Однако перед тем, как начать дальнейшие процедуры, мы должны исключить фоновое (возможное) вмешательство UAC Windows в наши дела. Для этого:
- скопируем файл обновлений (сейчас или позже)
- создаём в корне диска С: Новую папку и придадим произвольное (более короткое название) название, например, 1. Это можно сделать из консоли cmd от имени администратора двумя командами:
cd C:\ mkdir 1
поместим скопированный файл в папку и также переименуем, снова придав название покороче, например, 123
В итоге у меня получилась такая ситуация:
файл 123 лежит в папке 1 корня диска С:
Удалите папку Windows Update.
В папке Software Distribution находятся файлы, необходимые для установки Windows на ваш компьютер. Если вы еще не получили глобально доступное обновление, удаление содержимого папки может заставить Windows получить и установить последнюю сборку ОС. Windows автоматически воссоздает папку и повторно загрузит файлы, необходимые для обновления вашего ПК.
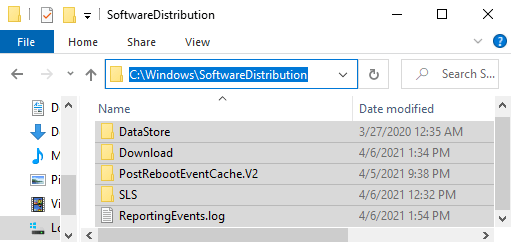
Прежде чем продолжить, следует отметить кое-что важное. В папке Software Distribution также хранятся файлы, содержащие историю обновлений Windows вашего ПК
Следовательно, удаление папки означает, что вы не сможете вернуться к предыдущей версии Windows .
Кроме того, обновление вашего компьютера может занять больше времени, чем обычно. Это связано с тем, что служба обновления Windows должна сначала повторно заполнить папку распространения программного обеспечения, прежде чем устанавливать любое доступное обновление.
Чтобы удалить папку распространения программного обеспечения или ее содержимое, необходимо сначала остановить службу обновления Windows и фоновую интеллектуальную службу передачи.
1. Щелкните правой кнопкой мыши меню «Пуск» и выберите « Командная строка (администратор)».
2. Вставьте команду ниже в консоль и нажмите Enter, чтобы остановить службу Windows Update.
net stop wuauserv
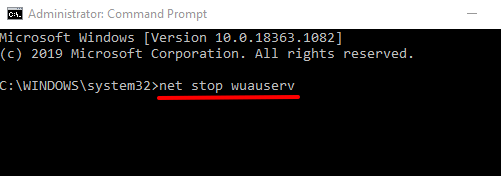
3. Вставьте следующую команду и нажмите Enter. Это прекратит работу фоновой интеллектуальной службы передачи.
net stop bits
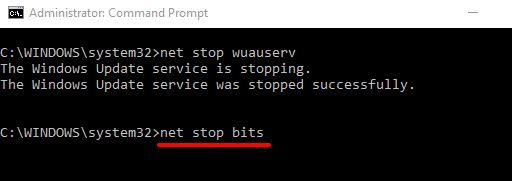
4. Запустите проводник, перейдите в раздел «Локальный диск» (C > Windows > Распространение программного обеспечения и удалите все элементы в папке.
Если не удается удалить файлы или появляется сообщение об ошибке, перезагрузите компьютер и повторите попытку. После удаления файлов или папки распространения программного обеспечения перейдите к следующему шагу, чтобы перезапустить фоновые службы, которые вы остановили ранее.
5. Откройте командную строку от имени администратора и вставьте приведенную ниже команду в консоль, чтобы перезапустить службу Windows Update.
net start wuauserv
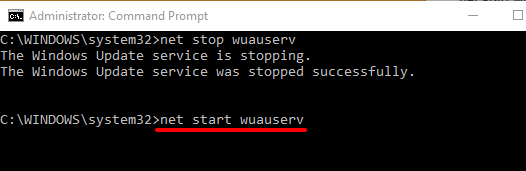
6. После этого вставьте следующую команду и нажмите Enter, чтобы перезапустить фоновую интеллектуальную службу передачи.
чистые стартовые биты
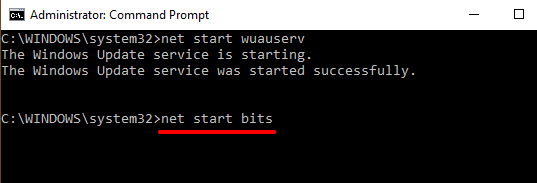
Windows автоматически повторно загрузит файлы, необходимые для обновления вашего компьютера до последней сборки ОС. Теперь проверьте, доступна ли последняя сборка Windows.
4. Выполните очистку Центра обновления Windows.
Когда вы устанавливаете новые сборки Windows 10, Windows сохраняет системные файлы старых обновлений на вашем устройстве. Это позволяет удалить обновление или откатить операционную систему до предыдущей версии. Однако эти системные файлы часто занимают место в хранилище и вызывают проблемы с будущими обновлениями Windows.
Используйте инструмент очистки диска , чтобы выполнить очистку Центра обновления Windows, и попробуйте снова установить обновление.
1. Введите очистку диска в строке поиска Windows и выберите в результате Очистка диска .
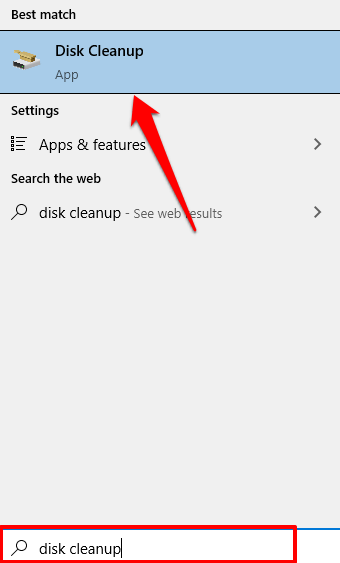
Подождите, пока инструмент подсчитает, сколько свободного места у вас есть на вашем компьютере. Это может занять несколько секунд или минут — в зависимости от размера и конфигурации вашего ПК.
2. Нажмите кнопку Очистить системные файлы .
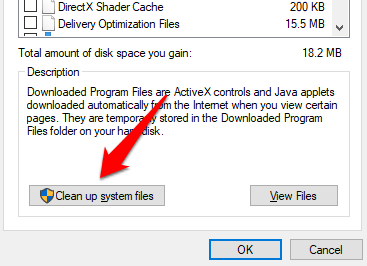
Инструмент «Очистка диска» пересчитает свободное пространство на вашем локальном диске, учитывая на этот раз системные файлы.
3. Установите флажок «Очистка Центра обновления Windows», снимите флажки с других параметров и нажмите «ОК», чтобы продолжить.
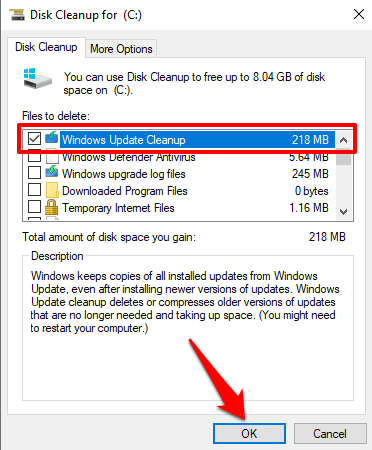
5. Запустите средство устранения неполадок Центра обновления Windows.
Если вы по-прежнему не можете установить Центр обновления Windows после удаления всех связанных файлов, попробуйте использовать встроенный инструмент устранения неполадок для диагностики и устранения проблем, задерживающих обновление. Выберите «Настройки» > «Обновление и безопасность» > «Устранение неполадок» > «Центр обновления Windows» и нажмите кнопку «Запустить средство устранения неполадок».
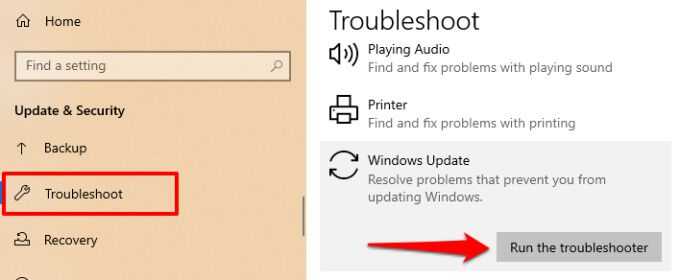
Средство устранения неполадок Центра обновления Windows выполнит поиск проблем, препятствующих установке обновления на ваш компьютер.
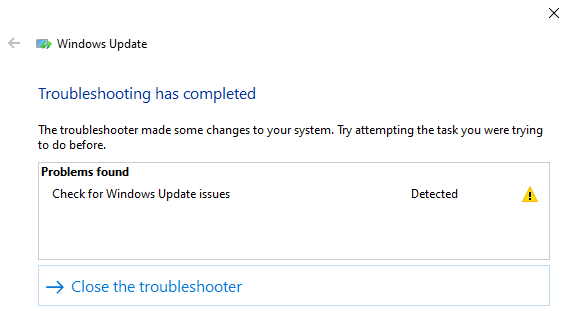
Когда диагностика будет завершена, перейдите в меню Центра обновления Windows и проверьте, можете ли вы теперь установить обновление. Если ничего не изменится, перезагрузите компьютер и попробуйте еще раз.
Обновление до Windows 10 с помощью Media Creation Tool
Существует еще один метод обновления Windows 7 и Windows 8.1 до Windows 10 при помощи программы Media Creation Tool. Это официальная программа Майкрософт, предназначенная для установки системы на компьютер, создания загрузочной флешки, или для сохранения образа системы в формате ISO.
Обновление проходит следующим способом:
- Войдите на страницу официального сайта Microsoft: https://www.microsoft.com/ru-ru/software-download/windows10 для загрузки операционной системы Windows 10.
- Нажмите на кнопку «Скачать средство сейчас».
- После завершения загрузки, запустите программу Media Creation Tool на ПК.
- В окне «Что вы хотите сделать?» выбран параметр «Обновить этот компьютер сейчас». Нажмите на кнопку «Далее».
- Примите условия лицензии.
- Начинается загрузка Windows 10 на компьютер.
- Снова примите условия лицензии, а затем получите обновления.
- Если текущая система на ПК не активирована, откроется окно, в котором нужно ввести ключ продукта Windows 10.
- В окне «Готово к установке» выберите параметры. По умолчанию, активированы опции: «Установить Windows 10» и «Сохранить личные файлы и приложения».
- Нажмите на кнопку «Установить».
Дождитесь завершения установки операционной системы Windows 10.
Способ 1: Настройка дополнительных параметров
Сперва хотим затронуть тему дополнительных параметров обновлений. В них присутствует два важных пункта, отвечающих за поиск обновлений для приложений Microsoft и загрузку при лимитных подключениях. Эти два параметра необходимо отредактировать следующим образом:
- Откройте «Пуск» и перейдите в «Параметры».
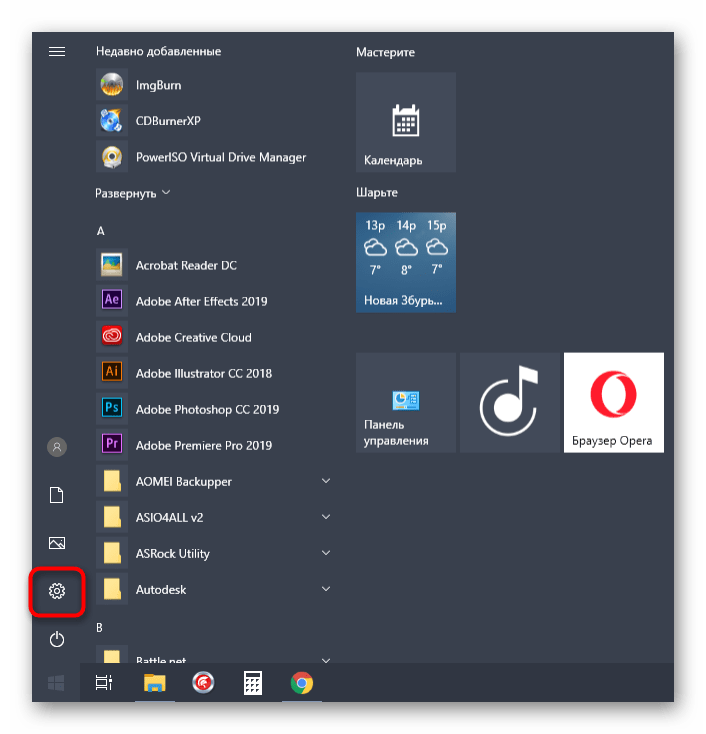
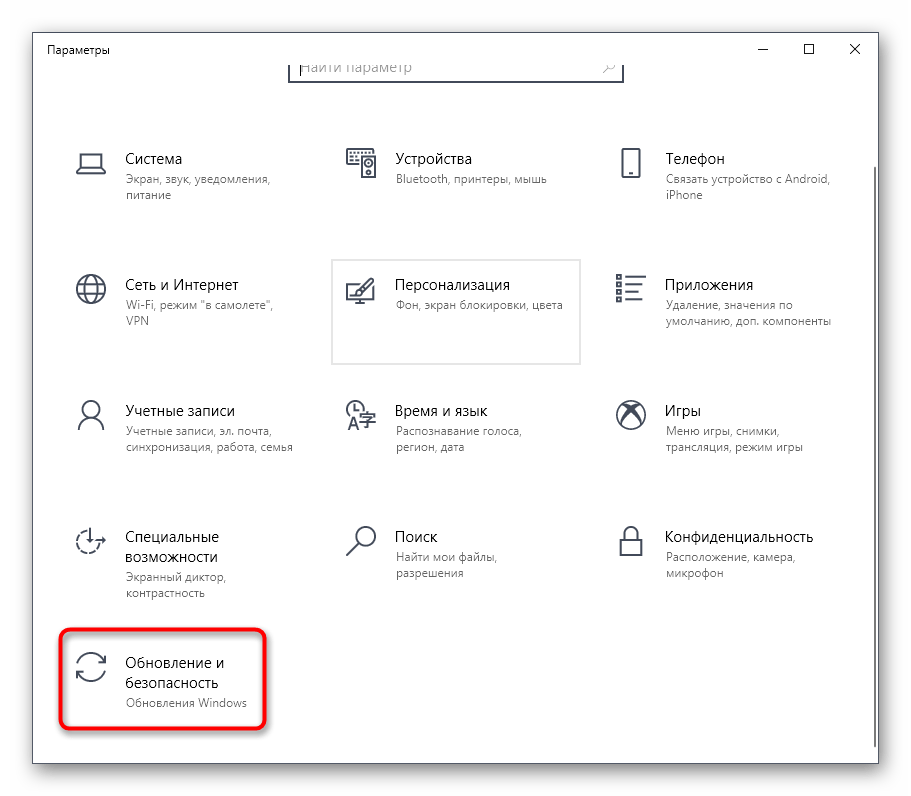
В первой же категории Центра обновления кликните по кнопке «Дополнительные параметры».
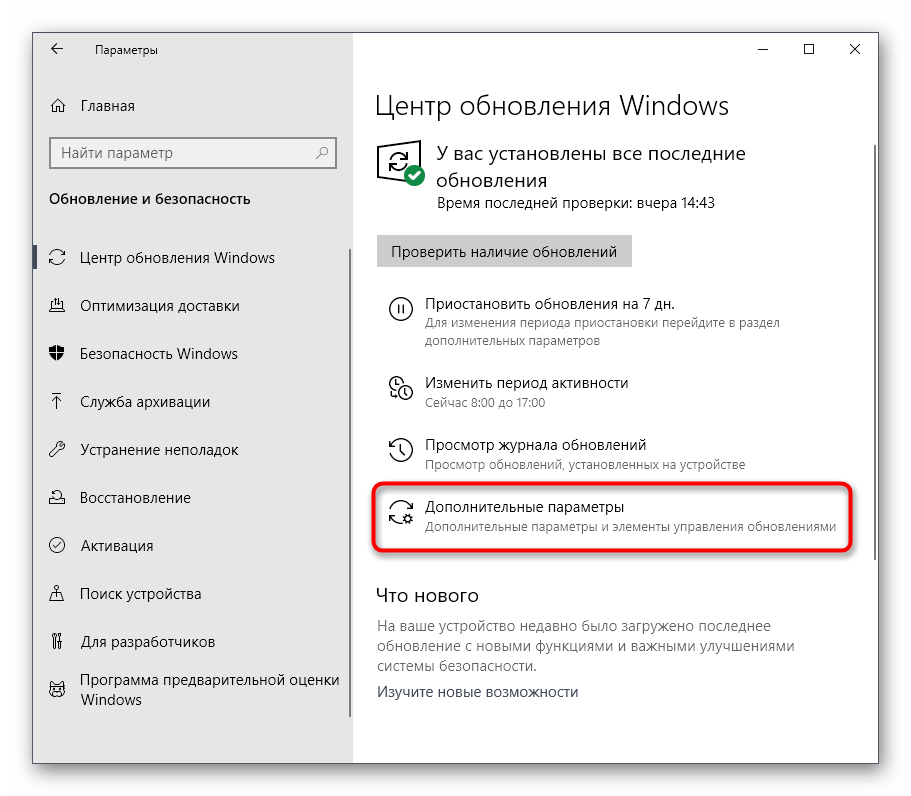
Отключите опцию «При обновлении Windows получать обновления для других продуктов Майкрософт», а вторую строку «Скачивать обновления через лимитные подключения данных» активируйте.
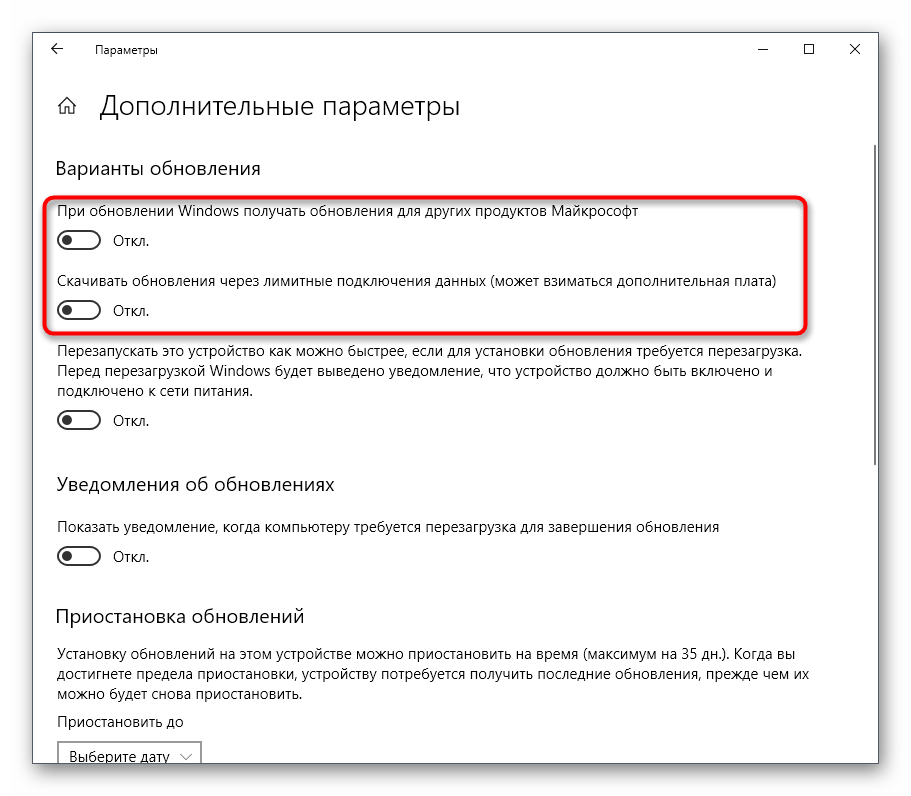
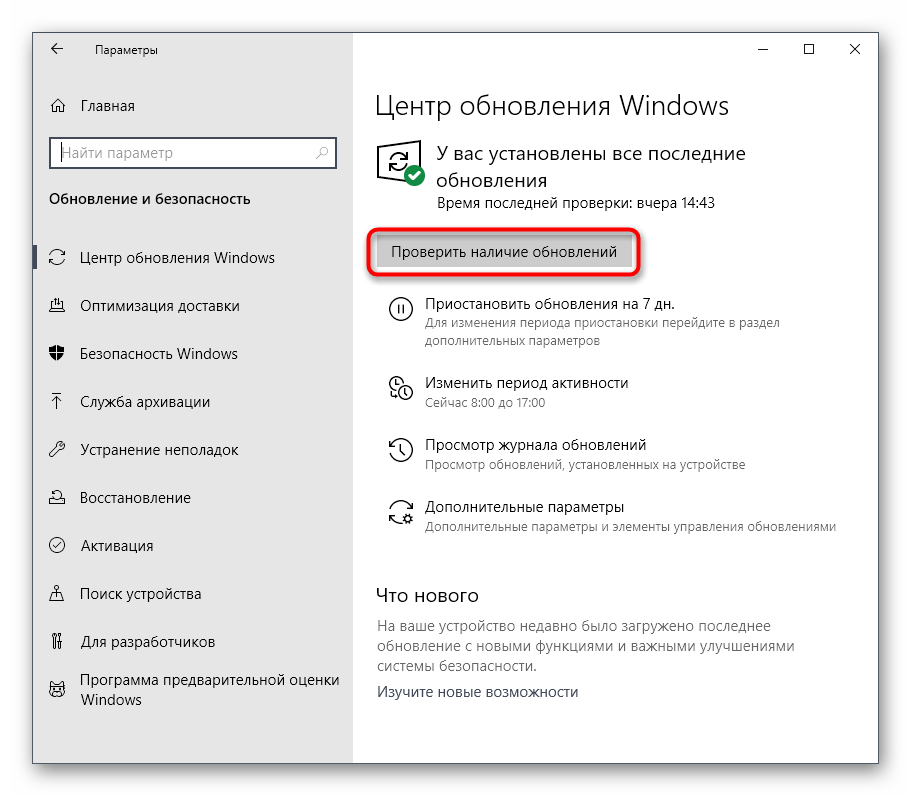
В будущем вы сможете восстановить эти параметры в исходное положение, если это понадобится. Для этого выполняются точно такие же действия, которые мы рассмотрели выше, меняется только положение ползунков.
С использованием ISO-образа
Особенность этого метода — установка операционной системы запускается из текущей версии. Никаких настроек в BIOS или UEFI делать не нужно.
Посетите страницу обновления ОС и загрузки инструмента Media Creation Tool. Нажмите на кнопку «Скачать средство сейчас».
В каталоге загрузок операционной системы теперь располагается файл утилиты.
Запустите исполняемый EXE-файл от имени администратора. Для этого щелкните по нему правой кнопкой мыши и выберите соответствующий пункт контекстного меню.
Далее вам будет предложено позволить приложению вносить изменения на устройстве (кнопка «Да»). Некоторое время займет подготовка инструмента к работе.
Утилита начнет работу только после принятия пользователем условий лицензионного соглашения.
Вновь придется некоторое время подождать. Выберите пункт создания установочного носителя и нажмите «Далее». Используйте эту кнопку для перехода к последующим шагам утилиты.
Оставьте предлагаемые по умолчанию язык, выпуск и архитектуру ПК. Вы можете снять «птичку» и определить их вручную.
Нужен пункт, предлагающий сохранить файл образа для последующей записи на установочный носитель (выделен на иллюстрации).
Определите каталог, куда будет сохранен файл ISO-образа операционной системы. Нажмите кнопку «Сохранить».
Динамика скачивания файла (в процентах) будет отображаться на экране.
Действия после того, как образ скачан:
- Откройте каталог, в котором он сохранен
- Двойной щелчок левой кнопкой мыши
- Подсоедините образ в виртуальному дисководу
- Войдите на виртуальный дисковод
- Запустите на выполнение файл «setup» с расширением EXE
- Подтвердите загрузку и установку обновлений
- Ознакомьтесь с условиями лицензионного соглашение. Обновление возможно только, если принять их
- В процессе установки нельзя использовать ПК
- Устройство может быть неоднократно перезагружено
После завершения работы мастера установки ваш ноутбук или настольный ПК — с самой свежей версией ОС. Если процесс прошел успешно, файлы и приложения не исчезли. Но рекомендую перед обновлением сохранить их на дополнительных носителях.
Ранее я написал подробное пошаговое руководство, которое поможет вам установить Windows 10. Рассмотрен также и порядок действий в тех случаях, когда операционная система не загружается.
Предпочитаете своими руками настроить правила обновления операционной системы и софта или полагаетесь на автоматически определенные разработчиками параметры?
—> —><index>
По умолчанию «Центр обновления Windows» работает постоянно, поэтому, если он не был отключён вручную, вы всё время будете получать системные обновления или уведомления о том, что их нужно скачать и установить. Обновление системы при стандартных настройках проходит автоматически, но бывают случаи, когда нужно запустить этот процесс самостоятельно. Сделать это можно разными способами как с подключением к интернету, так и без него.
Как обновиться до Windows 10? Принудительное обновление до Windows 10.
Хотите бесплатно получить новую версию Windows, но не находите значка обновлений?! Эта простая статья поможет вам решить эту проблему!
До выхода Windows 10 у многих со старыми версиями ос на панели задач появилась загадочная иконка, которая предлагала «Зарезервировать» бесплатное обновление до новой версии ОС.
Но не у всех все пошло так гладко и не все могут так просто взять и поставить новую версию ОС.
В таком случае существует всего 2 пути решения:
- Принудительное обновление через командную строку.
- Принудительное обновление через «Центр поддержки».
И так, начнем с самого простого и правильного способа:
1. Для начала нам нужно найти значок флажка в правом нижнем углу экрана на панели задач Windows.
2. Кликаем на него и выбираем пункт «Открыть центр поддержки».
3. Теперь в открывшемся окне в левой колонке снизу переходим в пункт «Центр Обновления Windows».
4. Далее в той-же колонке переходим по пункту «Поиск обновлений».
5. Ждем пару минут пока Windows проверит выход новых обновлений.
6. В появившемся ответе Windows кликаем по кнопке «Начало работы».
7. Ждем пока обновление скачается и будет готово к установке.
8. После загрузки и подготовки обновления Windows попросит вас перезагрузить компьютер.
9. Соглашаемся и перезагружаем.
На этом в этой инструкции все. Если у вас что-либо не получилось попробуйте второй способ, или напишите в комментарии, автор вам ответит!
Этот способ чуть сложнее но тоже работает!
1. Зажимаем сочетание клавиш «Кнопка Windows» и клавишу «R»(Русская «К»).
2. В появившемся окне пишем «cmd» и нажимаем «ОК».
2. Должно появится следующее окно;
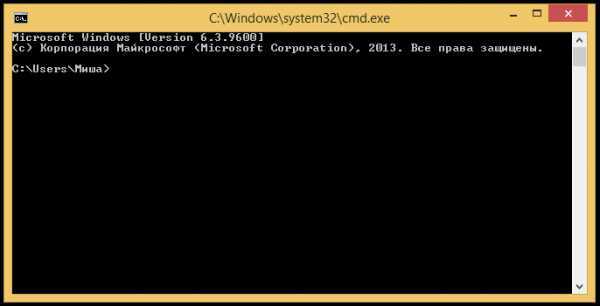
3. Теперь копируем следующий текст «wuauclt.exe /updatenow».
4. В открывшемся черном окне нажимаем правую кнопку мыши и выбираем пункт «Вставить».

5. Далее нажимаем клавишу «Enter».
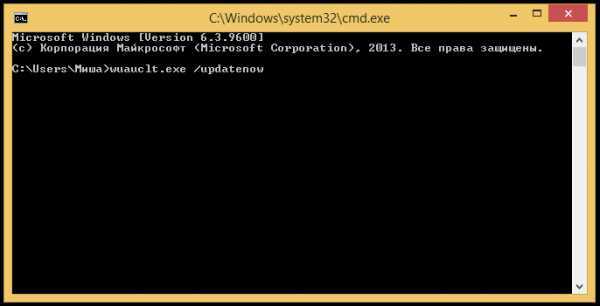
6. Окно будет вот таким:
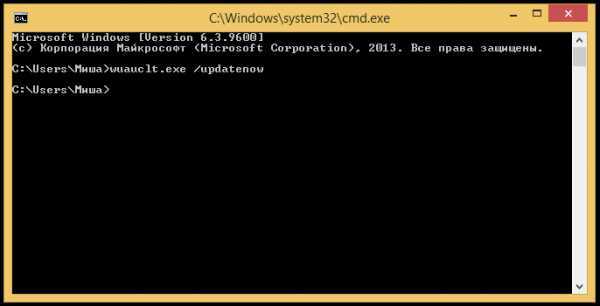
7. Теперь следуем вот этим инструкциям:
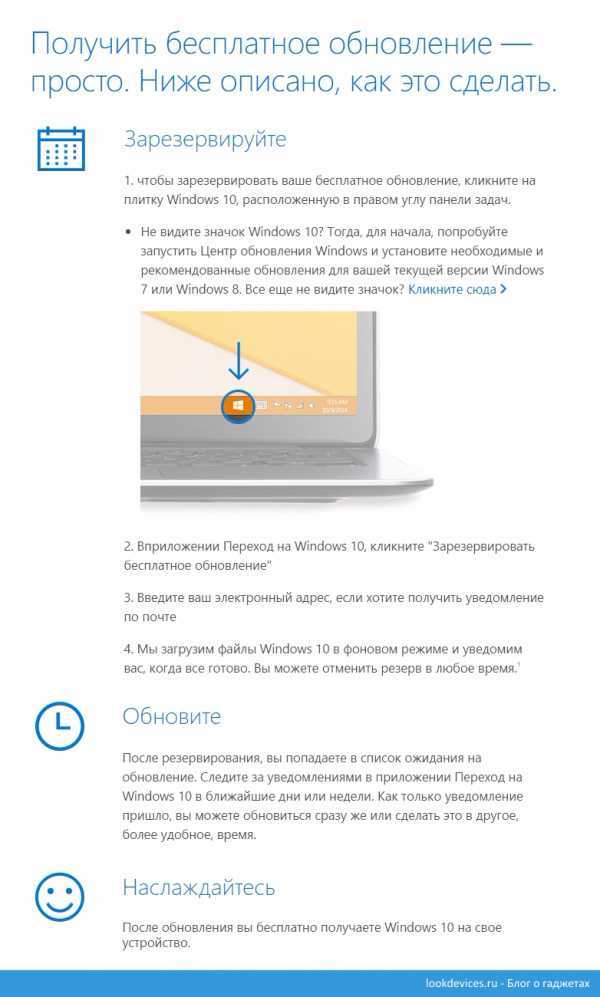
Компьютер завис в процессе обновления
Если компьютер завис при обновлении Windows 10, необходимо найти причину проблемы и устранить её. Чтобы это можно было сделать, нужно обновление системы прервать.
Для начала нужно убедиться, что компьютер действительно завис. Если на протяжении 15 минут совершенно ничего не меняется или какие-то действия повторяются циклично уже в третий раз, можно считать компьютер зависшим.
Как прервать обновление
Если обновление начало устанавливаться, скорее всего, вы не сможете просто перезагрузить компьютер и вернуть его в нормальное состояние: при каждой перезагрузке будет происходить повторная попытка установки. Эта проблема встречается не всегда, но очень часто. Если вы с ней столкнулись, надо сначала прервать обновление системы, и только потом устранять причину проблемы:
- Перезагрузите компьютер одним из способов:
- нажмите кнопку перезагрузки;
- зажмите кнопку включения на 5 секунд, чтобы выключить компьютер, а после включите его;
- выключите компьютер из сети и включите его повторно.
- При включении сразу жмите клавишу F8.
- Нажмите на вариант «Безопасный режим с поддержкой командной строки» на экране выбора варианта загрузки системы.
Выберите «Безопасный режим с поддержкой командной строки»
- Откройте меню «Пуск» после запуска системы, введите cmd и откройте «Командную строку» от имени администратора.
Откройте «Командную строку» от имени администратора после запуска системы
- Введите последовательно следующие команды:
- net stop wuauserv;
- net stop bits;
- net stop dosvc.
Последовательно введите следующие команды: net stop wuauserv, net stop bits, net stop dosvc
- Перезагрузите компьютер. Система запустится в нормальном режиме.
- После устранения причины проблемы введите те же команды, но замените слово «stop» на «start».
Как устранить причину зависания
Причин для зависания на получении обновлений может быть много. В большинстве случаев вы увидите сообщение с кодом ошибки после 15 минут простоя. Что делать в таких случаях, описано в конце статьи. Однако бывает, что никакого сообщения не появляется, а компьютер продолжает бесконечные попытки. Наиболее популярные случаи из подобных мы и рассмотрим.
Зависание на этапе «Получение обновлений»
Если вы видите экран «Получение обновлений» без всякого прогресса уже около 15 минут, больше ждать не стоит. Эта ошибка вызвана конфликтом служб. Всё, что от вас требуется, — отключение службы автоматического обновления Windows и запуск проверки обновлений вручную.
- Нажмите комбинацию клавиш Ctrl + Shift + Esc. Если «Диспетчер задач» откроется в упрощённом виде, нажмите «Подробнее».
Если «Диспетчер задач» откроется в упрощённом виде, нажмите «Подробнее»
- Перейдите во вкладку «Службы» и нажмите на кнопку «Открыть службы».
Нажмите на кнопку «Открыть службы»
- Найдите службу «Центр обновления Windows» и откройте её.
Откройте службу «Центр обновления Windows»
- Выберите тип запуска «Отключена», нажмите на кнопку «Остановить», если она будет активна, и подтвердите внесённые изменения. После этого обновления должны будут установиться без проблем.
Выберите тип запуска «Отключена» и нажмите на кнопку «Остановить»
Зависание на 30 — 39%
Если вы обновляетесь с Windows 7, 8 или 8.1, на этом этапе будет происходить загрузка обновлений.
Первым делом стоит запустить диагностику «Центра обновлений», чтобы исключить попытку загрузки пакетов из нерабочего сервера. Для этого нажмите сочетание клавиш Win + R, введите команду msdt /id WindowsUpdateDiagnostic и нажмите «OK».
Нажмите сочетание клавиш Win + R, введите команду msdt /id WindowsUpdateDiagnostic и нажмите «OK»
Также попробуйте обновить вашу текущую версию Windows (без перехода на Windows 10). По завершении попробуйте запустить обновление до Windows 10 снова.
Если это не поможет, у вас остаётся 2 варианта:
- поставьте обновление на ночь и ждите, пока оно не закончится;
- используйте альтернативный способ обновления, например, скачайте образ Windows 10 (с официального сайта или торрента) и обновитесь с него.
Зависание на 44%
Обновление 1511 некоторое время сопровождалось подобной ошибкой. Она вызвана конфликтом с картой памяти. Ошибка в этом пакете обновлений уже давно исправлена, но если вы каким-то образом с ней столкнулись, у вас 2 варианта:
- вытащите из компьютера SD-карту;
- обновитесь через «Центр обновления Windows».
Если это вам не поможет, освободите 20 Гб свободного места на диске с системой.
Ошибки при обновлении
Нередки случаи, когда при обновлении система выдает ошибки, которые не дают новой ОС корректно установиться или просто отменяют установку. Если такое происходит через Центр обновления, то самый простой способ – это скачать образ с сайта и установить Windows со съемного носителя. Но при этом методе придется стирать всю информацию с компьютера.
После обновления может пропасть звук. Тут все дело в драйвере звуковых устройств. Либо он не успел обновить свое программное обеспечение, чтобы работать на Windows 10, либо он работает, но некорректно. Тут можно обновить его или удалить полностью и поставить заново. Также может быть и такое, что устройство настолько старое, что его поддержка закончилась и драйверов для виндовс 10 просто не существует.
Если в журнале установки появилась ошибка 80240020, то нужно перейти по адресу C:WindowsSoftwareDistributionDownload и удалить все, что там находится. Далее запускам командную строку и пишем wuauclt.exe /updatenow.
Бесплатный переход на Виндоус 10
Как вы наверняка знаете, ранее существовала возможность обновиться бесплатно. Разработчик тогда запустил для этого специальное приложение «Переход на Виндоус 10». Тогда же можно было и самому установить обновление Windows 10 через Центр обновлений, и требовало это совсем немного времени и усилий.
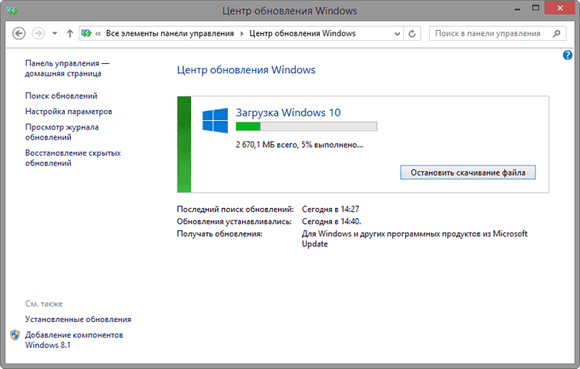
Многие пропустили тогда бесплатное обновление через центр обновлений, и теперь мы переходим к тому, как обновиться после окончания бесплатного срока.
Сделать это можно, непосредственно с сайта Microsoft https://www.microsoft.com/ru-ru/accessibility/windows10upgrade.
Для загрузки обновления перед началом скачивания 3ГБ загрузочных файлов, необходимо подтвердить, что вы используете специальные возможности:
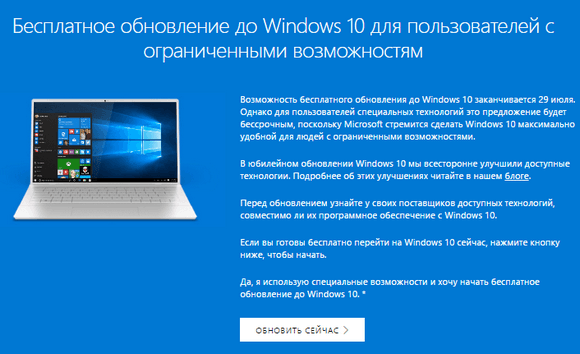
Данная утилита Виндоус 10 Upgrade загружает дистрибутив ОС и обновление до Windows 10 готово к запуску.
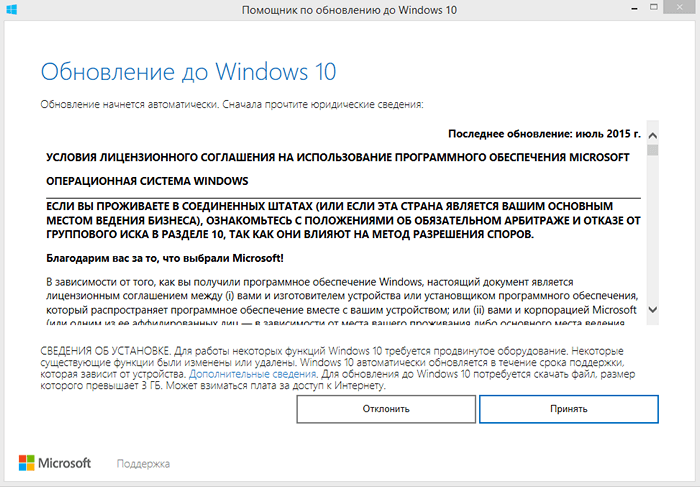
Для установки вам может понадобиться загрузочный носитель, им могут стать флешка или DVD-диск.
Загрузка обновлений зависает
Причиной блокировки при получении новинки от Microsoft могло быть повреждение служебных файлов. Помочь в устранении этой ошибки окажет утилита DISM, восстанавливающая операционную систему.
Как восстановить поврежденные служебные файлы:
активировать командную строку с правами администратора;
в окошке напишите: DISM.exe / Online / Cleanup-image / Restorehealth;
дождитесь завершения сканирования.
DISM использует обновление Windows, доступное на ПК, для устранения повреждений. В случае серьезных проблем восстановить служебные файлы поможет утилита sfc и команда: sfc / scannow.
Если операционная система зависает при получении обновлений, рекомендуется перезагрузить ноутбук. Иногда такое простое действие помогает исправить ошибку (сбой системы). После включения устройства необходимо запустить «Средство устранения неполадок» (из Центра) и проверить наличие нововведений от «Microsoft» (через Параметры).
Перед получением обновлений рекомендуется отключить от ноутбука внешнее оборудование и закрыть активные приложения, в том числе антивирус. Рекомендуется проверить операционную систему на вирусы. На диске, который принимает пакеты от Microsoft, должно быть достаточно дискового пространства (не менее 20 ГБ).
Что нужно знать перед обновлением Windows 7 до Windows 10?
Новая система способна обновиться без потери данных пользователя, а также большинства установленных программ, однако на такой исход полагаться со 100% уверенностью не следует. Если у вас имеются чрезвычайно важные приложения, целесообразнее будет проверить их совместимость с новой Windows на сайте разработчика.
Особенно это касается некоторых антивирусных программ, которые могут потерять свои настройки или вообще быть удалены после обновления. В большинстве случаев их можно будет установить заново только после инсталляции системы. Нужные файлы также желательно сохранить на съемном накопителе.
В том случае если Windows 10 вам не понравится, разработчиками предусмотрен откат до предыдущей версии, но такой процесс занимает большое количество времени, и в итоге некоторые данные могут быть утеряны. Чтобы протестировать «десятку», лучшим способом будет установить её на отдельный раздел жесткого диска второй системой или на виртуальной машине.
Также в новой системе отсутствуют некоторые программы и возможности, которые были в 7 версии, например, Windows Media Center и гаджеты рабочего стола, однако при надобности эти функции можно будет вернуть, используя сторонние приложения.
Облачные сервисы
Одна вещь, которую вы можете заметить в Windows 10 — это большое внимание к Интернету и облачным службам. Это связано с тем, что Microsoft больше не хочет просто предоставлять статическую операционную систему. Сейчас компания думает о предоставлении услуг поверх этой платформы.
Вход в учётную запись Microsoft. Мы создадим новую
Виндовс 10-ой версии — это первая операционная система линейки от компании Майкрософт, действительно поддерживающая функцию «два в одном», поэтому в ней реализована быстрая интеграция компьютеров с мобильными устройствами. Большинство основных рабочих блоков системы пытаются подключиться к Интернету, чтобы помочь пользователям. Даже встроенные игры, такие как Solitaire, требуют входа в учетную запись, чтобы разблокировать все функции.
Почему зависает ход установки обновления
Зависание может произойти по ряду причин. Иногда оно связано с недостатком места на диске. В некоторых случаях это происходит из-за конфликта программного обеспечения или уже существующей неполадки, которая не была на виду до запуска обновления. Есть несколько эффективных решений, с помощью которых можно устранить проблему и завершить его установку.
Но прежде выполните следующие шаги:
- Перезагрузите систему и повторите попытку. Иногда после перезапуска Windows проблема решается сама по себе.
- Отключите антивирус, а затем попробуйте обновить Windows. Есть много случаев, когда антивирусная программа блокирует обновление.
- Процесс может зависнуть из-за вредоносных программ. Выполните полное сканирование системы антивирусом вместо быстрой проверки.
- Медленный интернет или неполадки в ходе установки, когда ОС не отображает ход установки. В этом случае оставьте систему на пару часов, пока она обновляется
- Если накопилось много ожидающих, попробуйте загрузить несколько из них. Например, если в ожидающих 20 обновлений, выберите для загрузки только 2. Если их установка не зависает, выберите еще несколько и так далее.
Устанавливаем обновления вручную
Автоматическое получение обновлений часто застает владельцев ноутбуков врасплох и запускается не в то время, когда запущены важные программы. Пользователь может активировать ручную установку обновлений Windows. Изменения можно внести из консоли Панели управления.
Как изменить настройки (установить ручной режим приема файлов):
активировать Панель управления;
перейти в подпункт «Центр…»;
кликните по строке «Параметры»;
активируйте «Искать обновления, но решение о загрузке .. принимаю я»;
нажмите один раз на «ОК».
После настройки параметров Центра Windows, установленная на ноутбуке, будет информировать пользователя о наличии новых пакетов от Microsoft с помощью значка на панели задач и уведомлений. В любой момент вы можете нажать на сообщение и начать установку обновлений Windows. Этот полуавтоматический метод получения пакетов инноваций позволяет игнорировать уведомления из Центра, пока вы не решите начать загрузку самостоятельно. После завершения загрузки вам необходимо перезагрузить устройство.
Источник изображения: it-tehnik.ru
Обновление с помощью Upgrade Assistant
Компания Microsoft первое время предоставляла возможность всем желающим обновиться с Windows 7 до Windows 10 абсолютно бесплатно и свободно. Это могли сделать даже те, у кого была пиратская версия. Затем эта акция была продлена сначала до 31.12.2007, а затем до 18 января 2018 года, но только для людей с ограниченными возможностями. Чтобы переход от «семёрки» к Windows 10 был максимально простым и удобным, на официальном сайте была выложена специальная утилита – Upgrade Assistant. Сейчас найти её там вряд ли получится, но скачать её все ещё можно (http://go.microsoft.com/fwlink/?LinkID=799445), и она пока работает.
Как перейти с версии 7 на Windows 10 с помощью этой утилиты? Всё предельно просто – скачать и запустить эту программу. Затем она проведёт сканирование установленной системы и оборудования и выведет сообщение, пригодно ли оно для обновления до «десятки». Если всё в порядке, то утилита начнёт скачивание обновлений системы с сервера Microsoft. Участие пользователя при этом минимально. При этом новая система активируется с тем же ключом, который был использован на старой. Если Upgrade Assistant отказывается обновлять систему и выдаёт ошибку, это обычно связано с тем, что бесплатная акция закончилась и доступ закрыт. Помочь может изменение даты на системных часах – нужно поменять её на любую до 31.12.2017, то есть до окончания акции. Обычно после этого обновление снова идёт в штатном режиме. После такого обновления старые данные сохраняются.
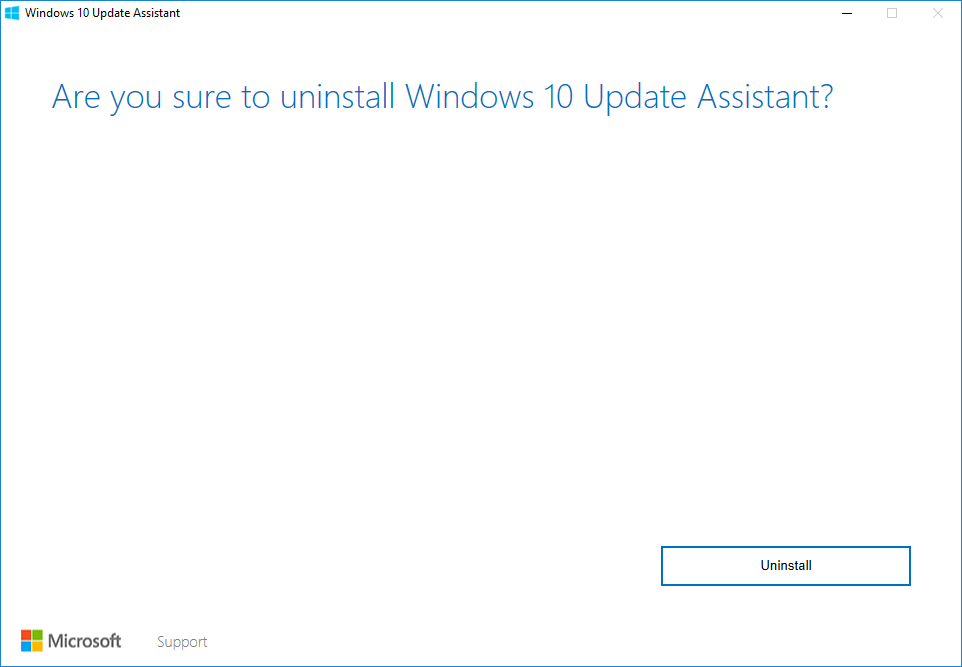
Как это работает: проверено в редакции CNews
Для бесплатного обновления до Windows 10 пользователю необходимо для начала посетить страницу официальной загрузки Windows 10, и затем, нажав на кнопку Download Tool now, скачать и установить утилиту Media Creation Tool на систему под управлением Windows 7/8/8.1.
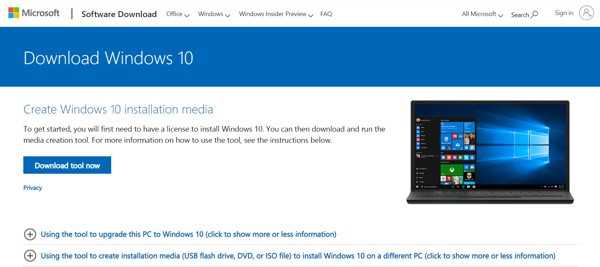
Приглашение скачать утилиту Media Creation Tool
Следующий этап – запуск утилиты Media Creation Tool и принятие лицензионного соглашения.
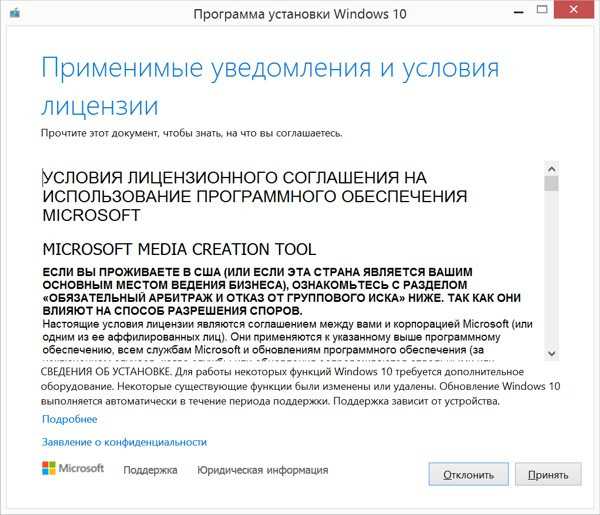
Лицензионное соглашение по Windows 10
Затем следует выбор опции «Обновить этот компьютер сейчас» (Upgrade this PC now), и клик на кнопке «Далее».
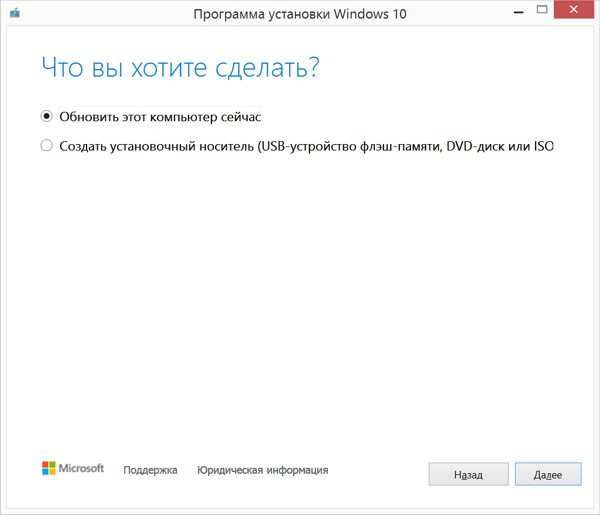
Программа установки Windows 10
Далее происходит скачивание на ПК инсталляционных файлов Windows 10.
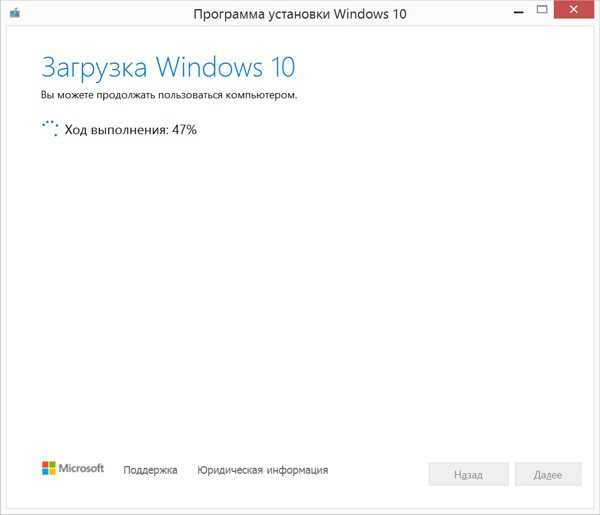
Скачивание инсталляционных файлов Windows 10
После этого на экран выводится дополнительное соглашение по лицензии Windows 10, с учетом всех произведенных и учтенных обновлений системы (на скриншоте ниже — дополнительное соглашение с учетом обновлений до июня 2018 г.), которое также необходимо принять.
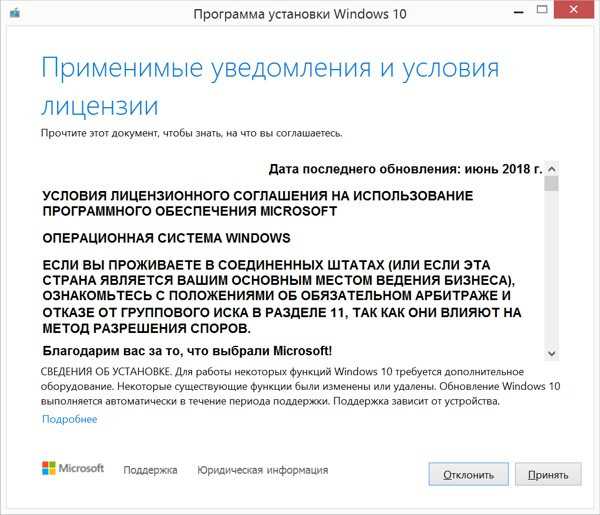
Дополнительное соглашение по лицензии Windows 10
Далее производится скачивание дополнительных файлов для обновления.
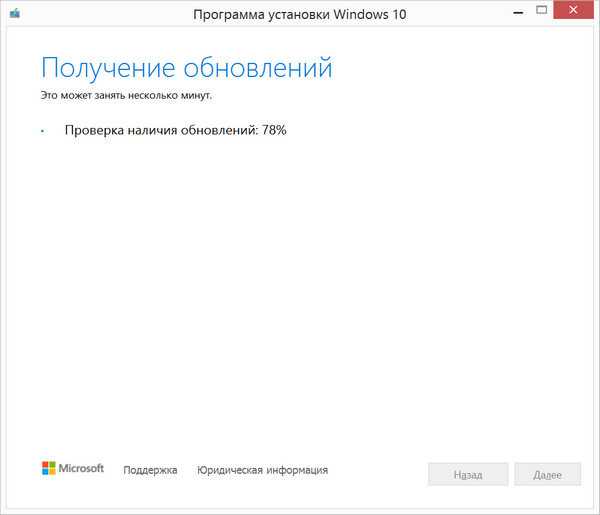
Дополнительные обновления Windows 10
Далее утилита спросит, хотите ли вы сохранить все или будет производиться установка с нуля. Необходимо выбрать опцию «Сохранить все приложения и файлы» (Keep all apps and files).
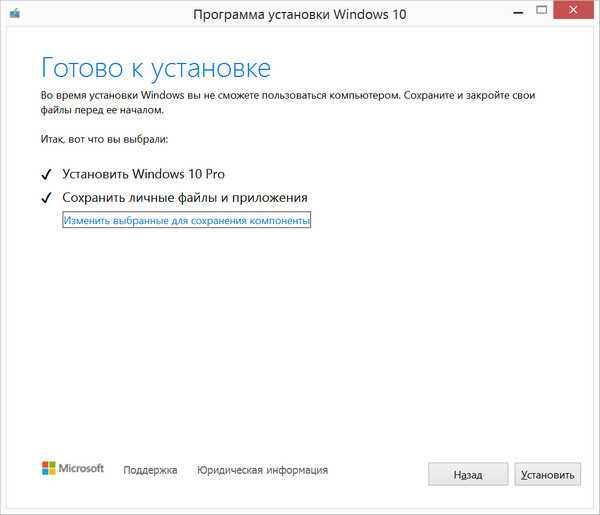
Выбор опций установки Windows 10
Установка Windows 10 стартует сразу же после нажатия кнопки «Установить» (Install). Процесс установки Windows 10, напомним, может занять изрядно времени, с неоднократной перезагрузкой системы.
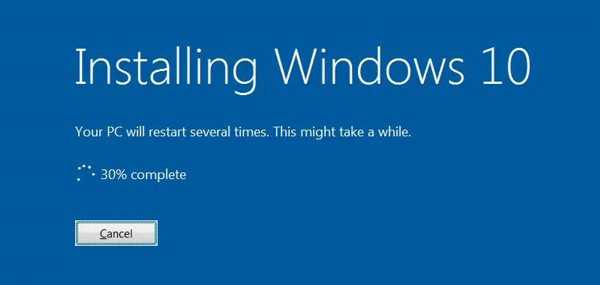
Процесс установки Windows 10
По завершении установки Windows 10, необходимо подключиться к интернету и открыть опцию «Параметры – Обновление Windows – Активация на ПК» (Settings > Windows Update > Activation). Активация должна произойти с помощью цифровой лицензии. В процессе обновления Windows подключится к серверам активации Microsoft, и компьютер получит цифровую лицензию или разрешение Windows 10. На странице активации Windows («Настройки – Обновление и безопасность – Активация») появится запись об активации Windows с помощью цифровой лицензии.
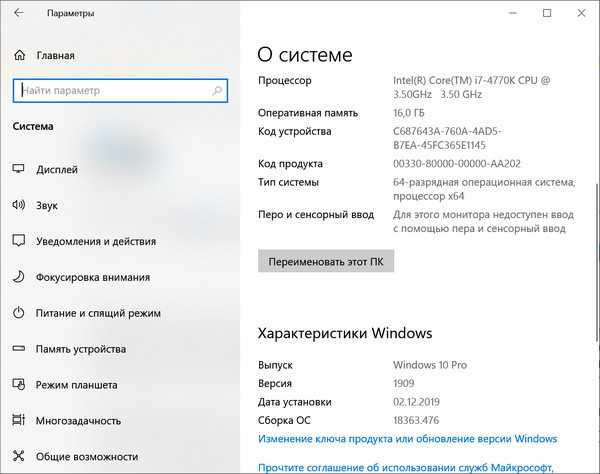
Проверено в CNews: апгрейд до Windows 10 прошел удачно
Автор заметки о способе активации ОС отмечает, что такой способ работает только с подлинными лицензиями Windows 7 или Windows 8/8.1. В процессе описанного способа установки пользователь получает цифровую лицензию, которая действительную в течение всего срока службы оборудования. Для активации лицензии Windows 10 также применимо классическое введение ключа продукта Windows 7 или Windows 8.x, отметил автор.
На рынке отечественных мессенджеров пока нет лидера
бизнес-коммуникации

Как сообщили CNews в российском
представительстве Microsoft, упоминаемая в публикации утилита
Media Creation Tool «создана для того, чтобы дать возможность ИТ-профессионалам
создать установочный образ операционной системы для различных целей
организации. Образ активируется ключом. Если клиент получил образ и, не имея
ключа, его активировал, это не означает, что это лицензионно корректный способ.
Этот путь по-прежнему оставляет пользователя без соответствующей лицензии».
Цифровая лицензия связана с устройством, и до тех пор, пока «железо» не изменилось, есть возможность выполнить чистую установку той же версии Windows 10 с помощью Media Creation Tool или файлов ISO, при этом активация лицензии будет выполнена автоматически.
Сколько длится обновление по времени?
Чтобы компьютер работал бесперебойно и не подвергался атакам вирусов, необходимо регулярно обновлять текущую версию Win 10. Пользователь может включить автоматическое принятие пакетов с помощью встроенной программы Центра обновления Windows, расположенной в консоли настроек. Скачивание и установка обновлений Windows занимает от 5 минут до часа. Чем новее модель вашего устройства и версия Windows, тем меньше будет время загрузки.
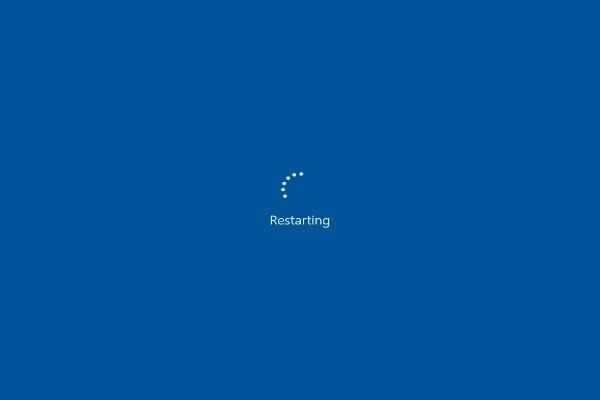
При активации автоматического получения новинок от Microsoft система централизованно скачивает пакеты. Windows сама проверяет наличие обновлений, при необходимости скачивает их с серверов и даже устанавливает на ПК. Наконец, появляется сообщение с просьбой не выключать ноутбук до завершения установки.
Однако иногда во время загрузки возникают зависания. Процесс может не завершиться в течение нескольких часов. Вам нужно подождать не менее 2 часов и принудительно перезагрузить ноутбук. В случае перезагрузки Windows просто отложит загрузку пакетов и выполнит эту процедуру позже. Система вернется к предыдущей версии Windows и будет нормально работать.
Проблемы могут возникнуть, если на диске недостаточно места для установки обновлений. Скачиванию могут препятствовать вирусы или, наоборот, работа стороннего антивируса. В случае сбоя пользователю придется перезагрузить устройство.
Перезапустите службу обновления Windows.
Эта служба обеспечивает доставку обновлений программного обеспечения на устройства Windows. Ваш компьютер может не загрузить или установить новое обновление автоматически, если служба работает неправильно или неактивна. Перезапуск службы обновления Windows может заставить Windows 10 установить обновление. Следуйте инструкциям ниже, чтобы это сделать.
1. Введите services в строке поиска Windows и выберите Services в результатах.
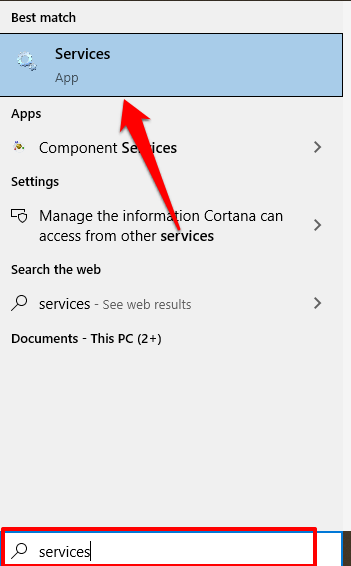
2. Щелкните правой кнопкой мыши Центр обновления Windows и выберите «Перезагрузить».
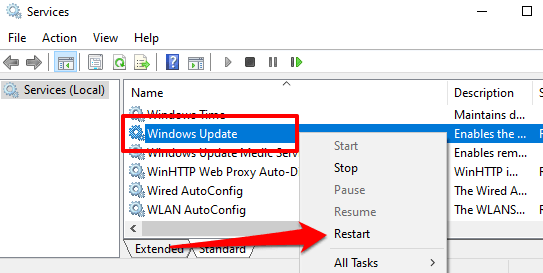
Вернитесь в раздел «Обновления Windows» в приложении «Настройки» и проверьте, доступно ли новое обновление для вашего компьютера.
Как узнать размер файла обновления Windows 10
Для некоторых пользователей размер обновлений Windows 10 может быть важен, чаще всего причина — ограничения трафика или его высокая стоимость. Однако, стандартные средства системы не показывают размеры скачиваемых файлов обновлений.
В этой короткой инструкции о том, как узнать размер обновлений Windows 10 и, при необходимости, скачать только нужные из них, не устанавливая все остальные. См. также: Как отключить обновления Windows 10, Как перенести папку обновлений Windows 10 на другой диск.
Самый простой, но не очень удобный способ узнать размер конкретного файла обновления — зайти в каталог обновлений Windows https://catalog.update.microsoft.com/, найти файл обновления по его идентификатору KB и посмотреть, сколько занимает это обновление для вашей версии системы.
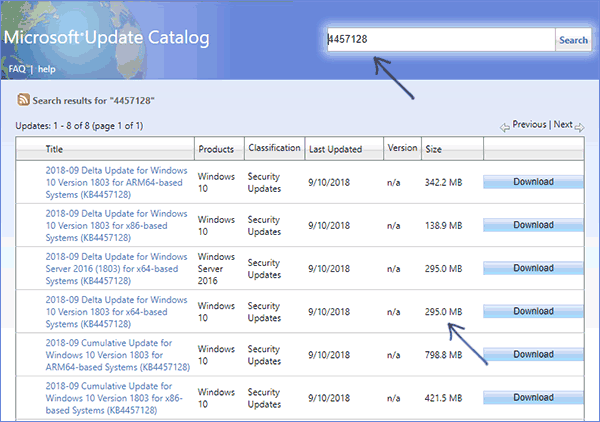
Более удобный метод — использование сторонней бесплатной утилиты Windows Update MiniTool (доступна на русском языке).
Узнаем размер обновления в Windows Update MiniTool
Для того, чтобы просмотреть размеры доступных обновлений Windows 10 в Windows Update Minitool, выполните следующие шаги:
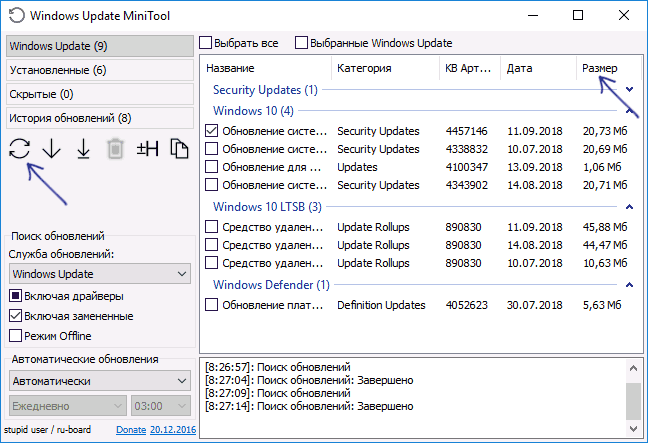
- Запустите программу (wumt_x64.exe для 64-бит Windows 10 или wumt_x86.exe для 32-бит) и нажмите по кнопке поиска обновлений.
- Через некоторое время вы увидите список доступных обновлений для вашей системы, включая их описания и размеры загружаемых файлов.
- При необходимости, вы можете установить нужные обновления прямо в Windows Update MiniTool — отметьте нужные обновления и нажмите по кнопке «Установить».
Также рекомендую обратить внимание на следующие нюансы:
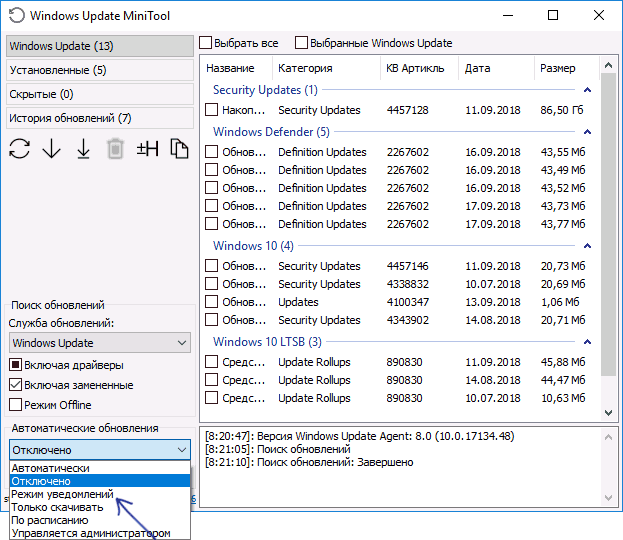
- Для работы программа использует службу Windows Update (Центр Обновления Windows), т.е. если вы отключали эту службу, для работы её придется включить.
- В Windows Update MiniTool присутствует раздел для настройки автоматических обновлений Windows 10, который может ввести начинающего пользователя в заблуждение: пункт «Отключено» не отключает автоматическое скачивание обновлений, а отключает их автоматическую установку. Если вам требуется отключить автоматическое скачивание выберите «Режим уведомлений».
- Помимо прочего, программа позволяет удалять уже установленные обновления, скрывать ненужные обновления или скачивать их без установки (обновления скачиваются в стандартное расположение Windows\SoftwareDistribution\Download\
- В моем тесте для одного из обновлений был показан неправильный размер файла (почти 90 Гб). Если у вас возникают сомнения, проверьте фактический размер в каталоге обновлений Windows.
Активация Windows 10
После обновления Windows 7 и 8.1 через Центр обновления, установщик проверяет чтобы система была лицензированной и активированной. Пользователю не выдается никаких ключей, компьютер регистрируется на серверах Microsoft.
Система активируется без участия пользователя, если данные на серверах совпадают. Если система не была обновлена, то регистрация не состоится. Также для активации не подойдут ключи от виндовс 7 и 8.1.
Именно поэтому обновление пиратских версий невозможно. То есть, конечно установить Windows 10 можно, но спустя некоторое время она перестанет получать обновления и будет постоянно напоминать о необходимости приобрести лицензию.
Обновление, используя ключ от предыдущих версий
При апгрейде активированной Windows 7 до Windows 10, например, с помощью Upgrade Assistant, новая система будет автоматически активирована. Этот ключ можно будет использовать и в дальнейшем при установке системы с нуля. Это работает, потому что ключ автоматически привязывается к «железу» компьютера и работает только на нём. Вводить его повторно не придётся, он сам подхватится с сервера. Если изменить или переделать что-нибудь, например, заменить видеокарту, то активировать Windows 10 этим ключом уже не получится – придётся писать в поддержку Microsoft и объяснять ситуацию. Кроме того, ключ подходит только для текущей версии системы. Например, если он от Windows Home, то на Windows Professional он не сработает. Также есть возможность использовать имеющийся лицензионный ключ. Поэтому вопрос, как превратитьWindows 7 в новый Windows 10 официально, решается просто. После установки «десятки» можно ввести ключ от «семёрки» или «восьмёрки», и он должен нормально сработать. Однако иногда это не срабатывает, хотя попробовать стоит.