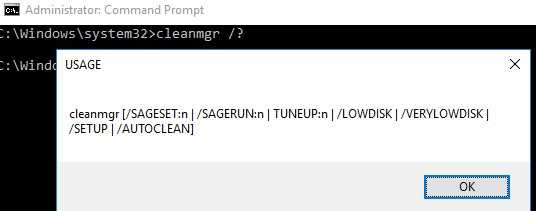Что такое кэш
Кэш (или кеш) — это временные файлы, которые компьютер сохраняет в памяти, т.к. они могут быть использованы в дальнейшем. Такая система «запоминания» помогает ПК и ноутбукам работать быстрее, особенно когда их рабочие характеристики не высоки. Однако тут есть важный нюанс — кэш занимает часть жесткого диска, и если объем последнего небольшой, это может стать проблемой, т.к. для хранения личных данных может не хватить места. И это является основной причиной удаления кэша.
Для чистки можно использовать специальные программы, например CCleaner. Подробная информация касательно ее установки и использования приведена в нашей публикации «Где хранятся временные файлы в Windows 10: как удалить».
Мы же далее рассмотрим только встроенные в Windows 10 инструменты.
Как удалить скачанные обновления Windows 11, ожидающие установки
Что бы удалить ожидающие установки скачанные обновления в Windows 11, необходимо выполнить следующие действия.
Нажмите Win + R и введите команду .
В появившемся окне найдите службу центра обновления Windows.
Выделите службу, после чего щелкните по кнопке Стоп на панели инструментов.
Теперь откройте Проводник (Win + E) и перейдите по адресу C:\Windows\SoftwareDistribution\Download. Удалите все содержимое этой папки
Обратите внимание, что система может запросить права Администратора.
Перезагрузите компьютер для применения изменений, а затем снова попробуйте скачать и установить обновления. Перезапускать службу не надо, так как Windows автоматически запустит ее после перезагрузки.
Готово. То есть, вам надо остановить службу центра обновлений, а уже затем перейти в системный диск и удалить все файлы.
Скрипт для удаления ожидающих обновлений Windows 11
Процесс, описанный в разделе выше, можно автоматизировать с помощью простого скрипта. Это позволит вам удалять файлы обновления Windows 11 фактически в один клик.
- Скачайте этот файл и распакуйте его в любую папку.
- Щелкните его правой кнопкой мыши и выберите в меню Запуск от имени администратора.
- Подтвердите запрос контроля учетных записей пользователей.
- Подождите, пока пакетный файл завершит свою работу. Перезагружать Windows не нужно.
Как это работает
Содержимое файла выглядит следующим образом:

net stop wuauserv cd /d %SystemRoot%\SoftwareDistribution del /s /q /f Download</code net start wuauserv
Первая строка команды останавливает службу центра обновлений Windows. Вторая строчка находит на системном диске все файлы обновлений. Последующая команда удаляет все файлы с необходимыми при этом правами. Последняя строчка перезапускает службу центра обновлений Windows.
Встроенный мастер устранения неполадок
Привести зависший или вышедший из строя центр обновлений может помочь встроенный в Windows 11 мастер устранения неполадок. Зачастую его достаточно для восстановления работы центра обновлений Windows.
- Нажмите Win + I, чтобы открыть приложение Параметры Windows.
- Перейдите в раздел Система – Устранение неполадок.
- Кликните по пункту Другие средства устранения неполадок.
- На следующем окне в списке Самые частые найдите пункт Центр обновления Windows и щелкните Запуск.
- На экране появится окно мастера устранения неполадок. Следуйте его инструкциям.
Если мастер устранения неполадок не помог решить проблемы с центром обновлений, переходите к ручному удалению файлов.
Готово. Теперь вы знаете, как удалить файлы обновлений Windows 11.
Узнавайте о новых статьях быстрее. Подпишитесь на наши каналы в Telegram и .
Судя по тому, что вы читаете этот текст, вы дочитали эту статью до конца. Если она вам понравилась, поделитесь, пожалуйста, с помощью кнопок ниже. Спасибо за вашу поддержку!
Вы здесь:
Главная страница » Windows » Windows 11 » Как в Windows 11 удалить скачанные обновления
Можно ли это делать
Не все пользователи задумываются о том, как можно удалить старые обновления на Windows 10, поскольку на 100% уверены, что делать это нельзя.
И действительно, вопрос касательно того, можно ли удалять обновления, является актуальным, требующим обязательного ответа.
Ничего плохого в том, что вы решите удалить ранее установленные обновления для Windows 7, 8 или 10 нет. Напротив, это порой даже необходимо делать
Только при этом важно учитывать некоторые нюансы:
- Делайте это правильно. Если просто удалить файлы, можно зацепить то, что трогать нельзя. Как результат, вся операционка может прекратить функционировать.
- Удаляйте, но не все обновления. Это к вопросу о том, можно ли удалить на Windows 10 или в других версиях ОС апдейты и не приведёт ли очистка обновлений к серьёзным последствиям. Если не трогать апдейты защиты Windows, всё будет нормально.
- Тщательно выбирайте, что удаляете. Порой пользователь решает удалить буквально все старые обновления для Windows 10, поскольку недавно был установлен свежий пакет. Но новые обновления не говорят о том, что всё ранее инсталлированное уже не требуется. Возможно, они не старые и всё ещё актуальные.
Если просто удалить файлы сравнительно старого обновления вручную и вмешаться в системные каталоги Windows 10 или иных ОС без соответствующих знаний, последствия могут оказаться крайне серьёзные и негативные. Вплоть до того, что придётся полностью переустанавливать операционную систему.
Даже не каждый специалист решится удалить файлы вручную, поскольку некоторые обновления для Windows 10 и иных версий могут оставаться актуальными в течение длительного периода времени. Точно определить путём просмотра системных папок, что старое, а что ещё должно работать, сложно.
Поэтому самым правильным решением будет воспользоваться актуальными методами очистки апдейтов.
Удаляем кэш восстановления системы
Если что-то в операционной системой пошло не так, ее всегда можно восстановить, что безусловно, является огромным плюсом «десятки». Для этого система кэширует все настройки и данные, которые будут использоваться для восстановления, а это может занимать приличное место на диске.
Здесь у нас есть несколько вариантов:
удаление точек восстановления;
уменьшение выделяемого под восстановление ОС места (важно, чтобы его было достаточно для корректной работы функции);
отключение функции восстановления.
Для реализации данных мер выполняем следующие действия:
- Открываем Панель управления, например, через панель Поиска.
- В режиме просмотра «Крупные значки» (или мелкие) кликаем по апплету «Восстановление».
- В открывшемся окне жмем по пункту «Настройка восстановления системы».
- В открывшемся небольшом окошке во вкладке «Защита системы» жмем кнопку «Настроить».
- На экране отобразится окно с параметрами восстановления системы. Здесь мы можем выбрать один из двух вариантов: включить или отключить защиту. В первом случае требуется задать процент от дискового пространства (минимум — 1%), который будет использоваться функцией защиты системы (восстановления). Второй вариант (отключение) выбирать нежелательно.В нижней части окна представлена кнопка для удаления всех точек восстановления. Если выполнено это действие, после него желательно создать точку восстановления, чтобы иметь возможность откатить систему к нормальному состоянию, если в дальнейшем что-то пойдет не так.
Проверьте и освободите место для хранения
Несмотря на выделение места для обновлений Windows, проблемы все же могут возникнуть, когда на жестком диске очень мало места для хранения. Итак, убедитесь, что у вас есть хотя бы несколько гигабайт свободного места на диске C: вашего компьютера (или в основном разделе) для обновлений. Проверьте, сколько места осталось на нем, нажав этот компьютер в проводнике, чтобы просмотреть значок диска, показанный непосредственно ниже.

Если этот значок показывает, что ваш накопитель заполнен более чем на 90 процентов, вам следует освободить на нем место. Лучший способ освободить место на жестком диске или SSD — удалить большие пакеты приложений, которые вам не нужны. Кроме того, выполните сканирование очистки диска, чтобы удалить ненужные файлы. Проверять Как очистить компьютер с Windows: полный контрольный список.
Очистка диска с помощью cleanmgr.exe из командной строки
Утилита cleanmgr.exe имеет различные параметры командной строки, которые позволяют использовать ее в различных сценариях автоматической очистки системного диска. Их можно использовать как в Windows Server, так и на рабочих станциях пользователей с Windows 10.
cleanmgr [/SAGESET:n | /SAGERUN:n | TUNEUP:n | /LOWDISK | /VERYLOWDISK | /SETUP | /AUTOCLEAN]
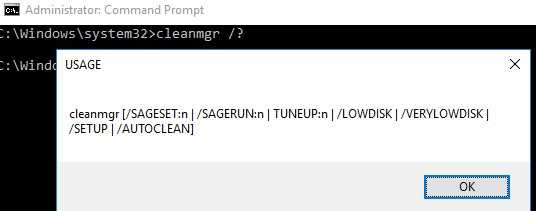
Ключ /AUTOCLEAN используется для очистки старых файлов, оставшихся после апгрейда билда Windows. Параметр /SETUP позволяет удалить файлы, оставшиеся от предыдущей версии Windows (если вы выполняли in-place upgrade).
Команда cleanmgr /LOWDISK – запускает графический интерфейс Disk Cleanup с уже выбранными параметрами очистки.
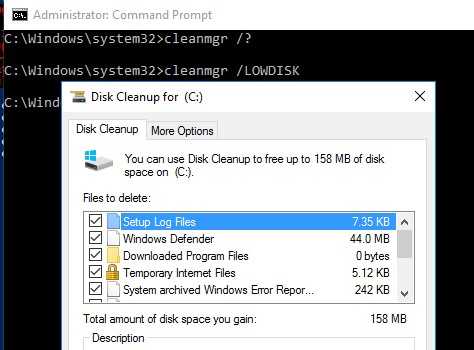
Команда cleanmgr /VERYLOWDISK выполняет автоматическую очистку, а после окончания оторажает информацией о выполненных действиях и свободном месте.

С помощью параметров /sageset:n и /sagerun:n вы можете создать и выполнить настроенный набор параметров очистки.
Например, выполните команду cleanmgr /sageset:11 . В открывшемся окне выберите компоненты и файлы, которые нужно автоматически очищать (я выбрал все опции).
Эти настройки сохраняются в ветке реестра HKEY_LOCAL_MACHINESOFTWAREMicrosoftWindowsCurrentVersionExplorerVolumeCaches. В этой ветке перечислены все компоненты Windows, которые можно очистить с помощью Disk Cleanup. Для каждой опции, которую вы выбрали создается параметр типа DWORD с именем StateFlags0011 ( 0011 это число, которое вы указали в параметре sageset).
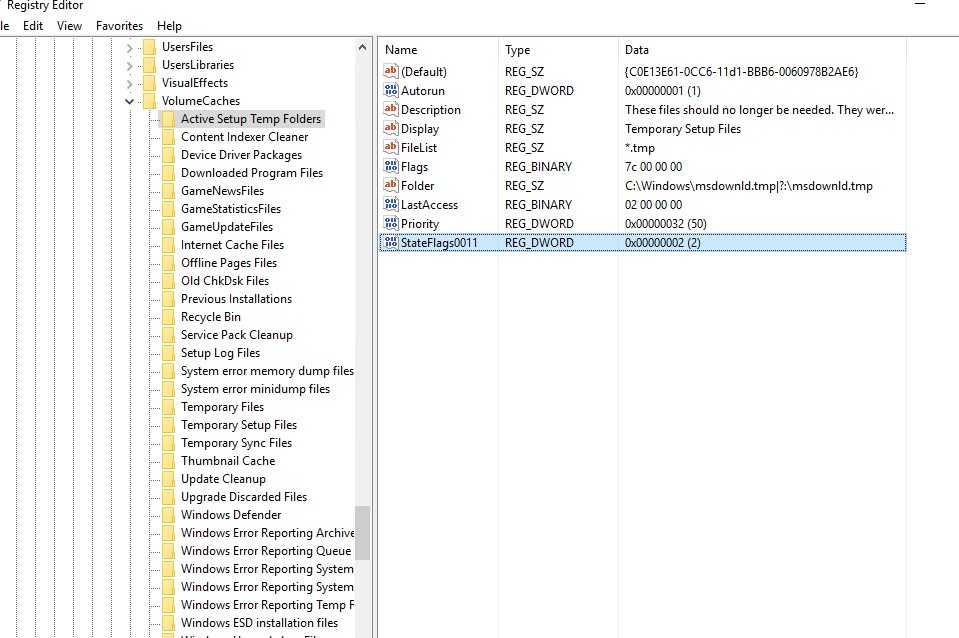
Чтобы запустить процесс очистки с выбранными параметрами, выполните команду:
Если вам нужно настроить автоматическую очистку дисков на компьютерах (или серверах) в домене, вам достаточно экспортировать эту ветку реестра и распространить ее через GPO.
Для автоматического запуска очистки системного диска на рабочих станциях с Windows 10 можно создать задание в планировщике со следующим PowerShell скриптом:
Start-Process -FilePath CleanMgr.exe -ArgumentList ‘/sagerun:11’ -WindowStyle Hidden -Wait
Сбросить Windows 11.
Windows 11 включает инструмент Сбросить этот компьютер , которая является встроенной утилитой для переустановки платформы. Сброс Windows 11 восстановит заводские настройки (по умолчанию) и удалит все пакеты приложений, которые ранее не были установлены на вашем компьютере. Однако вы можете выбрать вариант сброса компьютера и сохранения пользовательских файлов.

Сброс Windows 11 — это последнее средство для устранения ошибок обновления, которые, вероятно, устраняют проблемы операционной системы, которые не помогают другие потенциальные решения. Попробуйте другие возможные решения для обновления ошибок перед сбросом платформы. Однако, если у вас закончились варианты, вы можете сбросить Windows 11, как описано в руководстве, указанном ниже. Проверять 4 способа сбросить Windows 10 до заводского режима.
Сброс кэша обновлений и его параметров без фактического удаления
Если задача — исправить ошибки центра обновлений, а не выполнить удаление кэша, можно использовать следующий набор команд в командной строке, запущенной от имени администратора:
net stop cryptSvc net stop bits net stop msiserver ren C:WindowsSystem32catroot2 catroot2.old ren C:WindowsSoftwareDistribution SoftwareDistribution.old net start wuauserv net start cryptSvc net start bits net start msiserver
Если ошибки были исправлены, созданные папки SoftwareDistribution.old в папке Windows и catroot2.old в папке System32 можно будет удалить.
Очистка кэша обновлений также доступна в сторонних утилитах, предназначенных для исправления ошибок при обновлениях, подробно: Как исправить ошибки Центра обновлений Windows.
Также, в контексте рассмотренной темы могут быть полезными следующие материалы:
Сброс компонентов Центра обновления Windows
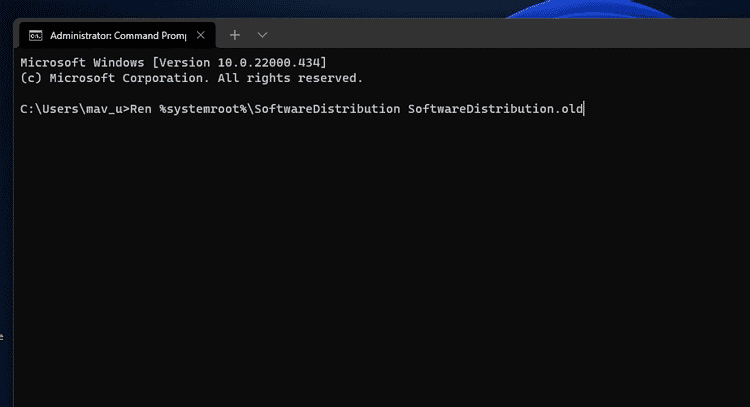
Ошибки обновления часто возникают из-за поврежденных компонентов Центра обновления Windows. Таким образом, сброс этих компонентов является еще одним потенциальным решением многих проблем с обновлением. Вы можете обновить компоненты Центра обновления Windows, переименовав папки SoftwareDistribution и catroot2.
- Откройте командную строку от имени администратора в терминале Windows, как описано в первых двух шагах второго решения.
- Введите эти четыре отдельные команды, нажимая клавишу Return после каждого типа команды:
net stop bits net stop wuauserv net stop appidsvc net stop cryptsvc
Чтобы переименовать папку SoftwareDistribution, введите эту команду и нажмите Enter:
Ren %systemroot%\SoftwareDistribution SoftwareDistribution.old
Затем введите эту команду, чтобы переименовать catroot2, и нажмите Return:
Ren %systemroot%\System32\catroot2 catroot2.old
Чтобы перезапустить службы, введите эти отдельные команды, нажав Enter после каждого.
net start bits net start wuauserv net start appidsvc net start cryptsvc
Windows создаст новые папки SoftwareDistribution и catroot2 для Центра обновления Windows, когда они будут переименованы, как показано выше. заказы остановка сети و Начало Перезапустите службы, необходимые для обновления платформы. Когда это возможное решение будет применено, перезапустите Windows 11 и попробуйте снова установить обновления. Проверять Лучшие способы исправить ошибку Центра обновления Windows 0x8007371b в Windows.
Запустите средство устранения неполадок Центра обновления Windows.
Средство устранения неполадок Центра обновления Windows — это встроенная опция Microsoft, разработанная специально для исправления процесса обновления. Этот параметр не обязательно исправит все ошибки обновления, но может исправить некоторые проблемы с обновлением. Поскольку это простой способ устранения неполадок, всегда стоит попробовать средства устранения неполадок Центра обновления Windows. Вот как вы можете запустить его в Windows 11.
- Нажмите на меню «Пуск» и нажмите на приложение «Настройки», закрепленное в меню, чтобы открыть его.
- Найдите найди ошибки и исправь их Во вкладке «Система» в настройках.
- Затем нажмите Больше устранения неполадок Чтобы просмотреть средства устранения неполадок, предусмотренные для Windows 11.
- Затем в разделе «Выполняется» выберите Центр обновления Windows -> Запустить средство устранения неполадок.
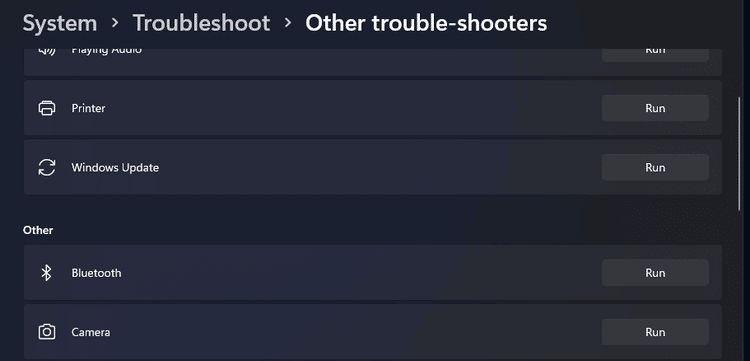
Средство устранения неполадок Центра обновления Windows откроется и автоматически обнаружит проблемы. Подождите, пока он выполнит свои обязанности. Если будут применены какие-либо исправления, он скажет, что обнаружил проблемы и внес некоторые изменения в вашу систему.
Когда вы закончите запуск средства устранения неполадок, лучше всего перезагрузить устройство.

Запуск cleanmgr в Windows Server 2012 R2/ 2008 R2 без установки Desktop Experience
В Windows Server 2012 / R2 и 2008 /R2 по умолчанию не установлена утилита очистки диска Disk Cleanup (cleanmgr.exe). Чтобы воспользоваться утилитой cleanmgr сначала нужно установить отдельный компонент сервера Desktop Experience (Возможности рабочего стола) с помощью Server Manager или PowerShell ( Install-WindowsFeature Desktop-Experience ).
Но вместе с Desktop Experience устанавливается множество других компонентов, которые абсолютно не нужны на сервере:
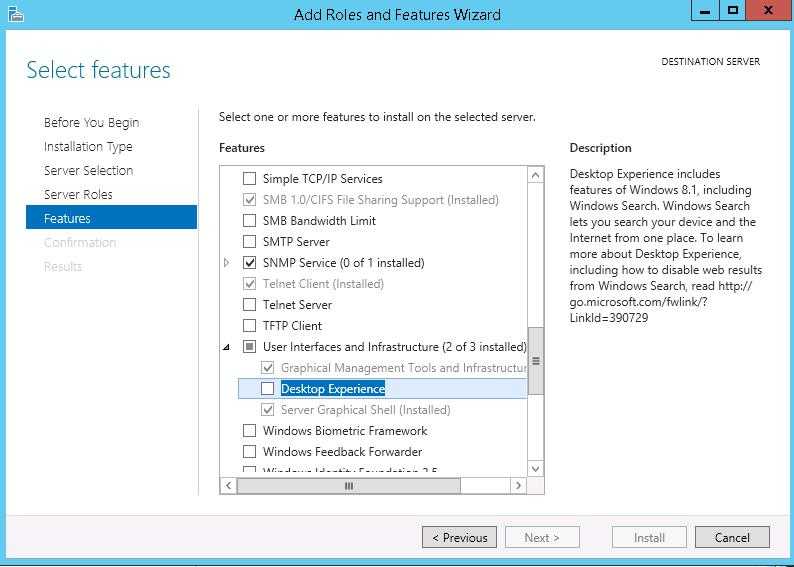
- Windows Media Player
- Темы рабочего стола
- Поддержка AVI для Windows
- Windows SideShow
- Windows Defender
- Disk Cleanup
- Sync Center
- Запись звука
- Character Map
- Snipping Tool
Для запуска мастера очистки дисков в Windows Server можно воспользоваться более простым методом: достаточно скопировать в системный каталог два файла из каталога WinSxS: Cleanmgr.exe и Cleanmgr.exe.mui. Ниже представлены команды для копирования файлов cleanmgr из каталога WinSxS для разных версий Windows Server (во всех случаях используется путь для английских редакций ОC).
Зачем удалять старые обновления
Прежде чем заняться удалением устаревших обновлений для Windows 10, либо более ранних версий популярной операционной системы, нужно разобраться в причинах таких действий.
Можно выделить несколько факторов, способных заставить пользователя приняться за подобную работу. Удаление апдейтов обычно связано со следующими ситуациями:
- Дефицит места на жёстком диске. Одна из самых популярных причин. Обновления порой могут занимать по несколько гигабайт. Особой пользы в них нет, поэтому лучшим решением станет их удаление.
- Обновления не работают, устарели, провоцируют нестабильность в работе операционной системы. Держать подобные файлы на компьютере бессмысленно, местами вредно.
- Установка обновлений происходила с ошибкой. Соответственно, нужно их удалить, а затем попробовать загрузить уже в нормальном режиме.
Это ключевые факторы, из-за которых у пользователя возникает закономерное желание или даже потребность очистить систему.
СОВЕТ. Очищать ОС от старых обновлений рекомендуется хотя бы раз в 6 месяцев.
Это связано с тем, что апдейты формируют большой объём мусора. Также некоторые пакеты обновлений могут накладываться друг на друга, что ведёт к нарушениям работоспособности некоторых программ, функций, инструментов.
Значок обновлений
Это актуально для пользователей предыдущих версий операционных систем, то есть Windows 7 и Windows 8, включая версию 8.1.
Пользователи сталкиваются с тем, что на панели управления постоянно высвечивается значок, сигнализирующий о готовности перейти на новую версию операционной системы. А поскольку на Windows 10 переходить хотят далеко не все, от этого раздражающего значка хочется избавиться. Ведь есть вероятность, что в итоге новая ОС будет установлена без согласия пользователя.
Чтобы избавиться от такой проблемы, достаточно просто удалить одно обновление.
Для этого нужно:
- зайти в панель управления;
- открыть список установленных апдейтов;
- в этом списке отыскать пакет под номером KB3035583;
- удалить его;
- перезагрузить компьютер.
Никто не говорит, что устанавливать обновления вообще не нужно. Наоборот, все свежие дополнения обязательно должны стоять на вашей операционной системе, поскольку это вопрос безопасности, защиты и нормального функционирования. Просто иногда эти апдейты провоцируют проблемы, а устаревшие пакеты файлов впустую занимают пространство на диске.
Стираем историю веб-браузера
При посещении страниц в интернете браузер кэширует данные, чтобы при их повторном открытии загрузка происходила быстрее. Удаление подобной информации может помочь не только в высвобождении дополнительного места на компьютере, но и в избавлении от ряда проблем, связанных с работой в браузере. Разберем процедуру на примере Google Chrome, однако, в других браузерах она примерно такая же (заходим в настройки и ищем параметр, отвечающий за удаление истории/кэша):
- Щелкаем по вертикальному троеточию в верхнем правом углу окна браузера. В открывшемся меню раскрываем содержимое группы «Дополнительные инструменты» и выбираем пункт «Удаление данных о просмотренных страницах».
- Появится окно очистки истории. Здесь задаем временной диапазон (в нашем случае — все время), ставим галочку напротив пункта «Изображения и другие файлы, сохраненные в кеше» и жмем кнопку «Удалить данные».
- Ждем завершения операции, после чего можем закрывать вкладку настроек.
Запустите проверку системных файлов
Ошибки обновления Windows могут возникать из-за поврежденных системных файлов. Средство проверки системных файлов — один из лучших инструментов, включенных в Windows 11 для восстановления системных файлов. Утилита командной строки проверит целостность системных файлов и заменит поврежденные файлы. Вы можете выполнить сканирование SFC с помощью командной строки следующим образом.
- Щелкните правой кнопкой мыши кнопку «Пуск», чтобы выбрать и открыть Терминал Windows (администратор).
- Нажмите кнопку «Открыть новую вкладку» и выберите Командная строка В списке.
- Введите команду Deployment Image Service и нажмите Return:
DISM.exe /Online /Cleanup-image /Restorehealth
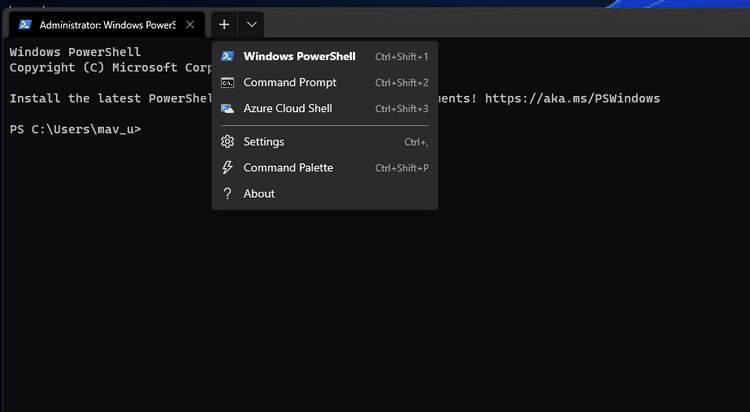
Чтобы начать сканирование SFC, введите следующую команду и нажмите Enter:
sfc /scannow
Дождитесь завершения сканирования SFC, и результат будет отображаться в командной строке.
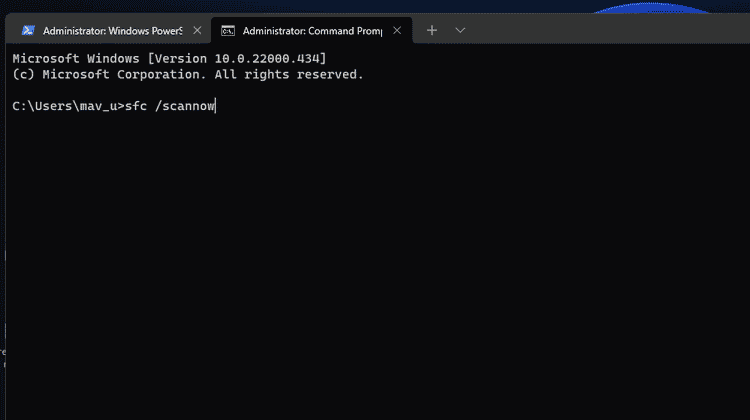
Выполнение сканирования DISM является необязательным шагом. Эта проверка рекомендуется, если требуется восстановление образа. Если такое исправление необходимо, SFC не будет работать без предварительного сканирования DISM. Проверять В чем разница между CHKDSK, SFC и DISM в Windows 10?