Способ 1: Консоль Windows
Основной способ отключения тестового режима в Windows 11 предполагает изменение данных конфигурации загрузки ОС при помощи интегрированной в неё утилиты BCDEdit. Практически это реализуется путём отправки на выполнение системой специальных команд через любое средство работы с консолью («Командную строку», «PowerShell» или, как в примере далее, — приложение «Терминал»).
- Обязательно от имени администратора запускаем входящее в комплект поставки Windows 11 приложение «Терминал». Сделать это возможно различными способами, к примеру, кликнув правой кнопкой мыши по наименованию средства в разделе «Все приложения» меню «Пуск»,
а затем выбрав «Дополнительно» — «Запуск от имени администратора» в контекстном меню элемента.
Подробнее: Как открыть «Терминал» в Windows 11
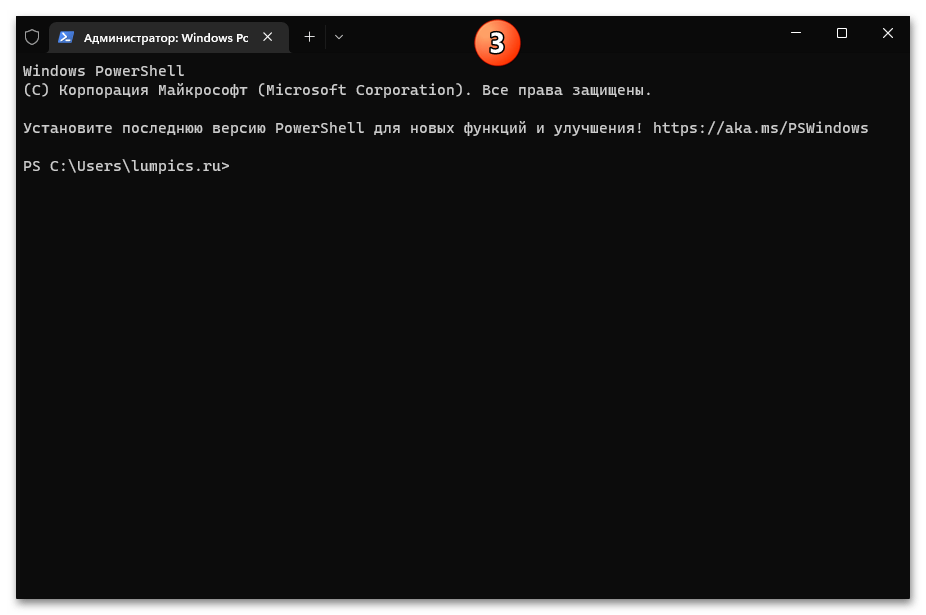
Поочерёдно вводим и отправляем на выполнение (т.е. пишем отдельное указание в «Терминале» (возможно, — копируем из текста этой статьи и вставляем в окно консоли), а затем нажимаем «Enter» на клавиатуре) две следующие команды:
После получения уведомлений «Операция успешно завершена» по результату выполнения обеих вышеуказанных команд и для завершения процедуры отключения «Тестового режима» необходимо перезагрузить систему. Сделать это можно любым способом, а быстрее всего в текущей ситуации, — прямо из Терминала, при помощи команды:
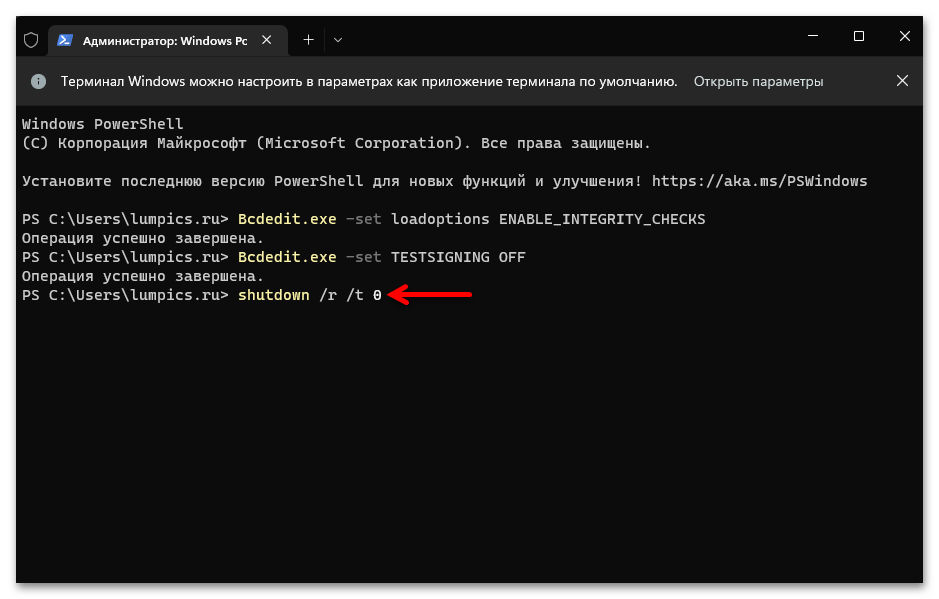
По завершении перезагрузки компьютера «Тестовый режим» окажется отключённым,
что визуально подтверждается исчезновением с Рабочего стола вотемарка-наименования данного состояния Windows 11.
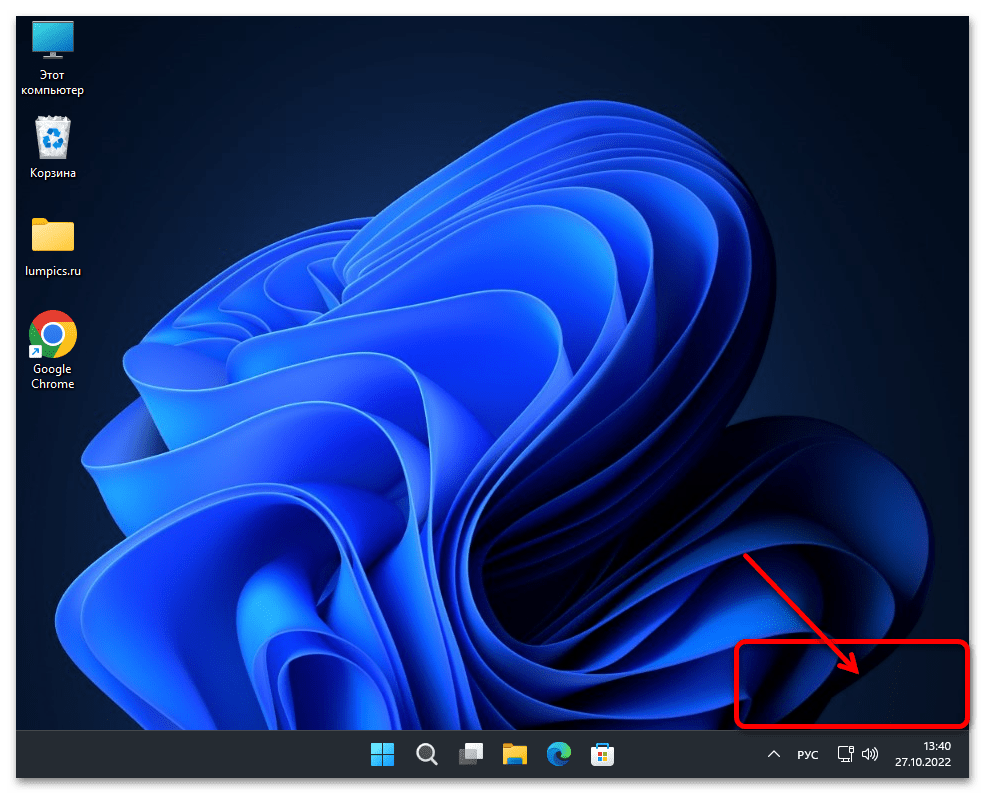
Ответы на вопросы
Как работает тестовый режим в Windows 11? Тестовый режим в Windows 11 предназначен для запуска неподписанных драйверов и программ. Он позволяет пользователям установить и использовать приложения от сторонних разработчиков без необходимости цифровой подписи. Это может быть полезно для разработчиков и опытных пользователей, которые желают пользоваться неофициальным ПО.
Как отключить тестовый режим в Windows 11? Отключение тестового режима в Windows 11 происходит также, как и в предыдущих версиях ОС. Вам нужно открыть командную строку от имени администратора и ввести следующую команду: bcdedit /set testsigning off. Затем перезагрузите компьютер.
Можно ли использовать тестовый режим в Windows 11 без риска для компьютера? Использование тестового режима может быть опасно для компьютера, поскольку он позволяет запускать неподписанные драйверы и программы. Это может привести к нестабильности системы и уязвимости безопасности. Поэтому следует использовать его только для целей тестирования и разработки, и отключать после окончания работы с неподписанным ПО.
Имеет ли отключение тестового режима в Windows 11 какие-либо последствия для ПК? Отключение тестового режима не повлияет на работу стандартных приложений и драйверов в Windows 11. Однако, если вы используете неподписанные программы или драйверы, то после отключения тестового режима, они могут перестать работать. Кроме того, без тестового режима нельзя использовать некоторые функции ОС и программ от сторонних разработчиков, которые требуют подписи.
Зачем мне нужен тестовый режим в Windows 11, если я не разработчик? Если вы не являетесь разработчиком, то вероятно, вам не понадобится использовать тестовый режим в Windows 11. Он предназначен для тех, кто занимается разработкой программного обеспечения и тестированием ПО. Если вам не нужно использовать неподписанные драйверы и программы, то лучше не включать тестовый режим, чтобы избежать нестабильности системы и уязвимостей.
Какие риски связаны с использованием тестового режима в Windows 11? Использование тестового режима в Windows 11 может привести к нестабильности системы и уязвимостям безопасности. Также, неподписанные драйверы и программы могут вызвать сбои и ошибки в работе системы, что может привести к потере данных и повреждению компьютера. Кроме того, ПО, запущенное в тестовом режиме, может вызывать конфликты с другими приложениями и драйверами, что также может повредить систему.
Как проверить, включен ли у меня тестовый режим в Windows 11? Для проверки тестового режима в Windows 11 нужно открыть командную строку от имени администратора и ввести следующую команду: bcdedit. Если в выводе команды в параметре «test signing» стоит значение «Yes», то тестовый режим включен. Если значение «No», то он выключен.
Какие возможности я получу при использовании тестового режима в Windows 11? Использование тестового режима позволяет запускать неподписанные драйверы и программы в Windows 11. Это может быть полезно для разработчиков и опытных пользователей, которые желают пользоваться неофициальным ПО. Также, тестовый режим позволяет использовать некоторые функции ОС и программ от сторонних разработчиков, которые требуют подписи. Однако, при использовании тестового режима следует быть осторожным и избегать запуска драйверов и программ сомнительного происхождения.
Как включить тестовый режим в Windows 11? Для включения тестового режима в Windows 11 нужно открыть командную строку от имени администратора и ввести следующую команду: bcdedit /set testsigning on. Затем перезагрузите компьютер. После перезагрузки тестовый режим будет включен.
Что делать, если после отключения тестового режима в Windows 11 перестали работать некоторые программы или драйверы? Если после отключения тестового режима в Windows 11 некоторые программы или драйверы перестали работать, то это может быть связано с тем, что они не имеют цифровой подписи. В этом случае следует либо искать другие версии программ и драйверов, которые имеют цифровую подпись, либо включать тестовый режим снова. Однако, использование неподписанных программ и драйверов может привести к нестабильности системы и уязвимостям безопасности, поэтому лучше избегать этого.
Как убрать надпись пробная версия windows 11
Как навсегда убрать надпись активация Windows 11/10
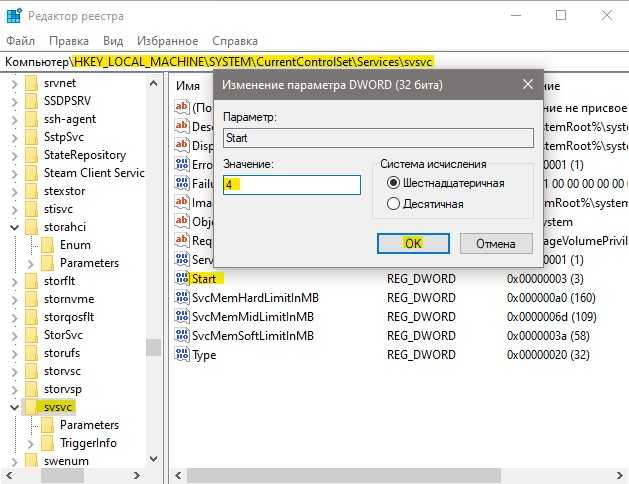
- HKEY_LOCAL_MACHINE\SYSTEM\CurrentControlSet\Services\svsvc
- Справа щелкните дважды по параметру Start
- Задайте значение 4, вместо 3.
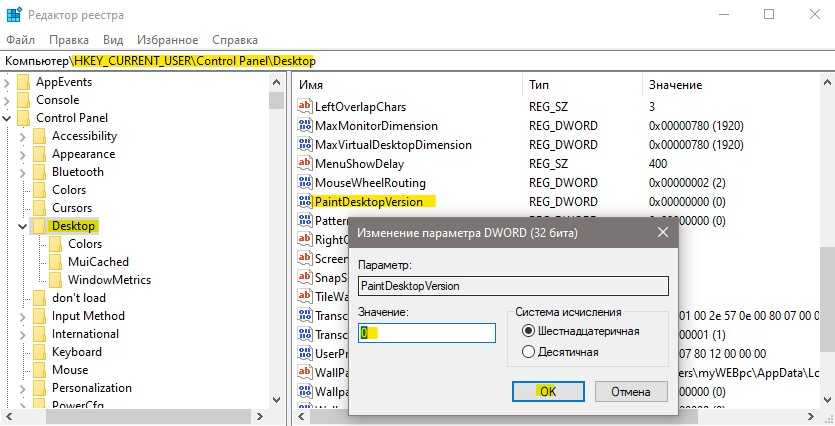
- HKEY_CURRENT_USER\Control Panel\Desktop
- Справа найдите PaintDesktopVersion и нажмите по нему два раза.
- Задайте значение и перезагрузите ПК.
- Как отключить Тестовый режим в Windows 10 (Test Mode)
- Как убрать рекламу в проводнике windows 10
- Как убрать пароль и логин при входе в Windows 10
- Как убрать выбор загрузки операционной системы в Windows 10/7/8.1
- Убрать замок на папках и файлах в Windows 10
Загрузка комментариев Канал Чат
Что такое тестовый режим и в чем его предназначение
К готовому вторичному функционалу для Виндовса относится тестовый режим. Он помогает провести переключение со стандартной работы на специальную. К особенностям относят автоматическую блокировку отдельных разновидностей защиты – такую как «проверка цифровой безопасности подписей» драйверов при тестовом режиме windows 10.
При обычной системной деятельности функционал не дает устанавливаться программному обеспечению, файлам для обновления. Отсутствует способность подключать любые внешние гаджеты к персональному компьютеру. Перемещение в тестовый режим позволяет решать ряд проблем.
Несмотря на остановку работы отдельных функций, защищенность системы не снижается. Единственная серьезная проблема – это нестабильная деятельность утилит и нововведений из-за использования возможности проверять цифровые подписи.
Как убрать надпись «Пробная версия Windows 11»
Самый простой и проверенный способ избавиться от назойливого текста – это использование бесплатной утилиты Universal Watermark Disabler.
Само название программы говорит о том, что она в принципе умеет удалять любые водяные знаки с рабочего стола, в том числе и установленные разработчиком операционной системы. Использовавшие её юзеры отмечают, что утилита работает практически со всеми официальными сборками, она очень проста в использовании, хотя и не имеет русскоязычного интерфейса.
Итак, рассмотрим пошагово, как удалить полупрозрачную надпись «Пробная версия» с помощью этого специализированного приложения:
- скачиваем утилиту с официального сайта (пользоваться другими источниками настоятельно не рекомендуется – во-первых, здесь вы гарантированно получите самую свежую версию программы, во-вторых – существует риск загрузить утилиту, заражённую вирусом);
- поскольку Universal Watermark Disabler поставляется в заархивированном виде, после скачивания программу необходимо распаковать;
- запускаем exe-файл, программа не требует установки на компьютер;
-
на главном и единственном экране высветится информация о текущем релизе Windows, а ниже будет единственная кнопка – Install (напоминаем, это не установка программы, а удаление водяных знаков). Жмём её и подтверждаем свои действия;
- чтобы надпись убралась, необходимо перезагрузить проводник (или компьютер, что дольше, но не требует лазания по меню).
Если вдруг вам захочется вернуть ватермарк, нет ничего проще – снова запускаем утилиту, и на этот раз надпись на кнопке измениться на Uninstall. Жмём её и получаем исходное состояние, то есть процедура полностью обратима.
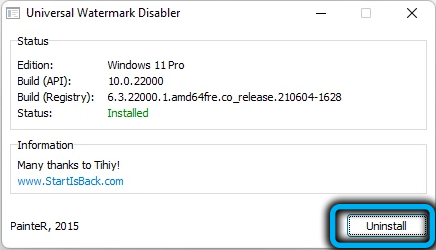
Аналогичный функционал имеет утилита My WCP Watermark Editor, плюс ко всему она умеет редактировать ватермарки (достаточно примитивным образом). Она тоже бесплатная, но разработчик уже прекратил поддержку своих программных продуктов, так что скачивать придётся со стороннего ресурса, и это один из главных недостатков программы.
Второй недостаток также связан с отсутствием поддержки: утилита разрабатывалась для Windows 8, но хорошо справлялась со своей задачей и в «десятке». В одиннадцатой версии положительный результат не гарантирован.
Пользовать программой не менее просто: на главном экране будет присутствовать две кнопки, Apply new settings (сработает в зависимости от параметра Remove all Watermark, если установить галочку, то водяные знаки будут удалены). Вернуть надпись можно с помощью нижней кнопки, Restore default settings. При этом возврат к исходному состоянию, по отзывам пользователей, не всегда происходит корректно: иногда процедура сопровождается пропажей фона рабочего стола или некоторых иконок, могут наблюдаться и другие мелкие сбои.
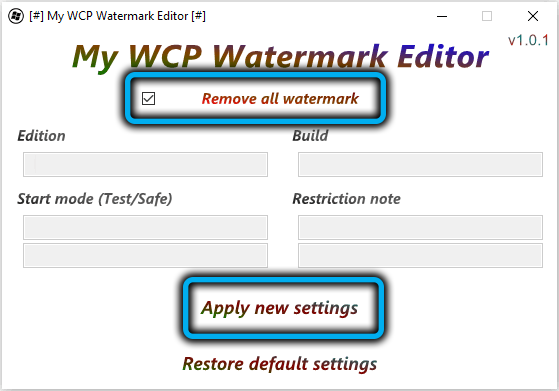
Наконец, любителям поковыряться в реестре можно порекомендовать и третий вариант. Опять же, результат в Windows 11 не гарантирован, но в «десятке» он работает безотказно:
- заходим в ветку HKEY_CURRENT_USER\Control Panel\Desktop;
- кликаем по параметру PaintDesktopVersion, изменив его значение на 0 (если такой параметр отсутствует, создаём его, тип DWORD 32).
Метод хорош тем, что он безопасен, даже если не сработает.
3 способа убрать надпись тестовый режим в Windows 11
При переходе на раннюю версию операционной системы Windows 11 многие пользователи столкнулись с водяным знаком в углу экрана про пробную версию или тестовый режим, которая сильно отвлекает. Но ее достаточно просто скрыть, даже без активации. Мы расскажем про три удобных способа, как убрать надпись «Пробная версия» Windows 11. Два из них будут связаны с использованием встроенных в систему функций, а еще одна – со специальной утилитой Universal Watermark Disabler.
1 способ: Через Командную строку или Терминал
Это самый простой способ, как удалить надоедающую надпись в углу экрана. Но срабатывает он, к сожалению, не во всех ситуациях. Предлагаем вам начать с него:
- Откройте меню «Пуск» клавишей «Win» или иконкой на панели задач (нижняя панель).
- В поле поиска наберите «Командная строка».
- Нажмите на пункт «Запуск от имени администратора» в списке справа.
- Далее, скопируйте команду: bcdedit.exe -set TESTSIGNING OFF
- Для ее вставки кликните ПКМ по окну Командной строки или нажмите Ctrl + V.
- Теперь выполните команду клавишей «Ввод» (Enter).
Перезагрузка системы должна отключить тестовый режим Windows 11. А если это не сработает, то попробуйте выполнить другую команду в Командной строке:
bcdedit.exe -set TESTSIGNING OFF
2 способ: Universal Watermark Disabler
Предыдущий способ подходил для отключения сообщения о работе тестового режима, но от других водяных знаков он не избавляется. Поэтому существует удобная утилита под названием Universal Watermark Disabler для Windows 11 от разработчиков известной программы Winaero Tweaker. Она отлично справляется с любыми водяными знаками, например, «Insider Preview». Для ее использования:
- Перейдите на страницу загрузки утилиты Universal Watermark Disabler.
- Пролистайте содержимое до надписи «Download link» и кликните по отмеченной ссылке.
- Сохраните архив «uwd.zip».
- Откройте его и извлеките файл «uwd.exe» в удобный каталог.
- Перейдите к этому каталогу и запустите exe-файл из архива.
- В результате запустится утилита Universal Watermark Disabler. Нажмите на кнопку «Install» в новом окне.
- А затем на «Да».
- Кликните «OK», когда процедура подойдет к концу.
- Перезагрузите компьютер и проверьте, исчезла ли надпись «Тестовый режим» или любая другая надпись.
Данное решение сработает с Window 11 Pro и Insider Preview (Инсайдер Превью).
В некоторых случаях выполнение описанной процедуры может привести к нестабильной работе системы, например, вылетам или подвисаниям. Но вы можете без проблем устранить проблему. Для этого:
- Запустите файл «uwd.exe». Если вы его удалили, то скачайте заново по предложенной выше ссылке.
- Нажмите на кнопку «Uninstall».
- Подтвердите выполнение процедуры.
- Выйдите из системы и заново залогиньтесь или просто перезагрузите компьютер.
3 способ: В Редакторе реестра
Это последний способ, чтобы убрать надпись о пробном периоде или тестовом режиме в Windows 11. Для него нужно запустить Редактор реестра. Есть два варианта, как это сделать:
- Воспользоваться поиском в меню «Пуск».
- Нажать Win + R и запустить команду «regedit».
В открывшемся окне «Редактор реестра» выполните следующие шаги, чтобы отключить надпись:
- В левом меню пройдите по пути: HKEY_CURRENT_USER–>Control Panel–>Desktop
- Отыщите графу с названием «PaintDesktopVersion».
- Два раза щелкните по ней левой кнопкой мыши.
- В новом окне замените значение на «0».
- Нажмите «ОК» для сохранения.
Данная графа может отсутствовать, а значит, ее следует создать вручную. Для этого:
- Кликните правой клавишей мыши по директории реестра «Desktop» в левом меню.
- Выберите пункт «Создать–>Параметр DWORD».
- Для его названия введите «PaintDesktopVersion».
- А затем установите «0» в качестве значения.
- Выключите редактор, просто закрыв окно.
Остается только перезапустить ПК, чтобы выйти из тестового режима Windows 11.
Но, как и в предыдущем случае, иногда пользователи жалуются на появление ошибок при выполнении данной инструкции. Если вы столкнулись с какими-либо проблемами, то перейдите к параметру «PaintDesktopVersion» и измените его значение на «1» или удалите его через контекстное меню, если до этого создали данный параметр вручную. 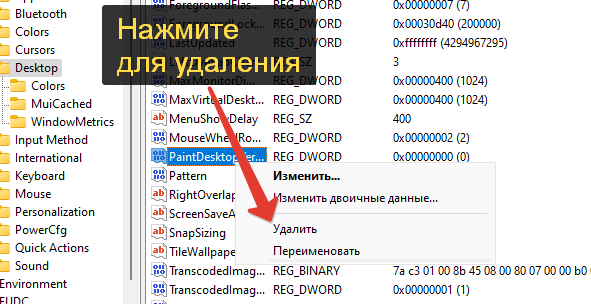
Что означает и почему появляется
Для начала нужно разобраться, почему Windows 11 пишет «Пробная версия» справа внизу после очередного обновления или установки с нуля. Такая надпись свидетельствует о том, что пользователь участвует в тестировании или на его ПК / ноутбуке установлен пробный вариант приложения.
Отметим, что многие пользователи согласились получать предварительные версии операционной системы. Компания Майкрософт запустила программу тестирования еще летом 2021 года, чтобы определить ошибки и исправить их после официального релиза. Многие пользователи установили «сырое» ПО. На этом фоне стали появляться вопросы, что значит в Windows 11 пробная версия, почему она появляется, и как убрать. Но зато они первыми познакомились с ОС и узнали про все ее баги (типа пропадает панель задач, тормозит система или не работает пуск).
Причина в том, что полученная ОС как раз и была пробной. Разработчики предполагали, что пользователи не будут ее использовать в качестве основной операционной системы. Для подключения к программе нужно было сделать следующие шаги:
- Авторизоваться в учетной записи Майкрософт или создать ее.
- Войти в настройки Виндовс 10 или нажать Win+I.
- Перейти в раздел «Обновления и безопасности», а потом нажать на «Программу предварительной оценки Windows».
Далее выдавалось сообщение — совместим ПК / ноутбук с новой ОС или нет. Если компьютер подходит для теста, в появившемся окне появлялась возможность загрузки нового софта. В такой ОС справа появлялась посторонняя надпись, что и приводила к вопросам, что означает пробная версия в Windows 11, и как ее убрать.
Дополнительно отметим, что для тестирования предоставлялось сразу три канала:
- Dev. После подключения к нему можно получать новые версии Виндовс 11, но функция, позволяющая убрать надпись, не предусмотрена. При этом новые обновления могли приходить даже в сыром виде.
- Beta. При подключении к этому каналу на ПК / ноутбук приходит уже исправленная ОС. Но, как и в рассмотренном выше случае, дилемма одна — как отключить insider preview Windows 11. Она стала актуальной для многих пользователей.
Как видно из сказанного, многие установили себе инсайдерскую и недоработанную до конца версию. Не удивительно, что вопрос, как убрать надпись «Пробная версия Виндовс 11», стал одним из наиболее востребованных среди таких пользователей.
Вам может быть интересно:Как переместить панель задач
Отдельно отметим, что подобные надписи иногда встречаются и сегодня после обычного обновления. К примеру, человек проверил ПК / ноутбук на соответствие, убедился в возможности установки и загрузил новую версию. При этом в правом нижнем углу светится фраза о пробной версии. Она может быть и в ситуации, когда обновление «прилетело» автоматически.
Многим не нравится такая особенность, поэтому и ведутся дискуссии, как убрать надпись для Windows 11 insider preview. Встроенных возможностей Виндовс для этого не предусмотрено, поэтому приходится искать альтернативные варианты. Один из них — использование специального приложения.
Деактивация «Тестового режима»
Не каждый пользователь знает, но выключить опцию можно тремя методами. Каждый из них простой, требует выполнения небольшого количества действий. Но их нужно выполнять правильно, чтобы случайно не навредить системе компьютера, иначе могут произойти программные сбои.
Командная строка для отключения тестового режима
Выключать опцию также просто, как и получать доступ. Пройденный путь схож с предыдущим пунктом.
Выполняют ряд последовательных действий:
- Повторно открывают режим «Командная строка» по той же схеме.
- Появится идентичное меню, где требуется ввести запрос «bcdedit.exe -set TESTSIGNING OFF».
- Нажимают клавишу ввода, чтобы подтвердить действия, снять режим.
Чтобы выйти, никаких дополнительных действий предпринимать не нужно. Но лучше после введения запроса повторно перезагрузить ПК.
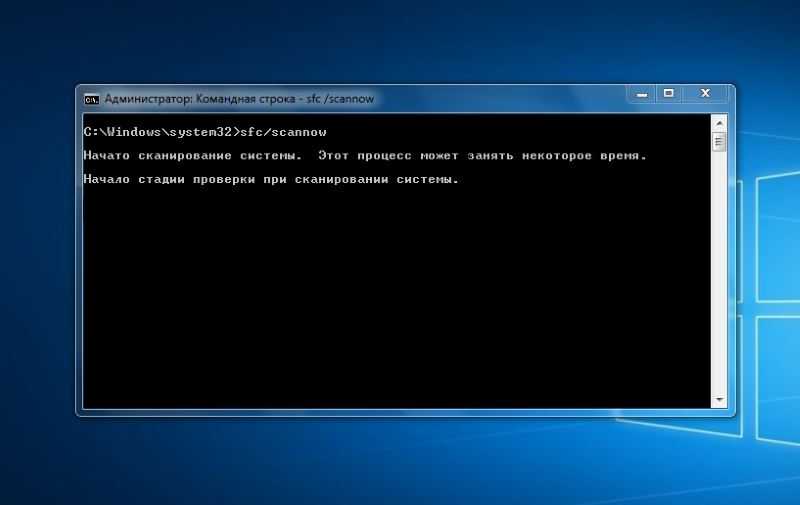 Открытие командной строки
Открытие командной строки
Через Universal watermark disabler
- применение поисковой системы;
- скачивание программы через софт.
Как только скачивание произойдет, приступают к поэтапным действиям:
- Запускают архив, в котором расположена программа.
- Кликают на сохраненный документ, чтобы начать скачивание.
- Читают информацию о системе, затем нажимают на клавишу «Install».
- Перед пользователем появляется небольшое окошко для подтверждения действий, здесь требуется нажать на кнопку «Да».
- Дожидаются автоматической загрузки, после завершения которой программа оповестит пользователя в открывшемся окошке, здесь достаточно нажать на кнопку «OK».
Для сохранения перечисленных действий повторно перезагружают ПК.
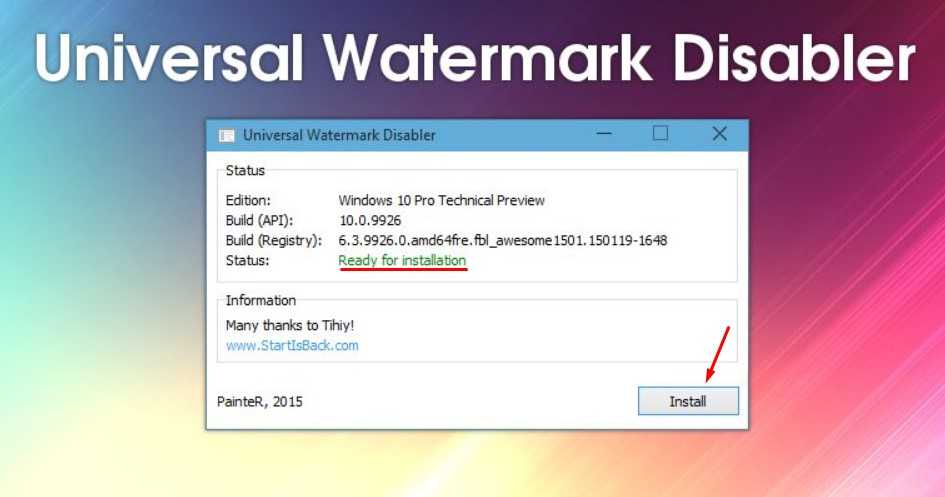 Использование сторонней программы
Использование сторонней программы
Возврат в исходное состояние
Часть программ и приложений не работают без установки драйверов, которые ограничивает операционная система.
Если производитель китайский, установка будет затруднительна или невозможна. Поэтому требуется устранять часть систем безопасности ПК, чтобы их устанавливать. Для этого предназначен текстовый режим.
Как только установка завершилась, возвращаются к прежнему режиму. Возможен запуск через возврат в исходное состояние. Для этого применяют ряд последовательных действий.
- Командная консоль. Открывают раздел, прописывают значение bcdedit.exe -set TESTSIGNING ON«. Чтобы оно начало функционировать, нажимают клавишу ввода.
- Перезагружают компьютер, чтобы прописанные параметры начали действовать.
Как только компьютер включится, внизу появится сообщение о выключении тестового режима, возвращении данных к исходным параметрам home.
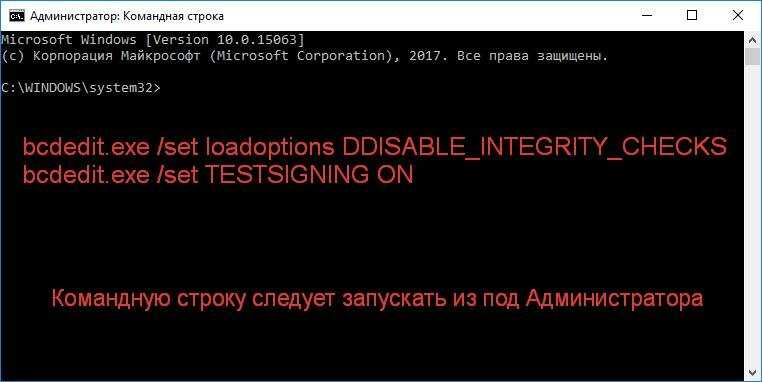 Команда для возврата данных
Команда для возврата данных
Активация безопасной загрузки
Один из неочевидных способов решения нашей задачи может быть выполнен с использованием протокола Secure Boot, который встроен в большинство современных компьютеров и прошивок UEFI. Стоит отметить, что этим методом стоит пользоваться только опытным пользователям ПК. Политика «Безопасной загрузки» запрещает использование особых возможностей «Тестового режима» ОС, и надежно защищает операционку от их активации. Для выполнения этого метода необходимо выполнить следующие шаги:
Запустите средство конфигурирования параметров BIOS на вашем компьютере. Это можно сделать путем нажатия кнопки на клавиатуре, которая назначена производителем материнской платы ПК/ноутбука (например, «Delete», «Esc», «F2»), но существуют и другие методы.
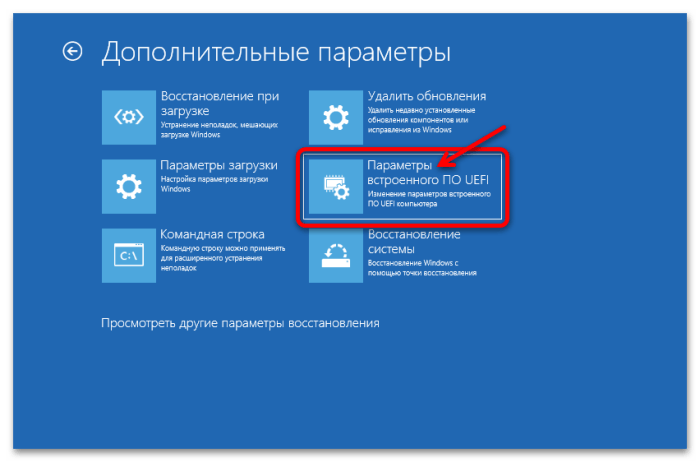
Найдите функцию «Secure Boot» («Безопасная загрузка»). Обычно это можно сделать, перейдя в раздел «Security» («Безопасность»), «Boot Options» («Загрузка») или «Authentication» («Проверка подлинности») в зависимости от версии программы управления базовой системой ввода/вывода. Включите эту функцию, переведя ее в состояние «Enabled» («Включено»).
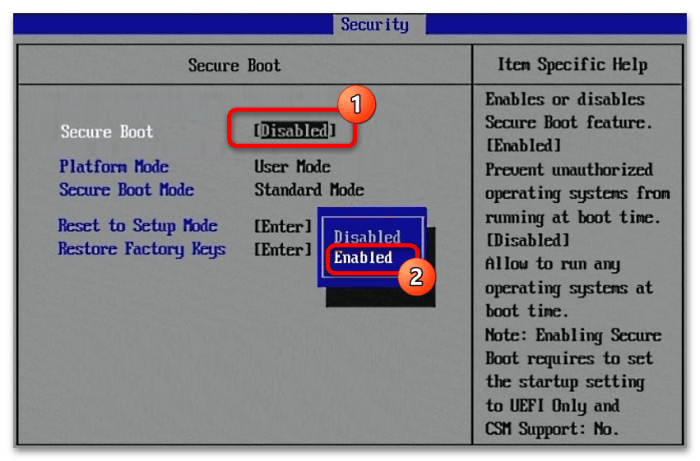
Сохраните внесенные изменения в параметры работы UEFI и перезагрузите компьютер. Теперь «Тестовый режим» в Windows 11 не будет работать, несмотря на то, что его активация осталась прописанной в файлах данных конфигурации загрузки ОС.





























