Тестовый режим в Windows 10: как включить, отключить или скрыть надпись
Тестовый режим всегда являлся проблемой операционной системы Windows, и она никуда не пропала и в Windows 10. Устанавливая на компьютер неподписанные драйвера, пользователь рискует столкнуться с ситуацией, когда в правом нижнем углу экрана он увидит надпись «Тестовый режим», после которой указано точное название операционной системы и версия сборки. Функциональность Windows от этого не снизится, но данная надпись на экране будет занимать место, что устраивает далеко не всех пользователей. В рамках данной статьи рассмотрим: как включить/отключить тестовый режим в Windows 10 или просто убрать надпись.
Что такое тестовый режим Windows 10
Под операционную систему Windows разрабатываются тысячи приложений, каждое из которых должно быть совместимо с различными компьютерами. Отличаются они не только «железом», но и версиями установленных операционных систем. Для тестирования приложения или, например, неподписанного драйвера пользователь может активировать тестовый режим в Windows 10. На версиях 64-битной операционной системы тестовый режим также позволяет снять некоторые ограничения безопасности.
Активировать тестовый режим в операционной системе Windows 10 довольно просто, для этого необходимо сделать следующее:
- Запустить командную строку от имени администратора;
- Ввести в ней команду: bcdedit.exe -set TESTSIGNING ON
- Нажать Enter.
После столь нехитрых манипуляций тестовый режим будет активирован.
Как отключить тестовый режим в Windows 10
Возможны ситуации, когда тестовый режим Windows 10 активируется самопроизвольно. В таких случаях пользователю лучше его поскорее отключить, поскольку в тестовом режиме система более уязвима с точки зрения безопасности. Отключается тестовый режим в Windows 10 также через командную строку, запущенную от имени администратора. В ней необходимо прописать следующую команду:
После ввода команды нажмите Enter и перезагрузите компьютер.
Если данный способ не помог исправить ситуацию и после перезагрузки компьютера тестовый режим остался активирован, потребуется сделать следующее:
- Запустите командную строку от имени администратора и вновь примените в ней команду: bcdedit.exe -set TESTSIGNING OFF
- Далее используйте команду: bcdedit.exe -set loadoptions ENABLE_INTEGRITY_CHECKS
- И следом введите третью команду: bcdedit.exe -set TESTSIGNING OFF
- После этого компьютер можно перезагружать и тестовый режим будет отключен.
Обратите внимание: Описанные выше способы включения и отключения тестового режима в Windows 10 актуальны также для прошлых версий операционной системы – Windows 7, Windows 8, Windows 8.1
Как скрыть надпись «Тестовый режим» в Windows 10
Выше были описаны способы, как отключить тестовый режим в Windows 10. Но некоторым пользователям по тем или иным причинам приходится его использовать постоянно, и им может потребоваться просто скрыть надпись, сообщающую о тестовом режиме, которая находится в правом нижнем углу экрана.
В настройках операционной системы, а также с помощью системных утилит, скрыть информацию о тестовом режиме Windows 10 не получится. Чтобы режим оставался активированным, но надпись пропала, потребуется применить стороннее решение. Наиболее популярное приложение, которое позволяет скрыть надпись про тестовый режим Windows 10, это Universal Watermark Disabler. Данную программу можно загрузить с официального сайта разработчиков, где она распространяется бесплатно.
Скачав приложение Universal Watermark Disabler, запустите его нажмите Install.
После этого приложение выдаст сообщение (в большинстве случаев), что ее работа на текущей сборке Windows не тестировалась. Нажмите «Yes».
Далее появится окно, что требуется перезагрузка компьютера. Нажмите «ОК» и компьютер будет перезагружен.
После этого из правого нижнего угла экрана надпись, что Windows 10 работает в тестовом режиме, пропадет, при этом система продолжит действовать в режиме тестирования. Если его потребуется в будущем отключить, сделать это можно будет с помощью способа, описанного выше.
Важно: Обратите внимание, что приложение Universal Watermark Disabler может не сработать на новых сборках Windows 10. В таком случае можно попробовать подыскать его аналог, которых в сети достаточно
Как убрать надпись «Тестовый режим» в Windows 10
Второй способ не предполагает отключение тестового режима (на случай, если без него что-то не работает), а просто убирает соответствующую надпись с рабочего стола. Для этих целей есть несколько бесплатных программ.
Проверенная мной и успешно работающая на последних сборках Windows 10 — Universal Watermark Disabler (некоторые пользователи ищут популярную в прошлом My WCP Watermark Editor для Windows 10, мне работающей версии найти не удалось).
Запустив программу, достаточно выполнить следующие простые шаги:
- Нажать Install.
- Согласиться с тем, что программа будет использована на не протестированной сборке (я проверял на 14393).
- Нажать Ок для перезагрузки компьютера.
При следующем входе в систему сообщение «тестовый режим» отображаться не будет, хотя по факту ОС продолжить работать в нём.
Скачать Universal Watermark Disabler можно с официального сайта http://winaero.com/download.php?view.1794 (будьте внимательны: ссылка на загрузку находится под рекламой, которая часто носит текст «скачать» и над кнопкой «Donate»).
А вдруг и это будет интересно:
Почему бы не подписаться?
29.11.2016 в 17:53
Увы, Дмитрий — рекомендованный второй способ убрать с экрана «водяную» надпись об активации Винды не помог — программа Universal Watermark Disabler не удаляет это сообщение. Может быть, есть еще какие-то варианты?
30.11.2016 в 10:39
Странно. Я лично испытывал при написании статьи в дату, которая на скриншоте области уведомления, все успешно сработало. А вот дополнительных методов не посоветую. Способы ищутся по запросам наподобие Remove Test mode Watermark Windows 10 (а можно и под 8-ку поискать, больше вариантов), но тут нужно изучать варианты: те, которые сейчас по-быстрому нашел рекомендовать не могу (один меняет важные системные файлы, другой может поломать загрузку системы).
25.03.2018 в 09:55
Надо написать чтоб от имени администратора запускали ком стопку. А так огромное спасибо за статью все ок. Я тоже сначала не мог пока от имени администратора не запустил.
19.02.2017 в 11:13
Все классно работает с пол пинка. Спасибо!
23.03.2017 в 07:14
Спасибо большое! С помощью программы Universal Watermark Disabler мне удалось убрать надпись.
28.11.2017 в 14:00
1й способ — рабочий. Спасибо!
22.12.2017 в 18:43
Огромное спасибо командная строка помогла
04.03.2018 в 15:26
Спасибо, всё получилось!
14.10.2018 в 13:49
Спасибо! Первый способ (через командную строку) не помог, а вот программка (Universal Watermark Disabler) помогла… Спасибо.
11.01.2019 в 16:38
Спасибо, первый способ помог. Надпись появилась после установки драйвера «QDLoader HS-USB Driver_64bit»
08.04.2019 в 23:20
Все работает, запускается с полпинка — 2 способ мне очень помог — надо было убрать лишь надпись, тестовый режим надо
04.07.2019 в 18:05
Спасибо, первый способ помог. Надпись появилась после установки драйвера «QDLoader HS-USB Driver_64bit»
29.09.2019 в 06:12
Ремонтка, Спасибки!! Всегда обращаюсь к вашему сайту, вы лучшие.
29.09.2019 в 10:24
Спасибо за отзыв!
10.12.2019 в 12:53
07.02.2020 в 13:22
Второй способ сработал, убрал надпись с декстопа которая раздражала своим видом. (Windows 10 Insider Preview build 19559.1000). Спасибо за помощь.
09.02.2020 в 12:44
Здравствуйте. У меня ноутбук ОС Windows 10 Домашняя версия 1909. Проживаю в России. Нашёл информацию, что в папке «Fonts» ( c:WindowsFonts ) можно удалить не нужные шрифты. Прошу сообщить ваши рекомендации по очистке указанной папки в указанной выше версии Windows. Думаю это пригодится и другим. Спасибо.
В Windows 10 все больше и больше уделяют мерам безопасности, чтобы защитить пользователя от различных угроз, от сбоя установленных программ. Одним с таких новшеств стала функция Secure Boot UEFI-систем, которая запрещает установку неподписанных драйверов в операционной системе таким образом, что только могли установить те, которые ранее были одобрены в компании. К счастью для пользователей, которым нужно по особым причинам установить определенный, неподписанный драйвер, имеется функция Тестовый режим Windows 10.
Тестовый режим Windows 10 — это специальный режим работы, с помощью которого пользователи могут установить неподписанные драйвера и запустить программное обеспечение без цифровой подписи от Microsoft. Этот режим хорош тем, что можно запустить тот или иной драйвер и посмотреть последствия на систему без каких либо рисков. При включении Test Mode у вас появится на экране водяной знак, но что делать, если он включился сам? И как отключить тестовый режим в Windows 10.
Что означает и почему появляется
Для начала нужно разобраться, почему Windows 11 пишет «Пробная версия» справа внизу после очередного обновления или установки с нуля. Такая надпись свидетельствует о том, что пользователь участвует в тестировании или на его ПК / ноутбуке установлен пробный вариант приложения.
Отметим, что многие пользователи согласились получать предварительные версии операционной системы. Компания Майкрософт запустила программу тестирования еще летом 2021 года, чтобы определить ошибки и исправить их после официального релиза. Многие пользователи установили «сырое» ПО. На этом фоне стали появляться вопросы, что значит в Windows 11 пробная версия, почему она появляется, и как убрать. Но зато они первыми познакомились с ОС и узнали про все ее баги (типа пропадает панель задач, тормозит система или не работает пуск).
Причина в том, что полученная ОС как раз и была пробной. Разработчики предполагали, что пользователи не будут ее использовать в качестве основной операционной системы. Для подключения к программе нужно было сделать следующие шаги:
- Авторизоваться в учетной записи Майкрософт или создать ее.
- Войти в настройки Виндовс 10 или нажать Win+I.
- Перейти в раздел «Обновления и безопасности», а потом нажать на «Программу предварительной оценки Windows».
Далее выдавалось сообщение — совместим ПК / ноутбук с новой ОС или нет. Если компьютер подходит для теста, в появившемся окне появлялась возможность загрузки нового софта. В такой ОС справа появлялась посторонняя надпись, что и приводила к вопросам, что означает пробная версия в Windows 11, и как ее убрать.
Дополнительно отметим, что для тестирования предоставлялось сразу три канала:
- Dev. После подключения к нему можно получать новые версии Виндовс 11, но функция, позволяющая убрать надпись, не предусмотрена. При этом новые обновления могли приходить даже в сыром виде.
- Beta. При подключении к этому каналу на ПК / ноутбук приходит уже исправленная ОС. Но, как и в рассмотренном выше случае, дилемма одна — как отключить insider preview Windows 11. Она стала актуальной для многих пользователей.
Как видно из сказанного, многие установили себе инсайдерскую и недоработанную до конца версию. Не удивительно, что вопрос, как убрать надпись «Пробная версия Виндовс 11», стал одним из наиболее востребованных среди таких пользователей.
Вам может быть интересно:Как переместить панель задач
Отдельно отметим, что подобные надписи иногда встречаются и сегодня после обычного обновления. К примеру, человек проверил ПК / ноутбук на соответствие, убедился в возможности установки и загрузил новую версию. При этом в правом нижнем углу светится фраза о пробной версии. Она может быть и в ситуации, когда обновление «прилетело» автоматически.
Многим не нравится такая особенность, поэтому и ведутся дискуссии, как убрать надпись для Windows 11 insider preview. Встроенных возможностей Виндовс для этого не предусмотрено, поэтому приходится искать альтернативные варианты. Один из них — использование специального приложения.
Как удалить текст с рабочего стола
Если по каким-то причинам Test отключать нельзя, а текст мешает. Требуется решить вопрос: как отключить надпись на экране «Тестовый режим Windows 10». Используя настройки, сделать это не получится. Придется загрузить на компьютер бесплатное приложение, например, Universal Watermark Disabler (http://www.softportal.com/software-41127-universal-watermark-disabler.html).
Нужно скачать и запустить программу.
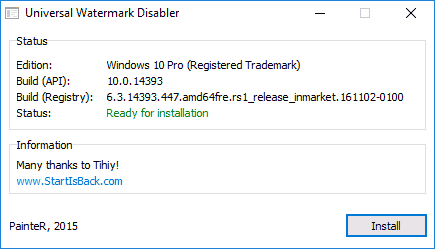
После нажатия на Install появится окно.

Следует нажать на Да и перезагрузить компьютер. Это позволит удалить надпись, а устройство продолжит работу по-прежнему.
Ответы на вопросы
Как работает тестовый режим в Windows 11? Тестовый режим в Windows 11 предназначен для запуска неподписанных драйверов и программ. Он позволяет пользователям установить и использовать приложения от сторонних разработчиков без необходимости цифровой подписи. Это может быть полезно для разработчиков и опытных пользователей, которые желают пользоваться неофициальным ПО.
Как отключить тестовый режим в Windows 11? Отключение тестового режима в Windows 11 происходит также, как и в предыдущих версиях ОС. Вам нужно открыть командную строку от имени администратора и ввести следующую команду: bcdedit /set testsigning off. Затем перезагрузите компьютер.
Можно ли использовать тестовый режим в Windows 11 без риска для компьютера? Использование тестового режима может быть опасно для компьютера, поскольку он позволяет запускать неподписанные драйверы и программы. Это может привести к нестабильности системы и уязвимости безопасности. Поэтому следует использовать его только для целей тестирования и разработки, и отключать после окончания работы с неподписанным ПО.
Имеет ли отключение тестового режима в Windows 11 какие-либо последствия для ПК? Отключение тестового режима не повлияет на работу стандартных приложений и драйверов в Windows 11. Однако, если вы используете неподписанные программы или драйверы, то после отключения тестового режима, они могут перестать работать. Кроме того, без тестового режима нельзя использовать некоторые функции ОС и программ от сторонних разработчиков, которые требуют подписи.
Зачем мне нужен тестовый режим в Windows 11, если я не разработчик? Если вы не являетесь разработчиком, то вероятно, вам не понадобится использовать тестовый режим в Windows 11. Он предназначен для тех, кто занимается разработкой программного обеспечения и тестированием ПО. Если вам не нужно использовать неподписанные драйверы и программы, то лучше не включать тестовый режим, чтобы избежать нестабильности системы и уязвимостей.
Какие риски связаны с использованием тестового режима в Windows 11? Использование тестового режима в Windows 11 может привести к нестабильности системы и уязвимостям безопасности. Также, неподписанные драйверы и программы могут вызвать сбои и ошибки в работе системы, что может привести к потере данных и повреждению компьютера. Кроме того, ПО, запущенное в тестовом режиме, может вызывать конфликты с другими приложениями и драйверами, что также может повредить систему.
Как проверить, включен ли у меня тестовый режим в Windows 11? Для проверки тестового режима в Windows 11 нужно открыть командную строку от имени администратора и ввести следующую команду: bcdedit. Если в выводе команды в параметре «test signing» стоит значение «Yes», то тестовый режим включен. Если значение «No», то он выключен.
Какие возможности я получу при использовании тестового режима в Windows 11? Использование тестового режима позволяет запускать неподписанные драйверы и программы в Windows 11. Это может быть полезно для разработчиков и опытных пользователей, которые желают пользоваться неофициальным ПО. Также, тестовый режим позволяет использовать некоторые функции ОС и программ от сторонних разработчиков, которые требуют подписи. Однако, при использовании тестового режима следует быть осторожным и избегать запуска драйверов и программ сомнительного происхождения.
Как включить тестовый режим в Windows 11? Для включения тестового режима в Windows 11 нужно открыть командную строку от имени администратора и ввести следующую команду: bcdedit /set testsigning on. Затем перезагрузите компьютер. После перезагрузки тестовый режим будет включен.
Что делать, если после отключения тестового режима в Windows 11 перестали работать некоторые программы или драйверы? Если после отключения тестового режима в Windows 11 некоторые программы или драйверы перестали работать, то это может быть связано с тем, что они не имеют цифровой подписи. В этом случае следует либо искать другие версии программ и драйверов, которые имеют цифровую подпись, либо включать тестовый режим снова. Однако, использование неподписанных программ и драйверов может привести к нестабильности системы и уязвимостям безопасности, поэтому лучше избегать этого.
Как убрать надпись «пробная версия» в Windows 11
С анонсированной в прошлом году обновленной версией ОС возникает немало проблем, ошибок, сбоев, которые не радуют тех, кто так ждал обновленный вариант. Пользователей беспокоит то, что, периодически требуется убрать надпись «пробная версия» в Windows 11 pro Insider Preview на рабочем столе.
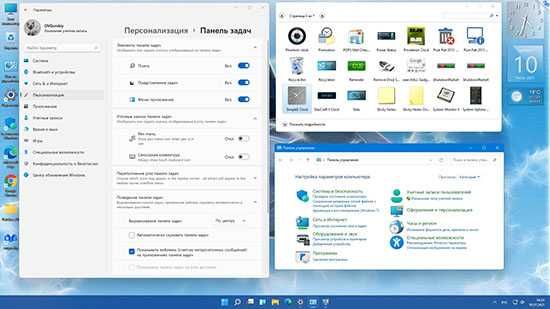
Почему появляется эта надпись
Появление надписи – признак того, что пользователь, на устройстве которого высвечивается надпись, принимает участие в тестировании или же ему предоставлен пробный вариант ОС. Разработчиками предполагалось, что потребители изначально будут тестировать ОС, поэтому целесообразно было запустить пробный вариант. Для того чтобы исправить «пробная версия» в Windows 11, нужно сделать следующее:
- Войти в учетную запись или создать ее.
- Выполнить вход в настройки, нажатие WinI.
- Переход в раздел «Обновления и безопасность», с последующем нажатием «Пробный вариант программы оценки ОС».
- Появление сообщения «наличие совмещение с ОС/ ноутбуком или его отсутствие. Если устройство прошло проверку и подходит для запуска тестовой версии, в появившемся окне будет представлена возможность запуска обновленного программного продукта.
Как убрать надпись «пробная версия»
Есть единственный вариант как убрать появление надписи – выполнить это посредством применения программного продукта Universal Watermark Disabler. Это бесплатная программа, которая может исправить имеющуюся проблему и утилизировать с рабочего стола посторонние элементы.
Для успешного выполнения потребуется четкое следование алгоритму:
- Скачивание и установка. Для этого рекомендовано воспользоваться ссылкой на официальный ресурс.
- Открытие архива и запуск установочного файла. После кликнуть по Install, подтвердить намерения.
- Следует проверить, ушла ли надпись, после того как был выполнен перезапуск проводника.
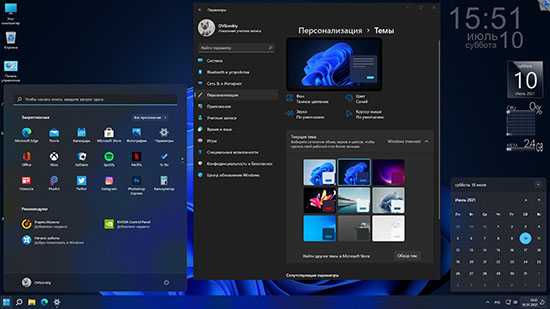
Через консоль служб
Для этого потребуется выполнить следующие шаги:
- Нажать WinR, чтобы произвести открытие окна «Выполнить».
- Требуется ввести «services.msc», кликнуть по «Ввод», чтобы подтвердить действия.
- Прокрутить страницу вниз до поиска раздела «Служба предварительной оценки ОС».
- Двойной щелчок для открытия раздела «Свойства».
- Переход во вкладку «Общие», после выбор «Отключение» в открывающемся меню «Разновидность запуска».
- Кликнуть по «Применить», кнопка «ОК» для сохранения изменений.
- Закрытие вкладки.
Через командную строку
- Для работы с командной строкой потребуется нажатие WinR.
- Введение «cmd» и одновременное удерживание «CTRL + SHIFT + ENTER» для открытия командной строки с повышенными правами.
- Введение команды
- После пользователь получит сообщение
Больше ничего от пользователя не требуется. Цель достигнута.

Внешний вид регистрации: признак того, что пользователь, на устройстве которого отображается регистрация, участвует в тестировании или ему была предоставлена пробная версия операционной системы. Разработчики предполагали, что потребители сначала протестируют операционную систему, поэтому было рекомендовано провести тест.
Через PowerShell
Для реализации этого способа потребуется запуск PowerShell:
- WinX для открытия меню.
- Набрать символ «А» на клавиатуре для запуска приложения с повышенными правами.
- В консоли вводится команда, нажимается «Ввод».
С обновленной версией операционной системы, анонсированной в прошлом году, возникает множество проблем, ошибок и сбоев, которые не удовлетворяют тех, кто ждал обновленную версию. Пользователи беспокоятся, что время от времени будет необходимо удалить «пробную версию», написанную в Windows 11 pro Insider Preview на рабочем столе.
В распоряжении пользователя несколько способов отключения надписи, выбирайте удобный и исправляйте возникшие проблемы.
Через Universal Watermark Disabler
Помимо классического «консольного» для владельцев системы есть второй вариант — через программное обеспечение Universal Watermark Disabler. Оно полезно для людей, намеренных продолжить пользоваться тестовым режимом, но желающих убрать надоедливое уведомление. Таким образом, данное ПО не выключает, а лишь маскирует его.Скачать с официального сайта: https://winaero.com/download Чтобы воспользоваться утилитой, нужно:
- Скачайте файл с официального сайта, ссылку мы указали выше;
- Разархивировать и запустить файл «uwd.exe» с правами админа;
- Кликнуть курсором мыши по «Install», и согласиться со всеми всплывающими предупреждениями;
- Перезагрузить ПК и убедиться в отсутствии водяной марки.
3 способа убрать надпись тестовый режим в Windows 11
При переходе на раннюю версию операционной системы Windows 11 многие пользователи столкнулись с водяным знаком в углу экрана про пробную версию или тестовый режим, которая сильно отвлекает. Но ее достаточно просто скрыть, даже без активации. Мы расскажем про три удобных способа, как убрать надпись «Пробная версия» Windows 11. Два из них будут связаны с использованием встроенных в систему функций, а еще одна – со специальной утилитой Universal Watermark Disabler.
1 способ: Через Командную строку или Терминал
Это самый простой способ, как удалить надоедающую надпись в углу экрана. Но срабатывает он, к сожалению, не во всех ситуациях. Предлагаем вам начать с него:
- Откройте меню «Пуск» клавишей «Win» или иконкой на панели задач (нижняя панель).
- В поле поиска наберите «Командная строка».
- Нажмите на пункт «Запуск от имени администратора» в списке справа.
- Далее, скопируйте команду: bcdedit.exe -set TESTSIGNING OFF
- Для ее вставки кликните ПКМ по окну Командной строки или нажмите Ctrl + V.
- Теперь выполните команду клавишей «Ввод» (Enter).
Перезагрузка системы должна отключить тестовый режим Windows 11. А если это не сработает, то попробуйте выполнить другую команду в Командной строке:
bcdedit.exe -set TESTSIGNING OFF
2 способ: Universal Watermark Disabler
Предыдущий способ подходил для отключения сообщения о работе тестового режима, но от других водяных знаков он не избавляется. Поэтому существует удобная утилита под названием Universal Watermark Disabler для Windows 11 от разработчиков известной программы Winaero Tweaker. Она отлично справляется с любыми водяными знаками, например, «Insider Preview». Для ее использования:
- Перейдите на страницу загрузки утилиты Universal Watermark Disabler.
- Пролистайте содержимое до надписи «Download link» и кликните по отмеченной ссылке.
- Сохраните архив «uwd.zip».
- Откройте его и извлеките файл «uwd.exe» в удобный каталог.
- Перейдите к этому каталогу и запустите exe-файл из архива.
- В результате запустится утилита Universal Watermark Disabler. Нажмите на кнопку «Install» в новом окне.
- А затем на «Да».
- Кликните «OK», когда процедура подойдет к концу.
- Перезагрузите компьютер и проверьте, исчезла ли надпись «Тестовый режим» или любая другая надпись.
Данное решение сработает с Window 11 Pro и Insider Preview (Инсайдер Превью).
В некоторых случаях выполнение описанной процедуры может привести к нестабильной работе системы, например, вылетам или подвисаниям. Но вы можете без проблем устранить проблему. Для этого:
- Запустите файл «uwd.exe». Если вы его удалили, то скачайте заново по предложенной выше ссылке.
- Нажмите на кнопку «Uninstall».
- Подтвердите выполнение процедуры.
- Выйдите из системы и заново залогиньтесь или просто перезагрузите компьютер.
3 способ: В Редакторе реестра
Это последний способ, чтобы убрать надпись о пробном периоде или тестовом режиме в Windows 11. Для него нужно запустить Редактор реестра. Есть два варианта, как это сделать:
- Воспользоваться поиском в меню «Пуск».
- Нажать Win + R и запустить команду «regedit».
В открывшемся окне «Редактор реестра» выполните следующие шаги, чтобы отключить надпись:
- В левом меню пройдите по пути: HKEY_CURRENT_USER–>Control Panel–>Desktop
- Отыщите графу с названием «PaintDesktopVersion».
- Два раза щелкните по ней левой кнопкой мыши.
- В новом окне замените значение на «0».
- Нажмите «ОК» для сохранения.
Данная графа может отсутствовать, а значит, ее следует создать вручную. Для этого:
- Кликните правой клавишей мыши по директории реестра «Desktop» в левом меню.
- Выберите пункт «Создать–>Параметр DWORD».
- Для его названия введите «PaintDesktopVersion».
- А затем установите «0» в качестве значения.
- Выключите редактор, просто закрыв окно.
Остается только перезапустить ПК, чтобы выйти из тестового режима Windows 11.
Но, как и в предыдущем случае, иногда пользователи жалуются на появление ошибок при выполнении данной инструкции. Если вы столкнулись с какими-либо проблемами, то перейдите к параметру «PaintDesktopVersion» и измените его значение на «1» или удалите его через контекстное меню, если до этого создали данный параметр вручную.
Отключаем «Тестовый режим» в Windows 10
Если вы наткнулись на эту статью, то наверное вы стали тем самым счастливым обладателем надписи «Тестовый режим» в нижнем углу экрана, с названием установленной системы и с информацией о её редакции и сборке.
Обычно большинство пользователей подобную надпись путают с активацией системы и вместо того, что бы отключить тестовый режим, лихорадочно пробуют активировать Windows с помощью активатора.

В этой инструкции мы рассмотрим, что может стать причиной появления тестового режима, а так же, я покажу вам, как можно проще всего отключить тот самый тестовый режим в Windows 10 и навсегда избавится от раздражающей надписи и в прочих современных системах Windows.
Причина появления надписи тестового режима
Чаще всего запуск тестового режима для пользователей происходит незаметно. Чаще всего это происходит автоматически при попытке установки драйверов не имеющих цифровой подписи или различных программ, которые походу установки могли заделать запрос к пользователю на включение тестового режима, для продолжения установки, ну а пользователь по своей не внимательности мог нажать кнопку согласия не прочитав, что от него хотели, для продолжения установки.
Но, иногда встречаются случаи когда самому пользователю просто необходимо перейти в тестовый режим для того, что бы установить какой-нибудь драйвер для устройства тестового устройства или что-то в этом роде.
В общем в двух словах, тестовый режим включается в тот момент, когда на компьютере пользователем была отключена проверка цифровой подписи драйвера.
Итак, для полного отключения тестового режима последовательно выполняем это:

Избавляемся от тестового режима в Windows 10 с помощью сторонней утилиты
Так же есть ещё один вариант, который поможет избавиться от надоедливого водяного знака, при этом не отключая его полностью, как мы это делали в первом способе.
Например, если вы точно знаете, что у вас в системе есть программы или устройств, которые 100% не будут работать без тестового режима, тогда этот вариант подойдет вам идеально так, как он не отключает полностью его, а только убирает водяной знак с рабочего стола.
Если же вы не знаете может ли что-то перестать работать без тестового режима, тогда рекомендую вам сначала воспользоваться первым вариантом, отключив полностью тестовый режим в Windows 10, проверить результат и по необходимости включить его обратно при этом убрав знак с помощью данного варианта.
В общем, для того, что бы избавится от надписи мы воспользуемся сторонней программой с названием «Universal Watermark Disabler». Из себя она представляет бесплатное приложение, которое поможет вам избавится от большинства водяных знаков, подобных тестовому режиму. Кстати, по словам разработчика приложение должно работать без проблем на всех версиях десятки, восьмёрки и 8.1, ну а Windwos 7, к сожалению, данная утилита не поддерживает.
Так же заметил, что на Youtube начало появляться все больше роликов с обзорами этой утилиты. И по комментариям могу сделать вывод, что большинству она действительно помогает, в принципе, как и мне.
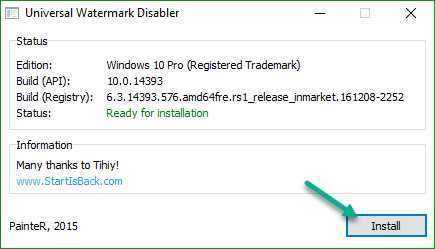
В результате тестовый режим останется в рабочем состояние, но сообщение с уведомление об включенном режиме больше не будет появляться.
В общем, как всегда все легко и просто. Кстати, если вы отключили тестовый режим, но потом решили вернуть все вспять, вам нужно будет выполнить ещё одну команду: , в той же командной строке и, конечно же, с правами админа.
Иногда пользователи сталкиваются с тем, что в нижней части экрана появляется надпись, которая гласит, что система запущена в тестовом режиме. При этом там же содержится информация о редакции и номере сборки. Конечно же, пользователям хочется убрать эту надпись как можно быстрее.
Тестовый режим обычно говорит о том, что в системе отключена проверка цифровых подписей
для драйверов, такая же ошибка может появляться в самостоятельных сборках, в которых заблокирована та или иная функция виндовс. Таким образом, можно сказать, что в тестовом режиме отключены некоторые функции безопасности, что позволяет устанавливать непроверенные программы.
Для включения можно открыть командную строку
(win+r и ввести cmd) и написать оператор bcdedit.exe -set TESTSIGNING ON/































