Как открыть файл HEIC в Windows 10
В двух словах стоит привести описание относительно нового формата HEIC. В сравнении со стандартным JPEG он имеет меньший размер файла и более высокое качество изображения. По сути, новый формат изображения основан на формате сжатия видео высокой эффективности, также известном как HEVC или H.265.
Изображения HEIF предлагают множество функций, которые недоступны в формате JPEG. Например, прозрачность и 16-битный цвет. Можно применить некоторые изменения, как вращение, обрезка, титры и наложение к изображениям HEIF. В свою очередь, они будут сохраняться без изменения основного изображения.
CopyTrans HEIC for Windows 10
Некоторые пользователи всё ещё предпочитают использовать средство просмотра фотографий, которое было доступно в предыдущих версиях операционной системы. Возможно его нужно будет включить классическое средство просмотра фотографий в Windows 10. Плагин CopyTrans HEIC добавляет поддержку файлов HEIC в Windows Photo Viewer.
С официального сайта загрузите программу CopyTrans HEIC for Windows 10. Запустите установщик и следуйте нескольким шагам. Она занимает несколько мегабайт, но добавляет поддержку форматов HEIC / HEVC. Вам достаточно его установить и тогда появится возможность просмотра изображений вышеуказанного формата.
Теперь у Вас появилась возможность мгновенной конвертации файла HEIC в JPG. Непосредственно в проводнике в контекстном меню файла выберите Convert to JPEG with CopyTrans. Вы получаете копию выбранного файла, но уже в формате JPG.
Расширения для изображений HEIF
Расширение позволяет просматривать и записывать файлы, которые используют формат High Efficiency Image File на Windows 10. Изображения, сохранённые в файлах HEIF с расширением .heic, сжаты с помощью формата HEVC.
Для таких файлов также необходимо установить пакет расширений для видео HEVC. К сожалению, если пакет расширений для видео HEVC не установлен, расширение для изображений HEIF не сможет воспроизводить файлы с расширением .heic.
Программа для просмотра IrfanView
Эта программа попала в список лучших приложений для просмотра изображений Windows 10. Нужный Вам формат, а именно HEIC или HEIF не проблема для IrfanView. Установили стороннее приложение и получили поддержку без необходимости установки кодеков.
Конвертировать файл HEIC в JPG
Для конвертации можно использовать абсолютно любые средства. В распоряжении пользователя много доступных сервисов, классические программы или приложения с Магазина Windows 10. О способах конвертации этого формата можно написать дипломную работу. Средств действительно достаточно.
В принципе можете переключить качество изображений в настройках камеры непосредственно на Вашем мобильном устройстве iPhone. Насколько мне известно, достаточно перейти в Настройки > Камера > Форматы, и поменять Высокая эффективность (HEIC) на Наиболее совместимые (JPG).
Заключение
- Для включения поддержки файлов формата HEIC нужно установить кодеки на Windows 10. Можно воспользоваться классическим плагином CopyTrans HEIC или Расширения для изображений HEIF с Microsoft Store.
- Формат HEIC появился не так уж и давно. По умолчанию используется в продуктах компании Apple. Несет в себе преимущества как в размере файла, так и в его качестве в сравнении с классическим JPG или JPEG.
- Всегда можно выполнить конвертацию HEIC в JPEG буквально в несколько нажатий. Как с помощью классических программ, доверенных приложений с магазина, так и онлайн сервисов для конвертации.
Как убрать формат HEIC у фотографий на iPhone
Чтобы устранить это недопонимание без необходимости заставлять друзей переходить на новый iPhone, вы можете просто вернуться к старому доброму формату JPEG. Достаточно открыть Настройки, a затем перейти в раздел «Камера». Если вы пользуетесь совместимым устройством, в этом разделе вы найдете пункт «Форматы», в котором будет два варианта выбора: «Высокоэффективный» и «Наиболее совместимые».
Под высокой эффективностью любители загадок из Apple понимают формат HEIC, тогда как наибольшая совместимость подразумевает популярный и более широко используемый JPEG. Выбираете этот вариант — а вместе с ним и формат фотосъемки.
Кстати, эта настройка распространяется и на видео — вместо HEVC будет использоваться h.264. Так что запомните этот совет, если данная проблема для вас является актуальной.
Открываем HEIC на «семёрке»
Первым делом отметим, что на седьмой версии ОС от Microsoft открыть такие файлы получится только с помощью сторонних средств. К таковым относятся специализированные утилиты для работы с рассматриваемым форматом, некоторые графические редакторы и онлайн-конвертеры.
Способ 1: CopyTrans HEIC
CopyTrans HEIC представляет собой приложение как для открытия изображений в этом контейнере, так и для конвертирования их в более распространённые форматы вроде JPG или PNG. Пользоваться им невероятно просто.
Для просмотра HEIC-изображений не потребуется запускать утилиту — в процессе инсталляции устанавливается и надстройка над оболочкой «Explorer», которая позволяет открывать такие файлы в стандартном средстве просмотра Виндовс. Однако нужно иметь в виду, что это касается только фотографий, сделанных на iPhone — открыть подобные изображения иного происхождения не получится. Впрочем, их можно конвертировать в JPG.
- Выделите нужный файл и нажмите правую кнопку мыши. В контекстном меню должен быть пункт «Convert HEIC to JPG» как на скриншоте ниже, выберите его.
- Подождите некоторое время — через несколько секунд рядом с выбранным документом должен появиться результат конвертирования, который открывается для просмотра стандартным средством Windows.
CopyTrans HEIC представляет собой отличное решение данной проблемы, которое подходит пользователям, часто имеющим дело с фотографиями в таком формате.
Способ 2: GIMP
Также с задачей просмотра фотографий, закодированных в этом контейнере, справится бесплатный графический редактор GIMP.
- После запуска программы воспользуйтесь пунктами «Файл» — «Открыть».
- ГИМП содержит свой собственный файловый менеджер — воспользуйтесь им для перехода к целевому файлу и его открытия.
- Готово — изображение будет открыто для просмотра и редактирования.
В дальнейшем его можно экспортировать в другой формат.
Для простого просмотра GIMP обладает избыточным функционалом, однако для единичного использования или преобразования картинки эта программа вполне пригодна.
Способ 3: Веб-сервис
Последний вариант решения имеющейся задачи в рассматриваемой операционной системе заключается в использовании средства онлайн-конвертирования HEIC-файлов. Таковых существует немало, мы обратимся к русскоязычному HEIC2JPG.
- Откройте страницу сервиса. Как и в случае с любыми подобными средствами, сперва потребуется добавить в него исходный файл — для этого нажмите на кнопку «Загрузить».
Перед этим можно настроить качество результата — двигайте ползунок «Качество картинки».
- Далее будет открыт интерфейс «Проводника», в котором проследуйте к целевой папке и выберите в ней изображение в формате HEIC.
- Подождите, пока выбранное будет загружено на сервера сервиса, после чего должен автоматически запуститься процесс конвертирования. По его окончании под областью загрузки появится результат — нажмите «Скачать» для его сохранения на компьютер.
Как видим, веб-сервис тоже относится к категории простых решений, но имеет ряд очевидных недостатков — доступность зависит от подключения к интернету и особенностей работы сайта в том или ином браузере.
Заключение
Таким образом, мы рассмотрели несколько способов открытия файла HEIC для просмотра на Виндовс 7. Можем сделать вывод, что из представленных решений единственным, в котором файл открывается без предварительного преобразования, является графический редактор.
Онлайн-конвертация — HEICtoJPG.com
Если вы ненавидите засорять свой компьютер сторонними инструментами преобразования, то онлайн-конвертер на HEICtoJPG.com может вам помочь.
Просто перетащите файлы — до 50 за раз — на главный экран HEICtoJPG.com, и вы сможете повторно загрузить их на свой компьютер в формате JPEG. Вы также можете загрузить преобразованные изображения все сразу или по отдельности.
Воздержитесь от загрузки каких-либо личных фотографий или изображений с конфиденциальной информацией, поскольку вы никогда не знаете, где ваши фотографии могут оказаться. И то же самое касается любого онлайн-конвертера файлов.
Вопросы-ответы
Q: Что такое HEIF?
HEIF — сокращение от «Высокоэффективный формат изображения». HEIF использует технологию сжатия видео, называемую HEVC (Высокоэффективное кодирование видео). Это стандарт, разработанный MPEG-комитетом, который разработал все стандартные технологии сжатия видео — MPEG-1, MPEG-2, MPEG-4, H.264 / AVC и новейший кодек HEVC, также известный как H.265. Изображения сжимаются как HEIF, которые сохраняются с расширением .heic. Кроме того, HEIF можно использовать для съемки серийных снимков с iPhone (мульти экспозиционных снимков), «живых» фотографий и многого другого.
Q: Что такое HEIC?
Файл HEIC — это растровое изображение, сохраненное в формате высокоэффективного изображения (HEIF). HEIC — это формат, который содержит одну или несколько последовательностей изображений HEIF. Выпущенная 19 сентября 2017 года мобильная операционная система iOS 11 представила ее как новую альтернативу стандартному формату изображений для iPhone. Apple Inc. объявила, что заменяет файлы JPEG новым форматом изображения. Он имеет более продвинутые и современные алгоритмы сжатия, которые позволяют делать цифровые фотографии в файлах меньшего размера и сохранять гораздо более высокое качество изображения, чем JPEG.
Q: Что такое метаданные Exif?
Сменный формат файла изображения (EXIF) — это стандарт, который определяет форматы тегов изображения, звука и метаданных, используемых камерами, телефонами и другими цифровыми записывающими устройствами. Метаданные Exif, которые можно найти, если открыть свойства файла изображения, включают в себя ряд параметров, таких как чувствительность ISO, выдержка, диафрагма, баланс белого, модель камеры, дата и время, тип объектива, фокусное расстояние и многое другое.
Q: Что такое JPEG?
JPEG (расширение файла .jpg или .jpeg) означает «Объединенную группу экспертов по фотографии», названную в честь комитета разработчиков, который его создал. Это стало существующим стандартным изображением из-за его способности сжатия. Это все еще популярный формат изображения в Интернете, обычно используемый для фотографий и других типов изображений.
Q: Что такое PNG?
Формат Portable Network Graphics (PNG) был разработан, чтобы заменить старый и более простой формат GIF и, в некоторой степени, гораздо более сложный формат TIFF. PNG — это открытый формат файла для хранения растровых изображений без потерь. PNG обеспечивает замену GIF без патента, а также может заменить многие распространенные виды использования TIFF. Поддерживаются изображения в индексированных цветах, в оттенках серого и в истинном цвете, а также дополнительный альфа-канал для прозрачности.
Q: Что если мне нужно сконвертировать JPEG, PNG, BMP, WebP или другие форматы?
Вы можете сделать это с помощью нашего другого сервиса — online-image-converter.com. Кроме конвертации между форматами, Конвертер изображений может выполнять операции, такие как: изменение размера, поворот, обрезка изображений и добавление различных эффектов в пакетном режиме.
Что представляет собой формат HEIC
Для пользователей, которые не сталкивались с устройствами Apple, этот формат будет незнаком. HEIC — это расширение графических файлов, разработанное для версии iOS. Впервые он появился на гаджетах в 2017 году в 11 версии iOS. Формат имеет и другое название — HEIF. Аббревиатура расшифровывается как «формат изображений высокой эффективности». HEIC разрабатывался той же группой, которая создала MP4, MP3. Все изображения в iOS 11 используются по умолчанию это расширение, которое легко можно конвертировать в JPG. Разработчики смогли реализовать в нем лучшие качества графического формата.
В HEIC удалось уменьшить размер получаемого файла по сравнения с растровым JPG. При этом по качеству нет никаких различий. Еще одной уникальной функцией нового формата является поддержка прозрачности.
Рассмотрим подробнее преимущества и недостатки этого формата:
- Формат HEIC может вмещать сразу несколько изображений;
- В нем размещена дополнительная информация о времени изменения файла;
- Реализована поддержка 16 битных цветов, в то время как у JPG восьми битная палитра;
- Поддержка прозрачности.
Теперь рассмотрим какие недостатки имеет формат HEIC:
- Поддерживается только новыми операционными системами, начиная с Mac High Sierra;
- Формат является запатентованным, что затрудняет его использование в проектах других программ и цифровых продуктов. Не поддерживается на операционных системах Windows.
HEIF (или HEIC) является графическим форматом, в котором можно сохранять разные изображения. Он во многом схож с JPG, но поддерживает прозрачность и имеет 16-битную цветовую палитру.
Что за форматы HEIF, HEIC и чем они лучше JPG (JPEG)?
Сама аббревиатура HEIF дословно означает High Efficiency Image Front или «высокоэффективный формат изображения». Фактически, это версия нового формата видеосжатия HEVC или H.265, разработанного группой MPEG в 2013-2015 годах. Apple ничего не придумывала, а просто перешла к более передовой технологии хранения графики. Снимать и хранить фото в формате HEIF могут лишь iPhone 7 поколения и последующие смартфоны компании, iPad Pro и более новые модели планшетов Apple. Остальные устройства, работающие с iOS 11, смогут лишь после декодирования посмотреть снятые в новом формате фото и видео. С большой долей вероятности можно утверждать, что HEIF в скором времени заменит устаревший JPEG.
Список преимуществ HEIF (HEIC) над JPG (JPEG) действительно впечатляет:
• вдвое меньший размер при аналогичном качестве;
• возможность хранить в одном heic-контейнере сразу несколько изображений (может быть востребовано в Live photos («Живых фото»));
• поддержка прозрачности, аналогично формату GIF;
• поддержка 16-битных цветов, а не 8-битных, как у JPEG;
• сохранение изменений изображения (обрезки, поворота) и возможность отмены операций;
• возможность в одном контейнере хранить данные как с сжатием, так и без него.
ТОП-3 лучших конвертеров HEIC в JPG расширение
Ещё можно не открывать этот формат, а перевести в другое расширение. В конвертации heic в популярный формат JPG (jpeg, png) также могут помочь следующие онлайн сервисы:
- Heictojpg.com – наиболее популярный сетевой конвертер из HEIC в JPEG, поддерживающий одновременную загрузку до 30 фото. Полученные изображения дополнительно оптимизируются с помощью технологии «JPEGmini», что сокращает их размер и улучшает качество изображения;
- Сloudconvert.com – мощный интернациональный ресурс, с поддержкой конвертирования различных типов файлов (аудио, видео, фото, текст и др.). К числу его плюсов можно отнести и поддержку конвертирования нужных нам файлов;
- Freetoolonline.com – может похвалиться довольно полифункциональными возможностями, где наряду с нужной нам конвертацией присутствует архиватор, разнообразная работа с файлами в pdf-формате, компрессия изображения, изменение их размеров и так далее. Сервис heictojpg.com — наиболее популярный инструмент для конвертации фото из формата HEIC в JPEG
Часть 2: HEIF против JPEG
И HEIF, и JPEG — популярные форматы фотографий, которые обеспечивают удобство хранения, обмена и передачи цифровых изображений. Различия между HEIF и JPEG очевидны:
- 1. Размер файла. Хотя JPG является форматом изображений с потерями, размер файла изображения JPEG намного больше, чем та же фотография, сохраненная в HEIF. Это потому, что Apple разработала HEIF, чтобы помочь пользователям сэкономить место на iPhone и iPad.
- 2. Качество изображения. Еще одно главное преимущество HEIF — это лучшее качество с точки зрения качества, хотя размер файла обычно составляет половину размера JPEG. Именно поэтому пользователи iPhone предпочитают сохранять свои фотографии в формате HEIF, хотя iOS и JPEG поддерживают как JPEG, так и HEIF.
- 3. Технология. Технология сжатия формата JPEG возвращается в 1992, которая со временем улучшилась, чтобы улучшить сжатие изображений. С другой стороны, HEIF использует более эффективный алгоритм, чтобы превратить ваши фотографии в файлы меньшего размера.
- 4. Совместимость. Поскольку JPEG выпускается очень давно, он совместим практически со всеми операционными системами и устройствами, включая Windows, MacOS, Linux, Chrome OS, iOS и Android. HEIF был выпущен Apple для устройств iOS, поэтому он не так широко используется, как JPEG. HEIF обычно используется на последних моделях iPhone и iPad. Это не легко открыть изображение HEIC / HEIFна устройствах не Apple.
- 5. Гибкость. Хорошо известно, что JPEG — это формат файла для хранения отдельного изображения. HEIF — это не только контейнер для файлов неподвижных изображений, но и для серии изображений.
- 6. Обработка фото. HEIF не только поддерживает прозрачность, но также поддерживает до шестнадцати бит цвета изображения. Таким образом, он более подходит для редактирования, чем JPG, который поддерживает только бит цвета 8. Проблема в том, что не все фоторедакторы совместимы с HEIF.
- 7. Сохранить в формате HEIF или JPG. На iOS 11 предустановленное приложение Камера позволяет вам выбрать формат фотографии. Чтобы настроить его, перейдите к Настройки приложение на главном экране, нажмите на свое имя и перейдите к камера > Формат, Здесь вы можете получить два варианта, Высокая эффективность и Большинство совместимых, Формат будет захватывать фотографии в формате HEIF, а последний будет использовать JPG.
Как конвертировать изображения HEIC в JPG в Windows 10
Помимо кодеков, есть несколько случаев, когда вы можете захотеть ЗДЕСЬ преобразование файлов в широко совместимый формат изображений в Windows.
- Вы имеете дело с редкой разовой партией файлов HEIC.
- Вы не хотите платить за кодек HEVC Video Extensions.
- Вы используете старую версию Windows, которая не поддерживает кодеки HEIF Image Extensions и HEVC Video Extensions.
- Вы хотите поделиться файлами HEIC с человеком, использующим несовместимое с HEIC устройство.
- На вашем компьютере возникают проблемы с производительностью при открытии образов HEIC.
В этих случаях мы рекомендуем использовать Конвертер iMazing HEREIN. Это бесплатная утилита, которую вы можете использовать для простого преобразования пакетов файлов HEIC в форматы JPG или PNG.
- Загрузите и установите iMazing HEIC Converter из Microsoft Store. Вы также можете скачать традиционную настольную версию программы с iMazing.com.
-
Запустите iMazing HEIC Converter. Затем откройте меню «Файл» и выберите «Открыть файлы», чтобы выбрать файлы, которые нужно преобразовать.
Кроме того, вы можете перетащить файлы HEIC прямо в окно iMazing HEIC Converter.
- Выберите выходной формат (JPEG или PNG), используйте ползунок «Качество», чтобы настроить качество вывода, а затем выберите «Преобразовать».
- Укажите место для вывода и нажмите кнопку «Создать новую папку», чтобы создать новую папку, если хотите. Выберите ОК, чтобы начать процесс преобразования.
- Щелкните Показать файлы, чтобы открыть преобразованные файлы в проводнике. Или выберите ОК, чтобы вернуться и преобразовать другие файлы HEIC.
Если у вас установлены кодеки HEIF Image Extensions и HEVC Video Extensions, вы также можете использовать приложение «Фотографии» для преобразования файлов HEIC в JPG. При просмотре изображения откройте меню «Редактировать и создать», выберите «Редактировать», а затем используйте для этого параметр «Сохранить копию». Вы не можете конвертировать изображения в пакетах.
Настройка формата HEIC/JPG на iPhone
Если вы не хотите, чтобы ваш iPhone сохранял фото в HEIC, а требуется обычный JPG, настроить это можно следующим образом:
- Зайдите в Настройки — Камера — Форматы.
- Вместо «Высокая эффективность» выберите «Наиболее совместимые».
Еще одна возможность: можно сделать так, чтобы фото на самом iPhone хранились в HEIC, но при передаче по кабелю на компьютер конвертировались в JPG, для этого зайдите в Настройки — Фото и в разделе «Перенос на Mac или ПК» выберите пункт «Автоматически».
Видео инструкция
Надеюсь, представленных способов будет достаточно. Если же что-то не получается или стоит какая-то дополнительная задача по работе с этим типом файлов, оставляйте комментарии, я постараюсь помочь.
- https://g-ek.com/kak-otkryit-foto-heic-v-windows-10
- https://levashove.ru/how-to-open-heic-files-in-windows/
- https://remontka.pro/open-heic-windows/
Подробная информация о формате
Формат HEIC включает в себя две составляющие: формат контейнера High Efficiency Image File Format (HEIF) в комбинации с форматом сжатия самого изображения High Efficiency Video Coding (HEVC). Именно благодаря HEVC удается добиться более высокой степени сжатия графической информации, чем в популярном JPEG. Кроме самого изображения, HEIF, как и JPEG, позволяет хранить внутри файла метаданные в форматах EXIF и XMP.
В отличие от WebP, который имеет схожую эффективность сжатия, алгоритм сжатия HEVC , так как он защищен патентами, что является основным препятствием к максимальному распространению его поддержки различными программами и устройствами.
Способы открыть формат HEIC
В iOS 11 «HEIC» установлен форматом по умолчанию для всех снимаемых фото. При этом в ОС Виндовс (даже в новомодной Виндовс 10) он до сих пор не поддерживается, потому вы не сможете открыть такие файлы на стационарном ПК или лэптопе.
Что же предпринять в такой ситуации? Рассмотрим доступные нам способы:
- Воспроизвести HEIC-файлы вы сможете с помощью приложения «Google Photos» (поддержка HEIC в модерной версии приложения); В «Google Photos» заявлена поддержка рассматриваемого формата
- Специальное стационарное приложение для ПК «iMazing HEIC Converter» позволит провести конвертацию из HEIC в JPG и PNG файлы без потери качества, а затем и просмотреть полученные изображения. Установите программу, загрузите в неё нужные heic-файлы, нажмите на «Convert» (конвертировать), выберите директорию для сохранения конечных файлов, просмотрите полученный результат; Перетяните в приложение нужные для конвертации файлы, а затем нажмите на «Convert»
- Перешлите данные фото с вашего «яблока» на почту нужному человеку (обычно они будут автоматически переконвертированы в JPG);
- Отправьте фото на облако «Dropbox», и откройте их оттуда, «Dropbox» умеет распознавать и открывать файлы данного типа.
Также вы можете сменить использующийся по умолчанию формат фото на вашем телефоне с HEIC на JPEG. Для этого перейдите в «Настройки» — «Камера» — «Форматы», и поставьте галочку на опции «Наиболее совместимые» (Most Compatible) вместо «Высокая эффективность». После этого все создаваемые вами фото будут иметь формат JPG, и вы сможете наслаждаться их просмотром на вашем ПК.
Установите галочку на «Наиболее совместимые»
Как конвертировать HEIC в JPG прямо на iPhone и iPad?
Конвертировать снятые в HEIC фотографии можно сразу на iPhone или iPad. Есть сразу несколько вариантов сделать это прямо на мобильном устройстве.
1. Фоторедактор. Такие фоторедакторы в iOS, как Adobe Lightroom CC, поддерживают работу с форматом HEIC. В них можно осуществить экспорт фотографии в JPG или любой другой поддерживаемый формат.
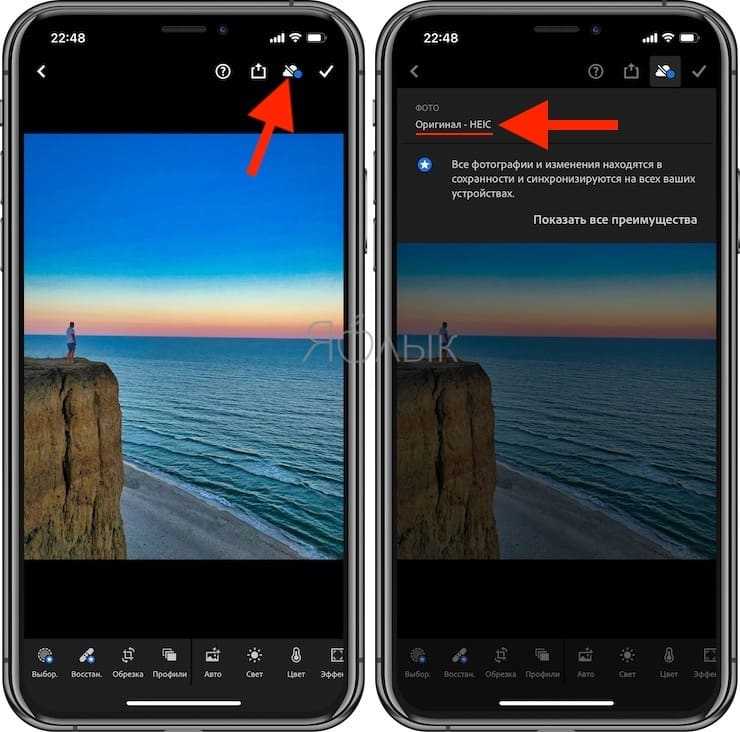
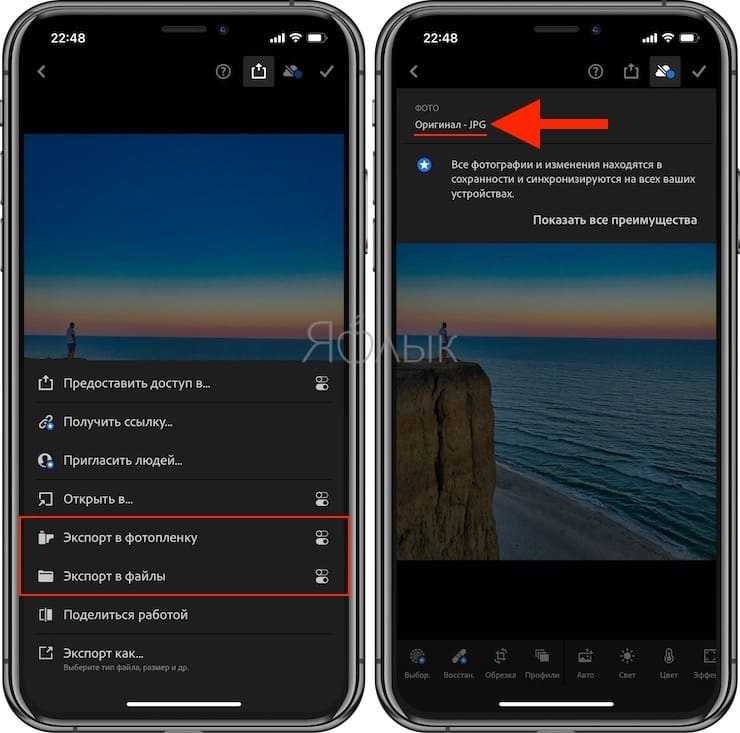
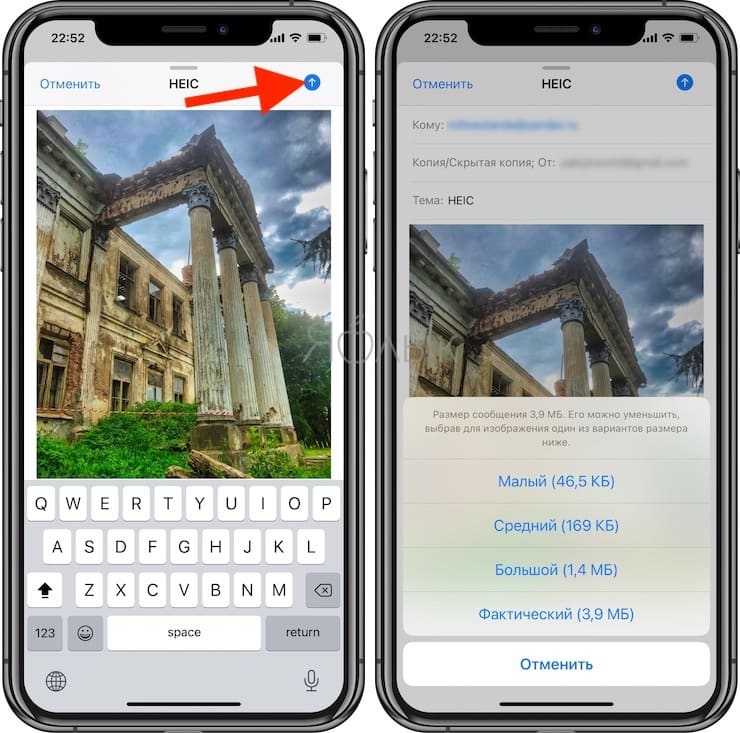
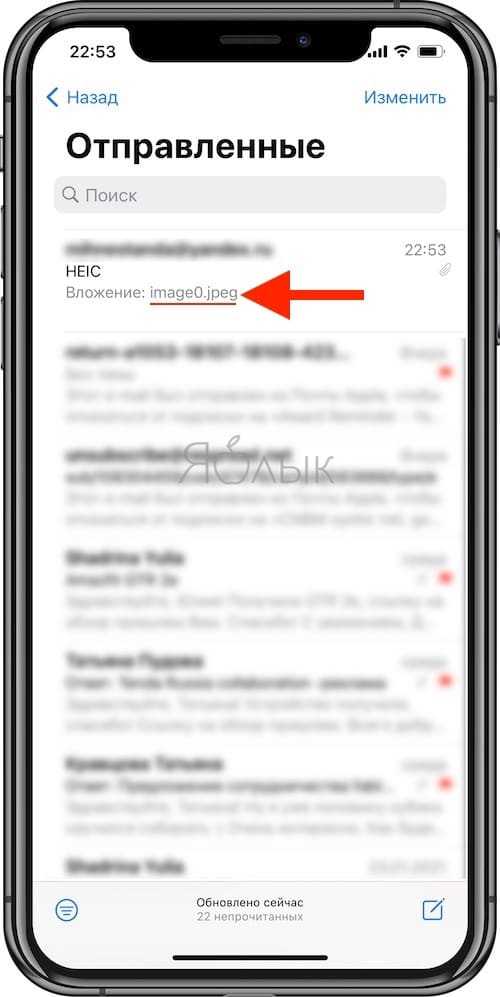
3. Приложения конвертации. В магазине приложений для iOS можно найти несколько как платных, так и бесплатных конвертеров из HEIC в JPG. Выявить явного фаворита сложно, все приложения делают примерно одно и то же. В App Store следует вбить в строку поиска HEIC to JPEG и выбрать понравившийся вариант.
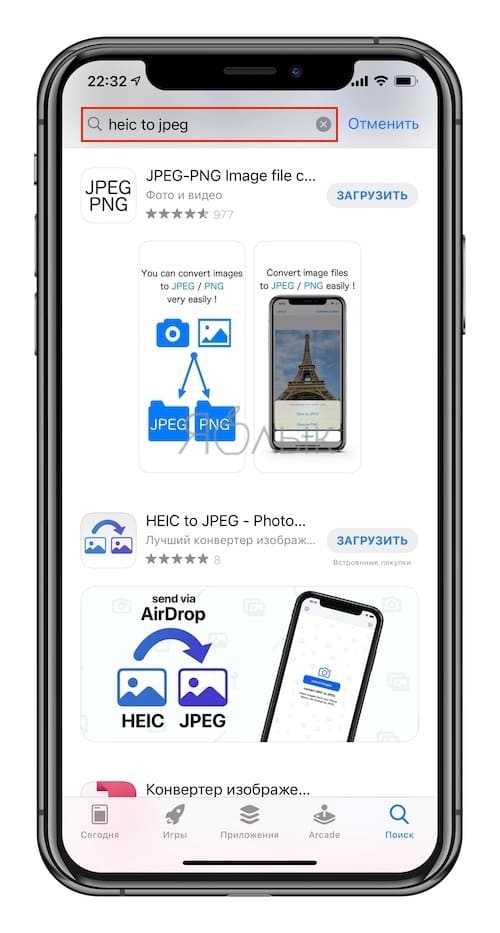
Как преобразовать файлы HEIC в JPG в Windows 10?
1 Используйте приложение HEIF Image Extensions для Windows
- Откройте страницу MS Store расширений изображений HEIF.
- Щелкните кнопку Get.
- Откройте приложение «Фото» из меню «Пуск».
- Щелкните «Папки» и выберите «Добавить папку».
Если вы не перенесли свои фотографии HEIC в Windows, подключите iPhone к ПК с помощью USB-кабеля. Затем нажмите кнопку «Импорт» и выберите «С USB-устройства» в приложении «Фотографии», чтобы сохранить их на рабочем столе или ноутбуке.
Затем просто выберите папку, содержащую фотографии вашего iPhone, и нажмите кнопку «Добавить эту папку в изображения». Теперь вы можете просматривать эти изображения HEIC в фотографиях.
2 Используйте Adobe Photoshop CC (2019 и 2020)
Adobe Photoshop CC – одно из самых современных приложений для редактирования изображений в мире. Хотя это не совсем программа для преобразования файлов, вы можете конвертировать файлы HEIC в JPG с помощью Adobe Photoshop CC 2019 и 2020.
Adobe Photoshop CC включает движок Mercury Graphics Engine, который обеспечивает сверхбыстрое редактирование изображений и видео.
Он включает в себя современные инструменты для редактирования изображений, в том числе утилиту Content-Aware для ретуширования фотографий и функцию тонирования HDR для настройки тонов изображения.
CC Image Processor Photoshop – отличная функция для преобразования файлов HEIC в JPG. Преимущество этой утилиты заключается в том, что она позволяет вам мгновенно конвертировать несколько изображений HEIC в папке в JPG.
- Откройте Adobe Photoshop и нажмите кнопку «Файл».
- Выберите «Сценарии» > «Обработчик изображений», чтобы открыть окно, показанное непосредственно ниже.
- Нажмите кнопку «Выбрать папку» для обработки изображений.
- Выберите папку, содержащую ваши изображения HEIC, и нажмите OK.
- Нажмите кнопку «Выбрать папку» и нацельтесь на определенное место.
- Выберите папку для сохранения преобразованных изображений JPEG и нажмите кнопку OK.
- Выберите вариант «Сохранить как JPEG».
- Введите 12 в поле “Качество”.
- Нажмите кнопку Run.
3 Установите CopyTrans HEIC для Windows
CopyTrans HEIC – очень полезное программное обеспечение, которое позволяет без проблем просматривать изображения HEIC в проводнике Windows.
Посетите , загрузите программное обеспечение и начните использовать изображения HEIC, как если бы вы использовали файл JPEG.
После загрузки программного обеспечения просто откройте мастер установки и следуйте инструкциям на экране, чтобы завершить процесс установки.
4 Используйте веб-сайт cloudconvert
- Откройте веб-сайт cloudconvert.
- Нажмите кнопку ” Выбрать файл”.
- В открывшемся окне выберите несколько файлов HEIC для преобразования в JPG.
- Нажмите кнопку ” Открыть”.
- Затем нажмите кнопку «Преобразовать».
5 Используйте программу HEIC Converter
- Откройте веб-страницу HEIC Converter в браузере.
- Нажмите «Бесплатная загрузка», чтобы загрузить конвертер HEIC в JPG для Windows.
- Откройте мастер установки Free HEIC Converter, чтобы установить программное обеспечение.
- Запустите программу HEIC Converter.
- Нажмите кнопку «Добавить HEIC» в окне «Конвертер HEIC».
- Выберите изображения HEIC для преобразования в JPG.
- В раскрывающемся меню «Формат» выберите «JPG».
- Нажмите кнопку выходного пути, чтобы выбрать папку для сохранения преобразованных изображений.
- Щелкните Преобразовать, чтобы начать процесс преобразования.
- После преобразования файла нажмите кнопку «Открыть папку». Затем вы можете просмотреть преобразованные изображения HEIC в папке.
Как видите, есть множество способов решить эту проблему раз и навсегда.
Все сводится к выбору наилучшего решения, применимого в вашем случае.
Не стесняйтесь сообщить нам, какой выбор вы сделали, используя раздел комментариев ниже.
Источник записи: windowsreport.com
Как просматривать файлы HEIC в приложении «Фотографии» Windows 10
В современных версиях Windows 10 вы можете установить поддержку файлов образов HEIC всего за несколько кликов. Это работает и в Windows 11.
Сначала найдите файл HEIC в Проводнике файлов на вашем компьютере и дважды нажмите на него. Если вас спросят, в каком приложении вы хотите его открыть, выберите “Фотографии”.
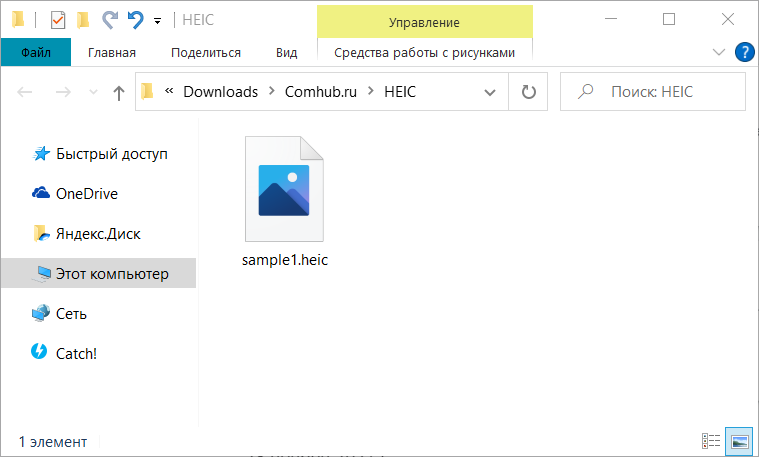
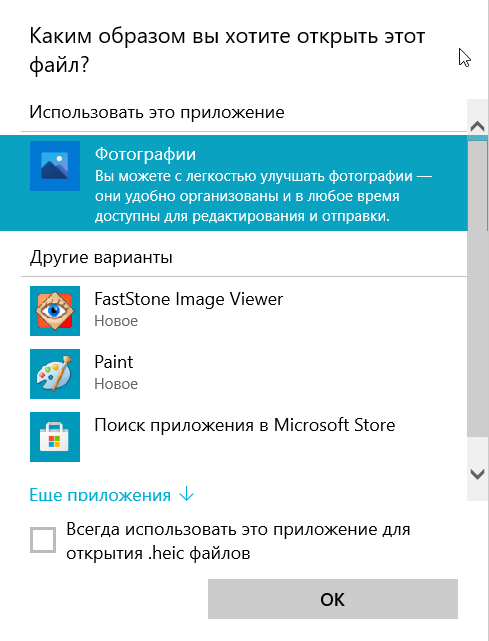
Приложение “Фотографии”сообщит вам, что для отображения этого файла требуется расширение изображения HEIF. Нажмите на ссылку “Скачать и установить его сейчас”, чтобы загрузить его через магазин Майкрософт. Программа бесплатная, и ее установка займет всего несколько минут.
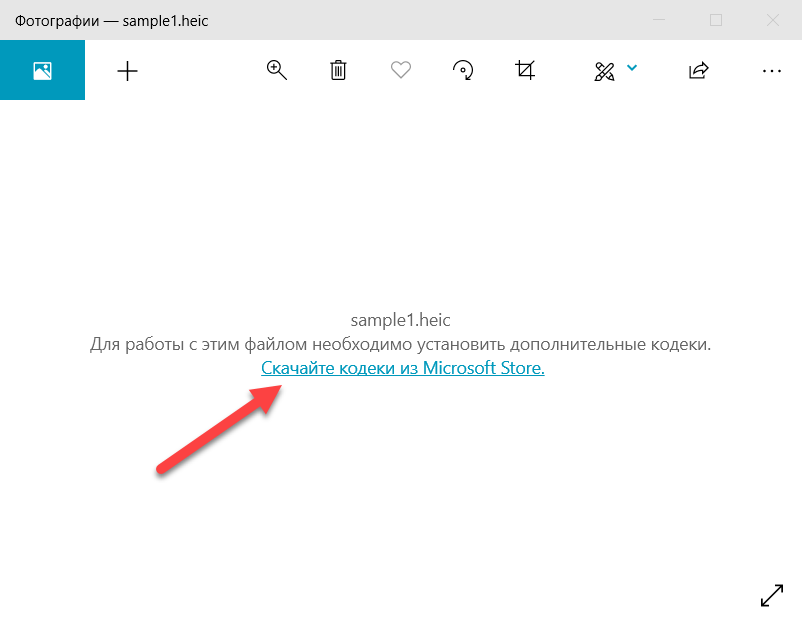
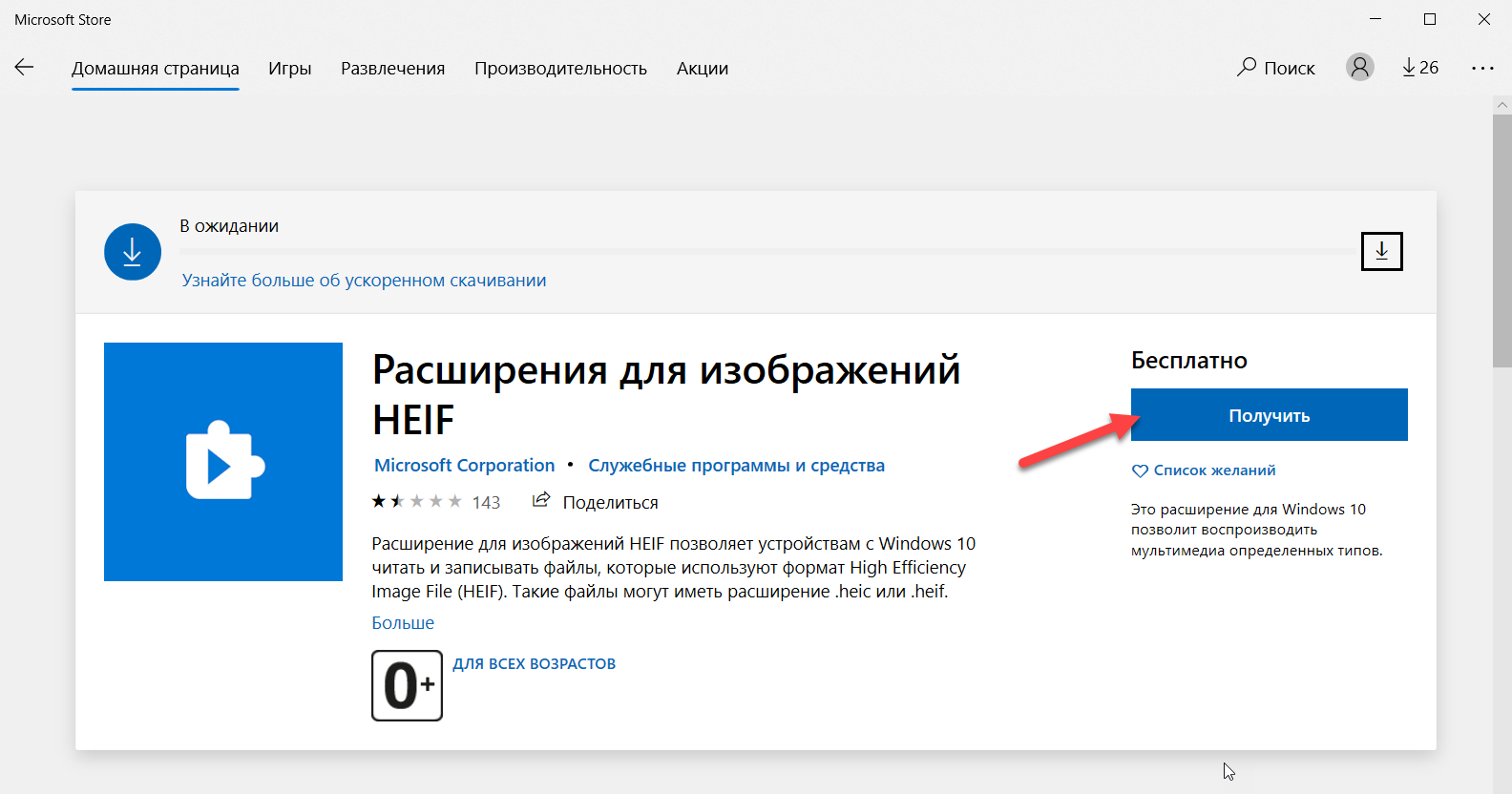
Developer:
Price:
Free
Подобные расширения
Developer:
Price:
Free
Developer:
Price:
Free
Теперь, когда вы открываете изображение HEIC в приложении «Фотографии», вы сможете просматривать его так же, как и любой другой файл изображения, например JPEG, PNG, GIF или BMP.
Проводник файлов Windows 10 также автоматически создаст и отобразит миниатюры для ваших файлов изображений HEIC
Скачать как наиболее совместимый через iCloud
Другой удобный, но менее известный метод получения изображений JPEG без какого-либо процесса преобразования — загрузка их непосредственно с веб-сайта iCloud. Конечно, это применимо только в том случае, если фотографии были сняты с вашего iOS-устройства.
После входа в iCloud.com откройте свою библиотеку фотографий, выберите изображения, которые хотите загрузить, а затем щелкните значок «Загрузить». По умолчанию они должны загружаться в формате JPG. Если это не так, просто нажмите и удерживайте значок «Загрузить», установите переключатель рядом с «Наиболее совместимые» во всплывающем меню, а затем нажмите «Загрузить».
Если вы используете приложение iCloud на своем ПК, вы также можете настроить автоматическую загрузку изображений в виде конвертированных файлов JPG, сняв флажок «Сохранить высокоэффективный оригинал, если доступно», расположенный в разделе «Параметры фотографий».

























