Ошибка такого интерфейса не поддерживается [исправлено — 5 способов]

Сообщение обычно уведомляет их с помощью ‘explorer.exe такой интерфейс не поддерживаетсяИ это может произойти в разных версиях операционной системы Windows.
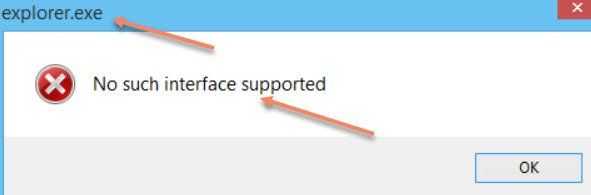
Если вы столкнулись с этой проблемой, вы должны изучить методы здесь. Давайте начнем с наилучшего способа избавиться от него —
- 1 Способ 1: использование командной строки
- 2 Способ 2: снова используйте командную строку
- 3 Метод 3: Восстановление системы может работать
- 4 Способ 4: удаление вредоносных программ / шпионского / рекламного ПО
- 5 Способ 5: запустить сканирование SFC
Способ 1: использование командной строки
Простое выполнение команд на вашем компьютере может решить проблему.
Следуй этим шагам-
- Введите «cmd» в поле поиска
- Щелкните правой кнопкой мыши приложение командной строки на рабочем столе.
- Выберите «Запуск от имени администратора»
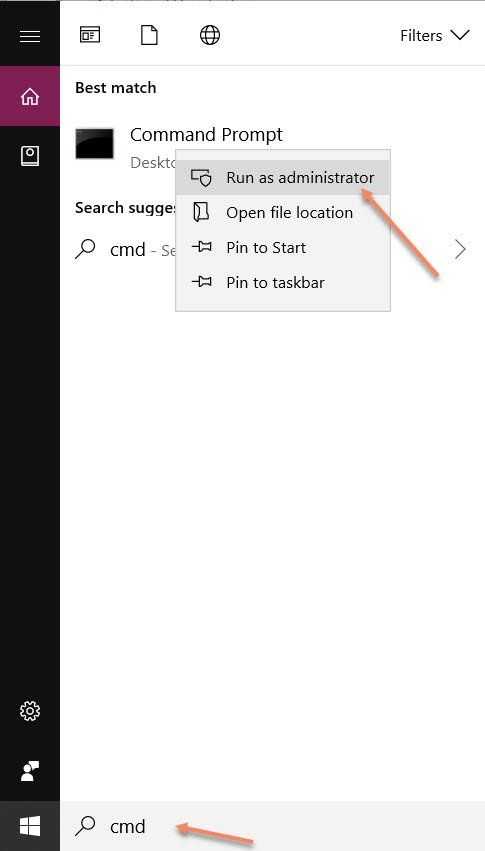
Он может спросить вас перед запуском администратора. Здесь вам нужно выбрать вариант «Да».
Тип «Regsvr32 c: \ windows \ system32 \ actxprxy.dll» и нажмите клавишу «Ввод»
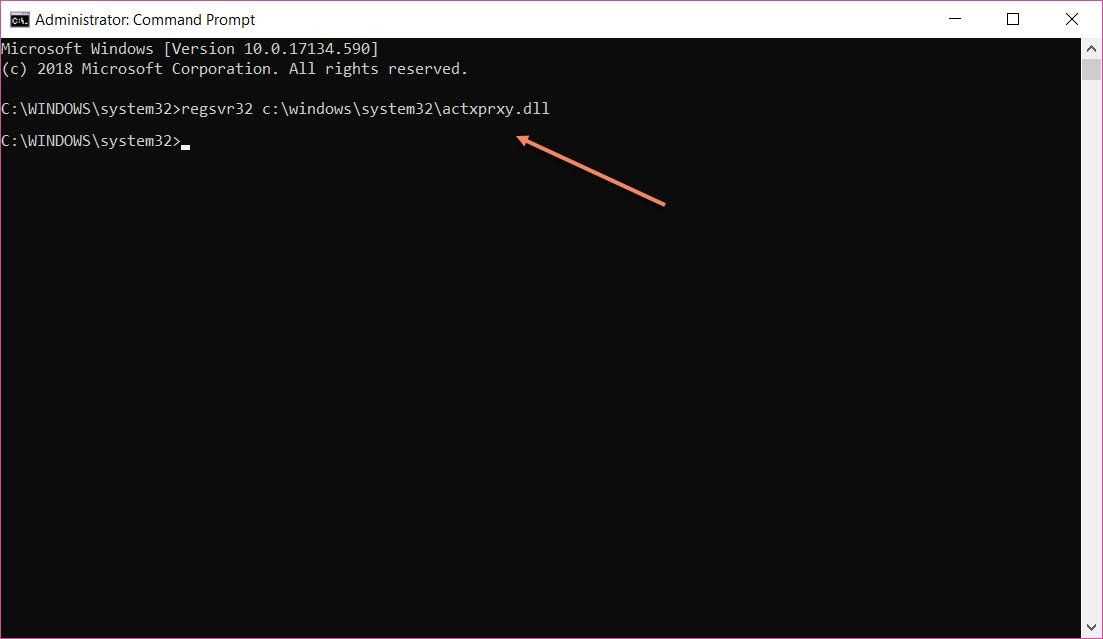
Этот процесс может занять от нескольких секунд до минут. Когда закончите, введите выход и нажмите клавишу ввода.
Теперь вам нужно перезагрузить компьютер и проверить, получаете ли вы в Windows 7 такой интерфейс не поддерживается/ 8.1 / 10 ошибка. Если так или иначе это остается там, следуйте за следующим процессом.
Способ 2: снова использовать командную строку
Следуйте инструкциям до «Запуск от имени администратора», а затем введите следующую команду
FOR / R C: \% G IN (* .dll) DO «% systemroot% \ system32 \ regsvr32.exe» / s «% G»
Нажмите Ввод’
Обычно это занимает несколько минут, чтобы завершить процесс.
Основное различие между методом 1 и 2 является то, что вы перерегистрировали определенную DLL с помощью первой команды, тогда как более поздняя команда помогает перерегистрировать несколько файлов DLL.
Замечания:
Рекомендуется создать точку восстановления перед использованием командной строки. Это помогает восстановить ваш компьютер, если что-то пойдет не так.
Способ 3: восстановление системы может работать
Было замечено, что в Windows 10 такой интерфейс не поддерживается сообщения об ошибках появляются из-за любого отсутствующего или поврежденного файла.
Даже пользователи других версий Windows также могут получить такое же сообщение и попробовать этот метод для его решения:
- Введите «восстановление системы» в поле поиска
- Нажмите «Создать системную точку».
В разделе «Свойства системы» нажмите «Восстановление системы».
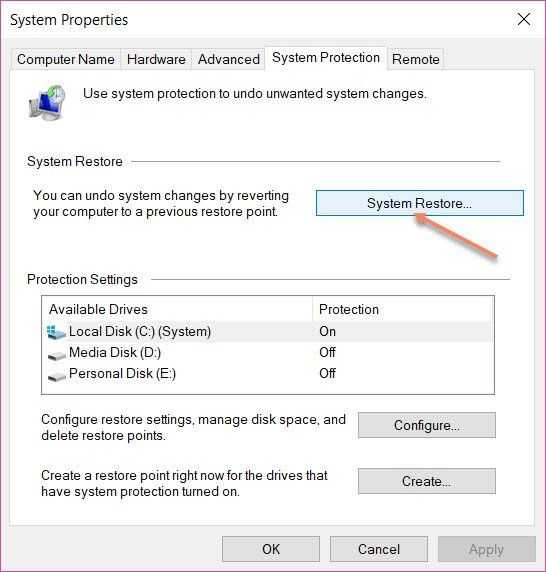
Откроется окно восстановления и попросит вас выбрать конкретную дату.
Если вы уже создали точку восстановления ранее, вы можете использовать ее, иначе компьютер покажет рекомендуемую дату восстановления. Нажмите «Далее» и «Завершить» процесс.
Это займет несколько минут для завершения. После этого он перезагрузит ваш компьютер.
Способ 4: удалить вредоносные программы / шпионское / рекламное ПО
Наличие этих типов угроз может вызвать проблемы при запуске программ Windows, и важно время от времени устранять их. Здесь вам нужно установить настольные приложения, такие как CCleaner или антивирусные программы
Теперь запустите его на ПК и просканируйте все диски. Если он обнаружит какие-либо такие вредные файлы, он будет удален
Здесь вам нужно установить настольные приложения, такие как CCleaner или антивирусные программы. Теперь запустите его на ПК и просканируйте все диски. Если он обнаружит какие-либо такие вредные файлы, он будет удален.
Перезагрузите компьютер, и он будет работать нормально.
Замечания:
Это также хороший подход для запуска антивирусного сканирования соответственно.
Способ 5: запустить сканирование SFC
Пользователи также могут попробовать сканирование SFC в командной строке.
Это способ исправить любые отсутствующие или поврежденные файлы Интерфейс Windows 7. Эта команда также будет работать в других версиях операционной системы Windows.
Следуй этим шагам-
Введите «cmd» в поле поиска
Нажмите на приложение «Командная строка» на рабочем столе.
Тип «Sfc / scannow» и нажмите клавишу «Ввод»
Это займет немного времени, чтобы завершить, а затем перезагрузить компьютер.
Нижняя линия
Надеюсь, вы поняли процесс и теперь можете решить его самостоятельно.
Если вы нашли эту статью полезной, вы также можете добавить ее в закладки или поделиться ею со своим другом. По любым сомнениям или запросам, пожалуйста, не стесняйтесь комментировать нас в поле ниже.
Папка загрузок не отвечает в Windows 11/10
Аюш стал энтузиастом Windows с того дня, как у него появился первый компьютер с Windows 98SE. Он является активным участником программы предварительной оценки Windows с первого дня и теперь является MVP программы предварительной оценки Windows. Он тестировал предварительные версии сервисов на своем ПК с Windows 10, устройствах Lumia и Android.
Проблема с установкой программы на ПК. Получение следующей ошибки:
«Режим пользовательского интерфейса установщика не поддерживается
Установщик не может работать в этом режиме пользовательского интерфейса. Чтобы указать режим интерфейса, используйте параметр командной строки teh -i, за которым следует идентификатор режима пользовательского интерфейса. Допустимыми идентификаторами режима пользовательского интерфейса являются GUI, Console и Silent»
Программа: удаленный сервер печати Xerox Freeflow
ОС: Windows 10, программа установлена на многих других компьютерах с Win10, проблем нет, в том числе и на моем собственном.
Устранение неполадок на данный момент:
Мы будем очень признательны за любую помощь!
Популярные темы в общем программном обеспечении
Решено, пришлось устанавливать ИЗ фактического профиля администратора, а не просто вводить учетные данные администратора для установки. Супер глупо, но теперь это работает!
2 ответа
Решено, пришлось устанавливать ИЗ фактического профиля администратора, а не просто вводить учетные данные администратора для установки. Супер глупо, но теперь это работает!
Я нашел исправление. Как указано в сообщении об ошибке.
Щелкните правой кнопкой мыши на кнопке «Пуск», выберите «Выполнить», введите cmd, откроется командная строка.
введите chdir «расположение исполняемого файла», например C:\ZZZ SETUP\ZZ_SETUP
Путь теперь будет C:\ZZZ SETUP\ZZ_SETUP
введите .exe с расширением .exe, затем добавьте пробел, затем введите -i GUI, как показано в сообщении об ошибке (варианты: GUI, Console или Silent, я выбрал GUI)
программа должна установиться правильно, без ошибки
Это сработало для меня, надеюсь, это поможет
Эта тема заблокирована администратором и больше не открыта для комментариев.
Чтобы продолжить это обсуждение, задайте новый вопрос.
Как остановить спам-тексты со случайных поддельных номеров?
В течение последних нескольких недель я получал спам со случайных поддельных номеров со ссылками на случайные URL. Это происходит каждый день, несколько раз и в любое время. Так как телефонные номера каждый раз уникальны, я не могу заблокировать .
Искра! Серия Pro – 24 марта 2022 г.
Сегодня в истории: 1958 — Элвис Пресли призван в армию США. Когда Элвису Пресли исполнилось 18 лет 8 января 1953 года, он выполнил свой патриотический долг и юридическое обязательство, зарегистрировав свое имя в системе выборочной службы, тем самым сделав h.
Щелкни! Okta Breach, QNAP Devices, Raspberry Pi, Space Lettuce, Mercury Diamonds
Ваша ежедневная доза технических новостей. Вы должны это услышать. Okta подтверждает, что 2,5% клиентов пострадали от взлома в январе Раскрываются новые подробности взлома Okta, и вполне возможно, что преступники имели физический доступ к emplo.
-
Выбрать пользователя при входе в Windows 10
-
Asus tufgaming f15 установка windows 10
-
0x800f0900 ошибка обновления Windows 10
-
В Kali Linux взломать Wi-Fi
- Gigabyte b450m ds3h установка windows 10
Заменить по умолчанию
Предыдущие параметры не помогли, поэтому только заводские настройки могут помочь. Все данные во внутренней памяти смартфона /планшета (не на карте памяти) будут удалены. Вам нужно будет:
Восстановить настройки. Если вы не можете использовать интерфейс Android из-за ошибки, единственный способ – войти в режим восстановления и переустановить его. Как включить этот модуль? Выключите устройство, затем нажмите клавишу регулировки громкости + и клавишу включения.
Когда меню открыто, выберите «Factory Delete/Reset». Клавиши управляются с помощью клавиш «+» (выбор) и «–» (подтверждение).
Обладатели устройств на базе ОС Android периодически сталкиваются с разного рода программными ошибками и системными сбоями. Так, иногда встречается ошибка в приложении «Графический интерфейс системы», которая может быть одноразовой или появляться после запуска конкретной программы, обращения к определённым функциям, а также возникать с регулярной периодичностью, что мешает выполнению любых действий с девайсом. Корректная работа данного системного софта Android обеспечивает полноценное взаимодействие пользователя с системой, ведь без реализации интерфейса, отображающего все необходимые опции, рабочий стол и меню, выполнять даже самые простые манипуляции с устройством невозможно. При возникновении неполадок в функционировании системного приложения в любых масштабах необходимо предпринять действия по устранению сбоя.
Ошибка 0xc000012f и 0xc0000020 в Windows 10 — как исправить
При запуске отдельных игр или программ в Windows 10 вы можете получить сообщение об ошибке, в заголовке которой «Bad Image», а текст — Программа не предназначена для выполнения в Windows или содержит ошибку, в конце: состояние ошибки 0xc000012f или состояние ошибки 0xc0000020 — оба кода имеют одинаковую природу в данном случае.
В этой инструкции подробно о том, как исправить ошибку 0xc000012f или 0xc0000020 Bad Image при запуске приложений и игр в Windows 10, о причинах такой ошибки.
Способы решить проблему Bad Image 0xc000012f и 0xc0000020 при запуске программ и игр
В большинстве случаев причиной ошибок «Программа не предназначена для выполнения в Windows или содержит ошибку» с состоянием ошибки 0xc000012f и 0xc0000020 является повреждение или неверная версия библиотеки DLL, указанной в тесте ошибки. Такое может случаться в результате сбоев или установки или удаления других (не связанных с проблемной) программ, а иногда — как результат скачивания файлов DLL со сторонних сайтов для исправления других ошибок. Имя файла DLL, указанное в сообщении об ошибке Bad Image может нам помочь, разобраться в чем дело, например:
- Если фигурируют файлы с именами, начинающимися с msvcr, msvcp и некоторые другие, например — ucrtbase.dll, то проблема, по всей видимости, в библиотеках компонентов Microsoft Visual C++ Redistributable. Решение: исправить установку компонентов в «Программы и компоненты» (выбираем компонент, нажимаем «Изменить», затем — Исправить или Repair), либо удалить имеющиеся распространяемые компоненты Microsoft Visual C++, а затем заново скачать и установить библиотеки Microsoft Visual C++ Redistributable. Конкретный год С++ можно определить по имени файла и устанавливать только компоненты нужного года, желательно — и x86 и x64 (даже в Windows 10 x64 бывают нужны 32-бит библиотеки x86). Это, например, одна из частых причин такой ошибки при запуске Origin.
- Если библиотека, вызывающая ошибку, находится в папке DriverStore, то виной, вероятнее всего, драйвер какого-то устройства. По имени файла с помощью поиска можно найти, к какому драйверу относится эта DLL, после чего удалить драйвер и установить его вручную (скачав с официального сайта) заново. Чаще всего речь идет о драйвере видеокарты, особенно если ошибка возникает при запуске игр. Здесь может пригодиться: Как удалить драйвер видеокарты полностью.
То есть логика действий в общем случае такова:
- Определяем, частью чего является DLL, указанная в сообщении об ошибке. Для этого обычно достаточно использовать поиск в Интернете.
- Переустанавливаем этот компонент системы и проверяем, была ли решена проблема.
Есть одно распространенное исключение: если сообщение об ошибке содержит какую-то библиотеку, которая является частью игры или программы, а она в свою очередь не очень лицензионная, то причиной может оказаться ваш антивирус или встроенный защитник Windows 10.
Дополнительные методы исправить ошибку
- В случае, если программа или игра работала исправно еще совсем недавно, проверьте: а есть ли точки восстановления Windows 10 на дату, когда проблема отсутствовала. Если есть — используйте их.
- Если сообщение об ошибке 0xc000012f или 0xc0000020 сообщает о какой-то системной DLL, попробуйте выполнить восстановление целостности системных файлов Windows 10.
- Попробуйте запустить программу в режиме совместимости с предыдущей версией Windows.
- Стоит проверить, хотя это и редкий случай, а появляется ли ошибка, если выполнить чистую загрузку Windows 10 — если нет, по всей видимости, запуску мешает какое-то стороннее ПО.
Также, если речь идет о старой версии какой-то программы, а в наличии есть более новые её варианты, попробуйте установить и испытать их.
А вдруг и это будет интересно:
- Лучшие бесплатные программы для Windows
- Syncthing — синхронизация файлов Windows, Linux, MacOS и Android
- Память встроенной видеокарты Intel HD или Iris Xe, AMD Radeon — как посмотреть, увеличить или уменьшить
- Файл открыт в System при удалении файла — как исправить?
- Как открыть порты в Windows и посмотреть список открытых портов
- Как добавить путь в переменную среды PATH в Windows
- Windows 11
- Windows 10
- Android
- Загрузочная флешка
- Лечение вирусов
- Восстановление данных
- Установка с флешки
- Настройка роутера
- Всё про Windows
- В контакте
- Владимир 19.12.2019 в 01:14
Dmitry 20.12.2019 в 12:47
What is the No such interface reported error?
The error basically indicates Windows’ inability to launch a file/app. It could be a built-in program or one you downloaded from the Microsoft Store.
Here are a few reasons you might receive the No such interface supported error:
- Issues with the application – In most cases, the problem lay with the application itself, and users had to repair, reset, or reinstall it.
- Corrupt system files – When the system files are corrupt or missing, you will encounter several issues and error codes in Windows.
- Bug in the OS – If the error message appears after updating the current iteration or upgrading to Windows 11, it could a bug that’s triggering the error.
- Missing or corrupt DLL file(s) – If the DLL files are missing, chances are you will come across the No such interface supported error.
«Интерфейс не поддерживается», как избавится?
Опубликовано: Август 21, 2015. Автором: Игорь
Привет друзья. Вот уже прошло несколько недель, как я обновился до новой windows 10. Ну что сказать, новая система пока меня полностью устраивает, и как на мой взгляд, визуально смотрится хорошо. Даже корзина, которая так всем не нравится, только из-за того что слегка похожа на корзину из windows 98, никакого отвращения не вызывает.
Но все таки, вот недавно, я столкнулся с первой проблемой на новой windows 10. При попытке запуска любой программы, у меня начала выскакивать ошибка — «Интерфейс не поддерживается». Но честно сказать, у меня есть подозрение, что данная ошибка появилась вследствие установки одной утилиты которую я запускал буквально перед появлением этой проблемы. Так что, новую систему винить я не стал.
Итак, начав искать путь исправления ошибки «Интерфейс не поддерживается», я в первую очередь конечно же перезапустил компьютер, но результата это не принесло. Потом, решил, что следует попробовать восстановить систему до более раннего состояния, но как оказалось, при попытке запустить восстановление системы, передо мной опять высветилось это сообщение.

Но связи с тем, что у меня на компьютере есть вторая учетная запись, я перешёл на неё что бы проверить, присутствует ли там такая проблема. Загрузившись, я запустил браузер, началась обычная загрузка страницы, а это значит, что здесь (на данной учетной записи), всё нормально
А так, как тут все работает, это означает, что создав заново учетную запись проблема пропадёт, но данный вариант решения ошибки «Интерфейс не поддерживается», мне не подошёл, так как на моем профиле стоит очень много различных программ, в которые хранится немало важной информации для меня. Поэтому, я начал в интернете искать советы и рекомендации, которые могли бы помочь мне избавится от данной проблемы
Забегая наперед, скажу что мне это удалось, но при этом, я перепробовал очень много различных вариантов, а действительно толковыми оказались единицы. Поэтому, сейчас, я с вами поделюсь темы советами, которые действительно мне помогли избавится от ошибки «Интерфейс не поддерживается»
Исправление ошибки «Интерфейс не поддерживается»
1. Первый способ – является самым простым и удобным. Этот способ прост тем, что от вас потребуется, только скачать уже подготовленный Майкрософтом Fix-файл и установить эго на компьютер. Но минусом, этого варианта есть то что данный фикс совместим только с windows 7 и 8.1.
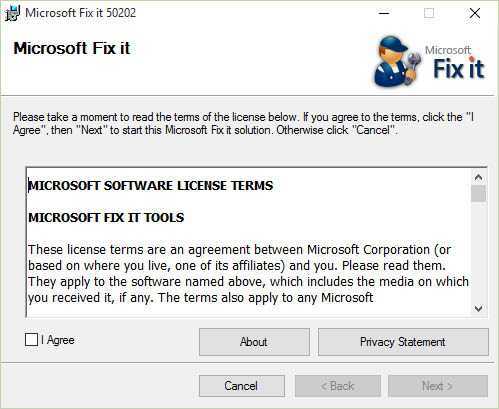
А так, как я обновился до новой десятки, у меня появилось оповещение о том что данная операционная система не поддерживается, ну я и продолжил поиски. (Для тех у кого windows 10, сразу переходим ко второму пункту, если же у вас семёрка тогда читаем дальше).
Вот ссылка на скачку этого файла. Вам останется только установить его и по окончанию перезагрузить компьютер.
2. Дальше, идет именно тот вариант который помог мне.
Скачиваем архив по этой ссылке в любую папку на компьютере и распаковываем его. Дальше, запускаем от имени администратора файл «interfacenotsupportedfix.bat», ждем окончания процесса и перезагружаем компьютер.
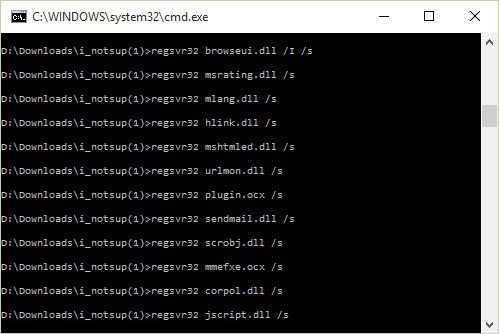
Теперь, качаем следующий архив, в котором лежит файл реестра. Запустив его, мы восстановим ассоциацию exe-файлов. После, как и в предыдущий раз, не забываем перезапускать компьютер, для применения всех изменений.
3. Ну и наконец третий вариант, это создание нового пользователя. Если у вам ничего не помогло с выше описанных слов и ошибка «Интерфейс не поддерживается», все равно появляется, тогда сто процентным способом будет именно создание новой учетной записи.
Для этого, нажимаем на компьютер правой клавишей мыши, и выбираем пункт «Управление».
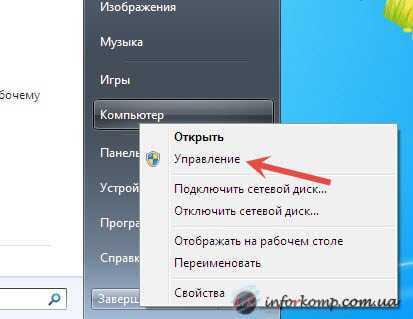
Далее, откроется окно параметров, где клацаем по «Локальные пользователи». Справа появится две папки, нам нужна «Пользователи». Опять, клацнув по ней мишкой, выбираем «Новый пользователь».

В открывшемся окне, указываем имя новой учётной записи, и по желанию пароль. Также, не забудьте убрать галочку «Требовать смену пароля», и нажимаем «Создать».

На этом все, перезагрузив компьютер вы сможете уже загрузится с новой учетной записи. После переноса данных, по желанию вы можете ее убрать в том же меню «Пользователи», где выбрав не нужную учётку удалите ее клавишей «DEL» или с помощью пункта «Удалить».

Вот те способы, которые мне показались действительно рабочими. Обязательно пробуйте все делать по очереди и вы точно избавитесь от ошибки «Интерфейс не поддерживается». В любом случае, если что оставляем комментарии, и я как всегда попытаюсь разобраться и помочь с решением вашей проблемы.
Интерфейс не поддерживается Windows 7 x64
Пробовал microsoft fix it сама программа не устанавливается но переносная версия программы открываеться там она не может найти в чем проблема хотя она один раз смогла решить проблему но для тестирования компьютор был перезапущен и выявилось что проблема осталась. Были еще дополнительно отключены автозагрузки программ через msconfig- не помогло. Так же не помогло создания нового профиля но при этом старый не был удален. Был так же использованы скрипты которые были найдены на форумах- не помогли.
Добавлено через 2 минуты Как основа для решении проблемы брал способы от сюда Ссылка на сторонний форум Интерфейс не поддерживается explorer.EXE Ссылка на сторонний форум Добавлено через 5 минут Так же была использованна эта статья http://inforkomp.com.ua/oshibk. itsya.html
Интерфейс не поддерживается explorer.EXE
explorer.exe интерфейс не поддерживаетсяЗдравствуйте! Я удалил программу ESET на винде 7 и после захотел зайти в “Мой компьютер” а вместо.
Windows 7 x64 для многоядерных систем DNA X64 Seven 2010 – после неудачной установки windows 10 pro пропала акwindows 7 x64 для многоядерных систем DNA X64 Seven 2010 – после неудачной установки windows 10.
Интерфейс не поддерживаетсяЗдраствуйте… помогите пожалуйста решить проблему Скачал антивирус “Касперский яндекс”.
Заказываю контрольные, курсовые, дипломные и любые другие студенческие работы здесь.
Интерфейс не поддерживается!Всем привет. Недавно поставил win 8.1 Не активировал (пиратка). Вместе с ней шла программа.
Интерфейс не поддерживаетсяНе открываются установленные программы и системные. Ошибка: Интерфейс не поддерживается.
Не поддерживается интерфейспри запуске Windows XP запуск продолжается до страницы приветствия. Затем монитор потухает. Если.
Интерфейс не поддерживается FirefoxПри добавление прямого УРЛа на изображение в Форме атача картинки выдаёт алерт (на скрине) Win.
Утилита Windows Fix
Раньше на официальном сайте Microsoft была доступна утилита от создателей Windows. Она позволяла устранять множество проблем на компьютере и называлась Windows Fix It. Разработчики утилиты реализовали её функции иначе. Уже долгое время она не доступна по адресу загрузки. В последних версиях Windows разработчики присвоили возможности когда-то существовавшей утилиты во встроенной в ОС «Устранение проблем». В ранних версиях этот пункт никогда не рассматривался пользователями как действенный. Но сегодня, запустив «Устранение неполадок» в Windows 8.1, 10, мастер действительно становится полезным.
Группой программистов была разработана другая неофициальная версия этой утилиты. Загрузить её можно по адресу https://windowsfix.ru/. Так как разработчик неизвестен, перед запуском и установкой проверьте утилиту на вирусы. Для ОС Windows 10 есть другая утилита, которая также решает множество ошибок и сбоев. Скачать её можно на странице http://www.softportal.com/get-42386-fixwin.html. Её не нужно устанавливать, это портативная программа. Требуется только запуск исполняемого файла. В целях безопасности компьютера, утилиту также нужно проверить на вирусы.
Если уж речь пошла о неофициальных методах решения, попробуйте скачать и запустить утилиту с данного форума — http://delphidevelop.ru/forum/29-312-1/. Ссылка находится в первом посте. Каждый, кто испробовал её утверждают, что ошибку удалось устранить.
How to fix No such interface supported error?
Before we head to the slightly complex solutions, here are a few quick ones you can try:
- Restart the computer and check whether the No such interface supported error is fixed.
- If you are having trouble opening a particular file, move it to the desktop and try again.
- Check for Windows updates and make sure you are running the latest version of the OS.
- Try opening the file by right-clicking on it, choosing Open with from the context menu, and selecting the desired app. In case you receive an error, double-click on the file instead.
If these don’t work, try the solutions listed next.
1. Update the affected application
- Press Windows + S to open Search, type Microsoft Store in the text field, and click on the relevant search result.
- Now, click on the Library icon.
- Click on the Get updates button.
- Now, wait for the updates to get installed.
Some PC issues are hard to tackle, especially when it comes to corrupted repositories or missing Windows files. If you are having troubles fixing an error, your system may be partially broken. We recommend installing Restoro, a tool that will scan your machine and identify what the fault is.Click here to download and start repairing.
If the affected application gets updated, restart the computer, and check whether the No such interface supported error is fixed. In case it persists, head to the next method.
2. Reset/repair the app
- Press Windows + I to open Settings, choose Apps from the left, and click on Installed apps.
- Locate the affected app, click on the ellipsis next to it, and choose Advanced options.
- Now, click on Repair, wait for the process to complete, and check whether the error is fixed.
- If not, click on Reset.
- Again, click Reset in the confirmation prompt to start the process.
Repair and restart are two effective built-in options that fix a range of issues with the Windows apps, including the No such interface supported error with Photos.
3. Reinstall the application
- Press Windows + R to open Run, type appwiz.cpl in the text field, and hit Enter.
- Choose the app that’s throwing the error, and click on Uninstall.
- Follow the on-screen instructions to complete the process.
- Once done, restart the computer for the changes to come into effect.
- Now, reinstall the application from an official source, say, the manufacturer’s official website or the Microsoft Store.
When facing the No such interface supported error with VLC or another app you got manually, reinstalling it should do the trick.
Just make sure to remove all associated files and registry entries before reinstalling the program. A good software removal tool should come to your aid in this case.
- Press Windows + R to open Run, type cmd, and hit Ctrl + Shift + Enter.
- Click Yes in the UAC prompt.
- Now, paste the following command and hit Enter:
- If you still face issues, execute the following command:
5. Run a few commands
- Press Windows + S to open Search, type Command Prompt, right-click on the relevant search result, and then select Run as administrator.
- Click Yes in the UAC prompt that pops up.
- Paste the following commands individually, and hit Enter after each:
That’s it! You shouldn’t see the No such interface supported error anymore, be it while opening files or programs. In case you do, the last option is to reinstall Windows, which can be done via a bootable USB drive or the setup.
Before you leave, do check the best apps for Windows 11 and get a few of these today for a better experience.
Tell us which fix worked for you in the comments section below.
Исправление ошибки «Интерфейс не поддерживается»
Начнём с самого простого: когда вы вызываете настройки персонализации щелчком дополнительной кнопки манипулятора и получаете ответ от explorer.exe, что «Интерфейс не поддерживается» — такое чаще всего случается именно с Windows 7. Сделайте следующее:
- Впишите в системный поиск: Command Line.
- Кликните по значку правой кнопкой и выберите Run As Administrator.
- Напишите под курсором CD \ и нажмите «Интер».
- Теперь напишите DIR *.dll /s /b > regdll.bat и снова нажмите «Интер».
- Вбейте notepad regdll.bat, кликните «Интер» — появится окно программы Notepad с данными.
- В Command Line впишите path, нажмите «Интер», вы увидите развернутую ветку разделов и файлов – скопируйте всё, что в ней написано и куда-нибудь вставьте, чтоб иметь быстрый доступ (например, в текстовый редактор).
- Вернитесь к Command Line, впишите: path=c:\windows;c:\windows\Command;c:\Windows\Program~\Accessories, кликните «Интер».
- Вставьте то, что скопировали ранее и нажмите «Интер».
- Напишите: C:\WINDOWS\System32\Regsvr32.exe /s C:\ и кликните «Интер», а если вас уведомят, что такой ветки нет, то вбейте другое: C:\WINDOWS\System\Regsvr32.exe /s C:\.
- Вспоминаем про файл с данными в Notepad и меняем указанные там ветки на на C:\WINDOWS\System32\Regsvrexe /s C:\ или на C:\WINDOWS\System\Regsvr32.exe /s C:\ — в зависимости от того, какой путь оказался верным. Не забудьте зафиксировать изменения.
- Снова вернитесь к Command Line и задайте regdll.bat.
- Теперь начнётся продолжительная перерегистрация, в течение которой будут выскакивать окошки, где вам нужно нажимать ОК. Когда процесс, наконец, завершится, снова вернитесь к тому скопированному тексту из шестого пункта и впишите его в Command Line.
Это достаточно хлопотное дело, но помогает исправить ошибку. После её устранения не забудьте удалить твикер – программу «тонкой настройки» ОС, которой пользуетесь. Скорее всего, именно она оказалась виновницей неприятности.
Теперь рассмотрим другой вариант: когда новоустановленная программа не запускается из контекстного меню Windows, демонстрируя окно с кодом 2147467262 и информацией о неподдерживаемом интерфейсе.
- Вбейте в системный поиск: System configuration.
- Выберите и разверните msconfig.
- Откройте вкладку General.
- Уберите отметку с пункта Normal Boot и переставьте на Selective Boot.
- Также снимите отметку с Load startup items.
- Теперь вверху откройте вкладку Services и отметьте Don’t display services.
- Нажмите «Применить».
Теперь перейдём к случаю, когда давно установленная программа не хочет запускаться. Вначале попробуем использовать точки восстановления:
- Откройте «Пуск» и выйдите из учетной записи.
- Нажмите на дисплее значок с изображением переключателя «Вкл/Выкл», зажмите «Шифт» и выберите «Перезагрузить».
- В появившемся окне нажмите Troubleshooting — Advanced Settings — System Restore — Restore From Restore Points.
- Снова войдите в свой администраторский аккаунт и посмотрите, есть ли подходящие точки восстановления. При их наличии запустите Restore Points и дождитесь окончания процесса.
Если ничего не вышло, может помочь использование реестра с другого компьютера:
- Откройте нормально работающий ПК и вставьте в него любой съёмный носитель.
- Вбейте в поиск: «Выполнить», кликните по значку ПКМ и выберите Run As Administrator.
- Впишите в строку: regedit и нажмите «Интер».
- Слева найдите HKEY_CLASSES_ROOT\.exe, кликните ПКМ и начните экспорт.
- Назовите, как хотите, главное, чтоб вам было понятно, а расширение укажите как .reg.
- Сохраните в таком же виде раздел HKEY_CLASSES_ROOT\exefile.
- Включите проблемный ПК, подсоедините к нему носитель и запустите скопированные файлы двойным кликом.
- Ответьте утвердительно на вопрос системы, действительно ли вы желаете изменить реестр.
- Перезапустите ОС.
Пожалуй, это самый оптимальный вариант, но более продвинутые пользователи могут попробовать ручное создание reg-файла для восстановления запуска exe. Это делается в том случае, если вы твёрдо знаете, в каком разделе кроется неисправность и умеете составлять коды (или у вас есть готовый):
- Традиционно в качестве платформы для составления reg-файла используется «Блокнот» Запустите его и вставьте код или составьте свой.
- Нажмите File- Save As.
- Укажите тип файла как All files и поставьте расширение .reg, нажмите ОК.
- Теперь его можно запустить, и он автоматически попадёт в реестр.
Последняя мера достаточно рискованная и несёт в себе определённую угрозу – если вы ошибетесь, в системе может произойти крупный сбой, поэтому будьте осторожны.

![Такой интерфейс не поддерживается. ошибка windows 10 [expert fix]](http://kubwheel.ru/wp-content/uploads/7/f/4/7f4f4f647d315ba5c5e017879b589fb0.png)









![Такой интерфейс не поддерживается. ошибка windows 10 [expert fix] - gadgetshelp,com](http://kubwheel.ru/wp-content/uploads/6/7/3/6734ba45926c872eaf32a40589e6017b.png)






![Такой интерфейс не поддерживается. ошибка windows 10 [expert fix]](http://kubwheel.ru/wp-content/uploads/1/1/2/112fd67bb584ccba6bf13a549e062d1a.jpeg)


![Такой интерфейс не поддерживается windows 10 ошибка [эксперт исправление] - исправлять 2023](http://kubwheel.ru/wp-content/uploads/9/8/0/98076396c31e5b51bec3a85f375a0f0c.png)




![Как исправить ошибку 0x80004002: такой интерфейс не поддерживается [новости minitool]](http://kubwheel.ru/wp-content/uploads/0/8/0/080e17d733b5c71d32b022b4f892af61.png)

