Мешает предыдущая версия программы
Загрузка …
Полноценная работа iTunes возможна только при наличии на компьютере ее актуальной версии. По этой причине пользователям продукции от компании Apple приходится регулярно обновлять программно обеспечение. Одной из причин того, что не устанавливается iTunes, могут стать не до конца удаленные компоненты.
Очистить систему от неиспользуемых файлов поможет CCleaner. Инструкция по ее использованию:
- Запустить CCleaner.
- В блоке слева выбрать пункт «Очистка».
- Внизу кликнуть «Анализ». Дождаться завершения процесса.
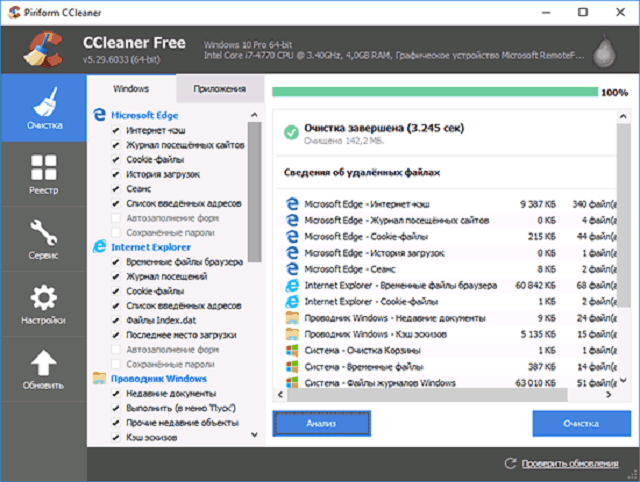
Система покажет результат, после чего необходимо нажать «Очистка» и подтвердить действие.
Слева выбрать пункт «Реестр».

В списке снять галочку только напротив строки «Неверные расширения файлов».
Внизу выбрать «Поиск проблем». Система найдет неиспользуемые пути реестра, которые могут мешать установке новой версии iTunes.
Кликнуть «Исправить выбранное». На вопрос о сохранении резервной копии ответить утвердительно и указать путь в проводнике
Затем нажать «Исправить отмеченные».
Обратите внимание
После выполнения процедуры будут удалены все старые файлы, которые могут мешать установке. Если iTunes все равно не устанавливается, значит, проблема кроется в не полностью удаленных компонентах.
Решение неприятности заключается в выполнении следующей последовательности действий:
- Открыть панель управления и перейти в раздел «Программы и компоненты».
- В открывшемся списке будут представлены все установленные на ПК программы.
- Нажать на колонку «Издатель», чтобы отсортировать перечень по этому параметру.
- Найти все программы, которые принадлежат издателю «Apple Inc.» и попытаться их удалить.
- Для тех, которые не удаляются, следует воспользоваться программой «Windows Installer Clean Up Unistall». После ее запуска необходимо:
- Нажать кнопку «Далее».
- Выбрать пункт, где идет речь о проблеме удаления программ.
- Выбрать программы, которые не удалились стандартным методом.
- Подтвердить действие, нажав «Да».
- Дождаться завершения процесса и появления сообщения «Диагностика завершена».
- Теперь можно повторить попытку деинсталляции софта стандартным методом.
- После полной очистки компьютера от старых версий программного обеспечения можно приступать к установке актуального пакета.
Если проблема все еще существует
Если проблема еще не решена, необходимо использовать программу устранения неполадок установки и удаления ПО от компании Microsoft.

Загруженный файл находим в «Настройках» браузера, перейдя в «Загрузки»
Шаг 2. Запустить загруженный файл и нажать «Next» («Далее»).
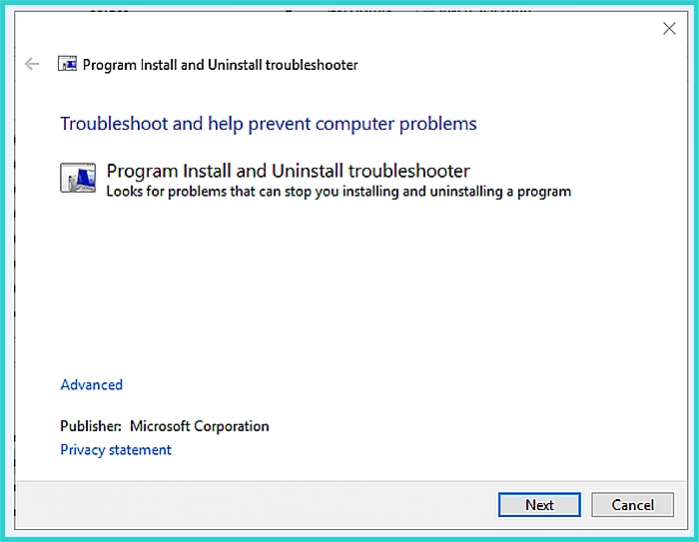
Запускаем загруженный файл и нажимаем «Next»
Шаг 3. На вопрос, какую проблему необходимо решить, выбрать «Uninstalling», если iTunes была установлена, и «Installing», если еще нет.
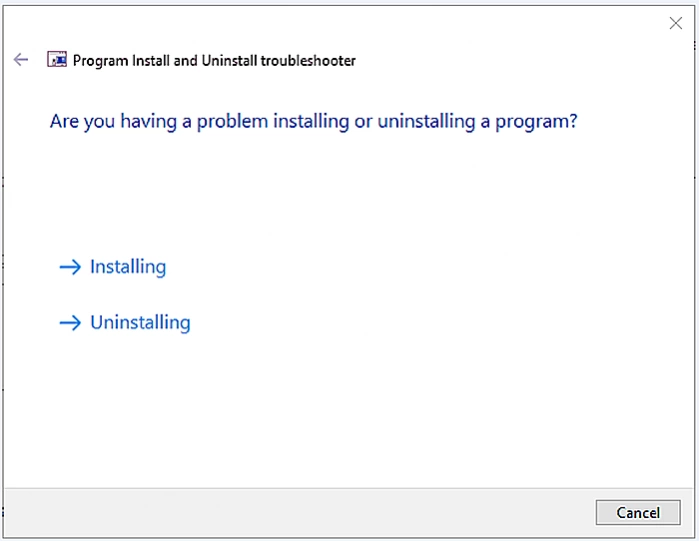
Выбираем «Uninstalling», если iTunes была установлена, и «Installing», если еще нет
Шаг 4. Выбрать программу iTunes из списка и нажать «Next».
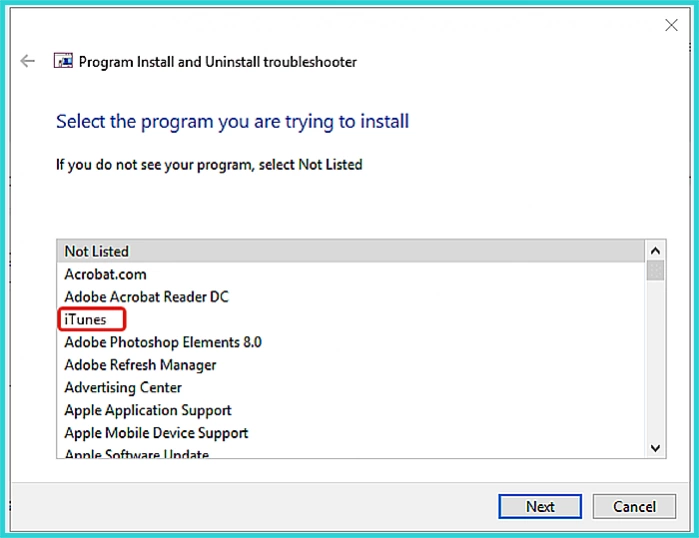
Выбираем программу iTunes из списка и нажимаем «Next»
Утилита выполнит анализ проблем, возникших с программой в ОС Windows.
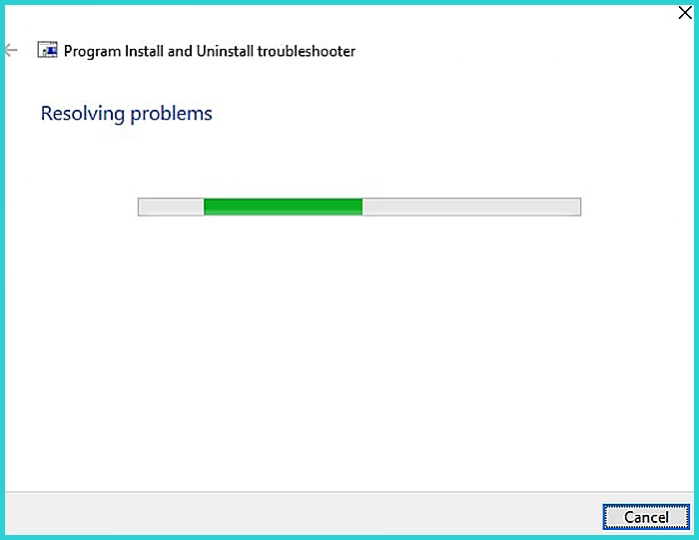
Процесс поиска проблем
Шаг 5. После анализа и устранения проблем программа выдаст результат с описанием выполненной работы и комментарием «Fixed» («Исправлено»). Нажать «Close» («Закрыть»).

Нажимаем «Close»
Шаг 6. Попробовать установить iTunes.
При установке iTunes ошибка пакета Windows Installer. Что делать?
Всем привет, уважаемые читатели. Сегодня я подготовил очень интересную инструкцию, что делать если при установке программы iTunes у вас вылетает ошибка инсталлятора Windows Installer. Данная ошибка выглядит примерно так.
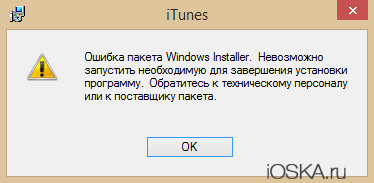
Windows Installer – служба в операционно системе Windows, которая отвечает за установку программ. Если говорить простым языком пакета Windows Installer – это простой установщик программ, который позволяет вам без труда устанавливать любые программы.
Но, как вы видите и с данным, замечательным, инструментом могут возникнуть некоторые сложности. Ниже я привожу самый рабочий метод по устранению ошибки Windows Installer при установке программы iTunes. Итак, начнем.
Создание копии iTunesSetup
Первым делом нужно загрузить самую “свежую” версию программы iTunes для Windows. Сделать это вы можете по этой ссылке. Перейдите на сайт, введите адрес своего почтового ящика (желательно указывать только работающий адрес вашей электронной почты, т.к
в последующем он может вам понадобиться) и нажмите кнопку “Загрузить”.
Важно: рекомендую вам скачивать данную программу, исключительно с официального сайта компании Apple. Скачивая программу iTunes со сторонних источников, вы рискуете, помимо программы загрузить на свой персональный компьютер сторонние программы содержащие вирусы или троянские программы. Поэтому в этом вопросе будьте, максимально, внимательны
Поместите загруженный файл iTunesSetup в отдельную папку и сделайте его копию. Кликните правой кнопкой мыши по файлу и выберите “Копировать”, далее клик правой кнопкой мыши по свободному полю и выбор пункта “Вставить”. Две копии нам нужны для того чтобы поменять расширение у одной копии и воспользоваться файлами находящимися в iTunesSetup; Поменяйте у одного из файлов расширение с .EXE на .ZIP (правая кнопка мыши – переименовать). Если не видны расширения файлов, то выполните следующие действия: перейдите в панель управления и выберите пункт “Параметры папок”, далее выберите вкладку “Вид”, далее уберите галочку с пункта “Скрывать расширения…”. Данным действием мы сделаем видимыми расширения файлов, чтобы в последующем можно было их менять прямо из папки;
Поэтому в этом вопросе будьте, максимально, внимательны. Поместите загруженный файл iTunesSetup в отдельную папку и сделайте его копию. Кликните правой кнопкой мыши по файлу и выберите “Копировать”, далее клик правой кнопкой мыши по свободному полю и выбор пункта “Вставить”. Две копии нам нужны для того чтобы поменять расширение у одной копии и воспользоваться файлами находящимися в iTunesSetup; Поменяйте у одного из файлов расширение с .EXE на .ZIP (правая кнопка мыши – переименовать). Если не видны расширения файлов, то выполните следующие действия: перейдите в панель управления и выберите пункт “Параметры папок”, далее выберите вкладку “Вид”, далее уберите галочку с пункта “Скрывать расширения…”. Данным действием мы сделаем видимыми расширения файлов, чтобы в последующем можно было их менять прямо из папки;
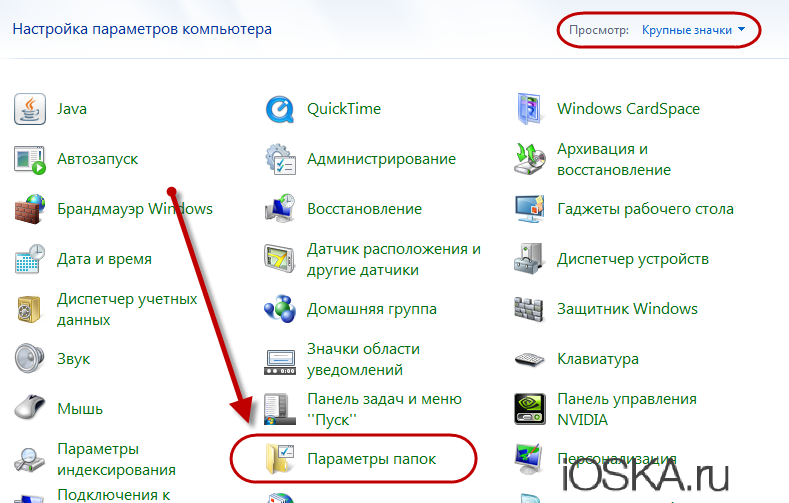
После того как вы поменяете расширение оного из файлов на .ZIP у вас должно получиться примерно следующее. Ниже вы можете увидеть скриншот:
Удаление AppleSoftwareUpdate
- Теперь вам нужно перейти в панель управления и выбрать пункт “Программы и компоненты”. С помощью данного пункта мы будем удалять AppleSoftwareUpdate. AppleSoftwareUpdate – программа отвечающая за автоматические обновления программы iTunes;
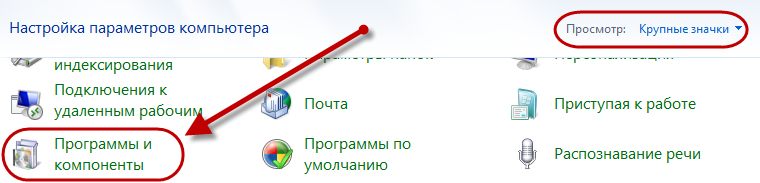
В открывшемся окне вам нужно найти приложение под названием AppleSoftwareUpdate. Далее, кликнуть по нему правой кнопкой мыши и выбрать пункт “Восстановить”. Без этой операции, вам не удастся удалить данную программу в следующем шаге;

После вышеописанной операции снова кликните по приложению AppleSoftwareUpdate и выберите пункт “Удалить”. Данной операцией вы удалите приложение автоматического обновления iTunes – AppleSoftwareUpdate.
Установка AppleSoftwareUpdate
- Теперь вам нужно установить свежую версию AppleSoftwareUpdate из файла, который мы скачивали ранее;
- Перейдите в папку с двумя копиями установщика iTunes и откройте файл iTunesSetup.ZIP. Для того чтобы открыть этот файл вам может понадобиться специальная программа архиватор;
- Далее, запустите файл AppleSoftwareUpdate.MSI и установите данную программу на свой персональный компьютер;

После установки, обязательно, выполните перезагрузку вашего персонального компьютера. Если перезагрузку не выполнить, то ошибка может появится снова; Теперь снова запустите файл iTunesSetup.ZIP и запустите установку программы iTunes. Для этого выберите файл iTunes.MSI; После установки программы, вам нужно обязательно выполнить перезагрузку вашего персонального компьютера.
Необходимое программное и аппаратное обеспечение
Перед загрузкой программы «iCloud для Windows» необходимо настроить iCloud на всех ваших устройствах Apple. Можно. Следуйте инструкциям по настройке для устройств iPhone, iPad или iPod touch с ОС iOS 5 или более поздних версий либо компьютеров Mac с ОС OS X Lion 10.7.4 или более поздних версий.
В зависимости от типа информации, которую необходимо синхронизировать с помощью iCloud , вам могут потребоваться дополнительные программы.
- «Почта», «Контакты», «Календари» и «Напоминания»: Outlook 2007–2016.
- Закладки: Safari 5.1.7 или более поздней версии , Internet Explorer 10 или более поздней версии, Firefox 22 или более поздней версии или Google Chrome 28 или более поздней версии.
- Документы: настройка службы на всех ваших устройствах. Если необходимо добавить файлы из папок «Рабочий стол» и «Документы» компьютера Mac в iCloud Drive , затем.
Как устранить ошибку с файлом iTunes Library.itl
Как правило, подавляющее большинство ошибок, связанных с запуском можно решить полной переустановкой приложения. Однако есть и другие, менее затратные по времени способы, но при этом также эффективные. Если вы вместо корректного запуска Айтюнс увидели уведомление о том, что файл iTunes Library.itl невозможно прочитать, следующие методы помогут исправить ситуацию, не прибегая к профессиональной помощи.
Удаление папки iTunes
Самое примитивное и быстрое решение предполагает удаление папки iTunes, где находится iTunes Library.itl. Местоположение каталога зависит от версии операционки компьютера, он может размещаться в документах пользователя в папке с названием «Music», «My Music» или «Моя музыка», если ОС русифицирована. Перед тем как удалить iTunes Library.itl, закрываем сервис и находим каталог в проводнике по адресу, соответствующему вашей ОС. Как правило, ошибка исчезает после удаления данной папки, поскольку при следующем запуске приложение снова создаёт файл.
Создание новой библиотеки
Ещё один простой вариант решения проблемы возникновения сбоя, сообщающего о том, что отсутствует доступ к файлу iTunes Library.itl. Применяя данный метод, вы создаёте новую библиотеку, не затрагивая существующую. Можно также выбрать место для хранения данных, указав путь. Для осуществления процедуры закрываем Айтюнс и выполняем следующие действия:
- удерживая клавишу Shift на клавиатуре, запускаем программу;
- в появившемся окошке жмём кнопку «Создать медиатеку»;
- указываем путь (папку можно создать предварительно), где расположится будущая медиатека;
- сохраняем изменения.
После вышеприведённых манипуляций программа будет обращаться к новоиспечённой папке и запускаться беспроблемно.
Переустановка iTunes
Если файл iTunes Library.itl нельзя прочитать, это значит, что по причине удаления версии сервиса в системе остались его «хвосты». Ошибка чтения библиотеки является результатом неполной деинсталляции компонентов приложения. Кроме того, правильное удаление предполагает полную очистку от остального сопутствующего программного обеспечения Apple. Сделать это можно при помощи специального софта или вручную, следуя определённому алгоритму, что сложнее и дольше, чем автоматизированный процесс. При помощи стандартных инструментов Windows выполняется полное удаление таким образом:
- переходим к «Панели управления», где выбираем раздел «Программы и компоненты»;
- удаляем поочерёдно такой софт: iTunes, Apple Software Update, Apple Mobile Device Support, Apple Application Support, Bonjour, выбрав опцию «Удалить» из меню, вызываемого нажатием правой кнопкой манипулятора по названию программы (некоторые из данных компонентов могут и не стоять на компе);
- далее подчищаем все элементы с именем Apple, находящиеся в каталогах Roaming, Local, LocalLow, размещаемые в папке пользователя AppData, а также чистим папку «Music»;
- когда все следы подчищены, выполняем перезагрузку компьютера.
После проведённых мероприятий загружаем дистрибутив iTunes с официального сайта и ставим приложение.
Замена файла
Если интересует способ с сохранением данных о музыке, то можно проделать следующее:
- переходим к файлу iTunes Library.itl и меняем его расширение на .old;
- затем идём в каталог Previous iTunes Libraries, где выбираем файл посвежее, даём ему имя «iTunes Library.itl», переносим в каталог iTunes и пробуем запустить сервис.
Можно также заблаговременно экспортировать медиатеку в xml из новой версии приложения (опции доступны в меню «Файл») в любую папку, а после полного удаления и повторной установки раннего варианта Айтюнс остаётся импортировать библиотеку в ту версию, которую ставим. Процедура поможет избежать ошибки и сделать доступной уже созданную информацию.
На самом деле ошибка не из ряда сложных, поэтому устранить её, следуя рекомендациям, сможет пользователь любого уровня навыков. Один из представленных способов наверняка решит проблему чтения библиотек в Айтюнс.
Устранение ошибки windows installer при установке itunes
Вначале следует рассмотреть устранение неполадок, связанных с состоянием персонального компьютера. Пользователю предстоит выполнить такие действия, как:
- Проверка на наличие вирусов. Рекомендуется выполнить полное обследование, а после удаления вредоносного ПО, обновить базы данных антивирусной программы и перезапустить компьютер. С этой задачей прекрасно может справиться антивирус Avast.
- Чистка реестра. Выполняется с помощью специальных утилит. Позволяет избавиться от захламленности, лишнего мусора, и остатков ранее удаленных программ. С этой задачем Вам может помочь программа CCleaner.
- Обновление операционной системы. Рекомендуется установить последние обновления на ОС в ручном режиме. После, также стоит перезагрузить компьютер (Рисунок 3).
- Что касается некорректно установленных обновлений. Прежде всего, их нужно деинсталлировать. После, отключается автоматическое обновление, а нужные компоненты устанавливаются в ручном режиме.
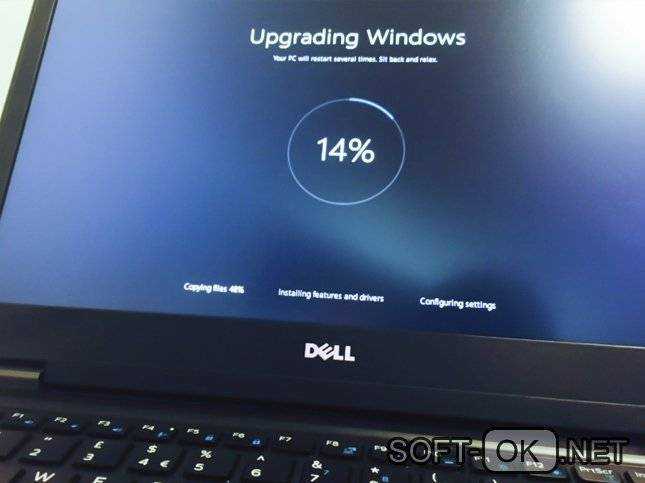
Вышеописанные действия с малой долей вероятности позволят решить проблему (тем не менее, «свежие» корректно установленные обновления могут помочь устранить сбой), так как она кроется именно в нюансах инсталляции «яблочного» программного обеспечения. Они дают возможность увеличить быстродействие компьютера, и повысить стабильность работы программного обеспечения.
Что касается манипуляций непосредственно с Itunes, то здесь надо выполнить следующие действия:
Скачать инсталлятор с официального сайта.
Скачивание установщика со стороннего ресурса чревато установкой на компьютер помимо нужной программы, рекламных и вирусных приложений. В результате, понадобится проверка ПК на вирусы, а возможно, и переустановка операционной системы.
Создать копию установщика и изменить его расширение на .zip.
Расширение рекомендуется менять с помощью специальных утилит. К примеру, Norton Commander. После того как у копии было изменено расширение, оригинал можно удалить.
Извлечь файлы из полученного архива.
Впоследствии, извлеченные компоненты послужат для правильной инсталляции приложения.
Удалить компонент Apple Software Update (Рисунок 4).
Теперь понадобится деинсталлировать компонент, оставшийся после предыдущей попытки установки приложения. Это можно сделать через «Панель управления» встроенным деинсталлятором, но рекомендуется через специальную утилиту. Такое удаление позволит подчистить папки и реестр от следов программы. После удаления ПК следует перезапустить.
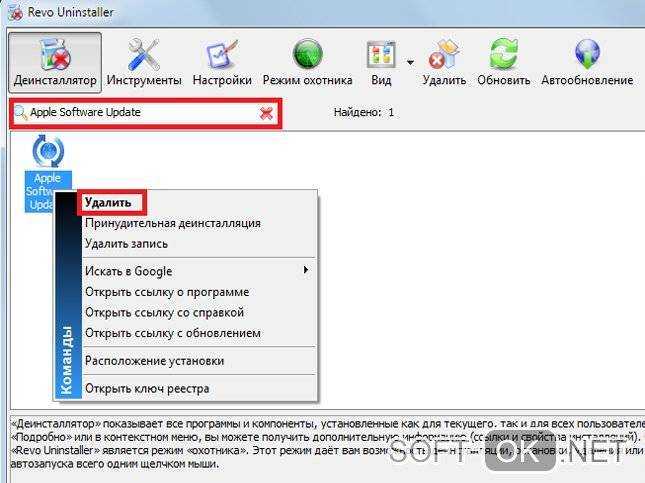
Установка ПО
После всех подготовительных мероприятий, можно приступать к инсталляции Itunes. Это делается с помощью ранее извлеченных файлов. Так, для начала надо установить Apple Software Update, а после, и сам программный продукт для работы с «яблочными» гаджетами.
В завершение стоит сказать о том, что проблема с инсталляцией Itunes распространена среди пользователей. Это объясняется многими факторами, начиная от поврежденных файлов установщика, и заканчивая слабой адаптацией программы для «яблочной» продукции на ОС Windows. Тем не менее, приложив некоторые усилия и проявив усидчивость, пользователь сможет без проблем установить интересующее его программное обеспечение, и работать с гаджетами Apple.
Как защитить данные в iCloud
Для защиты ID и данных, размещенных в iCloud используйте сложный пароль и включите.
iPhone — мощный смартфон с огромным спектром возможностей — тут тебе и рабочий кабинет, и развлекательный центр в одном лице
С помощью i-гаджета пользователь решает массу различных задач и, конечно, в нем накапливается куча важной, интересной, полезной информации. Разумеется, лишиться ее в одночасье, потеряв, разбив телефон или став жертвой кражи, очень печально
Примечательно, что большинство тех, кто хоть раз лишался вот так неожиданно своего верного электронного помощника , больше жалеет не об утрате материально ценного объекта и необходимости тратить деньги на новый гаджет (хотя Apple-смартфоны отнюдь не дешевы), а о потере важных данных. Вот почему так необходимо создавать резервную копию всей информации, хранимой на девайсе.
Благо современные технологии позволяют выполнять бэкап буквально в два тапа. На помощь Apple-пользователям приходит так называемый облачный сервис — iCloud. Что это такой за «зверь» и как его использовать, поговорим в этой статье.
Диагностика работы утилиты для установки файлов
Диагностика функционирования установочной утилиты осуществляется следующим образом:
Сочетанием клавиш «Win» + «R» необходимо открыть системное окно, предназначенное для выполнения команд;
Служебное окно
- В поле нужно ввести команду services.msc, и подтвердить кнопкой ОК;
- В открывшемся окне отображения служб, необходимо отыскать установочную службу Windows (в данном случае, это Windows 7);
Список служб операционной системы
После двойного щелчка на службе, должно появиться окно настройки службы. Все параметры надо выставить именно так, как показано на скриншоте;
Настройки для установочного файла Виндовс 7
После установки всех необходимых параметров, нужно перезагрузить компьютер. Далее необходимо снова запустить установочную программу.
Важно: в Windows 7 при настройке установочной службы, необходимо использовать автоматический режим запуска
iTunes не устанавливается на компьютер: в чем причина?
Для управления любым устройством, подключаемым к компьютеру, нужна специальная программа управления. Драйверы сейчас не трогаем, поскольку совместимость Mac и Windows находится под большим вопросом.
Нетрудно догадаться, что при установке ошибка iTunes может быть связана исключительно с тем, что сама версия программы, как средство идентификации девайса и управления ним, просто не предназначена для инсталляции в среду используемой операционной системы. Здесь ведь нужно учитывать и разрядность, и системные требования, и даже модель смартфона или планшета, не говоря уже о поддержке продукции Apple программного характера.
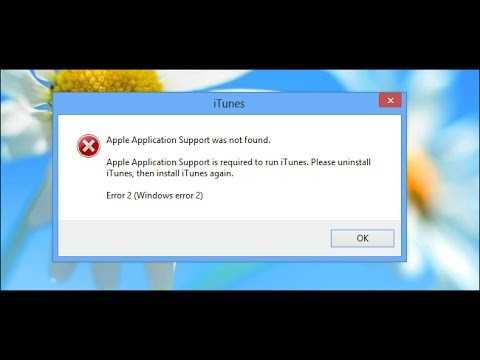
Остановимся на самых часто встречающихся причинах невозможности инсталляции программы именно на компьютерные устройства, относящиеся к классу PC (а не Intel), на которых есть поддержка этого программного обеспечения.
Загрузка фотографий и обмен ими с друзьями
При включении программы «Фото» программа «iCloud для Windows» создает в проводнике папку с именем «Фото iCloud ». выгружает новые фотографии и видео, добавляемые в папку «Выгрузки (Фото iCloud)» на компьютере PC, чтобы их можно было просматривать в программе «Фото» на устройствах iPhone, iPad, iPod touch и компьютерах Mac, а также на веб-сайте iCloud.com . Новые фотографии и видеозаписи, создаваемые на устройствах, автоматически загружаются из медиатеки iCloud, и вы можете выбрать загрузку всей коллекции за определенный год съемки. А с помощью функции «Общий доступ к фотографиям в iCloud» можно просматривать, экспортировать и комментировать фотографии и видеофайлы, доступ к которым вы предоставляете другим пользователям.
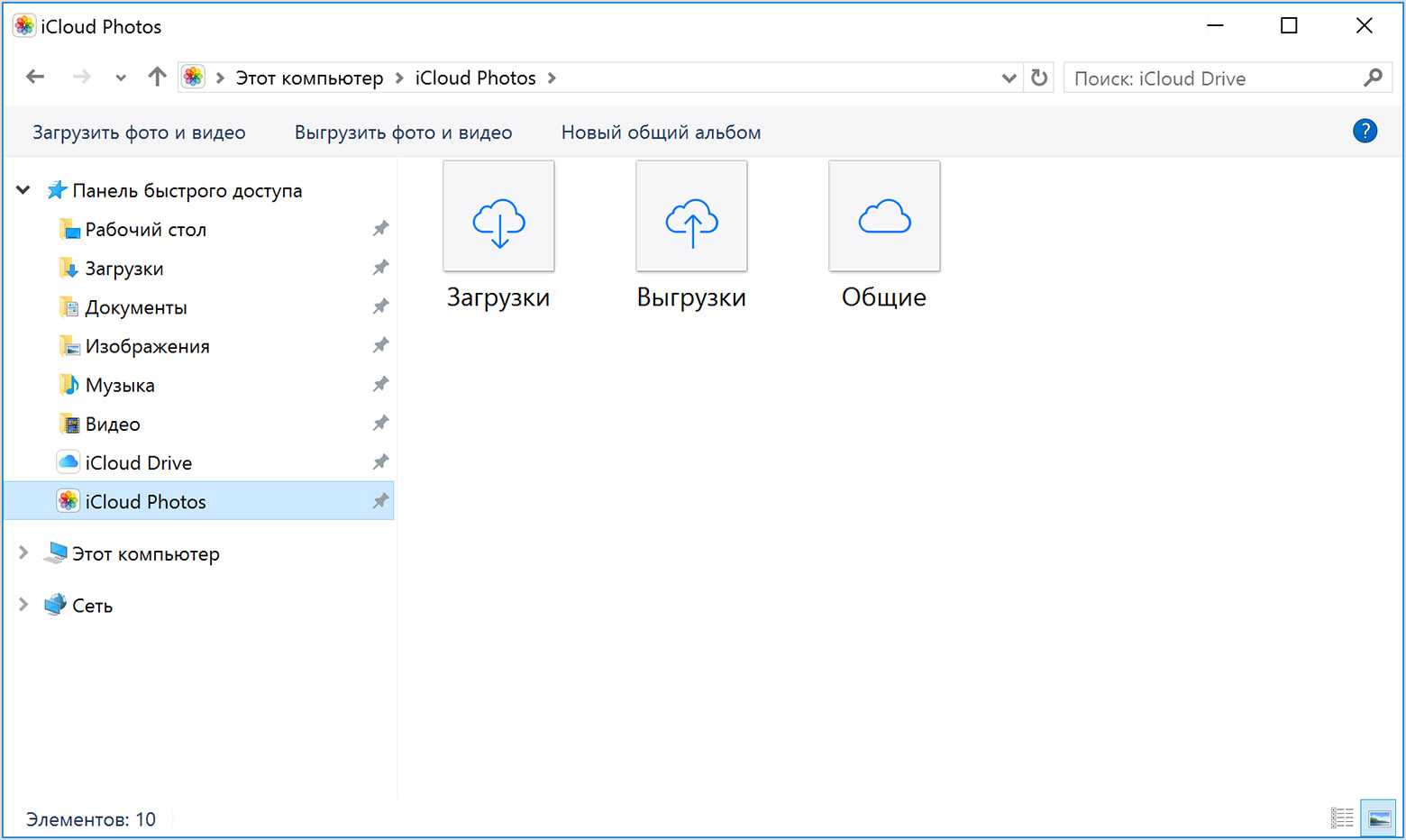
Для поиска фотографий на компьютере под управлением ОС Windows необходимо выполнить следующие действия.
- Windows 10: прокрутите меню «Пуск» вниз и откройте папку iCloud. Выберите «Фото iCloud».
- ОС Windows 8.1: на начальном экране щелкните стрелку вниз в левом нижнем углу, а затем — значок программы «Фото iCloud».
- ОС Windows 8: на начальном экране выберите «Фото iCloud».
- ОС Windows 7: нажмите кнопку «Пуск» Windows и выберите пункт «Изображения». Выберите пункт «Фото iCloud» или «Фотопоток» в меню «Избранное» на панели слева. Чтобы просмотреть фотографии, дважды щелкните альбом «Мой фотопоток». В появившемся окне он также будет отображен в виде папки.
Заражение вирусами
Порой iTunes не устанавливается по причине наличия вредоносного кода в системе компьютера. Вирусы изменяют программы и компоненты ОС, что приводит к ее нестабильной работе. Как следствие – установщик не может корректно завершить свою работу.
Решение неприятности заключается в сканировании всех накопителей на наличие вирусов. Следует открыть окно антивируса и выбрать пункт «Полное сканирование». В зависимости от объема памяти, процесс может занять достаточно много времени. Чтобы проверить диск С, может потребоваться проведение процедуры без запуска ОС.
Важно знать
Все найденные угрозы будут вылечены, помещены в карантин или удалены. Если система сильно повреждена – потребуется ее переустановка.
Причины возникновения ошибки
На вопрос «Почему айтюнс не обновляется и выдает ошибки» в технической поддержке Apple и Microsoft однозначно не отвечают – одни ссылаются на проблемы с неправильно установленной Windows 7, 8, 10 (дескать, после обновления «восьмерки» до «десятки» с помощью системных инструментов, а не через Flash-накопитель или диск, возникает проблем с расшифровкой цифровых подписей различных файлов, документов и подключаемых библиотек), другие же настоятельно рекомендуют перезагрузить ПК и попробовать снова. В результате причины не ясны, а вот способы решения проблемы нашлись достаточно быстро.
Рабочие методы устранения
Всему виной – криво работающий, или неправильно установленный инструмент Apple Software Update, находящийся в установочном пакете iTunes. Отсюда, собственно, и вывод – переустановить «ASU», повторив описанный список действий:
В первую очередь придется удалить неработающую версию Apple Software Update. Вариантов два – или же можно воспользоваться классическим и встроенным в Windows инструментом «Удалить или изменить программу», или же загрузить специального помощника – IObit Uninstaller. Второй вариант в разы полезнее.
А во-вторых, «правит» реестр, разбираясь с оставшимися записями, не несущими никакой пользы.

Кроме того, Uninstaller способен разбираться даже с программами, доступ к которым заблокирован на уровне «Администратора».
- Если такой вариант подходит, значит IObit Uninstaller придется загрузить с официального сайта, затем пройти весь установочный путь, а после – запустить и приступить к поискам Apple Software Update;
- Найденную программу нужно пометить галочкой, а затем нажать «Удалить»;
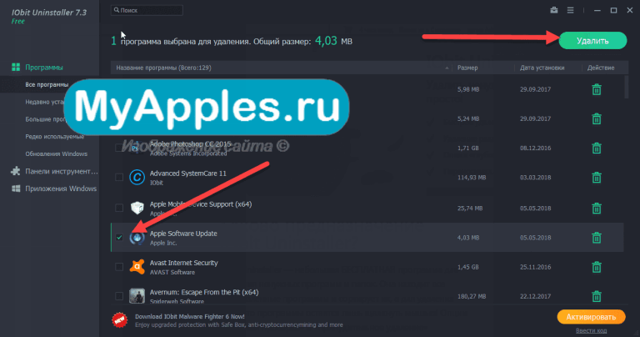

Дальше остается ждать – сначала завершения процедуры создания точки восстановления, затем – момента, пока система все удалит, а после – очистит и реестр, и системные диски, от скопившегося мусора. При необходимости нужно согласиться на перезагрузку ПК – так «глубокая очистка» пройдет по-настоящему правильно;

Следующий этап – загрузка чистой и последней версии iTunes с официального сайта Apple. Загруженный *exe файл понадобится в двух экземплярах, а потом стоит сделать «копию» (не ярлык!), зажав правой кнопкой мыши на файле и перетянув на соседнее место. В появившемся выпадающем меню выбрать пункт «Копировать».
Одной из доступных версий придется сменить расширение с *exe на *zip, вызвав выпадающее меню правой кнопкой и выбрав пункт «Переименовать». Если при выполнении процедуры появилось название файла – iTunes64Setup, к примеру, и никаких наименований после точки не отобразилось, значит, придется поработать со свойствами папок и документов;

В одной из открытых папок в расположенном сверху меню выбрать пункт «Вид»;

Затем нужно найти «Параметры» и вызвать единственный предлагаемую панель с настройками;
Снова перейти на вкладку «Вид», затем прокрутить список до пункта «Скрывать расширения для зарегистрированных типов файлов» и снять галочку;
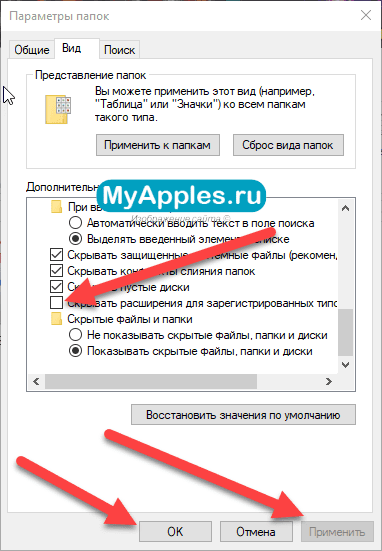
Нажать «Применить» и «Ок»;
Пора возвращаться к переименованию и сменить «exe» на «zip». Получившийся архив остается распаковать в текущую папку. Файлов получится много – тут и Bonjour64, и iTunes и кое-какие настройки, рассчитанные специально на специалистов. Из всего перечисленного списка интерес вызывает AppleSoftwareUpdate.exe. Значит, пора приступать к установке!
Все действия банальны – несколько раз придется нажать на кнопку «Далее», пару раз согласиться с условиями и требованиями, а после – дождаться завершения процедуры и обязательно перезагрузиться;
В целом, на восстановление iTunes придется потратить не более 10 минут.
Если по каким-то причинам чуда не произошло, значит придется приступить к более глобальной чистке системы. Использовать стоит все тот же IObit Uninstaller, но расправляться придется уже не с Apple Software Update, а со всем набором программ от Apple.
Нужно воспользоваться поиском, затем – отметить все галочками, и удалить (из реестра записи, а из папок файлы тоже нужно вычистить!). Вновь переименовать установщик iTunes в расширение ZIP и последовательно восстановить работоспособность каждой предложенной программы.
Больше, чем просто сохранение данных…
Конечно, основная опция iCloud на iPhone и других i-девайсах — сохранение важной для пользователя информации. Однако если у вас несколько Apple-гаджетов, вы, наверняка, оцените и возможность синхронизировать информацию между ними
Эта опция открывает доступ к действительно крутым возможностям. Понятное дело, весь контент (музыка, фото и т.д.) будет присутствовать на всех синхронизированных девайсах. Но, смотрите, что мы имеем с того, что iCloud умеет запоминать данные приложений…
Например, ваш iPhone и iPad синхронизированы через iCloud, это значит, что вы можете, начать играть в какую-нибудь игру на смартфоне, а затем, ну если смартфон разряжается, например, продолжить на iPad, причем ровно с того места, на котором закончили.
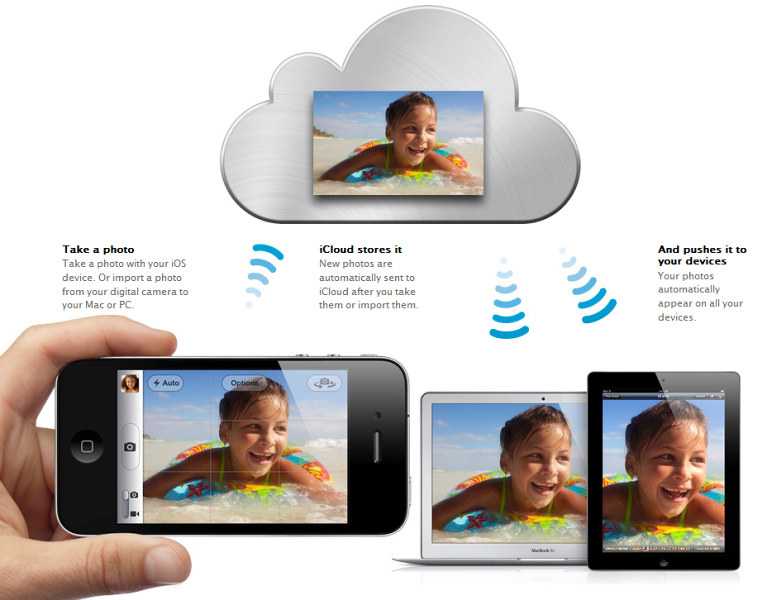
Не устанавливается iTunes на Windows 7, 10 и другие версии: разбираем основные проблемы
Начнём с того, что для установки каждой программы есть свои требования. Поэтому в первую очередь ознакомимся с требованиями для установки iTunes .
Системные требования для Виндовс
Аппаратное обеспечение:
- Компьютер PC с процессором Intel или AMD с поддержкой SSE2 (1 ГГц) и 512 МБ ОЗУ
- Для просмотра видео в стандартном формате из iTunes Store необходим процессор Intel Pentium D или более быстрый, 512 МБ ОЗУ и наличие видеокарты, совместимой с DirectX 9.0.
- Для просмотра HD-видео 720p, материалов iTunes LP и iTunes Extras необходим процессор Intel Core 2 Duo 2,0 ГГц или более быстрый, 1 ГБ ОЗУ и графический процессор Intel GMA X3000, ATI Radeon X1300 либо NVIDIA GeForce 6150 или более мощный.
- Для просмотра HD-видео 1080p необходим процессор Intel Core 2 Duo 2,4 ГГц или более быстрый, 2 ГБ ОЗУ и графический процессор Intel GMA X4500HD, ATI Radeon HD 2400, Nvidia GeForce 8300 GS или более мощный.
- Для просмотра материалов iTunes LP и iTunes Extras необходимо разрешение экрана 1024×768 или выше; 1280×800 или выше
- 16-битная звуковая карта и динамики
- Для подключения к Apple Music, iTunes Store и iTunes Extras требуется широкополосное соединение с сетью Интернет
- Рекомендуется наличие записывающего устройства CD или DVD для записи аудио-компакт-дисков, MP3-компакт-дисков или записи резервных копий CD или DVD. Песни из каталога Apple Music нельзя записать на CD.
Программное обеспечение:
- Windows 7 или новее
- Для 64-битных версий Windows требуется установщик iTunes; дополнительную информацию см. на страницеwww.itunes.com/download
- 400 МБ свободного дискового пространства
- Для работы программы чтения с экрана требуется Window-Eyes 7.2 или новее; информацию о наличии в iTunes см. на странице www.apple.com/ru/accessibility
- Теперь iTunes является 64-битным приложением для 64-битных версий Windows. Некоторые визуализаторы сторонних разработчиков могут быть несовместимы с этой версией iTunes Свяжитесь с разработчиком, чтобы получить обновлённую версию визуализатора, совместимого с iTunes 12.1 и новее
- Доступность Apple Music, Apple Music Radio, iTunes в облаке и iTunes Match может зависеть от страны
Кроме системных требований, учитывается и правильная последовательность установки. Этот процесс смотрим в следующем видео.
В таком случае выполняем следующие действия.
- Проверьте наличие прав администратора компьютера в учётной записи, под которой произведён вход в систему.
- Попробуйте установить обновления для Windows и последнюю версию iTunes для ПК.
- Найдите папку iTunesSetup или iTunes6464Setup и, нажав правую клавишу мыши, в контекстном меню нажмите «Запуск от имени администратора» (для версии ХР — «Открыть»). Если на ПК уже устанавливалось приложение, то система просто предложит исправление программы. После этого перезапустите ПК и снова попробуйте запустить приложение.
- Если до этого iTunes было на ПК, а установить или исправить программу не удалось, то возможным решением станет удаление оставшихся после предыдущей установки компонентов. Затем повторить попытку установить приложение.
- Отключение программы безопасности или даже удаление.
- Перезапустите ПК.
При попытке установить iTunes, возникает «ошибка 7 (ошибка 193 в ОС Windows)»
Эту неполадку стоит рассматривать отдельно, так как решение этой проблемы отличается от остальных. Это значит, что на ПК устаревшее либо несовместимое программное обеспечение.
При этом появляются такие сообщения: «Программа iTunes установлена неправильно. Переустановите программу iTunes. Ошибка 7 (ошибка 193 в ОС Windows)», «Программа iTunesHelper установлена неправильно. Переустановите программу iTunes.Ошибка 7», «Не удалось запустить службу Apple Mobile Device. Убедитесь в наличии прав требуемого уровня для запуска системных служб».
Для устранения проблемы заходим в папку C:\Windows\System32. Находим файлы из списка и перетягиваем в корзину:
- msvcp100.dll
- msvcp120.dll
- msvcp140.dll
- msvcr100.dll
- msvcr120.dll
- vcruntime140.dll
Если файл не нашли, переходите к следующему. Не стоит удалять другие файлы из этой папки.
Потом попробуйте восстановить обе установленные версий Apple Application Support (64- и 32-разрядной). В разделе «Установка и удаление программ» панели управления выделите файл 32-разрядной версии Apple Application Support. Правой кнопкой мыши открываем контекстное меню и выбираем «Исправить». Те же действия выполняем для 64-разрядной версии Apple Application Support. Пробуем запустить iTunes.
И все это бесплатно?
Конечно, когда узнаешь о таких крутых возможностях, сразу появляется мысль о том, что все это не бесплатно. Отчасти, мысль правильная. Apple щедро предоставляет пользователю 5Гб бесплатного места , и их, в общем, вполне хватает, чтобы хранить по-настоящему ценные данные. Но если вам нужно больше места, никто не мешает вам его купить.
iTunes Match — еще одна крутая возможность iCloud, за которую нужно платить
iTunes Match — сервис, созданный для меломанов, позволяющий сэкономить на покупке музыки. Сервис автоматически анализирует библиотеку всей музыки, хранимой на ПК, в которым вы работаете при подключении i-гаджета к iTunes, ищет копию в магазине iTunes Store и скачивает ее (бесплатно!) на все Apple-девайсы, синхронизированные через iCloud, в хорошем качестве с обложкой альбома и детальной информацией о композиции и исполнителе.
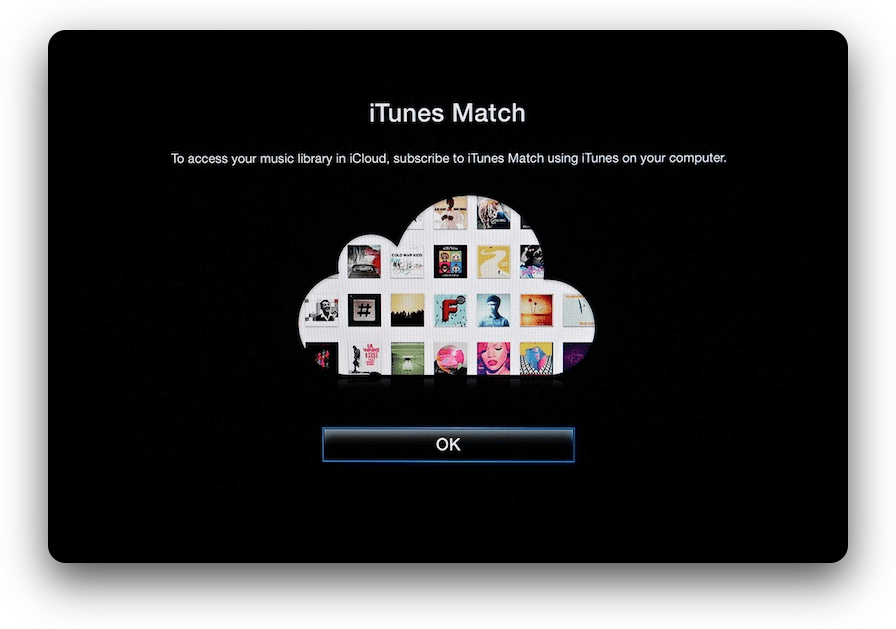
Таким образом, может быть обработано до 25 000 треков, и за них вы не заплатите ничего, нужно будет оплатить лишь подписку на сервис — 25 долларов в год. Очень удобно — не надо лишний раз подключать девайсы к ПК, чтобы скинуть музыку, и для такого удобства относительно недорого.













![Не устанавливается itunes – причины и решение [2020]](http://kubwheel.ru/wp-content/uploads/e/9/f/e9fd3cc6714ba1a5cc6c2cfefff45679.png)















