Способ 3 – Редактирование реестра
Этот способ для пытливых умов, когда просто — значит не интересно. О том, что такое реестр и для чего он нужен можно ознакомиться прочитав статью Очистка и дефрагментация реестра. В седьмой версии Windows, изменить фон загрузки Windows можно средствами самой операционной системы. Для этого нужно внести небольшие изменения в реестр.
Пуск → Regedit в строке поиска → Enter. Если включен Контроль учетных записей (User Account Control) подтвердите действие нажав → Да.
Нас интересует параметр HKEY_LOCAL_MACHINE щелкаем по нему правой клавишей мыши → Найти. В окне поиска вводим OEMBackground (снять флажки со всех опций, кроме имена параметров).

Нас интересует OEMBackground → откройте его, дважды щелкнув левой клавишей мыши. В окне «Изменение параметра DWORD» поменяйте значение с 0 на 1.
Теперь создадим пару папок. Пройдите по адресу: C:WindowsSystem32Oobe и создайте папку с именем «info» (без кавычек), в этой папке создаем еще одну с именем «backgrounds» (без кавычек).
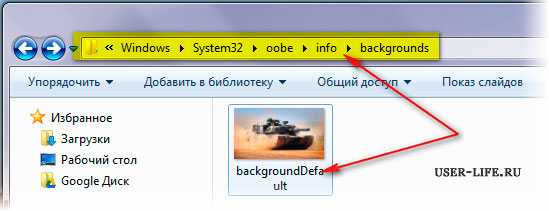
Поместите ваше изображение в папку. Можно использовать любое изображение в формате JPG. Выберете фон и присвойте ему имя «backgroundDefault.jpg», размер не более 256 Кбайт. Разрешение изображения должно соответствовать разрешению вашего экрана, иначе фон получится растянутым.
На этом все, осталось перезагрузить компьютер. Надеюсь, эта статья была полезна, не забывайте подписываться на обновления блога. Удачи!
Как поменять экран приветствия в Windows с помощью программ и встроенных возможностей?

Здравствуйте, дорогие читатели.
Продолжая тему персонализации внешнего вида операционной системы, хотелось бы рассказать, как изменить стартовую заставку в Windows 7. Этот элемент вы можете наблюдать, когда включаете компьютер или выходите из-под своего пользователя. Данный компонент принято называть «Экран приветствия».
По умолчанию он обычно приятно голубого цвета. Но меняя различные компоненты операционки, пользователи часто хотят поставить новую картинку и на данный элемент. Для этого можно воспользоваться специальными программами или же обратиться к встроенным возможностям ОС. В статье я постараюсь захватить все области.
статьи
- Реестр
- Logon Background Changer
- Tweaks Logon
Реестр( )
Этот способ описывает, как через regedit поставить новую картинку на дисплей во время выбора пользователей. Необходимо сделать ряд действий:
-
Заходим в программу «Выполнить» путем нажатия «Win+R».
-
Прописываем в новом окне «Regedit».
-
Появится редактор реестра. Нам нужно отправиться в «HKEY_LOCAL_MACHINE», а затем в «SOFTWARE».
-
После переходим в «Microsoft» и «Windows».
-
Затем отправляемся в «CurrentVersion», «Authentication» и «LogonUI».
-
В итоге нас интересует каталог «Background».
-
В правой части окна нажимаем ПКМ и выбираем «Создать». Нам нужен «Параметр DWORD», который называем «OEMBackground».
-
Запускаем его путем нажатия двух раз левой кнопкой мыши. В строке «Значение» указываем «1».
-
Закрываем «Реестр» и отправляемся на системный диск в папку «Windows».
-
Далее переходим в «System32» и «Oobe». В Windows 10 название начинается с маленькой буквы.
-
Создаем здесь директорию «info», а внутри – «backgrounds».
-
В последнюю помещаем изображение, которое мы и хотим увидеть в качестве заставки. Стоит отметить, что желательно подбирать картинку, соответствующую размерам монитора.
-
Рисунок переименовываем на «backgroundDefault».
-
Перезагружаемся и сразу наблюдаем за нововведениями.
Logon Background Changer( )
Важно! Стоит сразу сказать, что используемое изображение не должно превышать размер в 250 Кб. В противном случае у вас может ничего не получиться.Итак, как поменять картинку приветствия с помощью приложения? Для начала нам нужно скачать и распаковать архив в любое место
После – запустить файл *.exe.
Работает программа очень просто – разобраться сможет любой пользователь.
Стоит отметить, что проект обладает несложными настройками, позволяющими ограничить доступ к изменяемому файлу – другие клиенты должны указать пароль администратора.
После запуска пользователям предлагается несколько подготовленных заставок для Win. Нажав на любую, в середине окна появится предпросмотр, чтобы вы могли лучше увидеть результат.
Для выбора собственного изображения (только в формате *.jpg) нажимаете «Choose a folder», а затем указываете подходящий файл.
После этого подтверждаете действия. После перезагрузитесь и можете наблюдать готовый результат.
Tweaks Logon( )
Еще одной неплохой программой для изменения экрана приветствия является Tweaks Logon. Она позволяет работать не только с максимальной версией Windows, но и с обычной.
Нам нужно скачать приложение. Распаковать архив в любое место. Запустить исполняемый файл.
По сравнению с прошлым приложением здесь нет заранее подготовленных шаблонов. Так что стоит сразу нажать на «Change Logon Screen». Появится новое окно, в котором мы выберем подходящий рисунок.
Чтобы проверить изменения, необходимо нажать «Test». Это позволит сразу увидеть нововведения.
Программа также работает и в системе, разрядность которой составляет 64 бит.
Что ж, как видно, изменить изображение во время загрузки операционки не составит труда ни для кого. Не нужно даже смотреть видео для этого – все и так понятно.
Надеюсь, вам помогла статья. Подписывайтесь и рассказывайте другим.
Убедитесь, что ваш компьютер действительно завис
Для установки многих обновлений в винде может понадобиться довольно много времени. Потому, если у вас зависло сообщение «Не выключайте компьютер», не спешите бить в бубен, и пытаться что-то исправить. Иначе вместо решения проблемы вы создадите другую проблему самостоятельно.
Если никуда не торопитесь и есть возможность оставить компьютер, пусть он повисит так хоть всю ночь или день. В любом случае говорить о наличии проблемы можно не ранее, нежели через пару часов после момента появления рассматриваемого нами сообщения. И это при условии, что вы не наблюдаете активности вашего ПК, а индикатор винчестера или вовсе не светится, или светится регулярно, но очень короткими включениями.
Если же проблеме уже более трёх часов, а никаких изменений не наблюдается, тогда идём дальше.
Ошибка при активации Windows 7
Антивирус находит в нем вирус
При скачивании активатора, антивирус может среагировать и удалить его или убрать в карантин. Это нормальная реакция антивирусов на программы по обходу лицензирования.
Как быть?
- Если вы боитесь заразить свой компьютер, то ищите лицензионный способ активации (например через ключ или через компанию Microsoft)
- Если вы все же планируете активировать с помощью активатора, то отключите перед скачиванием свой антивирус, это можно сделать нажав на иконку антивируса (в правом нижнем углу возле часов) правой кнопкой мыши и отключить защиту или закрыть его полностью. Затем идите по инструкции написанной на сайте.
Указанная служба не может быть запущена
Для решения этой ошибки попробуйте следующее:
- Запускаем службу «Установщик Windows» для этого перейдите в Диспетчер задач->Службы->Службы ->Листаем вниз и находим службу «Установщик Windows»->Свойства->Ставим тип запуска «Автоматически»->Применить->Запустить->Готово (После этого проверьте что служба запущена и у нее статус стоит «Запущено» После этого проверьте запуск активатора
- Если первый способ не помог, то попробуйте Восстановление запущенных служб по умолчанию. Для этого запустите msconfig (Win+R — введите команду msconfig и нажмите Enter). Перейдите во вкладку службы и нажмите внизу «Включить все» Применить — Ок. Попробуйте запуск активатора.
Ошибка Unknown boot device:\Device\
При запуске активатора вы видите ошибку — Unknown boot device:\Device\Harddiskvolume
Это происходит по прочине того, что у вас установлена Windows 7 не на MBR раздел а на GPT. (Например стояла Window 10 или Windows 8 и вы решили установить Windows 7). В Этом случае, этот активатор не подойдет. И вообще будут сложности с активацией.
Как быть?
- Переустановить семерку на MBR раздел. Для этого надо при установке, загрузится с загрузочного носителя в режиме Legacy boot или CSM и начать установку. При выборе раздела для установки, удалите все разделы на жестком диске и создайте новые. Тем самым раздел сменит разметку с GPT на MBR и продолжите установку. После этого активатор сможет активировать систему.
Появляется диспетчер загрузки Windows
При включении компьютера стал появляться диспетчер загрузки виндовс
Это происходит по причине неправильно сработанного активатора и может случиться по ряду причин. В этом нет ни чего страшного.
Как быть?
- Можно выбрать Windows 7 и нажать Enter, но так надо делать при каждой загрузке Windows.
- Лучше всего убрать лишний вариант загрузки
Для этого воспользуйтесь программой для редактирования меню загрузки перейти
Восстановление загрузчика Windows 7 с помощью утилиты Bootrec
Следующий способ предполагает восстановление загрузчика Windows 7 через командную строку. Для этого мы используем утилиту Bootrec.exe. Это способ работает только с дисками, имеющими основную загрузочную запись MBR.
С загрузочного диска нужно войти в среду восстановления Windows, описанным выше способом.
В окне «Параметры восстановления системы» нажмите на опцию «Командная строка».
В утилите Bootrec.exe используются следующие базовые команды:
- FixMbr — параметр записывает основную загрузочную запись (MBR) в системный раздел диска, совместимую с Windows 7, существующая таблица разделов не перезаписывается
- FixBoot — при помощи команды выполняется запись в системный раздел нового загрузочного сектора, который совместим с Windows 7
- ScanOS — выполнение поиска на всех дисках установленных систем, совместимых с Windows 7, отображение записей, которых нет в хранилище конфигурации системы
- RebuildBcd — проведение поиска на всех дисках установленных систем, совместимых с Windows 7, выбор систем для добавления данных в хранилище конфигурации загрузки
Команда FixMbr применяется для исправления основной загрузочной записи, а также для удаления из главной загрузочной записи некорректного кода.
Команда FixBoot используется при следующих условиях: повреждение загрузочного сектора, загрузочный сектор заменен на нестандартный загрузочный сектор, на компьютер с Windows 7 была установлена более ранняя версия Windows (Windows XP или Windows Vista).
Команда ScanOS служит для поиска на всех дисках операционных систем, совместимых с Windows 7. В результате, будут отображены все записи, относящиеся к другим операционным системам, установленным на компьютере, которые не отображаются в меню диспетчера загрузки.
Команда RebuildBcd позволяет обнаружить и добавить в хранилище конфигурации загрузки, установленные на компьютере системы. Параметр используется для полного перестроения конфигурации хранилища загрузки системы.
В окне интерпретатора командной строки введите команду (после ввода команд в командной строке нажимайте на клавишу «Enter»):
bootrec /fixmbr
Если проблема не устранена, возможно, понадобится ввод следующей команды:
bootrec /fixboot
Остальные команды применяются, если на компьютере установлено несколько операционных систем.
Закройте командную строку, а в окне «Параметры восстановления системы» нажмите на кнопку «Перезагрузка».
Оптимизация Windows 7: ускорение работы компьютера
История разработки
В основу программы положена идея Павла Кравченко по автоматизации и представлении в графическом интерфейсе (GUI) работы пользователя в командной строке — утилита FixBootFull. Однако появление операционной системы Windows 7 подтолкнуло к усовершенствованию утилиты и расширению ее функциональных возможностей. В настоящее время программа охватывает практически все необходимые функции утилиты bcdedit.exe, предназначенные для работы с записями операционных систем, за исключением функции удаления какой-либо записи из хранилища загрузки (BCD) и добавления в BCD записи о второй системе Windows 7 или Vista.
FAQ
Как активировать Windows 7
Чтобы активировать Виндовс 10 необходимо:
- Сделать контрольную точку восстановления
- Запустить активатор и выбрать способ активации
- Перезагрузить компьютер
Как удалить активатор Windows 7
Чтобы удалить активатор Windows 7 потребуется:
- Запустить активатор повторно
- Напротив способа который вы выбирали для активации выбрать «Деактивировать»
- Подождать пока активатор сам удалит свои следы в системе
- Перезагрузить Windows
Почему не работает Активатор Windows 7
Причиной по которой может не сработать Windows 7 следующие:
- Включен антивирус который блокирует работу активатора
- Виндовс 7 установлен на GPT раздел жесткого диска
- Установленный Windows 7 является сборкой, а не оригинальной системой. У сборок часто используются модифицированные файлы, а активатор рассчитан на стандартные
Что будет если не активировать Windows 7
Если вы не сможете активировать Windows 7 вас ждет:
- Назойливое уведомление при загрузке Виндовс о том, что она не активирована
- Черный рабочий стол без возможности установить картинку
- Надпись внизу экрана с напоминанием что ваша система не активирована
Но все это не критично и можно пользоваться Windows 7 как и раньше
Как убрать сообщение об активации Windows 7
Чтобы сообщение об активации Windows 7 пропало с черного экрана вашего компьютера, необходимо пройти процедуру активации.
Почему слетает активация?
Активация может слетать из-за обновлений которые Windows 7 скачивает и устанавливает. Для того чтобы активация не слетала, отключите обновления через службы. Для этого перейдите в «Управление компьютером» — «службы». найдите и отключите работу службы «Центр обновления Windows»
Запуск программы
Скачайте архив с программой и распакуйте в отдельную папку. Если вы загрузились в Windows XP, просто запустите программу, а если в Windows 7/Vista — запустите ее от имени администратора. После запуска программа:
- соберет информацию о конфигурации данных загрузки (BCD), дисках и разделах, а также установленных операционных системах Windows;
- проведет анализ версии файла загрузчика bootmgr;
- выполнит поиск файлов загрузки Windows XP, в том числе содержание файлов boot.ini (если их несколько).
Результат анализа будет отражен в поле Сведения о конфигурации на вкладке Дополнительно.
В состав предлагаемой версии входят утилиты bootsect.exe, поэтому Вам не потребуется дополнительно скачивать или копировать ее с установочного диска Windows 7, а также утилита bcdboot.exe, имеющаяся в папке Windows\System32 операционной системы Windows 7. О возможностях и применении утилиты можно прочитать в статье Параметры командной строки BCDboot.
Насколько вы выгорели? Оцениваем ущерб
Этапы выгорания нужно знать не только для того, чтобы вовремя заметить его признаки у себя. У разных стадий — разные методы восстановления. На этапе идеализма и истощения у организма достаточно сил, чтобы интересоваться новым и ценить настоящее. Все, что нужно, — найти для этого время и пространство в жизни. Но если вы уже на стадии потери цели и цинизма или переживаете отвращение и депрессию, вам придется существенно изменить отношение к работе и отдыху и обзавестись новыми привычками.
Перечитайте описания этапов выгорания выше. Какое кажется похожим на то, что происходит с вами сейчас? Вспомните, в каком состоянии вы начинали работать. Сохранился ли тот же энтузиазм? У вас столько же сил — или нужно подгонять себя стимуляторами? Приходится ли пересиливать себя, чтобы выполнять задачи, которые раньше вдохновляли? Заканчиваете ли вы работу с мыслью «сойдет и так»? Может быть, вам просто хочется лечь или заплакать, когда появляется новое дело?
Определили, на каком этапе выгорания находитесь? Теперь можно выбирать тип инструментов для выхода из этого состояния. Но прежде чем знакомиться с ними, скачайте короткие инструкции: для легкого выгорания (идеализм и чрезмерность или истощение) и для тяжелого выгорания (потеря цели и цинизм или депрессия и отвращение). На картинках — главные действия по восстановлению в том порядке, в котором их нужно выполнять.
Операции с логотипом
Логотип нетрудно, конечно, намертво зашить в «потроха» операционной системы, и тогда поменять его будет очень непросто. Но, во-первых, — это никому не нужно, а, во-вторых – подразумевает выполнение дополнительной и никому не нужной работы. Напротив, если сделать заставку обычным файлом, то и манипулировать ею можно будет так же, как обычным файлом. А, значит, станет возможным:
- Сменить содержимое логотипа и изменить фон заставки, подставив вместо исходного файла свой собственный.
- Вовсе удалить загрузочный фон, дав указание системе не отображать содержимое файла.
- Поработать с содержимым стартового фона в графическом редакторе и сделать его таким, как хочется, например, добавив туда свои инициалы и фото.
Как изменить экран входа Windows 7, 8, 10
Сегодня разберем как изменить картинку экрана приветствия в Windows. Существуют различные программы для изменения экрана приветствия, и есть способы без стороннего программного обеспечения.
Изменить фон экрана приветствия в Windows 8, 10
Изменить экран приветствия в Windows 8 или 10 проще простого. Зайдите в меню «Пуск» => «Параметры».
«Персонализация» => с левой стороны выберите»Экран блокировки», с правой стороны возле «Фон» выберите «Фото» => ниже появятся различные изображений, выберите понравившееся или нажмите «Обзор» и найдите в открывшемся окне нужное изображение.
Изменить экран приветствия в Windows 7
Изменить в редакторе реестра.
В этом способе нужно вносить изменения в реестр, и если вас это пугает — перейдите к следующему способу. Перед редактированием реестра рекомендуется создать точку для восстановления системы.
1. В строке поиска или в меню выполнить (выполнить вызывается клавишами Win + R) введите regedit и нажмите Enter.
2. Нажмите правой кнопкой мыши на HKEY_LOCAL_MACHINE и выберите Найти.3. Через строку поиска найдите параметр OEMBackground, который должен быть в HKEY_LOCAL_MACHINE\ SOFTWARE\ Microsoft\ Windows\ CurrentVersion\ Authentication\ LogonUI\ Background . Если поиск ничего не дал — нужно зайти по пути HKEY_LOCAL_MACHINE\ SOFTWARE\ Microsoft\ Windows\ CurrentVersion\ Authentication\ LogonUI\ Background =>когда выбран в левой колонке раздел Background в правой колонке посмотрите есть ли параметр OEMBackground, если его нет — нажмите на раздел Background правой клавишей мыши =>создать =>параметр DWORD (32 бита) => назовите новый параметр OEMBackground
4. Откройте параметр OEMBackground, в строке «Значение» напишите 1 и нажмите «ОК».
Обратите внимание, если вы измените тему Windows в персонализации — придется проводить шаги с 1 по 4 заново. А если вы хотите закрепить изменения в реестре, чтобы не менялись вместе с темой — нужно воспользоваться групповыми политиками (к сожалению они не доступны в домашних версиях Windows)
1.В строке поиска или в меню выполнить (выполнить вызывается клавишами Win+R) напишите gpedit.msc и нажмите клавишу Enter.
2. В левой колонке откройте «Конфигурация компьютера» => Административные шаблоны => Система => Вход в систему. В правой колонке откройте «Всегда использовать настраиваемый фон входа в систему».
3. Поставьте точку в поле «Включено» и нажмите «Применить».
Установка изображения
Файл для фонового изображения должен быть не больше 256КБ!
5. Откройте через Проводник папку C:\Windows\System32\oobe. Создайте в ней новую папку с именем info, и откройте ее.
6. Создайте новую папку в info с именем backgrounds.
7. Чтобы изменить картинку экрана приветствия в Windows — нам нужно фото или картинка, которую мы хотим видеть при входе. Переименовываем изображение, чтобы его название было backgroundDefault.jpg и перемещаем его в созданную папку backgrounds.
Всё, вы изменили картинку экрана приветствия в Windows, теперь просто заблокируйте компьютер, выйдите из системы или перезагрузите компьютер, чтобы увидеть результат.
Программное обеспечение сторонних разработчиков.
Если вы плохо знакомы с реестром, или просто есть более важные дела — различные приложения могут помочь изменить картинку экрана приветствия в Windows , одно из них Tweak.com’s Logon Changer.
Программное обеспечение простое в использовании, не требует установки, и в него встроенные средства автоматического изменения размера, само сжимает изображение оставляя исходный файл нетронутым. Если изменение не понравится — Logon Changer позволяет быстро вернуть экран приветствия назад по умолчанию.
Начните с загрузки приложения здесь , а затем распакуйте исполняемый файл. Запустите программу, она покажет как выглядит экран приветствия в этот момент и предложит несколько вариантов его изменения:
1. Нажмите «Change Logon Screen (Изменить экран входа в систему)».
2. Найдите нужное изображение.
3. Нажмите «Test», вам откроется пред просмотр, вы сможете оценить будущие изменения картинки экрана приветствия.
4. «Revert to Default Logon Screen (Вернуть по умолчанию экран входа в систему) » возвращает оригинальные обои в Windows.
На сегодня всё, если у вас есть дополнения — пишите комментарии! Удачи вам
От теории к практике
Картинки-логотипы в Windows 7 хранятся в месте, определяемом одним из ключей реестра. Это очень удобно, так как теперь изображения с фоном входа доступны в системной папке Windows. Чтобы поменять заставку нужно поменять данные в реестре. Можно, конечно, изменить уже имеющийся файл, но это не очень рационально т.к. вернуть на место прежнее изображение уже не получиться. Проще указать системе на другой файл. Итак, вот последовательность шагов, которые нам предстоит сделать:
- Сохраняем его в файле с названием backgroundDefault.jpg .
- Запускаем редактор реестра командой regedit .
- Отыскиваем ветвь «HKEY_LOCAL_MACHINE SOFTWARE Microsoft Windows Current Version Authentication LogonUI Background» .
- Затем нам нужно сделать изменения в ключе oembackground установив его в 1 .
- Помещаем наш файл backgroundDefault.jpg в папку WindowsSystem32oobeinfobackgrounds . Если папки с таким названием не обнаружено – создаем ее.
Этого достаточно для того, чтобы получить свой собственный логотип входа в систему.
голоса
Рейтинг статьи
Реестр
Последний способ поменять экран загрузки для Windows 7 – это залезть собственноручно в реестр вашей операционной системы. Данный метод настоятельно рекомендуется использовать только тем, кто понимает, о чем идет речь, и общается с компьютером на “ты”.
Нажимаем кнопку “Пуск”. В строку поиска вводим команду “regedit” без кавычек. После этого перед вами откроется окно управления реестром.
Первым делом нас интересует раздел HKEY_LOCAL_MACHINE. Клацаем по нему правой кнопкой мышки и выбираем пункт “Найти”. Снимаем все флажки в настройках поиска, кроме “имен параметров”, и вводим “OEMbackground”.
После того как пройдет процедура поиска, откроется нужная нам ветка реестра. Выбираем параметр, который мы искали, нажимаем на него двойным щелчком мышки. Его значение должно быть установлено на “1”. Если это не так, то меняем.
Windows 11: как запретить мыши и клавиатуре выводить компьютер из спящего режима
В этой краткой инструкции рассмотрим способ, позволяющий запретить вывод компьютера (ноутбука) из спящего режима с помощью мыши или клавиатуры.
Если при работе за компьютером или ноутбуком вы постоянно используете «спящий режим», то наверняка сталкивались ситуацией, когда непроизвольное пошатывание стола, касания клавиатуры или мыши, приводили к выходу вашего ПК из режима сна, хотя этого на тот момент и не требовалось. Согласитесь, что это не совсем удобно.
Однако существует пара способов, позволяющих легко избавиться от данной проблемы.
Нижеприведённая инструкция актуальна не только для Windows 11 и 10, но и для предыдущих версий операционной системы от Майкрософт.
Запрещаем выход из спящего режима через Диспетчер устройств Windows 11
- Откройте «Диспетчер устройств» Windows, нажав правой кнопкой мыши по кнопке «Пуск», и, выбрав соответствующий пункт контекстного меню;
- Или используйте горячие клавиши WIN + R для вызова инструмента «Выполнить» → введите devmgmt.msc → нажмите клавишу Enter;
- Найдите в открывшемся списке «Мыши и иные указывающие устройства» → разверните список → кликните правой кнопкой мыши по названию устройства «HID-совместимая мышь» (у вас название может быть другим) → выберите пункт «Свойства»;
- Откройте вкладку «Управление электропитанием» → снимите галочку с «Разрешить этому устройству выводить компьютер из ждущего режима» → ОК;
- Аналогично выполните ту же самую операцию и для клавиатуры: найдите в списке устройств «Клавиатуры» → разверните список → кликните правой кнопкой мыши по названию устройства, например «Клавиатура HID» (у вас название может отличаться) → Свойства;
- На вкладке «Управление электропитанием» также снимите отметку с пункта «Разрешить этому устройству выводить компьютер из ждущего режима» → нажмите ОК;
Обратите внимание, что раздел «Клавиатуры» может содержать несколько устройств с одинаковым названием, например, «Клавиатура HID», поэтому операцию по снятию соответствующей галочки необходимо повторить для каждой из этих записей
Также, по аналогии с вышеописанным, вы можете отключить управление электропитанием для сетевой карты компьютера или тачпада на ноутбуке. Что же касается сетевого адаптера, то отключение опции «Разрешить этому устройству выводить компьютер из ждущего режима» позволит исключить одну из возможных проблем, когда компьютер или ноутбук самостоятельно выходит из режима сна без каких-либо действий со стороны пользователя, например, по причине того, что сетевая карта настроена так, что может будить компьютер при входящих соединениях.
Отключив возможность выводить компьютер из спящего режима с помощью клавиатуры и мыши, вы можете использовать кнопку питания вашего компьютера или ноутбука для выхода из режима сна.
Запрет выхода из режима сна посредством командной строки
Использование командной строки может показаться простому пользователю достаточно сложным вариантом, однако именно данный способ позволяет получить перечень всех устройств, которым разрешено пробуждение компьютера, а также запретить им это делать, используя соответствующие команды.
- Запустите командную строку от имени администратора (или Терминал Windows 11), для этого: кликните правой кнопкой мыши по «Пуск» → нажмите «Терминал Windows (Администратор)»;
- Введите следующую команду (она отобразит список идентификаторов всех устройств, которые могут выводить Windows из спящего режима):
powercfg -devicequery wake_armed
Чтобы запретить тому или иному устройству выводить компьютер из спящего режима, используйте такую команду (вместо «имя устройства» вводим один из идентификаторов, полученных посредством предыдущей команды, имя должно быть обязательно в кавычках, кстати вводить вручную его не обязательно, в терминале вы можете просто выделить нужный вам текст левой кнопкой мыши, а затем правой кнопкой вставить его в другом месте):
powercfg -devicedisablewake “имя_устройства” (шаблон команды)powercfg -devicedisablewake “Клавиатура HID” (пример команды).
- Далее повторите эту команду для всех устройств (используя соответствующие идентификаторы для каждого), для которых вы хотите отключить возможность вывода ПК из режима сна;
- Обратная команда будет иметь вид:
powercfg -deviceenablewake “имя_устройства” (шаблон команды)powercfg -deviceenablewake “Клавиатура HID” (пример команды).
На этом всё. Возможно, данная инструкция окажется для вас полезной.














![Скачать активатор для windows 7 в рф [new 2023] - it men](http://kubwheel.ru/wp-content/uploads/f/a/8/fa8c9130b4465afa5108836fddad0441.jpeg)















