Изменение размера панели задач посредством правки реестра Windows 11
В рамках использования средств операционной системы это единственный способ, позволяющий корректировать размер значков панели задач. Причём сделать это можно как ручной правкой реестра, так и использованием готового reg-файла. Есть ещё вариант добиться требуемого функцией масштабирования, но мы этот способ рассматривать не будем в силу очевидных причин: он влияет на всю отображаемую область экрана, а не только на панель задач.
https://youtube.com/watch?v=ptT1Qt-ZRCI
Самостоятельная правка реестра
Не самый простой способ, требующий большой внимательности и точности в выполнении шагов, – любая ошибка может иметь непредсказуемые последствия, влияющие на работоспособность операционной системы. Впрочем, бояться этого не нужно – в случае возникновения проблем можно откатить произведённые изменения.
Пошаговый алгоритм:
- в поисковой строке меню «Пуск» вводим текст registry editor, затем выбираем нужный вариант из результатов поиска;
- более привычным способом запуска редактора реестра можно назвать использование команды regedit, вводимой в консоли «Выполнить» (Win+R);
-
переходим по пути
- в правом блоке кликаем ПКМ на пустом месте для создания параметра типа 32-битного DWORD;
- присваиваем параметру имя TaskbarSi;
- делаем по нему двойной клик и устанавливаем числовое значение, принимающее один из трёх вариантов: 0 – если хотите уменьшить размер панели задач, 2 – если требуется её увеличить, 1 – оставит размер значков панели задач дефолтным, то есть средним;
- закрываем редактор реестра;
- перезагружаем ПК.
Внесение правок в реестр с помощью готового reg-файла
И всё же найдутся пользователи, которые в принципе не хотят работать непосредственно в редакторе реестра. Что ж, для них имеется более простой способ добиться желаемого – использовать готовый файл, в котором уже будет присутствовать нужный параметр с требуемым значением – останется только дважды кликнуть по нему, чтобы эти записи были внесены в реестр с соблюдением его структуры.
Единственный недостаток способа – такой файл нужно сначала найти, что не является проблемой, но важно, чтобы источник скачивания был надёжным, иначе вместо помощи вы получите кучу новых проблем
Важная мера предосторожности – не допустить отключения Защитника Windows, который заблокирует попытку скачать файл, содержащий угрозы. Второй момент – после закачки откройте этот файл «Блокнотом» – несмотря на расширение .reg, это обычный текстовый файл
Убедитесь, что он не содержит ничего подозрительного типа бессвязной последовательности символов
Второй момент – после закачки откройте этот файл «Блокнотом» – несмотря на расширение .reg, это обычный текстовый файл. Убедитесь, что он не содержит ничего подозрительного типа бессвязной последовательности символов
Важная мера предосторожности – не допустить отключения Защитника Windows, который заблокирует попытку скачать файл, содержащий угрозы. Второй момент – после закачки откройте этот файл «Блокнотом» – несмотря на расширение .reg, это обычный текстовый файл
Убедитесь, что он не содержит ничего подозрительного типа бессвязной последовательности символов.
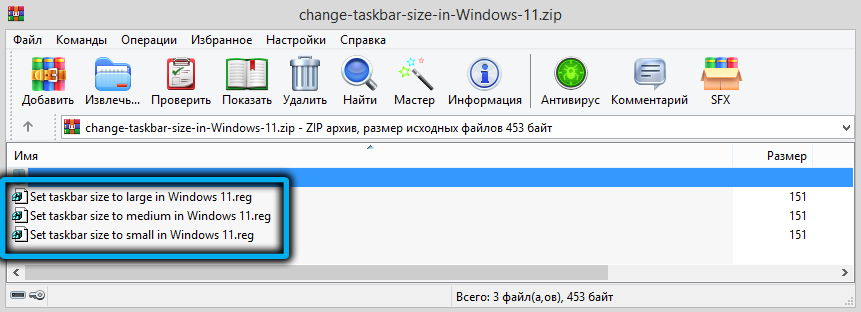
Примерная последовательность действий:
- скачиваем reg-файл – например, по этой ссылке;
- здесь reg-файл запакован в архив, поэтому перед использованием его необходимо разархивировать, сохранив в любой папке;
- в списке распакованных файлов найдите нужный и дважды кликнете по нему.
Файлов будет три, один – для уменьшения размеров панели задач (в его названии присутствует слово small), один – для увеличения (large) и ещё один – для установки дефолтного размера значков панели задач (medium). Желательно не удалять эти файлы, чтобы иметь возможность быстро изменить параметры показа панели.
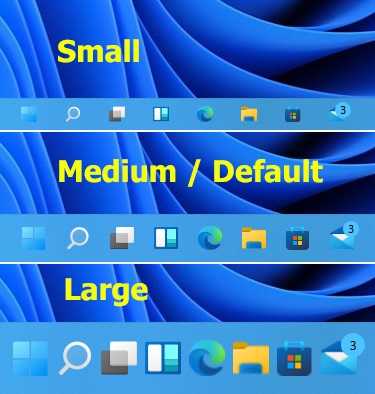
В принципе можно найти reg-файл, позволяющий скрыть панель задач, но это немного другая история.
Что такое «Ярлык» какую функцию он выполняет
Ярлык — это прямая ссылка на исполнительный модуль какой-либо программы. То есть в папке, в которую вы что-нибудь установили, находится специальное приложение, запустив которое можно открыть саму программу. Чтобы каждый раз не искать в многочисленных папках это приложение, создают его ярлык на рабочий стол или в другое удобное место.
Для еще более быстрого доступа к приложениям существует панель задач, которая не пропадает при открытии окон или программ, а все ярлыки на ней запускаются в одно нажатие.
Чтобы посмотреть, к какому приложению относится ярлык рабочего стола, кликнете по нему правой кнопкой мыши, а после выберите раздел «Расположение файла».
Чтобы узнать ту же информацию о ярлыке на панели задач, нажмите на него правой кнопкой мыши, затем нажмите правой кнопкой на его название или значок и кликнете по параметру «Свойства».
В появившемся окне путь до исходного приложения будет указан в разделе «Объект»:
Как увеличить панель задач
Если ваша работа требует, чтобы вы постоянно использовали панель задач для доступа к меню «Пуск», переключения приложений или использования Центра поддержки, вот несколько способов, с помощью которых вы можете сделать панель задач больше и легкодоступной.
1. Инструмент изменения размера
Первый и самый быстрый способ увеличить размер панели задач — использовать инструмент «Изменить размер». Вот как это работает.
Шаг 1: Щелкните правой кнопкой мыши на панели задач и снимите флажок «Заблокировать панель задач».
<!–> <!–>
Шаг 2: После разблокировки переместите курсор к верхнему краю панели задач, и курсор превратится в двустороннюю стрелку.
<!–> <!–>
Шаг 3: Щелкните и перетащите мышь вверх, и высота панели задач изменится соответствующим образом. Как только ваша панель задач будет установлена на желаемую высоту, отпустите кнопку мыши.
<!–> <!–>
Аналогичным образом, если вы используете вертикальную панель задач в Windows 10, переместите курсор к левому или правому краю панели задач и измените его размер оттуда.
<!–> <!–>
Если вы намерены сохранить текущую высоту панели задач, снова заблокируйте панель задач, чтобы случайно не изменить ее высоту.
2. Увеличьте масштаб отображения.
Чтобы увеличить размер значков и кнопок на панели задач. Итак, если вы хотите увеличить размер панели задач вместе с ее значками и кнопками, вам придется настроить масштаб отображения на вашем ПК. Вот как это сделать.
Шаг 1: Нажмите Windows Key + I, чтобы запустить приложение «Настройки» и перейти в раздел «Система».
<!–> <!–>
Шаг 2: На вкладке «Отображение» перейдите в раздел «Масштаб и макет» и используйте раскрывающееся меню «Изменить размер текста, приложений и других элементов», чтобы увеличить масштаб.
<!–> <!–>
По мере увеличения масштаба вы заметите, что размер панели задач и других элементов на вашем ПК будет увеличиваться. Другими словами, вы увидите увеличенную версию экрана.
<!–> <!–>
Обратите внимание, что этот метод также увеличит размер текста в таких приложениях, как Google Chrome, Календарь, Уведомления и т. Д
Как настроить вручную
Для ручного регулирования используется мышка и клавиатура, оба периферийных устройства должны быть подключены к оборудованию. Способ ограничен для тех, кто работает с ноутбуком или настольным компьютером.
Отладка с клавишей «Ctrl» — данный подход поможет сменить заданные параметры по собственному усмотрению, в нем нет рамок, в отличие от предыдущего метода. Такой вариант применяется в случаях, когда самые крупные ярлыки остаются для пользователя мелковатыми.
Выполнение идет по схеме:
- необходимо открыть рабочий стол;
- зажать клавишу «Ctrl» и держать ее;
- начать прокручивать колесико мышки — при продвижении вперед символика увеличивается в объеме, в обратную сторону — уменьшается.
Такая техника повсеместно используется как новичками, так и продвинутыми пользователями. После смены значков можно провести оценку внесенных усовершенствований, а при желании — вторично подправить не до конца получившиеся результаты.
Через клавиатуру и мышь
Если в процессе не получается изменить объем ярлыков, то к проблеме существует несколько подходов:
- Перезапустить проводник — банальное действие подразумевает перезагрузку компьютера. Дополнительно во время регулировки значков можно нажать сочетание кнопок «Ctr»+»Alt»+»Del» и через диспетчер задач произвести перезапуск проводника.
- Активировать ОС — если операционная система не активирована, то часть параметров из оформления работать не будет. В десятой версии достаточно выйти в «параметры», переместиться в подраздел «обновления и безопасности» и там найти блок «активации».
- Тема оформления — у отдельных из них бывают запрограммированы специальные установки, не позволяющие изменять ярлыки и пр. Следует установить первоначальную виндовскую тему и проверить подозрения.
- Создание нового пользователя — после проведения процедуры необходимо попытаться проделать не получившуюся операцию по уменьшению/увеличению ярлыков. Для этого требуется вызов командной строки и выполнение команды «Netplwiz» с подтверждением действия через «ввод». Далее жмут на добавить и создают нового пользователя — в виде локальной учетной записи. После перезагрузки ПК нужно войти под новым именем и проверить, получится ли настроить значки, смогли ли они уменьшится.
Локальная учетная запись
Особенности Windows 7
В седьмой версии предусмотрены настройки иконок в меню “Вид” и действует бегунок мышки в паре с Ctrl. Также в некоторых версиях Windows 7 есть “Параметры темы”, которые открывают перед нами широкие возможности. Здесь можно подобрать комфортный масштаб иконок, шрифт и размер символов.
- Первым делом входим в “Панель управления”.
- Здесь ищем иконку “Персонализация”. Кликаем по иконке “Цвет окна”.
- В открывшемся меню находим пункт “Значок”. Он находится в нижней части окна. Рядом можно выбрать масштаб иконки. Он указан в числовом значении. Ниже можно поменять шрифт. Представляется возможным выбрать его вид и размер.
Что касается увеличения, то в Windows 7 тоже есть масштабирование, с помощью которого можно увеличить значки на рабочем столе. Его настройка выполняется так же, как и в Windows 10. И в седьмой версии предусмотрено два варианта — 100% и 125%.
В восьмой версии ОС
Восьмая версия ОС не такая популярная, как седьмая или десятая. Она не сильно от них отличается. Параметры иконок меняются точно так же, как было описано выше. Это меню “Вид”, клавиша Ctrl в паре с мышкой и панель задач. В Windows 8 встроена и настройка масштабирования.
Как увеличить значки на рабочем столе Windows 7
В разделе «Персонализация» (доступен если нажать ПКМ), слева внизу нажмите ссылку «Экран».
В новом окне сделайте большими размер значков. Система предлагает изменить из в процентном соотношении — от 100 до 150 %. Изменятся не только иконки, но и другие элементы.
Источники
- https://pc-consultant.ru/rabota-na-komp-yutere/kak-umenshit-znachki-na-rabochem-stole/
- https://wind10.ru/nastrojki/kak-umenshit-znachki-na-rabochem-stole-windows-10
- https://WindowsTips.ru/kak-umenshit-znachki-na-rabochem-stole-windows-7
- https://WindowsTips.ru/znachki-rabochego-stola-windows-10
- http://AlfaMan.org/hi-tech/kompyutery/223-kak-uvelichit-ili-umenshit-masshtab-ekrana-na-kompyutere.html
- https://viarum.ru/razmer-znachkov-na-rabochem-stole/
- https://ocomp.info/izmenit-razmer-znachkov.html
- https://public-pc.com/kak-uvelichit-znachki-na-rabochem-stole-windows/
Если на рабочем столе Windows 10 не получается расположить иконки близко друг к другу и система вынуждает использовать очень большой интервал, скорее всего, были повреждены настройки реестра. Например, в результате экспериментов с масштабированием экрана и разрешением изображения настройки значков могут быть неправильно перезаписаны.
В итоге между ярлыками появляются очень большие промежутки, что выглядит довольно странно. К счастью, это поправимо. Расстояние между иконками в Windows 10 регулируется настройками системного реестра. Таким образом, необходимо просто изменить параметры, установив собственный интервал или восстановив исходные значения.
Размещаем значки по центру
Разместив значки по центру, вы придадите панели задач сходство с Dock. Это полезно, если вы привыкли работать с Mac. Кроме того, это просто красиво.
Чтобы переместить значки в центр:
- Открепите панель задач. Для этого щёлкните по ней правой кнопкой мыши и снимите отметку «Закрепить панель задач». Затем снова щёлкните по панели задач и в пункте меню «Панели» выберите «Ссылки». Перетащите значки к центру.
- Щёлкните по меню «Ссылки» правой кнопкой мыши и снимите отметки рядом с пунктами «Показывать подписи» и «Показывать заголовок».
Чтобы вернуть значки в привычное положение, просто уберите «Ссылки» с панели задач.
Как уменьшить значки в Windows 11
Во-первых, давайте посмотрим, как уменьшить значки на рабочем столе с помощью следующих методов.
Способ №1: из контекстного меню рабочего стола
Просто щелкните правой кнопкой мыши на рабочем столе и наведите указатель мыши на параметр «Просмотр ».

Это покажет доступные параметры размера — большие значки, средние значки и маленькие значки.
Размер значка по умолчанию — «Средний». Чтобы уменьшить его, просто нажмите «Маленькие значки».
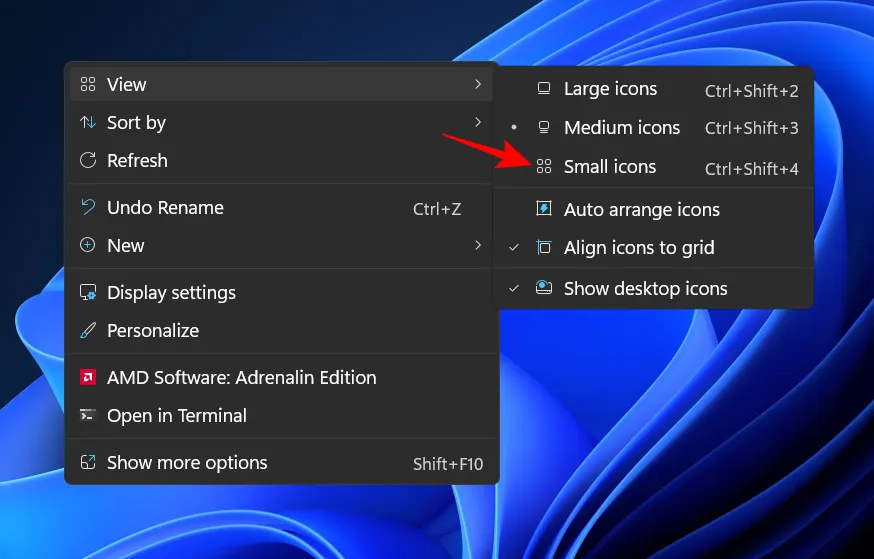
Это сделает ваши значки меньше.
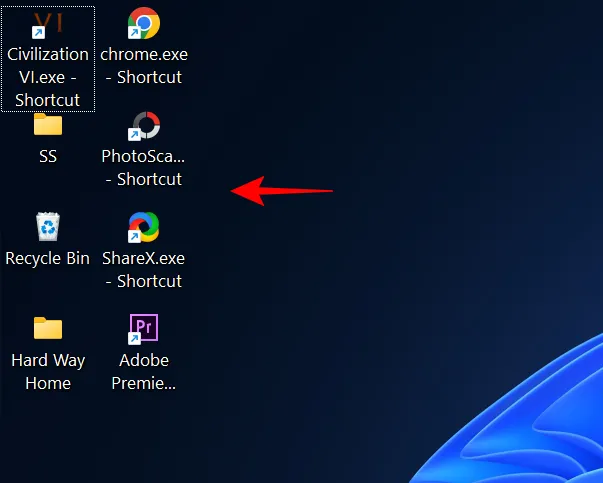
Способ № 2: использование сочетаний клавиш
Вы также можете использовать сочетания клавиш, чтобы получить тот же результат, что и в предыдущем методе. Возможно, вы заметили, что рядом с каждым из трех вариантов написана соответствующая комбинация горячих клавиш. Вот они для быстрого ознакомления:
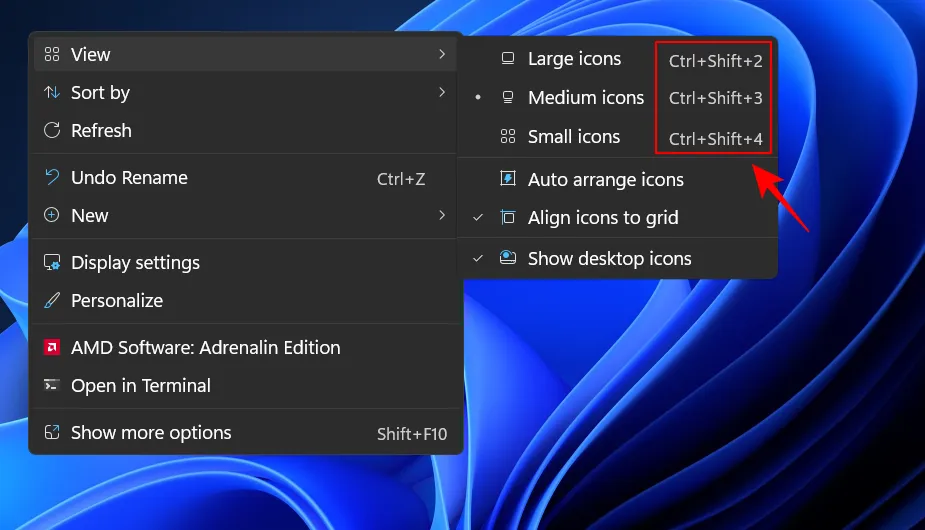
- Большие иконки:
- Средние значки:
- Маленькие значки:
Итак, чтобы сделать значки маленькими, просто нажмите .
Способ № 3: Использование мыши
Один из самых быстрых способов изменить размер значков — использовать колесо прокрутки мыши. Для этого выберите все значки, которые вы хотите уменьшить.
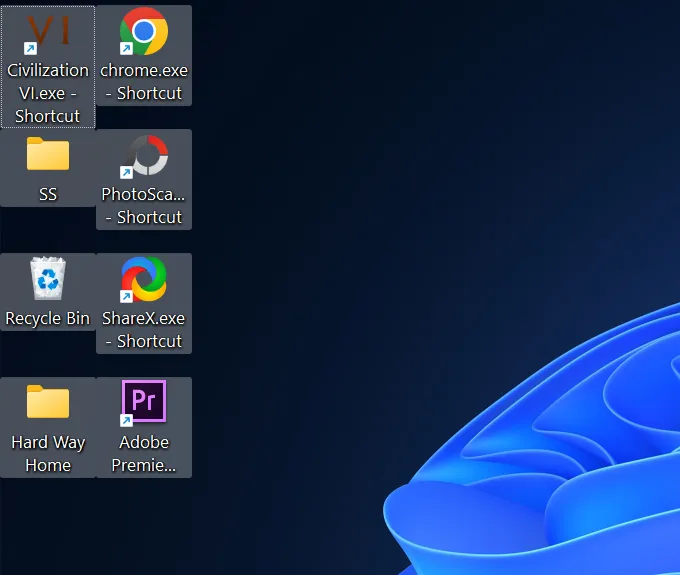
Теперь зажмите кнопку и прокрутите колесо мыши вниз.
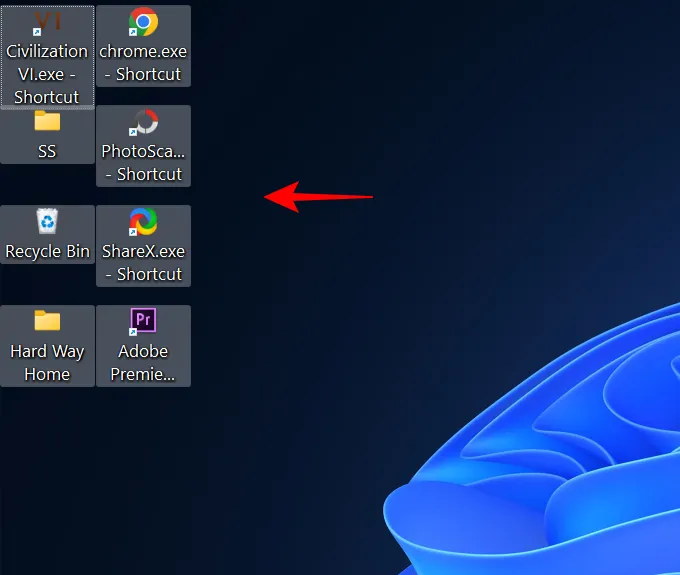
Этот метод позволяет изменить размер больше, чем в предыдущих двух методах, что позволяет сделать значки еще меньше.
Чтобы увеличить размер, просто прокрутите вверх.
Способ № 4: Использование настроек дисплея
Еще один способ уменьшить размер значков — изменить разрешение экрана и/или масштабирование.
Увеличивая разрешение экрана, вы получаете более широкий обзор экрана, из-за чего значки кажутся меньше (или с более высоким разрешением). Вот как изменить разрешение экрана, чтобы уменьшить значки:
Щелкните правой кнопкой мыши на рабочем столе и выберите Параметры экрана.
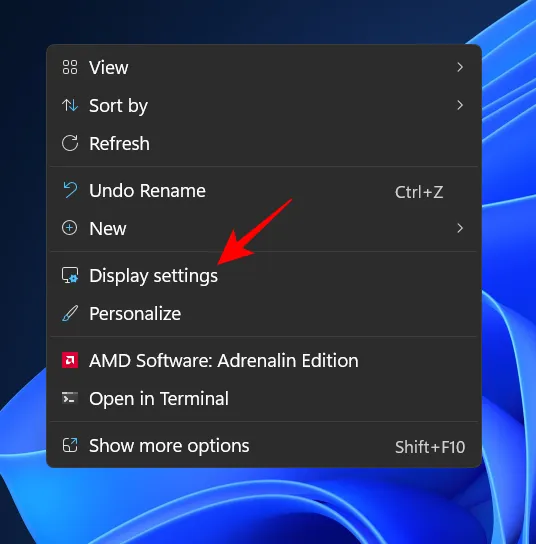
Либо нажмите, чтобы открыть настройки. Затем нажмите «Показать».
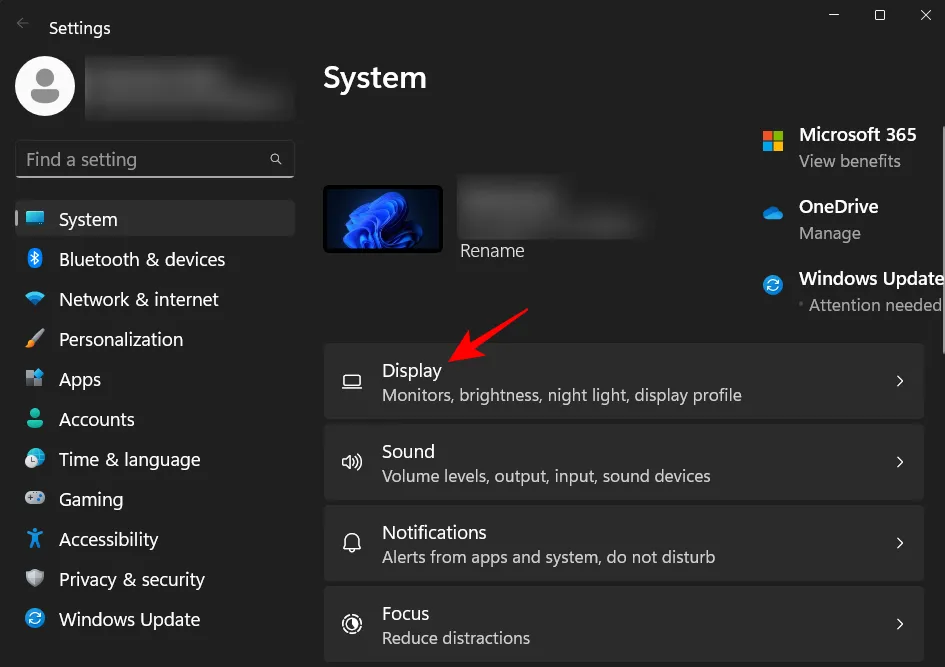
Теперь прокрутите вниз до Разрешение экрана и щелкните раскрывающееся меню.
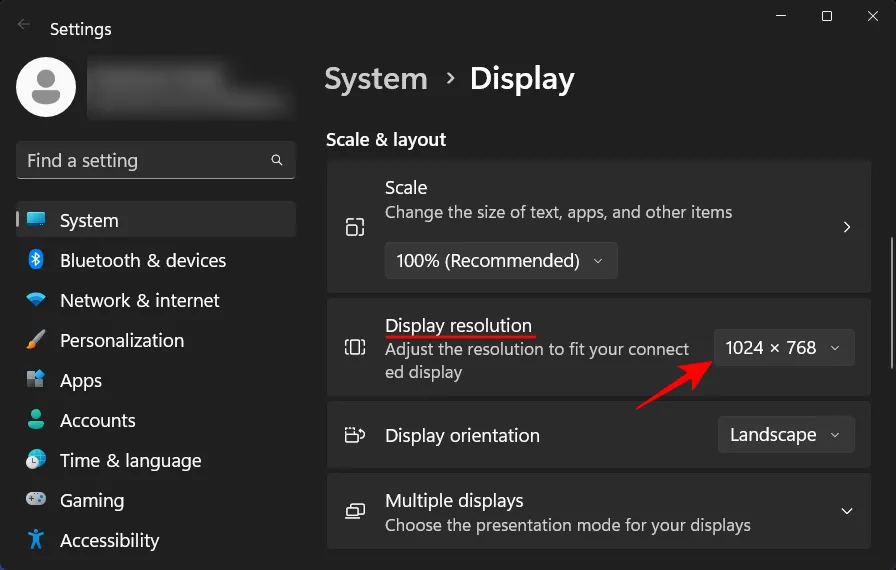
Теперь выберите самое высокое разрешение, поддерживаемое вашим дисплеем.
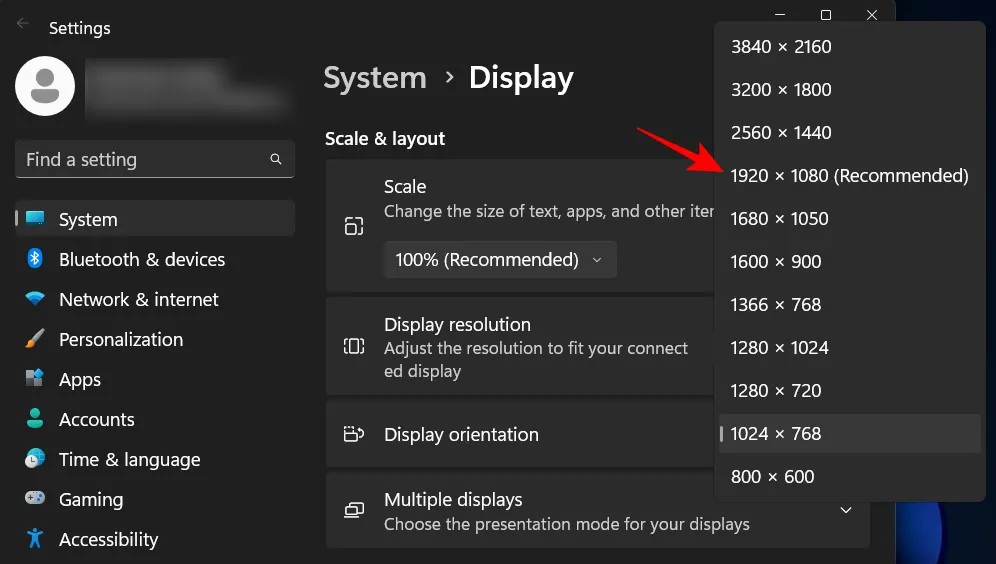
Нажмите «Сохранить изменения».
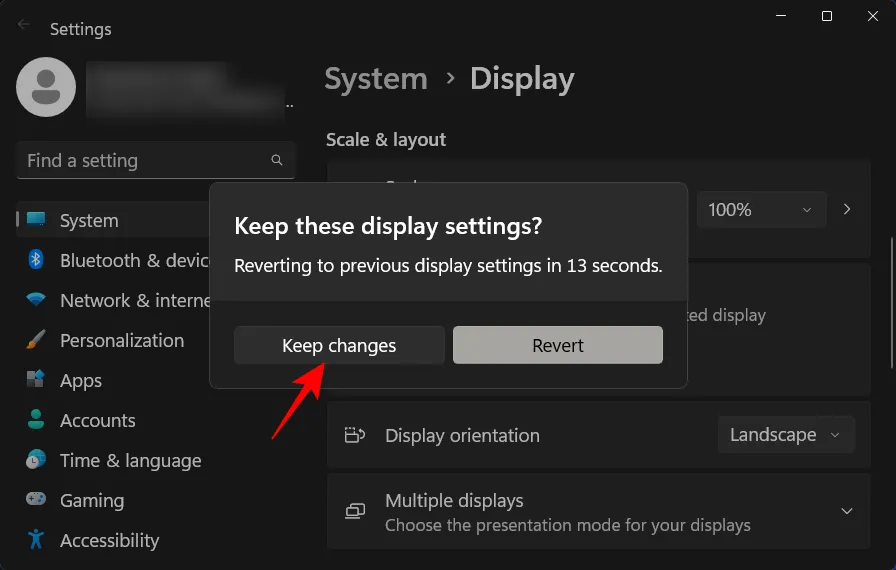
Еще одна вещь, которую вы можете изменить, чтобы значки выглядели меньше, — это уменьшить масштабирование. На той же странице настроек дисплея щелкните раскрывающееся меню рядом с Scale.
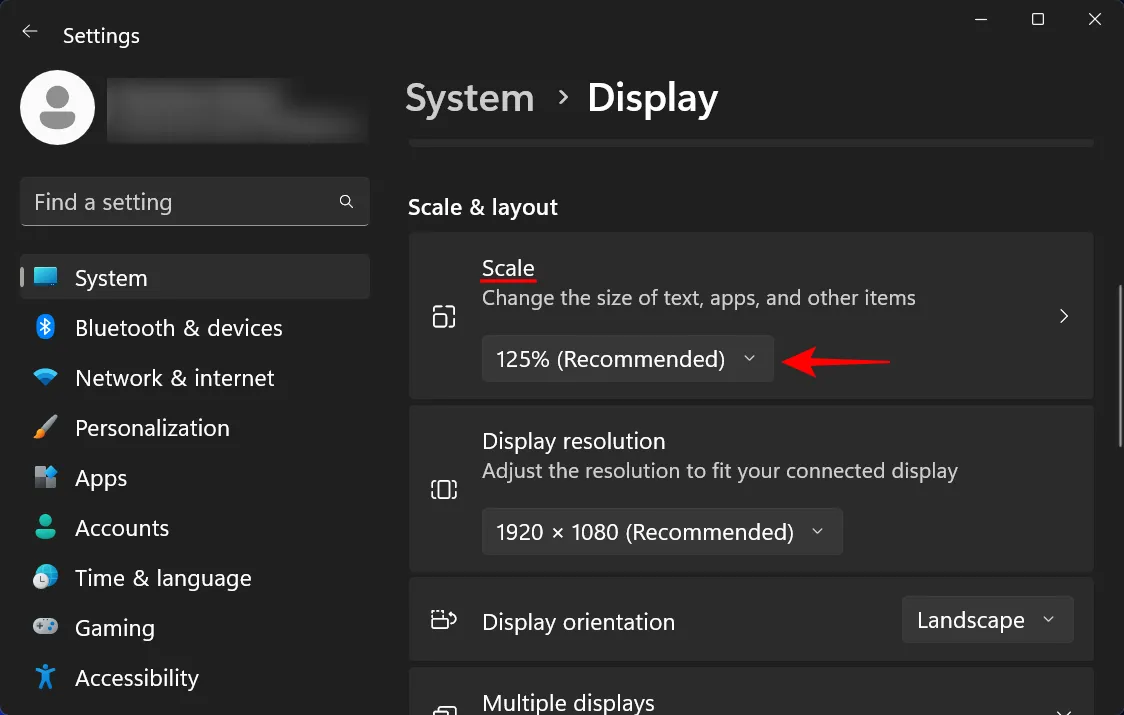
Затем выберите более низкий вариант масштабирования.
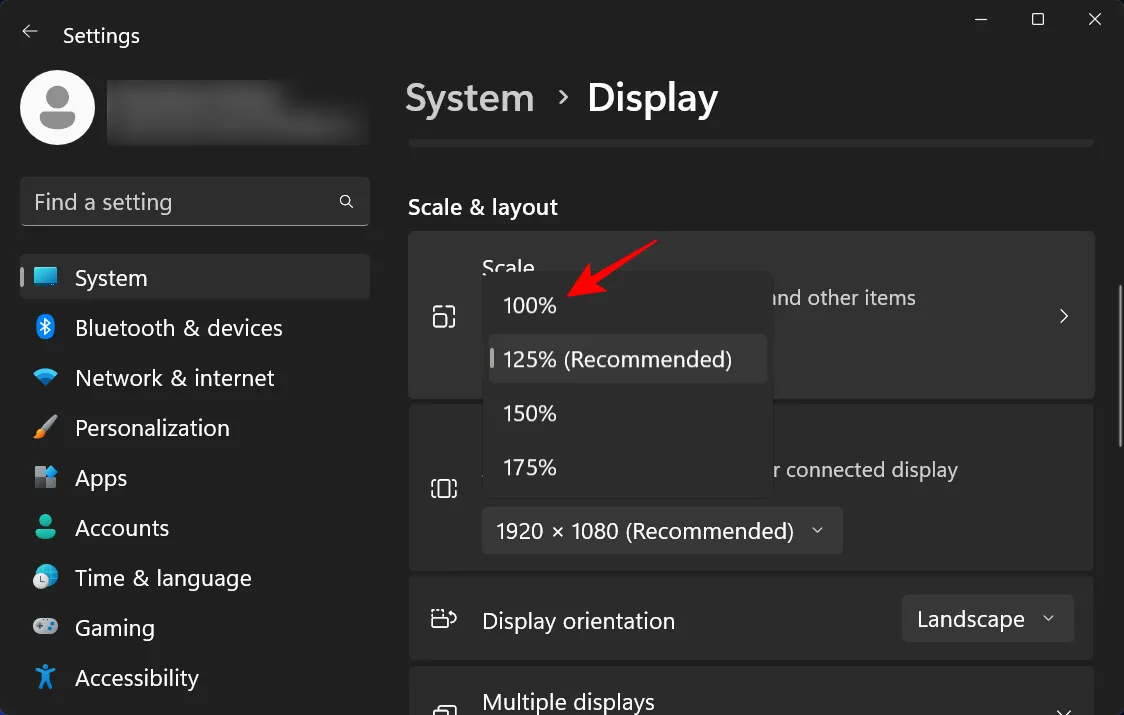
Если предоставленные параметры не совсем подходят для вас, вы также можете ввести собственное масштабирование. Для этого нажмите Масштаб.
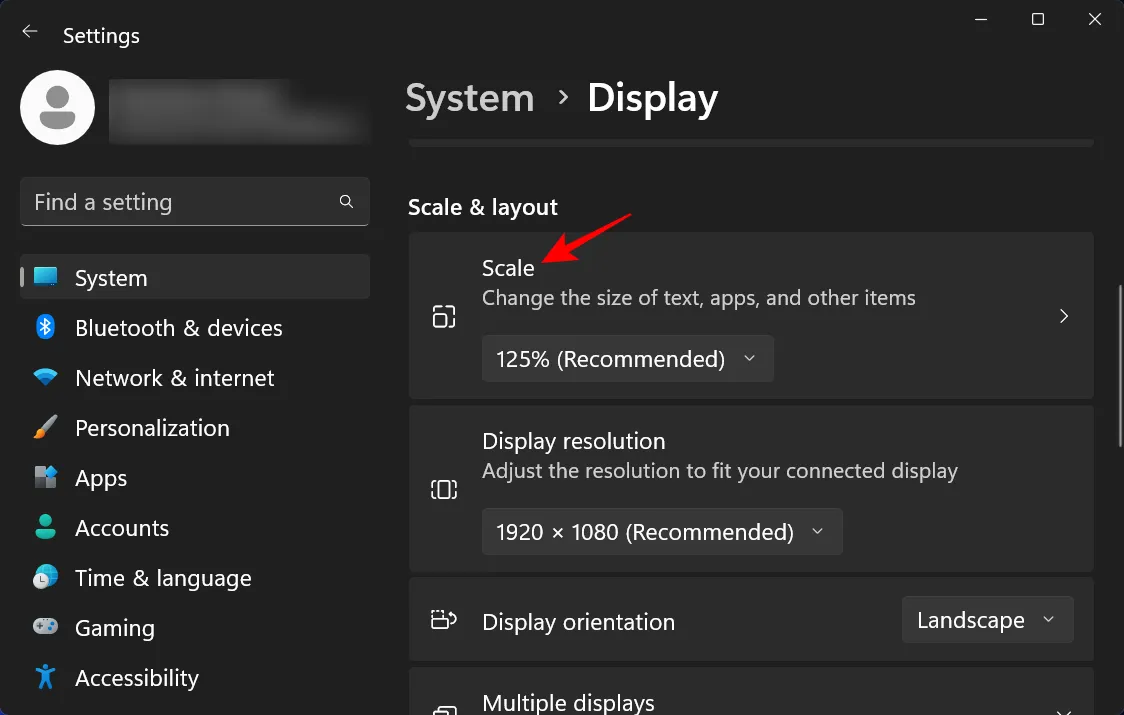
Теперь рядом с Custom scaling введите новое число (чем меньше, тем лучше). Если вы хотите, чтобы значки были маленькими, убедитесь, что процентное значение ближе к 100%. Затем нажмите на галочку рядом с ним для подтверждения.
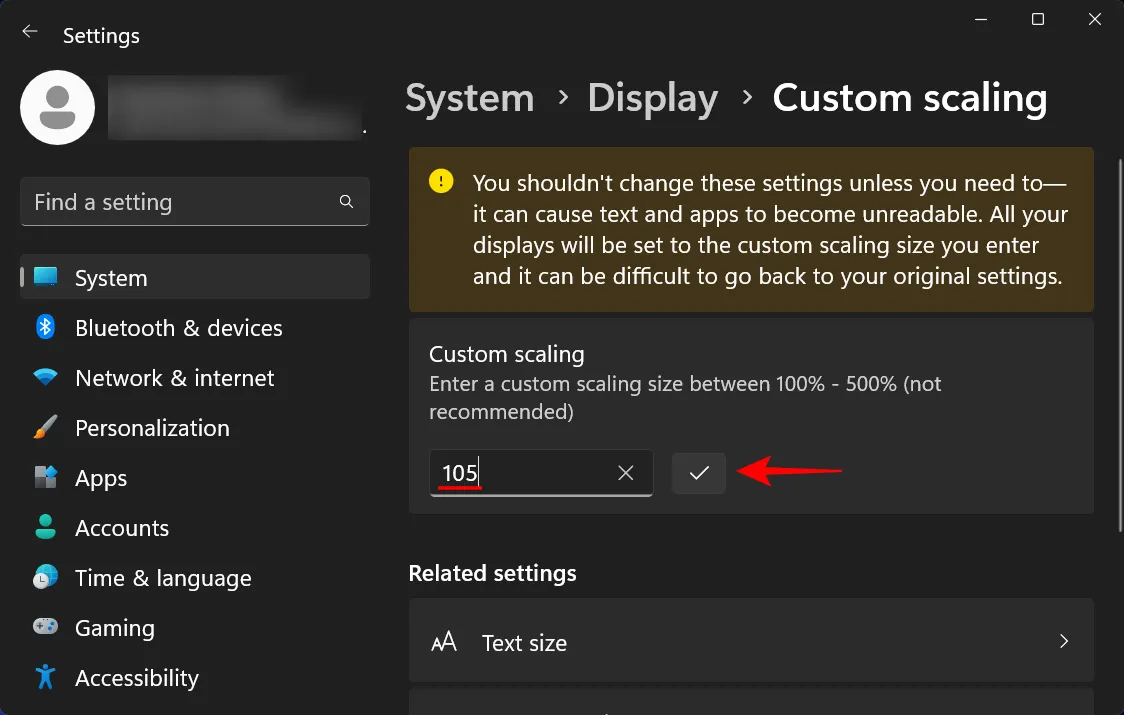
Вы получите сообщение о необходимости выйти, чтобы изменения вступили в силу. Поэтому нажмите «Выйти сейчас». Теперь снова войдите в систему, и ваше индивидуальное масштабирование вступит в силу.
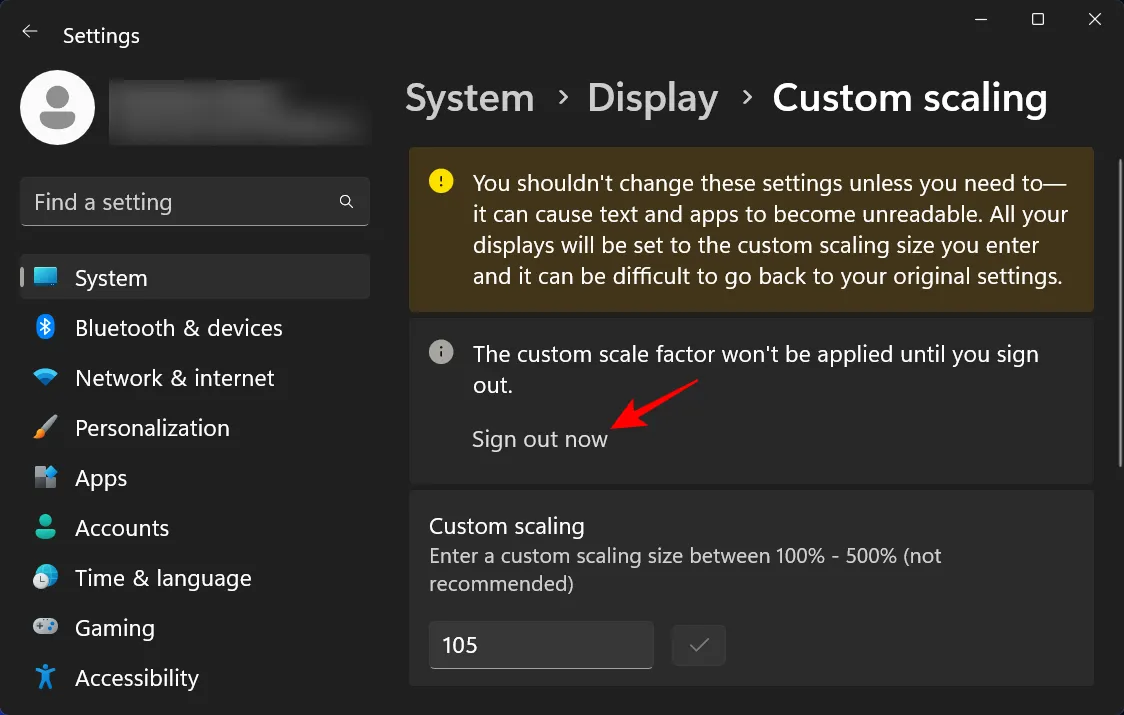
Способ № 5: Использование реестра
Возможность изменить размер значка из реестра немного сложнее, чем приведенные выше. Но если вы выполните шаги до тройника, у вас не должно возникнуть никаких проблем. Вот как это сделать:
Нажмите Start, введите regedit и нажмите Enter.
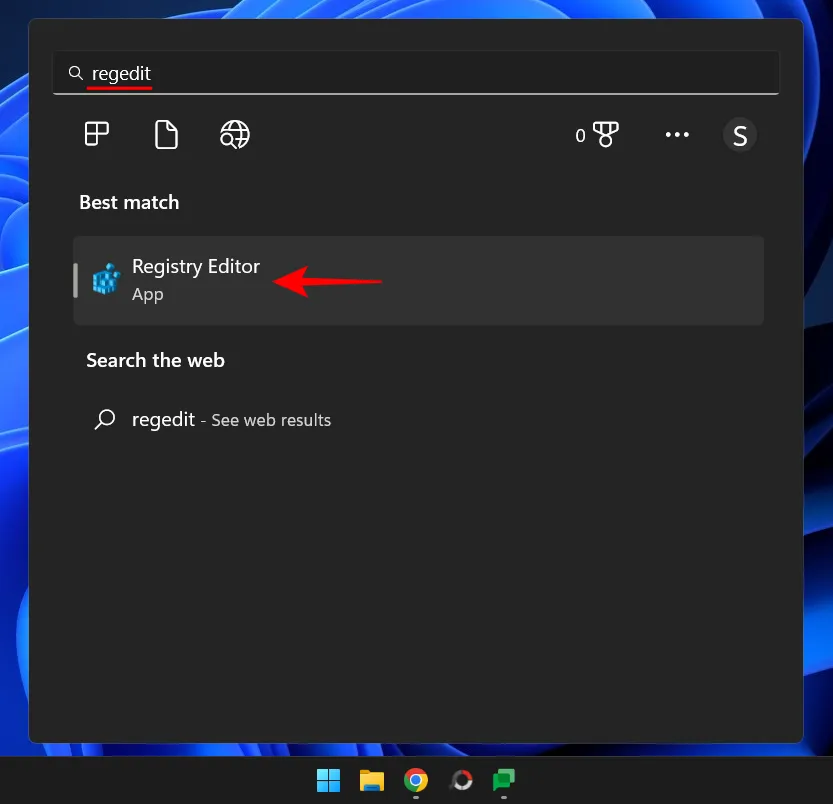
Теперь перейдите по следующему адресу:
Либо скопируйте приведенное выше и вставьте его в адресную строку редактора реестра.

Затем нажмите Enter. Теперь дважды щелкните по кнопке IconSize .
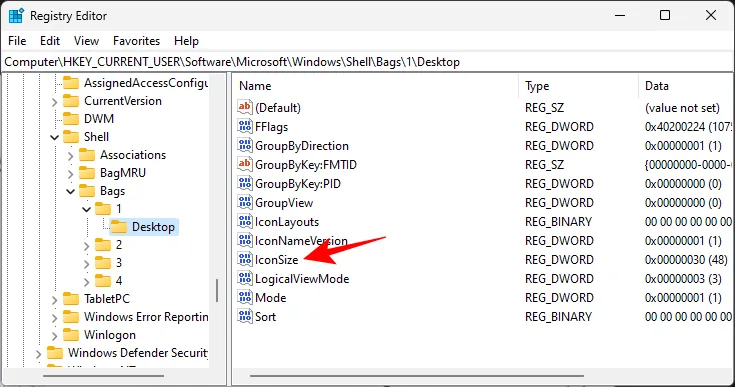
Выберите Десятичное основание.
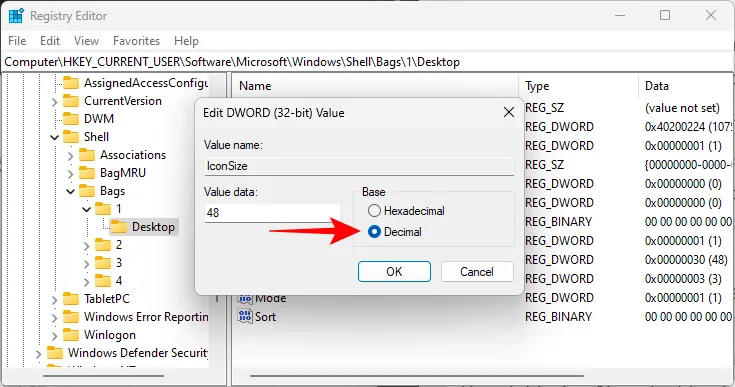
Теперь введите число меньше текущего значения в поле «Значение данных». Размеры значков, доступные в контекстном меню рабочего стола, имеют следующие десятичные значения:
32 – Иконки маленького размера
48 — Иконки среднего размера
96 — Иконки большого размера
256 — Очень большие значки
Однако вы можете ввести любой другой номер в соответствии с вашими потребностями. Мы вводим «30» в качестве данных значения, чтобы сделать значки еще меньше.
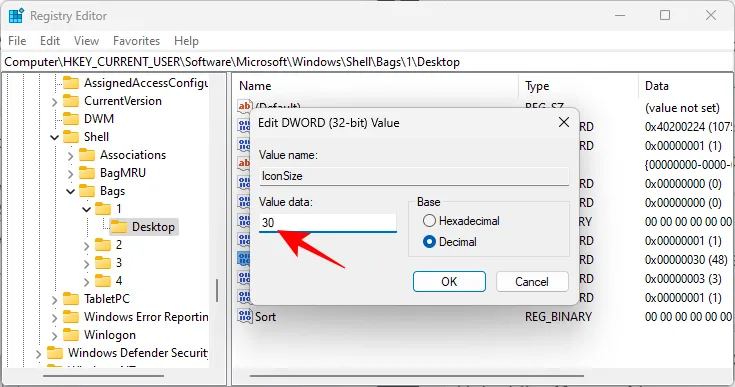
Затем нажмите ОК.
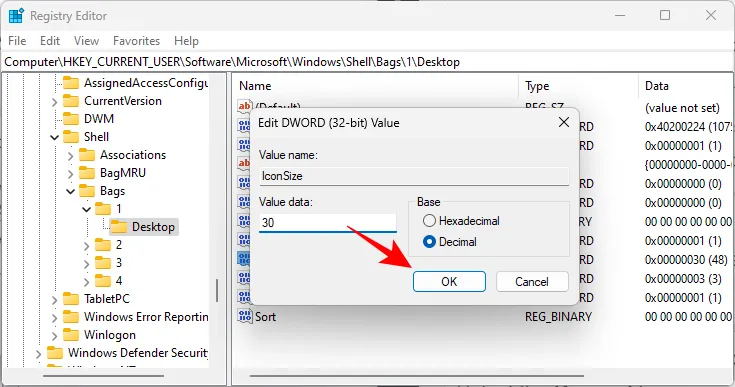
Чтобы эти изменения вступили в силу, вам придется перезапустить проводник Windows. Для этого нажмите, чтобы открыть диспетчер задач.
Затем нажмите на поле поиска вверху.
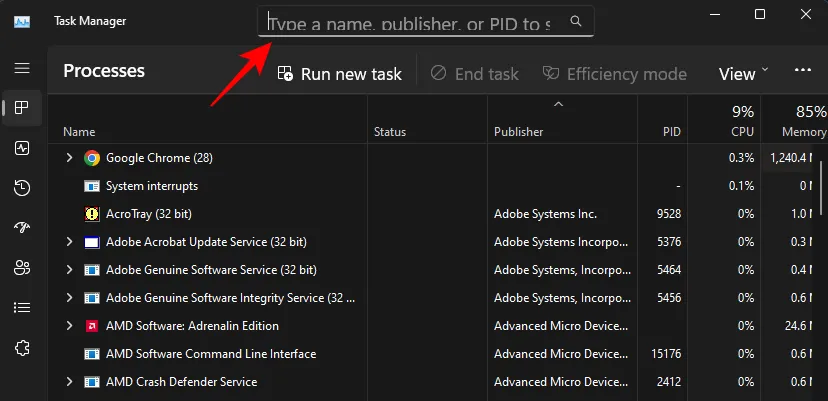
Затем введите проводник, щелкните правой кнопкой мыши результат и выберите «Перезагрузить».
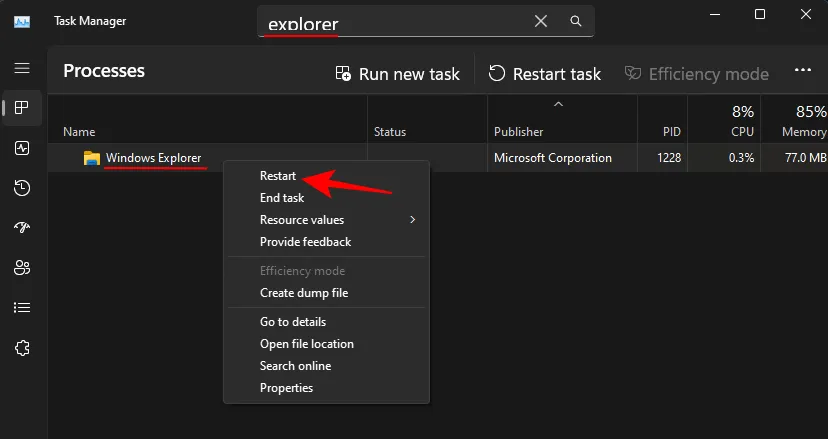
После перезапуска проводника Windows изменения, внесенные в реестр, вступят в силу, а значки на рабочем столе станут меньше.

Если вы хотите снова изменить размер значка, вернитесь к разделу реестра и поэкспериментируйте со значениями размера. Этот метод, хотя и немного утомительный, допускает большое количество опций, обеспечивая тем самым большую гибкость с точки зрения размера значков.
Что делать, если в Windows 10 нет значков рабочего стола
- Отключить планшетный мод
- Отключите ваш второй дисплей
- Убедитесь, что Показать значки на рабочем столе включен
- Создайте новый файл на вашем рабочем столе
- Сортировать иконки по имени
- Отправить файлы на рабочий стол
- Включить значки рабочего стола из настроек
- Выключить Пуск на весь экран
- Восстановить кэш иконок
Судя по отзывам, которые мы получили от наших читателей, кажется, что решения № 3, 7 и 9 обычно дают лучшие результаты. Однако, в зависимости от конфигурации вашей системы, вам может потребоваться попробовать несколько решений для решения этой проблемы.
Ниже мы приведем пошаговые инструкции.
Решение 1 – отключить режим планшета
Windows 10 предназначена для работы с устройствами с сенсорным экраном и мониторами с сенсорным экраном и поставляется в режиме планшета, который оптимизирует Windows 10 для устройств с сенсорным экраном.
Очевидно, что использование режима планшета иногда может привести к исчезновению значков, поэтому давайте посмотрим, как мы можем отключить режим планшета.
- Откройте Настройки> Система и выберите режим планшета слева.
- Теперь найдите «Сделать Windows более удобной для касания» при использовании устройства в качестве планшета и отключите его.
- Значки вашего рабочего стола должны появиться. Если это не помогает, попробуйте несколько раз включить и выключить режим планшета.
Решение 2. Отключите второй дисплей
Использование двух дисплеев может иногда приводить к исчезновению значков на рабочем столе, но это можно исправить, отключив второй дисплей и снова подключив его.
Решение 3. Убедитесь, что Показать значки на рабочем столе включен
- Щелкните правой кнопкой мыши по пустой области на рабочем столе.
- Выберите View, и вы должны увидеть опцию Показать значки на рабочем столе.
- Попробуйте несколько раз установить и снять флажок «Показывать значки на рабочем столе», но не забудьте оставить этот параметр включенным.
Решение 4 – Создайте новый файл на вашем рабочем столе
- Щелкните правой кнопкой мыши на пустом месте на рабочем столе.
- В меню выберите New и выберите любой тип файла, который вы хотите создать.
- Теперь ваш файл должен появиться с вашими другими значками на рабочем столе.
Решение 5 – Сортировка иконок по имени
Эта проблема может возникнуть, если вы используете два монитора, но это можно исправить, просто отсортировав значки. Чтобы отсортировать значки, сделайте следующее:
- Щелкните правой кнопкой мыши на рабочем столе и выберите «Сортировать по».
- Далее выберите Имя. После этого ваши иконки должны быть восстановлены.
Решение 6 – Отправка файлов на рабочий стол
- Используйте проводник, чтобы перейти к папке рабочего стола. Вы должны увидеть все ваши файлы и папки еще там.
- Щелкните правой кнопкой мыши любой из файлов и выберите «Отправить на»> «Рабочий стол». После этого все ваши иконки должны быть восстановлены.
Решение 7. Включите значки рабочего стола в меню «Настройки».
Есть ряд значков, которые вы можете включить прямо на странице настроек. Теперь, если эти значки отключены, очевидно, они не будут видны на экране.
- Перейдите в «Настройки»> «Персонализация»> «Темы»> выберите настройки значка на рабочем столе.
- На экране появится новое окно>, чтобы включить определенный значок, просто нажмите на флажок
Решение 8 – Отключить запуск полного экрана
Некоторые пользователи подтвердили, что отключение опции «Начать полноэкранный режим» на странице настроек решило проблему. Хотя этот быстрый обходной путь может не работать для всех пользователей, попробуйте. Если вам повезет, это может решить проблемы с иконками на рабочем столе, которые у вас возникли.
Перейдите в «Настройки»> «Персонализация»> «Пуск»> «Отключить». «Пуск» в полноэкранном режиме.
Решение 9 – Восстановить кэш иконок
- Перейдите в «Пуск»> введите «Проводник» и дважды щелкните первый результат.
- В новом окне «Проводник» перейдите в «Просмотр» и выберите «Скрытые элементы», чтобы отобразить скрытые файлы и папки.
- Перейдите к C: Пользователи (Имя пользователя) AppDataLocal> прокрутите полностью вниз
- Щелкните правой кнопкой мыши IconCache.db> щелкните «Удалить»> «Да».
- Перейти в корзину> очистить его
- Перезагрузите компьютер.
Это решение удаляет файл IconCache. При перезагрузке компьютера вы можете заметить, что размер файла IconCache.db меньше, и Дата изменения теперь является текущей датой.
Если файл IconCache.db недоступен в проводнике, перезагрузите компьютер несколько раз.
Вот и все, я надеюсь, что эта статья помогла вам вернуть значки на рабочем столе. Если у вас есть какие-либо комментарии или вопросы, просто обратитесь к комментариям ниже.
Если у вас есть дополнительные предложения о том, как решить эту проблему, не стесняйтесь перечислять шаги, которые необходимо выполнить в разделе комментариев.
Ico, png и подобные файлы
Таких иконок на просторах интернета, наверное, больше всего. Более того, вы сами можете делать их, если имеется желание. Но устанавливать файлы такого типа сложнее всего, поэтому будьте готовы внимательно следовать инструкции. Традиционно, создаем точку доступа, чтобы ничего в ОС не сломать или же откатить изменения, если это нужно.
Скачиваем программу IconPhile, которая позволит нам установить иконки в качестве основных.
Итак, запускаем программу и выпадающий список сверху. Выбираем там то, что хотим изменить, например, Desktop Icons, а после Drives. Конкретно в этом примере будет менять внешний вид иконок дисков. Видим несколько иконок, которые на данный момент являются основными для вашей системы. Правой кнопкой мыши по ним и тыкаем в Change Icons.
Далее попадаем в менюшку «Смена значка» и нажимаем там на кнопку «Обзор».
Здесь уже выбираем ту иконку, которая есть у нас, в формате ICO, естественно. Сохраняем изменения, нажимая ОК. И точно также делаем и со всеми другими иконками, которые нужно поменять.
В конце всех наших изменений нажимаем на Apply.
Несмотря на то, что у многих неопытных пользователей с этим вариантом возникают различные сложности, действуя исключительно по инструкции, вы сможете заменить любую иконку, какая вас не устраивает или даже все. Создавайте свои, меняйте их местами – всё это можно сделать с помощью IconPhile.
При любых неполадках в работе системы в дальнейшем, вы всегда можете воспользоваться откатом до точки доступа, так что всегда создавайте Restore Point перед изменениями системных файлов. Тем не менее, используя любой из методов правильно, вы сможете лишить себя любых проблем с неправильной работой системы.
Что делать, если в Windows 10 нет значков рабочего стола
- Отключить планшетный мод
- Отключите ваш второй дисплей
- Убедитесь, что Показать значки на рабочем столе включен
- Создайте новый файл на вашем рабочем столе
- Сортировать иконки по имени
- Отправить файлы на рабочий стол
- Включить значки рабочего стола из настроек
- Выключить Пуск на весь экран
- Восстановить кэш иконок
Судя по отзывам, которые мы получили от наших читателей, кажется, что решения № 3, 7 и 9 обычно дают лучшие результаты. Однако, в зависимости от конфигурации вашей системы, вам может потребоваться попробовать несколько решений для решения этой проблемы.
Ниже мы приведем пошаговые инструкции.
Решение 1 – отключить режим планшета
Windows 10 предназначена для работы с устройствами с сенсорным экраном и мониторами с сенсорным экраном и поставляется в режиме планшета, который оптимизирует Windows 10 для устройств с сенсорным экраном.
Очевидно, что использование режима планшета иногда может привести к исчезновению значков, поэтому давайте посмотрим, как мы можем отключить режим планшета.
- Откройте Настройки> Система и выберите режим планшета слева.
- Теперь найдите «Сделать Windows более удобной для касания» при использовании устройства в качестве планшета и отключите его.
- Значки вашего рабочего стола должны появиться. Если это не помогает, попробуйте несколько раз включить и выключить режим планшета.
Решение 2. Отключите второй дисплей
Использование двух дисплеев может иногда приводить к исчезновению значков на рабочем столе, но это можно исправить, отключив второй дисплей и снова подключив его.
Решение 3. Убедитесь, что Показать значки на рабочем столе включен
- Щелкните правой кнопкой мыши по пустой области на рабочем столе.
- Выберите View, и вы должны увидеть опцию Показать значки на рабочем столе.
- Попробуйте несколько раз установить и снять флажок «Показывать значки на рабочем столе», но не забудьте оставить этот параметр включенным.
Решение 4 – Создайте новый файл на вашем рабочем столе
- Щелкните правой кнопкой мыши на пустом месте на рабочем столе.
- В меню выберите New и выберите любой тип файла, который вы хотите создать.
- Теперь ваш файл должен появиться с вашими другими значками на рабочем столе.
Решение 5 – Сортировка иконок по имени
Эта проблема может возникнуть, если вы используете два монитора, но это можно исправить, просто отсортировав значки. Чтобы отсортировать значки, сделайте следующее:
- Щелкните правой кнопкой мыши на рабочем столе и выберите «Сортировать по».
- Далее выберите Имя. После этого ваши иконки должны быть восстановлены.
Решение 6 – Отправка файлов на рабочий стол
- Используйте проводник, чтобы перейти к папке рабочего стола. Вы должны увидеть все ваши файлы и папки еще там.
- Щелкните правой кнопкой мыши любой из файлов и выберите «Отправить на»> «Рабочий стол». После этого все ваши иконки должны быть восстановлены.
Решение 7. Включите значки рабочего стола в меню «Настройки».
Есть ряд значков, которые вы можете включить прямо на странице настроек. Теперь, если эти значки отключены, очевидно, они не будут видны на экране.
- Перейдите в «Настройки»> «Персонализация»> «Темы»> выберите настройки значка на рабочем столе.
- На экране появится новое окно>, чтобы включить определенный значок, просто нажмите на флажок
Решение 8 – Отключить запуск полного экрана
Некоторые пользователи подтвердили, что отключение опции «Начать полноэкранный режим» на странице настроек решило проблему. Хотя этот быстрый обходной путь может не работать для всех пользователей, попробуйте. Если вам повезет, это может решить проблемы с иконками на рабочем столе, которые у вас возникли.
Перейдите в «Настройки»> «Персонализация»> «Пуск»> «Отключить». «Пуск» в полноэкранном режиме.
Решение 9 – Восстановить кэш иконок
- Перейдите в «Пуск»> введите «Проводник» и дважды щелкните первый результат.
- В новом окне «Проводник» перейдите в «Просмотр» и выберите «Скрытые элементы», чтобы отобразить скрытые файлы и папки.
- Перейдите к C: Пользователи (Имя пользователя) AppDataLocal> прокрутите полностью вниз
- Щелкните правой кнопкой мыши IconCache.db> щелкните «Удалить»> «Да».
- Перейти в корзину> очистить его
- Перезагрузите компьютер.
Это решение удаляет файл IconCache. При перезагрузке компьютера вы можете заметить, что размер файла IconCache.db меньше, и Дата изменения теперь является текущей датой.
Если файл IconCache.db недоступен в проводнике, перезагрузите компьютер несколько раз.
Вот и все, я надеюсь, что эта статья помогла вам вернуть значки на рабочем столе. Если у вас есть какие-либо комментарии или вопросы, просто обратитесь к комментариям ниже.
Если у вас есть дополнительные предложения о том, как решить эту проблему, не стесняйтесь перечислять шаги, которые необходимо выполнить в разделе комментариев.











![Как настроить панель задач в windows 11 [guide] • оки доки](http://kubwheel.ru/wp-content/uploads/9/9/a/99ad11ada407b3a2006599f8b237de1f.jpeg)


















![Как настроить панель задач в windows 11 [guide]](http://kubwheel.ru/wp-content/uploads/9/4/7/947dd60382e3a3afecc2db87c70a78b8.jpeg)