Введение
Утилиты (англ. utility или tool)
— компьютерная программа, расширяющая стандартные возможности оборудования и операционных систем, выполняющая узкий круг специфических задач.
Утилиты предоставляют доступ к возможностям (параметрам, настройкам, установкам), недоступным без их применения, либо делают процесс изменения некоторых параметров проще (автоматизируют его).
Утилиты зачастую входят в состав операционных систем или идут в комплекте со специализированным оборудованием.
Функции утилит
Мониторинг показателей датчиков и производительности оборудования — мониторинг температур процессора, видеоадаптера; чтение S.M.A.R.T. жѐстких дисков; бенчмарки.
Управление параметрами оборудования — ограничение максимальной скорости вращения оптического -привода; изменение скорости вращения кулеров.
Контроль показателей — проверка ссылочной целостности; правильности записи данных.
Расширение возможностей — форматирование и/или переразметка диска с сохранением данных, удаление без возможности восстановления.
Виртуальные рабочие столы
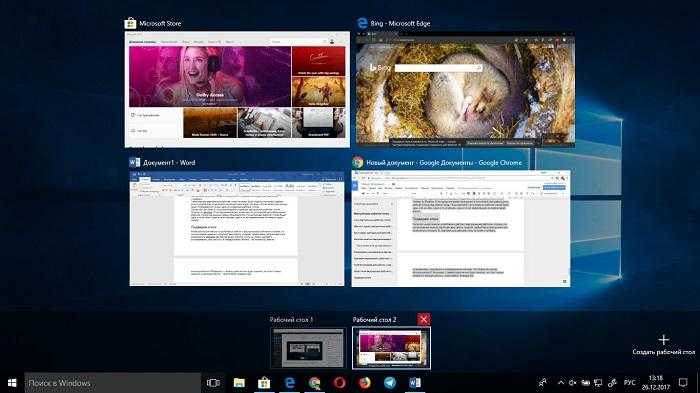
Один из лучших инструментов для повышения продуктивности. Возможность, не имея внешних мониторов, размещать окна на разных рабочих столах — идеальный способ организовать работу для тех, кто выполняет большое количество задач параллельно или по работе вынужден держать кучу открытых окон.
На одном рабочем можно открыть программы для персонального использования. Вы там ищите рецепты, сидите в соцсетях, общаетесь в мессенджерах и так далее. А на другом открываете рабочие программы, офисный пакет, браузер с вкладками по работе и другие нужные инструменты.
Это актуально в том числе и для разработчиков. Когда на одном экране открыт редактор кода, терминал и прочие полезные утилиты, а на другом браузер и всякие мелочи для подгонки дизайна приложения/сайта.
Сценариев использования масса и прирост к продуктивности колоссальный. Чтобы создать новый виртуальный рабочий стол, нужно кликнуть по соответствующей иконке в панели инструментов Windows, затем нажать на кнопку со значком + и переключиться на новое рабочее пространство.
Секреты Windows 10: Активация жестов.
Чтобы легче пользоваться всеми функциями новой операционной системы, можно запустить жесты. Естественно понадобится ноутбук с тактильной панелью управления, речь идёт о тачпаде. Подобные секреты дают возможность получить фишки с ноутбуков Apple:
- Прокручивать экран двумя пальцами вниз, вверх и в стороны.
- Увеличивать и уменьшать экран.
- Прикоснуться двумя пальцами и получить правый щелчок мыши.
- Махнув тремя пальцами от себя, можно просмотреть все открытые окна.
- Махнув к себе – свернуть все окна.
- Переключать приложения тремя пальцами в стороны.
Если такие настройки не устраивают, то их легко поменять по адресу:
- Заходим во «Все параметры».
- Переходим на пункт «Устройства».
- Открываем вкладку «Мышь и сенсорная панель».
Paragon Partition Manager
Приложение больше подойдет для ПК, в работе админа данный инструмент «не потянет». Имеет небольшой функционал — разбить диски, создать новые, изменить их размер, копировать, произвести дефрагментацию, оптимизировать кластеры, конвертировать HFS+ в NTFS (и наоборот), найти поврежденные сектора.
Среди специальных требований — наличие в Microsoft интегрированной среды Visual C++ 10.0 Runtime. Программа совместима со всеми ОС.
Достоинства:
- понятный интерфейс, утилита простая в освоении;
- качественно выполняет операции (не бывает «глюков»);
- пошаговый мастер с графическими подсказками;
- поддержка всех носителей.
Недостатки:
- нет русскоязычного варианта;
- часть функций доступно только после платной подписки;
- нечасто обновляется (последний раз в 2020 году).
https://youtube.com/watch?v=X6CkkBmhPY4
Виды утилит по связи с ОС, описание
В информатике существует несколько классификаций утилит. Одна из них определяет взаимосвязь сервисных программ с операционной системой. По этому принципу утилиты делятся на три группы:
- системные (входят в состав ОС и помогают оптимизировать ее работу);
- независимые (работающие самостоятельно, автономно);
- оптимизаторы (занимаются восстановлением файловой системы на диске, помогают осуществить дефрагментацию).
Самый широкий круг утилит – системные. Они созданы для обслуживания той или иной операционной системы (DOS, WINDOWS, UNIX) и входят в ее состав по умолчанию, либо же устанавливаются с отдельного носителя. Ими пользуется, наверное, каждый, от простого обывателя до профессионала, подчас даже не подозревая, что ряд вспомогательных функций по обслуживанию ОС выполняют именно утилиты. Это могут быть мелкие единичные узкопрофильные программы, не занимающие много места на диске. Могут быть и целые комплексы, такие как Norton Utilities – программный пакет, который содержит несколько утилит, что изначально выпускались для DOS, а потом уже распространились и на WINDOWS.
Автономные утилиты противопоставляют системным. Они потому так и называются, что функционируют самостоятельно, вне зависимости от операционной системы. Работа компьютера начинается еще до включения ОС: подается питание, подключаются драйвера, инициализируются устройства ввода и т.д. Одна программа по цепочке активизирует другую до тех пор, пока очередь не дойдет до операционной системы. Эти процессы также можно ускорить и оптимизировать при помощи тех же автономных утилит. Например, проверить BIOS на взлом и исправность программой BIOS Verification.
Утилиты-оптимизаторы в отдельный вид по принципу взаимодействия с ОС выделяют не все. Некоторые ограничиваются двумя первыми. Тем не менее, существует большой кластер сервисных программ, цель которых заключается в работе с файловой системой на диске для освобождения места, дефрагментации.
Дефрагментация – перемещение файлов в определенном порядке, их группирование. Как и удаление мусора, временных файлов, она может быть произведена «вручную», но наличие утилит автоматизирует и ускоряет этот процесс. Таким образом улучшается продуктивность работы ПК.
К оптимизаторам также относят сервисные программы, которые могут помочь восстановить файлы, если они были удалены или случайно утрачены. Это касается как жесткого диска, так и удаленных носителей. Такие утилиты, как IsoBuster, Non-Stop Copy, могут скопировать и перенести в нужное место поврежденные файлы, программы типа Recuva, Disk Drill дают возможность вернуть текстовые документы и фото после удаления, Advanced System Care Free, Smart Defrag дефрагментируют и почистят жесткий диск, убрав все лишнее.
Программа очистки диска
Программа очистки диска не настолько неприметна, по сравнению с остальными программами, рассматирваемыми в данной статье, но многие пользователи о ней мало знают и редко когда пользуются. Данная программа сканирует жесткий диск вашего компьютера с целью находжения ненужных файлов, которые можно удалить. Файлы ищутся в корзине, в папке временных файлов Интернет Эксплорера, дампы памяти, точки восстановления системы и много других файлов. Данная программа выполняет ту-же задачу, что и большинство сторонних программ для очистки компьютера, но в отличие от сторонних аналогов, Программа очистки диска Windows бесплатна и доступна во всех версиях Windows — ее не нужно загружать и устанавливать. Если вы знакомы с программой CCleaner, вы можете отдать предпочтение ей, в виду ее более широких возможностей по сравнению со стандартной утилитой для очистки диска, но в большинстве случаев Программа очистки диска Windows выполняет свою задачу на «Отлично».
Для того, чтоб открыть Программу очистки диска, откройие меню Пуск, в строке поиска напишите Очистка диска и нажмите Ввод.
Конфигурация системы
Первая из утилит — «Конфигурация системы», которая позволяет настроить, как и с каким набором программ загружается операционная система. Доступно на последних версиях Windows: Windows 7 — Windows 10.
Запустить инструмент можно, начав вводить «Конфигурация системы» в поиске на панели задач Windows 10 или в меню Пуск Windows 7. Второй способ запуска — нажать Win+R (где Win — клавиша с эмблемой Windows) на клавиатуре, ввести msconfig в окно «Выполнить» и нажмите Enter.
Окно конфигурации системы содержит несколько вкладок:
- Общие — позволяет выбрать параметры следующей загрузки Windows, например, отключить сторонние службы и драйверы, которые не нужны (что может быть полезно, если вы подозреваете, что некоторые из этих элементов вызывают проблемы). Также используется для выполнения чистой загрузки Windows.
- Загрузка — позволяет выбрать систему загрузки по умолчанию (если у компьютера их несколько), включить безопасный режим для следующей загрузки (см. Как запустить Windows 10 в безопасном режиме), при необходимости — включить дополнительные настройки, например, базовый видеодрайвер, если текущий драйвер видеокарты работает некорректно.
- Службы — отключает или настраивает службы, которые запускаются при следующей загрузке Windows, и оставляет включенными только службы Microsoft (также используется для чистой загрузки Windows в диагностических целях).
- Автозапуск — отключение и включение программ в автозагрузке (только в Windows 7). В Windows 10 и 8 программы в автозагрузке можно отключить в диспетчере задач, читайте подробнее: Как отключать и добавлять программы в автозагрузку Windows 10.
- Сервис — для быстрого запуска системных утилит, в том числе рассмотренных в этой статье, с краткой информацией о них.
Настройка размера стартового меню.
Значительное количество критики при выходе восьмерки обрушилось на видоизменное меню «Пуск». В то же время, достаточно большое количество пользователей привыкли к нему. Это потребовало от разработчиков найти компромиссный вариант между классическим и Metro меню.
Многие знают о возможностях настроек по своему усмотрению. Сюда относится возврат к оформлению, как у седьмой версии ОС или восьмой. По умолчанию используется комбинированный вариант. При этом, далеко не все осведомлены о возможности изменения размеров окна по своему усмотрению. Требуется пройти по пути «Параметры» → «Персонализация» → «Пуск» и указать соответствующие настройки.
Устранение неполадок Windows
При работе с Windows 10, 8 и Windows 7 пользователи нередко сталкиваются с некоторыми распространенными неполадками, связанными с работой сети, установкой обновлений и приложений, устройств и другими. И в поиске решения проблемы обычно попадают на сайт наподобие этого.
При этом в Windows присутствуют встроенные средства устранения неполадок для самых распространенных проблем и ошибок, которые в «базовых» случаях оказываются вполне работоспособны и для начала следует попробовать только их. В Windows 7 и 8 устранение неполадок доступно в «Панели управления», в Windows 10 — в «Панели управления» и специальном разделе «Параметров».
Инструмент «Управление компьютером» можно запустить, нажав клавиши Win+R на клавиатуре и введя compmgmt.msc или найти соответствующий пункт в меню «Пуск» в разделе «Средства администрирования Windows».
В управлении компьютером находится целый набор системных утилит Windows (которые можно запустить и отдельно), перечисленные далее.
Планировщик заданий
Планировщик заданий предназначен для запуска тех или иных действий на компьютере по расписанию: с помощью него, например, можно настроить автоматическое подключение к Интернету или раздачу Wi-Fi с ноутбука, настроить задачи обслуживания (например, очистки) при простое и многое другое.
Запуск планировщика заданий возможен также из диалогового окна «Выполнить» — taskschd.msc .
Просмотр событий
Просмотр событий Windows позволяет посмотреть и отыскать при необходимости те или иные события (например, ошибки). Например, выяснить, что мешает выключению компьютера или почему не устанавливается обновление Windows. Запуск просмотра событий возможен также по нажатию клавиш Win+R, команда eventvwr.msc .
Монитор ресурсов
Утилита «Монитор ресурсов» предназначена для оценки использования ресурсов компьютера запущенными процессами, причем в более подробном виде, чем диспетчер устройств.
Для запуска монитора ресурсов вы можете выбрать пункт «Производительность» в «Управлении компьютером», затем нажать «Открыть монитор ресурсов». Второй способ запуска — нажакть клавиши Win+R, ввести perfmon /res и нажать Enter.
Управление дисками
При необходимости разделить диск на несколько разделов, изменить букву диска, или, скажем, «удалить диск D», многие пользователи загружают стороннее ПО. Иногда это оправдано, но очень часто всё то же самое можно сделать с помощью встроенной утилиты «Управление дисками», запустить которую можно, нажав клавиши Win+R на клавиатуре и введя diskmgmt.msc в окно «Выполнить», а также по правому клику по кнопке Пуск в Windows 10 и Windows 8.1.
Уход в офлайн
Мы решили полностью отключить все узаконенные средства шпионажа штатными средствами Windows. В основном настройки меняются через вкладки «Конфиденциальность», «Поиск» и «Обновление и безопасность» в панели управления. Переключателей там с полсотни, вот только будет ли от них толк?
Мы отключили всё, что только можно и запустили Wireshark снова. На этот раз не пользовались никакими встроенными приложениями и даже не трогали мышку. Вернувшись через час, видим в логах сниффера до боли знакомые IP.
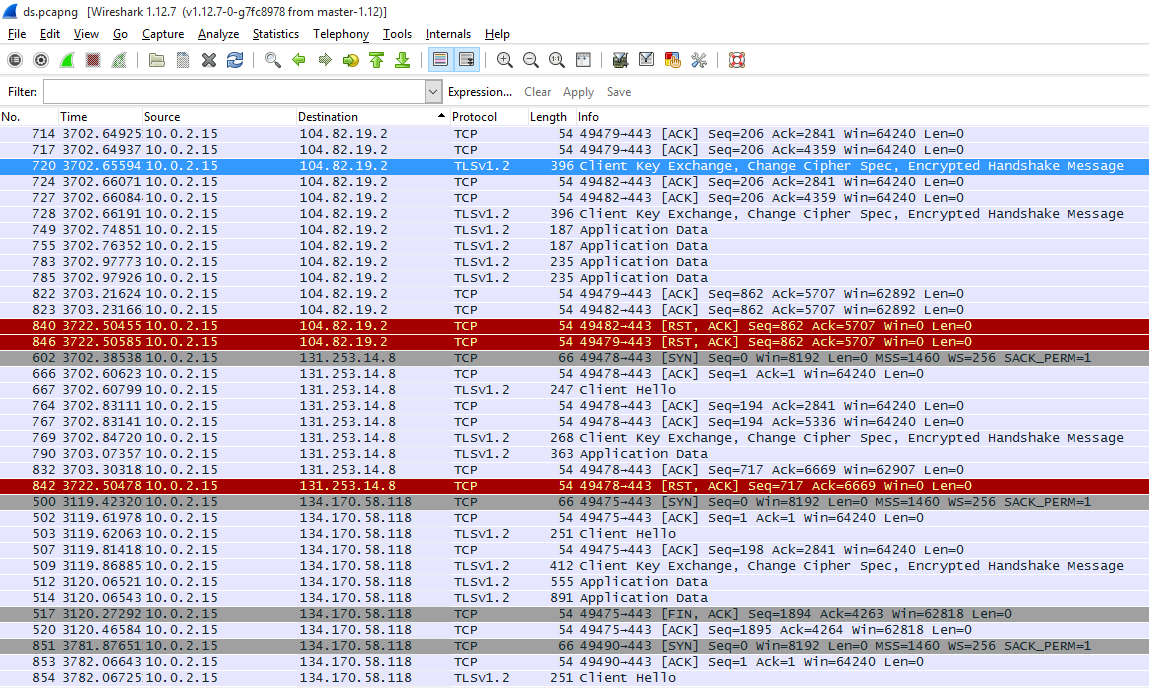 Змея меняет кожу, но не меняет нрава
Змея меняет кожу, но не меняет нрава
Прогресс есть. Общее число запросов уменьшилось на порядок. Примерно втрое сократилось и число удалённых узлов, к которым выполняется подключение без ведома пользователя. Однако среди них появились новые. Если в первом логе Wireshark внезапно нашелся сервер Facebook, то теперь засветился дата-центр Amazon из Ирландии.
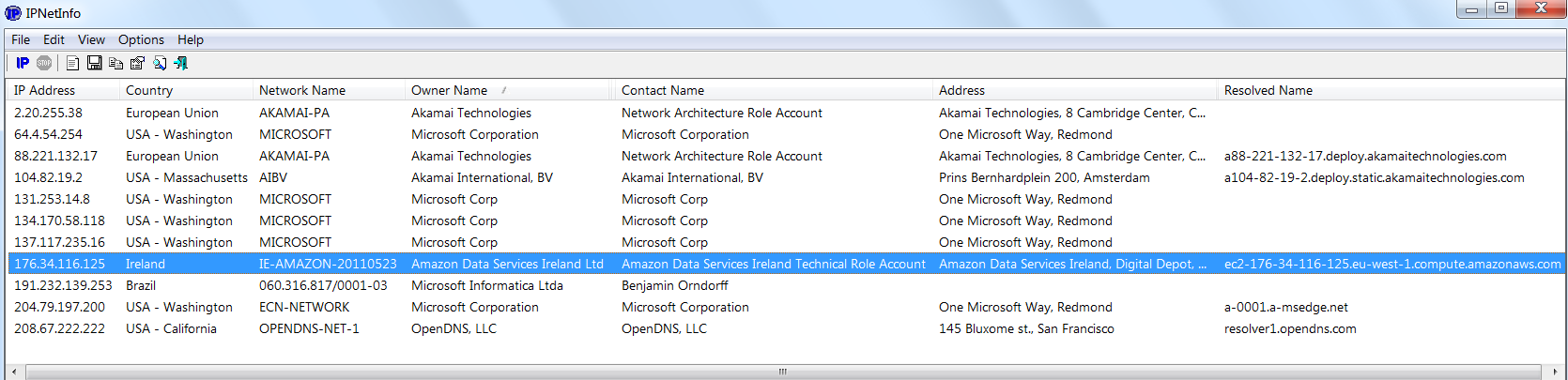 Ряды шпионов поредели
Ряды шпионов поредели
Раз уж Fiddler помог добыть список IP, то их массовое добавление в файл hosts должно помочь прекратить слежку. Проверим, создав список блокировки, и снова запустим Wireshark.
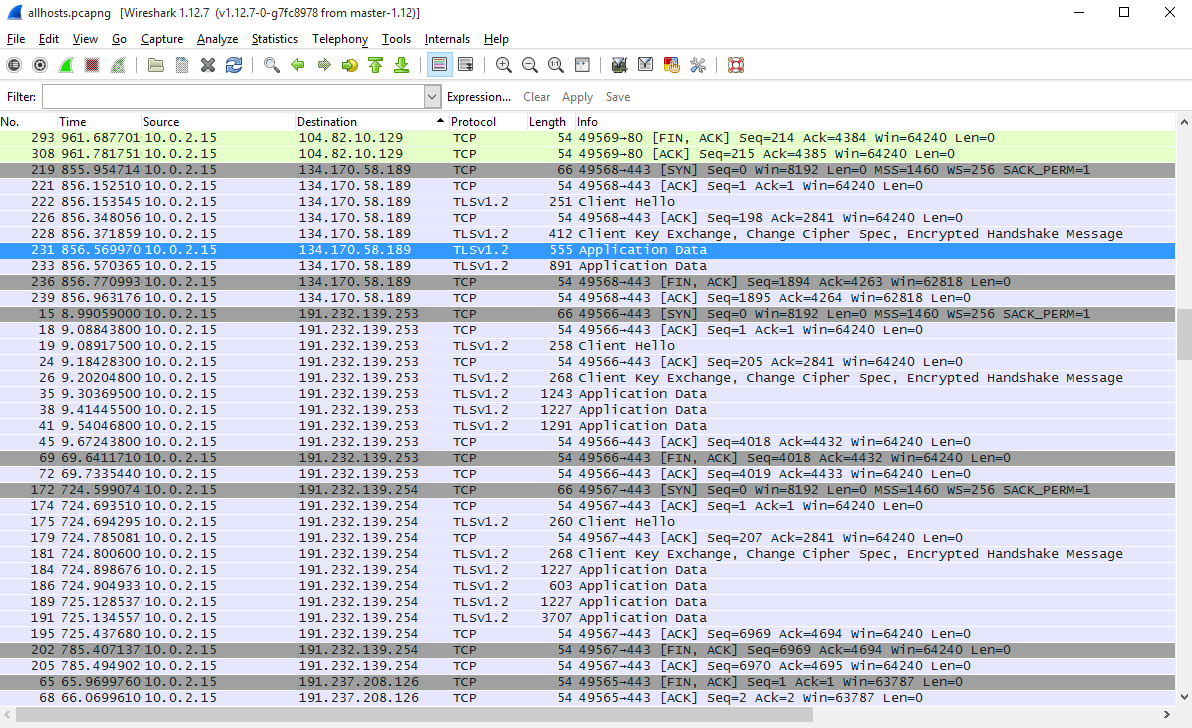 Скромный улов Wireshark
Скромный улов Wireshark
По сравнению с первым логом этот выглядит скучно. На экране не уместился только один айпишник, а их общий список состоит всего из четырех. Два из них относятся к сети доставки контента и не могут эффективно блокироваться в hosts – слишком много подсетей принадлежит Akamai. Третий IP-адрес принадлежит службе Windows Update, которую не блокировали. Самым стойким шпионом оказался BingBot. Его связь с бразильской Microsoft Informatica не знает преград. Видимо, процесс содержит встроенные средства обхода ограничений.
Microsoft PowerToys
рекомендации
Цена 4070 Ti упала ниже 80 тр несмотря на курс
S23 Ultra — цены нехило пошли вниз
<b>13900K</b> в Регарде по СТАРОМУ курсу 62
Компьютеры от 10 тр в Ситилинке
Ищем PHP-программиста для апгрейда конфы
3070 Gigabyte Gaming за 50 тр с началом
MSI 3060 за 30 тр в Регарде
RTX 3070 Ti за 55 тр — цена как при курсе 62
3060 Ti Gigabyte дешевле 40 тр в Регарде
13700K дешевле 40 тр в Регарде
3080 за 70тр с началом несмотря на курс
Вакансия: Автор новостей широкого профиля
15 видов 4090 в Ситилинке по норм ценам
13600K дешевле 30 тр в Регарде
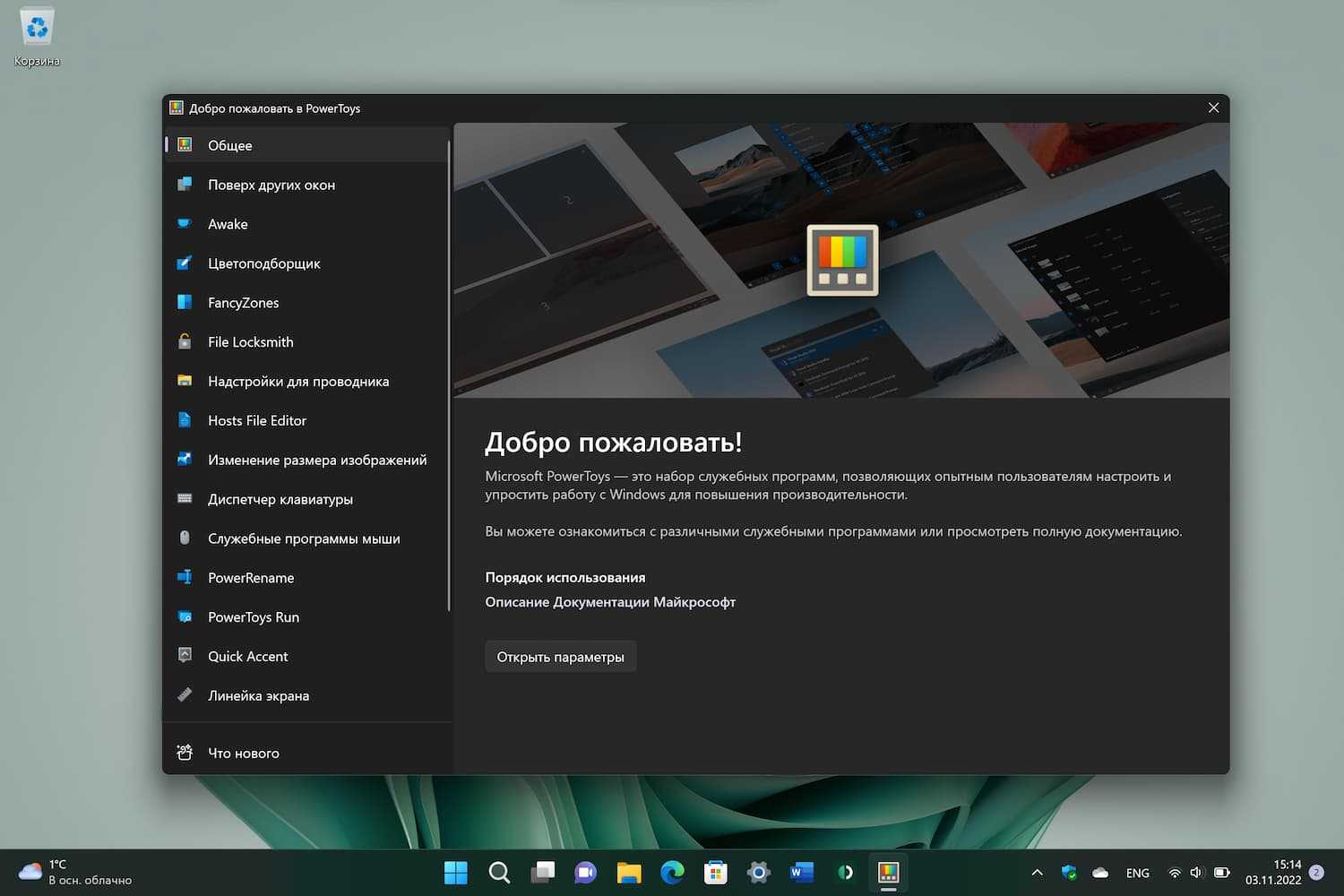
Microsoft PowerToys — это даже не одна, а целый набор полезных утилит, которые активно используются системными администраторами и опытными пользователями. Интересно, что многие из этих инструментов давно встроены в Mac OS. Все их в этом блоге я перечислять не буду, так как набор PowerToys достоин отдельного блога, но про самые интересные расскажу. Утилита Always on Top позволит закрепить одно окно поверх других, Image Resizer позволяет изменять размер изображений прямо в Проводнике, Keyboard Manager позволяет создавать различные горячие клавиши и переназначать сочетания клавиш, а PowerRename позволит с удобством переименовать множество файлов,
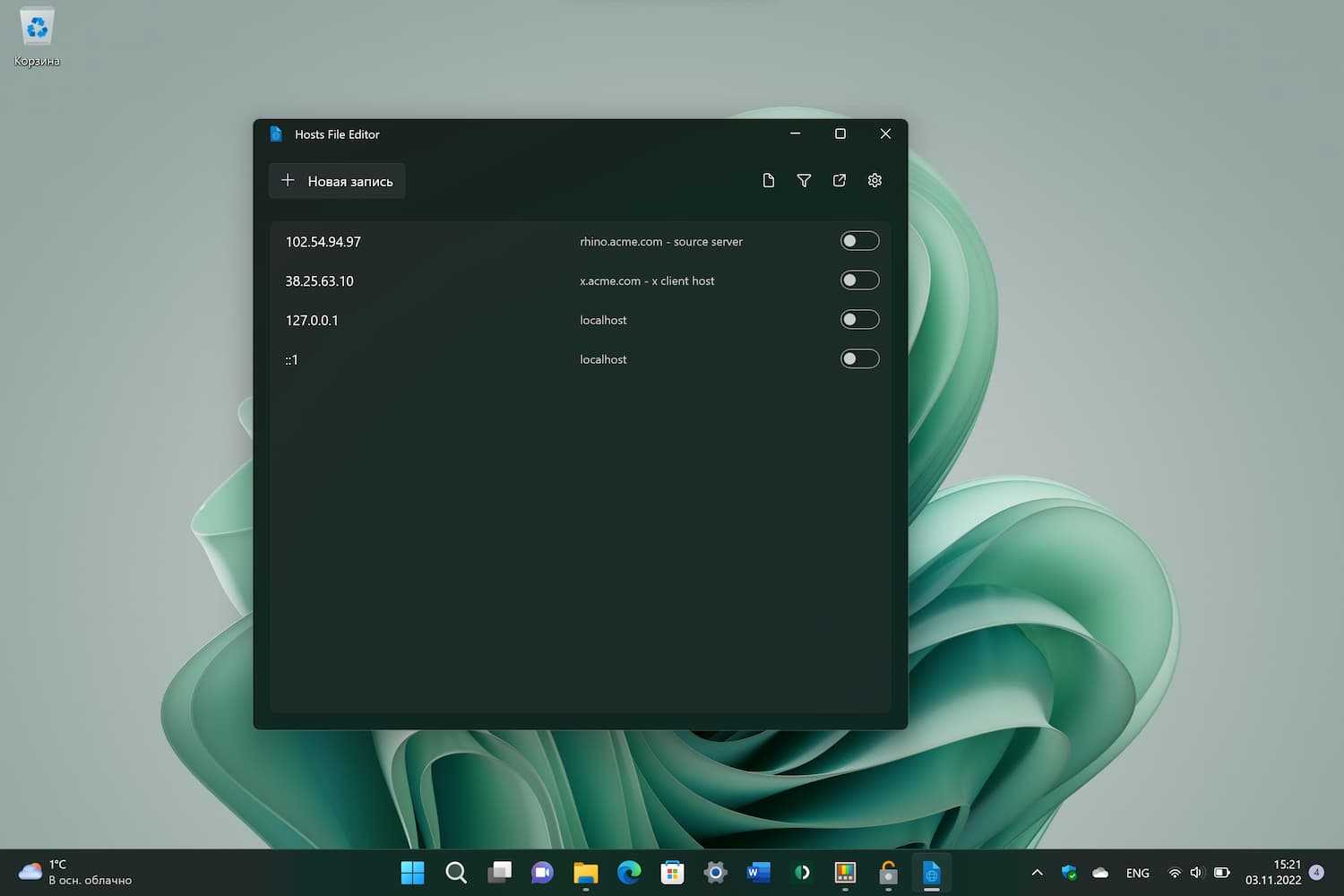
Microsoft PowerToys постоянно обновляющийся проект и в ноябре 2022 года в версии PowerToys 0.64 Stable в него добавились еще две утилиты, File Locksmith и Hosts File Editor. File Locksmith покажет вам, какие процессы используют файл, который вы хотите удалить, но система не дает это сделать, а Hosts File Editor представляет собой удобный редактор файлов hosts.
Ссылка на скачивание с официального сайта.
Управление компьютером
Инструмент «Управление компьютером» можно запустить, нажав клавиши Win+R на клавиатуре и введя compmgmt.msc или найти соответствующий пункт в меню «Пуск» в разделе «Средства администрирования Windows».
В управлении компьютером находится целый набор системных утилит Windows (которые можно запустить и отдельно), перечисленные далее.
Планировщик заданий
Планировщик заданий предназначен для запуска тех или иных действий на компьютере по расписанию: с помощью него, например, можно настроить автоматическое подключение к Интернету или раздачу Wi-Fi с ноутбука, настроить задачи обслуживания (например, очистки) при простое и многое другое.
Запуск планировщика заданий возможен также из диалогового окна «Выполнить» — taskschd.msc. Подробнее об использовании инструмента в инструкции: Планировщик заданий Windows для начинающих.
Просмотр событий
Просмотр событий Windows позволяет посмотреть и отыскать при необходимости те или иные события (например, ошибки). Например, выяснить, что мешает выключению компьютера или почему не устанавливается обновление Windows. Запуск просмотра событий возможен также по нажатию клавиш Win+R, команда eventvwr.msc.
Монитор ресурсов
Утилита «Монитор ресурсов» предназначена для оценки использования ресурсов компьютера запущенными процессами, причем в более подробном виде, чем диспетчер задач.
Для запуска монитора ресурсов вы можете выбрать пункт «Производительность» в «Управлении компьютером», затем нажать «Открыть монитор ресурсов». Второй способ запуска — нажакть клавиши Win+R, ввести perfmon /res и нажать Enter.
Управление дисками
При необходимости разделить диск на несколько разделов, изменить букву диска, или, скажем, «удалить диск D», многие пользователи загружают стороннее ПО. Иногда это оправдано, но очень часто всё то же самое можно сделать с помощью встроенной утилиты «Управление дисками», запустить которую можно, нажав клавиши Win+R на клавиатуре и введя diskmgmt.msc в окно «Выполнить», а также по правому клику по кнопке Пуск в Windows 10 и Windows 8.1.
Типы утилит
2. Проверка диска — поиск неправильно записанных либо повреждѐнных различным путѐм файлов и участков диска и их последующее удаление для эффективного использования дискового пространства.
Утилиты для проверки диска, запускаемые из командной строки:
а) CHKDSK –стандартное приложение в операционных системах DOS и Microsoft Windows, которое проверяет жёсткий диск или дискету на ошибки файловой системы
б) fsck – команда UNIX, которая проверяет и устраняет ошибки в файловой системе
в)Scandisk – утилита компании Microsoft, с помощью которой можно исправлять ошибки в структуре жёсткого диска, искать и помечать «испорченные» блоки, преобразовывать в файлы, или удалять «потерянные» кластеры. Впервые ScanDisk появился в MS-DOS 6.2 и использовался во всех операционных системах семейства Windows 9x. В операционных системах на ядре NT вместо ScanDisk используется CHKDSK.
3. Очистка диска — удаление временных файлов, ненужных фай-лов, чистка «корзины».
Очистка диска
CCleaner – бесплатная утилита с закрытым исходным кодом, которая предоставляет пользователям мощный и простой в использовании инструмент для очистки и оптимизации 32-битных и 64-разрядных операционных систем Microsoft Windows.
Рис.1 CCleaner
4. Разметка диска — деление диска на логические диски, которые могут иметь различные файловые системы и восприниматься операционной системой как несколько различных дисков.
PartitionMagic– компьютерное программное обеспечение для деления жёсткого диска на разделы, разработанное корпорацией PowerQuest, ныне принадлежит корпорации Symantec. Программа запускается в операционных системах Windows и с загрузочного диска. Позволяет создавать разделы, а также изменять имеющиеся без потери какой-либо информации.
Рис. 2 PartitionMagic
GParted- редактор дисковых разделов, являющийся графической оболочкой к GNU Parted. Предназначен для различных операций с разделами (и файловыми системами, находящимися на них), таких как: создание, уничтожение, изменение размера, перемещение, проверка и копирование. Это необходимо при создании пространства для новых операционных систем, реорганизации использования диска, копировании данных, находящихся на жёстких дисках, и зеркалировании одного раздела на другой (создании образа диска). Также существует Live CD версия программы — GParted-Live, выпускаемая командой разработчиков GParted с каждой новой версией этой программы.
Рис. 3 GParted
fdisk-общее название системных утилит для управления разделами жёсткого диска. Широко распространены и имеются практически в любой операционной системе, но работают по-разному. Используют текстовый интерфейс пользователя. Резервное копирование — создание резервных копий целых дис-ков и отдельных файлов, а также восстановление из этих копий.
5. Сжатие дисков — сжатие информации на дисках для увеличения вместимости жѐстких дисков.
Оптимальные системные требования для Windows 10
Оказывается, что операционная система Виндовс 10 не самый требовательный к техническим характеристикам компьютера или ноутбука. Возможно в последствии, когда появятся новые сборки ОС и перед тем, как установить программное обеспечение придётся узнать версию Виндовс 10, но сейчас ситуация намного проще. Минимальные системные требования для установки Windows 10:
- Процессор с тактовой частотой 1 ГГц и поддержкой NX, PAE, а также SSE2;
- Оперативная память: х32 – 1 Гб; х64 – 2 Гб;
- Место на жёстком диске: х32 – 16 Гб; х64 – 2 Гб;
- Графическая система должна поддерживать библиотеки DirectX 9 и выше.
Видно, что операционная система будет отлично работать на компьютерах с большим объёмом свободного места на жёстком диске и достаточным количеством оперативной памяти. Но в тоже время, разработчики сделали все, чтобы вы могли работать на новой ОС даже на старых устройствах.
Другие системные инструменты Windows
Выше были перечислены не все утилиты Windows, связанные с настройкой работы системы. Некоторые были сознательно не включены в список как те, которые редко когда требуются обычному пользователю или с которыми большинство и так быстро знакомятся (например, редактор реестра или диспетчер задач).
Но на всякий случай приведу список инструкций, также относящихся к работе с системными утилитами Windows:
Использование редактора реестра для начинающих.
Редактор локальной групповой политики.
Брандмауэр Windows в режиме повышенной безопасности.
Виртуальные машины Hyper-V в Windows 10 и 8.1
Создание резервной копии Windows 10 (способ работает и в предыдущих ОС).
Виды утилит по функциональному назначению, характеристики
Еще одна классификация сервисных программ – по функциональному значению. Рассмотрим их по основным характеристикам:
- Архиваторы – программы, отвечающие за сжатие файлов. С их помощью можно упорядочить данные, сложив их в архив, уменьшить объемы изображений, текстовых документов и т.д., что позволяет освободить место на диске и быстро передавать большое количество информации. Архивы занимают значительно меньше места и более удобны не только в пересылке, но и хранении. В качестве примеров программ-архиваторов можно рассмотреть WinRAR, 7-Zip, Ashampoo Zip Free и подобные. Без них не обойтись при просмотре заархивированных файлов.
- Просмотрщики используются для просмотра разного вида электронных документов. Это могут быть как графические изображения, видео, фото, так и текстовые документы в разных форматах. Бывают простые, адаптированные к работе в одной операционной системе (Hiew, SEA для DOS; AmigaOS для Unix; ASDSee, IrfanView для Microsoft Windows) и универсальные, или мультиплатформенные, просмотрщики (Beye для DOS, Microsoft Windows и т.д.) Кроме основной функции могут выполнять ряд других, например, корректировку файлов, т.е. сжатие, изменение, перевод в другой формат. Одна из разновидностей программ-просмотрщиков, хорошо известная широкому кругу простых пользователей – это медиа-плееры.
- Файловые менеджеры упрощают работу с файловой системой, позволяют управлять файлами: создавать, открывать, редактировать, перемещать, копировать, удалять. Выпускаются как для каждой операционной системы в отдельности (Bash Commander, Gentoo, Doiphin для Unix; Bobby, Dos Shell, Directory Freedom для DOS; AVA Commander, Directory Opus для Windows) так и для нескольких сразу (GNU, Midnight Commander, Cloud Commander для Unix и Microsoft Windows). Предоставляют возможность адаптировать документы, созданные в одной ОС к просмотру в другой.
- Для диагностики программного/аппаратного обеспечения – своего рода информационно-диагностические инструменты, функция которых помочь определить исправность и продуктивность работы отдельных элементов ПК (вентиляторов, монитора, системной платы) или системы в целом. С их помощью можно посмотреть технические показатели компьютера, сравнить их на соответствие нормам, проверить наличие обновлений. Комплексные решения типа Everest включают в себя несколько направлений проверки: операционная система, программы, безопасность и т.д. Узкопрофильные типа Speccy помогут замерять температуру жесткого диска.
- Деинсталляторы, противоположные установщикам, предназначены для удаления программ. Поскольку не все приложения и программы на ПК могут быть удалены стандартными средствами, некоторые оставляют остаточные файлы в системе, мешающие загрузке нового софта в дальнейшем, некоторые не удаляются по каким-то причинам вообще. Бывают узконаправленными для удаления одной конкретной программы (Avast Clear, Adobe Flash Player Uninstaller) или универсальные – широкого применения (Soft Organizer, IObit Uninstaller)
- Для управления процессами. Такие сервисные программы могут настроить выполнение команд по времени и приоритетности, просмотр действий, закрыть зависший процесс или продолжить нужный после выхода из системы. Разнообразие их велико, каждая наполнена своим функционалом, но основная цель – контроль за загрузкой процессора. Самая известная и распространенная программа данного вида – встроенный диспетчер задач от Microsoft Windows, который выводит на экран информацию о запущенных процессах и предоставляет возможность ими управлять.
Приведенные выше образцы были выбраны по принципу случайного отбора, как демонстраторы того или иного вида, без цели рекомендовать какую-то конкретную программу. Далее мы рассмотрим несколько примеров самых распространенных и часто используемых утилит.
Timeline
Эта функция появилась в Windows 10 еще в апреле 2018 года. Это было одним из самых важных обновлений интерфейса системы, что-то в духе истории браузера для локальных приложений.
Timeline показывает все когда-либо запущенные на компьютере программы в хронологическом порядке. Можно найти какой-то проект, над которым вы работали ранее и в один клик вернуться к нему.
В частности, это возможно благодаря функции Pick up where you left off, позволяющая в один клик запустить сразу большое количество приложений именно в том виде, в котором вы их закрывали. А еще она дает возможность запускать программы на любых ПК, потому что данные из Timeline синхронизируются с учетной записью Microsoft, а не хранятся на конкретном устройстве. Если у вас есть аккаунт в OneDrive, то история будет доступна повсеместно.
Чтобы запустить Timeline, нужно либо нажать на соответствующий значок в панели задач (там, где расположена кнопка «Пуск»), либо одновременно нажать на клавиши Win + Tab.
утилита — устранение неполадок Windows
Пользователи частенько сталкиваются с проблемами, связанными с общей работой сети, установкой тех или иных обновлений и приложений, дополнительных устройств и пр…
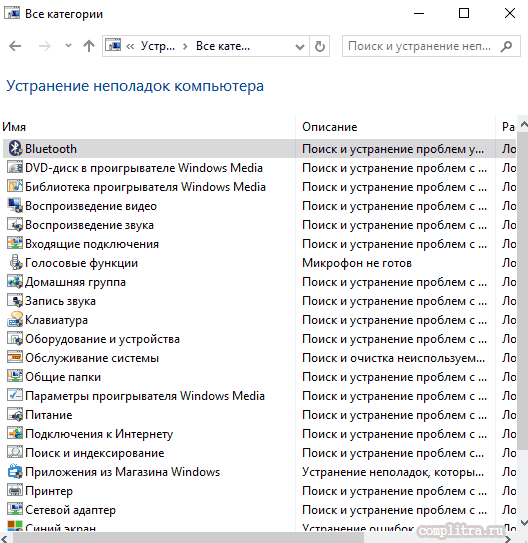
…Решая подобные задачи, нужно помнить — в Windows существуют встроенные средства устранения всевозможных неполадок, проблем, ошибок… Знайте !! перво-наперво всегда стоит попробовать решать задачи с помощью встроенных «базовых» инструментов. А уж потом… скачивать….
В ос Windows 7 или 8 устранение сложившихся возможных неполадок в «Панели управления», а в Windows 10 отыщете помощь в «Панели управления» и специализированном разделе возможных «Параметров…»..



























