Примеры использования
Перейдем к использованию редактора локальной групповой политики. Я покажу несколько примеров, чтобы показать вам, как именно это сделать.
Запуск и остановка программ
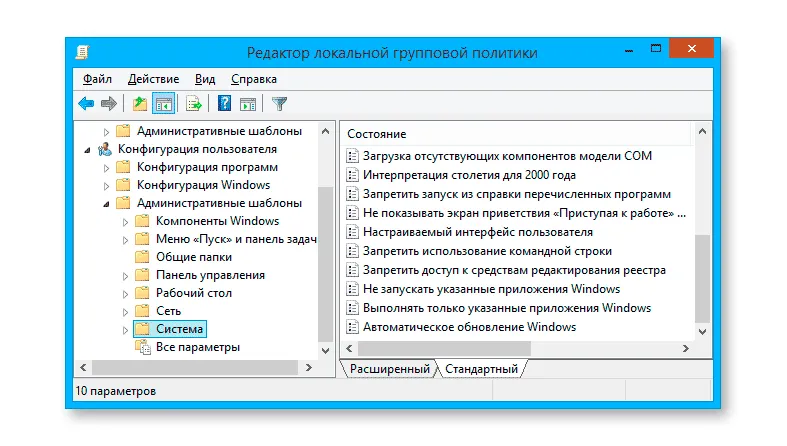
- Запретить доступ к инструментам редактирования реестра
- Не разрешать использовать командную строку
- Не запускать указанные приложения Windows
- Запускать только указанные приложения Windows
Последние две опции могут быть полезны даже для человека, который мало что знает о системном администрировании. Дважды щелкните на одном из них.
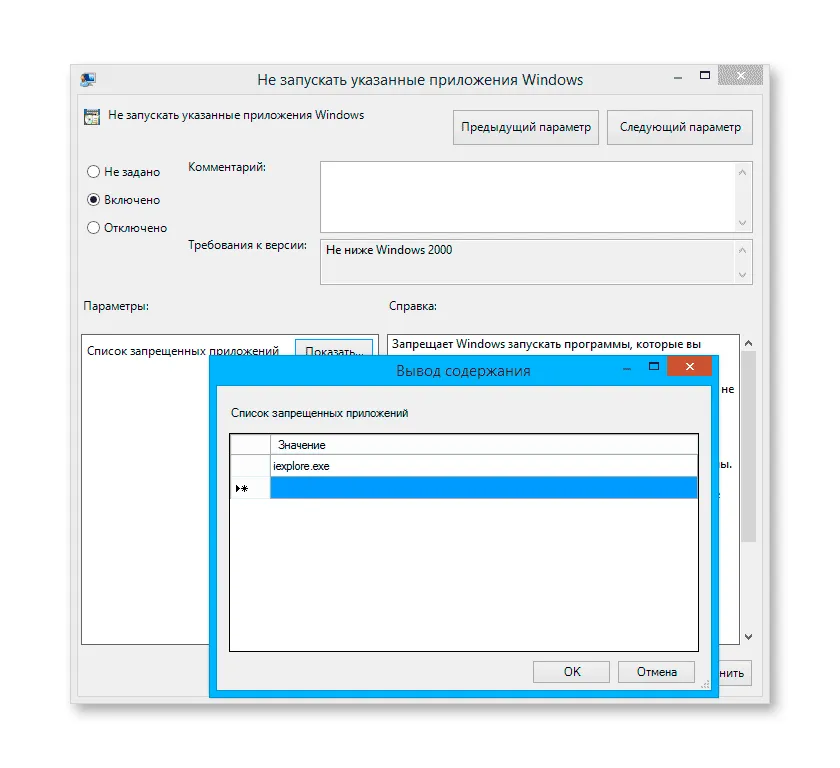
В появившемся окне установите «Enabled» и нажмите на кнопку «Show» рядом с «Deny List» или «Allowed List», в зависимости от того, какой параметр вы изменяете.
Укажите в строках имена исполняемых файлов программ, запуск которых вы хотите разрешить или запретить, и примените настройки. Теперь при запуске запрещенной программы пользователь увидит следующее сообщение об ошибке «Операция была отменена из-за ограничений, действующих на этом компьютере».

Изменение параметров контроля учетной записи UAC
В разделе Конфигурация компьютера — Конфигурация Windows — Параметры безопасности — Локальные политики — Параметры безопасности есть несколько полезных настроек, одну из которых мы можем рассмотреть.
Выберите «Контроль учетных записей пользователей: Запрашивать поведение эскалации прав администратора» и дважды щелкните по нему мышью. Это вызовет окно с опциями для этой опции, которая по умолчанию имеет значение «Запрашивать согласие для исполняемых файлов не из Windows» (Вот почему всякий раз, когда вы запускаете программу, которая хочет изменить что-то на вашем компьютере, у вас спрашивают согласия).

Вы можете вообще убрать такие запросы, выбрав опцию «Запускать без запроса» (только лучше этого не делать, это опасно) или, наоборот, установить опцию «Запрашивать учетные данные безопасного рабочего стола». В этом случае при каждом запуске программы, которая может вносить изменения в систему (а также для установки программ), вам нужно будет вводить пароль вашей учетной записи.
Сценарии загрузки, входа и выхода
Еще одна вещь, которая может быть полезной, это сценарии запуска и выключения, которые вы можете заставить запускаться с помощью редактора локальной групповой политики.
Он может понадобиться, например, при запуске Wi-Fi на компьютере при загрузке (если вы сделали это без внешних программ, но создали Ad-Hoc Wi-Fi сеть) или при выключении компьютера и выполнении операций резервного копирования.
Вы можете использовать пакетные файлы в качестве сценариев .bat или файлы сценариев PowerShell.
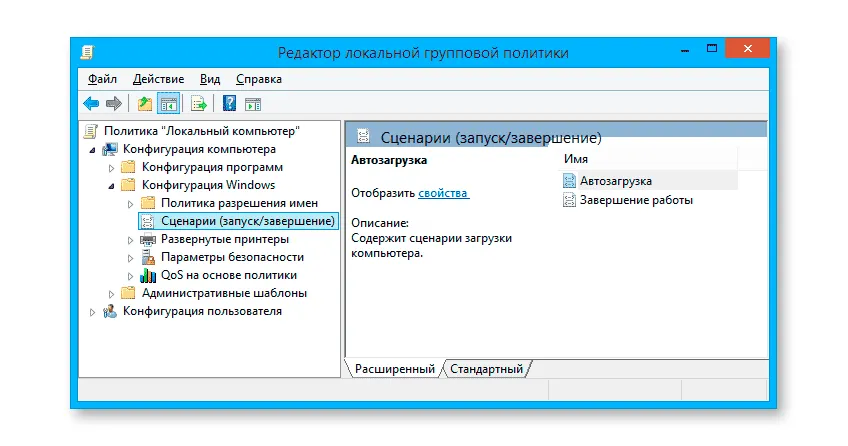
Сценарии запуска и выключения находятся в Конфигурация компьютера — Конфигурация Windows — Сценарии.
Сценарии входа и выхода из системы — в аналогичном разделе в папке «Конфигурация пользователя».
Например, я хочу создать сценарий, который запускается при загрузке: Я дважды щелкаю на «Автозагрузке» в скриптах конфигурации компьютера, нажимаю на «Добавить» и указываю имя файла .bat, которые вы должны запускать. Сам файл должен быть расположен в папке C:\WINDOWS\System32\GroupPolicy\Машина\Скрипты\Запуск (Этот путь можно увидеть, нажав кнопку «Показать файлы»).
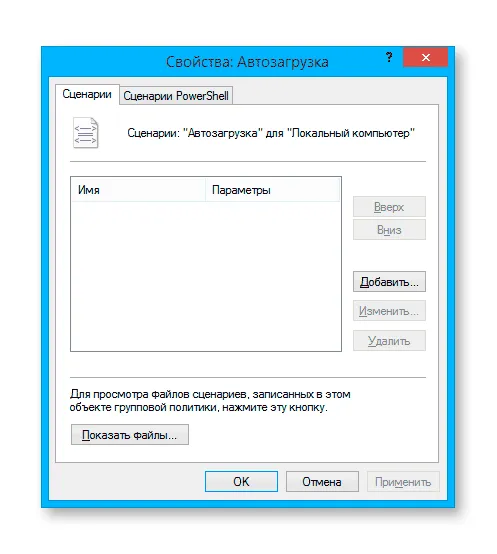
Если сценарий требует ввода данных пользователем, то дальнейшая загрузка Windows будет приостановлена на время его выполнения, пока сценарий не завершится.
Запрет запуска программ через групповые политики
Если возникла ситуация, требующая запрета использования определенной программы, то у пользователя компьютера есть три способа наложения такого запрета. Каждый из них легко применим и что самое главное, действенен.
статьи
- 1 Способ первый
- 2 Второй способ
- 3 Третий способ
Способ первый
Если необходимо заблокировать использование программы, которая запускается из одного файла, то лучше всего накладывать запрет посредством «Редактора групповой политики».
- Запускаем службу «Редактор групповой политик». Для этого следует одновременно нажать на клавиатуре две клавиши «Win+R» и в появившемся окошке вводим «gpedit.msc». Жмем «Ок».
- В новом окне переходим в подраздел «Конфигурация пользователя», затем «Административные шаблоны» и «Система». Далее, справа ищем иконку «Не запускать указанные приложения Windows». Кликаем по ней пару раз левой кнопкой мышки.
- После в открывшемся окне нужно установить переключатель в режим «Включить».
- Далее, следует указать какую программу необходимо заблокировать. Для этого кликаем по иконке «Показать».
- Откроется окно «Вывод содержания». В нем будет небольшая таблица, где нужно ввести точное название файла, который запускает программу. Название нужно вводить вместе с расширением.
- Если точное имя неизвестно, то его можно узнать, нажав правой кнопкой мышки на иконку или ярлык приложения и выбрать в меню пункт «Расположение файла».
- Расширение можно узнать, нажав в проводнике по иконке «Вид», где в открывшемся меню будет возможность поставить галочку напротив функции «Расширение имен файла». Что означает – отображать или не отображать расширение в названии файла.
- Составив список из нежелательных программ, сохраняем его, нажав «Ок».
- Перезапускаем компьютер и проверяем, запускается ли программа из составленного «черного» списка. Если все сделано правильно, должна появиться иконка «Ограничение».
Важно! В некоторых базовых ОС Windows 8 и 8,1 «Редактора групповой политики» может отсутствовать. Или он не будет запускаться через команду «gpedit.msc», поскольку программа будет находиться в системной папке Windows\SysWOW64, а не в Syatem32
В таком случае приложение нужно запустить вручную.
Если необходимо узнать были ли попытки запуска программ из «черного» списка, то для этого нужно запустить приложение «Администрирование» в окне «Панель управления».И посмотреть статистику в приложении «Просмотр событий».
Второй способ
Этот метод подразумевает блокировку программ посредством возможностей реестра Windows.
- Вначале следует открыть реестр Window, запустив в приложении «Выполнить» команду «RegEdit.exe».
- Далее, нужно перейти к командам, которые расположены по адресу.
- Нажав на папку «Explorer» нужно переместить курсор мыши на пустое пространство справа, и нажать по нему правой кнопкой мышки.
- Где необходимо сгенерировать новый параметр «DisallowRun» выбрав «New\ DWORD (32)».
- Далее, нужно создать подраздел «DisallowRun». Для этого нажимаем на «Explorer» правой кнопкой мыши и выбрав «New\Key».
- В подразделе создаем новую команду с названием «1», типом команды «String» и внутренней переменной содержащей точное название файла, который запускает ненужную программу. Например, для запрета запуска Firefox нужно создать команду «1» с введенной в нее переменной Firefox.exe.
- Перезапускаем компьютер и проверяем результат. В случае успеха должно появиться окошко, где будет указано на невозможность запуска программы из-за ограниченного доступа.
Третий способ
Последний метод блокировки – это заранее подготовленный скрипт.
Вначале нужно создать новый текстовый файл посредством обычного Блокнота. Для этого нажимаем правой кнопкой мышки на свободном пространстве Рабочего стола или Проводника, выбираем «Создать/Текстовый документ»
Название неважно.
Открываем созданный файл и вводим скриптWindows Registry Editor Version 5.00»DisallowRun»=dword:00000001»1″=»software.exe»
«2»=»software2.exe»
Где два последних параметра – это название файлов, которые запускают ненужные программы (черный список).
Меняем расширение созданного текстового файла на «reg». Если включить отображение расширения (первый способ, пятый пункт инструкции), то это будет элементарно
Аналогично простому переименованию файла.
Запускаем созданный скрипт, нажав на него пару раз левой кнопкой мышки.
Этот способ очень удобный, поскольку он создает небольшое приложение (скрипт) которое можно брать с собой куда угодно и менять при желании. Добавляя или удаляя ненужные программы.
Решение проблемы в домашней версии «десятки»
Если у вас на устройстве стоит версия «десятки» «Домашняя», вам нужно использоваться для решения проблемы «Редактор реестра» или «Командную строку» (для открытия запрещённого документа через неё).
Отключение UAC с помощью «Редактора реестра»
Так как в домашнем варианте отсутствует редактор с политиками, вам необходимо выключить опцию проверки через другое системное окно — «Редактор реестра». В нём мы будем деактивировать службу контроля «учёток» (UAC):
Чтобы раскрыть «Редактор реестра» используем то же окно «Выполнить» — пишем в строчке «Открыть» команду regedit и выполняем её
Даём согласие на внесение изменений.Вставьте команду regedit и кликните по ОК
Сначала создадим на всякий случай копию реестра — это будет мера предосторожности. Если что-то пойдёт не так, вы всегда сможете восстановиться с помощью созданного файла
Кликаем по меню «Файл», а затем по функции экспорта.Выберите опцию экспорта в меню «Файл»
Даём любое имя файлу и сохраняем в любой папке — можно использовать и «Рабочий стол».Выберите название и место для резервной копии, а затем сохраните её
Раскрываем третий каталог в левой зоне — HKEY_LOCAL_MACHINE. В нём открываем папку SOFTWARE.В третьей ветке открываем каталог SOFTWARE
Запускаем вложенные друг в друга блоки с параметрами: Microsoft — Windows — CurrentVersion — Policies — System.Дойдите до папки System
Находим в конечном каталоге запись EnableLUA — дважды кликаем по ней. В сером окошке ставим 0 в качестве значения. Жмём на ОК — закрываем все окна и интерфейсы. Перезагружаем ПК и открываем ранее заблокированный файл.Измените значение параметра EnableLUA — поставьте 0 в строке
Как и в случае редактора с политиками рекомендуется после успешного запуска файла вернуть всё на место — поставить значение 1 для параметра EnableLUA в редакторе.
Видео: как использовать «Редактор реестра» для решения проблемы с блокировкой
Прописывание в «Командной строке» полного пути к файлу с его расширением
Данный метод считается одним из самых безопасных, так как рассчитан на единичный запуск файла, на который «операционка» повесила ярлык «Подозрительный»:
- Вызовите чёрный редактор «Командная строка», используя один из методов, описанных подробно в разделе о корпоративной версии «десятки».
- Наберите в окне консоли полный путь к заблокированному файлу. Удобнее всего разместись его предварительно в корневой папке системного диска, чтобы перед названием утилиты ввести только c: . Жмём на «Энтер» после ввода верной директории.Введите директорию заблокированного файла в консоли
- Если файл запустится, оставляем «Командную строку» открытой до тех пор, пока не закончим работу с запрещённой программой.
Как отключить контроль учетных записей UAC в Windows 10
Пользователю в разделе контроля учетных записей доступны следующие настройки уведомления об изменения параметров компьютера. По умолчанию система уведомляет пользователя только при попытках приложений внести изменения в компьютер с затемнением рабочего стола.
- Всегда уведомлять: когда приложения пытаются установить программное обеспечение или изменить параметры компьютера; когда пользователь изменяет параметры Windows (Рекомендуется при частой установке нового программного обеспечения и посещении незнакомых веб-сайтов).
- Уведомлять только при попытках приложений внести изменения в компьютер (по умолчанию) — не уведомлять при изменении параметров Windows пользователем (Рекомендуется при использовании знакомых приложений и посещения знакомых веб-сайтов).
- Уведомлять только при попытках приложений внести изменения в компьютер (не затемнять рабочий стол) — не уведомлять, когда пользователь изменяет параметры Windows (Не рекомендуется. Выбирайте этот вариант, только если затемнение рабочего стола компьютера занимает много времени).
- Не уведомлять меня: когда приложения пытаются установить программное обеспечение или изменить параметры компьютера; когда пользователь вносит изменения в систему (Не рекомендуется).
Собственно для полного отключения контроля учетных записей пользователей достаточно отключить все уведомления при попытках внесения изменений со стороны сторонних приложений. Иначе пользователям будет выводиться уведомление о блокировке приложения в целях защиты Windows 10. Рекомендуем отключать UAC только, если Вы уверенны в источнике приложения.
Панель управления
Стандартная панель управления все ещё доступна в последних версиях операционной системы. Пользователям достаточно знать как найти панель управления в Windows 10.
- Перейдите в Панель управления > Учетные записи пользователей > Параметры контроля учетных записей.
- В открывшимся окне перетяните ползунок в самое нижнее значение Никогда не уведомлять.
Путем перетаскивания ползунка в окне управления учетными записями можно быстро отключать и включать контроль учетных записей пользователей
Обратите внимание, полностью отключать средство защиты не рекомендуется
А также попасть в окно параметров управления учетными записями пользователей можно с помощью поиска, набрав Изменения параметров контроля, и выбрав в результатах поиска Изменение параметров контроля учетных записей или выполнив команду UserAccountControlSettings в окне Win+R.
Редактор локальной групповой политики
- Откройте редактор групповой политики выполнив команду gpedit.msc в окнеWin+R.
- Перейдите по пути: Конфигурация компьютера > Конфигурация Windows > Параметры безопасности > Локальные политики > Параметры безопасности.
- Находим политику Контроль учетных записей: все администраторы работают… и меняем её параметр на Отключен.
Редактор реестра
Для более опытных пользователей есть возможность отключить или включить UAC с помощью редактора реестра. Этот способ также подходит для пользователей предыдущих версий операционной системы. Перед внесением изменений рекомендуется создать резервную копию реестра Windows 10.
- Откройте редактора реестра нажав Win+R, и в открывшемся окне выполните regedit.
- Перейдем по пути: HKEY_LOCAL_MACHINE\ SOFTWARE\ Microsoft\ Windows\ CurrentVersion\ Policies\ System.
Здесь мы увидим 3 параметра: ConsentPromptBehaviorAdmin, PromptOnSecureDesktop, EnableLUA значения которых мы и будем менять. Установите следующие значения для каждого уровня положения ползунка.
- Всегда уведомлять —
- Уведомлять при попытках приложений изменить параметры —
- Уведомлять без затемнения экрана —
- Никогда не уведомлять —
Выводы
Несмотря на дополнительную защиту со стороны контроля учетных записей в некоторых ситуациях в пользователя не получается установить даже доверенные приложения. Если же Вы уверенны в достоверности источника приложения, можно на некоторое время полностью отключить контроль учетной записи. После установки нужного приложения, рекомендуем восстановить все значения по умолчанию.
Базовое администрирование политики ограниченного использования программ
Инструмент этот простой и в общем-то, должен быть известен примерно каждому, благо он существует достаточно давно, а да и применяется всякими айтишниками (и не только) многими повсеместно.
В некоторых версиях систем его нет (типа Home Edition), но в большинстве присутствует. Перечислять все нет большого желания, благо наличие таковой поддержки Вы можете сделать за считанные минуты, собственно, попытавшись открыть сей инструмент.
Сия радость зовётся Software Restriction Policies (SPR), что условно можно перевести как политики ограниченного использования программ (о чем и написано в подзаголовке).
Запустить можно через «Пуск — Выполнить (Win+R) — secpol.msc» :

Или через Администрирование, которое живет по пути «Пуск — Настройка — Панель управления — Администрирование — Локальная политика безопасности — Политики ограниченного использования программ» . Выглядит следующим образом:
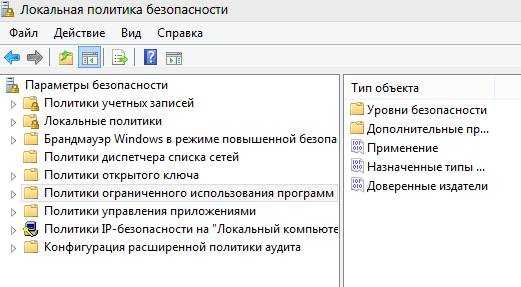
Здесь, для начала, тыкаем правой кнопкой мышки по названию «папки», т.е «Политики ограниченного использования программ» и выбираем пункт «Создать политику ограниченного использования программ» .
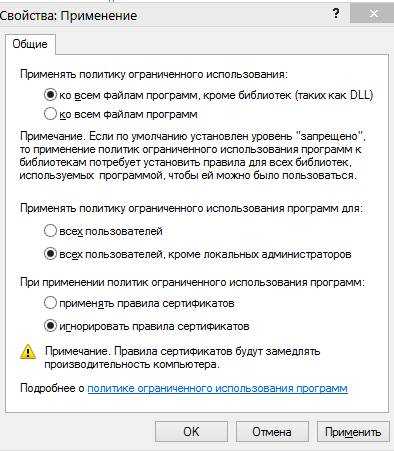
Далее необходимо будет определиться с, для начала, первичными настройками и произвести их. Для сего нажмем правой кнопкой мышки на пункте «Применение» и выбираем подпункт «Свойства». Здесь (см.скриншот выше) можно оставить всё по умолчанию, либо включить применение ко всему без исключений (по умолчанию стоит игнорирование DLL) и, например, переключить пункт применения ограниченной политики ко всем кроме локальных администраторов (при учете, что у Вас аккаунты разграничены на администраторкие и пользовательские).
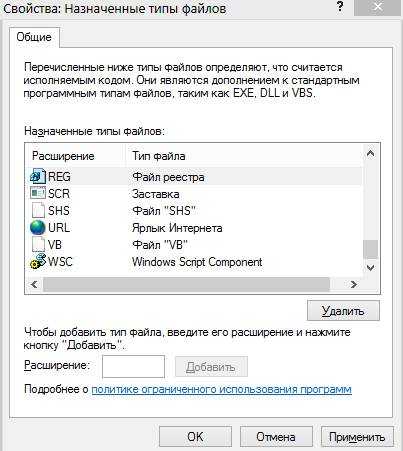
Далее, предварительно сохранив изменения, жмем правой кнопкой мышки на пункте «Назначенные типы файлов» и снова выбираем подпункт «Свойства». Здесь можно управлять разрешениями, определяющими понятие исполнительного кода, которые мы в последствии запретим к использованию. Можете настроить на своё усмотрение, в зависимости от целей и задач, которые Вы ставите перед собой, но пока мы оставим всё как есть.
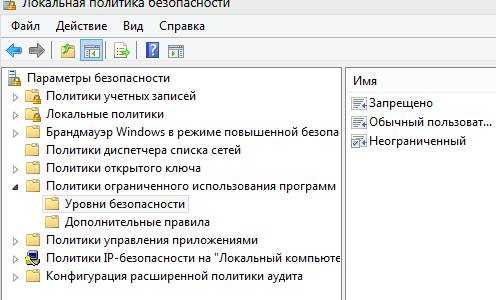
Далее развернем «папку» и перейдем в следующую ветку, т.е в «Уровни безопасности». Здесь можно управлять уровнями безопасности, в том числе задавать таковые по умолчанию, экспортировать списки и тд и тп.

Простейшим, для теста, решением тут будет задать уровень безопасности «Запрещено» по умолчанию (для чего жмем по нему правой кнопкой мышки и жмем соответствующую кнопку), после чего, когда Вы согласитесь с уведомлением, ограничение будет активировано.

Теперь при запуске программ, если Вы не удалили из списка расширений EXE, Вы будете видеть уведомление как на скриншоте выше. Собственно, можно удалить расширение как таковое, а можно пойти более хитрым путём и, например, удалить только расширение LNK, т.е ярлык.
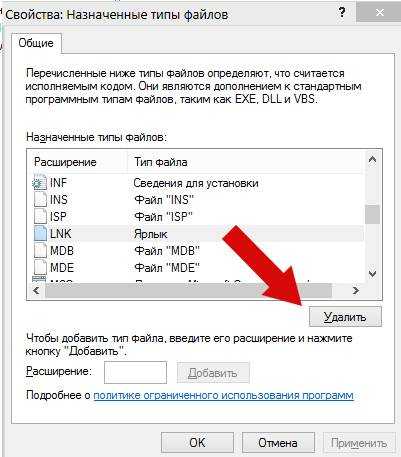
Тогда, собственно, пользователь сможет запускать только тот софт на который у него есть ярлык на рабочем столе. Способ конечно спорный, но в общем-то вполне себе такой хитрый (даже если пользователь умеет редактировать ярлыки, хотя и это можно ему запретить).
Как Вы понимаете, собственно, глобальные правила на всё в компьютере и манипулирование разрешениями только ярлыками не есть гуд, посему хорошо бы задать какие-то папки, откуда можно запускать приложения из сторонних папок (по умолчанию, в зависимости от системы, разрешения могут быть заданы из системных папок, т.е из Windows и ProgramFiles).
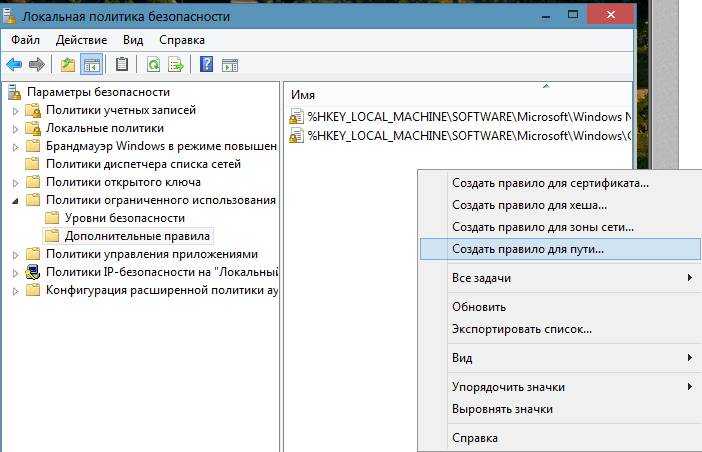
Для этого переходим на вкладку «Дополнительные правила» и жамкаем правой кнопкой мышки на пустом месте, выбирая пункт «Создать правило для пути» , где задаём путь и разрешение или запрет для пользователя.
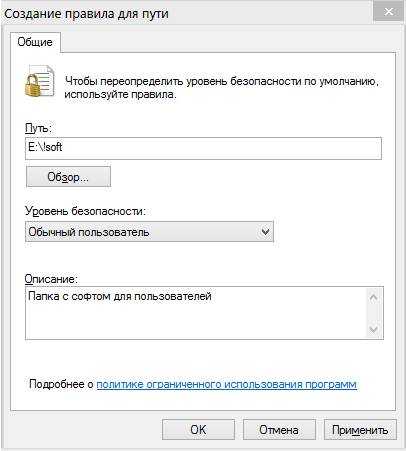
Таким же образом, как Вы уже, надеюсь, поняли, регламентируется запрет или разрешения доступа по хешу, зонам сетей или сертификату.
В двух словах, собственно, как-то вот так.
Как редактировать политики Windows с помощью редактора локальной групповой политики
Чтобы вы могли легко понять процесс, связанный с редактированием политик, мы будем использовать пример. Допустим, вы хотите установить конкретные обои по умолчанию для вашего рабочего стола, которые будут установлены для всех существующих или новых пользователей на вашем компьютере с Windows.
Чтобы перейти к настройкам рабочего стола, вам нужно будет просмотреть категорию «Конфигурация пользователя» на левой панели. Затем перейдите к административным шаблонам, разверните Рабочий стол и выберите параметры внутреннего рабочего стола. На правой панели вы увидите все параметры, которые вы можете настроить для выбранного в настоящий момент административного шаблона
Обратите внимание, что для каждого доступного параметра у вас есть два столбца с правой стороны:
- В столбце «Состояние» указано, какие параметры не настроены, а какие включены или отключены.
- В столбце «Комментарии» отображаются комментарии, сделанные вами или другим администратором для этого параметра.
В левой части этой панели также отображается подробная информация о том, что делает конкретный параметр и как он влияет на Windows. Эта информация отображается в левой части панели всякий раз, когда вы выбираете определенную настройку. Например, если вы выберете Обои для рабочего стола, слева вы увидите, что их можно применять к версиям Windows, начиная с Windows 2000, и вы можете прочитать их Описание , которое говорит вам, что вы можете указать «фон рабочего стола отображается на всех рабочих столах пользователей» . Если вы хотите отредактировать настройку, в нашем случае обои рабочего стола, дважды щелкните/нажмите на эту настройку или щелкните правой кнопкой мыши/нажмите и удерживайте ее, а затем выберите «Изменить» в контекстном меню.

Откроется новое окно с названием выбранного вами параметра. В этом окне вы можете включить или отключить настройку или оставить «Не настроено». Если вы хотите включить настройку, сначала выберите ее как Включено. Затем прочитайте раздел справки и, если есть раздел «Опции», убедитесь, что вы заполняете запрашиваемую информацию
Обратите внимание, что это окно может включать в себя различные параметры, в зависимости от настройки, которую вы выбираете для редактирования. Например, в нашем примере об указании обоев для рабочего стола мы должны указать путь к файлу изображения, который мы хотим установить в качестве обоев, и мы должны выбрать, как мы хотим, чтобы он располагался
Затем мы можем добавить комментарий (если мы хотим — это совершенно необязательно) и, наконец, мы должны нажать кнопку Применить или кнопку ОК , чтобы активировать нашу настройку.
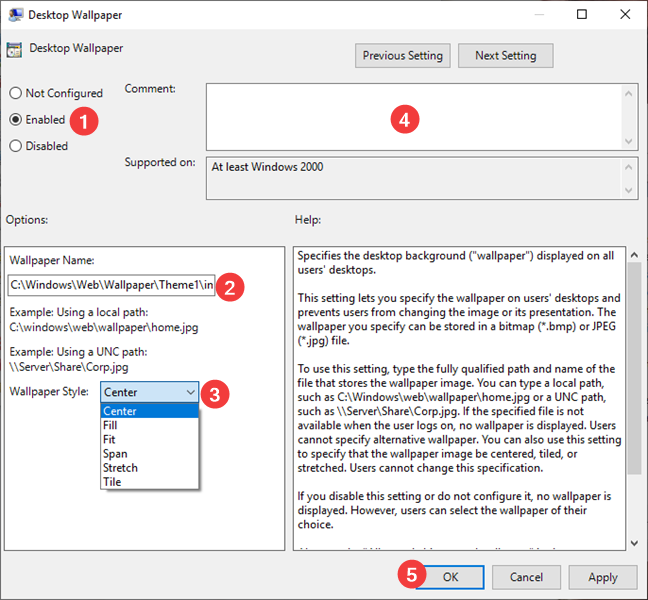
Отключение параметра или изменение его статуса на «Не настроен» предполагает простой выбор одного из этих параметров. Как мы упоминали ранее, разные настройки имеют разные параметры. Например, сценарии, которые вы можете настроить для запуска Windows при запуске или выключении, могут выглядеть совершенно иначе.
Нажмите или коснитесь «Конфигурация компьютера», затем «Параметры и сценарии Windows» («Запуск / выключение»). Выберите «Запуск» или «Выключение» на правой панели и нажмите на ссылку «Свойства» на правой панели. Или дважды щелкните Запуск или Завершение работы.

Нажмите «Добавить…», чтобы добавить новые сценарии в выбранный процесс.

В этом случае вам не нужно ничего включать или отключать. Вместо этого вы можете добавлять или удалять различные сценарии, запускаемые при запуске или завершении работы Windows.
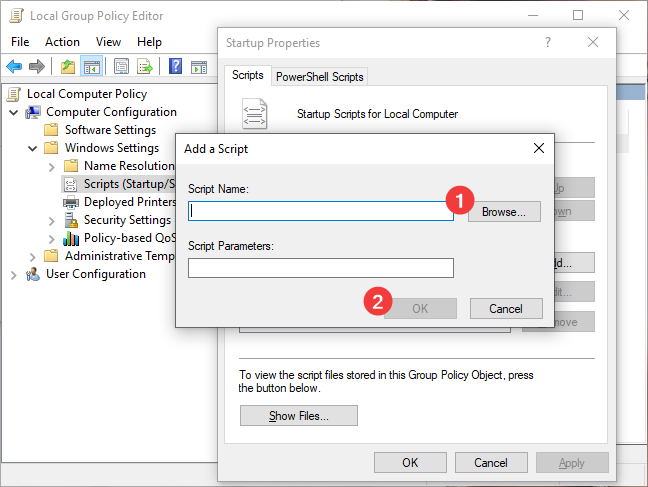
Когда вы закончите, нажмите или нажмите OK .
Перейдите к редактору локальной групповой политики и проверьте, какие настройки он предлагает, потому что их много. Считайте это своей игровой площадкой на время, так как есть много вещей, которые вы можете проверить.
Ползунок User Account Control
В Windows 7 (и более поздних версиях) настройками UAC на компьютере можно управлять с помощью специального ползунка (вызывается через панель управления или файл
). С помощью ползунка вы можете выбрать один из четырех предопределенных уровней безопасности UAC.
- Уровень 4 – Всегда уведомлять – Всегда уведомлять (максимальный уровень защиты UAC);
- Уровень 3 – Уведомлять только тогда, когда программы пытаются внести изменения в мой компьютер (по умолчанию) – Уведомлять только тогда, когда программа пытается внести изменения в мой компьютер (стандартный уровень безопасности);
- Уровень 2 – Уведомлять меня только тогда, когда программы пытаются внести изменения в мой компьютер (не очищать рабочий стол) – так же, как на предыдущем уровне, но без переключения на безопасный рабочий стол с блокировкой рабочего стола;
- Уровень 1 – Никогда не уведомлять – Никогда не уведомлять (UAC отключен).
По умолчанию в Windows 10 выбран уровень безопасности UAC 3, который отображает уведомление только при попытке изменить файлы или настройки системы.
Как удалить обновления
Так как отключить обновление Windows 7 не значит полностью избавиться от навязчивой «десятки», то необходимо еще удалить ее загрузочные файлы с компьютера. Дело в том, что виндовс скачивает их в автоматическом режиме, поэтому после отключения обновлений, все загруженные данные будут занимать место на жестком диске. Чтобы от них избавиться, необходимо:1. открыть панель управления и перейти в меню «программы и компоненты»;2. в списке слева найти «просмотр установленных обновлений»;3. здесь необходимо найти обновление с кодом KB2990214 или KB3014460, а затем удалить его.
Второй способ:1. запустите системную утилиту «очистка диска» (пуск — все программы — стандартные — служебные) и дождитесь пока программа завершит анализ дискового пространства;2. снизу нажмите на кнопку «очистить системные файлы»;3. откроется новое диалоговое окно, где нужно выбрать «временные файлы установки Windows».
После этого компьютер не будет предлагать обновиться до «десятки». Если описанные ваше способы не принесли желаемого результата, что попробуйте полностью отключить автоматические обновления на компьютере. В таком случае, вам придется устанавливать все драйвера и другие системные файлы вручную, через журнал в центре обновлений виндовс.
Существуют и более сложные способы, чтобы отключить автоматическое обновление Windows до «десятки». Например, через командную строку. Описывать их было бы не совсем целесообразно. Поэтому предлагаем вам ознакомиться с видеороликом, где все максимально наглядно.
Отключение UAC с целью разблокирования приложения
Если на Windows 10 у вас не получается выполнить установку программ, первое что нужно сделать, это отключить Контроль учетных записей. Для этого стоит выполнить следующее:
Жмём «Пуск» и в строку поиска вводим следующий запрос: «Изменение параметров контроля учетных записей» или просто вводим «UAC».
Откроется новое окно. Перетаскиваем ползунок в положение «Никогда не уведомлять».
Важно отметить, что UAC можно отключить с помощью редактора реестра. Для этого необходимо проделать следующие действия:
Появится окно редактора реестра. Переходим по ветке «HKEY_LOCAL_MACHINESoftwareMicrosoftWindowsCurrentVersionPoliciesSystem». В окне справа находим параметр «EnableLUA» и выставляем ему значение «0».
После отключения Контроля учетных записей вы сможете устанавливать множество приложений без каких-либо блокировок.
Удаление цифровой подписи как метод разблокирования приложения
Во многих случаях блокировка приложений появляется тогда, когда система сталкивается с софтом, имеющим просроченную цифровую подпись. Если вы уверены в том, что ваша программа полностью безопасна, цифровую подпись можно удалить. Однако перед удалением стоит проверить её наличие. Для этого необходимо выполнить следующее:
Открываем файл, который нужно проверить. Далее выбираем «Файл», «Сведения», «Сведения о цифровой подписи».
Убедившись в том, что подпись имеется, стоит её удалить. Для этого открываем программу FileUnsigner и читаем инструкцию о том, как удалить цифровую подпись с помощью данного софта.
После удаления данного элемента можно произвести установку программ на компьютер с Windows 10. Система не будет блокировать запуск приложений и установочный файл софта.
Использование Локальной политики безопасности для блокировки и разблокировки софта
Еще один способ, как заблокировать и разблокировать приложение – это использовать инструмент «Локальные политики безопасности». Для того, чтобы создать исключения для программы, стоит выполнить следующее:
Жмём «Win+R» и вводим «secpol.msc».
Откроется новое окно. Выбираем «Параметры безопасности», «Политики управления приложениями», «AppLocker» и выбираем «Исполняемые правила».
Справа на пустом месте нажимаем правой кнопкой мыши и выбираем «Создать правило…».
Откроется окно Мастера создания новых правил. Жмём «Далее».
Появится еще одно окно. Здесь нам нужно поставить отметку «Разрешить» или «Запретить» запуск программы. Оставляем раздел «Все» пользователи и жмем «Далее».
В следующем окне мы выбираем «Издателя», так как хотим заблокировать или разблокировать программу.
В новом окне нажимаем на кнопку «Обзор» и указываем путь к файлу приложения.
Добавив файл, ползунком указываем уровень доверия к файлу. Либо разрешаем его запуск, либо блокируем.
Нажимаем на кнопку «Создать». Правило готово. Теперь, чтобы система его приняла, стоит запустить командную строку с правами Администратора и ввести следующее: gpupdate /force. Локальные политики будут обновлены. Софт будет разблокированный или заблокированный (в зависимости от того, что вы указали).
Таким образом, любая настройка правил для той или иной программы позволяет её запускать или блокировать на компьютере с Windows 10, чего, в принципе, мы и добивались.
- https://softikbox.com/pochemu-windows-10-blokiruet-zapusk-programm-i-kak-eto-ispravit-25527.html
- https://winda10.com/oshibki-i-problemy/administrator-zablokiroval-vypolnenie-etogo-prilozheniya-windows-10.html
- https://siniy-ekran.ru/poleznoe/kak-zapretit-ustanovku-prilozhenij-v-windows-10/

























