Как правильно настроить панель управления
Чтобы запускать игры на дискретной видеокарте, нужно настроить панель управления адаптера. После установки драйверов можно щелкнуть правой клавишей мышки по свободной области рабочего стола, чтобы вызвать контекстное меню. Найдите в нем пункт «Панель управления NVIDIA» и выберите его для перехода в утилиту.
Выбор графического адаптера
Для начала нужно выбрать видеокарту, которая будет автоматически задействована при запуске приложений. Чтобы это сделать, действуйте следующим образом:
- В появившемся окне слева выберите раздел «Управление параметрами 3D».
- В разделе «Глобальные параметры» раскройте меню «Предпочитаемый графический адаптер».
- Выберите дискретный видеоадаптер, отличающийся высокой производительностью.
После примените регулировки и откройте любую игру. Она должна автоматически запуститься на дискретной видеокарте.
Добавление игры для запуска на NVIDIA
Возможности панели позволяют указать определенный графический адаптер для конкретной игры. Чтобы задать для приложения дискретную видеокарту, сделайте следующее:
- Запустите панель управления NVIDIA и перейдите в раздел «Управление параметрами 3D».
- Нажмите на вкладку «Программные настройки» в окне справа.
- Выберите игру в раскрывающемся списке. Раскроется перечень установленных на ПК приложений. Также можно указать путь к игре, если нажать на кнопку «Добавить».
- В строке ниже выберите графический процессор, который будет являться предпочтительным для выбранной игры. В нашем случае это высокопроизводительный процессор NVIDIA.
Затем сохраните настройки, чтобы изменения вступили в силу. Когда игра выбрана, то она по умолчанию будет запускаться на дискретной видеокарте NVIDIA.
Запуск игры на NVIDIA через контекстное меню
Запустить игру можно не только через настройки панели дискретного компонента, но и контекстное меню Windows. Чтобы опция выбора видеокарты отображалась в списке ее необходимо включить в настройках:
- Запустите утилиту для настройки графического адаптера NVIDIA.
- Кликните по меню «Рабочий стол».
- Отметьте такие параметры, связанные с контекстным меню: добавление пункта и меню на рабочем столе.
Когда параметры настройки отмечены, открыть игру на дополнительной видеокарте можно, если нажать на исполняемый файл в проводнике или ярлык правой клавишей мыши, затем навести курсор на пункт «Запустить с графическим процессором» и выбрать процессор NVIDIA. После этого приложение должно использоваться с выбранным вручную видеоадаптером.
Чтобы значок активности графического адаптера отображался в системной трее, в меню «Рабочий стол» в панели управления NVIDIA необходимо выбрать соответствующий пункт.
Подключение видеокарты к ноутбуку
Есть два варианта «подружить» ноут с десктопным графическим адаптером. Первый – воспользоваться специальным оборудованием под названием «док-станция», второй – подключить устройство к внутреннему слоту mPCI-E.
Способ 1: Док-станция
На данный момент на рынке имеется довольно большой выбор оборудования, позволяющего подсоединить внешнюю видеокарту. Станция представляет собой устройство со слотом PCI-E, управляющими элементами и питанием от розетки. Видеокарта в комплект не входит.
К ноутбуку устройство подключается через порт Thunderbolt, на сегодняшний день обладающий самой высокой пропускной способностью среди внешних портов.
Плюс док станции состоит в простоте использования: подключил к ноутбуку и играй. Делать это можно даже без перезагрузки операционной системы. Недостаток такого решения – цена, которая сопоставима со стоимостью мощной видеокарты. Кроме того, разъем Thunderbolt присутствует не во всех лэптопах.
Способ 2: Внутренний разъем mPCI-E
В каждом ноутбуке имеется встроенный Wi-Fi модуль, подключенный к внутреннему разъему mini PCI-Express. Если Вы решите подключить внешнюю видеокарту таким способом, то беспроводной связью придется пожертвовать.
Подключение в данном случае происходит посредством специального переходника EXP GDC, который можно приобрести у наших китайских друзей на сайте Aliexpress или других подобных площадках.
Устройство представляет собой слот PCI-E с «примудренными» к нему разъемами для подключения к ноутбуку и дополнительного питания. В комплекте идут необходимые кабели и, иногда, БП.
Процесс установки происходит следующим образом:
подключается к соответствующему разъему на устройстве.
Они подсоединяются к EXP GDC одиночным разъемом 6 pin, а к видеокарте – 6 или 8 pin, в зависимости от имеющихся гнезд на видеокарте.
Разумеется, можно использовать и импульсный (компьютерный) БП, но это громоздко и не всегда безопасно. Подключается он с помощью различных переходников, которые прилагаются к EXP GDC.
Разъем питания вставляется в соответствующее гнездо.
Дальнейший монтаж затруднений не вызовет. Необходимо выпустить провод наружу ноута таким образом, чтобы он подвергся минимальному переламыванию, и установить сервисную крышку. Все готово, можно подключать питание и пользоваться мощным игровым лэптопом. Не забудьте установить подходящие драйвера.
Стоит понимать, что данный способ, как собственно, и предыдущий, не позволит полностью раскрыть возможности видеокарты, так как пропускная способность обоих портов гораздо ниже, чем у стандартного PCI-Ex16 версии 3.0. К примеру, наиболее быстрый Thunderbolt 3 обладает пропускной способностью 40 Гбит/с против 126 у PCI-Ex16.
Вместе с тем, при небольших «ноутбучных» разрешениях экрана появится возможность весьма комфортно поиграть в современные игры.
Как установить графическую карту по умолчанию
Дополнительная мощность, полученная от нескольких графических карт, не только повысит мощность вашего графического процессора (GPU), но также даст вашему центральному процессору передышку, снизив его рабочую нагрузку. В Windows 10 вы можете выбрать, какая видеокарта будет использоваться по умолчанию для обработки приложений, интенсивно использующих графику.
В этой статье показаны шаги, необходимые для того, чтобы сделать выделенную графическую карту основным ресурсом для выбранных приложений в Windows 10.
Как установить видеокарту по умолчанию в Windows 10
Выполните следующие действия, чтобы убедиться, что приложение использует определенную видеокарту в Windows 10:
- Откройте «Настройки».
- Выберите «Система», затем «Дисплей».
- В разделе «Несколько дисплеев» нажмите «Настройки графики».
- Выберите приложение в раскрывающемся меню:
- Если вы выберете «Классическое приложение», вам нужно будет нажать кнопку «Обзор», чтобы найти файл «.exe», чтобы указать приложение.
- Если вы выберете «Приложение Microsoft Store», появится второе раскрывающееся меню для выбора приложения.
- Выбрав приложение из раскрывающегося меню, нажмите кнопку «Добавить».
- Нажмите кнопку «Параметры», затем установите графические настройки, которые вы хотите использовать для приложения:
- Выберите «Система по умолчанию», чтобы Windows автоматически решала, какой графический процессор использовать.
- Выберите «Энергосбережение», чтобы запустить приложение на графическом процессоре с наименьшим энергопотреблением, обычно это встроенный графический процессор. Ваша отдельная видеокарта также является опцией.
- Выберите «Высокая производительность», чтобы запустить приложение на дискретном графическом процессоре (например, NVIDIA или Advanced Micro Devices ).
- Теперь нажмите «Сохранить».
- Повторяйте шаги с 4 по 7, пока не установите приложения, которые хотите использовать с выделенной видеокартой.
Как установить видеокарту по умолчанию в Windows NVIDIA
Вот как сделать видеокарту NVIDIA графическим процессором по умолчанию в Windows 10:
- Щелкните правой кнопкой мыши в любом месте рабочего стола и выберите параметр «Панель управления NVIDIA».
- В разделе «Настройки 3D» выберите «Управление настройками 3D».
- Выберите вкладку «Настройки программ», затем выберите приложение, для которого вы хотите выбрать видеокарту, в раскрывающемся списке.
- Выберите опцию «Предпочитаемый графический процессор» в раскрывающемся списке.
- Чтобы использовать NVIDIA, нажмите «Высокопроизводительный процессор NVIDIA».
Часто задаваемые вопросы
В чем разница между интегрированной и дискретной видеокартой?
Ключевое отличие заключается в том, что встроенная видеокарта не имеет своего центрального процессора (центрального процессора или «процессора»), а вместо этого использует процессор, к которому она подключена, и системную оперативную память. Выделенная видеокарта имеет свой ЦП, известный как GPU, и свою оперативную память (VRAM). Выделенная графическая карта может иметь тысячи ядер для выполнения обработки, что значительно повышает производительность за счет значительных требований к мощности, охлаждению и бюджету.
Каковы недостатки встроенной графики?
Основным недостатком встроенной графики является то, что при наличии ЦП и ГП на одном чипе один или оба процессора будут иметь меньшую вычислительную мощность. Интегрированные графические системы не обладают той вычислительной мощностью, которую предлагает дискретная видеокарта. Встроенная графика также отнимает часть системной оперативной памяти, снижая общую производительность системы.
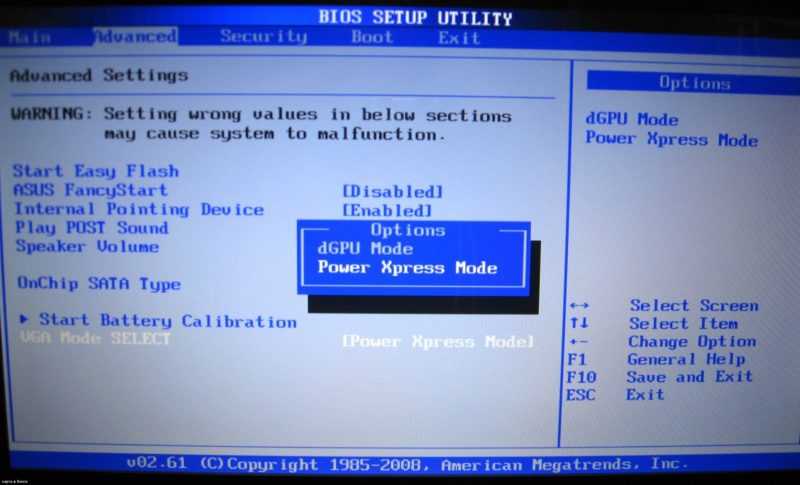
Как включить видеокарту
Чтобы включить видеокарту, выполните следующие действия:
1. Войдите на свой компьютер как администратор и откройте «Панель управления».
2. Выберите «Система», затем выберите «Диспетчер устройств».
3. Просмотрите перечисленное оборудование, чтобы найти свою видеокарту.
4. Нажмите правой кнопкой мыши и выберите «Включить».
5. Выйдите и сохраните изменения, если будет предложено.
Подключение дискретной графической карты
Если вы используете несколько графических процессоров, Windows позволяет указать предпочитаемый графический процессор, который конкретное приложение должно использовать для улучшения графической производительности или времени автономной работы. Для каждого приложения вы можете выбрать, хотите ли вы, чтобы Windows решала, какую видеокарту следует использовать, или использовать встроенную или выделенную видеокарту.
Какие дискретные видеокарты вы выбрали и почему? Поделитесь своим мнением в разделе комментариев ниже.
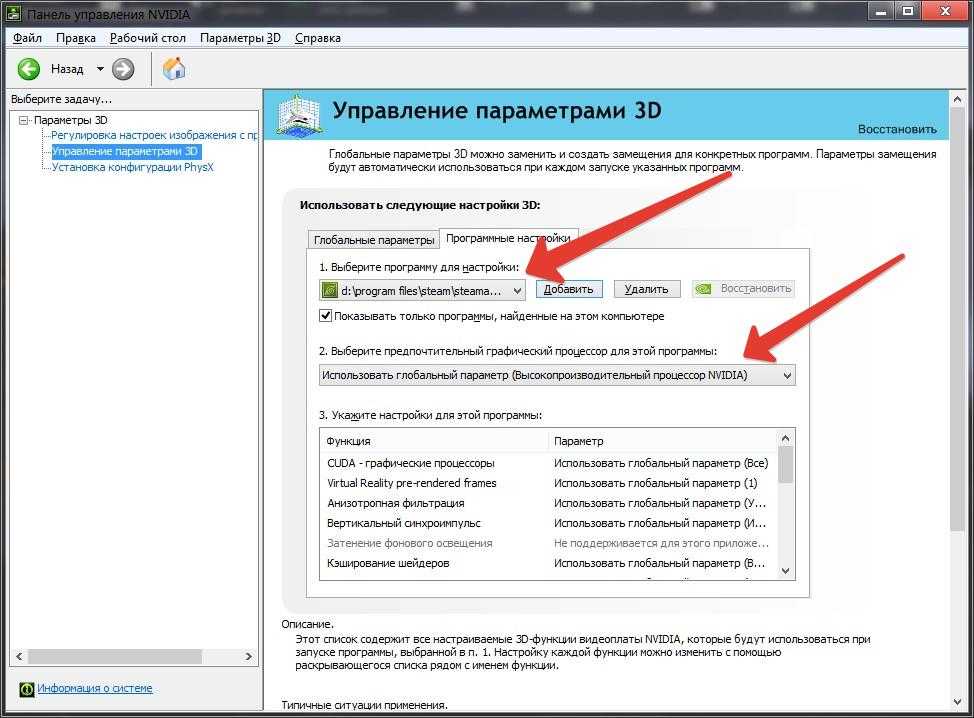
Как переключится на дискретную видеокарту в ноутбуке
Во многих современных ноутбуках производителем устанавливается две видеокарты, между которыми операционная система автоматические переключается, когда это ей потребуется. Вшитая в материнскую плату или непосредственно в сам процессор видеокарта называется интегрированной. Используется она, как правило, для решения несложных задач, например, просмотр веб-страниц или видео среднего разрешения. Подключаемая к материнской плате видеокарта именуется дискретной. В большинстве случаев дискретные карты обладают большей производительностью и используются для обработки высококачественной графики.
↑ Как переключится на дискретную видеокарту в ноутбуке
Но ноутбуках по умолчанию Windows использует более слабую встроенную видеокарту, на дискретную она переключается только когда в этом возникает необходимость. Если по какой-то причине этого не происходит или вы хотите назначить дискретный видеоадаптер обработчиком графики по умолчанию, эта инструкция для вас. Итак, наша задача — самостоятельно переключиться с интегрированной видеокарты на дискретную. Посмотрим, какими способами можно это сделать.
↑ Через Диспетчер устройств
Самый очевидный, но не самый лучший способ переключиться со встроенной видеокарты на дискретную — отключить первую в Диспетчере задач. Открываем Диспетчер из меню Win + X, раскрываем пункт «Видеоадаптеры», кликаем ПКМ по встроенной интеловской видеокарте, выбираем в меню «Отключить» и подтверждаем отключение в диалоговом окошке.
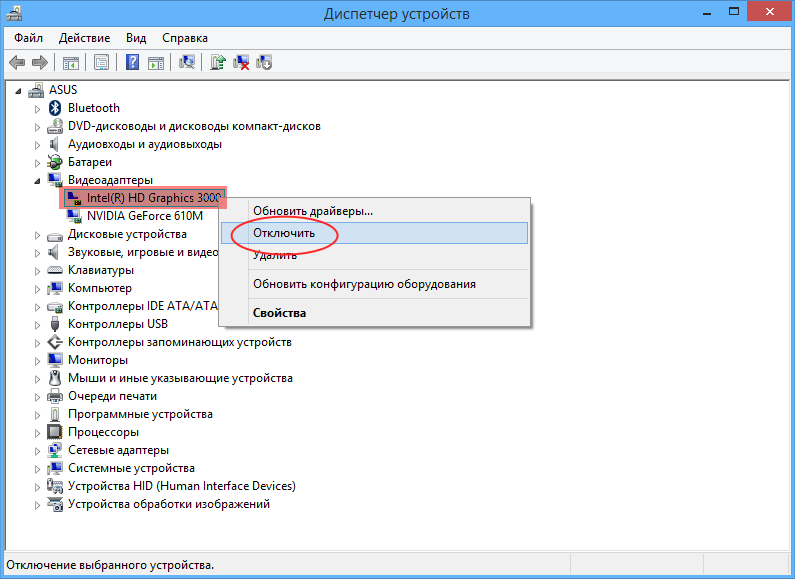
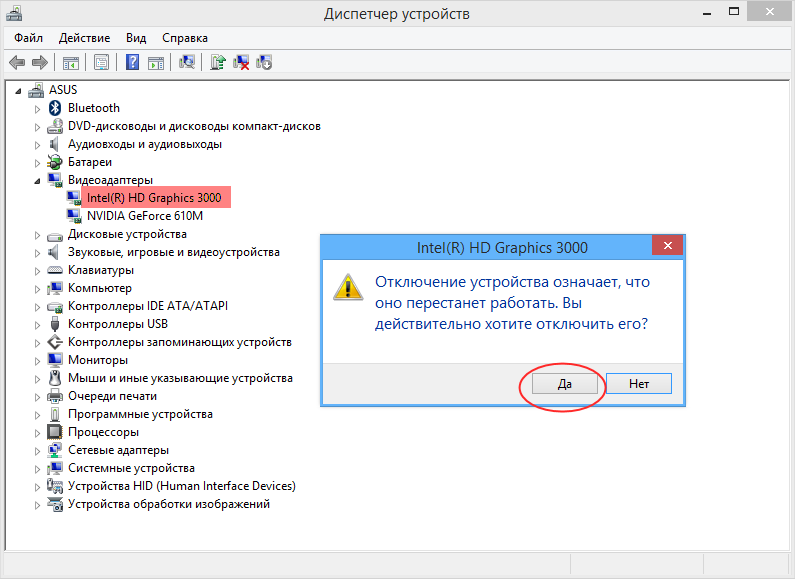
Экран на мгновение погаснет, после чего система переключится на дискретную карту, и изображение появится вновь. Для полного применения настроек перезагружаем компьютер и проверяем, действительно ли система использует нужную нам видеокарту. Для проверки юзаем утилиту GPU-Z, переключаемся на вкладку «Sensors», выбираем внизу дискретную видеокарту, а затем запускаем какую-нибудь программу. Если запущенная программа использует ресурсы выбранной видеокарты, показатель «GPU Load», должен увеличиться.
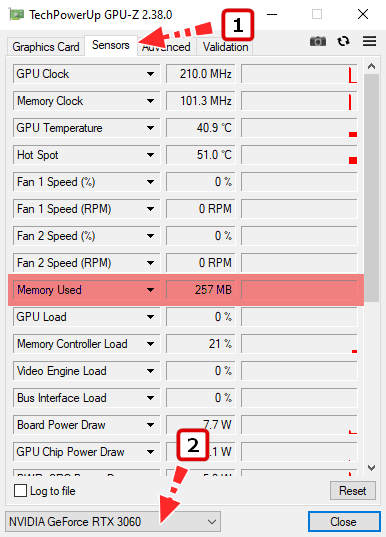
↑ В панели управления дискретной графикой
Если на ПК у вас имеется дискретная видеокарта Nvidia или AMD Radeon, то вместе с её драйверами в систему должна установиться её панель управления — интерфейс, позволяющий управлять её тонкими настройками. С её помощью вы можете назначить подключаемую графику используемой по умолчанию. Для этого переходим на рабочий стол, кликаем ПКМ и выбираем в меню «Панель управления NVIDIA» или «Настройки Radeon» (название может немного отличаться).
В NVIDIA жмём слева «Параметры 3D» и в выпадающем списке «Предпочитаемый графический процессор» вместо «Автовыбор» выбираем «Высокопроизводительный процессор NVIDIA». Жмём «Применить».
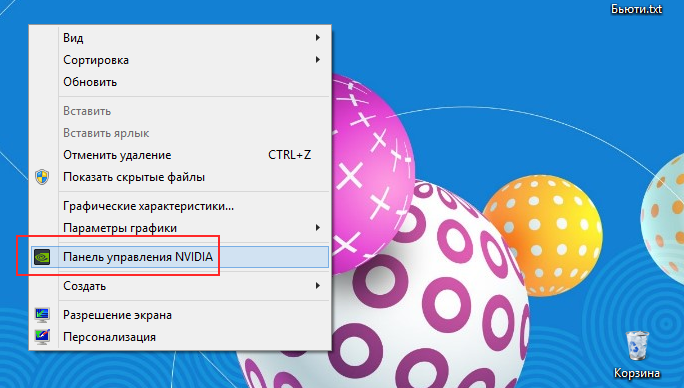
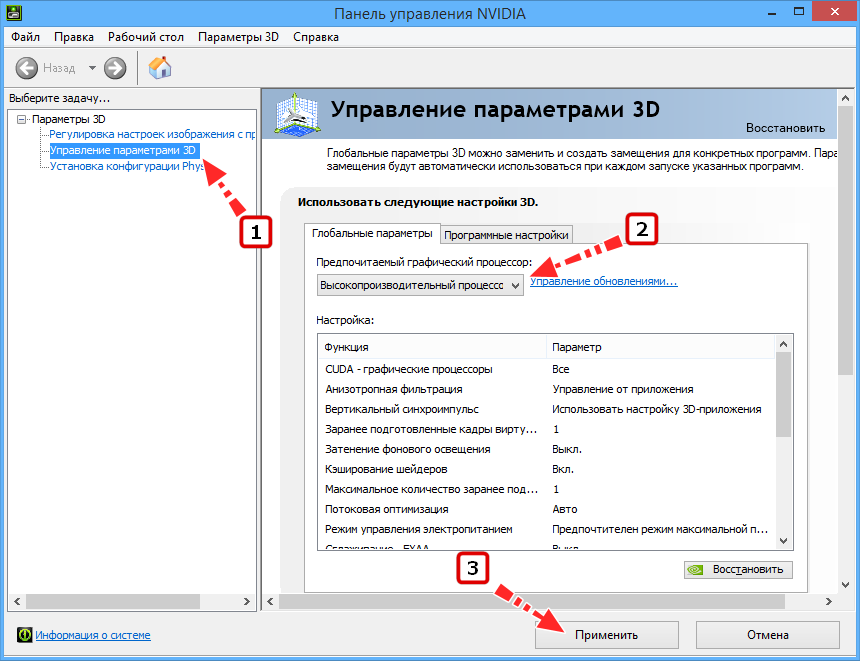
В AMD Radeon нужно зайти в параметры переключаемой графики и выбрать опцию «Высокая производительность», тогда как «Энергосбережение» будет означать использование более слабой интегрированной видеокарты.
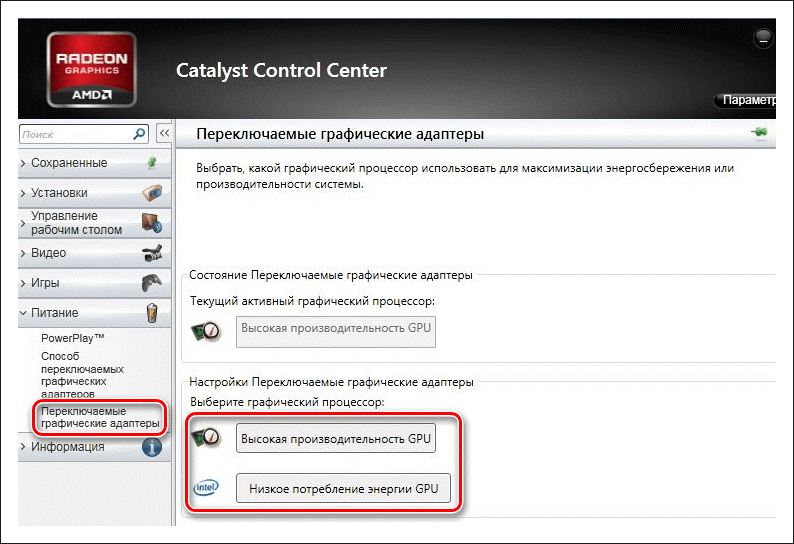
↑ В BIOS
Наконец, самым надёжным способом переключения (на постоянной основе) с интегрированной видеокарты на дискретную является изменения соответствующих настроек в BIOS или UEFI. Понятно, что интерфейсы разных моделей BIOS будут отличаться, примерно это будет выглядеть следующим образом. В старых версиях BIOS список видеокарт ищем в разделе «Config» или «Advanced», открываем его и выбираем дискретную карту, которая может называться NVIDIA или PCIE. В Award BIOS список видеокарт обычно располагается в разделе «Peripherals», в UEFI нужные вам настройки ищите в разделе «Дополнительно».
Step 1. Open the graphics settings in Windows 10
Start by opening the Settings app. A quick way to do that is to click or tap on its button on the Start Menu.
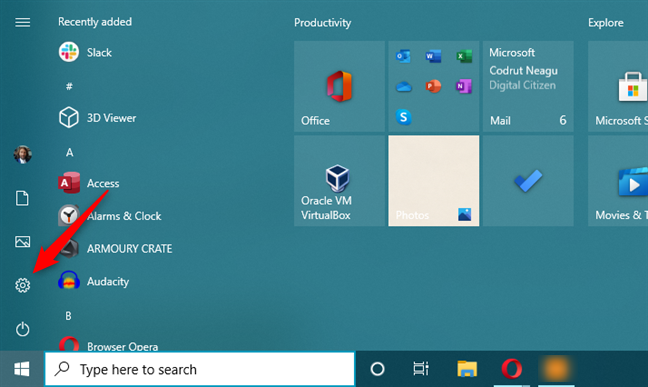
Open Settings in Windows 10
In the Settings app, click or tap on System.
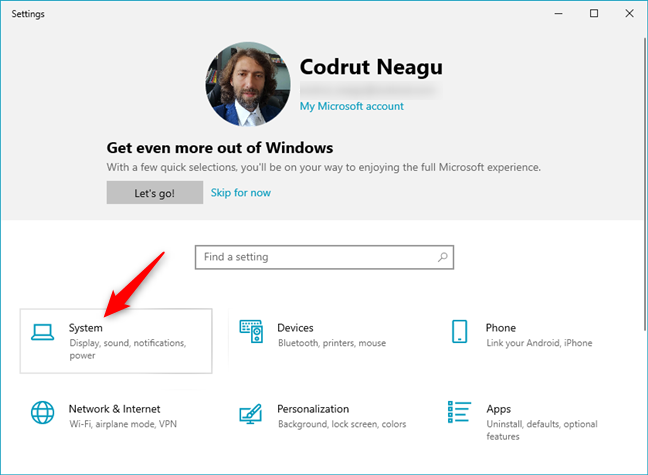
The System category in Windows 10’s Settings
If the Display page is not already shown, make sure you open it by selecting it on the left side of the window.

The Display settings from Windows 10
On the right side, scroll until you see a link called “Graphics settings.” You should find it between “Multiple displays” and “Sleep better.” Then, click or tap on “Graphics settings.”
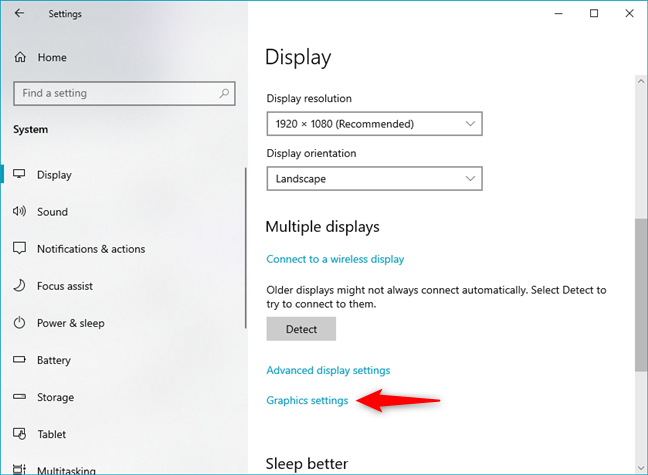
Open Graphics settings
Now the “Graphics settings” page should be displayed. On it, Microsoft explains what you can do in a clear manner: “Choose between better performance or battery life when using an app. You might need to restart the app for your changes to take effect.”
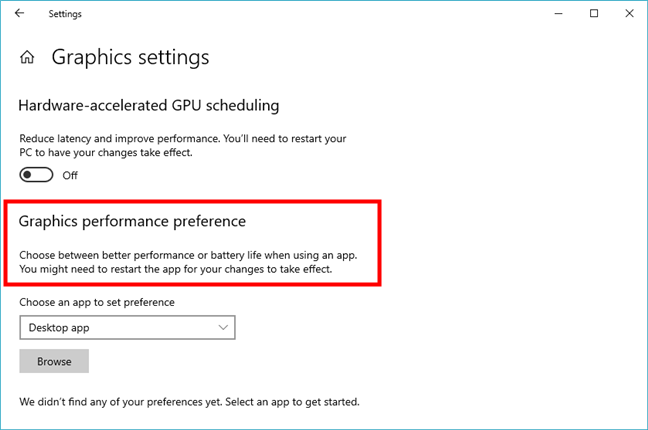
Graphics performance preference
TIP: If you don’t know which video cards you have inside your laptop or PC read: 2 ways to find your exact graphics card model without opening your PC.
Как изменить видеокарту по умолчанию для игр и программ в Windows 10
Многие ноутбуки, моноблоки и ПК оснащаются двумя видеоадаптерами: менее производительная интегрированная видеокарта, например, Intel HD Graphics и дискретный GPU — NVIDIA GeForce или AMD Radeon. При этом на ноутбуках, а иногда и на других типах компьютерах переключение используемой видеокарты производится автоматически: как правило, в обычных приложениях рабочего стола используется встроенное видео, в играх и «тяжелых» программах для работы с графикой — дискретное.
В Windows 10 (а также в ПО от производителей видеокарт) есть возможность изменить видеокарту по умолчанию для конкретной игры или программы и отключить её автоматический выбор. О том, как выбрать используемую видеокарту для конкретных игр и программ средствами Windows 10 и пойдёт речь далее в инструкции. При желании, то же самое можно сделать в утилитах наподобие Панель управления NVIDIA (в разделе Управление параметрами 3D).
Для чего это может быть нужно? — например, для каких-то программ может не требоваться «раскочегаривать» дискретный GPU, получая в результате повышенный нагрев и расход заряда аккумулятора ноутбука, в некоторых случаях, наоборот, нужно принудительно запустить игру с использованием дискретной видеокарты.
Необходимые настройки можно найти в параметрах дисплея Windows 10, порядок действий будет следующим:
Зайдите в параметры экрана: через контекстное меню рабочего стола или через Пуск — Параметры — Система — Дисплей.
В параметрах дисплея найдите пункт «Настройки графики» и перейдите по нему.
В следующем окне, в разделе «Настройки производительности графики», выберите, для какого типа программы вы хотите изменить настройки — классическое приложение (обычная игра или программа, запускаемая файлом .exe) или приложение из Microsoft Store, а затем нажмите кнопку «Обзор»
Внимание: опция может быть недоступна на некоторых системах без возможности переключения видеокарты или без установленных драйверов на оба видеоадаптера. Укажите путь к исполняемому файлу программы, для которой требуется изменить видеокарту по умолчанию и нажмите кнопку «Добавить».
После добавления программа появится в списке «Настройки производительности графики»
Нажмите по кнопке «Параметры».
Выберите предпочитаемую видеокарту: «Высокая производительность» для дискретной и «Энергосбережение» для интегрированной, нажмите «Сохранить» для сохранения настроек.
После этого можно закрыть окно параметров и перезапустить вашу игру или программу: с большой вероятностью она будет запущена с использованием выбранной вами видеокарты.
Видео инструкция
Примечания по теме:
- Некоторые программы могут использовать собственные механизмы и задействовать нужный им GPU в обход сделанных настроек.
- Для настольных компьютеров, если вам требуется использовать только дискретный GPU самым верным способом будет: отключить интегрированное видео (обычно доступно в БИОС), убедиться, что монитор подключен к выходам дискретной видеокарты.
- Для сброса сделанных настроек, зайдите в то же окно настроек производительности графики и удалите программу из списка или переключите параметр выбора видеокарты на «Разрешить Windows принимать решение».
remontka.pro в Телеграм | Другие способы подписки
Видеокарта по умолчанию в Windows 10
Если у вас система с несколькими графическими процессорами, работающая под управлением Windows 10, теперь вы можете вручную указать предпочтительный графический процессор, который приложение должно использовать для производительности или для увеличения времени работы от батареи.
В Windows 10 устройства с несколькими графическими процессорами включали возможность установки предпочтительной графической карты, которую приложение должно использовать на панелях управления графикой, доступных от Nvidia и AMD.
Однако начиная с версии 1803 (обновление за апрель 2018 г.) и более поздних версий Windows 10 включает новый раздел в приложении «Настройки», в котором также можно указать предпочтительную графическую карту для традиционных приложений для настольных компьютеров и Магазина Microsoft, чтобы повысить производительность системы или время автономной работы.
В этом руководстве вы узнаете, как настроить графический процессор, который приложение должно использовать на ноутбуке или настольном компьютере с Windows 10 с несколькими графическими процессорами.
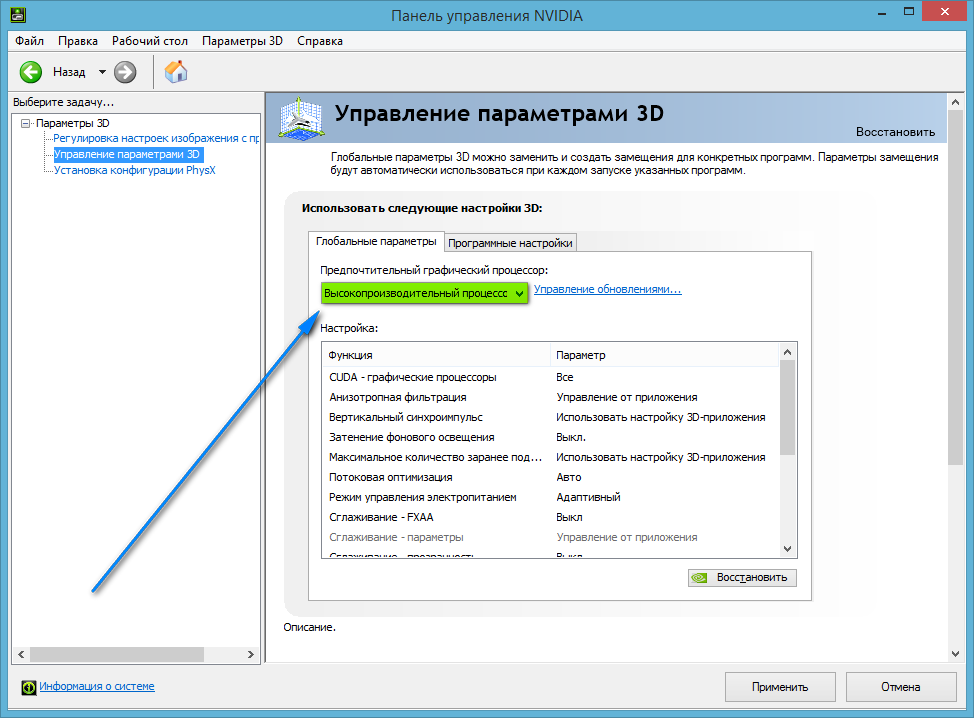
Используйте эти шаги, чтобы заставить приложение использовать дискретный графический процессор вместо встроенного адаптера в Windows 10, чтобы обеспечить лучшую производительность системы или время автономной работы:
- Откройте Настройки.
- Нажмите на Система.
- Нажмите на Дисплей.
- В разделе «Несколько дисплеев» выберите параметр «Дополнительные параметры графики».
- Выберите тип приложения, которое вы хотите настроить, в раскрывающемся меню:
- Классическое приложение — это ваши традиционные настольные программы Win32.
- Универсальное приложение — это приложение, доступное через Магазин Microsoft.
- Если вы выберете «Классическое приложение», вам нужно будет нажать кнопку «Обзор», чтобы найти файл «.exe» для добавления приложения. Если вы выберите опцию Универсальное приложение, вы увидите второе раскрывающееся меню для выбора приложения.
- Используйте выпадающее меню и выберите приложение.
- Нажмите кнопку «Параметры».
- Установите графические предпочтения, которые вы хотите использовать:
- Системное значение по умолчанию — это всегда значение по умолчанию, и Windows 10 решает, какой графический процессор использовать автоматически.
- Энергосбережение — запускает приложение на графическом процессоре, который потребляет наименьшее энергопотребление, которое в большинстве случаев является встроенным графическим процессором.
- Высокая производительность — приложение запускается на самом мощном графическом процессоре, который чаще всего является внешним или дискретным графическим процессором.
- Нажмите кнопку Сохранить.
После выполнения шагов настроенное вами приложение будет использовать указанный вами графический процессор, оптимизируя время работы от батареи или производительность при следующем запуске.
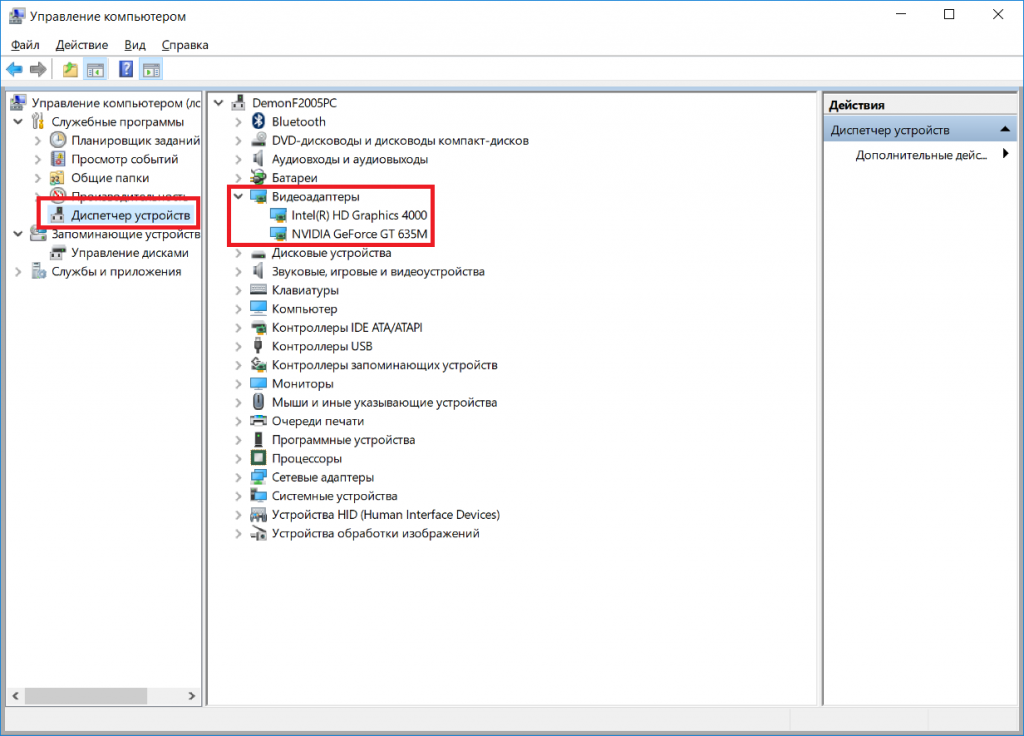
Важно отметить, что эти настройки будут иметь приоритет над теми же настройками, которые доступны на других панелях управления (которые вы можете продолжать использовать). Кроме того, хотя вы можете вручную установить предпочтительный графический процессор для приложения в Windows 10, в конечном счете, приложение всегда решает, какой процессор использовать
Это означает, что если вы измените настройки и приложение продолжит использовать другой графический процессор, вам может потребоваться изменить настройки в самом приложении
Кроме того, хотя вы можете вручную установить предпочтительный графический процессор для приложения в Windows 10, в конечном счете, приложение всегда решает, какой процессор использовать. Это означает, что если вы измените настройки и приложение продолжит использовать другой графический процессор, вам может потребоваться изменить настройки в самом приложении.
Если вы хотите запретить приложению использовать предпочтительный параметр графического процессора, просто выберите приложение из списка, нажмите кнопку «Удалить» или на странице параметров выберите параметр «Система по умолчанию».
Насколько публикация полезна?
Нажмите на звезду, чтобы оценить!
Средняя оценка / 5.
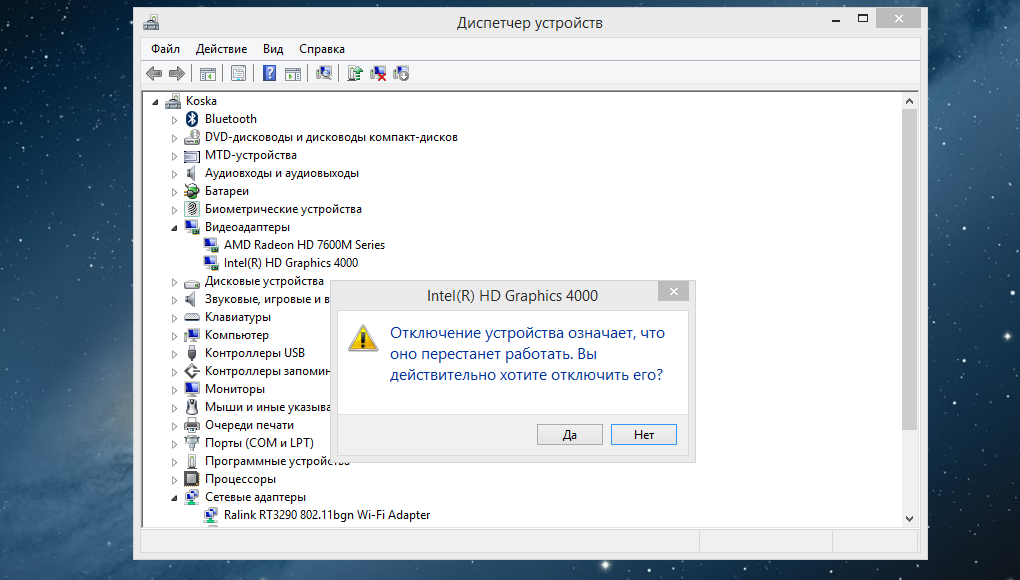
Оценок пока нет. Поставьте оценку первым.
Зачем менять видеокарту по умолчанию, используемую в игре? Зачем менять графический процессор, используемый конкретными приложениями?
В процессоры некоторых настольных ПК и большинства ноутбуков встроены видеокарты. Интегрированная графика недостаточно мощна для управления требовательными приложениями и играми, требующими большой графической мощности. Вот почему на многих компьютерах также есть выделенные видеокарты, в которых используются графические чипы, обычно производимые Nvidia или AMD. Выделенные видеокарты намного мощнее, но при этом потребляют больше энергии, чем встроенная графика.
Чтобы сбалансировать производительность и энергопотребление, компьютеры должны иметь возможность использовать правильные параметры графики для каждого приложения и игры, которые вы запускаете. Если встроенный графический чип достаточно мощный для Paint 3D, это то, что должен использовать ваш компьютер. Однако, если вы хотите поиграть в новейшую видеоигру в Steam, вам следует переключиться на использование гораздо более мощной видеокарты Nvidia или AMD.
Обычно переключение между двумя графическими опциями выполняется автоматически вашими графическими драйверами. Однако иногда некоторые игры (возможно, находящиеся на ранней стадии разработки или игры с ошибками) могут не переключаться на выделенную видеокарту. Другой вариант использования этой функции — устранение неполадок выделенной видеокарты, и в этом случае вы захотите выбрать интегрированную графику вместо дискретной видеокарты на вашем компьютере, чтобы проверить, правильно ли отображается приложение или игра.
Теперь давайте посмотрим, как изменить видеокарту, используемую в игре или приложении.
Выбор параметров дисплея
Разрешение экрана
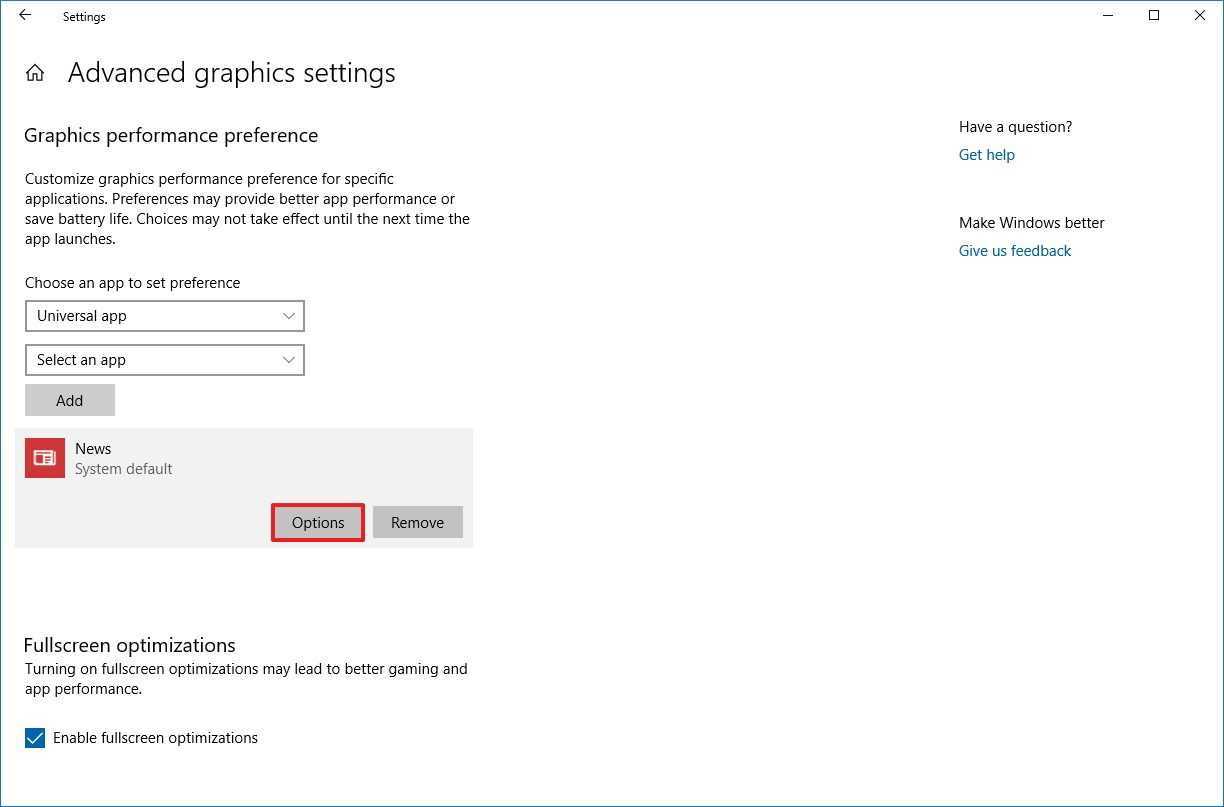
Один из важных параметров дисплея, который влияет на качество отображения изображения и текста — это разрешение экрана. Разрешение экрана определяет количество пикселей, которые могут быть отображены на экране. Чем выше разрешение, тем более четкое изображение и текст.
Для выбора разрешения экрана необходимо открыть настройки дисплея, выбрать вкладку «Дисплей» и в разделе «Разрешение экрана» выбрать желаемое значение. Рекомендуется выбирать максимальное доступное разрешение.
Частота обновления экрана
Частота обновления экрана — это количество раз, которое экран обновляется за секунду. Чем чаще экран обновляется, тем более плавное и качественное отображение движения на экране.
Для выбора частоты обновления экрана необходимо открыть настройки дисплея, выбрать вкладку «Дисплей», перейти в раздел «Дополнительные параметры дисплея» и выбрать желаемую частоту обновления из выпадающего списка. Рекомендуется выбирать максимально возможную частоту обновления.
Масштаб экрана
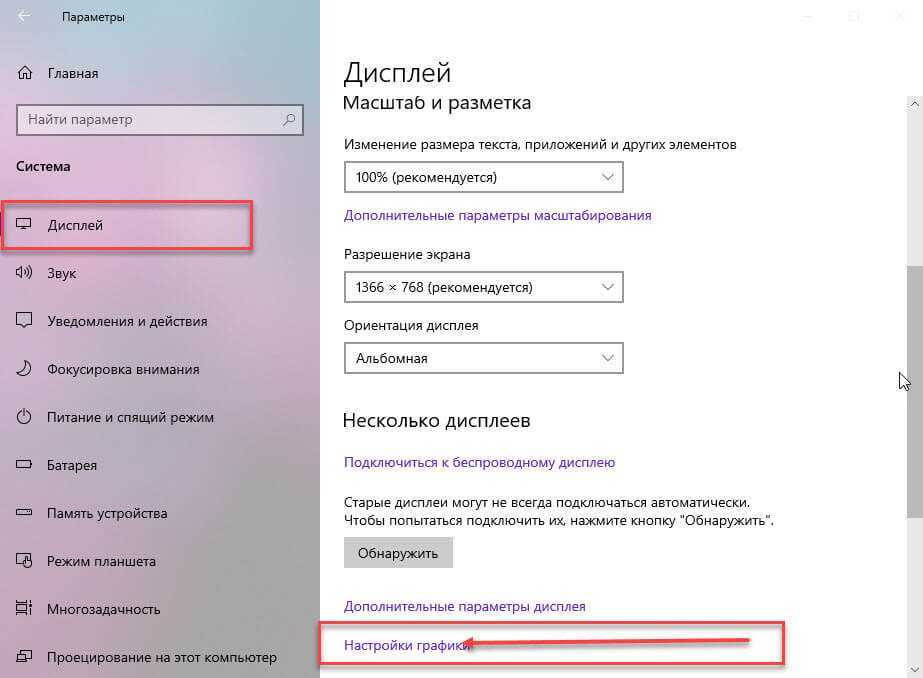
Масштаб экрана позволяет изменить размер отображаемого на экране контента. Это может быть удобно для пользователей с плохим зрением или для управления большими экранами.
Для изменения масштаба экрана необходимо открыть настройки дисплея, выбрать вкладку «Дисплей» и изменить масштаб в разделе «Масштабирование и размещение» с помощью ползунка.
Также можно изменить масштаб экрана с помощью горячих клавиш «Ctrl» и «+» или «-«, приближая или удаляя изображение на экране.



























