Как создать точку восстановления в windows 7
Каждый день в операционной системе происходит огромное количество изменений файловой структуры. В процессе пользования компьютером файлы создаются, удаляются и перемещаются как системой, так и пользователем. Однако, эти изменения не всегда происходят во благо пользователя, частенько они являются результатом работы вредоносного программного обеспечения, цель которого нанести урон целостности файловой системы ПК путем удаления или шифрования важных элементов.
Но компания Microsoft тщательно продумала и прекрасно реализовала средство противостояния нежелательным изменениям в операционной системе windows. Инструмент под названием «Защита системы windows» запомнит текущее состояние компьютера и при необходимости откатит все изменения до последней точки восстановления без изменения пользовательских данных на всех подключенных дисках.
Как сохранить текущее состояние операционной системы windows 7
Схема работы инструмента достаточно простая — он архивирует критически важные системные элементы в один большой файл, который называется «точка восстановления». Она имеет достаточно большой вес (порой до нескольких гигабайт), что гарантирует как можно более точный возврат к предыдущему состоянию.
Для создания точки восстановления обычным пользователям не нужно прибегать к помощи стороннего программного обеспечения, можно справиться посредством внутренних возможностей системы. Единственное требование, которое нужно учесть перед тем, как приступить к выполнению инструкции — пользователь должен быть администратором операционной системы или наделен достаточными правами доступами к системным ресурсам.
- Один раз необходимо нажать левой кнопкой мыши на кнопке Пуск (по-умолчанию она находится на экране слева внизу), после чего откроется небольшое одноименное окошко.
В самом низу в строке поиска нужно набрать фразу «Создание точки восстановления» (можно скопировать и вставить). Вверху меню Пуск отобразится один результат, на нем нужно нажать один раз.
После нажатия на пункт в поиске, меню Пуск закроется, а вместо него отобразится маленькое окошко с заголовком «Свойства системы». По-умолчанию будет активирована нужная нам вкладка «Защита системы».
Внизу окошка нужно найти надпись «Создать точку восстановления для дисков с включенной функцией защиты системы», рядом с ней будет кнопка «Создать», нажмите на нее один раз.
Появится диалоговое окно, которое предложит выбрать название для точки восстановления, чтобы в случае необходимости можно было легко ее найти в списке.
Рекомендуется вводить название, которое содержит название контрольного момента, перед которым она была сделана. Например — «Установка браузера Opera». Время и дата создания добавляются автоматически.
После того, как будет указано имя точки восстановления, в том же окошке нужно нажать кнопку «Создать». После этого начнется архивация критически важных системных данных, которая в зависимости от производительности компьютера может занять от 1 до 10 минут, иногда больше.
Об окончании операции система уведомит стандартным звуковым оповещением и соответствующей надписью в рабочем окне.
В списке имеющихся на компьютере точек только что созданная будет иметь указанное пользователем название, в котором также будет указана точная дата и время. Это позволит при необходимости сразу же ее указать и сделать откат до предыдущего состояния.
При восстановлении из резервной копии операционная система возвращает системные файлы, которые были изменены неопытным пользователем или вредоносной программой, а также возвращает исходное состояние реестра. Точку восстановления рекомендуется создавать перед установкой критических обновлений операционной системы и перед инсталляцией незнакомого программного обеспечения. Также хотя бы раз в неделю можно создавать резервную копию для профилактики. Помните — регулярное создание точки восстановления поможет избежать потери важных данных и дестабилизации рабочего состояния операционной системы.
Как запустить восстановление системы Windows 10?
Для отмены нежелательных изменений произошедших в системе Windows 10 или если компьютер начал сбоить после установки программ, можно восстановить предыдущее состояние компьютера с точки восстановления:
- Во вкладке «Защита системы» нажимаем кнопку «Восстановить»;
- Запускается мастер, в котором нужно нажать кнопку «Далее»;
- В этом окне при желании можно нажать кнопку «Поиск затрагиваемых программ» и посмотреть список программ которые изменятся при восстановлении. Выбираем нужную точку и нажимаем кнопку «Далее»;
- В следующем окне – «Подтверждение точки восстановления» нажимаем «Готово»;
Чтобы изменения вступили в силу, система будет перезагружена, состояние операционной системы будет восстановлено на момент создания точки восстановления!
Восстановление системы Windows 10 при загрузке
Бывают случаи, Windows отказывается загружаться (например Вы спокойно работали или играли за ПК , но внезапно отключилось электричество и компьютер выключился). После таких событий, есть возможность запустить систему в безопасном режиме (вернее этот режим запуститься автоматически, если системные файлы Windows повреждены). Вам нужно будет восстановить систему из специального диагностического режима. Рассмотрим этот случай развития событий:
- Итак, когда в Windows 10 запустится «Окно диагностики» выбираем «Дополнительные параметры», далее заходим на вкладку «Восстановление системы»;
- Для продолжения выбираем учетную запись, под которым будем запускать процесс восстановления;
- В окне с сообщением ознакомимся с информацией, что восстановление системы может устранить проблемы, замедляющие или блокирующие работу компьютера, нажимаем кнопку «Далее»;
- Открывается окно «Восстановление компьютера до предыдущего состояния» со списком точек восстановления, выбираем вручную созданную точку и нажимаем кнопку «Далее»;
- В следующем окне подтверждаем свой выбор точки и нажимаем кнопку «Готово»;
- Далее выходит окно с предупреждением, что после запуска в этом режиме восстановление системы прервать будет уже невозможно, нажимаем кнопку «Да»;
- Запускается процесс восстановления системы;
- После завершения процесса восстановления появляется информационное окно с сообщением – «Восстановление системы успешно выполнено», необходимо для продолжения нажать кнопку «Перезагрузка»;
- Загружается рабочий стол Windows 10 – также с сообщением об успешном завершении процесса восстановления. Хочется отметить, что восстанавливаются при этом лишь системные файлы, документы пользователей никак не будут затронуты.
Поздравляем, Вы изучили в деле несколько вариантов восстановления системы Windows 10! Периодически создавая точки восстановления можно обезопаситься от краха системы. Перед установкой нового оборудования или драйверов создавать точки восстановления советую обязательно. Если есть другие мнения или практические советы по статье – пишите комментарии и не забудьте поставить «Лайк», если лайфхак Вам понравился!
Рекомендуем для просмотра:
- Поиск в Windows 10 – используем по максимуму — 17/03/2017 11:00
- Как сделать дефрагментацию диска в Windows 10? — 14/03/2017 12:32
- Как сделать обновление до Windows 10 из 7-ки? — 10/03/2017 06:07
Как сделать откат до точки восстановления
После создания копий любым из предложенных способов нужно знать, как откатить Windows 10 при возникновении неполадок в работе. Выполнить процедуру можно одним из 3 способов. Рассмотрим подробнее каждый из них.
Откат системы через интерфейс Windows
Восстановление системных файлов в исходное положение на определенное время таким способом выполняется через меню Пуск.
Пошаговая инструкция:
Открыть Пуск.
Выбрать в списке раздел «Система», тапнуть ЛКМ.
В открывшемся окне найти «Защита системы», кликнуть по нему.
- В окошке выделить строку «Локальный диск C».
- Нажать на кнопку «Настроить».
В Параметрах восстановления выделить маркером строку «Включить защиту системы».
После выполнения последнего пункта начнется процесс восстановления на предыдущую дату. Настройка параметров на ПК и на ноутбуке идентичная.
С помощью инструментов диагностики
Если «десятка» не загружается, восстановить ее работу можно с помощью специальной среды по восстановлению. При включении компьютера в этом случае появится окно с предупреждением. Его еще называют «синим экраном смерти». Он появляется при серьезных нарушениях в работе операционки. В нем нужно выполнить следующие действия:
Кликнуть «Дополнительные варианты восстановления».
Тапнуть ЛКМ по разделу «Диагностика».
В открывшемся окне выбрать «Восстановление системы».
В последнем окне выбрать точку отката для восстановления ОС.
Командная строка
Инструмент поможет вернуть состояние определенных файлов до начального значения. Для внесения изменений потребуется выполнить запись загрузочного диска с установленной версией Винды.
Пошаговая инструкция:
- Вставить накопитель в систему.
- Перезагрузить гаджет.
- Включить ПК, нажав клавишу «F8».
- Выбрать безопасный режим.
Ввести команду: rstrui.exe. Нажать «Enter».
После чего Мастер настроек выполнит ремонт и возврат загрузочной утилиты Виндовса. Компьютер должен произвести загрузку и запуск системы.
Если пользователь желает сразу проверить операционную систему на ошибки и исправить их, то ему нужно следовать инструкции:
- Нажать одновременно клавиши: «Win + R».
- Ввести в строку «Выполнить» команду: cmd.
- Нажать «Ok».
Ввести значение: sfc/scannow и нажать «Enter».
Компьютер запустит процесс проверки файлов. Юзеру необходимо дождаться его завершения. Для замены поврежденных файлов потребуются данные с загрузочного диска или накопителя.
Восстановление операционной системы Windows 10, так же, как и ее откат, позволяют устранить неполадки в работе. Вовремя созданные копии важных данных системы помогут восстановить системные файлы и вернуть их в прежнее состояние. Изучившему пошаговую инструкцию, описанную выше, пользователю не придется обращаться к специалистам за помощью.
Как восстановить Windows 10 с помощью точки восстановления, используя особые варианты загрузки
Следующий способ использования точки восстановления – это использование особых вариантов загрузки, для этого откройте Параметры Windows ⇒ Обновление и безопасность ⇒ Восстановление, но это если есть возможность запустить и войти в систему.
После перезагрузки компьютера, на экране Выбор действия выберите Поиск и устранение неисправностей.
Далее на экране Диагностика выберите Дополнительные параметры.
Затем в окне Дополнительные параметры выберите Восстановление системы (Восстановление Windows с помощью точки восстановления).
На экране Восстановление системы выберите учетную запись.
На следующем экране, при необходимости введите пароль и нажмите кнопку Продолжить .
Далее выберите нужную точку восстановления и запустите восстановление системы.
Следующий способ использования точки восстановления пригодится когда операционная система загружается, но нет возможности войти в систему. В этом случае тоже нужно загрузить систему в особые варианты загрузки. Это можно сделать на экране входа в систему. Для этого, на экране входа в систему нажмите кнопку Выключение
После перезагрузки, для запуска восстановления, выполните действия показанные выше на скриншотах с номерами 1-6.
Данный способ пригодится когда операционная система вовсе не запускается, в этом случае нам понадобится загрузочная флешка (диск) с Windows 10 или диск восстановления.
Если вы загрузились с установочной флешки (диска) Windows 10, то на экране выбора языка нажмите кнопку Далее .
На следующем экране нажмите Восстановление системы и затем запустите восстановление выполнив действия показанные выше на скриншотах с номерами 1-6.
Если вы загрузились с диска восcтановления, то вы увидите экран Выбрать раскладку клавиатуры, на котором выберите нужный язык и далее для запуска восстановления, выполните действия показанные выше на скриншотах с номерами 1-6.
И еще один способ запуска восстановления системы с помощью точки восстановления – это запуск из командной строки. Этот вариант может пригодиться в случае, если единственный работающий вариант загрузки Windows 10, это безопасный режим с поддержкой командной строки.
Загрузившись в безопасный режим с поддержкой командной строки, в консоли командной строки выполните команду rstrui.
Далее откроется мастер восстановления в графическом интерфейсе, используя который, запустите восстановление системы.
голоса
Рейтинг статьи
Место хранения точек восстановления
В System Volume Information можно найти имеющиеся точки восстановления. Они находятся в корне всех разделов дисков, где включена защита системы. Данный системный каталог удалить нельзя, но можно уменьшить его объем.
Папка скрыта по умолчанию. Ее увидеть можно с помощью Total Commander или других мощных файловых менеджеров, но каталог не получится открыть без наличия дополнительных прав. Из-за этого не будем использовать файловые менеджеры, а просто настроим к системной папке доступ.
- Заходим в панель управления. Устанавливаем просмотр «Крупные значки» и переходим в «Параметры проводника».Увеличить
- Переходим в меню «Вид». Выбираем раздел «Скрывать защищенные системные файлы», с него снимаем отметку.
Увеличить
Теперь открываем «Компьютер» и переходим в диск С. Там будет доступна бледная папка System Volume Information. Если попытаться ее открыть, появится сообщение, что у пользователя недостаточно прав. Необходимо данные запреты снять.
- Кликаем правой кнопкой мыши по System Volume Information, затем открываем свойства.
- Переходим в меню «Безопасность», где нажимаем «Дополнительно».Увеличить
- Кликаем по «Продолжить», для просмотра свойств папки с разрешением администратора. Необходимо быть в системе авторизованным под записью администратора.Увеличить
- В отобразившемся окне видно, что на доступ к папке есть только у системы. Для получения разрешения для своей учетной записи нужно нажать «Добавить».Увеличить
- Кликаем «Выберите субъект». В отобразившемся окне вводим свое системное имя пользователя и нажимаем «ОК».Увеличить
- Устанавливаем тип «Разрешить», затем применяем его к папке, файлам и подпапкам с точками восстановления Виндовс.
После получения доступа, у пользователя появится возможность открывать каталог System Volume Information. В нем доступны для просмотра точки восстановления системы.
Создание новой точки восстановления системы
Чтобы запустить мастер точек восстановления, можно просто набрать в строке поиска меню «Пуск» первые слова: «создание точки» и программа будет автоматически найдена.
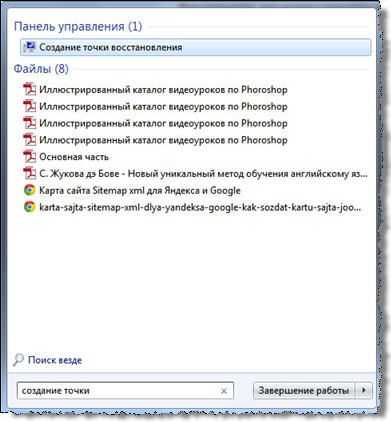
Итак, мы хотим установить новую программу или драйвер, или может поменять важные настройки системы, и чтобы перестраховаться нужна точка отката. Нажимаем «Создать» и с помощью мастера вводим название точки. После недолгого ожидания, точка восстановления готова, теперь можем восстановить систему когда будет необходимо.

Изредка у пользователей могут возникать ошибки при создании точки восстановления, дальнейшие советы должны помочь в их решении:
- Удалите предыдущие точки восстановления, выключите защиту системы и включите её после перезагрузки ПК
- Удалите все программы оптимизаторы и перезагрузите ПК
- Отключите или удалите антивирус
- Убедитесь, что включена служба «Теневое копирование тома»
- По пути HKLMSoftwarePoliciesMicrosoftWindows NTSystemRestore, значения DisableSR и DisableConfig должны быть равны 0
- Выполните в окне командной строки (Администратор):
net stop winmgmt
Затем, переименуйте папку Repository по пути C:WindowsSystem32wbem. После чего выполните команду:
Рекомендованные публикации
Многие пользователи Windows 10 жалуются на принудительное обновление системы. И даже когда система выходит из границ поддержки (версии Windows 10…
Пользователи Windows 10 заметили приложение KB4023057 в списке программ и приложений. Для чего оно, можно ли его удалить, где его…
В случае с обновлением операционной системы Windows 10 может возникать ошибка 0x80070013. Ошибка сопровождается описанием: “С установкой обновления возникли некоторые проблемы,…
При установке некоторых приложений, может запрашиваться компонент .NET Framework 3.5, который по умолчанию установлен в систему Windows начиная с 7…
Настройка размера System Volume Information
Если вам кажется, что точки восстановления Windows 10 занимают слишком много места, настройте размер папки System Volume Information.
Не стоит совсем уменьшать размер папки System Volume Information, так как чем меньше её объем, тем меньше точек восстановления сохранится. Оставьте 5-10%, этого будет достаточно. Если хотите очистить папку, нажмите кнопку «Удалить». Все имеющиеся точки будут уничтожены. Удалять можно и отдельные отметки. Для этого используйте программу CCleaner:
- Откройте CCleaner, перейдите на вкладку «Сервис».
- Зайдите в раздел «Восстановление системы». Выделяйте ненужные точки по одной и нажимайте «Удалить».
Оставьте последнюю по времени создания отметку (её всё равно нельзя удалить), чтобы при необходимости откатиться к актуальному состоянию Windows. Старые точки можно стереть, чтобы они не занимали место на диске.
Ликвидация точек восстановления Windows 10
Вся процедура не займет много времени. Для ликвидации сформированных точек восстановления пользователю опять потребуется войти в «Защита системы». Выбирается диск, нажимается «Настроить» и «Удалить». В результате все точки для выбранного элемента удаляются.
Другой вариант — с использованием IT-продукта санации диска Windows 10. Для его загрузки нажимаются Win и R, далее вводится cleanmgr, а после открытия ПО нажимаем «Очистить системные файлы». После выбирается диск для санации и осуществляется переход на вкладку «Дополнительно». Там удаляются все точки восстановления, кроме заключительной.
И, в завершение, заключительный метод их ликвидации с жесткого диска компьютера — с использованием IT-продукта CCleaner, предоставляемого всем желающим абсолютно безвозмездно. Его интерфейс прост и понятен российскому пользователю, а последовательность необходимых действий логична. Для этого в программе находятся «Инструменты», нажимается «Восстановление системы» и выбирается та точка восстановления, которую необходимо удалить.
На первый взгляд, алгоритм действий запутан, однако на поверку оказывается, что сложно бывает только вначале. Опробовав несколько способов создания точек, и откатив систему пару раз, пользователь добивается желаемого эффекта и видит пользу от этой незаменимой функции.
Используйте восстановление системы в Windows 11 (2022)
В этой статье мы включили трехэтапный процесс создания и использования точки восстановления в Windows 11. Даже если ваш компьютер не загружается, вы все равно можете получить доступ к восстановлению системы и перейти к резервной копии с более ранней даты. Разверните таблицу ниже и перейдите к подходящему разделу.
Как создать точку восстановления системы в Windows 11
Прежде чем вносить общесистемные изменения, такие как разблокировка Windows 11 или применение взломов реестра в Windows 11, вы должны не забыть создать точку восстановления для защиты ваших данных. Если что-то сломается или ваш компьютер выйдет из строя, вы можете использовать функцию восстановления системы в Windows 11, чтобы восстановить компьютер до более ранней даты. Вот как создать точку восстановления в Windows 11.
1. Нажмите клавишу Windows и введите «восстановить». Среди результатов поиска нажмите «Создать точку восстановления». Это мгновенно откроет окно «Свойства системы».
Программы для Windows, мобильные приложения, игры — ВСЁ БЕСПЛАТНО, в нашем закрытом телеграмм канале — Подписывайтесь:)
2. Далее необходимо включить защиту системы перед созданием точки восстановления. Для этого выберите диск «C» и нажмите «Настроить».
3. Здесь включите «Включить защиту системы» и нажмите «ОК».
4. Теперь нажмите «Создать», чтобы создать точку восстановления в Windows 11.
5. Дайте имя точке восстановления. Дата и время добавляются автоматически, поэтому рекомендуется указывать причину создания точки восстановления. Например, я хочу разблокировать свой компьютер с Windows 11, чтобы повысить его производительность, поэтому я добавил «debloat» в качестве имени точки восстановления системы.
6. Через 10-20 секунд на вашем ПК с Windows 11 будет создана точка восстановления. Для некоторых ПК может потребоваться значительно больше времени, в зависимости от доступного хранилища и аппаратного обеспечения. Вот почему мы также предлагаем периодически удалять временные файлы в Windows 11 и освобождать место на диске, чтобы не допустить попадания мусора на ваш компьютер.
Используйте точку восстановления системы в Windows 11 с рабочего стола
1. Теперь, когда вы успешно создали точку восстановления, пришло время использовать Восстановление системы в Windows 11, чтобы вернуться в прошлое. Нажмите клавишу Windows и снова введите «восстановить». И откройте вкладку «Свойства системы», нажав «Создать точку восстановления», как мы это делали в разделе выше.
2. Затем нажмите «Восстановление системы».
3. Откроется новое окно восстановления системы. Здесь нажмите «Далее».
4. Вы найдете все точки восстановления, которые вы создали на своем компьютере с Windows 11 на сегодняшний день. Основываясь на дате, времени и названии события, выберите точку восстановления и нажмите «Далее».
5. Наконец, нажмите «Готово», и это перезагрузит ваш ПК с Windows 11, чтобы начать процесс восстановления системы.
Запустите восстановление системы в Windows 11 из дополнительных параметров загрузки
Если ваш ПК с Windows 11 не загружается или показывает черный экран после обновления Windows, вы можете восстановить систему на экране расширенной загрузки. Вот как вы можете вернуть свой компьютер в рабочее состояние из меню загрузки.
1. Если ваш ПК загружается с экраном «Дополнительные параметры», нажмите эту кнопку, чтобы открыть страницу устранения неполадок.
2. Если нет, следуйте этим инструкциям, чтобы принудительно открыть меню восстановления. Во-первых, выключите компьютер. Теперь включите его, и когда появится знак загрузки Windows, снова выключите компьютер. Повторите это 2-3 раза, и Windows будет вынуждена загрузить свой экран восстановления. На некоторых компьютерах нажатие F2, F8 или F12 во время загрузки также открывает экран восстановления при загрузке, поэтому попробуйте также использовать эти клавиши.
3. Затем нажмите «Устранение неполадок».
4. После этого откройте меню «Дополнительные параметры».
5. Здесь вы найдете опцию «Восстановление системы». Нажмите здесь.
6. Откроется новое окно «Восстановление системы», и вам нужно нажать «Далее», чтобы продолжить.
7. Здесь из появившегося списка выберите точку восстановления, к которой вы хотите вернуться на ПК с Windows 11.
8. Наконец, нажмите «Готово», и это запустит процесс восстановления системы в Windows 11 с экрана загрузки.
Где находится точка восстановления Windows 8.1 (Windows 
Давайте посмотрим, где найти точку восстановления в операционных системах Windows 8.1 или Windows 8.
Пройдите шаги:
- Нажимайте на клавиши клавиатуры «Win» + «R».
- В диалоговом окне «Выполнить» откройте команду: «systempropertiesprotection» (без кавычек).

- В окне «Свойства системы», во вкладке «Защита системы» нажмите на кнопку «Восстановить…».
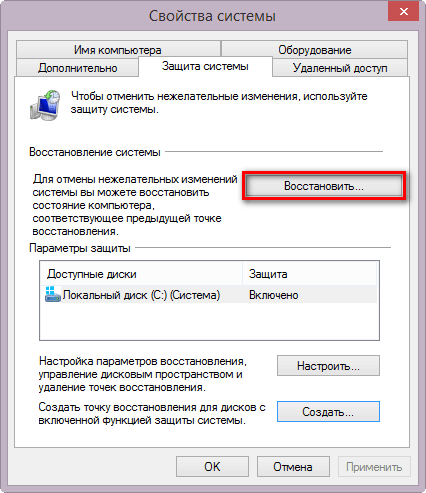
- В окне «Восстановление системных файлов и параметров» нажмите на кнопку «Далее».
- Ознакомьтесь с информацией о точках восстановления системы и затрагиваемых программах.
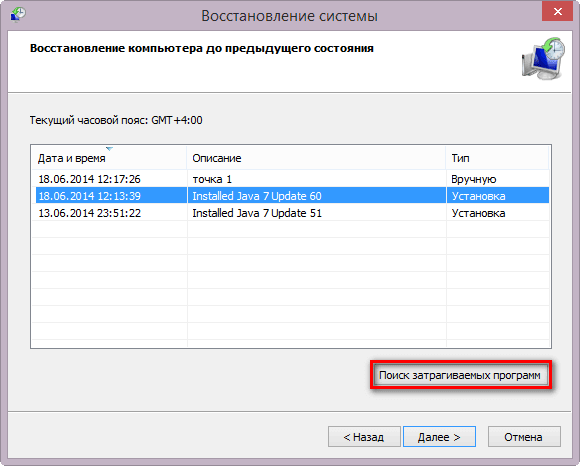
- При необходимости, продолжите возврат Windows до предыдущего состояния.
Как включить восстановление (защиту) системы
Сразу стоит отметить, что данная процедура не защитит Вас от проблем и ошибок, связанных с некорректной работой устройств (видеоадаптера, жесткого диска и т.д.). Она полезна лишь при нарушениях системной составляющей. Также переживать за свои документы и прочие важные объекты не стоит – они не пострадают.
- На главном экране должен быть значок «Этот (Мой) компьютер», жмём правой кнопочкой мышки по этому ярлыку для вызова контекстного меню;
- Переходим к «Свойствам», открывается окно — слева видим ссылку «Защита сис-мы»:
После клика увидите перечень разделов, рядом будет указано – восстановление активно или нет. Вдруг напротив системного диска — «Отключено», тогда следует выбрать его, ниже нажать по кнопке настройки:
Активируем защиту, а ниже можем задать количество памяти, выделяемой для хранения резервных копий
Обратите внимание, что на это количество мегабайт уменьшиться свободное пространство на жестком диске. Это говорю на тот случай, если возникнут вопросы – куда девается место на HDD; Не забываем нажать на «ОК» в окне для сохранения изменений
Как исправить проблемы с восстановлением
Поскольку в Интернете много дискуссий на эту тему, при написании этой статьи был составлен список полезных решений, которые вы можете поочередно испытать на своем компьютере.
Выполнить восстановление системы в безопасном режиме
Если компьютер завис на экране инициализации, первое, что нужно сделать, – это подождать некоторое время, особенно если созданная точка содержит много данных.
Однако, если восстановление Windows 10 зависает более чем на час, попробуйте принудительно завершить работу, перезагрузить компьютер и проверить состояние системы.
Если Windows все еще возвращается к тому же экрану, попробуйте исправить это в безопасном режиме, выполнив следующие действия.
- Подготовьте установочный диск. Перейдите на сайт Microsoft на другом рабочем компьютере, загрузите специальный инструмент для создания носителя Windows 10 и создайте образ системы на съёмном носителе.
- Вставьте заранее созданный носитель в порт компьютера и измените порядок загрузки, чтобы загрузить компьютер с носителя.
- Выберите «Восстановление системы» на возникшем экране «Установка Windows», чтобы войти в WinRE.
- Нажмите на «Выбор параметров» > «Устранение неполадок» > «Дополнительные параметры» > «Параметры запуска» > «Перезагрузить».
- Используйте клавишу F6, чтобы активировать безопасный режим с поддержкой командной строки, помогающей выбрать восстановление системы.
- Выберите учетную запись и введите соответствующий пароль, если это потребуется.
- Введите rstrui.exe во всплывающем окне командной строки и нажмите Enter.
- Теперь вы можете запустить восстановление системы в безопасном режиме.
Это должно эффективно решить проблему «заморозки». Однако, если откат системы Windows 10 по-прежнему зависает при инициализации или удалении файлов, попробуйте следующее решение.
Активировать восстановление при запуске
Вы можете принудительно завершить работу и остановить процесс восстановления системы, чтобы ваш компьютер снова работал нормально после перезагрузки. Тем не менее, такая проблема, как откат системы Windows 10, зависший при инициализации, все еще будет появляться, когда вы его запускаете.
Одной из возможных причин является повреждение Менеджера загрузки. В таком случае вы можете просто исправить положение с помощью Startup Repair. Для этого зайдите в WinRE, «Среду восстановления Windows». Далее – «Выбор параметров» > «Устранение неполадок» > «Дополнительные параметры» > «Восстановление при запуске».
Запустить SFC
Если при откате система Виндовс 10 всячески сопротивляется, то, вероятно, причиной является отсутствие специальной проверки и исправления ошибок с помощью встроенного инструмента.
Проверка системных файлов (SFC.exe) – это служебная программа Windows, которая помогает вам искать повреждения в системных файлах Windows. Она попытается восстановить любые найденные поврежденные документы.
Запустите сканирование системных файлов для устранения неполадок работы Windows и посмотрите, помогает ли это:
- Войдите в WinRE, используя установочный диск, как это описано в предыдущем пункте.
- Перейдите к «Выбор параметров» > «Устранение неполадок» > «Дополнительные параметры» > «Командная строка». Выберите учетную запись и введите пароль при появлении соответствующего требования.
- Введите «sfc /scannow» во всплывающем окне и нажмите клавишу «Enter», чтобы устранить неполадки с отсутствующими или поврежденными системными файлами в Windows Пожалуйста, терпеливо подождите, пока проверка не завершится – об этом будет свидетельствовать показатель 100% в командной строке.
- После окончания сканирования снова запустите восстановление системы, чтобы проверить, не зависает ли оно при подготовке файлов или инициализации.
Как использовать точку восстановления на Windows 10
После того, как копия была создана, стоит ознакомиться со следующими инструкциями. Не рекомендуется ждать, пока функция пригодится, поскольку в таких случаях может не быть доступа к интернету. Поэтому лучше перестраховаться, и заранее узнать, как использовать точку восстановления. Для таких целей существуют обычные функции операционной системы, диагностика устройства или меню из загрузочной флешки.
Самый быстрый метод — через стандартные средства ОС. Чтобы воспользоваться опциями, нужна рабочая ОС Windows. Для этого нужно открыть панель управления, выбрать настройки «Восстановление», нажать на «Запуск восстановления».
Всплывет окно со средой восстановления, где нужно выбрать опцию. Рекомендованный параметр означает использование автоматически созданной контрольной точки. При выборе второго пункта, пользователь сам выбирает, какой файл открыть. Система предлагает несколько вариантов (если памяти достаточно для их создания). Нажмите кнопку «Далее». Следуйте инструкциям, после чего установка начнется. Процесс длится несколько минут. Затем появляется сообщение об успешном восстановлении.
Установка из бэкапа: второй способ
Есть еще один метод, если предыдущий не работает по каким-либо причинам. Для этого нужно зайти в параметры операционной системы Windows 10. Для этого нажмите сочетание клавиш Win + I:
- Выберите вкладку «Обновление и восстановление».
- Нажмите еще раз на восстановление.
Должно открыться окно диагностики — «Поиск и устранение неисправностей». Перейдите во вкладку «Диагностика», затем «Дополнительные настройки» — «Восстановление системы». Используйте созданную контрольную точку.
Если компьютер или ноутбук не включается
Чтобы решить неполадку путем восстановления из точки, сделайте на другом устройстве загрузочную флешку или диск с операционной системой. Загрузитесь с нее и выберите в углу соответствующий пункт.
Также можно загрузиться в безопасном режиме, открыть окно «Выполнить» комбинацией клавиш Win + R. Введите в поле rstrui.exe. Откроется графический интерфейс. Эти два способа хорошо подходят для случаев, когда ОС не хочет запускаться.
Обратите внимание: Если компьютер или ноутбук не включается вообще — отнесите его к специалисту. Вероятно причиной является проблема с «железом»
Точки восстановления Windows — полезная опция, помогающая обезопасить себя от потери файлов в случае ошибки системы. Главное — заранее включить нужные параметры. А в этом помогут инструкции выше.
Что такое точка восстановления Windows?
Точка восстановления – удобный инструмент из стандартного набора утилит операционной системы Windows, позволяющий быстро восстановить работоспособность системы в случае какого-либо сбоя. По умолчанию, во время установки новых драйверов или программного обеспечения, Windows создает файл с настройками до того, как были произведены какие-либо изменения. Если внесенные изменения привели к нарушению работоспособности, этот файл позволяет легко откатить систему ко времени создания точки восстановления.
Как настроить точку восстановления Windows 10?
Способ настройки восстановления системы стандартный для всего семейства Windows. В первую очередь необходимо зайти в меню Система. Для этого можно найти программу через поиск, или щелкнуть на ярлык Компьютер при помощи правой кнопкой мышки, а потом выбрать Свойства. Нам нужен пункт Дополнительные параметры системы и вкладка Защита системы. Но это не единственный способ — можно найти это меню через панель управления.
Здесь мы можем выбрать диск, на который будут сохраняться точки восстановления, настроить максимально занимаемый размер, перейти в раздел восстановления, и удалить все точки восстановления для .
Как восстановить систему с помощью точки восстановления?
Чтобы заставить компьютер вновь работать, необходимо запустить восстановление системы. Запустите панель управления любым удобным способом, лично я делаю это через поиск. В самой панели нам интересен пункт Восстановление.
В этом меню мы можем как настроить точку восстановления, так и приступить к восстановлению системы.
Тут все относительно просто, выбираем точку восстановления
Подтверждаем и ждем, пока вносятся все необходимые изменения.





























