Ноутбук не переходит в спящий режим
Многие пользователи в последнее время вообще не отключают ПК в том смысле, как это делалось раньше, то есть до полного завершения работы. Чаще просто отправляют ноутбук в сон закрыв крышку. И именно поэтому я отдельно хочу рассмотреть некоторую разновидность приведённой выше проблемы, а именно когда отключение аппарата проходит нормально а вот в спящий режим компьютер не переходит, а снова возвращается в штатный режим работы.
— Чаще всего в этом случае виновником является отдельное приложение или утилита, которая работает в активном или фоновом режиме и не даёт устройству уснуть. И поэтому начать стоит с того, что запустить диспетчер задач и посмотреть какие процессы наиболее активно используют процессор и оперативную память. Если это какая-то конкретная программа — попробуйте остановить её выполнение. А если активный сервис системный (например, System, SVCHOST, Explorer.exe и т.п.) то в этом случае надо уже проверять Windows 10 с помощью хорошего антивируса, так как в Вашей ОС скорее всего поселилась какое-то вредоносное приложение.
— Другая распространённая причина — активность периферийных устройств. Причём обычно это или клавиатура, или мышь или что-то ещё, подключенное через универсальную последовательную шину USB. Например, WIFI-адаптер. В Windows 10 есть инструмент, который позволяет уточнить какое из устройств последний раз пробуждало компьютер — это консольная команда:
powercfg -lastwake
Если она не сработает — попробуйте иной вариант:
powercfg –devicequery wake_armed
Введите её в командной строке и в результатах Вы увидите «виновника». К примеру, это будет какое-нибудь USB-устройство. Чтобы запретить ему пробуждать ПК, откройте Диспетчер устройств Виндовс.
Найдите в списке строчку «Корневой USB-концентратор», кликните по нему правой кнопкой мыши и выберите пункт «Свойства». В открывшемся окне надо зайти на вкладку «Управление электропитанием»:
Снимаем галочку «Разрешить этому устройству выводить компьютер из ждущего режима» и нажимаем на кнопку ОК. То же самое желательно сделать для мыши и сетевых карт — проводных и беспроводных. После этого перезагружаемся и проверяем — переходит компьютер в спящий режим или по прежнему не переходит.
Не стоит забывать и про возможные таймеры пробуждения, установленные в системе. Например, обновления какой-нибудь программы или игры, либо какое-то вредоносное приложение. Для исключения такого варианта развития событий надо снова открывать настройки электропитания Windows 10, зайти в дополнительные параметры используемой схемы управления питанием и открыть подраздел «Сон»:
Там будет пункт «разрешить таймеры пробуждения». Надо проверить чтобы у него было установлено значение «Отключить».
P.S.: В качестве заключения хочу ещё раз отметить, что мы с Вами рассмотрели лишь самых-самых частых виновников, которые влияют на нормальную работу ПК. Оставшиеся частные случаи — это всего лишь 5-10% от общего объёма. Для их решения можно попробовать сделать вот что: — попробовать установить самые последние обновления Windows 10 — отключить все периферийный устройства (особенно подключенные по USB) — удалить драйвера на видеокарту И уже когда совсем ничего не помогает, то скорее всего такой сбой скорее всего связан либо с серьёзными программными проблемами, возникшими в самой Виндовс 10 и требуется её переустановка, либо аппаратной неисправностью тех или иных комплектующих и без серьёзной диагностики решить это не получится.
После некоторого времени использования пользователи зачастую встречаются с проблемами в операционной системе Windows 10. В многих пользователей не выключается компьютер после завершения работы Windows 10. При попытке выключить компьютер через Пуск Windows 10, дальше продолжают работать кулера или же попросту не гаснет экран.
Данная статья расскажет что в первую очередь делать, когда полностью не выключается компьютер после завершения работы Windows 10. Причин почему не выключается компьютер через Пуск Windows 10 может быть действительно много. Начиная с несовместимости драйверов оборудования и вплоть до неисправности графического адаптера компьютера или ноутбука.
Методы решения проблемы, в случае если компьютер перезагружается вместо выключения
Пользователи компьютеров нередко сталкиваются с всевозможными системными сбоями и другими неисправностями, в результате которых устройство работает некорректно. Одна из нестандартных неполадок – незапрашиваемая перезагрузка, точнее проблема, актуальная для ОС Windows 10, 8, 7 заключается в том, что компьютер перезагружается вместо выключения. Система так может себя вести по разным причинам. Проблема носит как программный, так и аппаратный характер, в её решении используются различные методы в зависимости от фактора, спровоцировавшего подобный сбой. Часто источником неисправности становятся системная ошибка, драйвера или вирусы, но не исключено, что компьютер перезапускается вместо выключения и по иной причине. Рассмотрим, чем может быть обусловлена неполадка в виде принудительной перезагрузки устройства и как избавиться от проблемы. Все действия по решению вопроса будут направлены на устранение провоцирующего фактора.
Решение проблем с выключением компьютера.
Решение 2. Обновите драйвер устройства
Ваш компьютер не выключается, это может быть вызвано неправильными, поврежденными драйверами устройств в вашей Windows. Вероятно, вы могли бы решить эту проблему, обновив все доступные драйверы в вашей Windows.
Примечание. Постоянное обновление драйверов устройств полезно для стабильности и безопасности вашего компьютера. Поэтому мы настоятельно рекомендуем вам периодически обновлять драйверы устройств в Windows.
Есть два способа обновить драйверы вашего устройства: вручную или автоматически.
Вручную — Вы можете обновить драйверы устройства вручную, перейдя на веб-сайт производителя и выполнив поиск последней версии правильного драйвера для каждого из них. Обязательно выбирайте только драйверы, совместимые с вашим вариантом версий Windows. Таким образом, вам нужно проверять наличие драйверов, которые необходимо обновить, один за другим.
Автоматически — Если у вас нет времени, терпения или компьютерных навыков для проверки и обновления драйверов устройства вручную, вы можете сделать это автоматически с помощью Водитель Easy . Driver Easy автоматически распознает вашу систему и найдет правильные драйверы для ваших устройств и вашего варианта версий Windows, а также правильно загрузит и установит их:
1) Скачать и установите Driver Easy.
2) Запустите Driver Easy и нажмите Сканировать сейчас кнопка. Затем Driver Easy просканирует ваш компьютер и обнаружит проблемы с драйверами.
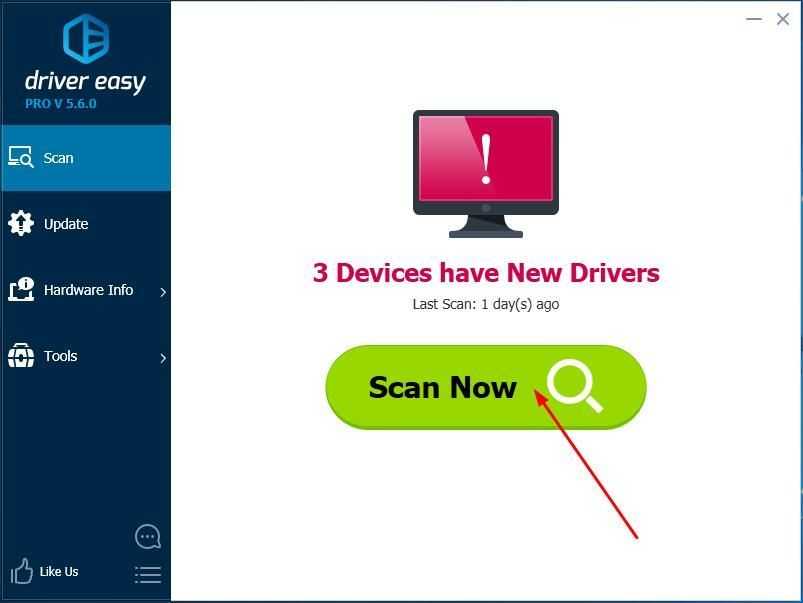
3)Щелкните значок Обновить рядом с любым отмеченным драйвером, чтобы автоматически загрузить и установить правильную версию этого драйвера (вы можете сделать это с помощью СВОБОДНЫЙ версия).
Или нажмите Обновить все для автоматической загрузки и установки правильной версии все драйверы, которые отсутствуют или устарели в вашей системе. (Для этого требуется За версия с полной поддержкой и 30-дневной гарантией возврата денег. Вам будет предложено выполнить обновление, когда вы нажмете «Обновить все».)
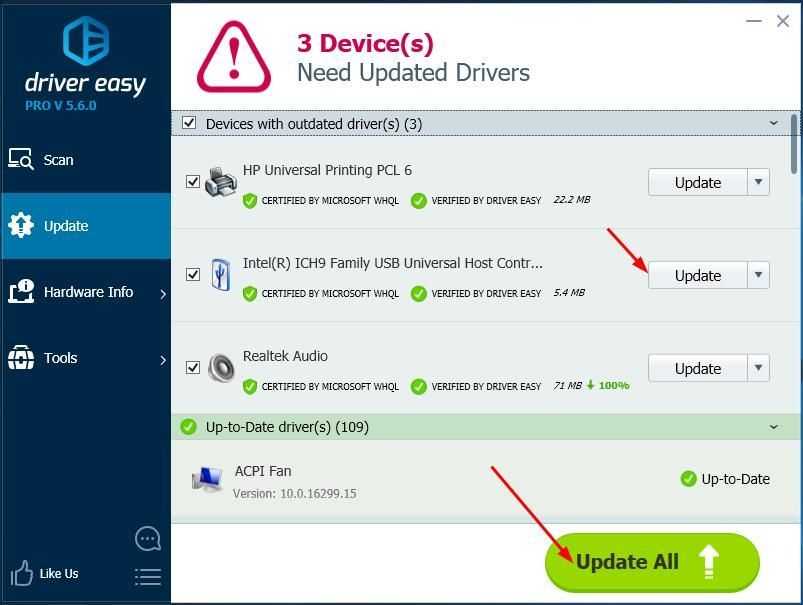
4) Перезагрузите компьютер и через некоторое время попробуйте выключить его, чтобы проверить, все ли в порядке.
Windows 10
Тестовый запуск в безопасном режиме
Итак, ноутбук не может корректно завершить работу – диагностику начнем с проверки, есть ли в этом вина операционной системы. Нужно запустить ноутбук в безопасном режиме – в нем работают только системные папки, приложения и вирусные программы из автозагрузки неактивны.
ОС Windows 8-10 в безопасный режим загружаются в таком порядке:
- в меню Пуск выбирают команду «Перезагрузка»;
- одновременно с вводом этой команды нажимают на клавишу Shift;
- после перезагрузки ноутбука на мониторе появится «Выбор действий» → «Диагностика»→ «Дополнительные параметры» → «Параметры запуска»;
- Из списка параметров выбирают команду «Включить безопасный режим».
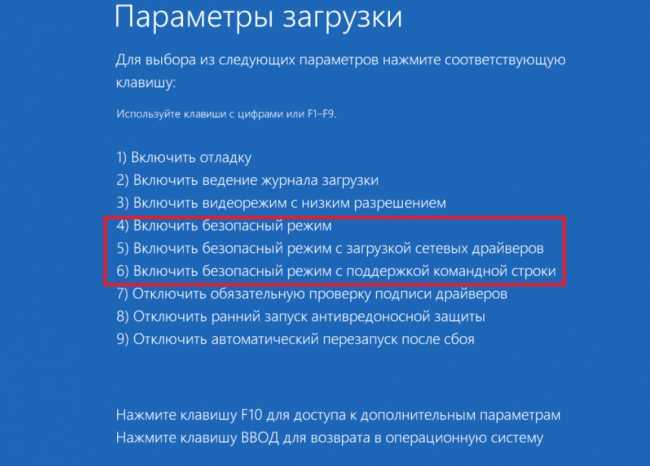
Загрузка Windows-8, 10 в безопасном режиме
Windows 7, Vista войдут в безопасный режим, если перед очередным запуском удержать на клавиатуре кнопку F-8, а затем из меню на мониторе выбрать команду «Безопасный режим». Минимальная загрузка ОС используется для первичной диагностики. Невозможность завершить сеанс в безопасном режиме – сигнал о возможном повреждении системных файлов, жёсткого диска, других важные модулей аппаратуры, что требует профессионального вмешательства. Но чаще всего выключение проходит без проблем – значит, операционная система в порядке, аппаратура работает нормально, можно обойтись без мастера. Правда, придется повозиться с диагностикой программного обеспечения, которое запускается в обычном режиме.
Другие причины, вызывающие перезагрузку
Последней группой причин, вызывающих самопроизвольную перезагрузку ПК, являются последствия разгона компьютера. Неправильный разгон компонентов ПК может долгое время не приводить к сбоям компьютера и проявляется только при увеличении нагрузки на систему, когда все возможности оборудования используются по максимуму.
Разогнанные процессор или видеокарта могут стабильно работать в повседневных задачах, но при запуске ресурсоемких приложений (игр, графических и видео редакторов) температурный режим компонентов нарушается, и для предотвращения перегрева Windows принудительно прерывает работу, уходя на перезагрузку. Чтобы не доводить до принудительных перезагрузок, после каждого этапа разгона проводите стресс-тест стабильности ОС специализированным ПО (например, aida64 или 3DMark) – это позволит определить порог разгонного потенциала ПК, при котором возможна стабильная работа.
Для возврата к заводским настройкам разгона зайдите в bios и в разделе, касающемся разгона (обычно называется tweaker), выставьте значения всех параметров в auto.
× Напишите, с какими проблемами сталкивались вы и как нашли решение.
Также может быть интересно прочитать о том, как узнать характеристики своего компьютера или почему компьютер может выключаться сам по себе.
Перезагрузка при системном сбое
И½Ã¾Ã³Ã´Ã° Windows 10 üþöõàÿõÃÂõ÷ðóÃÂÃÂöðÃÂÃÂÃÂÃÂ, õÃÂûø òþ òÃÂõüà÷ðòõÃÂÃÂõýøàÃÂðñþÃÂàÿÃÂþøÃÂÃÂþôøàÃÂøÃÂÃÂõüýÃÂù ÃÂñþù. ÃÂðÿÃÂøüõÃÂ, õóþ üþöõàòÃÂ÷ÃÂòðÃÂàúðúðÃÂ-ÃÂþ ÃÂþýþòðàÿÃÂþóÃÂðüüð (ðýÃÂøòøÃÂÃÂÃÂ, õÃÂõ ÃÂÃÂþ-ÃÂþ) ÿÃÂø ÷ðúÃÂÃÂÃÂøø (úþÃÂþÃÂþõ øýøÃÂøøÃÂÃÂõÃÂÃÂàÿÃÂø òÃÂúûÃÂÃÂõýøø úþüÿÃÂÃÂÃÂõÃÂð øûø ýþÃÂÃÂñÃÂúð).
ÃÂþöýþ þÃÂúûÃÂÃÂøÃÂàðòÃÂþüðÃÂøÃÂõÃÂúÃÂàÿõÃÂõ÷ðóÃÂÃÂ÷úàÿÃÂø ÃÂøÃÂÃÂõüýÃÂàÃÂñþÃÂàø ÿÃÂþòõÃÂøÃÂÃÂ, ÃÂõÃÂøûþ ûø ÃÂÃÂþ ÿÃÂþñûõüÃÂ:
- ÃÂðùôøÃÂõ ò ÃÂðýõûàÃÂÿÃÂðòûõýøàâ áøÃÂÃÂõüð. áûõòð ýðöüøÃÂõàëÃÂþÿþûýøÃÂõûÃÂýÃÂõ ÿðÃÂðüõÃÂÃÂàÃÂøÃÂÃÂõüÃÂû.ÃÂ
- ÃÂð òúûðôúõ ëÃÂþÿþûýøÃÂõûÃÂýþû ò ÃÂð÷ôõûõ ëÃÂðóÃÂÃÂ÷úð ø òþÃÂÃÂÃÂðýþòûõýøõû ýðöüøÃÂõ úýþÿúàëÃÂðÃÂðüõÃÂÃÂÃÂû.ÃÂ
- áýøüøÃÂõ þÃÂüõÃÂúàëÃÂÃÂÿþûýøÃÂàðòÃÂþüðÃÂøÃÂõÃÂúÃÂàÿõÃÂõ÷ðóÃÂÃÂ÷úÃÂû ò ÃÂð÷ôõûõ ëÃÂÃÂúð÷ ÃÂøÃÂÃÂõüÃÂû.ÃÂ
- ÃÂÃÂøüõýøÃÂõ ýðÃÂÃÂÃÂþùúø.
ÃÂþÃÂûõ ÃÂÃÂþóþ ÿõÃÂõ÷ðóÃÂÃÂ÷øÃÂõ úþüÿÃÂÃÂÃÂõàø ÿÃÂþòõÃÂÃÂÃÂõ, ñÃÂûð ûø øÃÂÿÃÂðòûõýð ÿÃÂþñûõüð.
Используйте безопасный режим, чтобы исправить зависание ПК при перезагрузке
Если ваш компьютер по-прежнему зависает при перезагрузке, попробуйте выполнить дополнительные действия по устранению неполадок в безопасном режиме. В среде восстановления Windows выберите «Параметры запуска» > «Перезагрузить», чтобы загрузить Windows 10/11 в безопасном режиме.
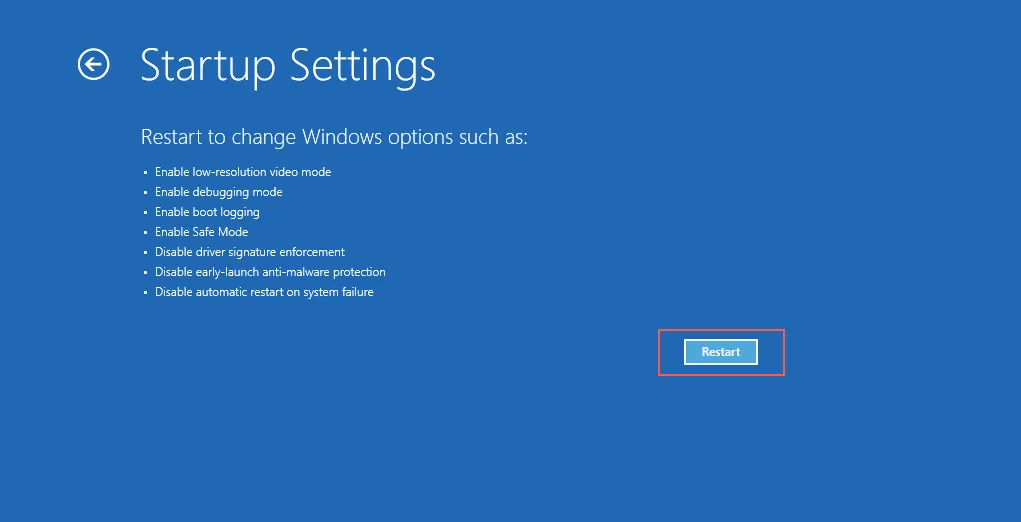
8. Сброс Центра обновления Windows
Сброс Центра обновления Windows устраняет циклы перезагрузки, вызванные незавершенными системными обновлениями. Для этого:
- Нажмите клавишу Windows + R, чтобы открыть окно «Выполнить». Затем введите cmd.exe и нажмите Ctrl + Shift + Enter, чтобы запустить консоль командной строки с повышенными привилегиями.
- Введите net stop wuaauserv и нажмите Enter, чтобы остановить службу Центра обновления Windows.
- Выполните следующие команды ниже, чтобы переименовать каталог, в котором хранятся временные данные Центра обновления Windows:
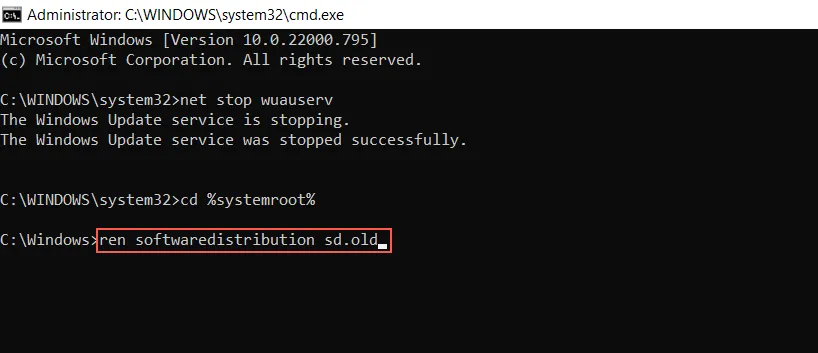
- Запустите команду net start wuaauserv, чтобы перезапустить службу Центра обновления Windows.
- Выйдите из командной строки.
9. Запустите средство устранения неполадок обслуживания системы.
Принуждение Windows к выполнению обслуживания системы через панель управления — еще одно исправление, которое может помочь решить проблемы с компьютером, который постоянно перезагружается. Для этого вы должны:
- Нажмите Windows + S, введите Панель управления и нажмите Enter.
- Перейдите в Система и безопасность > Система и безопасность > Обслуживание.
- Выберите «Начать обслуживание» и следуйте всем инструкциям на экране.
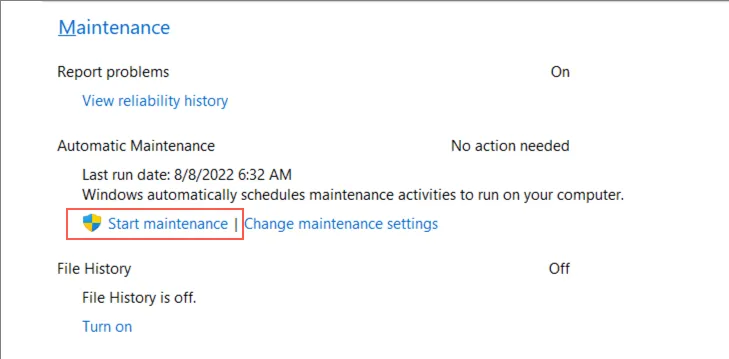
10. Отключить быстрый запуск
Быстрый запуск — это параметр управления питанием, который ускоряет работу компьютера при перезагрузке после холодного выключения. Однако это может создавать различные проблемы при запуске. Чтобы отключить быстрый запуск:
- Откройте панель управления и выберите «Оборудование и звук» > «Электропитание» > «Изменить назначение кнопок питания ».
- Выберите Изменить доступные в данный момент настройки.
- Отключите Быстрый запуск (рекомендуется) и выберите Сохранить изменения.
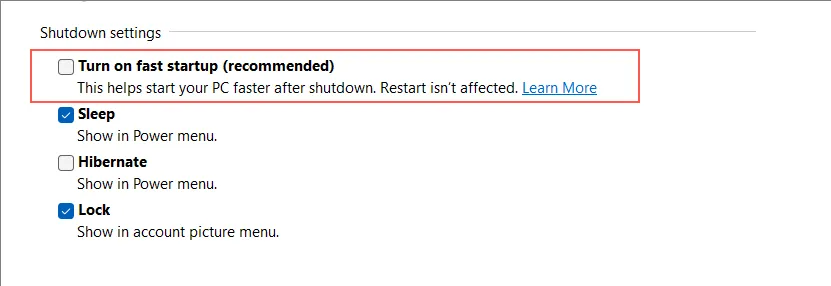
11. Откатить драйверы устройств
Вы недавно обновляли драйвер устройства? Это может иметь какое-то отношение к проблемам с перезагрузкой вашего компьютера, поэтому подумайте о том, чтобы вернуться к более старой версии драйвера. Для этого:
- Щелкните правой кнопкой мыши кнопку «Пуск» и выберите «Диспетчер устройств».
- Щелкните правой кнопкой мыши драйвер устройства — например, видеокарту — и выберите «Свойства».
- Перейдите на вкладку «Драйвер» и выберите «Откатить драйвер».
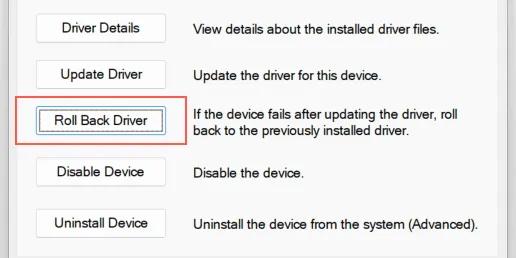
12. Проверьте наличие вредоносных программ
Серьезное заражение вредоносным ПО может быть еще одной причиной, препятствующей запуску вашего компьютера. Выполните тщательную проверку на наличие компьютерных вирусов, используя известный инструмент для удаления вредоносных программ, такой как Malwarebytes.
В качестве альтернативы выполните автономную проверку на наличие вирусов с помощью Защитника Windows. Для этого:
- Нажмите Windows + S, введите Безопасность Windows и нажмите Enter.
- Выберите «Защита от вирусов и угроз» на боковой панели «Безопасность Windows».
- Выберите параметры сканирования.
- Установите переключатель рядом с автономным сканированием Microsoft Defender.
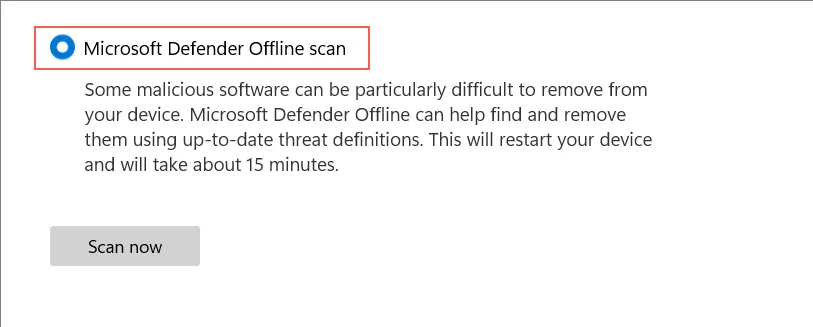
- Выберите Сканировать сейчас.
- Подождите, пока Защитник Windows перезагрузится и просканирует ваш компьютер на наличие вредоносного программного обеспечения.
13. Чистая загрузка Windows
Чистая загрузка Windows помогает изолировать проблемы, вызванные конфликтами между сторонними службами и запускаемыми программами. Чтобы выполнить чистую загрузку:
- Откройте окно «Выполнить», введите services.msc и нажмите «ОК».
- Установите флажок «Скрыть все службы Microsoft» и выберите «Отключить все» > «ОК».
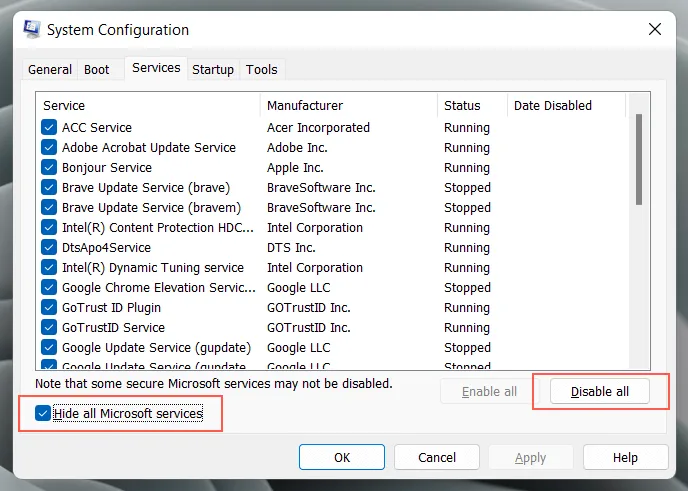
- Нажмите Ctrl + Alt + Esc, чтобы открыть диспетчер задач.
- Перейдите на вкладку «Автозагрузка» и отключите все процессы, не связанные с Microsoft.
- Перезагрузите компьютер и проверьте, нормально ли он загружается.
Если это поможет, вы должны повторно активировать сторонние службы и процессы запуска, пока не определите причину проблемы с перезапуском.
Автоматическое удаление файла подкачки
Еще одной важной причиной, почему при выключении компьютера с Windows 10 он перезагружается, можно считать некорректное удаление страничного файла виртуальной памяти в момент завершения работы. Чтобы изменить эту конфигурацию ОС, необходимо запустить «Редактор локальной групповой политики» через Win+R+gpedit.msc. В дереве реестра двигаемся по такому пути:
В дереве реестра двигаемся по такому пути:
- Конфигурация компьютера (Computer Configuration).
- Конфигурация Windows (Windows Settings).
- Параметры безопасности (Security Settings).
Находим ключ «Завершение работы с очисткой виртуальной памяти» (Shutdown_Clear virtual memory). Двойным кликом убираем значение «Включено» на «Отключено» (Disabled). Сохраняем изменения и перезагружаем систему.

Если при выключении компьютера он перезагружает Windows 10, лучше сразу обновить драйвера, чтобы одним глобальным действием сразу убрать максимальное количество возможных проблем. Только после этого перейти к ручному изменению конфигураций «Панели управления» и реестров. Нередко процесс завершения работы блокируется антивирусной программой, которая «видит» в этом злой умысел. Здесь поможет полное сканирование памяти или замена антивируса. От стандартного сценария выключения лучше всего отказаться совсем, используя для этого «Редактор локальной групповой политики» (Win+R+gpedit.msc). Для этого последовательно открываем папки «Конфигурация компьютера» и «Конфигурация Windows». Ищем поле «Сценарии запуска и завершения» (Scripts_Startup/Shutdown) и уделяем все присутствующие записи в диалоговом окне справа.
Как отключить службы в Windows 10
В редких случаях службы установленные вместе с драйверами или сторонними программами могут плохо повлиять на работоспособность операционной системы в целом. В пользователя есть возможность буквально в несколько нажатий отключить все не нужные службы
Обратите внимание, некоторое службы безопасности Майкрософт не могут быть отключены даже администратором. Более подробно смотрите в инструкции: Как зайти в MSConfig Windows 10
- Найдите и откройте классическое приложение Конфигурация системы в обновленном поиске.
- В открывшемся окне перейдите в закладку Службы установите отметку на пункт Не отображать службы Майкрософт, и нажмите кнопку Отключить все.
Перезапустите компьютер и попробуйте выполнить завершение работы. Однозначно перед отключением служб необходимо понимать какие службы можно отключать, а какие лучше оставить в Windows 10. Но мы отключаем все возможные службы на время, чтобы проверить работоспособность системы. После чего не забудьте включить все службы обратно. А также в пользователя есть возможность отключить все службы, кроме тех которые относятся к службам безопасности Майкрософт.
Заключение
Ситуация когда при выключении компьютера он перезагружается вместо завершения работы встречалась и на предыдущих версиях операционной системы Windows 10. Часто пользователи пытаются выключить компьютер, но в результате он перезагружается.
А также рекомендуем обновить драйвера всех устройств, поскольку большинство пользователей использует драйвера, которые были на диске к материнской плате. Как можно догадаться много материнских плат производились ещё до выхода операционной системы Windows 10. Именно по этой причине и может появится множество проблем из-за конфликта драйверов. Если у Вас компьютер собирался очень давно, возможно лучше воспользоваться автоматической установкой драйверов в Windows 10.
- https://remontka.pro/windows-10-restarts-on-shutdown/
- https://vgrafike.ru/windows-10-perezagruzhaetsja-pri-vykljuchenii/
- https://windd.ru/pri-vyklyuchenii-kompyutera-on-perezagruzhaetsya-windows-10/
При выключении компьютер перезагружается
Иногда у пользователей компьютеров может возникнуть необычная на первый взгляд проблема, когда при завершении операционной системы Windows (выключении компьютера) происходит его автоматическая перезагрузка. Причин такого поведения может быть несколько. Наиболее вероятной причиной подобного сбоя является ошибка с драйвером видеокарты. Причем часто это наблюдается именно с видеоадаптерами фирмы NVidia. Виной всему некорректно работающий драйвер, который следует переустановить. Для этого сначала обзаведитесь свежей версией подходящего драйвера для вашей видеокарты (драйвер можно скачать с официального сайта NVidia). После этого необходимо полностью удалить видеодрайвер, установленный в системе и само устройство из диспетчера устройств. После того как эти действия будут сделаны, необходимо удалить из диспетчера устройств все устройства монитор. После этого выключаем компьютер. Если выключение компьютера произошло без перезагрузки, то причина сбоя явно выявлена. Остается только включить компьютер и установить новый драйвер. При этом при включении компьютера мастер попросит это сделать автоматически, но следует нажать отмену и запустить установку драйвера вручную. После этого также следует проверить, как компьютер выключается, все должно работать нормально.
Другая причина может быть связана с ошибками в реестре, в частности в разделе, связанном с конфигурацией питания. Откройте редактор реестра (кто не знает, нажмите Win+К или в меню Пуск — ( Выполнить и впишите в строку открыть REGEDIT).
Теперь следует открыть ветку реестра:
HKEY_CURENT_USER/Software/Microsoft/Windows/CurentVersion/Explorer Найдите здесь параметр CleanShutdown, по умолчанию которому присвоено значение «». Это значение отвечает за автоматическую перезагрузку при появлении проблем в работе системы. Установив значение в «1» вы заставите систему не выполнять автоматическую перезагрузку, а ожидать завершения зависшего приложения.
Теперь откройте ветку реестра:
HKEY_LOCAL_MACHINE/SOFTWARE/Microsoft/Windows NT/CurentVersion/WinLogon Найдите здесь параметр PowerdownAfterShutdown и присвойте ему значение «1», чтобы после выключения компьютера питание автоматически отключалось, если же присвоить этому параметру значение «», то соответственно питание компьютера отключаться не будет. После внесения изменений в реестр перезагрузите компьютер и проверьте как компьютер выключается.
Существуют и другие причины например, связанные с самой операционной системой можно попробовать загрузить компьютер в безопасном режиме и выключить его. Если это сработало, то причина кроется в самой системе или программе, которые были установлены в последнее время. Также это может быть и драйвер на сетевую карту или другое устройство. Также причиной может быть внешнее устройство, подключенное к компьютеру через порт USB, или установлено в разъем PCI самой материнской платы.
Как полумера решения корректного завершения работы компьютера может быть создание ярлыка на выключение компьютера. Для этого при его создании в качестве расположения укажитеshutdown.exe -s -t 00 Запуская этот ярлык? компьютер будет выключен.
Посмотрите ещё :
- Как отключить автоматическую перезагрузку после установки обновлений Windows 7
- Как убрать стрелки с ярлыков в Windows7, XP, 8?
- Не запускается рабочий стол Windows 7,8, 8.1,XP, что делать?
- Ошибка 720 при подключении VPN-соединения
- Ошибка NVidia OpenGL Driver
Категория: Полезные статьи
Неполадки в материнской плате
На системной плате располагаются очень уязвимые компоненты: южный и северный мост. Из строя их могут вывести неправильные драйверы или перепады напряжений.
Ноутбук может перезагружаться из-за перегрева южного моста. Это особенно часто распространено на чипсетах Intel. Там у южного моста отсутствует защита от статического электричества.
Увеличить
Замена этой комплектующей является трудоемкой процедурой, которую сложно выполнить самостоятельно. Из-за нагревания из строя может выйти и северный мост системной платы. В итоге ноутбук может не только перезагружаться, а и вообще не включиться.
Компьютер сам перезагружает Windows 10 из-за программных ошибок
Что делать в том случае, если Windows 10 самопроизвольно перезагружается через некоторое время после включения?
Вирусы
Прежде всего я рекомендую проверить его на наличие вирусов, так как в большинстве случаев, связанных с работой программ, виноваты в этом именно они. Если на вашем ПК установлен антивирус, то запустите его и проверьте все, что он может просканировать — да, пусть это долго, зато эффективно. Если же антивируса нет, то рекомендую воспользоваться бесплатными утилитами Dr.Web Cure It или аналогами от лаборатории Касперского — Kaspersky Virus Removal Tool и Kaspersky Security Scan. А еще лучше всеми этими прогами по очереди. Сделать это легко — просто скачайте по ссылками данные бесплатные утилиты и запустите на компьютере. Они проверят его на наличие вирусов, используя самые последние базы.
Если компьютер вообще не хочет работать и выключается сам по себе сразу после включения, то скачайте программы Kaspersky Rescue Disk или Dr.Web Live CD. Запишите их на CD болванки и настройте в BIOS компьютер на запуск не с диска «C:» или «D:», а с привода CD-ROM. Это также позволит проверить компьютер не запуская зараженный Windows. Попасть в BIOS можно многократным нажатием клавиши «Del» при первых секундах запуска Windows.
Программы и драйверы
Другая вероятная причина — установка нового драйвера или программы, которая несовместима с железом вашего компьютера, либо которая внесла какие-то системные ошибки в работу операционной системы. Так часто большие программы, у которых системные требования выше, чем возможности вашего ПК, могут загружать процессор до значений близких к 100% его производительности, в результате чего он перегревается и система реагирует на это выключением компьютера. В этом случае вспомните, какие программы вы в последнее время устанавливали и удалите их. Как правильно удалять проги с компьютера я подробно описал здесь.Также может помочь вариант загрузки Windows в режиме «Загрузка последней удачной конфигурации (с работоспособными параметрами)». Для запуска этого режиме в самом начале запуска компьютера жмите много раз клавишу «F8», после чего появится выбор варианта загрузки.
Еще один способ — восстановить систему из сохраненной ранее резервной копии (если, конечно, вы ее делали), например при помощи программы Acronis True Image. В идеале, конечно, делать бэкап системы на съемный носитель или внешний жесткий диск перед установкой каждой новой программы.
Кроме Акрониса есть возможность воспользоваться встроенной в Windows утилитой по восстановлению. Вызывается она по цепочке «Пуск — Панель управления — Система и безопасность». Выбираем в меню «Восстановление предшествующего состояния компьютера»
И жмем кнопку «Запуск восстановления системы»
Ваше мнение — WiFi вреден?
Да 22.59%
Нет 77.41%
Проголосовало: 50919
Здесь отобразится список автоматических или созданных вручную резервных копий, до которых вы можете откатиться.
Активация лицензии
Наконец, еще один достаточно распространенный вариант причины, почему компьютер сам по себе перезагружается, это когда вы самостоятельно установили Windows 7, но не активировали его, или ввели не свой лицензионный ключ. В таком случае срабатывает защита от дубликата ключей, которая и не дает вам нормально работать. Для решения проблемы нужно деактивировать Windows и потом снова активировать с другим ключом. Для того, чтобы это сделать, есть отдельные программки, однако рекламировать их я не буду, так как, как мне это представляется, данный способ не вполне легальный — поищите в интернете сами.
Шаг 3: замена термопасты
Если прошлый способ не дал результата, то для начала я бы проверил температуру процессора в самом компьютере при загруженной системы. Перегрев и выключение ПК может происходить во время какой-то нагрузки: проигрывание видео, игры, большое количество вычислительных процессов, запуск «тяжелых» программ и т.д.
При включении можно попробовать посмотреть температуру видеокарты и процессоры в BIOS. При загрузке системного блока нажмите на одну из клавиш для входа в BIOS меню: Delete, F2, F10, Esc.
ПРИМЕЧАНИЕ! При загрузке смотрите подсказку по нужной клавише на главном экране.
Как только попадете внутрь, найдите информацию по температуре процессора (CPU Temperature).
Также можно воспользоваться сторонней программами типа «AIDA64». Простой запустите приложение, откройте вкладку «Компьютер» – «Датчики». Смотрим в строку значение по всем «ЦП».
Нормальные температурные режимы (по Цельсию):
- 29-37: при включении, без нагрузки и при простое.
- 39-63: при активной работе или во время игр.
- 75: максимальная температура.
ПРИМЕЧАНИЕ! Температурные режимы могут немного отличаться в зависимости от производителя процессора, а также от возможного разгона (заводского или ручного).
Если температура на датчике постоянно растет, а потом во время работы или при простое внезапно выключается комп, то скорее всего процессор не получает должного охлаждения. Ещё раз проверьте, чтобы на вентиляторе и радиаторе не было слишком много пыли. Также проверьте, чтобы сам вентилятор крутился при включении и работе системы.
Если вы ни разу не меняли термопасту, то возможно стоит это сделать сейчас. Её нужно периодически менять как на самом процессоре, так и на видеокарте – если она сильно перегревается. Пасту можно купить в любом компьютерном магазине, и стоит она недорого.
- Сначала вам нужно аккуратно снять сам радиатор с процессора. У всех устройств может быть разное крепление, так что тут нужно будет смотреть внимательно. В некоторых случаях его нужно будет откручивать. В крайнем случае можно «загуглить» и посмотреть информацию по вашему креплению.
- Возьмите салфетку или ватный диск и уберите старую пасту с радиатора и процессора. Если вы увидите пыль или шерсть, то уберите и её. Теперь намажьте ТОНКИМ слоем пасту на сам процессор – для этого можно использовать спичку или что-то тонкое и плоское для разравнивания пасты. Немного пасты можно нанести и на сам радиатор.
- Теперь устанавливаем кулер на место.
Настройка электропитания
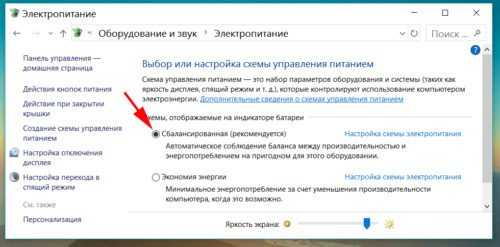
Операционную систему можно принудительно удержать от повторной перезагрузки, если синхронизировать момент внешнего отключения питания и старта тестирующих компонентов BIOS (начало загрузки). Здесь возможно применение двух равнозначных методик.
Через «Панель управления»
Для входа в интерфейс необходимо последовательно нажать «Пуск», «Панель управление», «Электропитание», «Выбор и настройка схемы». Здесь:
- меняем «Действие кнопок питания»;
- убираем запрос пароля для спящего режима;
- снимаем флажок в поле «Быстрого запуска»;
- нажимаем кнопку «Сохранить изменения».
Далее необходимо проверить наличие самопроизвольной перезагрузки Windows 10 и выключается ли компьютер.
На ноутбуках запустить настройку плана электрического питания можно через значок аккумулятора в системном трее (правый щелчок мышки открывает контекстное меню).
Через редактор системного реестра
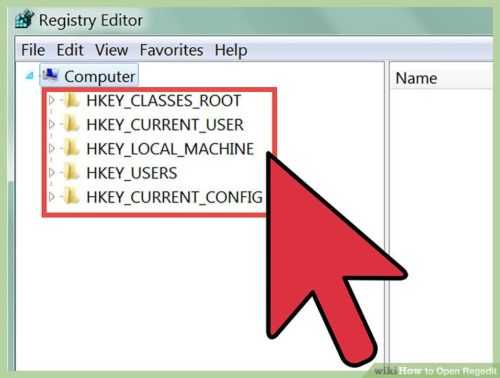
База данных действующих параметров и настроек ОС хранится в специальном дереве реестра, которое можно открыть через командную строку (Win+R), введя в нее запрос regedit.
Первым делом меняем двойным кликом «ноль» на «единицу» в поле ключа CleanShutdown, который расположен по пути KEY_CURENT_USER Software Microsoft Windows CurentVersion Explorer. Аналогичное действие необходимо выполнить для компонента PowerdownAfterShutdown, который находится по маршруту KEY_LOCAL_MACHINE Software Microsoft Windows NT CurentVersionWinLogon. Чтобы действия вступили в силу, везде нажимаем кнопки «Ок» и перезагружаем систему.



























