Командная строка
Удобный инструмент ОС Windows позволяет управлять системой без графического интерфейса. Иными словами, это текстовый способ взаимодействия с ПК. Чтобы запустить приложение через командную строку, следуйте инструкции:
1. Через системный поиск отыщите приложение «Командная строка» и запустите его от имени администратора.
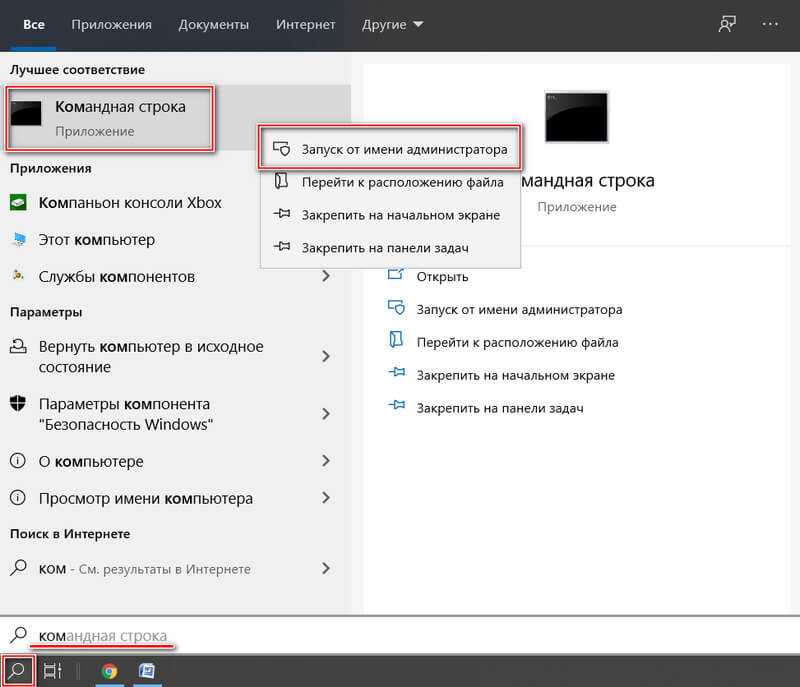
2. Для начала необходимо перейти в ту директорию, где расположена утилита. Например, введите команду cd c:\Program Files\CCleaner. Кликните по клавише Enter.
3. Для запуска утилиты пропишите команду CCleaner.exe, затем снова нажмите на Enter.
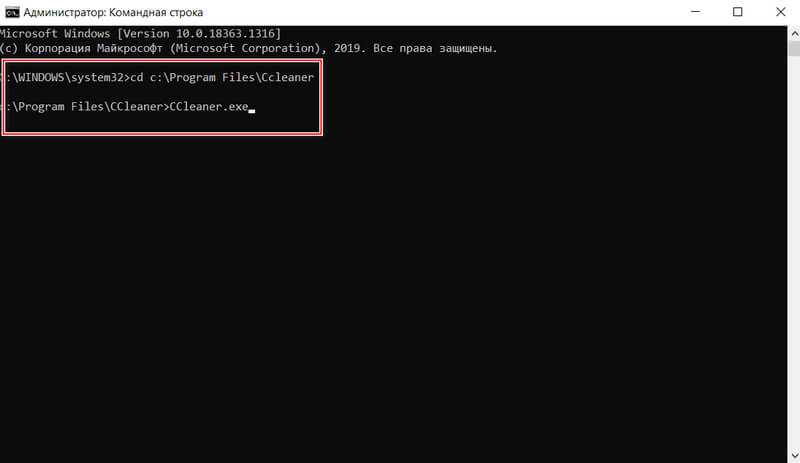
Поскольку командная строка запущена уже с расширенными правами, то и другие программы, открытее через нее, будут в этом же режиме.
Секретные службы [компонентов]
Холмс нашел оснастку поиском в меню «Пуск» (впоследствии я узнал, что можно еще запустить исполняемый файл dcomcnfg.exe).
— Ее основным назначением является настройка объектов DCOM, и вот вам компонент Elevated-Unelevated Explorer Factory
. Это не случайное совпадение!

Холмс открыл свойства компонента, и я увидел, что на вкладке «Удостоверение» предусмотрен выбор учетной записи для запуска процессов проводника.

«Параметр Текущий пользователь
(Interactive User) соответствует значению параметраRunAs в реестре», — с авторитетным видом пояснил Холмс.
Увидев и другие варианты, я предположил, что этот параметр ограничивает запуск проводника текущими правами учетной записи, которые даже у администратора являются обычными.
— Получается, нужно попробовать установить параметр «Запускающий пользователь». Однако почему все опции заблокированы, Холмс? — Это же элементарно, Ватсон!
Запуск программ через Планировщик заданий
Если вы работаете в Windows 7, то вы можете запускать программы с правами Администратора избегая появления окна с предупреждением системы UAC. Чтобы добиться такого результата нам потребуется «Планировщике заданий». Для того чтобы запустить его пройдите по пути «Пуск — Все программы — Стандартные – Служебные — Планировщик заданий» либо нажмите Win-R и выполните команду «schtasks».
В «Планировщике заданий» нужно создать новую задачу, которая будет запускать нужную нам программу, для этого нажмите на ссылку «Создать задачу» в правой части окна.
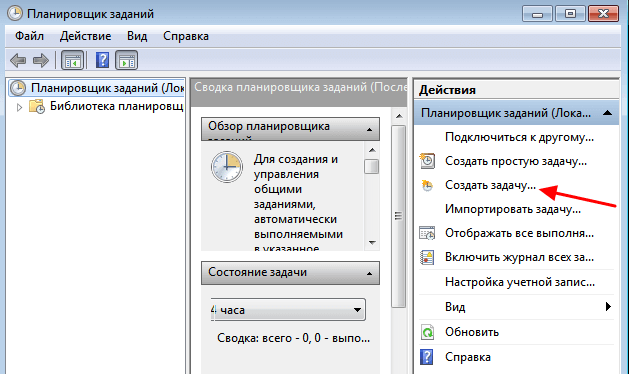
После этого введите имя для новой задачи и установите галочку возле пункта «Выполнять с наивысшими правами».
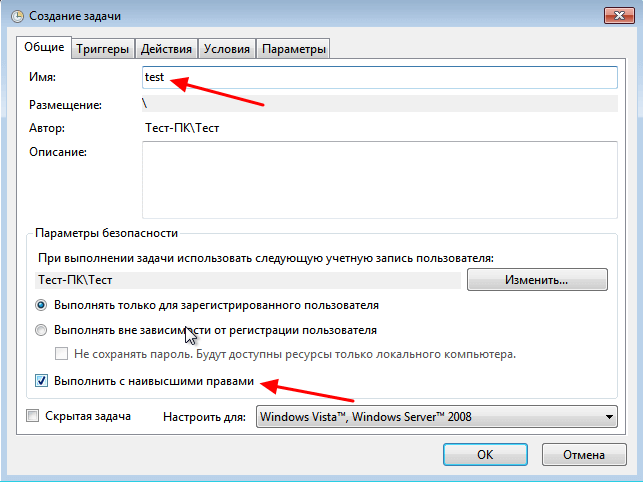
После этого нажмите на кнопку сменить пользователя и выберите учетную запись администратора.
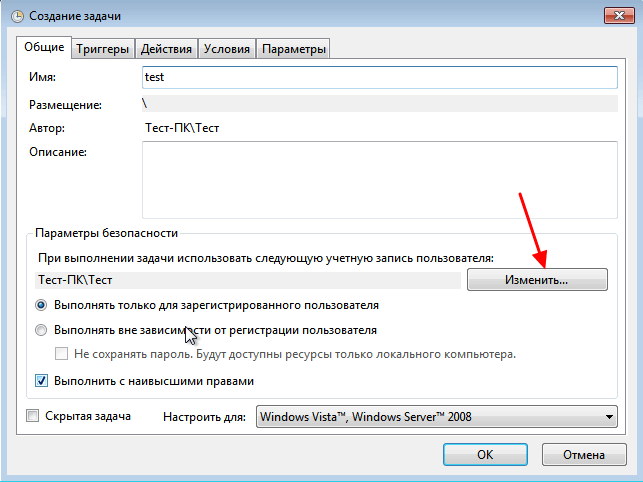
Дальше перейдите на вкладку «Действия» и нажмите на кнопку «Создать».
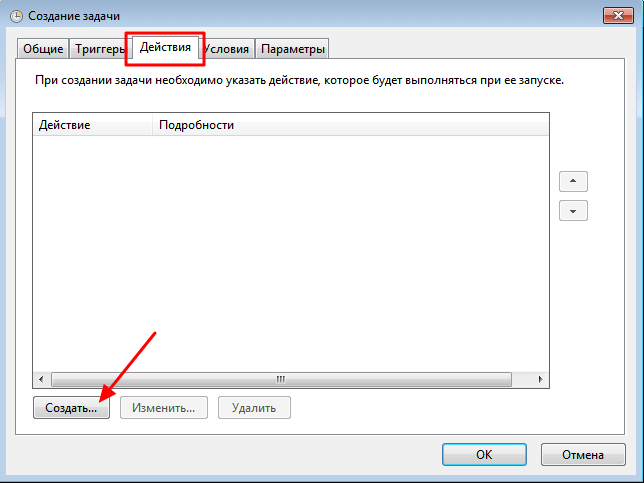
В открывшемся окне нажимаем «Обзор» и выбираем необходимое приложение (exe-файл). После этого сохраняем новую задачу закрывая все окна нажатием на кнопку «ОК».
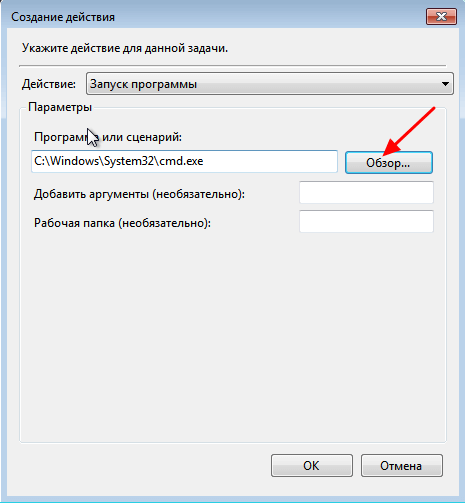
После этого необходимо создать ярлык на рабочем столе, который будет запускать созданную нами задачу. Для этого нажмите правой кнопкой мыши по рабочему столу и выберете пункт контекстного меню «Создать – Ярлык». В результате должно открыть окно для создания ярлыков. Здесь, в поле «Расположение объекта» нужно ввести команду «schtasks /run /tn test». Где «test» это название задания в Планировщике заданий.

В результате вы получите ярлык на рабочем столе, с помощью которого вы сможете запускать программу от имени администратора без предупреждений системы UAC.
Нужно отметить, что данный способ запуска программ работает и в операционной системе Windows 10. Но, в случае Windows 10 окно с предупреждением будет появляться в любом случае.
Администраторы имеют полный доступ к системе
В Windows есть два типа учетных записей: стандартные учетные записи пользователей и учетные записи администраторов. Учетные записи администратора могут настраивать параметры системы и получать доступ к ограниченным частям операционной системы.
Назначение роли администратора — разрешить изменения определенных аспектов Вашей операционной системы, которые могут быть повреждены случайно (или в результате злонамеренных действий) обычной учетной записью пользователя.
Если у Вас есть собственный компьютер, Вы, вероятно, используете учетную запись администратора. Вы можете проверить свой статус администратора, перейдя в «Параметры» > «Учетные записи»> «Ваши данные».
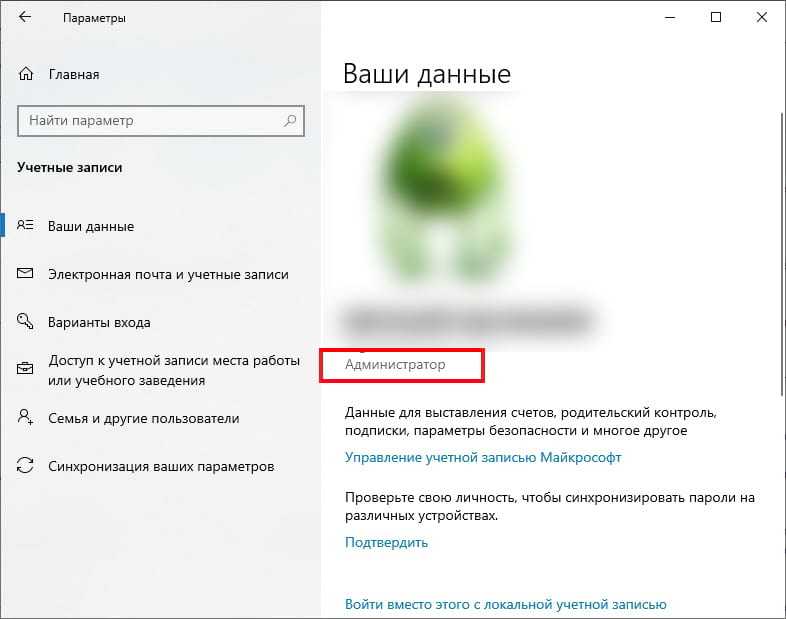
Здесь Вы увидите «Администратор» под своим именем, если Вы являетесь администратором. Если у Вас есть другие учетные записи, настроенные на Вашем ПК с Windows 10, Вы можете перейдите в Параметры > Учетные записи > Семья и другие пользователи, чтобы узнать, являются ли они администраторами.
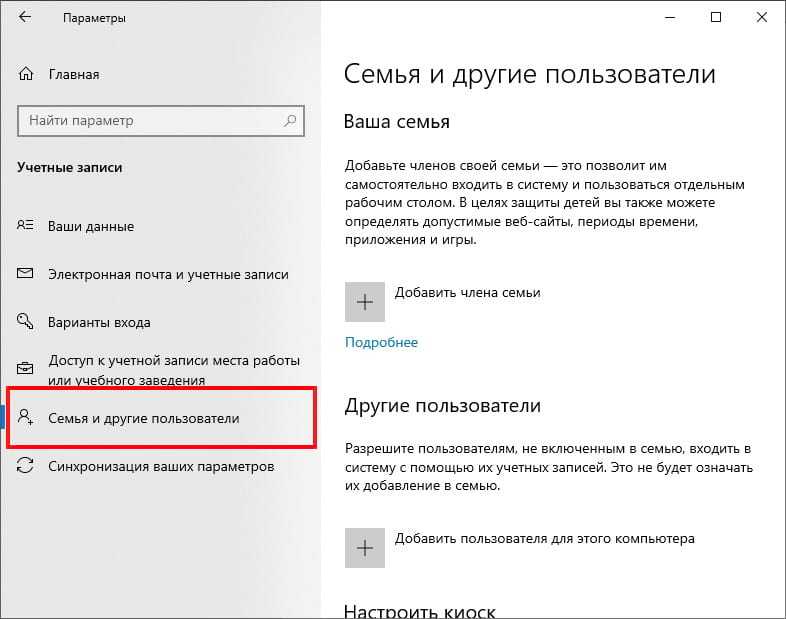
Но даже если Вы используете учетную запись администратора в Windows, не каждому приложению требуются полные права администратора. На самом деле это плохо для безопасности. Например, Ваш веб-браузер не должен иметь полный доступ ко всей операционной системе. Контроль учетных записей пользователей (UAC) ограничивает разрешения, которые имеют приложения, даже если Вы запускаете их из учетной записи администратора.
Когда Вы используете «Запуск от имени администратора», UAC не мешает, и приложение запускается с полным доступом администратора ко всему в Вашей системе.
Поэтому, когда Вы запускаете приложение от имени администратора, это означает, что Вы предоставляете приложению особые разрешения для доступа к ограниченным частям Вашей системы Windows 10, которые в противном случае были бы запрещены. Это несет в себе потенциальную опасность, но иногда необходимо, чтобы определенные программы работали правильно.
Включение администратора с помощью командной строки
Для того чтобы получить права администратора в Windows 8, можно воспользоваться командной строкой. Для начала мы открываем этот инструмент. Какие способы открытия командной строки существуют узнаете вот из этой статьи
Обратите внимание, что необходимо открыть командную строку с правами администратора. В окне вводим команду net user administrator /active:yes
Чтобы отключить данную учетную запись, использовать можно эту же команду, только yes меняем на no. Следует отметить, что запись изначально отключена, прежде всего, в целях безопасности. Это помогает не только установить защиту системы от некорректных действий пользователя, которому даются неограниченные права, но и усложнить вирусам заражение операционной системы.
Мы рассмотрели способы того, как можно получить права администратора в системе. Но постоянно работать под учетной записью администратора не рекомендуется. Желательно, чтобы после выполнения определенных действий, вы вновь отключили эту опцию
Следует обратить внимание и на такой момент, что по умолчанию учетная запись не имеет пароля. Рекомендуется исправить это, введя пароль с учетом советов системы по уровню сложности
Учетная запись администратора
Второе решение ошибки «Запрошенная операция требует повышения», которое мы рассмотрим, это активация учётной записи администратора, встроенной в систему Windows, и выполнение нужных операций из под пользователя Администратор.
Данный способ не очень желателен, так как после входа в систему под учётной записью Администратор юзеру станет доступно большее количество функций и возможностей, которые, с одной стороны, абсолютно не нужны рядовым пользователям ПК, а с другой — могут навредить системе и её компонентам при бесконтрольном использовании.
Тем не менее, возможность активации встроенной учётной записи Администратор есть, и данную возможность нужно рассмотреть. Приведём три способа активации пользователя Супер Администратор.
Активация Администратора через утилиту Локальные пользователи и группы
Чтобы вызвать окно настроек пользователей, запускаем программу Выполнить из Пуск — Все программы — Стандартные — Выполнить (в Windows 10 утилита Выполнить находится в каталоге Служебные) либо одновременным нажатием кнопок Win и R и выполняем команду lusrmgr.msc (сокращённо от local user manager, что с английского и означает «управление локальными пользователями»)
В левой части открывшегося окна переходим в папку Пользователи, после чего в основной области окна находим пользователя Администратор, который будет помечен кружочком со стрелочкой, указывающей вниз. Эта иконка означает, что данная учётная запись отключена и находится в неактивном состоянии.
Щёлкаем по строчке Администратор правой кнопкой мышки и открываем Свойства записи. В окне Свойства: Администратор на вкладке Общие находим пункт Отключить учетную запись и снимаем у этого пункта флаг-галку. Нажимаем кнопку OK.
В дальнейшем для отключения встроенного администратора нужно будет просто снять галку в этом же месте.
Активация Администратора через утилиту Локальная политика безопасности
Для перехода к настройкам локальной политики безопасности компьютера также запускаем программу Выполнить из Пуск — Все программы — Стандартные — Выполнить (в Windows 10 утилита Выполнить находится в каталоге Служебные) либо одновременным нажатием кнопок Win и R и выполняем команду secpol.msc (от английского security policy — «политика безопасности»)
В открывшемся окне в левом древовидном списке параметров разворачиваем ветку Локальные политики и выделяем курсором пункт Параметры безопасности. Теперь в правой части окна находим пункт Учетные записи: Состояние учетной записи ‘Администратор’, щёлкаем по нему правой кнопкой мыши и переходим к Свойствам
В открывшемся окне на вкладке Параметры локальной безопасности активируем вариант Включен и нажимаем кнопку OK.
Для деактивации учётной записи администратора нужно, соответственно, переключить флаг-галку в положение Отключен.
Активация Администратора из командной строки
Последний способ активации встроенной в Windows учётной записи администратора, который мы рассмотрим, будет выполняться в командной строке. Ввиду необходимости работы с консолью Windows этот вариант не самый популярный, но, на самом деле, он даже быстрее двух предыдущих.
Для начала запускаем командную строку от имени администратора. Сделать это можно как привычным вызовом меню по правой кнопке мыши на ярлыке, так и следующим образом на примере Windows 10: правой кнопкой мышки нажимаем на кнопку Пуск в левом нижнем углу монитора и в открывшемся списке выбираем пункт Командная строка (администратор)
Далее в открывшемся окне консоли выполняем следующую команду:
net user Администратор /active:yes
В ответ мы должны получить уведомление от консоли о том, что Команда выполнена успешно. Если вместо этого командная строка отвечает, что «Не найдено имя пользователя. Для вызова дополнительной справки наберите NET HELPMSG 2221.», это означает, что мы используем версию операционной системы, предназначенную для другого языка.
В таком случае активируем администратора другой командой:
net user Administrator /active:yes
net user Администратор /active:no
net user Administrator /active:no
Далее, независимо от выбора способа активации пользователя Администратор, нам нужно перезагрузить компьютер. При запуске системы после перезагрузки нам будет предложено на выбор несколько пользователей для входа в ОС, среди которых выбираем активированную нами ранее запись Администратор.
Мы настоятельно рекомендуем вам входить в систему под администратором только в случаях возникновения необходимости, а в повседневной работе с ПК использовать свою учётную запись, пусть и наделённую правами администратора.
Ну, и зачем тебе права?
Программа может запрашивать права администратора условно в двух случаях:
- Когда хочет получить доступ туда, куда «простым смертным» нельзя: например, создавать файлы в системных каталогах.
- Когда программу скомпилировали со специальным флагом «Требовать права администратора».
С первым случаем все понятно: берем в руки замечательную программу Марка Руссиновича Process Monitor, смотрим, что происходит, и куда программа пытается залезть:
Куда это лезет этот 7Zip?
И по результатам исследования выдаем права пользователю на нужный каталог или ветку реестра.
Сложнее, если случай клинический, и так просто выдать права не получится: например, программа требует сильного вмешательства в работу системы вроде установки драйверов. Тогда придется придумывать всякий колхоз, про который речь пойдет в последнем разделе статьи. Пока подробнее освещу второй случай — когда стоит флажок.
Если сильно упростить, то в специальном манифесте программы (к слову, установщики — это тоже программы) могут быть три варианта запуска:
- asInvoker. Программа запускается с теми же правами, что и породивший ее процесс (как правило, это explorer.exe c правами пользователя);
- highestAvailable. Программа попросит максимально доступные пользователю права (у администратора появится окно с запросом повышения UAC, у пользователя — нет);
- requireAdministrator. Программа будет требовать права администратора в любом случае.
Если разработчик твердо решил требовать права администратора, даже если они не нужны, то обойти это можно малой кровью.
Изменение параметров UAC в редакторе реестра
Отключение UAC и выбор любого из четырех вариантов работы контроля учетных записей Windows 10 возможен и с помощью редактора реестра (чтобы запустить его нажмите Win+R на клавиатуре и введите regedit).
Параметры работы UAC определяются тремя ключами реестра, находящимися в разделе HKEY_LOCAL_MACHINE SOFTWARE Microsoft Windows CurrentVersion Policies System
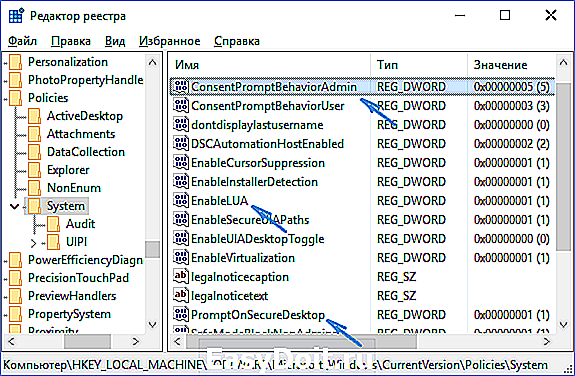
Перейдите в этот раздел и найдите следующие параметры DWORD в правой части окна: PromptOnSecureDesktop, EnableLUA, ConsentPromptBehaviorAdmin. изменять их значения можно по двойному клику. Далее привожу значения каждого из ключей в том порядке, как они указаны для разных вариантов оповещений контроля учетных записей.
- Всегда уведомлять — 1, 1, 2 соответственно.
- Уведомлять при попытках приложений изменить параметры (значения по умолчанию) — 1, 1, 5.
- Уведомлять без затемнения экрана — 0, 1, 5.
- Отключить UAC и не уведомлять — 0, 1, 0.
Думаю, тот, кому можно посоветовать отключение UAC при определенных обстоятельствах, сможет разобраться что к чему, это не сложно.
Как получить права в Windows 8/8.1
Получение администраторских прав через «Локальные пользователи и группы»
В первую очередь нужно рассмотреть метод получения прав через локальные группы. Чтобы это сделать, потребуется проследовать следующему алгоритму:
- Одновременно найти и нажать на клавиатуре клавиши «Win»+»R», дождавшись появления окна «Выполнить».
Нажимаем на клавиатуре клавиши «Win+R»
- Возле показателя «Открыть» необходимо прописать следующее: «lusrmgr.msc» (без кавычек). Затем пользователю нужно нажать «ОК».
В поле «Открыть» пишем «lusrmgr.msc», нажимаем «ОК»
- В левом столбце «Локальные пользователи и группы» необходимо отыскать папку «Пользователи». В центральном столбце первым в списке имеется «Администратор», на что необходимо кликнуть правой кнопкой мыши и далее нажать «Свойства».
Кликаем по папке «Пользователи», в центральном окне правой кнопкой мышки нажимаем на «Администратор», затем по строке «Свойства»
- Откроется окно свойств, где пользователю понадобится раздел «Общие». Возле «Отключить учетную запись» будет стоять по умолчанию галочка, ее нужно убрать. Завершающим действием является «ОК».
В разделе «Общие» убираем галочку с пункта «Отключить учетную запись», нажимаем «ОК»
Получение администраторских прав через утилиту «Локальная политика безопасности»
Данный метод также довольно эффективен и не займет много времени. Понадобится сделать следующее:
- Как и в вышеописанном методе, необходимо вызвать окно «Выполнить» одновременным нажатием «Win»+»R».
Нажимаем на клавиатуре клавиши «Win+R»
- Далее необходимо без кавычек ввести следующее значение: «secpol.msc», после чего пользователю нажимает «ОК» или клавишу «Энтер».
Вводим следующее значение «secpol.msc», нажимаем «ОК»
- Слева в разделе «Параметры безопасности» юзеру необходимо отыскать папку «Локальные политики», что включает в себя важную для открытия папку, а именно «Параметры безопасности».
В разделе «Параметры безопасности» находим папку «Локальные политики», раскрываем ее, затем папку «Параметры безопасности»
- Юзеру потребуется именно тот файл, где написано «Состояние учетной записи Администратора». Кликнув на него, потребуется выбрать в выпавшем списке «Свойства».
Находим запись «Состояние учетной записи Администратора», кликаем по ней правой кнопкой мышки, левой по опции «Свойства»
- Необходима вкладка «Параметр локальной безопасности». Нужно изменить опцию с «Отключен» на «Включен», поставив флажок возле соответствующего пункта, кликнуть «ОК».
Во вкладке «Параметр локальной безопасности», отмечаем галочкой пункту «Включен», нажимаем «ОК»
Получение администраторских прав через консоль «Командная строка»
Этот метод также довольно эффективен. Достаточно сделать следующее:
- Отыскать «Пуск», нажать правым кликом мышки и отыскать «Командная строка (администратор)».
Нажимаем правым кликом мышки на «Пуск», левой кнопкой кликаем по строке «Командная строка (администратор)»
- Появится черное окно, где требуется прописать: «net user Администратор /active:yes» (кавычки ставить не нужно). Затем нужно проверить правильность введенной команды, нажать «Энтер», затем на крестик, закрывая командную строку.
Вводим команду «net user Администратор /active:yes», нажимаем «Enter»
- Для обратного эффекта нужно прописать ту же команду, только «yes» поменять на «no».
Как открыть диспетчер задач от имени администратора в Windows 11/10
Чтобы открыть диспетчер задач от имени администратора в Windows 11/10, у вас есть следующие способы:
Программы для Windows, мобильные приложения, игры — ВСЁ БЕСПЛАТНО, в нашем закрытом телеграмм канале — Подписывайтесь:)
- Использование поиска на панели задач
- Использование приглашения «Выполнить»
- Использование ярлыка на рабочем столе
- Использование командной строки
- Использование PowerShell
1]Использование поиска на панели задач
Вероятно, это самый распространенный метод, который вы можете использовать для открытия диспетчера задач с правами администратора в Windows 11/10. Независимо от того, используете ли вы Windows 11 или Windows 10, процесс практически одинаков. Вы можете использовать тот же метод, что и другие приложения, чтобы открыть диспетчер задач с правами администратора. Для начала сделайте следующее:
- Нажмите Win+Q, чтобы открыть окно поиска на панели задач.
- Найдите диспетчер задач.
- Нажмите «Запуск от имени администратора».
Диспетчер задач откроется с правами администратора на вашем компьютере.
2]Использование приглашения «Выполнить»
Это второй метод, который вы можете использовать для открытия диспетчера задач с правами администратора на ПК с Windows 11/10. Как и в первом способе, шаги одинаковы для обеих версий Windows. Для этого выполните следующие действия:
Нажмите Win + R, чтобы открыть окно «Выполнить».
Введите эту команду:
runas /user:имя пользователя taskmgr
Введите пароль, когда его спросят.
Не забудьте заменить имя пользователя с реальным именем пользователя, который принадлежит к группе администраторов.
3]Использование ярлыка на рабочем столе
Можно создать ярлык на рабочем столе на вашем компьютере и открыть ярлык с правами администратора на ПК с Windows 11/10. Вы можете создать ярлык на рабочем столе для диспетчера задач и предоставить ему права администратора, выполнив следующие действия:
- Щелкните правой кнопкой мыши на рабочем столе> выберите «Создать»> «Ярлык».
- Введите это: C:\Windows\System32\Taskmgr.exe
- Нажмите кнопку «Далее».
- Введите имя и нажмите кнопку Готово.
- Щелкните правой кнопкой мыши ярлык и выберите «Свойства».
- Нажмите кнопку «Дополнительно».
- Установите флажок «Запуск от имени администратора».
- Нажмите кнопку ОК.
- Дважды щелкните ярлык.
Диспетчер задач откроется с правами администратора.
4]Использование командной строки
Если вы откроете командную строку от имени администратора и откроете диспетчер задач через этот экземпляр командной строки, он откроет диспетчер задач с правами администратора. Для этого сделайте следующее:
- Найдите cmd в поле поиска на панели задач.
- Нажмите «Запуск от имени администратора».
- Нажмите кнопку Да.
- Введите это: taskmgr
Он открывает диспетчер задач с правами администратора на вашем ПК.
5]Использование PowerShell
Как и в случае с командной строкой, вы можете использовать Windows PowerShell, чтобы открыть диспетчер задач с правами администратора. Независимо от того, используете ли вы автономную оболочку Windows PowerShell или экземпляр PowerShell в терминале Windows, будет сделано одно и то же. Для этого мы используем Windows Terminal.
Чтобы начать, выполните следующие действия:
- Нажмите Win+X, чтобы открыть меню WinX.
- Выберите опцию Windows Terminal (Admin).
- Нажмите кнопку Да.
- Введите эту команду: taskmgr
Это все!
Как открыть диспетчер задач с правами администратора в Windows 11/10?
Существует несколько способов открыть диспетчер задач с правами администратора на ПК с Windows 11/10. Некоторые из распространенных и рабочих методов упомянуты выше, и вы можете следовать любому из методов, упомянутых здесь, чтобы сделать это. Однако самый простой способ открыть диспетчер задач с правами администратора — использовать окно поиска на панели задач.
Чтение: Диспетчер задач не отвечает, не открывается или отключен администратором.
Как открыть диспетчер задач в Windows 11?
Чтобы открыть диспетчер задач в Windows 11, вы можете нажать сочетание клавиш Shift+Ctrl+Esc. Вы также можете использовать меню WinX. Для этого нажмите Win+X и выберите опцию «Диспетчер задач». Кроме того, вы можете искать диспетчер задач в поле поиска на панели задач и нажмите на отдельный результат поиска.
Теперь прочитайте: Как запустить Explorer с повышенными правами в режиме администратора.
Программы для Windows, мобильные приложения, игры — ВСЁ БЕСПЛАТНО, в нашем закрытом телеграмм канале — Подписывайтесь:)
Командная строка не запускается от имени администратора
Если вы не можете запустить командную строку от имени администратора в Windows 10, одно из этих предложений обязательно поможет вам:
- Создайте ярлык для командной строки
- Создать новую учетную запись пользователя
- Попробуйте использовать безопасный режим
- Другие способы открыть командную строку с повышенными привилегиями
- Восстановите образ системы.
Посмотрим на них подробнее.
1]Создайте ярлык для командной строки
Чтобы создать ярлык, щелкните правой кнопкой мыши на рабочем столе и выберите Создать> Ярлык. В диалоговом окне «Создать ярлык» введите следующее местоположение и нажмите Следующий продолжить.
C:WindowsSystem32cmd.exe
На следующем экране введите имя для этого ярлыка. После этого нажмите Заканчивать создать его.
Как только ярлык будет добавлен на рабочий стол, щелкните его правой кнопкой мыши и выберите «Свойства» в контекстном меню. На Ярлык на вкладке мастера свойств cmd щелкните значок Передовой кнопка.
Чтобы защитить ваше устройство от несанкционированных действий, отметьте Запустить от имени администратора установите флажок, когда на экране появится всплывающее меню. И щелкните Ok кнопка.
Вот и все. Теперь дважды щелкните только что созданный ярлык, чтобы запустить командную строку от имени администратора.
3]Попробуйте использовать безопасный режим
Если, к сожалению, ни один из вышеперечисленных обходных путей не поможет вам в решении проблемы, вам необходимо открыть компьютер с Windows 10 в безопасном режиме, потому что это отличное место для поиска реальных проблем с устранением неполадок.
Перейдя в безопасный режим, попробуйте проверить проблему, запустив командную строку с повышенными привилегиями. Если вы не обнаружите никаких проблем при проверке, вам необходимо начать устранение проблемы в чистом состоянии загрузки.
4]Другие способы открыть командную строку с повышенными привилегиями.
Посмотрите, работает ли у вас какой-либо другой способ открыть его.
- Нажмите Ctrl + Shift + Esc, чтобы открыть диспетчер задач. Щелкните меню Файл> Запустить новую задачу. Чтобы открыть окно командной строки, введите cmd. Не забудьте проверить Создайте эту задачу с правами администратора флажок. Затем нажмите Enter.
- Вы также можете открыть командную строку с повышенными привилегиями из диспетчера задач с помощью клавиши CTRL.
- Или просто откройте меню «Пуск» и начните вводить командная строка. Затем удерживайте Shift и Ctrl клавиши, а затем нажмите Войти , чтобы открыть командную строку в командной строке с повышенными привилегиями.
- Откройте командную строку с повышенными привилегиями с помощью CMD
- Запускать команды из окна поиска Windows Пуск от имени администратора
- Запускайте команды из адресной строки проводника.
5]Восстановить образ системы
Если ничего не помогает, вам может потребоваться восстановить образ системы с помощью команды DISM.
Всего наилучшего!
2 Как запустить несколько экземпляров программы от имени разных пользователей
Когда вы открываете приложение в Windows, операционная система создает новый процесс для этой программы под вашей учетной записью пользователя. Если в вашей системе несколько пользователей, вы можете создавать новые экземпляры одной и той же программы под другим пользователем.
Вы можете наблюдать это самостоятельно, открыв Диспетчер задач (Ctrl + Shift + Esc ), нажав «Подробнее », если необходимо, и просмотрев вкладку «Подробности ». Столбец Имя пользователя содержит имя пользователя, запустившего каждый процесс.
Конечно, постоянно переключаться между учетными записями пользователей, чтобы использовать две копии приложения, было бы утомительно. Однако есть лучший способ: вы можете запустить определенную программу от имени другого пользователя, оставаясь при этом в своей текущей учетной записи.
Если на вашем компьютере еще нет хотя бы одного пользователя, вы можете создать новую локальную учетную запись Windows, которая будет просто фиктивным профилем. Самый простой способ сделать это — открыть приложение «Настройки », затем перейти в «Учетные записи»> «Семья и другие пользователи»> «Добавить кого-то еще на этот компьютер».
Когда вам будет предложено ввести адрес электронной почты человека, вместо этого нажмите «У меня нет данных для входа этого человека» внизу. Вам не нужно использовать учетную запись Microsoft для входа, поэтому нажмите «Добавить пользователя без учетной записи Microsoft» в нижней части следующей панели.
Установите имя пользователя и пароль для учетной записи. Мы рекомендуем сделать оба варианта простыми для ввода (но не используйте слабый пароль !), если вы планируете часто использовать эту функцию. Если вы не установите пароль, возможность запуска другого экземпляра программы под этой учетной записью не будет работать.
Для достижения наилучших результатов вы также должны сделать новую учетную запись администратором. Если вы этого не сделаете, он сможет открывать только программное обеспечение, которое вы установили для всех пользователей. Вы увидите сообщение об ошибке, если стандартная учетная запись попытается открыть приложение, которое установлено только для другой учетной записи.
Дублирование приложения Windows под другой учетной записью
Теперь, когда у вас есть две учетные записи, вы можете запускать программы под любой из них. Когда вы запускаете программу, как обычно, она по умолчанию открывается под вашей учетной записью. Чтобы запустить его как второго пользователя, найдите его в меню «Пуск». Щелкните правой кнопкой мыши имя приложения, затем выберите «Открыть расположение файла», чтобы открыть его исполняемый файл в проводнике.
Теперь, удерживая Shift, щелкните правой кнопкой мыши значок программы. Это откроет контекстное меню с большим количеством опций, чем обычно. Нажмите «Запуск от имени другого пользователя» в меню, и вы увидите окно входа с просьбой войти с другой учетной записью. Введите данные для входа в только что созданную учетную запись, и приложение запустит вторую версию под этим пользователем.
Это также работает для значков приложений, уже находящихся на панели задач. Удерживайте Shift, щелкнув правой кнопкой мыши имя приложения, чтобы открыть похожее меню. Если это не сработает, щелкните правой кнопкой мыши значок один раз, затем, удерживая клавишу Shift, снова щелкните правой кнопкой мыши имя приложения в появившемся всплывающем меню.
Если вы видите сообщение об ошибке, в котором говорится, что Windows не может получить доступ к указанному устройству, пути или файлу, значит, у выбранной вами учетной записи пользователя нет разрешения на открытие приложения. Скорее всего, вы пытаетесь использовать стандартную учетную запись, чтобы открыть программу, которая установлена только для вашей основной учетной записи пользователя. Попробуйте повысить дополнительную учетную запись до администратора и сделать это снова. Если вы не хотите этого делать, попробуйте переустановить программу и сделать ее доступной для всех пользователей.
Этот метод не идеален. Иногда вам нужно запустить приложение в качестве дополнительного пользователя, прежде чем открывать его под своей обычной учетной записью, чтобы оно правильно запускало две версии. Не все приложения позволяют запускать два экземпляра одновременно. И это ничего не делает для приложений Магазина.
Поэтому стоит попробовать запустить два экземпляра одной программы, но это может не сработать в зависимости от приложения.






























