Временно выключаем автообновления через настройки центра обновлений Windows 10
Приведенные ниже варианты помогут выключить скачивание WinUpdates на ограниченный промежуток времени. Являются неплохим решением для тех, кто отправляется на отдых или в деловую поездку и желает отложить процедуру авто-обновлений, а также исключить различные сбои и ошибки, во избежании нарушения стабильного функционала Виндовс.
- Жмём Win+I, заходим в «Обновление и безопасность», затем «Центр обновления Windows»;
- В интерфейсе слева выбираем «Дополнительные параметры»;
- Снимите галочку с пункта «При обновлении Виндоус предоставить обновления для других продуктов Майкрософт»;
- После этого разнообразный софт не сможет обновляться в автоматическом режиме, в том числе приложения Скайп, Вайбер, Google Chrome, Mozilla Firefox, Internet Explorer, MS Office, Word, Excel, Access, PowerPoint и так далее.
Ещё один способ в «Дополнительных параметрах»
Способ приостановки приема новых софтов Win 10:
отправиться в «Параметры»;
отыскать «Дополнительные параметры»;
- «Вкл.» опцию под названием «Приостановка обновлений»;
- активация этого режима приостановит прием updates на 35 суток (через месяц отложенные новинки загрузятся на ПК).
Важно! В новейших продуктах Виндовс 10 в «Дополнительных параметрах» можно указать конкретную дату для установки updates. Если выбрать «Current Branch for Business», то прием новинок удастся перенести на 365 суток
Вариант приостановки новшеств (через «Редактор…»):
активировать службу «Выполнить»;
напечатать символы: gpedit.msc;
активировать «Редактор…»;
через «Конфигурацию…», потом «Административные…», «Компоненты…», «Центр…», «Отложить…» перейти в «Состояние»;
отыскать и активировать: «Выберите, когда получать предварительные…»;
- всплывет окошко для выбора варианта;
- оставить опцию в режиме «Включено»;
- указать уровень требуемой готовности (как вариант, Semi-Annual Channel), количество дней приостановки (например, 365), начальную дату;
- кликнуть на «ОК».
Если вас раздражает автоматическая перезагрузка компьютера!
- Возвращаемся к центру обновлений;
- Откройте вкладку «Параметры перезапуска»;
- Следующий шаг — активация пункта «Показывать больше уведомлений»;
- OS перестанет проводить перезагрузки ПК или лэптопа.
Постоянное отключение средствами системы
Хоть Виндовс 10 и лишена функции полного отключения автоапдейтов, как было в Виндовс 7, но кое-что, позволяющее добиться того же результата, в ней сохранилось. Это возможность остановки службы Центра обновлений и запрет на их установку через редактор групповых политик. К сожалению, последнее доступно только в профессиональной (pro) и корпоративной (enterprise) редакциях десятки, но пользователи домашних версий могут вносить нужные правки прямо в реестр.
Остановка службы Центра обновления
Для отключения службы Windows Update (Центра обновлений) вам понадобятся права администратора и Диспетчер задач.
Порядок действий:
- Запустите Диспетчер задач и перейдите на вкладку «Службы».
- Прокрутите список, который находится в этом окне, вниз и проверьте состояние службы Wuauserv. Если она выполняется, значит, установка апдейтов включена и работает. Если нет, то Центр обновлений выключен.
- Кликните ссылку «Открыть службы» в нижней части окна Диспетчера задач.
Найдите в списке служб «Центр обновления Windows» или «Windows Update» и откройте двойным кликом его свойства.
Нажмите в поле «Состояние» кнопку «Остановить», затем из списка «Тип запуска» выберите «Отключена».
Чтобы отменить настройку и восстановить работу Центра обновлений, установите в его «Свойствах» тип запуска «Автоматически» и нажмите «Запустить».
Создание групповой политики запрета обновлений
Для запуска редактора групповых политик Виндовс 10 удобнее всего использовать системный поиск или утилиту «Выполнить». Введите в строку запроса команду «gpedit.msc» (без кавычек) и нажмите ввод.
Если система выдала больше одного результата поиска, кликните элемент, показанный на скриншоте ниже:
Далее:
Находясь в редакторе GPedit, войдите в раздел «Конфигурация компьютера», затем в «Административные шаблоны» и «Центр обновления Windows». В левой стороне окна найдите «Настройку автоматического обновления». По умолчанию его политика не задана.
Чтобы изменить выбранную политику, щелкните по ней 2 раза мышью. В окне, которое откроется следом, отметьте «Отключено» и сохраните настройку нажатием ОК.
Политика вступит в действие после перезапуска компьютера.
Чтобы создать политику запрета обновлений в Windows 10 домашней редакции, запустите редактор реестра. Используйте для этого те же инструменты, что и для запуска GPedit, введя в поле запроса команду «regedit».
После этого:
- Откройте в редакторе реестра раздел HKEY_LOCAL_MACHINE\SOFTWARE\Policies\Microsoft\Windows\WindowsUpdate\AU
- Если раздела «AU» в вашей системе нет, создайте его самостоятельно: щелкните правой клавишей мыши по папке «WindowsUpdate», затем в открывшемся меню выберите «Создать» и «Раздел».
Присвойте новому разделу имя «AU», как показано на скриншоте, и войдите в него.
Щелкните по пустому полю окна правой клавишей мыши и таким же способом создайте элемент «Параметр DWORD (32 бита)».
Назовите новый параметр «NoAutoUpdate». Затем дважды кликните по нему и в поле «Значение» открывшегося окошка впишите единицу. Сохраните настройку нажатием ОК.
Блокировка также вступит в действие после перезапуска ПК или ноутбука.
Для упрощения работы с системным реестром вы можете создать текстовый рег-файл. Клик по этому файлу внесет изменения в реестр без запуска редактора.
Для создания рег-файла откройте приложение Блокнот или его аналог и скопируйте туда следующие строки:
Затем запустите из меню Блокнота команду «Сохранить как». В поле «Имя файла» введите любое слово и через точку укажите расширение «reg». Например, «NoAutoUpdate.reg».
Правильно сохраненный рег-файл выглядит так:
Изменения, внесенные в реестр при помощи подобных файлов, тоже начинают действовать после перезагрузки.
Для отмены политики и восстановления работы Центра обновлений достаточно запустить редактор реестра и убрать параметр NoAutoUpdate. С помощью reg-файла это можно сделать так:
И не забудьте перезагрузить компьютер.
Дополнительные приложения
Если вы любитель дополнительного софта, то предлагаю воспользоваться четырьмя утилитами, которые помогут вам разобраться с update windows 10. Скачать их можете самостоятельно в интернете, или воспользоваться моими ссылками.
Win Updates Disabler
Видео инструкция как пользоваться программами
Как пользоваться приложениями читайте ниже.
Win updates disabler
Запускаем программу, принимаем лицензионное соглашение, жмем Next.
Ознакомьтесь с дополнительной информацией и нажмите далее.
Выбор конечной папки для распаковки.
Добавление программы в меню пуск.
Создание ярлыков на рабочем столе и быстром запуске.
Установка завершена нажмите finish и запустите программу.
Открываем вкладку отключить, ставим галочку напротив отключения обновлений виндоус и нажимаем применить сейчас. Из дополнительных функций можно приобрести VPN.
Изменения вступили в силу, нужно перезагрузить компьютер.
Можно перезагрузить ПК позднее, если он вам сейчас необходим.
Windows update blocker
Следующая небольшая и компактная утилита блокировщик обновления виндоус.
Выберите Disable service -> Apply now (выключить сервис и применить сейчас).
Чтобы включить обновление, нажмите Enable service -> Apply now (включить сервис и применить немедленно).
Destroy windows 10 spying
Альтернативное приложение — разрушение слежки, основная функция которого, отключение сбора информации о пользователях, использующих виндоус 10.
Запустите программу, перейдите на вкладку Главная и нажмите destroy windows 10 spying. По завершении процедуры появится следующее окно.
Требуется перезагрузить компьютер для завершения.
Если вам слежка не мешает, и вы не паритесь по этому поводу, то рекомендую перейти на вкладку Утилиты и отключить windows update.
Для включения, нажмите запустить windows update.
O&O Shutup10
O&O shutup10, наверное, эта одна из программ, которая имеет большой спектр возможностей по настройке обновлений и других параметров на десятке.
Запускаем приложение, переходим почти в самый низ и останавливаемся на управлениях обновлениями виндоус.
Тут одиннадцать параметров:
- Загрузка обновлений для виндоус при помощи P2P технологий (3 параметра)
- Выключение обновления синтеза и распознавания речи
- Активация отсрочки установки update
- Отключение автозагрузки значков и приложений производителей для устройств
- Запрет автоматического обновления драйверов
- Выключение автообновления приложений при помощи Windows Update
- Отключение автоматической системы (виндоус-update) (2 штуки)
- Выключение обновления других продуктов Microsoft, через windows updates
Выбираем нужный пункт, перетаскиваем ползунок с зеленого на красный или наоборот. Сразу появляется подсказка сделать точку восстановления системы. Можно будет откатиться, если сделанные изменения не дадут нужных результатов или приведут к ошибкам. Это шаг настоятельно рекомендуется сделать!
Создается точка восстановления вашей системы, нужно немного подождать.
Меняем нужные настройки.
Затем открываем опции и применяем необходимые параметры: рекомендованные, частично рекомендованные и все.
Так же есть возможность отмены всех изменений (по умолчанию) и создания контрольной точки восстановления.
Подведем итоги
Сегодня мы с вами разобрали основные способы как отключить обновление Windows 10 с помощью центра обновлений, выключения автоматической загрузки драйверов, лимитного подключения Wi Fi, оптимизации доставки, выключения службы windows update, групповых политик, работы с реестром, магазина microsoft store, отключения уведомлений обновления системы и сторонних программ.
Так же, можете задавать любые вопросы, связанные с компьютерной тематикой на странице задать вопрос.
Если приведенная выше информация оказалась для вас полезной, тогда рекомендую подписаться на обновления моего блога, чтобы всегда быть в курсе свежей и актуальной информации по настройке вашего компьютера.
Не забудьте поделиться этой информацией с вашими знакомыми и друзьями — поблагодарите автора. Поздравляю всех с наступающим новым 2018 годом.
Отключение автоматического обновления Windows 10
Способов, как выключить обновление Windows 10, имеется немало. Некоторые из них весьма просты для пользователя, другие сложнее, а третьи требуют установки сторонних программ.
Отключение через центр обновлений
Использование центра обновления для отключения — не лучший вариант, хоть его и предлагают в качестве официального решения разработчики из Microsoft. Вы действительно можете выключить автоматическую загрузку обновлений через их настройки. Проблема тут заключается в том, что это решение так или иначе будет временным. Релиз крупного обновления Windows 10 изменит эту настройку и вернёт обновления системы. Но мы всё равно изучим процесс отключения:
- Для вызова меню «Пуск» нажмите на значок в левом нижнем углу экрана. Там кликните на символ шестерёнки для запуска системных параметров.
- Откройте пункт настроек обновления и безопасности системы.
- В этом окне найдите строчку дополнительных параметров и кликните по ней.
- Отключите каждый из отмеченных пунктов, а затем перейдите в раздел «Выберите, как и когда получать обновления».
- Для полного отказа от обновлений выберите строку «Отложить обновления».
- Примите все внесённые изменения и выполните перезапуск компьютера.
После этих изменений незначительные обновления больше не будут устанавливаться. Но это решение не поможет вам навсегда избавиться от загрузки обновлений.
Отключения службы обновления Windows 10
Так как «Центр обновления Windows» является системной службой, мы можем полностью избавить себя от обновлений, просто отключив эту службу. В версиях Windows 10 Home или Home Premium это делается так:
- Для открытия управления службами нажмите Win+R и введите в окно команду service.msc.
- Среди прочих служб отыщите «Центр обновления Windows» и двойным нажатием откройте его настройки.
- Остановите его работу, а затем отключите запуск этой службы как таковой.
- Подтвердите внесённые изменения.
В отличие от предыдущего варианта, обновления операционной системы будут отключены навсегда. Ну или до момента, когда пользователь самостоятельно включит эту службу.
Инструкция для Windows 10 Pro
В профессиональной версии системы имеются элементы, которых нет в домашней версии. Это позволяет для отключения обновлений Windows воспользоваться редактором локальной групповой политики. Результат будет точно таким же, как и при отключении иным методом:
- Попасть туда можно, введя gpedit.msc в поиск меню «Пуск» или в окно «Выполнить».
- Найдите папку «Центр обновлений Windows» и нажмите по ней.
- Затем необходимо настроить процесс обновления, для этого выберите соответствующий пункт в правом меню.
- Выставьте эту настройку в положение «Отключено» и подтвердите изменения.
Отключение обновлений Windows 10 путём правки реестра
Отключение через реестр также позволит раз и навсегда отключить обновления. Но стоит помнить, что любые изменения реестра вы вносите под свою ответственность, а невнимательность может навредить вашему компьютеру. Вам требуется создать в реестре новый параметр и настроить его:
- Используйте сочетание клавиш Win+R для открытия окна ввода. Затем примените команду regedit.
- В редакторе реестра перейдите по пути HKEY_LOCAL_MACHINESOFTWAREPoliciesMicrosoftWindows.
- Там кликните правой кнопкой мыши по свободному пространству, выберите пункт «Создать» и укажите «Раздел».
- Дайте название разделу — Windows Update.
- В этом разделе создайте другой раздел и назовите его AU.
- В конечном разделе создайте настройку DWORD под названием NoAutoUpdate со значением единицы.
- Единожды выполните ручной поиск обновления, и в дальнейшем обновления Windows будут недоступны.
Ограничение обновлений с помощью лимитного интернета
Обновления Windows не должны загружаться при ограниченном трафике соединения. Автоматически эта возможность не всегда работает корректно, зато мы можем включить эту настройку, чтобы ограничить обновления вручную:
- Откройте параметры Windows, используя значок «Панель уведомлений» или меню «Пуск».
- Перейдите в настройки сети и интернета.
- Во вкладке настроек Wi-Fi откройте окно управления сетями.
- Укажите интернет, который вы используете. Вам необходимо кликнуть по нему и выбрать пункт «Свойства».
- И затем в дополнительных параметрах передвиньте ползунок «Задать как лимитное подключение» в правое положение. Таким образом, вы сможете ограничивать крупные загрузки в этой сети и обновление не установится до тех пор, пока вы пользуетесь этим интернет-подключением.
Как отключить автоматическое обновление Windows 7
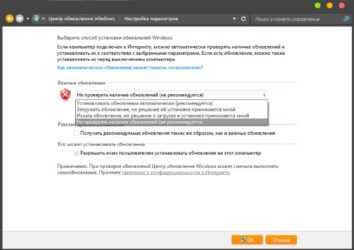
По умолчанию Windows 7 постоянно загружает из Интернета и устанавливает разного рода обновления. Это полезная функция, поскольку, таким образом, улучшается функциональность и безопасность операционной системы. Однако некоторым пользователям не нравится то, что Windows постоянно грузит что-то из Интернета, поэтому и возникают вопросы, а как же отключить автоматическое обновление в ОС Windows 7?. Про это мы поговорим в данной статье.
Зачем отключать обновления
Помимо загрузки файлов, пользователи решают отключить обновления системы еще из-за нескольких причин.
Первая: поиск обновлений происходит автоматически, при этом все файлы скачиваются с Интернета. В этот момент вы можете работать, смотреть фильм и компьютер будет жутко тормозить. Разумеется, многих это не устраивает. Особенно, если загрузка обновлений происходит часто.
Вторая: после установки обновлений может слететь ключ активации ОС. Это больше касается тех, у кого установлена не лицензионная система.
Четвертая: если у вас не безлимитный Интернет-трафик, то выделенных мегабайт вам вряд ли хватит, и придется дополнительно доплачивать.
Пятая: бывает так, что после обновлений, в работе компьютера возникают проблемы, появляются окна с ошибками. Тогда систему нужно только переустанавливать. А уж если пользователь с таким столкнулся, то он точно, сразу после установки новой ОС, захочет отключить обновления.
Шестая: установка обновлений начинается сразу после того, как вы выключаете компьютер. Это не всегда удобно: компьютер работает, монитор горит. Если это повторяется регулярно, то оно будет очень мешать.
Вообще, устанавливать обновления для операционной системы нужно. Ведь с каждым разом разработчики улучшают безопасность, решают проблемы, возникшие во время работы с Windows. Но если у вас одна из описанных выше причин, или какая-нибудь своя, то сделать это можно.
Отключение автоматического поиска
Если вам мешает, что все файлы скачиваются автоматически без вашего ведома, и на компьютере в это время работать невозможно, то нужно изменить всего один параметр.
https://www.youtube.com/watch?v=L8MV5xfI6n8
Для этого кликните по кнопке «Пуск» и перейдите в «Панель управления». Если у вас такого пункта нет, как на скриншоте, то наберите «панель управления» в строку поиска.
Дальше поставьте «Просмотр» – «Крупные значки» и найдите пункт «Центр обновления Windows».
В открывшемся окне в списке слева выберите пункт «Настройки параметров».
Дальше в разделе «Важные обновления» из выпадающего списка выберите «Не проверять наличие…». Этот пункт не рекомендуется, но именно он нам и нужен. Также снимите галочки напротив пунктов: «Получать рекомендуемые…» и «Разрешить всем пользователям устанавливать…». Затем можете кликать «ОК».
Для этого снова откройте «Панель управления» и зайдите в «Центр поддержки».
Затем под каждым сообщением нужно нажать на кнопку «Не получать больше сообщения на тему: …».
После этого в трее значок флажка будет отображаться без красного крестика, и никакие сообщения появляться не будут.
Отключение службы
Если же вы хотите отключить обновление Windows навсегда, то в «Панели управления» кликните по пункту «Администрирование».
Затем выберите пункт «Службы».
В списке найдите «Центр обновления Windows». Как видите, сейчас служба запущена и работает. Кликните по этой строке два раза мышкой.
Дальше в поле «Тип запуска» из выпадающего списка выберите «Отключена». Потом нажмите «Остановить».
Когда в строке «Состояние» появится надпись «Остановлена», жмите «Применить» и «ОК».
Если вы захотите включить службу для загрузки обновлений, то в выпадающем списке выберите или «Автоматически», или «Вручную» и жмите кнопку «Запустить».
Как видите, с обновлениями операционной системы можно поступить по-разному: или запретить их поиск и загрузку, или вовсе отключить службу обновления Windows.
Смотрите видео по теме:
Поделитесь статьёй с друзьями:
(3 4,33 из 5) Загрузка…
Разделы реестра, используемые для управления перезагрузкой
В следующих таблицах перечислены разделы реестра, соответствующие параметрам групповой политики для управления перезагрузками после обновления в Windows 10.
HKLM\Software\Policies\Microsoft\Windows\WindowsUpdate
| Раздел реестра | Тип ключа | Значение |
|---|---|---|
| ActiveHoursEnd | REG_DWORD | 0-23: установите часы активности, которые заканчиваются в определенный час, начинается с 12:0 и заканчивается с 23:0 (23) |
| ActiveHoursStart | REG_DWORD | 0-23: установите часы активности, чтобы начать в определенный час, начинается с 12:0 и заканчивается с 23:0 (23) |
| SetActiveHours | REG_DWORD | 0: отключение автоматического перезапуска после обновлений вне активных часов1: включение автоматического перезапуска после обновлений в нерабочее время |
HKLM\Software\Policies\Microsoft\Windows\WindowsUpdate\AU
| Раздел реестра | Тип ключа | Значение |
|---|---|---|
| AlwaysAutoRebootAtScheduledTime | REG_DWORD | 0: отключить автоматическую перезагрузку после установки обновлений в запланированное время1: включить автоматическую перезагрузку после установки обновления в запланированное время |
| AlwaysAutoRebootAtScheduledTimeMinutes | REG_DWORD | 15–180: настройте автоматическую перезагрузку на определенные минуты |
| AUOptions | REG_DWORD | 2. Уведомлять о скачивании и уведомлять об установке обновлений3. Автоматическое скачивание и уведомление об установке обновлений4. Автоматическое скачивание и планирование установки обновлений5: разрешить локальному администратору настроить эти параметрыПримечание. Чтобы настроить поведение перезапуска, установите для этого значения значение 4. |
| NoAutoRebootWithLoggedOnUsers | REG_DWORD | 0: отключить не перезагружать, если пользователи вошли всистему 1: не перезагружайте после установки обновления, если пользователь вошел в системуПримечание. Если этот параметр отключен: автоматическое Обновления уведомит пользователя о том, что компьютер автоматически перезагрузится через 5 минут, чтобы завершить установку |
| ScheduledInstallTime | REG_DWORD | 0-23: расписание установки обновления до определенного часаначинается с 12:0 и заканчивается с 23:0 (23) |
Существует три различных сочетания реестра для управления поведением перезапуска:
- Чтобы задать период активности, параметр SetActiveHours должен иметь значение 1, а параметры ActiveHoursStart и ActiveHoursEnd должны определять диапазон времени.
- Чтобы запланировать определенное время установки и перезагрузки, параметр AUOptions должен иметь значение 4, ScheduledInstallTime — время установки, а Параметр AlwaysAutoRebootAtScheduledTime — значение 1 , а AlwaysAutoRebootAtScheduledTimeMinutes — количество минут ожидания перед перезагрузкой.
- Для задержки перезагрузки после входа пользователя в систему параметр AUOptions должен иметь значение 4, а параметр NoAutoRebootWithLoggedOnUsers — значение 1.
Как отключить обновление Windows 7 (3 способа)
Некоторых пользователей волнует вопрос, как отключить обновление Windows 7 на компьютере. Почему пользователей беспокоят обновления системы?
Регулярно, в определенные периоды времени (обычно раз в месяц), для операционной системы Windows выпускаются пакеты обновлений. Иногда, в случае возникновения проблем или обнаруженных уязвимостей, выходят внеочередные патчи, которые необходимо установить на компьютер.
В операционной системе Windows 7, при настройках по умолчанию, включено автоматическое обновление. Система периодически загружает на компьютер, а затем устанавливает на компьютер обновления и исправления, выпущенные для Windows. Большая часть обновлений касается безопасности системы.
Пользователи по разным причинам отказываются от установки обновлений для операционной системы. Вот некоторые причины для отказа от получения обновлений Windows 7 через Windows Update:
- случается, что после установки обновлений, происходят сбои в работе Windows или приложений;
- обновления Windows часто занимаю много времени, во время которого нельзя выключать компьютер;
- при лимитированном интернет соединении, крупные обновления системы потребляют много трафика;
- обновления занимают место на диске ПК;
- пользователи боятся потерять активацию операционной системы, после установки обновлений.
Как отключить обновления Виндовс 7? Этот вопрос можно решить средствами системы двумя способами: отключение автоматического обновления Windows 7, или отключить обновление Windows 7 полностью.
Как отключить автоматическое обновление Windows 7
После отключения автоматического обновления Виндовс 7, у пользователя останется возможность для загрузки и установки обновлений в ручном режиме.
Это более предпочтительный вариант, чем полное отключение обновления, так как некоторые обновления следует установить на компьютер, чтобы не стать жертвой опасных вирусов, например, WannaCry.
Войдите в меню «Пуск», нажмите на «Панель управления», далее «Центр обновления Windows». В окне «Центр обновления Windows», на левой панели меню нажмите на ссылку «Настройка параметров».
В окне «Настройка параметров», в опции «Важные обновления» выберите пункт «Не проверять наличие обновлений (не рекомендуется)», а затем нажмите на кнопку «ОК».
В дальнейшем, если понадобится установить обновления вручную, в настройке «Важные обновления» выберите пункт «Искать обновления, но решение о загрузке и установке принимается мной». Далее, после завершения поиска наличия доступных обновлений, выберите для установки на компьютер нужные обновления.
Как отключить обновление Windows 7 навсегда
С помощью второго способа на компьютере отключается служба Центра обновления Windows, поэтому поиск наличия обновлений будет выключен.
Войдите в меню «Пуск», затем пройдите по пути «Панель управления» => «Администрирование». В окне «Администрирование» кликните два раза левой кнопкой мыши по ярлыку «Службы».
В окне «Службы», в списке служб операционной системы, найдите службу «Центр обновления Windows», а затем кликните по службе правой кнопкой мыши, в открывшемся контекстном меню выберите пункт «Свойства».
В окне «Свойства: Центр обновления Windows (Локальный компьютер)», во вкладке «Общие» выберите тип запуска: «Отключена», нажмите на кнопку «Остановить» для остановки службы в данный момент времени.
Далее нажмите на кнопки «Применить» и «ОК».
Заново включить обновление в Windows 7 можно этим же способом. В окне «Свойства: Центр обновления Windows (Локальный компьютер)» выберите тип запуска: «Автоматически (отложенный запуск)», а затем нажмите на кнопку «Запустить».
Отключение Центра обновлений в командной строке
Центр обновления можно отключить в командной строке, выполните следующую инструкцию:
- Запустите командную строку от имени администратора.
- Введите последовательно команды (после ввода команды, нажмите на клавишу «Enter»):
reg add «HKEY_LOCAL_MACHINE\SYSTEM\CurrentControlSet\Services\wuauserv» /v Start /t REG_DWORD /d 4 /f reg add «HKEY_LOCAL_MACHINE\SOFTWARE\Microsoft\Windows\CurrentVersion\WindowsUpdate\Auto Update» /v AUOptions /t REG_DWORD /d 1 /f
После этого служба обновления и «Центр обновления Windows» будут отключены.
Выводы статьи
При необходимости, пользователь может самостоятельно отключить обновления в операционной системе Windows 7, отключив обновления полностью или отключить автоматическое обновление операционной системы.
Как убрать обновление виндовс 7
Многие пользователи после неудачного обновления Виндовс 7, которое, как они считают, привело к нестабильной работе системы, стремятся скорее его удалить. Действительно, если причина нестабильной работы или зависаний связана с обновлением, то лучше всего его удалить. Есть, кстати, мнение, что в новой операционной системе Windows 9 таких проблем уже не будет. Для удаления обновлений можно пользоваться универсальным алгоритмом, который будет приведен ниже.
Перед тем, как отключить обновление Виндовс 7, вызовите меню «Пуск», отыщите вкладку «Компьютер» и кликните правой кнопкой мышки. Должно появиться всплывающее меню, где необходимо выбрать пункт «Свойства» и нажать по нему. Дальше остается только заглянуть в нижний левый угол, где вторым подпунктом будет расположен «Центр обновления Windows».
Также обратите внимание на левую вкладку панели центра обновления. Там должна быть вкладка «Просмотр журнала обновлений»
Кликаем по этой вкладке
Затем мы сможем увидеть все обновления, которые когда-либо были установлены на компьютер, а также увидим их состояние, важность и дату установки
Именно по этим параметрам можно выявить, какое именно обновление привело к нестабильной работе и может повлечь за собой необходимость восстановления системы windows 7. А непосредственно удалить обновления Виндовс 7 можно, перейдя по вкладке «установленные обновления». Также управлять обновлениями можно и через панель управления. Для этого проделаем следующее:
вызываем меню «Пуск»;
затем кликаем по вкладке «Панель управления»;
выставляем режим просмотра «Категории»;
выбираем пункт «Программы»;
отыскиваем в левом меню пункт «Система и безопасность»;
выбираем подпункт «Просмотр установленных обновлений».
Остается лишь выбрать обновление и нажать «Удалить».
Конечно служба windows update — это важная и нужная вещь, например, для усиления защиты операционной системы, служебных файлов или файлов пользователя от атак вирусов и хакеров. Часто разработчики через эту службу устанавливают в операционную систему программный код, исправляющий допущенные ими ошибки, которые не были выявлены на этапе разработки и тестирования. Рассмотрим ниже два способа как отменить обновление Windows 7.
Способы деактивации автообновления
Есть много возможностей, позволяющих отключить обновление Виндовс, запретить автоматическую загрузку и установку, без одобрения пользователя. Одни методы помогают снизить нагрузку, отключив обновление частично. Другие, блокируют их загрузку полностью. Процесс, в большинстве случаев обратимый, вы сможете снова включить автоматический режим или вручную выбрать необходимое обновление.
Отключение службы
Отключить саму службу, которая скачивает и устанавливает на компьютере обновы, следует так:
- Используйте клавиши «Win+R» нажатые вместе;
- В окне, которое откроется впишите команду «services.msc» и кликнете по «Enter»;
- Откроется список системных служб, в котором нас интересует «Центр Обновления»;
- Открыв ее двойным кликом, задают параметр «Отключена» в типе запуска;
- Изменения следует сохранить;
Служба выключена. Чтобы снова запустить ее, вам следует выполнить действия этой инструкции до пункта 4. Открыв службу, устанавливаете параметр «Автоматически», где ранее было «Отключена», и сохраните изменения.
Использование power shell
В этом способе требуется запустить Повер Шелл с администраторскими правами, далее:
- Откройте Power Shell и впишите команду stop-service wuauserv;
- Затем Set-Service wuauserv -StartupType Disabled;
Эта команда на блокировку центра обновления виндос;
Чтобы обновления заработали снова, следует запустить «планировщика задач», и действовать через него, для этого:
- Используйте Win+R;
- В появившемся окошке впишите команду taskschd.msc и надавите «Enter»;
- В разделе запланированных задач, удалите задачу, которая содержит команду, описанную выше;
Манипулируя групповой политикой
Этот метод отключить обновление для windows 10 работает только для
версий Pro и Enterprise. Потому что в «домашних» версиях, нет редактора для групповой политики. Действуем так:
- Запустите строку команд с помощью Win+R;
- Впишите приказ gpedit.msc и жмите «Enter»;
- Из папки с названием «КонфигурацияКомпьютера» перейдите к подразделу «АдминистративныеШаблоны»;
- Их шаблонов переходите к «КомпонентыWindows»;
- Из компонентов попадаем в «ЦентрОбновленияWindows»;
- Теперь следует открыть «НастройкуАвтоматическогоОбновления»;
Выбираете «Отключено», это остановит обновление;
Изменения следует сохранить;
Чтобы задействовать обновления, следует пройти весь путь по инструкции и выбрать «Включено» в том же пункте.
Изменением реестра
Способ деактивации автообновления похож на предшествующий, поэтому тоже не поможет «домашней» виндос. Хотя реестр у нее имеется. Действуем так:
- Открываем функцию «Выполнить», как в предыдущих случаях;
- Вписываем приказ regedit и используем «Энтер»;
- Воспользовавшись левой частью в реестре пройдите путь: HKEY_LOCAL_MACHINE\ SOFTWARE\ Policies\ Microsoft\ Windows\ WindowsUpdate\ AU;
- В последнем разделе следует создавать DWORD файл, и придать ему значение «1», именовать NoAutoUpdate;
Чтобы вернуть настройки в исходное, следует удалить из реестра этот файл, либо придать значение «0»;
Установкой ограниченного подключения
Этот метод отключить автоматическое обновление windows 10 подходит для любых версий, но останавливает обновления частично. Обновления, которые относятся к безопасности, продолжат добавляться. Для тех, кого такая ситуация устроит, подойдет эта инструкция:
Найдите раздел «ПараметрыКомпьютера» и перейдите в него;
В подразделе «Сеть и Интернет» перейдите в «Wi-Fi», откройте в нем «ДополнительныеПараметры»;
Запустите блок «ЛимитноеПодключение»;
После этого, большинство обновлений будет пропущено. Для активации получения всех возможных обновлений, деактивируйте «ЛимитноеПодключение»;
Сменой параметров центра обновлений
Остановить обновления можно через центр Windows, который за них отвечает. Для этого:
- Через раздел «ПараметрыКомпьютера» перейдите к «ОбновлениеИбезопасность»;
- Раскройте заголовок «ДополнительныеПараметры», без перехода в «ЦентрОбновлений»;
- Выберите запрет на загрузку обновлений и прочих продуктов Microsoft;
- В пункте выбора способа обновлений снимите галочку «ПриОбновлении WindowsПредоставлять…»;
- Активируйте строку «ОтложитьОбновления»;
- Такие действия отложат загрузки и установки на время (до нескольких месяцев);
- Обновления системной безопасности не будут остановлены;
- Если вырубить параметры — «ПолучениеФайлов из НесколькихМест», тогда прекратится раздача полученых обновлени, что не только экономит траффик, но и разгружает ваш компьютер.
Вернуть полноценное обновление возможно, деактивировав строку «ОтложитьОбновления».
Стоит ли отключать и почему
Теоретически отключать автоматическую загрузку обновлений не стоит. Она полезна, потому как закрывает бреши в безопасности, оптимизирует работу ОС, добавляет в нее новые возможности (касаемо «десятки»). Также существует перечень поводов, по которым службу автообновления, следует отключить:
- Пользователю не нравится, что во время обновления падает скорость интернета и/или подолгу нельзя выключить ПК.
- На компьютере дорогой или лимитированный беспроводной интернет.
- Проблемы после запуска обновлённой ОС.
- Сбои в процессе инсталляции пакетов обновлений.
- На системном томе недостаточно места для увеличения объема Windows 7, растущего с каждым апдейтом.
Отключение службы
Можно пойти дальше и не просто запретить искать улучшения для Windows 7, а полностью отключить службу обновления. Сделать это просто:
- Откройте меню «Пуск» и в поисковой строке напишите «Службы». Запустите инструмент, который будет на самом верху поисковой выдачи (альтернативный способ: Win+R – services.msc).
- Отыщите внизу списка служб «Центр обновления». Он пока имеет статус «Работает», но это быстро исправляется.
- Щелкните дважды по службе «Центр…», чтобы открыть её параметры. Установите в поле «Тип запуска» значение «Отключена». Нажмите кнопку «Остановить» и сохраните изменения.
Готово – больше Windows 7 не будет в автоматическим режиме искать и устанавливать апгрейды, выпущенные разработчиками.
https://youtube.com/watch?v=8eUQACM9D4Y%3F
1920
windows 7настройкаобновленияотключение
Что делать, если настройка обновлений долго висит?
Для начала хотелось бы сказать, чего точно нельзя делать. Ни в коем случае не пытайтесь отключить компьютер принудительно кнопкой или перезагрузить через Reset. В 99% случаев это приведет к проблемам с запуском операционной системы при следующем включении и может получиться так, что единственным вариантом исправления будет переустановка Windows.
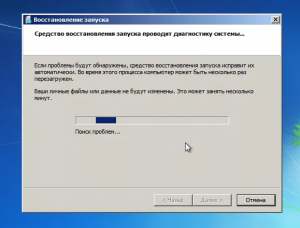
Попытка восстановления запуска после неудачного обновления
Единственный правильный вариант действий во время обновлений – дождаться их окончания, несмотря на то, что зачастую они длятся долго (от нескольких минут, до часа и более).





























