Безопасное шифрование данных
Некоторые онлайн хранилища предлагают собственную функцию шифрования. Я рекомендую произвести эту операцию на своем компьютере, чтобы изначально исключить возможность доступа к незащищенному клону во время закачки или сразу после нее для особо предосторожных пользователей.
После успешного создания копии старого компьютера установите TrueCrypt и соответствующий файл локализации. Создайте зашифрованный образ папки или диска, расположив его на локальном или внешнем HDD. Для этого запустите TrueCrypt и с помощью пункта меню «Создать том» поместите закодированный файловый контейнер на выбранный диск.
Выберите алгоритм средней мощности, например «Serpent», поскольку слишком сильное шифрование негативно отразится на скорости загрузки и скачивания. Чтобы поместить файлы в готовый контейнер, необходимо подключить последний как диск. В главном окне интерфейса TrueCrypt выберите любую букву и перейдите с помощью кнопки «Файл» к своему контейнеру.
Щелкните по «Смонтировать» и введите пароль. В Проводнике Windows вы увидите новый локальный диск, куда можно поместить клон вашего ПК. Прервите соединение с программой TrueCrypt и перейдите к новому компьютеру, на который вы хотите установить клон системы.
Установите на этот ПК TrueCrypt и подсоедините к нему внешний диск с зашифрованным контейнером. Затем подключите, как указано выше, файловый контейнер в качестве нового локального диска и откройте его в Проводнике Windows. Теперь можно импортировать клон.
Если вы используете онлайн хранилище для размещения зашифрованного контейнера, то, чтобы предотвратить его постоянную загрузку программой TrueCrypt, в пункте «Настройки — Параметры» необходимо отметить флажком функцию «Сохранять дату изменения у файл контейнеров».
Добавление пакетов драйверов в автономный образ Windows с помощью автоматического файла ответов
-
Соберите пакеты драйверов, которые планируется установить в образ Windows.
Примечание
Все пакеты драйверов в каталоге и подкаталогах, на которые ссылается файл ответов, добавляются в образ. Следует тщательно управлять файлом ответов и этими каталогами, чтобы устранить проблемы, связанные с увеличением размера образа с помощью ненужных пакетов драйверов.
-
Используйте диспетчер системных образов Windows (Windows SIM), чтобы создать файл ответов , содержащий пути к пакетам драйверов, которые требуется установить.
- Добавьте компонент в файл ответов в проходе конфигурации offlineServicing .
Примечание
Если вам нужны пакеты драйверов для Среды предустановки Windows, чтобы просмотреть локальный жесткий диск или сеть, необходимо использовать передачу конфигурации windowsPE файла ответов, чтобы добавить пакеты драйверов в хранилище драйверов Windows PE. Дополнительные сведения см. в статье Добавление пакетов драйверов устройств в Windows во время установки Windows.
- Для каждого расположения, к которому вы планируете получить доступ, добавьте отдельный элемент списка PathAndCredentials , щелкнув правой кнопкой мыши DriverPaths в области Файл ответов и выбрав команду Вставить новый путьAndCredentials.
Сведения об изменении файла ответов см. в статье Настройка компонентов и параметров в файле ответов .
-
Для каждого пути в укажите путь к пакету драйвера и учетные данные, используемые для доступа к файлу, если файл находится в сетевой папке.
Примечание
При добавлении нескольких элементов списка DriverPaths путем добавления нескольких элементов списка PathAndCredentials необходимо увеличить значение Key для каждого пути. Например, можно добавить два отдельных пути драйвера, где значение Key для первого пути равно 1 , а значение Key для второго пути равно 2.
-
Сохраните файл ответов и закройте windows SIM-карту. Файл ответов должен выглядеть примерно так:
-
Подключите образ Windows, в который планируется установить пакеты драйверов, с помощью DISM:
Примечание
Если вы работаете с виртуальным жестким диском или FFU, укажите .
-
Примените файл ответов к подключенному образу Windows:
Дополнительные сведения о применении файла ответов см. в разделе Параметры автоматического обслуживания DISM Command-Line.
Пакеты драйверов, указанные в пути в файле ответов, добавляются в образ Windows.
-
Проверьте, был ли добавлен пакет драйверов. Пакеты драйверов, добавленные в образ Windows, называются . Это гарантирует уникальное именование для вновь добавленных пакетов драйверов. Например, файлы MyDriver1.inf и MyDriver2.inf переименованы в Oem0.inf и Oem1.inf.
Например, введите:
-
Отключите WIM-файл и зафиксируйте изменения. Например, введите:
Программа Dism++
Альтернативный инструмент экспорта драйверов из нерабочей Windows – программа Dism++, также присутствующая на борту WinPE 10-8 Sergei Strelec.
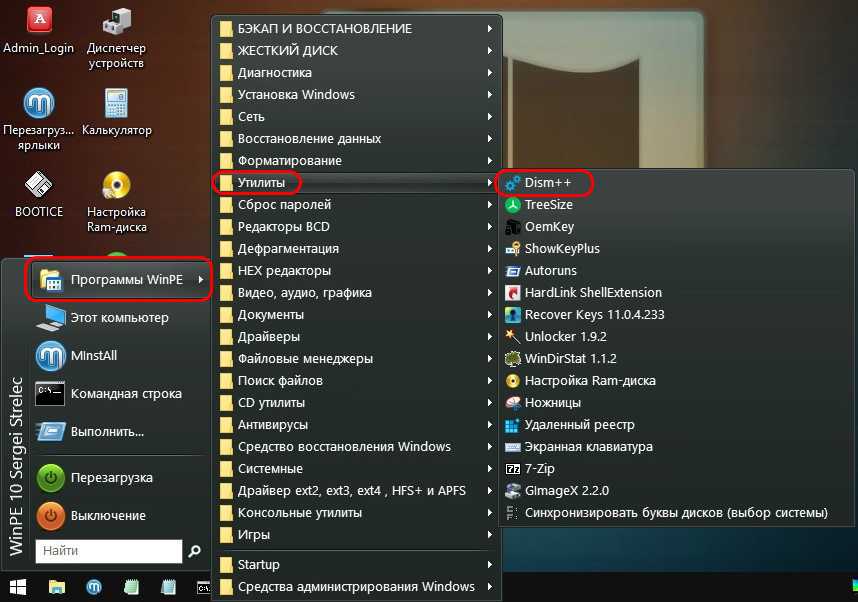
В её окне на панели вверху переключаемся на образ Windows, из которой хотим извлечь драйверы. В разделе «Драйверы» в перечне типов драйверов отмечаем галочками все их или отдельные, которые нужны. Кликаем «Экспорт».
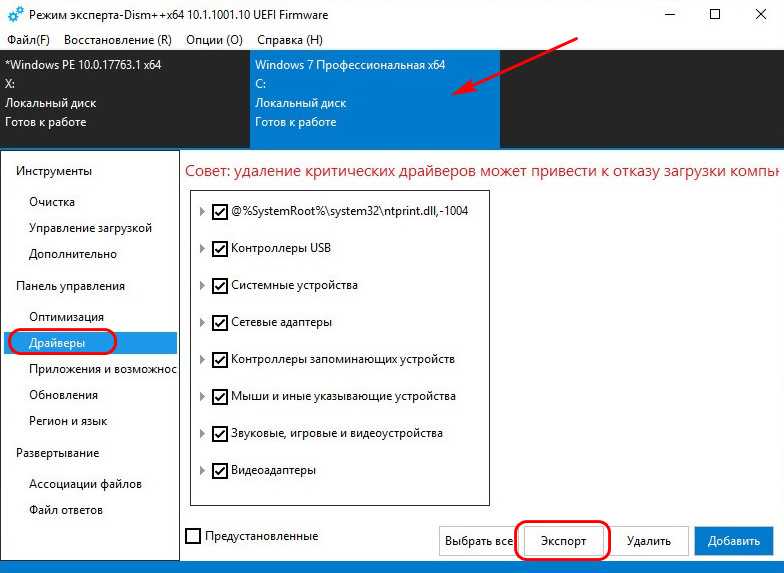
Указываем папку экспорта драйверов, она, опять же, должна быть на диске, отличном от диска нерабочей системы, чтобы всё экспортированное не кануло в лету в процессе форматирования диска Windows.
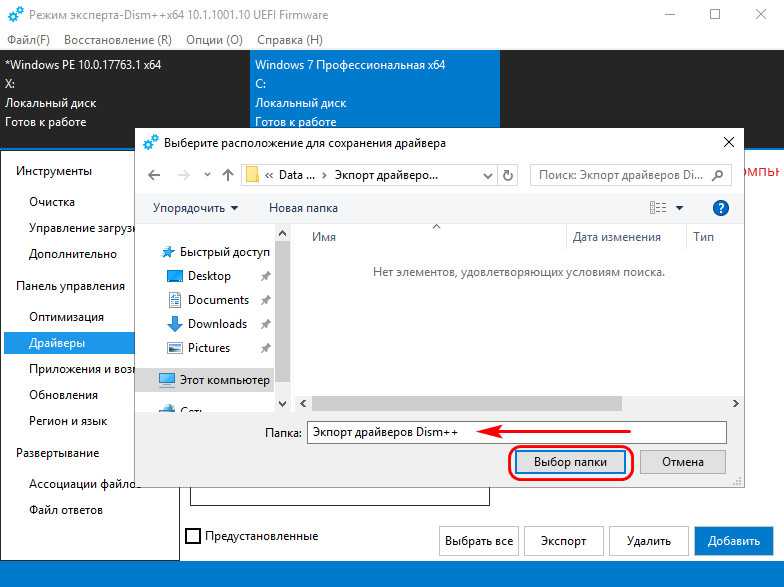
Для импорта драйверов в переустановленной Windows, как и в случае с Double Driver, можем воспользоваться системным функционалом, а можем прибегнуть к помощи той же программы Dism++, скачав её на официальном сайте по адресу:
В окне Dism++ на панели вверху делаем активной нужную Windows, если на компьютере стоит несколько систем от Microsoft. В разделе «Драйверы» жмём «Добавить».
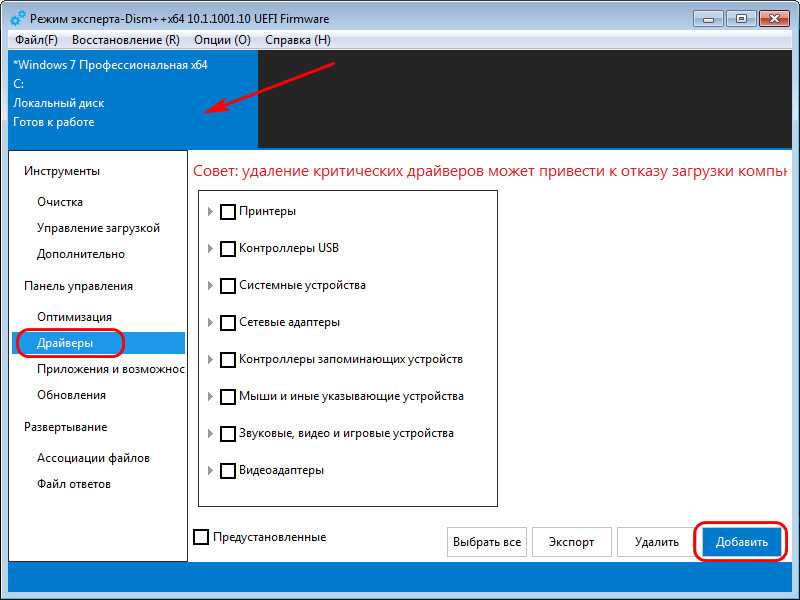
Указываем путь к той папке, куда мы при экспорте извлекали драйверы.

Немного ожидаем и жмём «Ок» в отчётном окошке о проведении операции.

Как удалить содержимое папки вручную
Внимание: этот способ не стоит использовать, если вы не готовы к проблемам с работой Windows, которые могут возникнуть. Также есть способ просто удалить папки из FileRepository вручную, хотя так лучше и не делать (это небезопасно):
Также есть способ просто удалить папки из FileRepository вручную, хотя так лучше и не делать (это небезопасно):
- Зайдите в папку C: Windows System32 DriverStore, нажмите правой кнопкой мыши по папке FileRepository и нажмите «Свойства».
- На вкладке «Безопасность» нажмите «Дополнительно».
- В поле «Владелец» нажмите «Изменить».
- Введите свое имя пользователя (или нажмите «Дополнительно» — «Поиск» и выберите свое имя пользователя в списке). И нажмите «Ок».
- О и «Заменить все записи разрешений дочернего объекта». Нажмите «Ок» и ответьте «Да» на предупреждение о небезопасности такой операции.
- Вы вернетесь на вкладку «Безопасность». Нажмите «Изменить» под списком пользователей.
- Нажмите «Добавить», добавьте свою учетную запись, а потом установите «Полный доступ». Нажмите «Ок» и подтвердите изменение разрешений. После завершения, нажмите «Ок» в окне свойств папки FileRepository.
- Теперь содержимое папки можно удалить вручную (не смогут быть удалены только отдельные файлы, используемые в настоящий момент времени в Windows, для них достаточно будет нажать «Пропустить».
Ручная установка драйверов: способ первый
- Набираем в поисковике GeForce и открываем ссылку на сайт Nv >
Запускаем скачанный файл. Должна начаться автоматическая установка, после которой драйвер geforce для windows 10 будет установлен. Скорее всего компьютер потребует перезагрузки.
Существует еще один способ установки драйверов в автоматическом режиме – воспользоваться сборниками драйверов, например DriverPack Solution.
Принцип работы программы такой: она проверяет установлены ли драйверы, и если нет – то предлагает их установить из своей базы драйверов. Кстати с помощью этой программы можно произвести обновление драйверов.
Узнайте, как скачать драйвера для Windows 7, в этой статье. Можно ли раздать wi-fi с Windows 10 на другие устройства? Подробности читайте здесь.
Просмотр драйверов через диспетчер устройств
Все данные об аппаратной конфигурации компьютера вместе с инструментами управления собраны в диспетчере устройств.
Вызываем дополнительное меню «Пуск» при помощи клавиатурной комбинации «Win+X». Открываем пункт, выделенный на скриншоте.
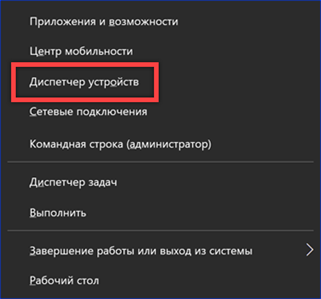
В окне диспетчера находим интересующую группу и разворачиваем ее, чтобы посмотреть входящие в нее устройства. Для каждого можно вызвать контекстное меню. Возьмем для примера клавиатуру и откроем пункт «Свойства».

Переключаемся на вкладку «Драйвер». В верхней части окна, под названием устройства приводится общая информация о производителе, дате разработки, версии ПО и цифровой подписи. Нажав кнопку «Сведения», можем получить данные о расположении компонентов драйвера.
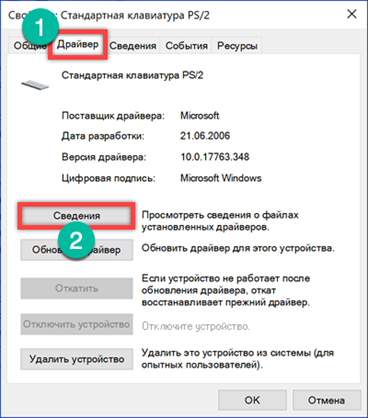
В открывшемся окне содержится их общий список, в котором указывается название и место расположения в операционной системе. Выделяя конкретный файл, просматриваем его характеристики.
Перейдя в окне свойств на вкладку «Сведения» можно собрать о драйвере еще больше информации. Раскрывая указанное стрелкой выпадающее меню получаем длинный список параметров, начинающийся с общего описания.
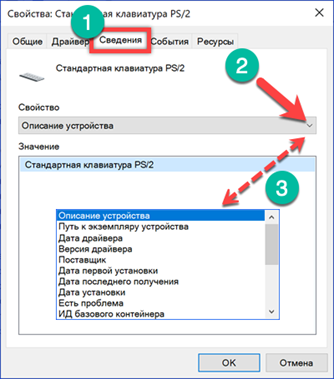
Как сделать резервную копию установленных драйверов в Windows 10
Независимо от того, выполняете ли вы чистую установку или переустановку Windows 10, вы всегда должны устанавливать драйверы устройств, чтобы ОС могла работать с оборудованием и периферийными устройствами, подключенными к вашему компьютеру.
В принципе это больше не является проблемой, поскольку Windows 10 может автоматически обнаруживать большинство драйверов на вашем устройстве. Кроме того, вы всегда можете посетить веб-сайт поддержки производителя вашего устройства, чтобы загрузить последние версии драйверов.
В некоторых случаях Windows 10 не сможет установить определенные драйверы или производитель перестанет предлагать драйверы для определенного устройства. К счастью, в Windows 10 есть команда для резервного копирования всех драйверов, установленных на вашем компьютере. Вам не потребуется заново искать драйверы для всех устройств, которые у вас есть.
Для создания резервной копии драйверов не требуется сторонние программы или утилиты. Это очень удобно, если вы хотите сохранить драйвера поставляемые производителем оборудования для будущей установки.
Как сделать резервную копию драйверов устройства с помощью DISM
Давайте посмотрим, как это может быть сделано.
В операционной системе Windows 10, вы можете использовать инструмент DISM для управления установленными драйверами. Можно экспортировать их в папку с помощью DISM, а затем повторно установить Windows и установить драйвера из этой папки. Следуйте шаг за шагом согласно инструкции, чтобы сделать это.
- Откройте командную строку от имени Администратора.
- В командной строке, введите или скопируйте и вставьте следующую команду:
dism /online /export-driver /destination:F:\Drivers
Создайте на нужном диске папку Drivers в которую будут экспортироваться ваши драйвера
Замените «F:\Drivers» на фактический путь к папке, в которой будут храниться драйверы. Это может быть папка на отдельном разделе вашего диска или папка на внешнем диске или USB флэш-накопителе. Если вы планируете переустановить операционную систему, рекомендуется сохранить резервную копию драйвера во внешнем хранилище.
Инструмент DISM находит все драйвера в папке «C:\Windows\System32\DriverStore» в текущей операционной системе.
- При запуске DISM вы получите подобное сообщение:
Вот и все. Теперь у вас есть резервная копия драйверов, сделанных с помощью встроенного инструмента DISM! В следующий раз, когда вы повторно будете установить Windows 10, вы сможете воспользоваться созданной резервной копией для установки драйверов всех ваших устройств.
Обратите внимание, что метод резервного копирования драйверов поддерживает только файлы .inf. Драйверы, установленные с помощью Windows Installer (MSI) или другие типы пакетов драйверов (такие как EXE-файлы) не поддерживаются
Как восстановить резервную копию драйвера устройства в Windows 10
Согласно документации, вы можете восстановить драйвера после новой установки Windows 10 с помощью этой команды: DISM /online /Add-Driver /Driver:F:\DriverBackup /Recurse. Где F:\DriverBackup это диск и папка в которую вы сохранили резервные копии установленных драйверов.
Однако после переустановки Windows 10 вам, вероятно, потребуется установить только несколько драйверов, поскольку операционная система автоматически обнаружит большинство из них (даже без проверки обновлений), поэтому оставшиеся драйверы можно установить с помощью диспетчера устройств.
Чтобы восстановить драйверы вручную в Windows 10, выполните следующие действия:
-
Нажмите правой кнопкой мыши на меню «Пуск».
-
Найдите «Диспетчер устройств» и откройте его.
-
Дважды кликните категорию с устройством, для которого вы хотите установить драйвер. (Если на устройстве в настоящее время не установлен драйвер, оно будет выделено как неизвестное устройство.)
-
Кликните правой кнопкой мыши устройство и выберите параметр «Обновить драйвер».
-
Нажмите кнопку «Выполнить поиск драйверов на этом компьютере».
-
Нажмите кнопку «Обзор», найдите и откройте папку с резервной копией всех ваших драйверов.
-
Обязательно установите флажок «Включая вложенные папки».
-
Нажмите кнопку «Далее».
- Нажмите кнопку «Закрыть».
Вы можете повторить те же шаги, чтобы установить любое устройство для которого не установлен драйвер.
Хотя операционная система может сама устанавливать драйвера устройств, вы найдете это руководство особенно полезным, если Windows 10 не может обнаружить сетевой адаптер или более старые устройства которые больше не поддерживаются, но старые драйверы по-прежнему работают.
: 4,5/5 — 641
Как cохранить драйвера
Знаем мы таких способов много и подскажем самый простой, существует хорошая программа, кстати прекрасно работающая как с Windows XP, так и Windows 7, правда имеющая ограниченный срок работы, 15 дней но нужно заметить полнофункциональный, она вам как раз и подойдёт, всё равно операционную систему вы переустанавливаете.Сохранить драйвера вам поможет программа DriverMagician, скачиваем http://www.drivermagician.com/, когда вы зайдёте на сайт нажмите Download и скачайте утилиту, установка проще некуда.
Запускаем программу, нажимает Register later, зарегистрировать позже.
Нажимаем нет.
Выбираем русский язык, в принципе сам ход работы по сохранению драйверов понятен и на английском.
Красным цветом помечены драйвера, которых нет в дистрибутиве операционной системы, то что нам надо.Можете расставить галочки везде и произойдёт сохранение практически всех имеющихся драйверов на компьютере, звуковых и сетевых карт, сканеров и принтеров и так далее.Что бы вам было более понятно, покажу как делаю это я, у меня в системном блоке вставлен в PSI слот, ТВ-тюнер Behold TV 607 FM и у меня на него утеряны драйвера, в главном окне программы по сохранению драйверов, я могу отметить галочкой только мой тюнер, если уверен, что на все остальные устройства у меня драйвера есть.
Теперь нам с вами нужно выбрать место, куда будем сохранять драйвера, например пусть папочка с драйверами сохранится прямо нам на флешку,
можно на компакт-диск, или куда угодно, но только не на раздел с операционной системой, иначе при переустановке она удалится и вы останетесь без драйверов и будете писать нам гневные письма.Происходит процесс сохранения драйверов на нашу флешку
Если зайти после сохранения в папку с драйверами, она будет иметь такой вид
Теперь переустанавливаем операционную систему, а флешку бережём и никого к ней не подпускаем.
Переустановили или читайте у нас Как установить Windows XP, Установка Windows 7.
Идём в диспетчер задач и видим, как мы и предполагали у нас с вами не установился драйвер на ТВ-тюнер,
у вас может быть другая картина, но принцип работы программы очень простой, вам стоит посмотреть как я это делаю и всё проделать так же, со всеми неустановившимися драйверами.
Щёлкаем на нашем не определившимся устройстве правой кнопкой мыши и выбираем пункт Обновить драйвер
Нет не в этот раз.
Установка из указанного места.
Далее ставим галочку Включить следующее место поиска и Обзор.
находим нашу папочку на флешке, с сохранёнными драйверами и указываем на Behold TV 607 FM и нажимаем ОК.
Если вдруг вы ошибётесь и неверно укажите папку с драйвером, ничего страшного не произойдёт, просто драйвер не установится.
Далее
Происходит недолгий процесс установки драйвера и всё, найдено новое устройство.
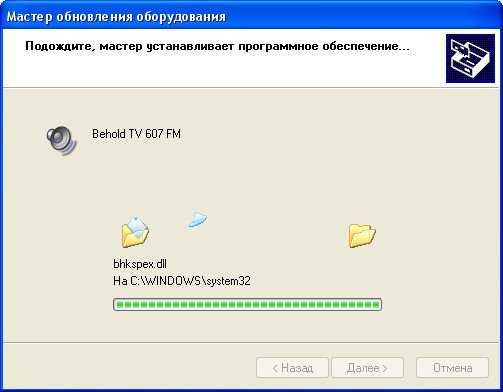
Метки к статье: Драйвера
Использование PowerShell для сохранения копии драйверов
И еще один способ сделать это с помощью Windows PowerShell.
- Запустите PowerShell от имени администратора (e.g., используя поиск на панели задач, затем щелкните правой кнопкой мыши на PowerShell и выберите «Запуск от имени администратора» в контекстном меню).
- Введите команду Экспорт-WindowsDriver —Онлайн —Назначение C:\DriversBackup (где C:\DriversBackup — папка резервного копирования, ее следует создать перед использованием команды).
Все три метода имеют одну и ту же резервную копию, но знание того, что их несколько, может оказаться полезным, если резервная копия по умолчанию не сработает.
Как создать резервную копию драйверов Windows 11
При переустановке Windows, особенно в случае, если автоматически устанавливаемые системой драйверы не подходят, либо вовсе не находятся, может иметь смысл экспорт установленных в настоящий момент драйверов для их последующей установки в новой ОС.
В этой инструкции подробно о том, как создать резервную копию драйверов Windows 11 средствами системы без использования сторонних программ, а также их последующей установке на компьютере или ноутбуке. Также может быть полезным: Как создать полную резервную копию Windows 11.
Резервная копия драйверов с помощью DISM
Первый метод — использование утилиты DISM (Deployment Image Servicing and Management). Возможно, утилита вам уже знакома в контексте проверки и восстановления целостности хранилища системных файлов, но она же может быть использована для экспорта драйверов.
Для создания резервной копии драйверов Windows 11 с помощью DISM используйте следующие шаги:
- Создайте папку, в которую будет сохраняться резервная копия драйверов, например, C:\Drivers, можно использовать и внешний накопитель.
- Запустите командную строку от имени администратора. Для этого можно начать вводить в поиске на панели задач «Командная строка», нажать по результату правой кнопкой мыши и выбрать пункт «Запуск от имени администратора». Другие способы запустить командную строку от Администратора в Windows 11.
- Введите командузаменив C:\Drivers на ваш путь к папке.
- Вы увидите результат экспорта установленных драйверов. В вашем случае список будет не столь коротким, как на скриншоте, будут экспортированы все сторонние драйверы устройств.
В результате драйверы будут сохранены во вложенных папках в указанной вами при экспорте папке.
Понять по имени папки, что именно в ней находится, будет не просто, но это и не обязательно — в дальнейшем, при установке драйверов, нужные будут найдены автоматически, о чём подробнее в разделе инструкции про установку.
Как создать резервную копию драйверов Windows 11 с помощью pnputil
Используя встроенный инструмент pnputil.exe также можно сохранить резервную копию драйверов Windows 11, как, впрочем, и предыдущих версий системы. Необходимые шаги:
- Как и в предыдущем случае, создайте папку для сохранения резервной копии драйверов.
- Запустите командную строку от имени администратора.
- Используйте командуВ этом примере резервная копия драйверов будет сохранена в папке C:\Drivers
Останется дождаться завершения экспорта пакетов драйверов в указанную вами папку.
Экспорт драйверов в PowerShell
Внимание: на Windows 11 актуальных версий этот способ по какой-то причине не работает, сообщая об ошибке, хотя справка Майкрософт сообщает, что должен работать именно в нижеприведенном виде. На всякий случай оставлю его здесь, если проблема будет решена в дальнейшем
Использование команды Windows PowerShell для экспорта драйверов:
- Создайте папку, в которую вы планируете экспортировать драйверы.
- Запустите PowerShell от имени администратора, для этого можно нажать правой кнопкой мыши по кнопке «Пуск» и выбрать пункт «Терминал Windows (Администратор)».
- Введите командуизменив путь к папке C:\Drivers на актуальный.
Если Windows не запускается, вы можете запустить командную строку в среде восстановления, либо загрузить компьютер с загрузочной флешки Windows 11 (если в программе установки нажать клавиши Shift+F10, откроется командная строка) и использовать следующий подход для экспорта драйверов:
- В командной строке определите букву диска с системой, она может отличаться от C в рассматриваемой ситуации. Для этого по порядку используйте командыи посмотрите текущие буквы разделов диска.
- Создайте папку, куда следует сохранить резервную копию драйверов, для этого можно использовать команду вида: md путь_к_папке
- Используйте команду видагде C: следует заменить на актуальную букву диска с системой, драйверы из которой следует экспортировать, а D:\drivers — на путь к папке, созданную на 2-м шаге.
Установка драйверов из резервной копии
В дальнейшем, когда вам потребуется установить драйвер какого-либо устройства, который не установился автоматически, используя ранее созданную резервную копию, достаточно использовать следующий подход:
- Откройте диспетчер устройств (правый клик по кнопке Пуск — Диспетчер устройств).
- Нажмите правой кнопкой мыши по устройству, для которого требуется установить драйвер и выберите пункт контекстного меню «Обновить драйвер».
- Выберите пункт «Найти драйверы на этом компьютере».
- Укажите путь к папке с резервной копии драйверов в поле «Искать драйверы в следующем месте» и оставьте отметку «Включая вложенные папки» включенной.
- Нажмите «Далее» для автоматического поиска подходящего драйвера в папке и его установки.
Краткий обзор программ для создания резервной копии драйверов
Наш «рейтинг» программ не является эталоном, вы вправе воспользоваться любой другой программой, которая аналогична предложенным. Каждая из них выполняет главную функцию – резервное копирование драйверов, но и отличия тоже присутствуют. Все они подойдут для использования на Windows 7. Позже мы на примере одной из программ рассмотрим создание резервного файла восстановления.
Driver Genius. Professional Edition
Об этой программе много говорить не придётся, т.к. она, по праву, является лучшей из тех, которые мы тестировали. Приложение быстро устанавливается на ваш компьютер и позволяет сразу же приступить к работе. Доступна функция сканирования системы для поиска повреждённых, неустановленных или старых драйверов.
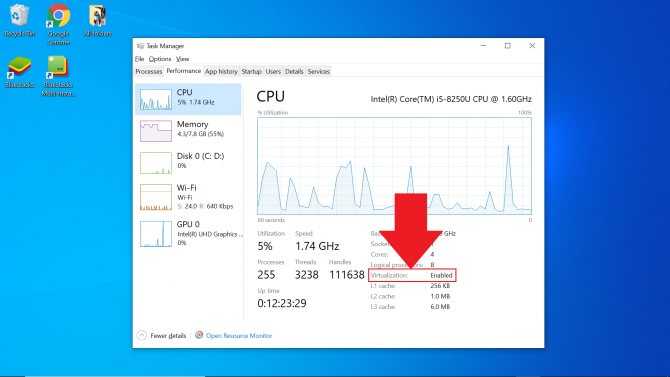
Кроме этого, программа самостоятельно найдёт нужные драйвера и предложит их установить. Все процессы контролируются вами, поэтому что-то «сломать» достаточно трудно.
Портативная версия выглядит так: Сначала программа предложит просканировать систему для проверки обновлений драйверов, а затем вы можете продолжить ею пользоваться. Среди основных функций приложения: создание бэкап-файлов, загрузка драйверов, установка, обновление.
Double Driver

Небольшая программа, которая позволяет делать бэкап «дров» (сленг в области ИТ) быстро и без установки программы на компьютер. Поставляется бесплатно и находится в свободном доступе. На многих сайтах сделаны обзоры именно этой утилиты, но нам она показалась не такой удобной, как предыдущая. Особенности Double Driver:
- Вывод всех установленных драйверов;
- Возможность сохранить или распечатать полученный перечень;
- Создание структурированного бэкапа. Это означает, что все драйвера будут рассортированы по папкам с названиями, идентичными с устройствами, к которым они относятся.
Вместо послесловия
Как видим, все не так уж и сложно, как могло бы показаться на первый взгляд. Что же касается выбора решения, тут лучше использовать сторонние утилиты, поскольку собственные средства системы хоть и выглядят привлекательно, но работать иногда отказываются, особенно в случае заражения компьютера вирусами. Впрочем, каждый выбирает сам, какое именно решение применить.
Драйверы представляют собой достаточно важную часть операционной системы. Хоть, большинство из этих драйверов можно легко восстановить, так как есть нужные диски, или же просто драйверы входят в состав стандартного комплекта Windows, или же их можно скачать с сайта производителя оборудования.
Все же бывают случаи, когда драйверы никак не достать из других мест. Например, драйверы для старого более не поддерживаемого оборудования, или, например, уникальные самописные драйверы. Именно поэтому иногда стоит задумываться о создании резервной копии (бэкапа) драйверов.
Как возможный выход, вы можете скачать и установить одну из программ для резервного копирования драйверов . Такие программы не только могут создавать копии, но и восстанавливать драйверы. Именно поэтому такие программы используют не только для резервирования, но и для переноса драйверов для однотипных компьютеров — такая процедура сильно экономит время (вам не нужно что-либо скачивать или по отдельности устанавливать каждый драйвер).
С другой стороны, есть простой способ сделать данный бэкап собственными силами, без установки каких-либо дополнительных программ. И у такого способа тоже есть свои плюсы. Во-первых, вы не зависите от программ. Например, некоторые из таких программ не имеют портативных версий и их необходимо устанавливать. Во-вторых, драйверы ломаются не так часто, поэтому выделить немного времени на ручное восстановление — не сильно затратное занятие. В-третьих, если что-то пойдет не так, то у вас всегда будет выход.
В Windows 7 все драйвера находятся в нескольких каталогах, расположенных в системной директории «%SystemRoot%\System32\». Две стандартные защищенные папки «DriverStore» и «drivers». И иногда бывает, что существует еще каталог «DrvStore». Эти каталоги необходимо полностью скопировать.
Кроме того, вам так же необходимо полностью скопировать директорию «%systemroot%\inf\». В данном каталоге содержатся информационные файлы для установки самих драйверов. Без этих файлов драйвера никак не установить. Иногда об этих файлах забывают, думая, что одних файлов драйверов будет достаточно.
Примечание
: Конечно, вам не обязательно копировать полностью все каталоги. Если вы достаточно технически подкованы, то вам достаточно скопировать только необходимые файлы.
Контроль учетных записей пользователей в Windows 7 / XP /Vista
Как получить список установленных драйверов на компьютере?
Технические советы
Технические советы
Неск. популярных вопросов по драйверам
Как понять, что нет драйвера
Заметить, что у вас отсутствует (не обновлен) драйвер на какое-нибудь оборудование — достаточно легко. Например, чаще всего сталкиваешься с тем, что:

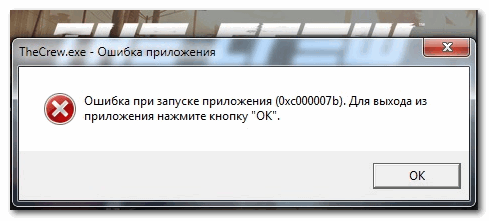
Пример ошибки при запуске игры
В помощь!
Как установить драйвера на компьютер, ноутбук — см. инструкцию с неск. способами
В какой «папке» Windows хранятся файлы драйверов
В подобных случаях (как на скринах выше) — рекомендуется сразу же открыть диспетчер устройств (Device Manager) — именно в нем, кстати, можно будет узнать установлен ли драйвер, и где та папка, в которой хранятся его файлы.
Например, возьмем видеокарту — для начала нужно найти и раскрыть вкладку «Display adapters» («Видеоадаптеры»), затем кликнуть по нужной видеокарте правой кнопкой мыши и в меню выбрать «Properties» (свойства). См. пример ниже.
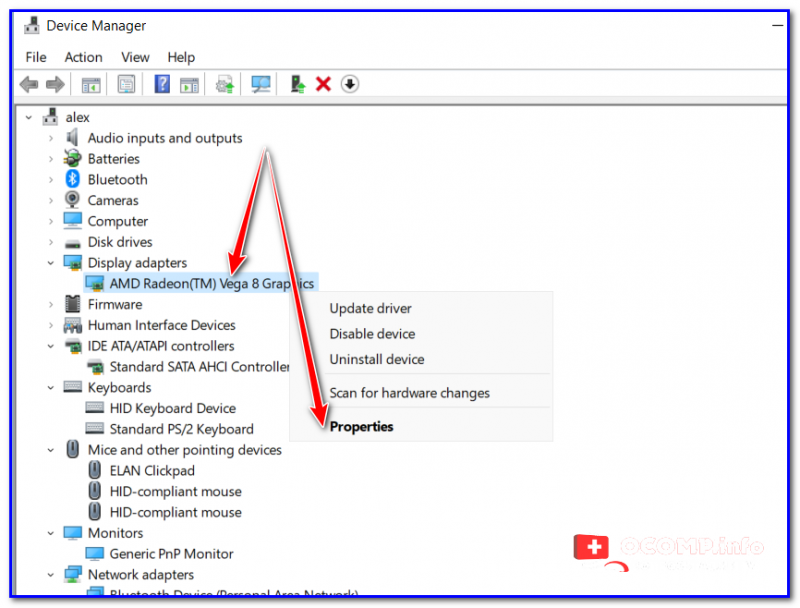
Далее перейти во вкладку «Driver» (Драйвер) и нажать по кнопке «Driver Details» (Сведение о драйвере).
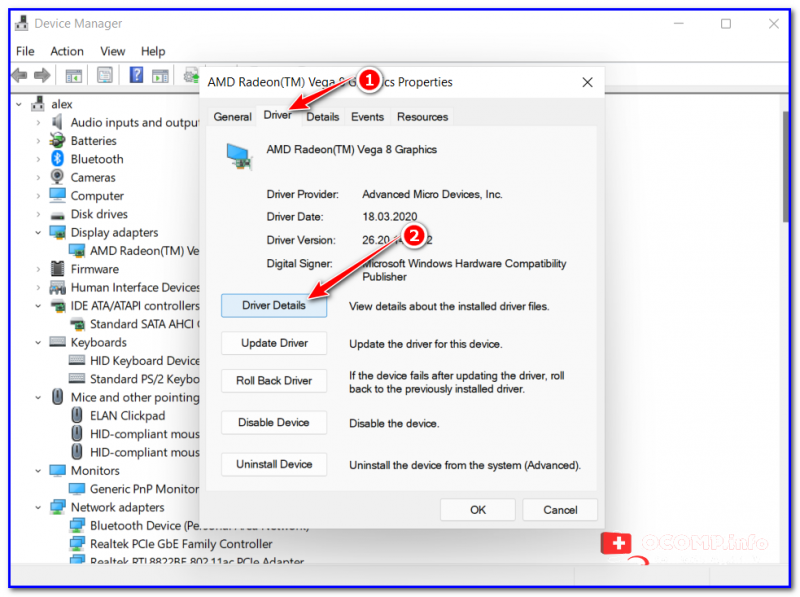
Собственно, все файлы драйвера будут представлены списком (напротив каждого показан путь). Обычно, это системная папка: «C:\Windows\System32» («C:\Windows\System32\DriverStore»).
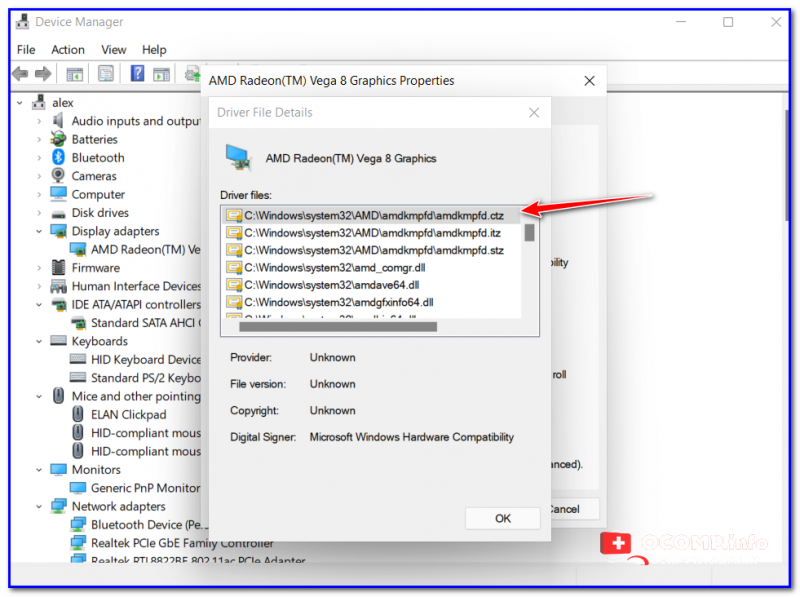

Основное!
Чаще всего файлы драйверов располагаются в каталогах:
Когда «новая» Windows установлена на одном ПК со «старой»
Допустим, у вас была ОС Windows 10, но она начала сбоить и вы установили себе еще одну ОС Windows 10 на другой раздел диска (благо, это можно сделать без потери данных и не спеша перенести все программы и файлы из одной системы в другую).
Теперь вам нужно в «новую» ОС установить какой-нибудь драйвер, который был в «старой».
В этом случае нажмите ПКМ в диспетчере устройств по устройству, для которого вы хотите обновить драйвер — из появившегося меню выберите пункт «Update driver» (обновить драйвер).

Update driver (обновление)
Далее следует выбрать второй вариант «Browse my computer. « (Искать на моем компьютере).

Browse my computer
Далее согласиться на поиск драйвера в этой папке и подождать.

Как правило, Windows автоматически его находит, устанавливает и просит у вас разрешение на перезагрузку устройства! Задача решена?

Перезагрузка (драйвер поставлен)
Способ весьма не плохой, и позволяет быстро обновить все драйвера, который у вас были в предыдущей версии Windows (за редким исключением, где нужны спец. панельки управления. ).
Универсальный вариант
Есть спец. утилиты, который могут сделать бэкап драйверов в одной системе, а затем восстановить этот бэкап в другой. Речь идет о: 3D Chip, Driver Easy, SlimDrivers, Driver Genius, Driver Booster.
В одной из своей прошлой инструкции я показал, как это можно сделать на практике. Ссылочка ниже в помощь.
1) Создание резервной копии драйверов (бэкап «дров» в Windows — мини-инструкция).
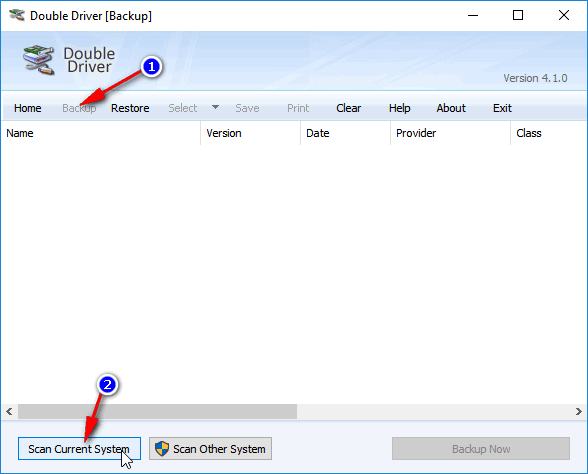
Начало создание копии драйверов / Double Driver
Резервная копия драйверов с помощью PowerShell
Кто не знает как запустить в Windows 10 PowerShell, делаем следующее, жмём в кнопку «Пуск» правой клавишей мышки, выбираем «Найти» и в строку поиска вводим PowerShell, затем запускаем данную утилиту от имени администратора.
В окне программы вводим следующие значения Export-Windows Driver -Online -Destination F:\Backup опять же обращаю ваше внимание на букву логического диска и название папки, у вас она будет своя. Жмём «Enter», ждём завершения копирования, которое займёт некоторое время.. Для просмотра сохранённых копий драйверов перейдите в соответствующий логический диск и папку.
Для просмотра сохранённых копий драйверов перейдите в соответствующий логический диск и папку.
Восстановление драйверов из резервной копии в Windows 10
После переустановки Виндовс система должна самостоятельно подобрать и установить drivers для всех своих устройств. Правда, иногда случаются сбои, то есть непредвиденные ситуации, или форс-мажор. Именно копии помогут привести ноутбук или компьютер в рабочее состояние. Если какое-то устройство получило статус «неизвестное», оно не работает или плохо функционирует, то можно установить или обновить для него сбереженный на ПК родной драйвер.
Вытащить резервные копии, сохраненные на одном из компьютерных дисков, гораздо проще, чем искать программы на сторонних сайтах. Процедуру восстановления запускают только после переустановки Виндовс 10. Главное, чтобы файлы не пропали, а сохранились на ПК. Предварительно можно проверить наличие копий на ноутбуке.
Как восстановить работоспособность всех устройств ПК:
- найти «Мой компьютер»;
- перейти в «Управление»;
кликнуть на «Диспетчер устройств»;
- в появившемся списке выбрать неизвестное устройство (с желтой отметкой), которому не удалось подобрать драйвер после переустановки Виндовс;
- в конкретном устройстве вызвать опцию «Обновить драйвер»;
- когда программа предложит провести поиск drivers на компьютере, то выбрать «Вручную», а не «Автоматически»;
- вызвать опцию «Обзор» и написать в строке путь к папке, где находятся экспортированные до переустановки ОС данные, например, «D:\»;
- поставить галочку в «Включая вложенные папки»;
- кликнуть на кнопку «Далее», чтобы начался процесс установки драйвера для выбранного устройства.
Важно! Для каждого неизвестного устройства придется обновлять и вручную искать драйвера. Всякий раз нужно будет указывать одну и ту же папку
Одновременно обновить драйвера всем неизвестным устройствам не удастся.
Как восстановить драйвер из копии?
Диспетчер устройств — самый удобный способ попытаться это сделать. Отправляемся туда, выбираем нужное из них и, вызвав контекстное меню, обновляемся:
Выбираем нашу папку или просто диск (если это флешка):
Если Диспетчер тупит и/или ситуация требует установки всего пакета драйверов (например, после переустановки), можно прибегнуть к уже знакомой утилите из консоли:
pnputil /add-driver "путь-к-папке\*.inf" /subdirs /install /reboot
Обращаю ваше внимание, что флаг /reboot перезагрузит компьютер для применения изменений. В общем, всё просто
Однако есть пара небольших НО. Описываемые варианты безотказны именно для родных (виндовозных) драйверов для устройств, которые устанавливаются простым копированием файлов .inf. Отсюда совет — при попытке вернуть удалённый из системы драйвер для устройства на отдельном контроллере (видеокарта на дискретной карте, сетевая карта или звуковая других производителей), вам лучше сохранять именно заранее скачанные установочные пакеты с исполнительными файлами. И устанавливать устройства только с их помощью.
Как внедрить драйверы в загрузочный образ Windows? (пишется)
Всем успехов.




























