Windows 10: как сделать вход без пароля — софт
Компания Microsoft разработала и выложила в свободный доступ программу Autologon, которая предназначена для редактирования реестра, с возможностью деактивации функции входа в Windows посредством введения пароля.
Чтобы сделать вход без пароля в Windows 10 с помощью программы необходимо выполнить следующую инструкцию:
- Открыть скаченный архив и запустить файл Autologon.exe;
- Софт не устанавливается, так как это портабл версия. Необходимо лишь согласиться с лицензионным соглашением, появляющемся в окне при запуске файла;
- Интерфейс программы весьма простой: всего 3 поля, 2 из которых уже заполнены. Все что необходимо сделать – это заполнить поле пароля (Password) и нажать кнопку «Enable» (включить).
Если все сделано верно, то появится сообщение об успешной конфигурации.
Если необходимо вновь установить вход по паролю, то следует запустить программу и нажать кнопку «Disable».
Как удалить пароль Windows 8 (и Windows 8.1), если я его забыл
Прежде всего, учтите, что в Windows 8 и 8.1 существуют два типа аккаунтов — локальный и аккаунт Microsoft LiveID. При этом, вход в систему может осуществляться как с помощью одного, так и с использованием второго. Сброс пароля в двух случаях будет отличаться.
Как сбросить пароль аккаунта Microsoft
- Зайдите с доступного компьютера на страницу https://account.live.com/password/reset
- Введите E-mail, соответствующий вашей учетной записи и символы в поле ниже, нажмите кнопку «Next».
- На следующей странице выберите один из пунктов: «Email me a reset link», если вы хотите получить ссылку для сброса пароля на ваш адрес электронной почты, либо «Send a code to my phone», если хотите, чтобы код был выслан на привязанный телефон. Если ни один из вариантов вам не подходит, нажмите ссылку «I can’t use any of these options» (Я не могу использовать ни один из этих вариантов).
- Если вы выберите «Отправить ссылку по E-mail», будут отображены адреса электронной почты, отнесенные к данному аккаунту. После выбора нужного, на этот адрес будет отправлена ссылка для сброса пароля. Перейдите к шагу 7.
- Если вы выберите пункт «Отправить код на телефон», по умолчанию на него будет отправлена смс с кодом, который нужно будет ввести ниже. При желании можно выбрать голосовой вызов, в этом случае код будет продиктован голосом. Полученный код нужно ввести ниже. Перейдите к шагу 7.
- Если был выбран вариант «Ни один из способов не подходит», то на следующей странице потребуется указать адрес электронной почты вашего аккаунта, адрес почты, по которому с вами возможно связаться и предоставить всю информацию, которую только сможете о себе — имя, дату рождения и любую другую, которая поможет подтвердить ваше владение аккаунта. Служба поддержки проверит предоставленную информацию и пришлет ссылку для сброса пароля в течение 24 часов.
- В поле «Новый пароль (New Password)» введите новый пароль. Он должен состоять не менее чем из 8 символов. Нажмите «Далее (Next)».
На этом все. Теперь, чтобы зайти в ОС Windows 8 вы можете использовать только что заданный пароль. Одна деталь: компьютер должен быть подключен к Интернету. Если же компьютер не имеет соединения сразу после включения, то на нем все так же будет использоваться старый пароль и придется использовать другие способы для его сброса.
Как удалить пароль локальной учетной записи Windows 8
Для того, чтобы воспользоваться данным способом, вам потребуется установочный диск или загрузочная флешка с Windows 8 или Windows 8.1. Также для этих целей можно использовать диск восстановления, который можно создать на другом компьютере, где доступ к Windows 8 имеется (просто введите «Диск восстановления» в поиске, а затем следуйте инструкциям). Этот способ вы используете под собственную ответственность, он не рекомендован Microsoft.
- Загрузитесь с одного из указанных выше носителей (см. как поставить загрузку с флешки, с диска — аналогично).
- Если потребуется выбрать язык — сделайте это.
- Нажмите ссылку «Восстановление системы».
- Выберите пункт «Диагностика. Восстановление компьютера, возврат компьютера в исходное состояние или использование дополнительных средств».
- Выберите пункт «Дополнительные параметры».
- Запустите командную строку.
- Введите команду copyc:\windows\system32\utilman.exec:\ и нажмите Enter.
- Введите команду copyc:\windows\system32\cmd.exec:\windows\system32\utilman.exe , нажмите Enter, подтвердите замену файла.
- Извлеките флешку или диск, перезагрузите компьютер.
- На окне входа в систему нажмите по иконке «Специальные возможности» в левом нижнем углу экрана. Либо нажмите клавиши Windows + U. Запустится командная строка.
- Теперь введите в командную строку следующее: netuser имя_пользователя новый_пароль и нажмите Enter. Если выше имя пользователя состоит из нескольких слов, используйте кавычки, например net user “Big User” newpassword.
- Закройте командную строку и войдите в систему с новым паролем.
Примечания: Если вы не знаете имя пользователя для вышеуказанной команды, то просто введите команду netuser . Отобразится список всех имен пользователей. Ошибка 8646 при выполнении данных команд говорит о том, что на компьютере используется не локальный аккаунт, а учетная запись Microsoft, о которой говорилось выше.
Комп требует пароль которого нет
Помощь в написании контрольных, курсовых и дипломных работ здесь.
Сбой в контроле учетных записей. Требует пароль, которого никогда не былоИмеем Win 7 Professional. Системе 3 месяца. Устанавливал я. Пользователь был по умолчанию без.
При входе в другой комп без пароля требует пароль (windows 10)Приветствую, форумчане. Вопрос: Бьюсь 2 день над казалось бы плевой проблемой. Есть 2 компа. На.
Почему WinRar после скачивания архива при попытке его распаковки требует пароль, если его нет?Почему WinRar после скачивания архива при попытке его распаковки требует пароль, если его нет?
Добавлено через 3 минуты Работал с f5, блокирует учетку с которой сейчас работаю.
Компьютер не включается, требует пароль, которого не должно быть.У меня на компе стоял пароль, я его убрала, несколько раз он у меня без сбоев загружался, а теперь.
Нужно выбирать ноутбук у которого пароль на биос можно поставить. Нет? Почему?Нужно выбирать ноутбук у которого пароль на биос можно поставить. Нет? Почему?
Требует парольПроблема такая: Ноут, Асер. В какой-то момент он ребутнулся и после этого при загрузке просит.
При входе Windows пароль не требуется, а при входе в сетевую папку требует имя пользователя и парольИмеется Windows Server 2012 и клиентская машина на Windows 7 которая привязана к домену. Почему.
Отключение запроса для учетной записи Microsoft
Вышеописанные методы позволяет избавиться от проверки пароля при входе, но только когда вы работаете с локальной учеткой. Однако, Windows 10 позволяет авторизоваться в системе с помощью единого аккаунта Microsoft. А в нем убрать пароль уже нельзя. Однако, вы можете настроить автоматический ввод данных для входа в систему при запуске данного персонального компьютера. Это можно сделать двумя различными способами.
Настройки учетных записей
Первый способ убрать проверку — более простой. Однако, к сожалению, не на всех компьютерах работает. Настоятельно рекомендуется сначала попробовать именно его. А уже в случае неудачи переходить к следующему пункту. Чтобы настроить автоматический ввод без запроса, следуйте представленной инструкции:
В большинстве случаев этого достаточно для того, чтобы вход в ОС проходил без запроса пароля. Однако, если у вас не получилось убрать проверку, вам потребуется заняться редактированием реестра вручную.
Изменения реестра
В реестре хранятся данные, которые Windows 10 использует для своей работы. Изменяя существующие и создавая новые записи, пользователи могут серьезно изменить работу операционной системы
Поэтому все изменения следует вносить предельно осторожно, так как любая ошибка может привести к некорректной работе компьютера
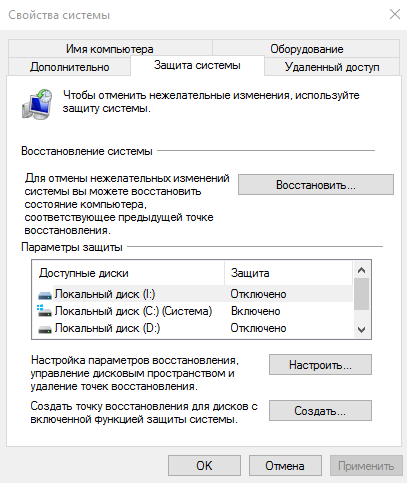
Редактор системного реестра
Для входа в редактор пользователям потребуется проделать следующее:
Если вы все сделаете правильно, Windows не будет запрашивать пароль при загрузке.
Отключение запроса пароля при выходе из режима сна
Возможно стоит также отключить запрос пароля при выходе компьютера из
спящего режима. Проще всего это сделать из интерфейса современной Панели
управления.
Щелкните по значку уведомлений в трее и выберите раздел «Все параметры»
«Учетные записи»
«Параметры входа».
В разделе «Требуется вход»
установите «Никогда»
Теперь компьютер при выходе из режима сна перестанет запрашивать пароль.
Есть ещё один способ отключить запрос пароля при пробуждении планшета или
ноутбука. Вы можете в настройках текущего плана электропитания, доступ к
которым вы можете получить из панели управления Windows или по правому клику мыши по значку батареи: пункт «Электропитание».
В окне дополнительные параметры
кликнете по «Изменить параметры, которые сейчас не доступны»
, после чего измените значения «Требовать введение пароля при пробуждении»
замените «Значение»
на «Нет»
. Примените настройки.
Если, по какой-то причине, вы не сможете настроить автоматический вход в
Windows 10, следуя выше указанному методу, пожалуйста, я дополню статью «Как использовать способ снятия пароля через реестр».
На этом все. Спасибо, что прочитали статью. Надеюсь, она была Вам полезна.
С целью защиты личных данных пользователя компьютера, операционная система Windows 10 по умолчанию при инсталляции устанавливает возможность входа в учетную запись только с помощью пароля. Пароль задается при настройке Windows или берется из учетной записи Microsoft, если во время активации операционной системы компьютер подключен к интернету. Если подобные меры безопасности на ноутбуках необходимы, поскольку переносные компьютеры могут оказаться вдали от дома, то на стационарных домашних системных блоках в них практически никогда нет потребности. В данной инструкции мы расскажем, как отключить пароль при входе в Windows 10 и выходе компьютера из спящего режима.
Как включить или отключить кнопку раскрытия пароля в Windows 10/8
Теперь, хотя это и полезно, иногда это может привести к тому, что кто-то другой увидит ваш пароль, поскольку эта функция появляется в любом текстовом поле для ввода пароля. К счастью, эта функция может быть отключена администратором Windows для каждой учетной записи пользователя Windows на компьютере. Вы можете отключить ее двумя способами:
- Редактор групповой политики
- Изменения в реестре
Для внесения изменений вам понадобятся привилегии администратора.
1] Редактор групповой политики
-
Введите «Редактор групповой политики» на начальном экране Windows 8, и он должен появиться в разделе настроек.
-
Перейдите в раздел Local Computer Policy > User configuration > Administrative Templates > Windows Components > Credential User Interface
-
Включите настройку, которая гласит: «Do Not display the password reveal button.»
После этого кнопка перестанет отображаться после того, как пользователь введет свой пароль в поле пароля в любом месте. Если высохраните настройки как Не настроено или Отключено, кнопка пароля появится во всех. Компоненты Windows и приложения, использующие системные элементы управления Windows, включая Microsoft Edge.
2] Изменения в реестре
Вы можете использовать этот метод, если у вас нет доступа к диспетчеру групповой политики. В версии Windows 10 Home нет групповой политики, и именно здесь на помощь приходит взлом реестра.
-
Откройте редактор реестра, набрав regedit в строке «Выполнить» и нажав клавишу Enter.
-
В редакторе реестра перейдите к HKEY_CURRENT_USER\Software\Policies\Microsoft\Windows
-
Щелкните правой кнопкой мыши на папке Windows и создайте другую папку или ключ с именем CredUI .
-
В папке CredUI щелкните правой кнопкой мыши и создайте новый DWORD с именем DisablePasswordReveal .
-
Дважды щелкните на нем, чтобы изменить значение, и установите его равным 1. Это сделает так, что кнопка раскрытия пароля будет скрыта.
-
Если вы установите значение 0, то кнопка будет включена.
Если вы хотите применить одни и те же настройки на нескольких компьютерах, вы можете экспортировать ключи. Затем, подключившись к удаленному компьютеру, вы можете импортировать их на другой компьютер.
Всегда ли доступна кнопка раскрытия пароля?
Давайте развеем один миф. Эта кнопка не становится доступной, если вы использовали менеджер паролей, автоматически заполняющий пароль, или если вы отошли от компьютера, не нажав кнопку ввода, чтобывойти.
Кнопка появляется только после первой паузы, которую вы делаете при вводе пароля. Она исчезает, если вы покинули это поле с помощью клавиши TAB или щелкнули мышью в другом месте. Чтобы она появилась снова, вам нужно обновить страницу входа в систему и ввести пароль в поле, чтобы она появилась.
Включение или отключение кнопки раскрытия пароля не приведет к тому, что ваш пароль попадет в чужие руки. Это безопасная функция. Она работает только до тех пор, пока вы находитесь в поле ввода пароля. Так что вероятность того, что кто-то другой увидит ваш пароль из текстового поля, довольно мала, но всегда полезно отключить ее, если вы хотите.
Кому это нужно и почему появился пароль
Начнем с того, что определимся из-за чего появилась защита входа в операционную систему windows с помощью пароля.
С действиями понятно — обновили windows 8, до windows 8.1, настраивали скайп и после перезагрузки Вас не пускают в Ваш же ноутбук.
Причина в том, что во время установки обновления или настройки windows, была создана учетная запись Microsoft.
Локальных учетных записей может быть несколько и им не требуется пароль.
Учетная запись Microsoft обязательно требует пароль.
Поэтому в конце статьи мы сделаем так, чтобы пароль был, но операционная система его не требовала.
Пробуем войти без пароля
Если у Вас несколько учетных записей и есть учетная запись без пароля, то можно зайти через нее.
Для этого нужно нажать на стрелочку рядом с Вашим аватаром и перейти к другой учетной записи.
Если пароль есть, то придется перейти к следующему шагу.
Пробуем убрать пароль локальной учетной записи загрузившись из под биоса
Наша цель не повредив операционную систему и файлы пользователя сбросить пароль.
1. Начнем с биоса ноутбука, где выставим загрузку с дисковода или usb флешки.
1.1. Во время загрузки нажимаем F2.
1.2. Переходим на вкладку boot и нажимаем F5 и F6, чтобы изменить настройки.
У нас выбран режим загрузки (boot mode) — , а мы выберем boot mode — Legacy support.
Нажимаем F5 и получаем.
Там же в низу, во фрейме Boot Device Priority можно настроить очередность загрузки.
1.3. Нажимаем F10, выбираем Yes и сохраняем настройки.
2. Создаем загрузочную флешку или диск с программным обеспечением для сброса пароля.
2.1. В качестве такой программы может подойти:
— Windows Password Recovery Tool 3.0
— Reset windows Password
— Active Password Changer Profeccional.
Плюс данных программ в том, что они небольшого размера и их можно достаточно быстро скачать.
Не теряйте время на Trial версии, в них вечно что-то недоступно.
На примере Windows Password Recovery Tool легко видеть, что требуется выбрать настройки и нажать на запись, чтобы создать загрузочный диск или флешку.
2.1.1. Запустив программу нажимаем на кнопку и открываем все настройки.
2.1.2. Выбираем операционную систему Windows 8.1., выбираем носитель который будем делать загрузочным и нажимаем кнопку.
2.1.3. После окончания записи, загружаем ноутбук с диска, — время от времени нажимая пробел, пока не увидим, что идет загрузка программы.
Дальнейшие действия разберем на примере Windows 8 PE, начиная с шага 3.4.
Чтобы скачать данный файл потребуется больше времени, так как он весит от 1ГБ.
Данная операционная система загружается в оперативную память и требует для записи DVD-RW болванку или флешку более 4ГБ.
Плюсы в том, что скачав образ в iso формате и создав загрузочную флешку или диск мы получаем готовую операционную систему с программами для сброса паролей.
Используем Windows PE
Для примера возьмем образ — Boot_USB_Sergei_Strelec_2014_v.7.2.
Кроме образа в архиве есть необходимые для создания загрузочной флешки или диска инструкции и программы.
3.1. Загружаемся из под биос нажимая пробел, пока не пойдет загрузка с диска.
Если загрузка не идет, то проверяем настройки биос, проверяем распакован ли образ на диске.
3.2. Нажимаем «Пуск / Сброс паролей / Active Password Changer Profeccional»
3.4. Сканируем систему, чтобы найти операционные системы — то есть нажимаем «далее».
3.5. Найдена операционная система — выделяем ее и жмем «далее».
3.6. Выбираем учетную запись у которой сбрасываем пароль (в моем случае «Администратор») и нажимаем далее.
3.7. Ставим флажок (галочку) напротив «Очистить пароль пользователя» и нажимаем «Применить изменения» и «Готово».
Выбираем — очистить пароль пользователя
Нажимаем — изменить параметры
Как сделать чтобы Windows не требовал пароль
Войдя в операционную систему ноутбука мы уже можем восстановить доступ к учетной записи Microsoft, восстановив пароль.
Чтобы в дальнейшем не возникало проблем с вводом настроим автоматическую авторизацию.
В поиск введем netplwiz и запустим найденное приложение.
Запускаем окно учетных записей — netplwiz
Убираем флажок напротив «требовать ввод имени пользователя и пароля» и нажимаем ОК.
Убираем флажок — требовать пароль
Удачи. Если остались вопросы, то задавайте.
Вопрос о том, как удалить пароль в Windows 8 пользуется популярностью у пользователей новой операционной системы. Правда, задают его сразу в двух контекстах: как убрать запрос пароля для входа в систему и как вообще удалить пароль, если забыл его.
В этой инструкции рассмотрим сразу оба варианта в перечисленном выше порядке. Во втором случае будет описываться как сброс пароля учетной записи Microsoft, так и локального аккаунта пользователя Windows 8.
Способ 1: Удалить пароль на Windows 8/8.1 с Netplwiz
Netplwiz — это полезный инструмент для управления учетными записями пользователей в Windows 8 и Windows 8.1. Чтобы использовать его для удаления пароля администратора в Windows 8, выполните следующие действия:
- Введите «netplwiz“ в строке поиска и нажмите ”Enter» для просмотра различных учетных записей пользователей.
- Выберите нужную учетную запись (в данном случае учетную запись администратора) и снимите флажок с “Users must enter a user name and password to use this computer” . Нажмите “Apply”.
- В следующий раз, когда вы войдете в систему, вы получите доступ к рабочему столу автоматически, это самый простой способ убрать пароль администратора на Windows 8/8.1!
Обзор программ для сброса
В этом примере мы рассмотрим две программы для сброса пароля. Первая программа имеет название Ophcrack. Эта утилита распространяется бесплатно, и загрузить ее можно с официального сайта https://ophcrack.sourceforge.net. Загрузить утилиту можно как образ ISO и как архив для создания загрузочного USB-накопителя. В нашем случае мы будем использовать LiveCD версию. Загрузившись при старте системы с LiveCD диска, мы попадем в такое меню.

В этом меню выберем пункт «Ophcrack graphic mode — automatic». Этот пункт запустит портативную ОС, основанную на Linux с консолью, в которой можно совершить операции по сбросу пароля. Также хочется отметить, если пароли будут очень сложными, то их поиск может занять очень много времени.
Вторая программа носит название PCUnlocker. Утилиту можно загрузить с ее официального сайта https://www.top-password.com. PCUnlocker так же как и Ophcrack, можно использовать как ISO образ и как архив для создания загрузочного USB-накопителя. Первым делом загрузим образ PCUnlocker на наш ПК и запишем его на оптический диск. Следуя дальше, мы загрузимся с этого диска при старте компьютера в окно программы PCUnlocker.
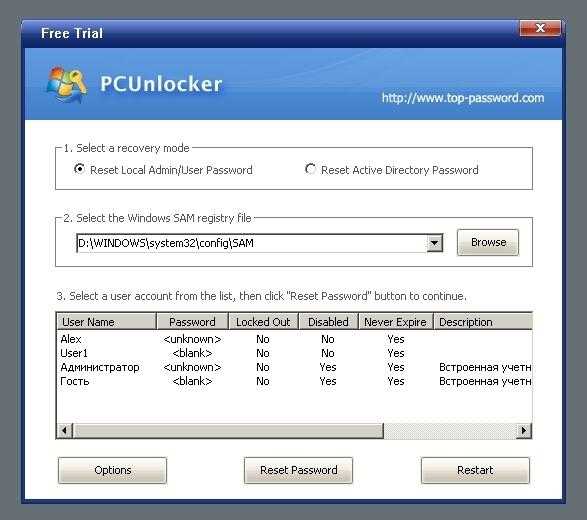
PCUnlocker основан на операционной системе Windows PE, поэтому мы увидим знакомый интерфейс. Чтобы удалить пароль в нашем компьютере под управлением Windows 8, необходимо выбрать пользователя и нажать кнопку Reset Password в окне утилиты PCUnlocker. В нашем случае администратором является пользователь «Alex». После этих действий осуществится сброс, после перезагрузки которого вы сможете зайти в свою учетную запись.
Кроме рассмотренных утилит существуют еще такие, которые могут снести пароль и восстановить доступ к вашей локальной учетной записи:
- Offline NT Password & Registry Editor;
- Kon-Boot;
- Cain & Abel;
- LCP;
- Trinity Rescue Kit;
- John the Ripper.
Восстановление и сброс забытого пароля
Проблемой может стать не только постоянный ввод пароля. Некоторые пользователи «умудряются» в погоне за безопасностью задать такое сочетание символов, что потом не могут его повторить. В конце концов сложную комбинацию можно просто забыть. Выход есть и в такой ситуации, но действия будут отличать для сетевой и локальной учетки. Рассмотрим, как действовать, если забыли пароль в обоих случаях.
Сброс сетевого пароля
Если для входа используется учетка Microsoft, можно воспользоваться онлайн-сервисом компании.
- На любом устройстве, к которому есть доступ, воспользуемся браузером, чтобы перейти на специальную страницу сброса пароля. Выбираем первый пункт из приведенного списка.
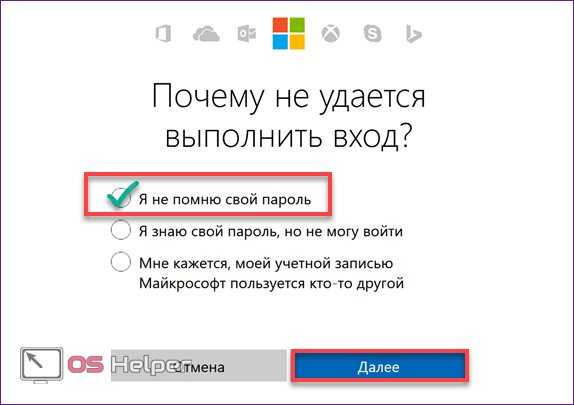
- На следующей странице вводим в обозначенное рамкой поле идентификационные признаки учетной записи. Это может быть номер телефона, логин Skype или электронная почта. В обозначенном стрелкой поле потребуется ввести капчу. Эта мера защиты не позволяет использовать ботов для похищения личных данных.
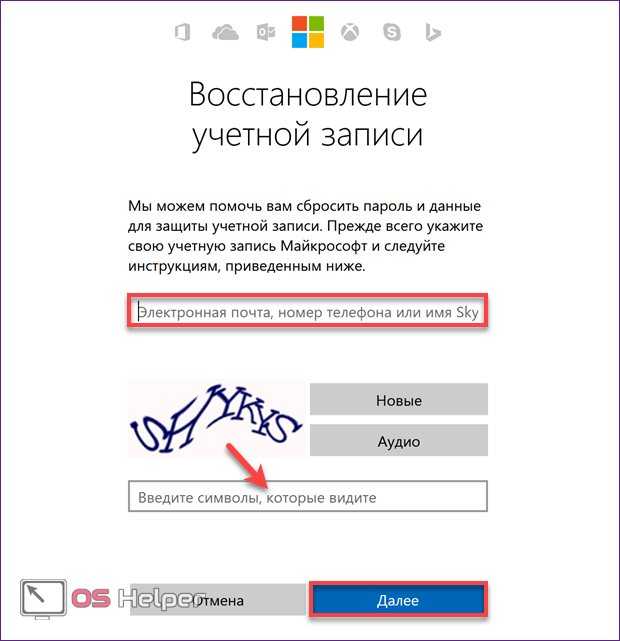
- На последнем шаге выбираем предпочтительный способ получения проверочного кода.

Получив письмо или смс с необходимыми данными, переходим по указанной в них ссылке. Вводим полученный код и задаем новый пароль. Ноутбук, для которого выполнялись все описанные действия, должен быть подключен к сети. В этом случае сохраненный на сайте набор символов автоматически будет принят системой.
Сброс локального пароля
Пользователь, который забыл пароль от локальной учетки, провозится с восстановлением немного дольше. Чтобы удалить из системы старые данные потребуется установочный носитель с дистрибутивом Windows 8.1.
- С помощью БИОСа меняем приоритет загрузки. Выставляем первым загрузочным устройством USB или DVD. Включаем компьютер, чтобы запуститься с внешнего носителя. В меню установщика Windows нажимаем «Далее».

- Выбираем опцию восстановления.
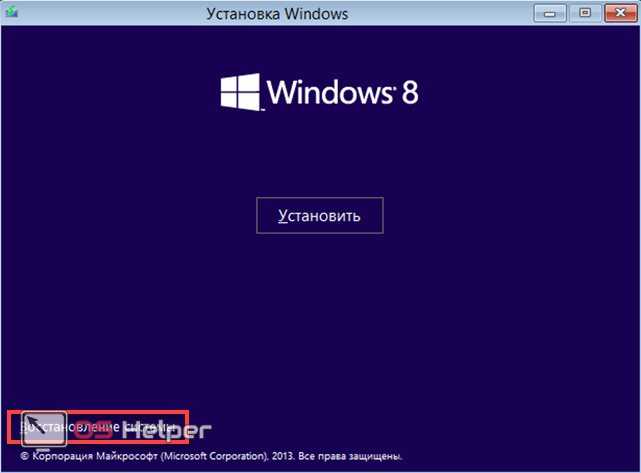
- В меню выбора переходим к пункту «Диагностика».
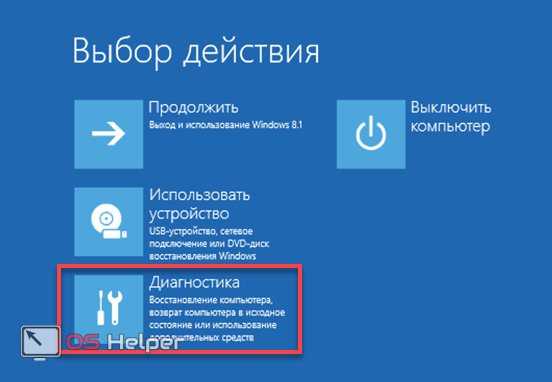
- Открываем «Дополнительные параметры».
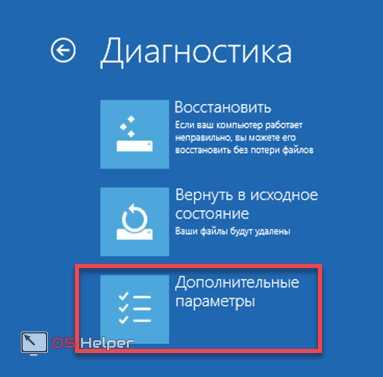
- Активируем командную строку.

- Вводим показанную на скриншоте команду.
- Система подтверждает копирование. Вводим следующую управляющую команду.
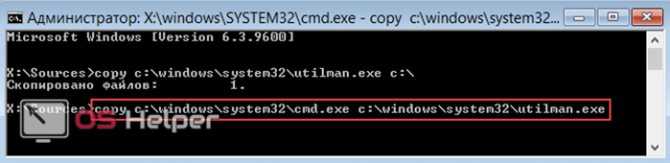
- Подтверждаем желание заменить указанный файл, вводя в конце запроса латинскую букву «Y».
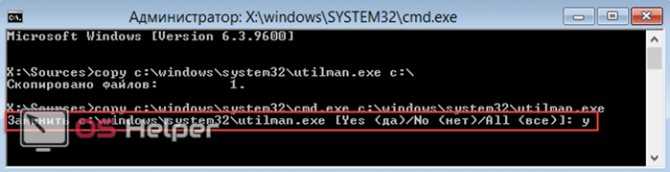
- Система подтвердит копирование, после чего закрываем командную строку. Извлекаем установочный носитель. Можно отменить внесенные в BIOS изменения, разрешив ОС запускаться обычным порядком. При загрузке, попав на экран блокировки, нажимаем на иконку специальных возможностей в левом нижнем углу. Активируется командная строка.

Вводим команду в формате: «net user mylogin newpass». При наборе «mylogin» заменяем именем пользователя, для которого надо сбросить авторизацию, а вместо «newpass» указываем новый пароль. После успешного выполнения закрываем командную строку.
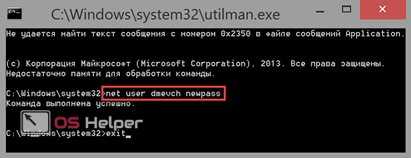
Входим в систему, используя заданный набор символов.
Как сбросить
Допустим, вам по той или иной причине потребовалось вообще удалить кодовое слово, под которым вы ранее заходили в систему компьютера. Это вполне можно сделать, но способы убрать его будут отличаться в зависимости от того, пользуетесь ли вы локальной учетной записью или же аккаунтом на сервисе Microsoft LiveID.
Если вы пользуетесь LiveID, то для того чтобы удалить пароль учетной записи с компьютера вам сначала понадобиться зайти на страницу https://account.live.com/password/reset.
В появившейся форме введите адрес вашей электронной почты (который в случае с LiveID используется как логин), символы для подтверждения.

Когда вы перейдете на следующую страницу, система предложит выбрать, куда ей переслать ссылку для сброса — на вашу электронную почту или на телефон. Вы также можете указать, что вам не подходит ни тот, ни другой вариант, нажав на соответствующую ссылку внизу страницы. В таком случае система попросит вас ввести ваши контактные данные, и в течение ближайших суток вам будет выслана ссылка для сброса пароля учетной записи.
После перехода по этой ссылке ваше действующее кодовое слово можно будет отключить.
Если же вы используете локальную учетную запись, то вам в таком случае понадобится дистрибутив Windows 8 на диске или флешке.
Активируйте соответствующее устройство и нажмите на ссылку «Восстановление системы».

В открывшемся окне выберите пункт «Диагностика/Дополнительные параметры».
Если все было сделано верно, то откроется командная строка, где нужно поочередно выполнить следующие команды:
«copy X:\windows\system32\utilman.exe X:\» (X в данном случае буква диска, у вас она может быть другой)
«copy X:\windows\system32\cmd.exe X:\windows\system32\utilman.exe»

После подтверждения замены файла компьютер следует перезагрузить, а затем на входе в систему выбрать меню «Дополнительные возможности». В открывшейся снова командной строке пропишите:
«net user (новое имя) (новый пароль)»
Если вы хотите, чтобы в имени было несколько слов, их следует употребить в кавычках.
Если вы являетесь единственным «юзером» компьютера, на котором к тому же не содержится какой-либо важной информации, то, скорее всего, вам захочется избавиться от регулярного ввода пароля при входе в свою учетную запись. Безусловно, когда пароль состоит всего из нескольких цифр или букв, то ввести его можно легко
Однако встречаются сложные пароли, запомнить которые тяжело (цифры, буквы, специальные символы). Именно поэтому некоторые пользователи со временем принимают решение вообще отключить его
Безусловно, когда пароль состоит всего из нескольких цифр или букв, то ввести его можно легко. Однако встречаются сложные пароли, запомнить которые тяжело (цифры, буквы, специальные символы). Именно поэтому некоторые пользователи со временем принимают решение вообще отключить его.
Конечно, в целях безопасности пароль просто необходим, особенно когда речь идет о компьютере в офисе. В других же случаях его можно отключить. При этом не все пользователи знают, как это сделать, что иногда сильно их раздражает.
В Windows 8 убрать пароль при входе можно несколькими способами. Об этом и пойдет речь далее. Каким из них воспользоваться? Здесь все зависит от ситуации.
Сбрасываем локальную учетную запись в восьмерке
Как было описано ранее, создав пароль к локальной записи восьмерки, вы надежно защитите свой ПК, так как он включают в себя новую безопасную начальную загрузку и метод начальной загрузки UEFI.
Чтобы восстановить доступ к локальной учетке, вам потребуется установочный диск или загрузочная флешка с Windows 8. Загрузочную флешку можно создать с помощью утилиты от Microsoft «Media creation tool». В нашем случае мы будем использовать загрузочный диск.
Что ж, приступим. Загрузившись с диска при старте системы, выберем язык установки и перейдем к следующему окну.

В этом окне нажмем на пункт «Восстановление системы», что перебросит нас в меню дополнительных параметров.
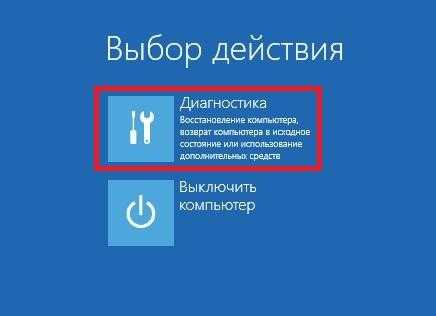
В этом меню выберем ссылки «Диагностика / Дополнительные параметры / Командная строка». В открывшейся консоли от имени администратора введите команду, изображенную на рисунке ниже.
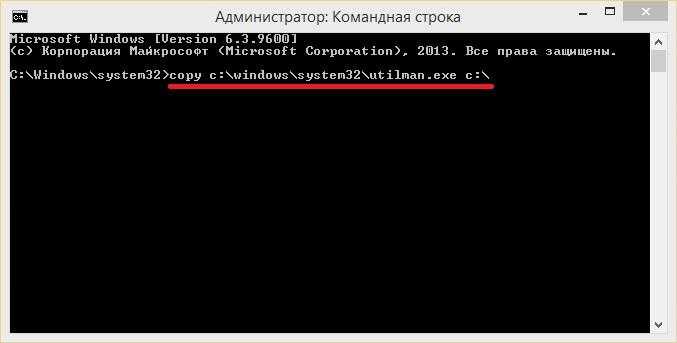
Подтвердите эту команду клавишей Enter и введите следующею команду.
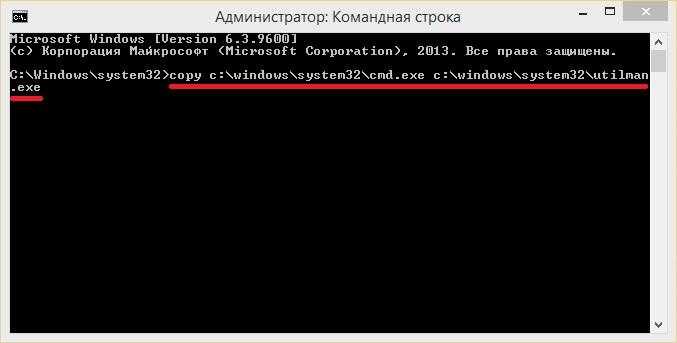
И также подтвердите ее клавишей Enter.
Выполнив эти действия, перегрузите компьютер и вместо ввода пароля на экране входа в систему нажмите клавишу Shift пять раз, после чего откроется консоль от имени администратора. В запущенной командной строке от имени администратора введите команду, изображенную ниже.

Во введенной команде «alex» — это имя пользователя, а «Fg45#-fghd» — новый пароль.
После успешного восстановления возможности входа, загрузитесь с установочного диска и в консоли верните файл utilman.exe обратно:

Из примера видно, что он немного сложен для начинающих пользователей, но у пользователей у которых есть опыт работы с командной строкой, от имени администратора не должно быть проблем.
Убрать пароль при входе с помощью редактора реестра Windows 10
Изменяя некоторые параметры в regedit, можно быстро убирать код – совершайте исключительно указания, размещённые далее (чтобы не навредить OS, нарушив структуру). Как убрать пароль:
- Прожмите Win + R, вставьте «regedit».
- Пройдите по HKEY_LOCAL_MACHINE\Software\Microsoft\Windows NT\CurrentVersion\Winlogon, последовательно, раскрывая каталоги. Откройте «AutoAdminLogon», замените текущее число на ноль.
- Запустите «DefaultDomainName» и впишите в пустую строчку имя компьютера или ноутбука – чтобы скопировать его, перейдите в «Проводник», откройте свойства ярлыка «Этот компьютер» и взгляните на строку «Имя».
Если «DefaultDomainName» не находится, сформируйте его самостоятельно – правый клик в белой области, «Создать» (нужен только строковый параметр).
- Сформируйте СП «DefaultPassword», в единственное поле вставьте установленный код. Все действия, которые выполняются в этом пункте, в будущем можно откатить вручную.
При включении система не станет просить ввод пароля при входе. Стоит упомянуть – код будет виден человеку, зашедшему по нужному пути. Перед внесением изменений следует сформировать резервную копию – меню «Файл», «Экспорт» (потом исходники восстановятся в один клик). Копии умеют создавать и сторонние утилиты, предназначенные для удаления «мусорных» объектов.






























