Что такое учетная запись Microsoft?
Учетная запись Microsoft — это просто новое имя для того, что раньше называлось идентификатором Windows Live ID. Если вы когда-либо пользовались такими сервисами, как Xbox Live, Hotmail, Outlook.com , OneDrive или Windows Messenger, у вас уже есть учетная запись Microsoft.
Очевидно, что наличие учетной записи Microsoft означает, что у вас будет более легкий доступ ко всем различным службам Microsoft, но использование ее с Windows 8 / 8.1 или 10 дает еще несколько преимуществ.
Доступ к хранилищу Windows
Вход в Windows 8 / 8.1 или 10 дает вам доступ к новому хранилищу Windows, где вы можете загружать современные приложения на ваш компьютер под управлением Windows 8. Эти современные приложения похожи на приложения, которые вы видите в Google Play Store или в магазине iTunes App Store.
Вы найдете тысячи бесплатных приложений в категориях, включая игры , спортивные, социальные, развлекательные, фото, музыку и новости. Некоторые из них являются платными приложениями, но многие из них бесплатны, и все они просты в использовании.
Свободное облачное хранилище
Настройка учетной записи Microsoft автоматически дает вам 5 ГБ пространства для хранения в облаке бесплатно. Эта служба, известная как OneDrive, позволяет хранить ваши файлы в сети, чтобы вы могли получить к ним доступ с других устройств.
Мало того, что ваши данные легче получить, но их также легче разделить. OneDrive позволяет легко предоставлять своим друзьям и членам семьи доступ ко всему, что хранится в облаке. Они могут войти в систему, чтобы просмотреть ее или даже скачать копию для себя.
Если вы решите не использовать учетную запись Microsoft на своем ПК, вы все равно можете получить 5 ГБ свободного места на OneDrive. Скорее всего, у вас уже есть, даже если вы этого не осознаете.
Синхронизация настроек учетной записи
Возможно, наиболее интересной особенностью учетной записи Microsoft является то, что вы можете хранить свои настройки Windows 8 / 8.1 или 10 в облаке.
Войдите в систему, используя ту же учетную запись Microsoft на другом устройстве Windows, и ваши настройки следуют за вами.
Ваши обои, темы, настройки обновления, настройка экрана экрана, история браузера Internet и языковые настройки будут настроены так, как вам нравится.
В Windows 8.1 и 10 учетная запись делает синхронизацию еще лучше, позволяя синхронизировать сетевые профили, пароли и даже настройки хранилища в Windows между учетными записями. Windows 10 также позволяет легко обмениваться паролями Wi-Fi с друзьями и коллегами.
Как создать гостевую учетную запись в Windows 11
Есть два способа создать гостевую учетную запись. Используйте любой из желаемых вами методов.
A. Создание гостевой учетной записи с помощью Настройки
Б. Создание гостевой учетной записи с помощью CMD
A. Создайте гостевую учетную запись с помощью настроек-
Вот шаги, чтобы создать гостевую учетную запись с помощью настроек.
1. Сначала нажмите одновременно клавиши Windows + I .
2. Когда появятся настройки, нажмите « Учетные записи » слева.
3. Затем с правой стороны нажмите на « Семья и другие пользователи ».
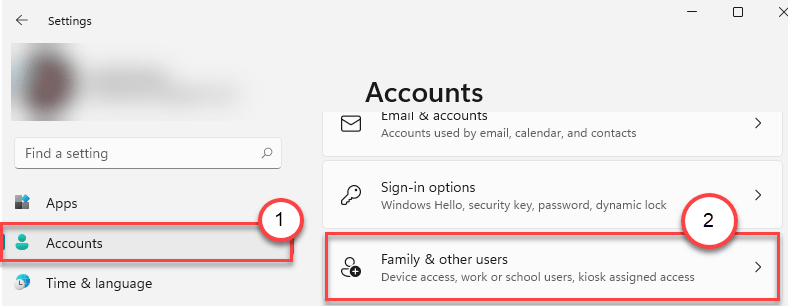
4. Справа прокрутите вниз раздел « Другие пользователи ».
5. Затем нажмите « Добавить учетную запись ».
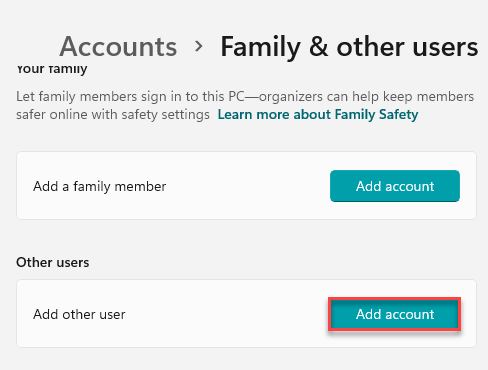
6. Когда откроется панель входа в Microsoft, нажмите на « У меня нет данных для входа этого человека ».

7. Затем нажмите « Добавить пользователя без учетной записи Microsoft ».
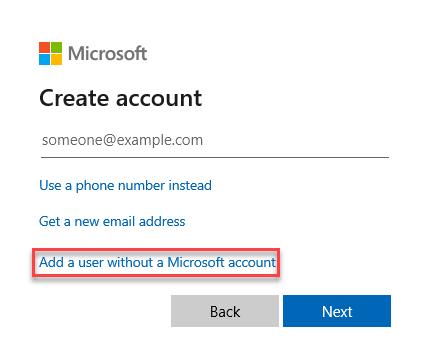
8. Введите желаемое имя гостевой учетной записи в соответствующее поле.
9. Введите и повторно введите пароль в поле
10. Наконец, нажмите « Далее ».
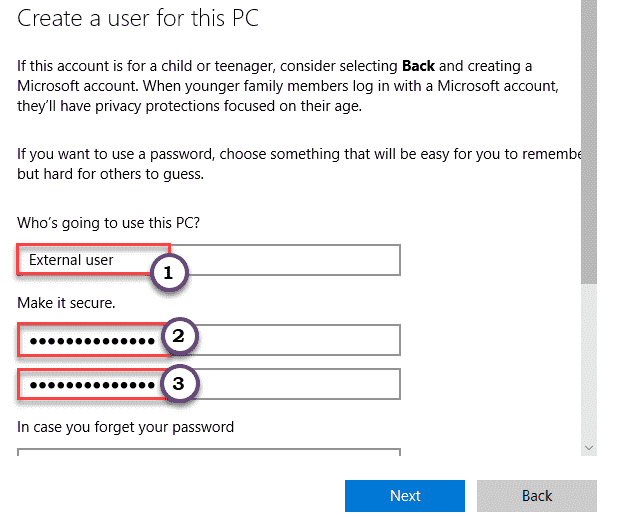
Не забудьте правильно выбрать все три контрольных вопроса и ответов.
Вы заметите, что новая гостевая учетная запись появился в окне настроек.
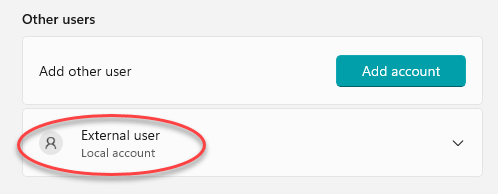
Закройте окно настроек. Перезагрузите компьютер, и гостевая учетная запись будет готова к использованию.
Б. Создание гостевой учетной записи с помощью CMD-
Выполните следующие действия, чтобы создать гостевую учетную запись с помощью терминала CMD.
1. Сначала щелкните значок поиска и введите « cmd «.
2. Затем щелкните правой кнопкой мыши « Командная строка » и выберите « Запуск от имени администратора », чтобы открыть терминал с правами администратора.
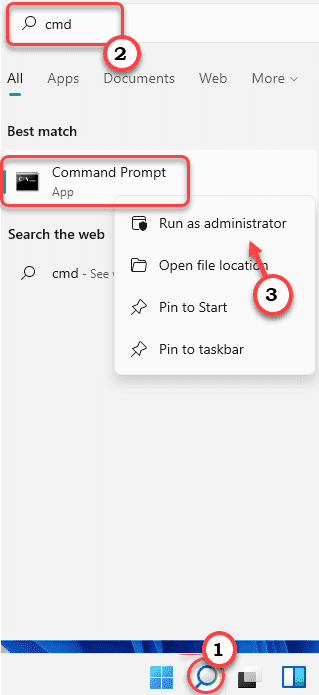
3. Когда откроется командная строка, введите эту команду и нажмите Enter .
net user Guest1/add/active: yes
ПРИМЕЧАНИЕ –
Замените «Гость1» любым именем гостя, которое вы предпочитаете. Вы не можете указать « Гость » в качестве имени учетной записи, поскольку она зарезервирована Windows.
Пример. Если вы хотите создать гостевая учетная запись с именем «Deb», команда будет-
net user Deb/add/active: yes
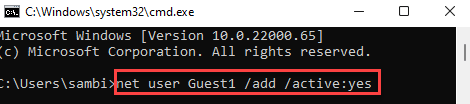
Это создаст новую гостевую учетную запись в вашей системе.
Ниже мы упомянули несколько дополнительных шагов, которые вы можете выполнить с этой гостевой учетной записью.
a. Чтобы добавить пароль для учетной записи, введите эту команду и нажмите Enter .
net user Guest1 *
b. Таким же образом, если вы хотите удалить эту учетную запись из группы текущего пользователя, выполните эту команду.
net localgroup users Guest1/delete
ПРИМЕЧАНИЕ -Не забудьте заменить « Гость1 » на имя, которое вы указали, как и раньше.
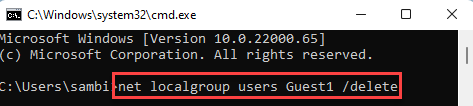
c. В случае, если вы хотите добавить эту учетную запись в существующую группу текущих учетных записей, просто выполните эту команду.
net localgroup guest Guest1/add
ПРИМЕЧАНИЕ -Не забудьте заменить « Гость1 » на имя, которое вы указали, как и раньше.
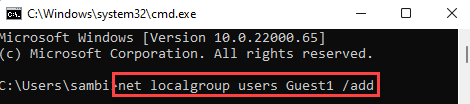
Закройте командную строку. Теперь вы можете войти в гостевую учетную запись в любое время.
Самбит-инженер-механик По квалификации, который любит писать о Windows 10 и решениях самых необычных возможных проблем.
Локальная учетная запись против учетной записи Microsoft: какая из них лучше?
Локальная учетная запись — это классический способ, с помощью которого большинство людей входят в свои компьютеры. Здесь вы нажимаете на свою учетную запись, вводите пароль и начинаете использовать компьютер. Вы по-прежнему можете войти в систему, используя локальную учетную запись в Windows 10, но сначала вам потребуется учетная запись Microsoft, чтобы создать локальную учетную запись, перейдя в «Настройки»> «Учетные записи»> «Ваша информация»> «Войти с локальной учетной записью».
Преимущество использования локальной учетной записи заключается в том, что вы можете использовать ее для загрузки и установки бесплатных игр и приложений из Магазина Windows без использования учетной записи Microsoft, а также для использования системных приложений, таких как Почта и Календарь.
С другой стороны, учетная запись Microsoft — это единая учетная запись, которую можно бесплатно использовать для входа в несколько облачных продуктов Microsoft, таких как Outlook.com, OneDrive и Skype, среди прочих, или на такие устройства, как смартфоны Windows и игровые консоли Xbox. Вы также можете загружать платные приложения с учетной записью Microsoft и получать доступ ко всем функциям Windows 10 .
Идея политики локальных учетных записей в Windows 10 заключается в том, чтобы найти баланс между учетными записями Microsoft и ожиданиями пользователей, при этом предлагая пользователям с локальными учетными записями как можно больше функций. Вы по-прежнему можете использовать локальную учетную запись на своем компьютере с Windows 10, а затем использовать учетную запись Microsoft для загрузки и установки приложений из Магазина Windows.
Другие преимущества использования учетной записи Microsoft с Windows 10 включают бесплатное облачное хранилище через OneDrive, синхронизацию настроек учетной записи, таких как сетевые профили, управление паролями и настройками приложений Магазина Windows, а также привычный интерфейс для приложений и устройств.
Основные недостатки учетной записи Microsoft заключаются в том, что ее можно взломать, для использования последних сохраненных настроек требуется доступ в Интернет, она обеспечивает меньшую конфиденциальность и автоматически синхронизирует ваши настройки на ваших устройствах. Если ваша учетная запись будет заблокирована , вы также не сможете получить доступ к другим устройствам, которые вы используете с этой учетной записью.
Как добавить гостя в windows 10
К сожалению, в Windows 10 со временем отключили учетную запись типа «Гость». Зачем, если честно, сам не понимаю… Штука полезная, сам применяю. Но убрали ее не окончательно, а, скажем так, спрятали.
Включить несложно, сейчас вы узнаете как, но сперва хочу вам более подробно пояснить, что такое гость и ситуации, когда он может потребоваться. Потому что может вам и вовсе он не нужен? Есть же в виндовс стандартные учетки.
Для чего нужна учетная запись «Гость»
Гость — это временный пользователь Windows. Его отличие от учетных записей «стандартная» (термин Windows 10) и «обычная» (актуально для Windows 7) минимально и заключается в том, что при выходе пользователя из системы, профиль удаляется, затирая всего его данные. Затем при очередном входе, создается новый профиль.
Если вам не нужно, чтобы данные после каждого входа обнулялись, просто пользуйтесь стандартной учетной записью.
Как и стандартная учетка, гость не может:
- Устанавливать и удалять программы;
- Настраивать систему;
- Получать доступ к файлам чужих пользователей.
Это основные запреты.
Но это не значит, что, например, для установки программы вам придется заходить постоянно в учетку с админскими правами. Все сделано достаточно удобно: там, где требуется админский доступ, система будет показывать окно для ввода пароля и достаточно его ввести, например, при установке программы, находясь в учетке гостя, она будет устанавливаться.
Вариант №1 добавления «Гостя»
В Windows 10 попрежнему есть «Гость», даже в последних сборках. Но, как выше говорил, она по умолчанию отключена и мало ее просто включить, нужно еще и убрать его из списка пользователей, которым запрещен вход. Начнем…
Для начала включаем учетку гостя. Для этого открываем команду «Выполнить», набираем команду lusrmgr.msc и нажимаем «ОК».
Подробнее о команде «Выполнить» в Windows и как в ней работать, я рассказывал здесь »
В открывшемся окне выбираем раздел «Пользователи», кликаем правой кнопкой мыши по учетке «Гость», выбираем «Свойства» и снимаем опцию «Отключить учетную запись». Для сохранения нажимаем «Применить» и «ОК».
Отлично, гостя мы включили, но все равно не сможем в него войти Вот намудрили разрабы, а… Следующий этап — включение возможности входа. Для этого открываем снова команду «Выполнить», вводим там secpol.msc и жмем «ОК».
В следующем окне переходим в «Локальные политики» — «Назначение прав пользователя», находим справа в списке пункт «Запретить локальный вход» и кликаем по нему дважды. Выбираем «Гость» из списка, нажимаем «Удалить», а затем сохраняем изменения, нажав «Применить» и «ОК» следом.
Вся последовательность отражена на изображении:
Готово! Учетная запись гостя добавлена в Windows 10 и теперь можно под ней войти в систему после перезагрузки компьютера или просто выйдя из текущего пользователя через меню «Пуск» (нажимаем на свое имя и выбираем гостя).
Но почему-то со стандартной гостевой учетной записью иногда возникают проблемы: не открывается меню пуск, а также не активна панель задач, включая поисковую строку. Решение этой проблеме я не нашел ни сам, ни в интернете. Возможно связано как раз с тем, что изначально такая учетка отключена, а значит разработчики наверное ее вообще потом уберут и может что-то в системе для нее уже сейчас недоработано, вызывая такие проблемы.
Если вы с ними вдруг столкнулись, то воспользуйтесь второй схемой.
Вариант №2 создания «Гостя» в Windows 10
Этот вариант даже более простой, но не подойдет наверное для тех, кто очень любит пользоваться исключительно всем стандартным Хотя по сути одно и тоже… Суть способа заключается в том, что мы создадим нового пользователя со стандартными правами и добавим его в уже имеющуюся группу «Гости».
Последовательность такая:
- Создаем нового пользователя через новые параметры системы или через старые («панель управления» — «учетные записи пользователей»). О том как создавать учетные записи в Windows 10 вы можете прочитать вот здесь, если возникают какие-то проблемы.
- Открываем оснастку «Локальные пользователи и группы» (как это делали через «выполнить», введя команду lusrmgr.msc).
- Открываем свойства созданного пользователя, переходим на вкладку «Членство в группах» и убираем оттуда группу «Пользователи», выбрав ее и нажав «Удалить».
- Теперь нажимаем «Добавить», в поле ввода вписываем «Гости», сохраняем и нажимаем «Применить» + «ОК» в предыдущем окне для окончательного сохранения настроек.
Что мы сейчас сделали? Создали обычного пользователя, но потом добавили его в группу гостей и тем самым сделали его временным, т.е. данные будут обнуляться при выходе из системы.
Настройка общего или гостевого компьютера с Windows 10/11
Относится к:
Windows клиент имеет общий режим ПК, который оптимизирует Windows для общих сценариев использования, таких как пространства прикосновения в корпоративном и временное использование клиента в розничной торговле. Вы можете применить общий режим ПК для Windows клиентских Pro, Pro образования, образования и Enterprise.
Если вы заинтересованы в использовании Windows для общих компьютеров в школе, см. в приложении Use Настройка учебных компьютеров, которое предоставляет простой способ настройки компьютеров с общим режимом ПК плюс дополнительные параметры, определенные для образования.
Командная строка
Назвать учётную запись «Гость» вы также не сможете, поэтому я в своём примере использовал слово «Гостевой» — вы можете выбрать любой другой вариант. Сначала запускаю командную строку на правах администратора. Затем ввожу ряд команд, которые вы можете увидеть на скриншоте.
Здесь я не только добавил пользователя, но и переместил его из группы «Пользователи» в группу «Гости». Теперь можно входить в систему под этой записью, она появится в списке доступных вариантов.
Инструмент создания пользователей (только для версий Pro и Enterprise)
1.Запускаем инструмент «Выполнить» (R+Win) и вводим lusrmgr.msc.
2. Находим свободное место и вызываем контекстное меню. Нас интересует опция «Новый пользователь
3. Вводим желаемое имя и создаём нового пользователя.
4. Выделяем пользователя, снова вызываем контекстное меню: Свойства – Членство в группах. Щёлкам по группе «Пользователи», а затем нажимаем «Удалить
5. Последний шаг: нажимаем «Добавить», заполняем всё, так, как указано на скриншоте и сохраняем внесённые изменения.
Почему «не удается войти в учетную запись»
Проблема со входом в аккаунт Microsoft происходит по целому ряду причин.
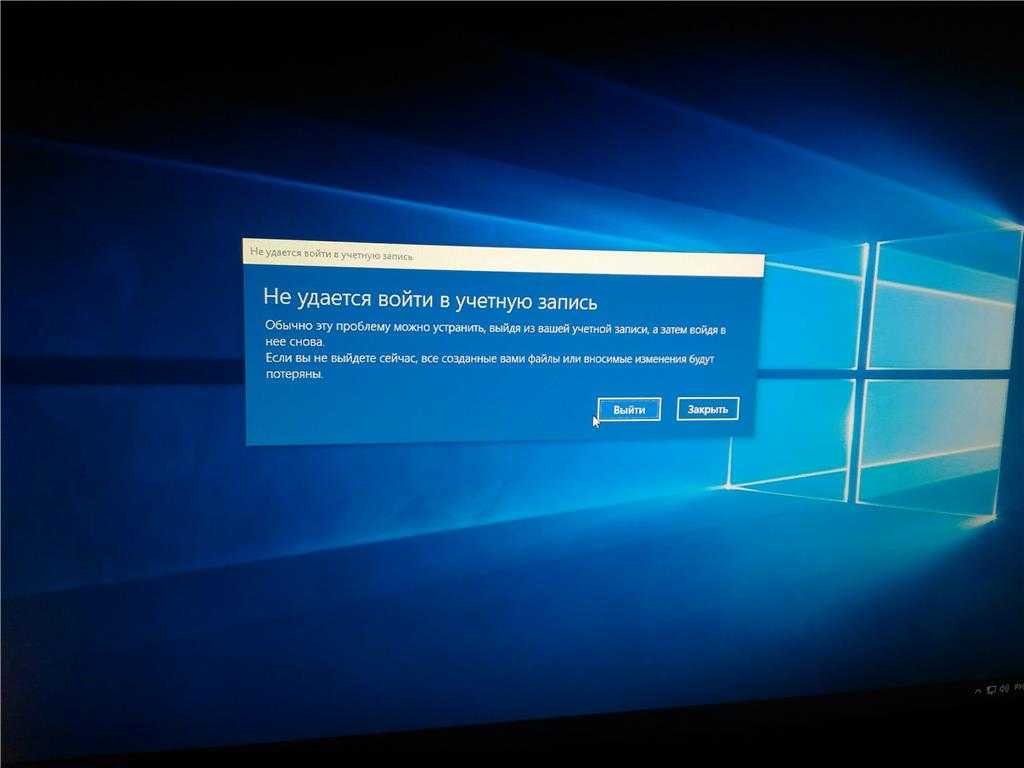
Порой бывает сложно определить, что именно вызвало ошибку, но все равно следует держать в голове наиболее вероятные факторы:
- ввод неправильного пароля;
- отсутствие подключения к интернету;
- ошибочная блокировка сервисов Microsoft антивирусом;
- вход через VPN при использовании IP-адреса страны, где заблокированы сервисы Windows;
- на серверах «Майкрософт» произошел сбой;
- ошибка реестра;
- конфликт программного обеспечения.
В списке представлены как простые, так и не самые очевидные причины возникновения проблемы. Для устранения неполадок понадобится рассмотреть каждый фактор, который мог помешать прохождению авторизации.
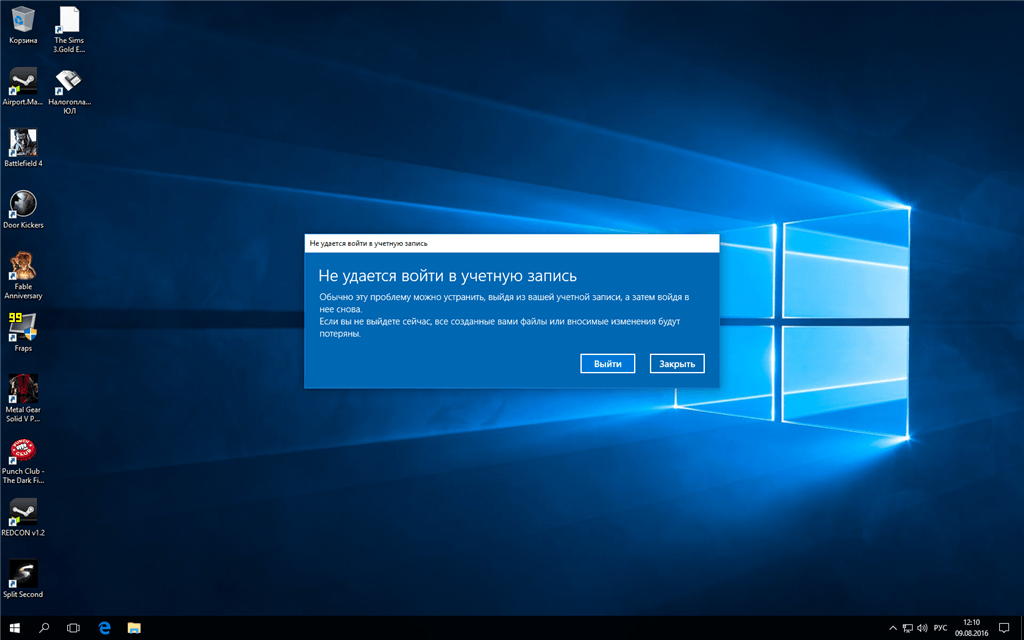
Создание гостевой учетной записи в Windows 11 (2022)
Добавить гостевую учетную запись с помощью приложения настроек Windows 11
1. Откройте приложение «Настройки» с помощью сочетания клавиш Windows 11 «Win+I» и перейдите в раздел «Учетные записи» на левой боковой панели. Отсюда нажмите «Другие пользователи», чтобы настроить гостевую учетную запись. Если вы используете более старую сборку Windows 11, вместо этого вы найдете этот параметр как «Семья и другие пользователи».

2. Затем нажмите «Добавить учетную запись», чтобы создать новую учетную запись пользователя.

3. Когда появится экран создания учетной записи Microsoft, выберите «У меня нет данных для входа этого человека».
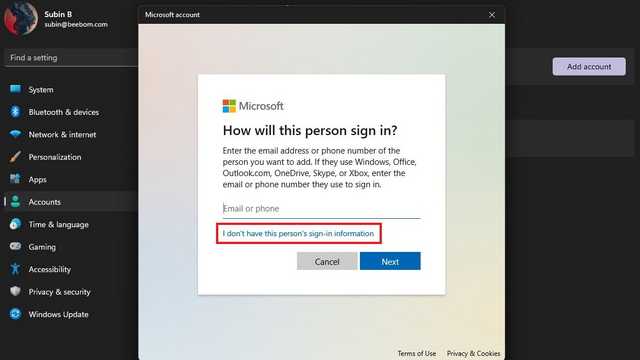
4. На следующей странице нажмите «Добавить пользователя без учетной записи Microsoft», чтобы создать гостевую учетную запись без привязки учетной записи Microsoft.
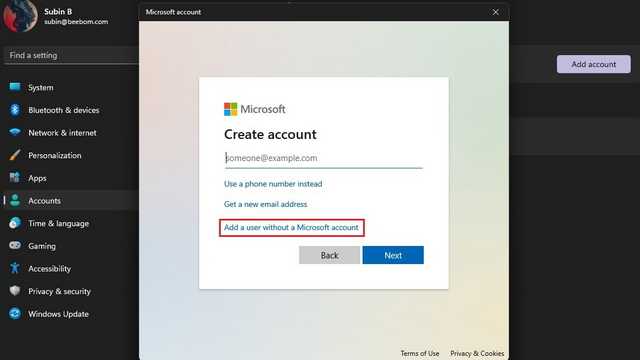
5. Теперь вы должны установить имя пользователя, пароль и три контрольных вопроса для гостевой учетной записи
Обратите внимание, что вы не можете использовать «Гость» в качестве имени пользователя, поскольку оно зарезервировано в ОС. Нажмите «Далее», и теперь у вас есть вторая учетная запись в Windows 11

Добавить новую учетную запись в гостевую группу пользователей
1. Теперь, когда вы создали учетную запись, вы должны добавить ее в группу гостевых пользователей, чтобы учетная запись не имела полного доступа к вашему ПК. Для этого откройте Windows Search и откройте «Управление компьютером» от имени администратора.
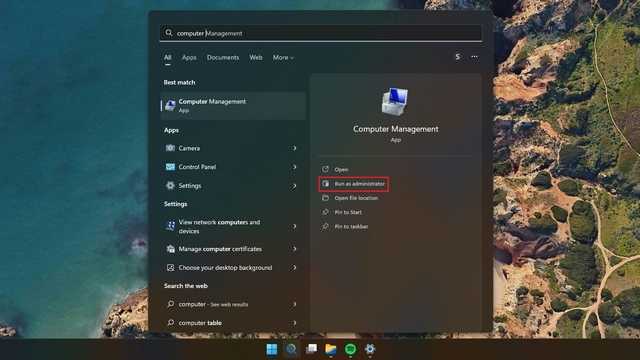
2. Когда появится окно «Управление компьютером», перейдите в « Инструменты системы» -> «Локальные пользователи и группы» -> «Пользователи», чтобы добавить учетную запись в группу пользователей. Примечательно, что вы не найдете опцию «Локальные пользователи и группы», если вы используете домашнюю версию Windows 11. В качестве обходного пути вы можете установить и использовать инструмент управления локальными пользователями и группами с GitHub. Чтобы начать, дважды щелкните пользователя, которого вы только что создали.

2. Перейдите на вкладку «Членство в группе» и выберите «Добавить членство», чтобы выбрать гостевую группу пользователей.
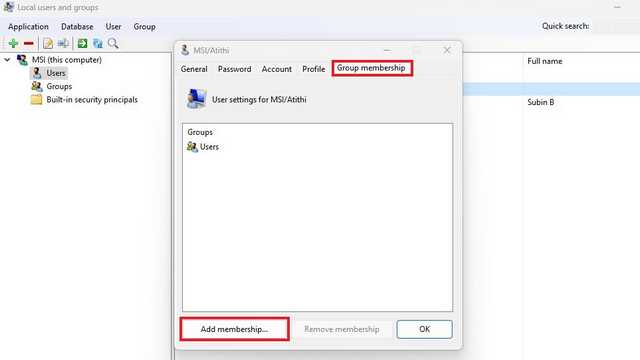
3. Выберите «Гости» из списка групп и нажмите «Выбрать», чтобы подтвердить выбор.
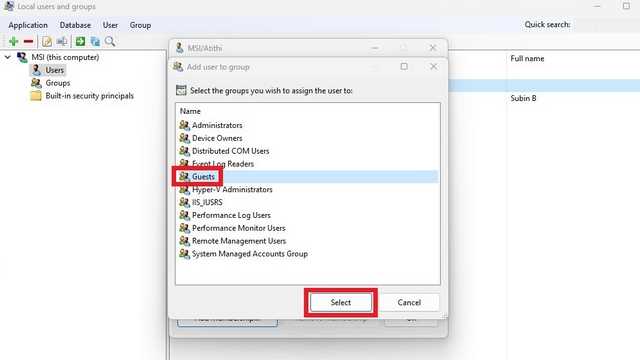
4. После добавления гостевой группы пользователей нажмите «Пользователи» и нажмите кнопку «Удалить членство». Вы успешно создали гостевую учетную запись в Windows 11.
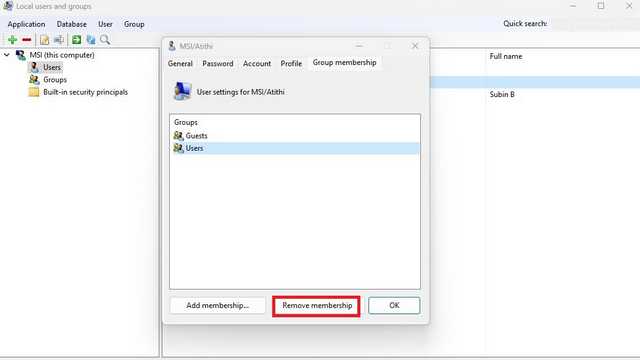
Используйте командную строку для создания гостевой учетной записи
1. Найдите «Командная строка» в поиске Windows и запустите ее от имени администратора.

2. Введите следующую команду, чтобы создать нового гостевого пользователя
Обратите внимание, что вы можете заменить «Guestuser» в команде на имя по вашему выбору
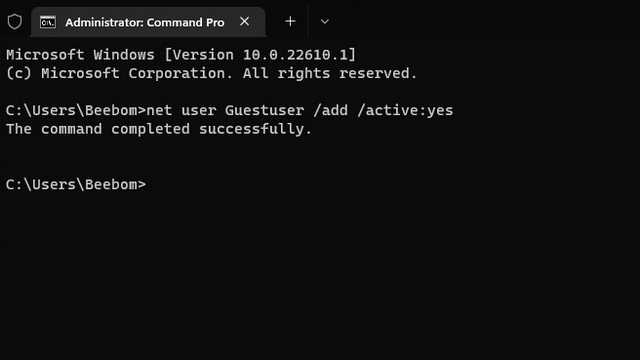
3. Используйте приведенную ниже команду, чтобы установить пароль для гостевой учетной записи. Вот и все, вы создали гостевую учетную запись в Windows 11 с помощью командной строки.
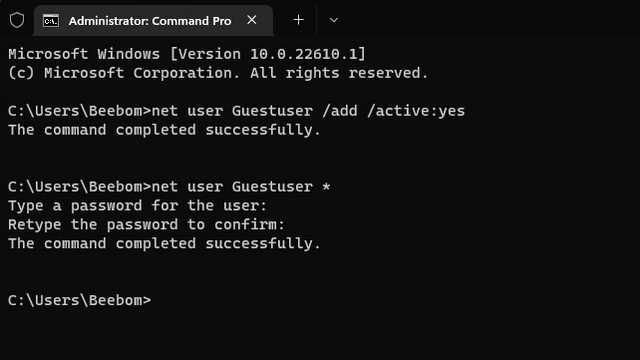
Создайте гостевую учетную запись Windows 11 с помощью PowerShell
1. Другой способ создать гостевую учетную запись Windows 11 — использовать PowerShell. Найдите «Powershell» в поиске Windows и запустите его от имени администратора, чтобы открыть окно PowerShell с повышенными правами.

2. Используйте приведенную ниже команду, чтобы установить пароль для вашей гостевой учетной записи.
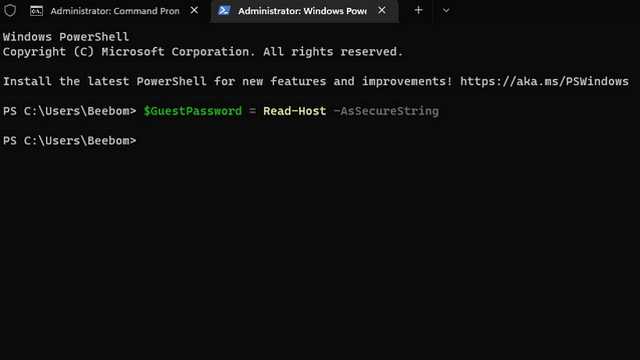
3. Затем используйте приведенную ниже команду, чтобы задать имя гостевой учетной записи.
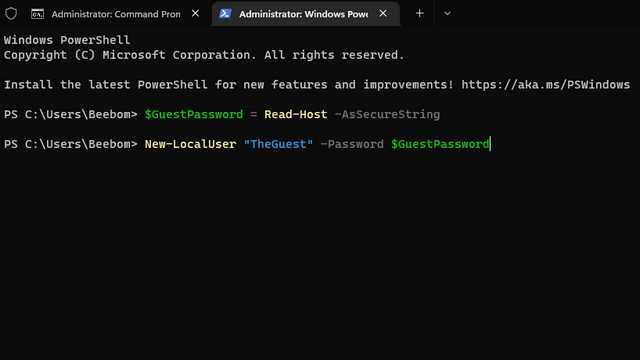
4. В качестве последнего шага используйте приведенную ниже команду, чтобы добавить учетную запись в гостевую группу пользователей. Теперь вы можете поделиться своим компьютером с другими, используя гостевую учетную запись.

Как включить гостевую запись Windows
В Windows, учетная запись гостя отключена по умолчанию. Но, включить её довольно просто зайдите в Пуск (для Windows 10) / боковая правая панель (для Windows ![]() → Панель управления → Учетные записи пользователей и семейная безопасность → Учетные записи пользователей.
→ Панель управления → Учетные записи пользователей и семейная безопасность → Учетные записи пользователей.
Также можно перейти в указанный раздел через окно поиска в меню Пуск / Боковую панель, введите строку учетные записи пользователей и нажмите на первый найденный элемент (для Windows 8 дополнительно необходимо нажать Параметры ).
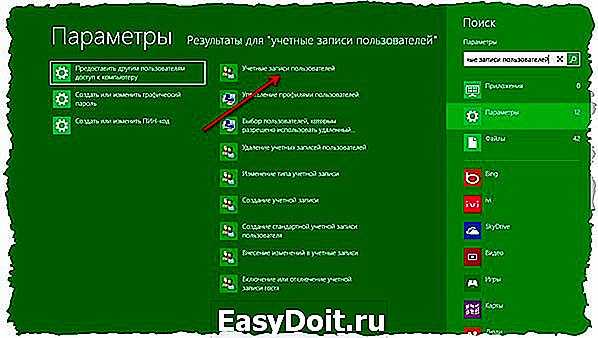
В новом окне выберите Управление другой учетной записью. Если вам будет предложено подтвердить запуск инструмента контроля учетных записей, нажмите кнопку Да .
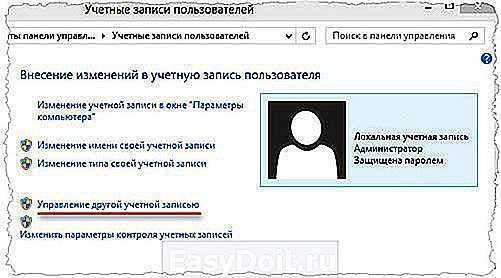
Вы увидите список всех учетных записей Windows. Далее нажмите кнопку Управление другой учетной записью и выберите Гость.
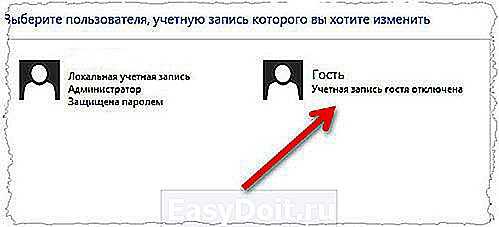
В следующем окне нажмите кнопку Включить , которая запустит гостевую учетную запись. Теперь нужно просто выйти из OS Windows и вы увидите экран входа, в том числе Гостевую запись.

Как настроить Windows 10 без учетной записи Microsoft
Windows 10 пытается убедиться, что вы используете учетную запись Microsoft, но вы все равно можете создать локальную учетную запись, выполнив следующие действия.
Примечание . Если вы используете домашнюю версию и подключены к Интернету, вы не сможете настроить Windows 10 без учетной записи Microsoft, поэтому первым шагом будет отключение от Интернета.
Windows 10 Домашняя
-
Если вы подключены к сети с помощью кабеля Ethernet или Wi-Fi, первым шагом будет отсоединение кабеля или отключение компьютера от WiFi. Для соединений WiFi вы можете пропустить процесс в начале мастера установки, щелкнув значок «Назад» на панели инструментов установки Windows 10, а затем попытаться создать учетную запись Microsoft.
Либо нажмите клавишу «Режим полета» на ноутбуке, чтобы отключить Wi-Fi, или отключите маршрутизатор на минуту, если ничего не помогает. Когда вы увидите сообщение об ошибке « Что-то пошло не так », нажмите «Пропустить» , чтобы пропустить шаг создания учетной записи.
- На экране Кто будет использовать этот компьютер создайте автономную учетную запись и войдите в Windows 10 без использования учетной записи Microsoft.
Windows 10 Профессиональная (Профессиональная)
Если вы используете Windows 10 Professional, вы можете создать локальную учетную запись, выбрав параметр «Присоединение к домену» в нижней левой части экрана настройки.
Если по какой-то причине вы не видите параметр «Присоединение к домену», вы все равно можете использовать тот же прием, который мы описали выше для Windows 10 Home, отключиться от Интернета и создать локальную учетную запись.
Как удалить учётную запись пользователя в Windows 10 через Параметры?
Чтобы выполнить удаление пользователя Windows 10 через Параметры, стоит выполнить несколько несложных действий:
Жмём «Пуск», «Параметры» и выбираем «Учётные записи».
Откроется новое окно. В левом меню выбираем «Семья и другие пользователи». В основном окне выделяем учётную запись. Владельцем может быть администратор. В таком случае может потребоваться пароль. Нажимаем «Удалить».
Появится окно с предупреждением об удалении пользователя Windows Подтверждаем выполнение операции.
ВАЖНО! Вместе с учётной записью будут удалены все объекты рабочего стола, папки «Документы», «Видео», «Записи», «Общее». Поэтому, если эти данные представляют ценность, стоит заранее выполнить их копирование
Как выполнить удаление профиля в Windows 10 через командную строку?
Чтобы удалить профиль пользователя в операционной системе Виндовс 10 стоит выполнить следующие действия:
Жмём правой кнопкой мыши на значке «Пуск» и выбираем «Командная строка (Администратор)».
Откроется консоль. Вводим первую команду: net users.
Далее команда для удаления профиля будет следующей: net user Имя_пользователя /delete, где «Имя пользователя» — названием учётной записи, которую нужно убрать.
Ждём удаления профиля.
Удаляем учётную запись в Windows 10 через Панель управления
Если вам необходимо удалить профиль на Windows 10 рекомендуем воспользоваться Панелью управления. Для этого выполняем следующие действия:
Жмём «Пуск» и выбираем «Панель управления». После в новом окне выбираем «Учётные записи пользователей».
Если у вас несколько аккаунтов, то стоит выбрать тот, который необходимо удалить. Внимательно смотрим на имя пользователя в Windows 10. Жмём «Удаление учётной записи».
Появится окошко с предложением сохранить данные профиля. Сохраняем на своё усмотрение. После жмём «Удалить профиль».
Профиль удалён.
Важно отметить, что удаляя профиль через Панель управления можно столкнуться с необходимостью ввести пароль. Если вы не знаете свой пароль, стоит воспользоваться следующими рекомендациями
Как поменять пароль входа Windows 10?
Как поменять пароль входа Windows 10?
Удаление учётной записи через строку Выполнить
Удалить профиль на Windows 10 можно всего в несколько кликов через строку Выполнить. Для этого выполняем следующее:
Жмём «Win+R» и вводим «netplwiz».
Откроется новое окно. Выбираем запись 2 и нажимаем «Удалить».
После подтверждения выбранного действия другой пользователь будет удалён.
Как заблокировать один из аккаунтов на Windows 10?
Если 2 аккаунт используется редко, но удалять его вы не намерены, можно его просто заблокировать. Для этого следуем инструкции:
Жмём «Пуск», «Параметры», «Учётные записи» и в левом меню выбираем «Семья и другие пользователи».
Протягиваем ползунок вниз. Выделяем аккаунт, который нужно заблокировать и жмём «Блокировать».
После подтверждаем выбранное действие и кликаем «Запретить».
Как в операционной системе Windows 10 получить права администратора?
Как убрать запись Microsoft и включить локальную?
Если вас интересует вопрос, как удалить учётную запись Microsoft, то стоит отметить, что её удалить сложно. Поэтому в Windows 10 добавлен способ изменения записи Microsoft на локальную. Для этого пользователь должен выполнить следующие шаги:
Заходим в «Параметры» и выбираем «Учётные записи». Переходим в раздел «Электронная почта и учётные записи». Выбираем запись с электронной почтой, к которой привязан аккаунт Microsoft. Зачастую его владелец Администратор. Поэтому нужно знать и его пароль. Выбираем «Войти под локальной записью».
- Вводим пароль от профиля Microsoft.
- Вводим пароль и имя локальной записи.
После нужно будет выйти из системы и войти уже под локальной записью и вводом пароля.
Создание новой локальной записи и удаление аккаунта администратора
Создать 2-й локальный аккаунт можно через командую строку. Для этого соблюдаем инструкцию:
Открываем командную строку с правами администратора. Вводим команду для создания новой локалки: net user New_Admin_2 /add.
Чтобы новая запись имела права администратора, нужно ввести команду: net localgroup Администраторы New_Admin_2 /add. Слово «Администраторы» вводим на том языке, на котором аккаунт был указан ранее.
Теперь старый администратор должен быть удалён. Вводим команду: net localgroup Пользователи Old Admin /
Новая локальная запись с правами администратора создана.
О том, как удалить пользователей в Windows 10 смотрите в видео:
Как включить учетную запись гостя в Windows 10, если встроенный способ не работает

Второй способ: через редактор политики безопасности
Если встроенный способ не подходит или не работает, можно включить учетную запись гостя через редактор политики безопасности. Для этого нужно выполнить следующие действия:
1. Нажмите сочетание клавиш Win+R, введите gpedit.msc и нажмите Enter.
2. В окне редактора политики безопасности перейдите по следующему пути: Конфигурация компьютера → Шаблоны административных шаблонов → Система → Учетные записи гостей.
3. Найдите настройку «Запретить использование учетной записи гостя» и дважды кликните по ней.
4. В открывшемся окне выберите опцию «Не настроено» или «Отключено», а затем нажмите «ОК».
5. Перезагрузите компьютер, чтобы изменения вступили в силу.
После перезагрузки учетная запись гостя должна быть доступна для использования
Обратите внимание, что данный способ доступен только в версиях Windows 10 Pro и Enterprise. Если вы используете Windows 10 Home, то данный способ не будет работать
2. Режим гостя
Для встречных-поперченных людей, которым вроде как и неудобно отказать в просьбе дать на пару минут зайти в соцсеть, но и не очень хочется подпускать к своим личным данным, в панели управления Windows 7 можно было включить специальную учётную запись гостя. В «Десятке» она никуда не делась, вот только включается чуть сложнее. В режиме гостя используется в большей степени ограниченная учётная запись, чем таковая со статусом стандартного пользователя. Гостю нельзя делать всё то, что требует прав администратора – устанавливать, удалять, запускать программы, удалять системные данные, смотреть содержимое каталогов профиля других пользователей. Нельзя использовать OneDrive. Доступ к настройкам в UWP-формате ограждён невозможностью запуска приложения «Параметры».
Чтобы включить учётку гостя в Windows 10, запускаем штатную утилиту:
lusrmgr.msc
Раскрываем каталог «Пользователи», в нём двойным кликом кликаем по «Гостю». В отрывшихся свойствах убираем все установленные галочки. Применяем.

Теперь нужно кое-что подправить в локальных групповых политиках. Открываем редактор:
gpedit.msc
Раскрываем путь, указанный на скриншоте. Открываем параметр, запрещающий локальный вход.
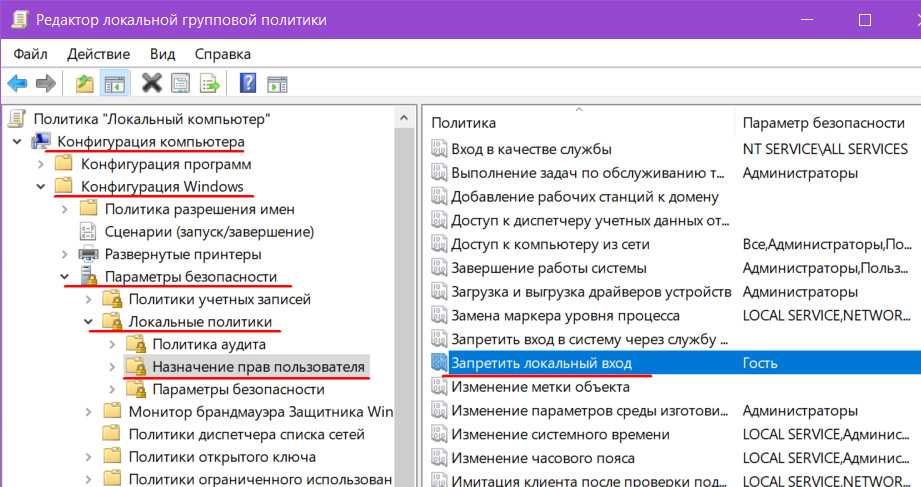
Удаляем гостя.

И тем самым активируем его учётную запись.
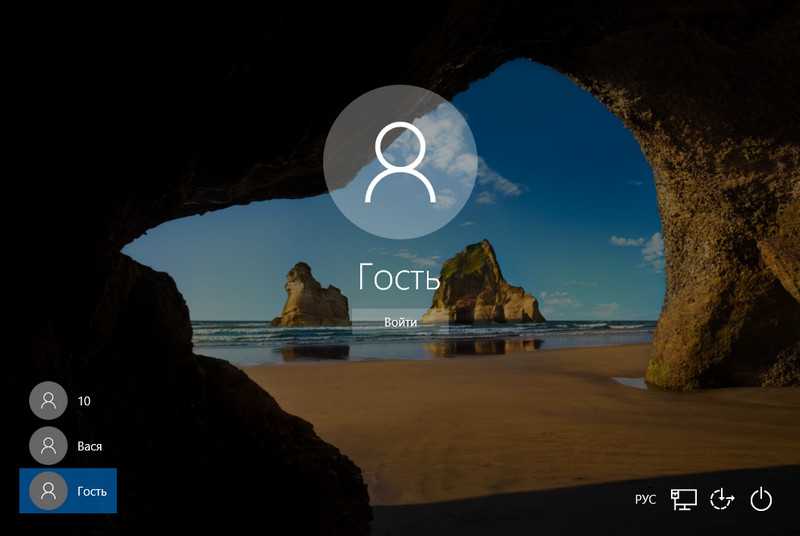
Основные выводы
После изучения данной инструкции, у вас уже не должно остаться вопросов, как добавить гостя в windows 10 или создать такую же учетную запись в Windows 7. Причем, большинство в интернете описывают этот процесс (для 10-й виндовс) с использованием каких-то замудренных способов. Специально пробежался по интернету
А на самом деле все можно сделать гораздо проще. Главное понимать, для чего вам нужно включать гостя в Windows 10 или 7, какие цели этим преследуете. Потому что сталкивался с людьми, которые не совсем так понимают назначение этого вида пользователей и им проще использовать стандартного.
Благодарю, что дочитали до конца. Если вопросы какие-то остались, жду ваших комментариев. Пишите, всем буду отвечать по мере возможности
Сделай репост – выиграй ноутбук!
Каждый месяц 1 числа iBook.pro разыгрывает подарки.
—>





























