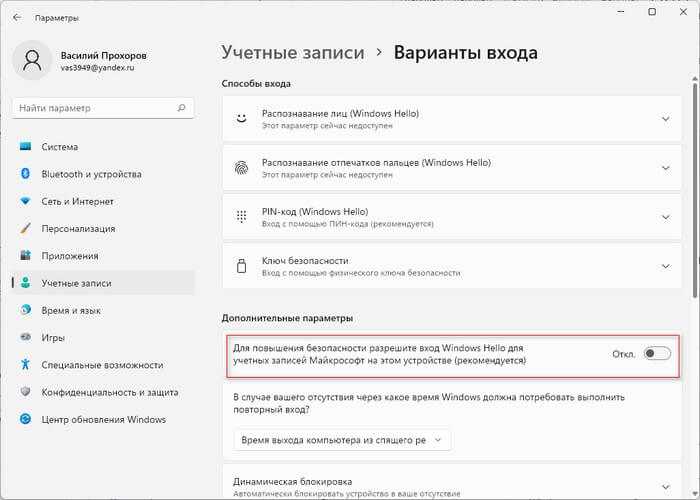Можно ли сохранить данные, если забыл пароль от телефона realme?
Пароль блокировки смартфона используется именно для защиты данных. И если бы обойти эту блокировку можно было бы с возможностью сохранить данные, то уровень защиты оказался бы на порядок ниже. Ведь тогда кто угодно смог бы это сделать и получить личные данные пользователя со смартфона.
Поэтому большинство способов разблокировки телефона Реалми, которые мы рассмотрим ниже, приведут к полному стиранию всех данных. При их реализации удалятся контакты, фотографии, музыка, видео, установленные приложения, настройки и всё остальное, в том числе и пароль, который вы забыли. То есть телефон будет сброшен к состоянию по умолчанию, к тому, в котором он был в магазине, и на нём ничего не будет.
Для того чтобы не попадать в такие ситуации, рекомендуется ценные фото и видео хранить на флешке, а не на памяти смартфона. Тогда они не будут удалены со сбросом настроек. А номера телефонов из книги контактов можно сохранить на SIM-карте. А также всё это можно синхронизировать с облаком в Google-аккаунте.
Но прежде мы начнём с одного метода разблокировки, который, всё-таки, позволит сохранить данные при разблокировке телефона, если пароль забыт. Способ есть только один, и работает он не на всех моделях Realme, но попробовать можно.
Как отключить ввод пароля Windows зайдя в реестр?
Есть возможность удалить вызов пароля, зайдя в редактор реестра. Но, при этом методе, нужно помнить, что ваш пароль появится в списках реестра. При этом, он будет открыт для хакеров и вирусов (ниже мы рассмотрим другой способ, с шифрованием пароля).
Итак, запустим данный редактор, кликнув по горячим клавишам Win + R. В окошко ввода введём regedit, жмем Ок.
В реестре нам нужно выбрать:
HKEY_LOCAL_MACHINE\ Software\ Microsoft\ Windows NT\ CurrentVersion\ Winlogon
Чтобы включить автоматический вход в ОС своего домена (для тех, у кого свой сайт), учётку Майкрософт или просто другую учётку Виндовс 10, проделаем следующее:
- Поменяем команду AutoAdminLogon, выделив её, нажав на «Правку», затем «Изменить» (можно просто кликнуть два раза по данному значению), и ставим 1.
- Команду DefaultDomainName поменяем на доменное имя или имя вашего ПК (Имя компьютера находится по адресу: «Свойства» — «Этот компьютер»). Если данного значения нет, можно его создать, кликнув правой клавишей по данному окну утилиты реестра. Далее, выбираем «Создать», затем «Строковой параметр». Называем его данной командой и присваиваем ему нужное имя компьютера.
- Если вам не нравится, что ваш логин компьютер записал в виде электронного адреса, можно его поменять, выбрав значение DefaultUserName и вписав нужный логин.
- Можно создать строковой параметр DefaultPassword, кликнув правой кнопкой по пустому полю окна, и указать пароль от Microsoft.
Затем, закрываем реестр, перезагружаем ПК. Теперь компьютер должен загружаться без пароля.
Отключение Windows Hello
Windows Hello предоставляет пользователям возможность использовать биометрические данные для аутентификации, такие как отпечатки пальцев, распознавание лиц или радужки глаза. Хотя эта функция довольно удобная и безопасна, некоторые могут захотеть отключить ее по разным причинам, таким, как проблемы с оборудованием или личные предпочтения.
В этом разделе статьи мы представим подробные инструкции о выключении Windows Hello, что позволит вам вернуться к традиционным методам ввода пароля или воспользоваться другими альтернативными способами аутентификации, если вы предпочитаете иметь больше контроля над своими настройками безопасности.
Отключение функции Windows Hello в системе Windows 11 происходит в несколько этапов:
- Откройте меню «Пуск», укажите слово «Параметры» в строчке поиска программ, откройте в появившемся списке приложение «Параметры».
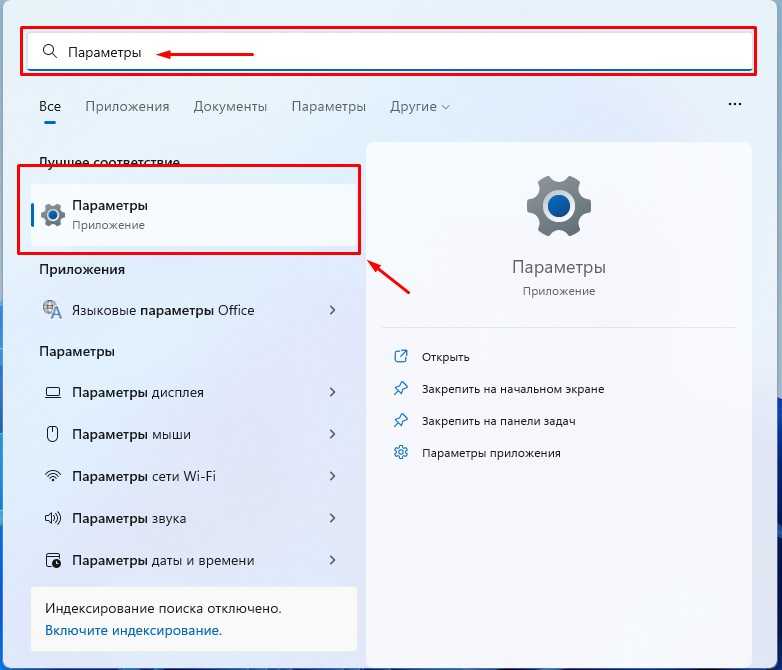
- Откройте «Параметры», зайдите в «Учетные записи». Вы сможете найти раздел в окне параметров с левой стороны.
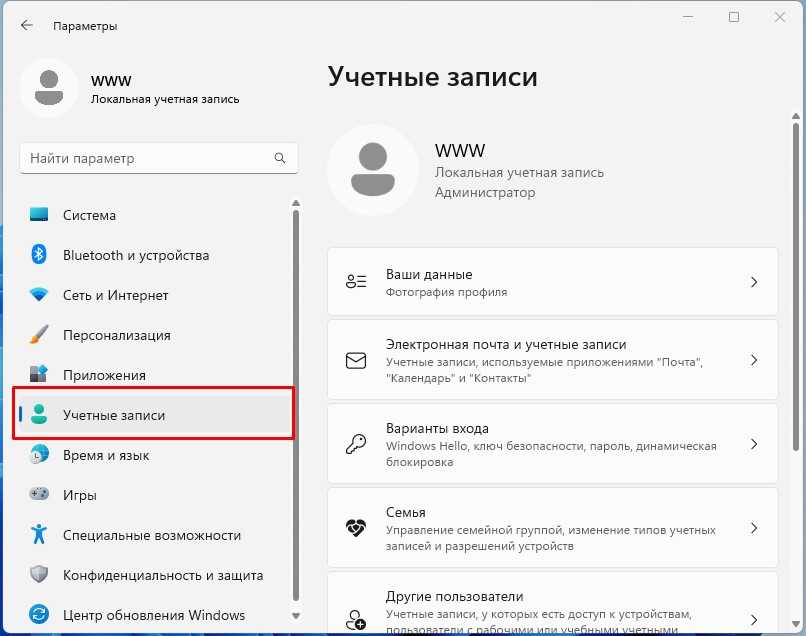
- В меню учётных записей необходимо нажать на пункт «Варианты входа».
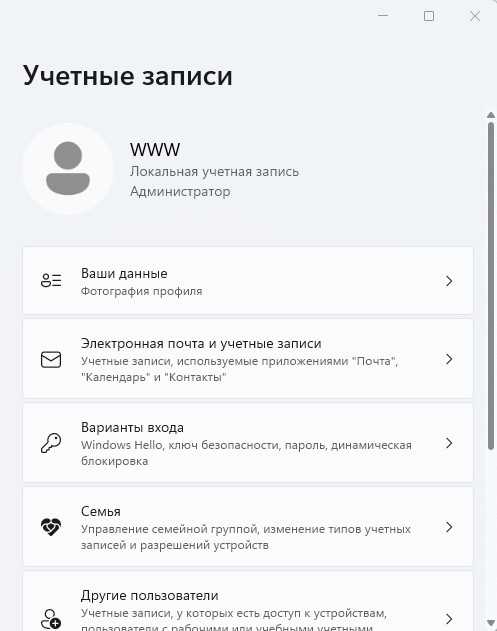
- В правой панели найдите раздел «Windows Hello», затем выберите метод аутентификации, который вы собираетесь отменить (например, «Распознавание лица», «Отпечаток пальца» или «Радужка глаза»).
- Нажмите на нужный пункт, после чего кликнете на кнопку «Удалить» или «Отключить» (в зависимости от версии операционной системы), чтобы отключить выбранный метод аутентификации Windows Hello.
Если вы правильно выполнили все действия, Windows Hello будет отключен для выбранного метода аутентификации. Также можно повторить этот процесс для каждого метода аутентификации, которые хотите отключить.
12 ответов
учетная запись, под которой работает sql server, не имеет доступа к местоположению, в котором находится файл резервной копии, или пытается восстановить базу данных. Вы можете использовать диспетчер конфигурации SQL Server найти, какая учетная запись используется для запуска экземпляра SQL Server, а затем убедитесь, что учетная запись имеет полный контроль над .Файл BAK и папка, в которую будет восстановлен MDF.
У меня недавно была эта проблема. Исправление для меня состояло в том, чтобы перейти на страницу файлов диалогового окна восстановления базы данных и проверить «переместить все файлы в папку».
Ну, в моем случае решение было довольно простым и прямым.
мне пришлось изменить только значение log On As значение.
действия разрешения-
- открыть Sql Server Configuration manager
- право click on SQL Server (MSSQLSERVER )
- на Properties
- изменить log On As значение LocalSystem
надеюсь, что это поможет вам тоже:)
Я просто столкнулся с этой же проблемой, но другим исправить. По сути, на моем компьютере были установлены SQL Server и SQL Server Express. Это не сработает, когда я попытаюсь восстановить SQL Express, но работал правильно, когда я восстановил его на SQL Server.
Я нашел это, и это сработало для меня:
Если вы присоединяете базу данных, посмотрите на сетку «базы данных для присоединения» и, в частности, в столбце владелец после того, как вы указали свой .файл mdf
Обратите внимание на учетную запись и дайте ей полные разрешения для файлов mdf и ldf
Я попробовал приведенный выше сценарий и получил ту же ошибку 5 (доступ запрещен). Я глубоко нырнул и обнаружил, что файл .бак должен иметь доступ к учетной записи службы SQL. Если вы не уверены, введите services.msc в меню Пуск — > Выполнить, затем проверьте учетную запись входа в службу SQL.
затем перейдите к файлу, щелкните правой кнопкой мыши и выберите вкладку Безопасность в свойствах, затем отредактируйте, чтобы добавить нового пользователя.
наконец, затем дать полное разрешение на него, чтобы дать полный доступ.
затем из SSMS попробуйте восстановить резервную копию.
Я получал ту же ошибку при попытке восстановить SQL 2008 R2 backup db в SQL 2012 DB. Я предполагаю, что ошибка связана с недостаточными разрешениями для размещения .MDF и. файлы ldf на диске C. Я попробовал одну простую вещь, затем мне удалось успешно восстановить ее.
в окне мастера восстановления БД перейдите на вкладку файлы, измените назначение восстановления С C: на другой диск. Затем продолжайте обычный процесс восстановления. Он обязательно получит восстанавливается успешно!
надеюсь, это вам тоже поможет. Ура
в моем случае мне пришлось поставить галочку в Overwrite the existing database (WITH REPLACE) под Options tab on Restore Database страница.
надеюсь, это поможет кому-то.
У меня была точно такая же проблема, но мое исправление было другим — моя компания шифрует все файлы на моих машинах. После расшифровки файла MSSQL не возникло никаких проблем с доступом и создана БД. Просто щелкните правой кнопкой мыши .файл bak ->свойства ->дополнительно. ->шифровать содержимое для защиты данных.
Это случилось со мной ранее сегодня, я был членом группы администратора локального сервера и имел беспрепятственный доступ, или я так думал. Я также отметил опцию «заменить», хотя в экземпляре нет такой БД.
выяснил, что раньше там была БД с тем же именем, а файлы MDF и LDF по-прежнему физически расположены в папках данных и журналов сервера, но фактические метаданные отсутствуют в sys.база данных. учетная запись службы SQL server также не может ovewrwrite существующие файлы. Узнал также, что владелец файлов «неизвестен», мне пришлось сменить владельца на 2 файла выше, чтобы теперь он принадлежал группе администраторов локального сервера, а затем переименовал его.
затем, наконец, это сработало.
Я получил эту ошибку, потому что я проверил «перераспределить все файлы в папку» на вкладке «файлы» окна «восстановить базу данных», но путь по умолчанию не существовал на моей локальной машине. У меня были файлы ldf/mdf в другой папке, как только я изменил, что я смог восстановить.
голоса
Рейтинг статьи
Используйте наш хак реестра, чтобы включить параметр вместо этого
Если вы не хотите возиться с реестром вручную, вы можете использовать наш готовый файл REG для автоматического применения изменений. Просто скачайте “Enable_Automatic_Login_Option.zip,” откройте его в своей любимой программе архивации файлов и дважды нажмите “Enable_Automatic_Login_Option.reg.” Также есть кнопка “Отключить” файл, включенный в ZIP-файл, отмените изменение, если передумаете.
Вы получите всплывающее предупреждение о том, что REG-файлы могут нанести вред вашему ПК — это правда. Вредоносный файл REG может вызвать массу проблем. Вы всегда можете проверить файл REG, чтобы определить, что он делает, открыв его в обычный текстовый редактор, такой как Visual Studio Code, Atom, Notepad, Notepad++ или множество других.
Однако в этом случае REG-файл делает только то, что мы описали выше, поэтому просто нажмите “Да.”
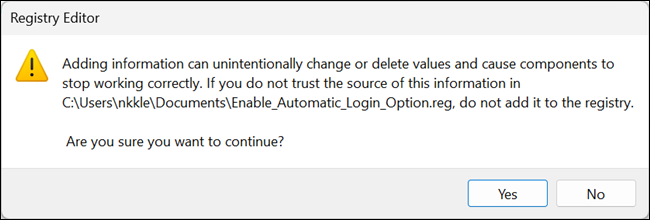
Дополнительные
- Отпечаток пальца. Считается самым надежным, поскольку расположение папиллярных линий у каждого человека уникально.
- Распознавание лица. При сканировании камера фиксирует определенные точки, и если они совпадают с узором, введенным в память, защита снимается.
- Сканер сетчатки. Устанавливается исключительно в дорогих моделях и считается высочайшим уровнем защиты, что обусловлено уникальностью сетчатки
Обычно этих вариантов хватает для защиты своих гаджетов. Однако некоторые пользователи используют для этого другие более оригинальные варианты. В этом случае чтобы попасть на рабочий стол нужно ответить на вопрос и даже решить задачку.
Как включить или отключить требование входа при пробуждении с помощью реестра
Чтобы включить или отключить требование входа в систему при пробуждении с помощью реестра, выполните следующие действия:
- Нажмите Win + R, чтобы открыть диалоговое окно «Выполнить».
- Введите regedit> нажмите кнопку Enter> нажмите Да
- Перейдите в Microsoft HKLM.
- Щелкните правой кнопкой мыши Microsoft> New> Key.
- Назовите это Power.
- Щелкните правой кнопкой мыши Power> New> Key.
- Назовите его PowerSettings.
- Щелкните правой кнопкой мыши PowerSettings> New> Key.
- Задайте имя как 0e796bdb-100d-47d6-a2d5-f7d2daa51f51.
- Щелкните правой кнопкой мыши подраздел> Создать> Значение DWORD (32-разрядное).
- Назовите его ACSettingIndex.
- Дважды щелкните по нему, чтобы установить значение Value как 1.
- Щелкните кнопку ОК.
- Создайте еще одно значение DWORD (32-разрядное) и назовите его DCSettingIndex.
- Установите значение параметра DCSettingIndex равным 1.
- Перезагрузите компьютер.
Чтобы узнать больше об этих шагах, продолжайте читать.
Сначала нажмите Win + R> введите regedit и нажмите кнопку Enter. Затем, если на экране появится запрос UAC, нажмите «Да», чтобы открыть редактор реестра на вашем компьютере. После этого перейдите по этому пути:
HKEY_LOCAL_MACHINE ПРОГРАММНОЕ ОБЕСПЕЧЕНИЕ Политики Microsoft
Щелкните правой кнопкой мыши ключ Microsoft, выберите New> Key и назовите его Power. Затем щелкните правой кнопкой мыши кнопку питания, выберите «Создать»> «Ключ» и назовите его PowerSettings.
После этого щелкните правой кнопкой мыши раздел PowerSettings, выберите «Создать»> «Ключ» в контекстном меню и назовите его 0e796bdb-100d-47d6-a2d5-f7d2daa51f51.
Затем вам нужно создать два значения REG_DWORD в подключе 0e796bdb-100d-47d6-a2d5-f7d2daa51f51. Для этого щелкните правой кнопкой мыши 0e796bdb-100d-47d6-a2d5-f7d2daa51f51 и выберите «Создать»> «Значение DWORD (32-бит)».
Задайте имя как ACSettingIndex. Теперь вам нужно установить данные значения. Для этого дважды щелкните ACSettingIndex и введите 1 в качестве данных значения.
Щелкните кнопку ОК.
Затем вам нужно создать другое значение REG_DWORD с именем DCSettingIndex и установить для данных Value значение 1. Для этого вы можете повторить те же шаги, что и упомянутые выше.
После того, как вы выполните все эти шаги, вам необходимо перезагрузить компьютер, чтобы изменения вступили в силу.
Как мне потребовать пароль при запуске?
Чтобы Windows 11/10 запрашивала пароль при запуске, вам необходимо установить пароль на вашем компьютере. По умолчанию Windows 11/10 требует, чтобы пользователи вводили пароль учетной записи для входа в компьютер. Поэтому вы можете перейти в Настройки Windows> Учетные записи> Параметры входа> ПИН-код. Затем вы можете выбрать пароль в соответствии с вашими требованиями.
Как мне потребовать от пользователя входа в систему перед возобновлением?
Если вы хотите, чтобы ваш компьютер запрашивал пароль для входа в систему перед возобновлением, вам необходимо следовать вышеупомянутым руководствам. Есть три способа включить такую функцию в Windows 11/10 — с помощью настроек Windows, редактора локальной групповой политики и редактора реестра.
Это все!
Читайте: Как выключить гибридный спящий режим, когда компьютер работает от батареи или подключен к сети.
Программы для Windows, мобильные приложения, игры — ВСЁ БЕСПЛАТНО, в нашем закрытом телеграмм канале — Подписывайтесь:)
Как убрать ПИН в виндовс 10
Уведомления мы вырубили, теперь переходим к снятию ПИН-кода с вашей системы. Есть несколько простых и доступных каждому методов, выбирайте подходящий. Если один не сработал, пробуйте следующий.
Метод 1 — удалением
Чтобы в windows 10 убрать пин код его следует удалить. Помогут вэтом встроенные возможности винды. Шаги следующие:
- Кликаете «ПУСК» ЛКМ и переходите в «Параметры»;
- Затем в раскрывшемся оконце перейдите в подпункт «УчетныеЗаписи»;
- Теперь кликаете «ВариантыВхода», расположенные слева в очередном окошке;
- После этого, кликают подраздел справа «ПИН-кодДляWindowsHello»;
- Снизу должны появиться возможные действия – кликаете «Удалить»;
- Теперь раскроется окошко подтверждения, где необходимо будет вписать пароль своей записи (НЕ ПИН КОД!);
- Кликните «ОК»;
- Теперь функция отключена, а в меню возможных действий появляется клавиша «Добавить»;
- Для проверки результата, выполните перезагрузку;
Метод 2 — через восстановление
Отключить пин код windows 10 при входе возможно через восстановление (как будто вы позабыли код и хотите сменить его). Эту хитрость знает далеко не каждый пользователь. Метод прост и похож на описанный выше. Только мы будем пользоваться иной функцией – восстановления. Следует повторить 3 пункта первого способа, затем:
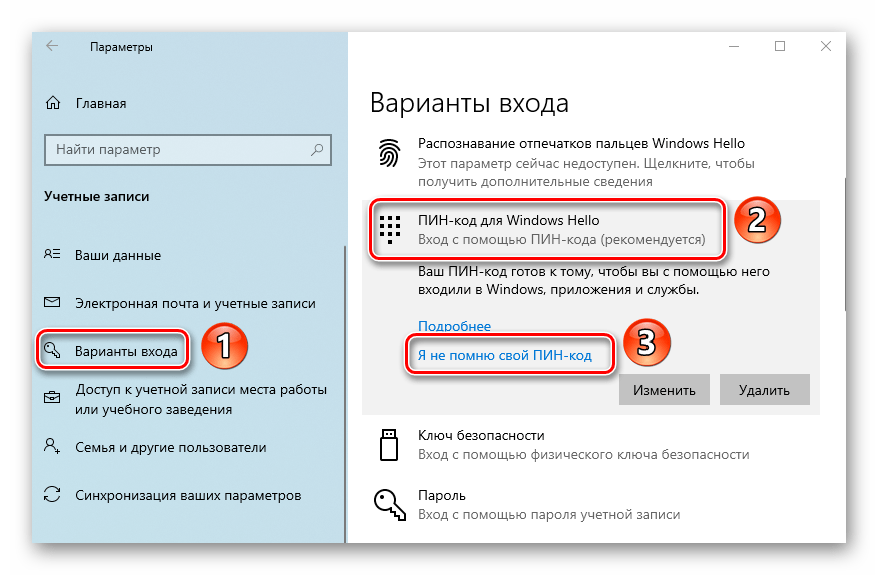
В раскрывшемся окошке вводите пароль записи (НЕ ПИН КОД!);
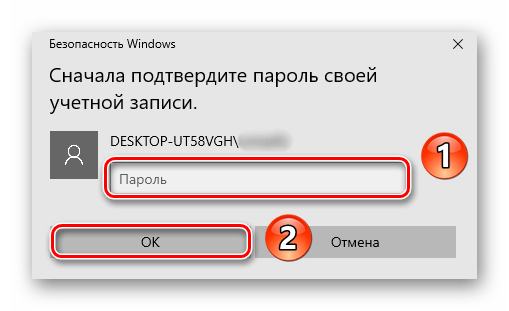
- Кликаете «ОК»;
- Появится окошко в котором буде предложено назначить новый ПИН;
- Старый на этот момент забыт и стерт;
- Вот тут просто отказываетесь кликнув «Отмена»;
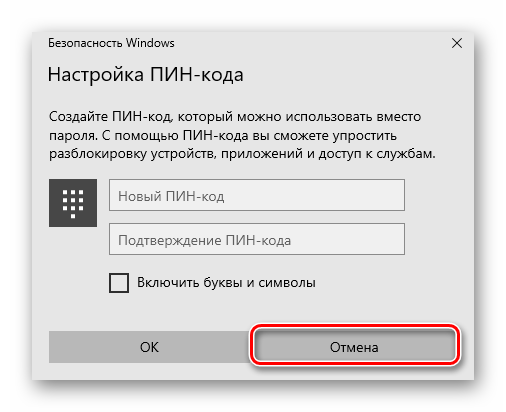
Для проверки, сработал ли способ выполните перезапуск ОС;
Метод 3 — через реестр
В windows 10 убрать пин код получится, если изменить запись в реестре. Такой метод пригодится в версии Виндовс «Домашняя» (Ноmе), потому что она не содержит «РедакторГрупповойПолитики». Предыдущие методы в ней не работают. Способ не лишен риска повредить систему, поэтому либо создайте точку восстановления, либо сохраните копию реестра, после этого:
- Надавите «WIN+S», для запуска поисковой строчки;
- Впишите там «regedit» и выберите в списке «РедакторРеестра»;
- Откроется окошко UАC, кликаете «ДА»;
- Затем необходимо в рeдaктoре прейти по адресу: НКЕY_LОСАL_МАСНINЕ\SОFТWАRE\Miсrоsоft\РоliсyМаnаger\dеfаult\Sеttings\АllоwSignInОрtiоns
- В области кошка справа отыщите файл «Vаluе»;
- Откройте его и укажите «0» (нуль), в строчке «Значение»;
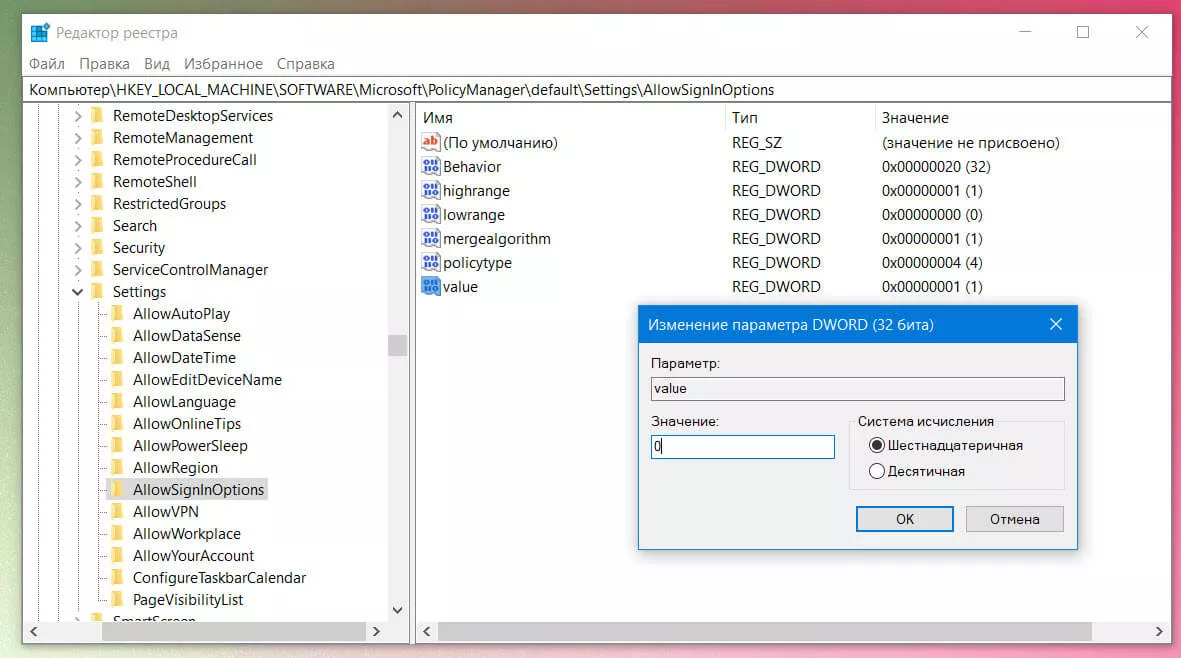
- Кликните «ОК», чтобы настройка сохранилась;
- Затем открывайте «Параметры» и удаляйте ПИН если он там имеется;
- После перезагрузки запросов ввода ПИН более не последует;
Метод 4 — когда кнопочка удаления не активная либо не существует
Убрать пин код на windows 10 в случае неполадок либо сбоя (код не принят и кнопочка удаления ПИН не работает), доступно функцией «PowerShell». При входе вводите пароль учетки. Переключитесь на его применение, как описано выше. Затем:
- Запустите «PowerShell» с администраторским правом;
- Копируйте все ниже указанные строчки и вставьте в Повершелл все сразу как есть без изменений;
$passportFolder =‘C:\Windows\ServiceProfiles\LocalService\AppData\Local\Microsoft\Ngc’if (Test-Path $passportFolder){takeown /f $passportFolder /r /d yicacls $passportFolder /reset /t /c /l /q
Remove-Item $passportFolder -recurse -force}
Надавите «Энтер»;
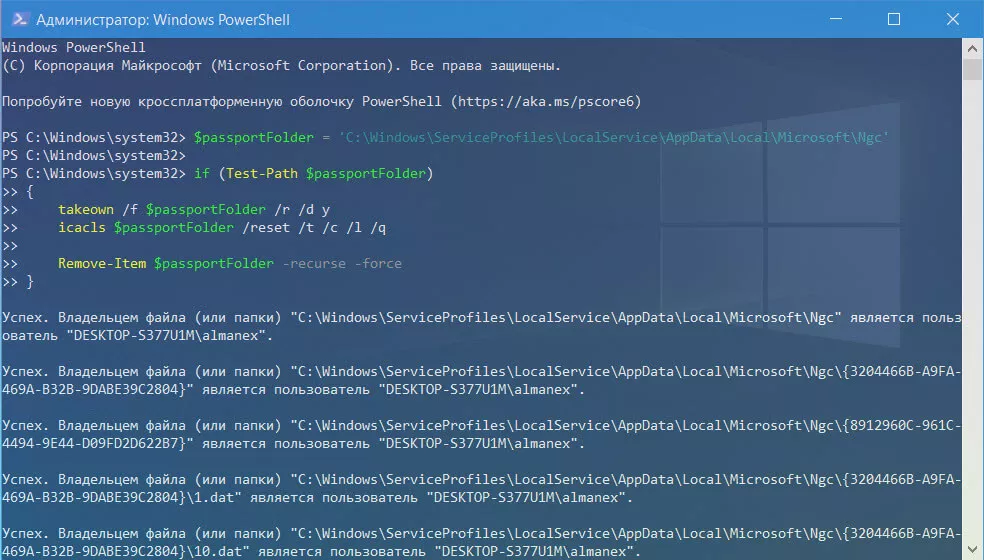
- После этого, произойдет чистка системной папочки «Ngc» и удаление ПИН;
- Выполните перезагрузку и войдите с паролем, подтвердив личность телефоном либо по Е-mail, использованному при регистрации записи Майкрософт;
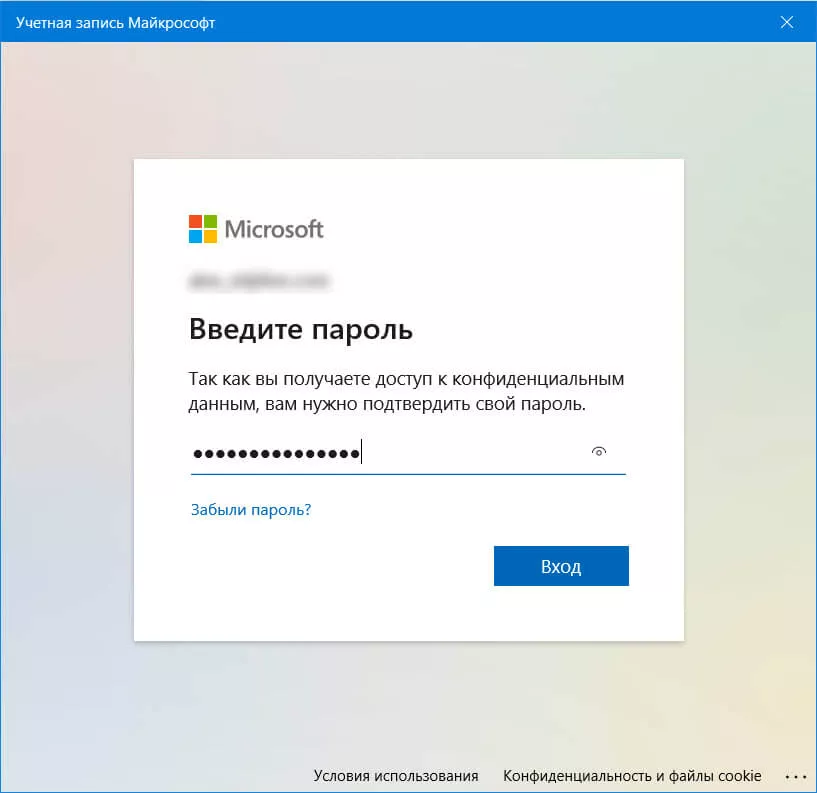
Если возникнет окошко ПИН-кода, можно задать новый код либо закрыть нажатием на крест сверху в уголке. Затем произвести настройку меню «ВариантыВхода» через подменю «Параметры» в системе.
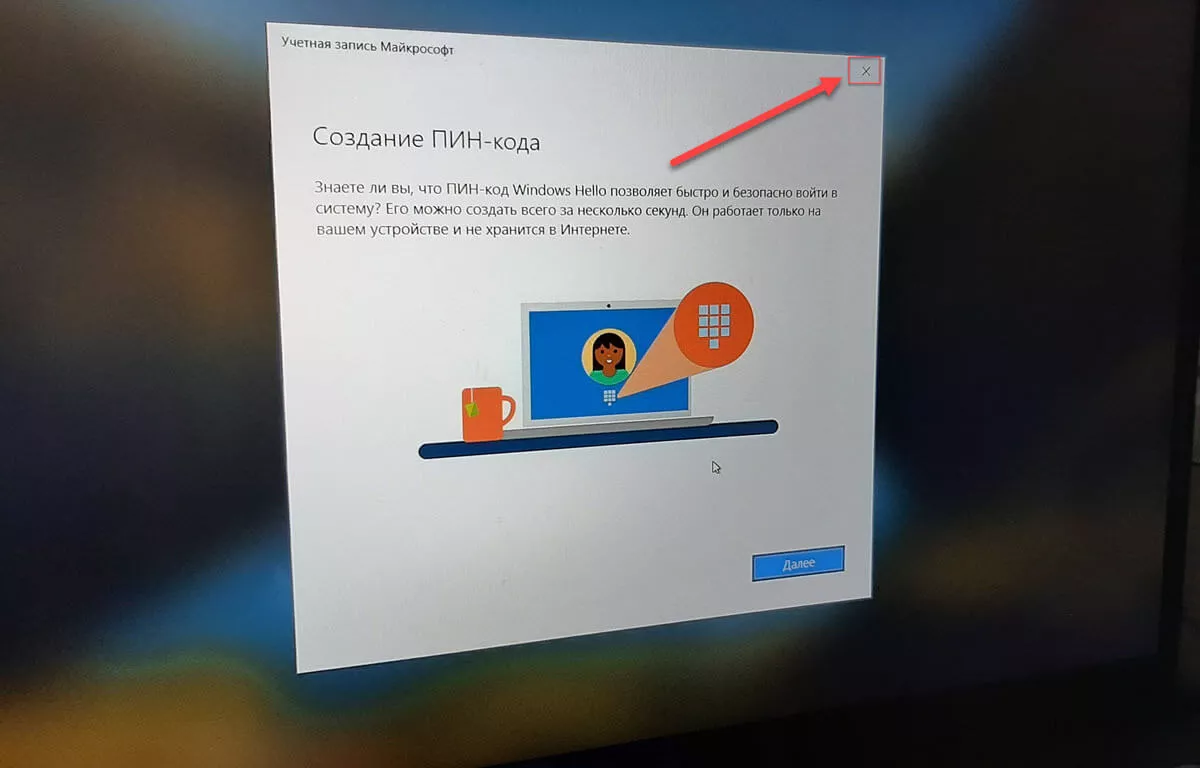
Последние Статьи

Кто на самом деле изобрел минивэн?
Эксперименты с тем, что в советской инженерной школе называлось вагонной компоновкой, начались чуть ли не сотню лет назад. Можно вспомнить умопомрачительный довоенный Stout Scarab, массовую шестиместную кроху Fiat 600 Multipla авангардные проекты Юрия Долматовского — от НАМИ-013 до такси ВНИИТЭ-ПТ. Но все-таки первыми в мире минивэнами в традиционном понимании — с переднеприводной и переднемоторной архитектурой — стали Renault Espace и Chrysler Voyager. Причем появились они почти одновременно.
18.07.2023
Читальный зал
Корейский кроссовер Hyundai Santa Fe сменил поколение и радикально преобразился
Модель вступила в новое, пятое поколение. Технические характеристики пока не приводятся, зато дизайн экстерьера и интерьера можно рассмотреть во всех подробностях. Некогда популярный в России кроссовер теперь выглядит совершенно иначе, он стал более квадратным, свесы сделали короче, а расстояние между колес, напротив, увеличилось. Кроме того, Santa Fe обзавелся собственной «световой подписью» — ходовыми огнями и задними фонарями характерной H-образной формы.
18.07.2023
Новости
Бывший российский завод Mazda возобновил производство автомобилей
В понедельник, 17 июля, предприятие во Владивостоке вновь заработало после простоя, который длился больше года. До весны 2022-го с конвейера дальневосточного завода сходили автомобили Mazda (Mazda6, CX-5 и CX-9), однако в ноябре того же года стало известно, что японский автопроизводитель продал свою долю в совместном предприятии «Соллерсу» за символический 1 евро. Перезапустить сборку автомобилей на площадке удалось только в середине лета 2023-го: теперь там собирают пикапы китайской марки JAC.
18.07.2023
Новости
Компания Chevrolet показала Traverse нового поколения
Полноразмерный кроссовер с тремя рядами дебютировал в 2008 году в Чикаго, а в 2017-м на конвейер встала его новая версия, пережившая (https://motor.ru/news/traverse-facelift-2021-14-03-2020.htm) тремя годами позже. Теперь же Traverse перешел в третье поколение. Внешне новинка в целом похожа на предшественника, но получила несколько заметных отличий. Среди ключевых новшеств — 2,5-литровый мотор с турбонаддувом и версия Z71, увеличивающая потенциал Traverse за пределами асфальта.
18.07.2023
Новости
Российским водителям могут разрешить не возить с собой бумажные права
Минцифры предлагает приравнять электронную версию водительского удостоверения, предъявляемую через «Госуслуги Авто», к физическому документу. Соответствующий проект постановления правительства предполагает внесение изменений в пункт ПДД 2.1.1., согласно которому при наличии электронных прав водитель все равно обязан иметь при себе оригинал.
18.07.2023
Новости
Как убрать Пин-код в Windows 11?
- Прежде всего, вам нужно нажать кнопки Win + R, чтобы войти в инструмент «Выполнить»;
- После этого нам нужно вставить комбинацию в появившуюся строку: netplwiz
- Нажмите кнопку «ОК», и у нас появится инструмент «Учетные записи пользователей»;
- Открываем инструмент, где вверху должна быть написана надпись «Требуется имя пользователя и пароль». Над этой записью должна стоять галочка. Но этой надписи нет;
- Давайте исправим это и вернем надпись на прежнее место. Для этого через «Пуск» войдем в «параметры» системы;
- Теперь нам нужно выбрать вкладку «Аккаунты» слева, затем выбрать вкладку «Параметры входа»;
- Теперь, самое главное, нужно посмотреть, стоит ли у вас переключатель «Вкл.» над надписью «Для повышения безопасности разрешить вход в Windows Hello…» или нет. Если это так, его необходимо отключить;
- Затем возвращаемся к инструменту учетной записи и смотрим, есть ли у нас надпись «Требуется имя…». Как видите, надпись появилась. Теперь нам нужно снять галочку и нажать «Применить»;
- Далее у нас появится окно, которое попросит ввести старый пароль и подтвердить его еще раз. Вводим наш пароль и нажимаем ОК. После вышеперечисленных действий система перестанет запрашивать пароль или PIN-код при запуске компьютера.
Для исправления ошибки обычно достаточно снова поставить галочку, нажать кнопку «Применить». Затем перезагрузите систему и на этот раз введите правильный пароль.
Способ 1: Отключение входа Windows Hello
Этот способ может помочь, но не во всех ситуациях, например, он не сработает, если нет активации Windows или срок действия пробной лицензии истек. В любом случае стоит попробовать.
Пошаговые инструкции:
- Используйте комбинацию Win + I, чтобы открыть настройки Windows.
- Используйте боковую панель, чтобы перейти на страницу «Учетные записи».
- Нажмите на столбец «Параметры входа».
- Здесь вы разворачиваете пункт под названием «ПИН-код…».
- Теперь нажмите на кнопку удаления и подтвердите эту процедуру.
Если все сделано правильно, для входа в систему больше PIN-код не потребуется. Но параметр Hello в Windows 11 может быть недоступен. В этом случае используйте следующий метод, который должен помочь.
Способ 2: Отключить запрос пароля при входе в Windows 11 через Командную строку
Microsoft решила переименовать командную строку в Терминал в новой версии системы, но функциональность полностью сохранена. Тем более с его помощью можно будет снять пароль Windows 11.
Пошаговые инструкции:
- откройте меню «Пуск» и выберите форму поиска.
- Введите «Текст команды».
- Выберите «Запуск от имени администратора».
- Скопируйте эту команду:
reg ADD «HKLMSOFTWAREMicrosoftWindows NTCurrentVersionPasswordLessDevice» /v DevicePasswordLessBuildVersion /t REG_DWORD /d 0 /f - Вставьте его в командную строку с помощью Ctrl + V.
- Нажмите «Enter», чтобы выполнить команду.
В результате ввод пароля будет сброшен и отключен.
Способ 3: Отключение запроса пароля Windows 11 в редакторе реестра
Суть предыдущего способа заключается во внесении изменений в запись в реестре Windows. Мы предложили сделать это через командную строку. Ну, вы также можете использовать редактор реестра, встроенный в систему. Для этого:
- В меню «Пуск» введите «Редактор реестра» в верхней форме поиска.
- Нажмите кнопку «Открыть», чтобы запустить инструмент.
- Выберите надпись «Компьютер» в верхней части окна и удалите ее.
- Замените его адресом:
HKEY_LOCAL_MACHINESOFTWAREMicrosoftWindows NTCurrentVersionPasswordLessDevice - Нажмите «Enter» на клавиатуре, чтобы перейти к этому адресу.
- Дважды щелкните левой кнопкой мыши в столбце «DevicePasswordLessBuildVersion».
- Поставьте ноль в столбце «Значение.
- Нажмите кнопку «ОК», чтобы внести изменения.
Способ 4: Утилита Sysinternals Autologon
Это последний способ убрать ввод пароля, о котором мы поговорим в статье. Microsoft выпустила специальный инструмент «Автовход» (Sysinternals Autologon) для Windows. Он предназначен для упрощения входа в систему и быстрого отключения ввода пароля.
Сохраните архив «AutoLogon.zip» и распакуйте его в любую папку. В итоге вы увидите 3 исполняемых файла, из которых нам подходят только два:
- Autologon.exe — это 32-разрядная версия утилиты.
- Autologon64.exe — это 64-разрядная версия.
Инструкция, как убрать пин-код в Windows 11 через автовход».
- Запустите инструмент на своем компьютере или ноутбуке.
- Нажмите «Согласен» в окне приветствия.
- Убедитесь, что в поле Имя пользователя указано правильное имя пользователя. При необходимости замените.
- В графе «Пароль» введите пароль от вашей учетной записи.
- Нажмите на кнопку «Активировать».
С помощью редактора реестра
Убрать пароль при входе в Windows 11 можно при помощи такого системного инструмента, как редактор реестра.
Редактор реестра (Registry Editor) — это инструмент, который разрешает пользователям просматривать, изменять и управлять настройками операционной системы Windows, хранящимися в реестре. Реестр — центральное хранилище информации о конфигурации и настройках программного обеспечения, установленного на компьютере. В нем хранятся данные о программных компонентах, драйверах, настройках системы и многом другом.
Редактор реестра предоставляет пользователям доступ к различным ключам и значениям реестра, которые можно изменять или удалять. Он позволяет изменять настройки системы, такие как параметры интерфейса, настройки безопасности, настройки сети и многое другое. Пользователи могут использовать редактор реестра для устранения ошибок в системе, повышения производительности компьютера или настройки системы под свои нужды.
Прежде чем приступить к изменению реестра, создайте резервную копию вашего реестра на случай проблем, чтобы можно было восстановить все настройки обратно.
Перейдём к инструкции по сбросу запроса пароля при входе.
- Для запуска окна приложения «Выполнить» зажмите одновременно на клавиатуре Win + R. Или запустите «Пуск» и напишите «Выполнить» в поиске. В найденных результатах выберите необходимую программу.
- Напишите regedit и нажмите ОК (либо клавишу Enter). Редактор реестра сразу откроется на вашем экране.
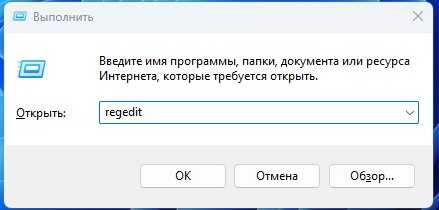
- Слева будут папки. Перейдите по указанному пути:
HKEY_LOCAL_MACHINE\SOFTWARE\Microsoft\Windows NT\CurrentVersion\Winlogon
- В правой части окна с параметрами реестра нужно найти ключ DefaultUserNam. Проверьте, чтобы его значение было таким же, как имя у вашей учетной записи.
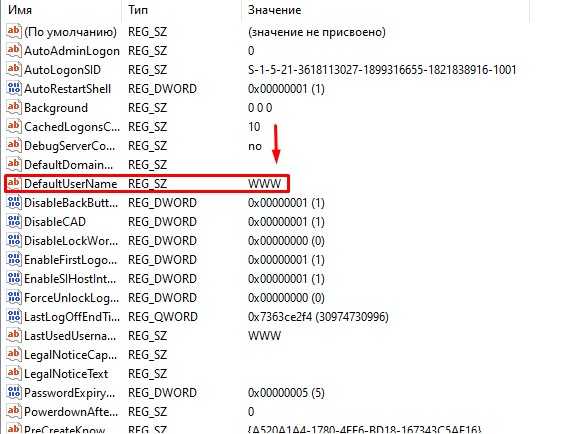
- Далее, ищите ключ DefaultPassword. Если вдруг вы не видите его в списке ключей – его нужно создать. Кликнете в любом месте окна реестра правой кнопкой мыши. Появится меню, в котором необходимо выбрать пункт «Создать». Потом выбираем пункт «Строковый параметр». Имя напишите DefaultPassword. Значение ставим такое же, как и код (пароль) вашей «учётки».
- Теперь нужно найти в списке ключ AutoAdminLogon. Кликаем на него два раза, пишем значение 1. Если этого ключа в списке нет, создаём его, следуя тем же шагам, что и для ключа DefaultPassword. Только используйте имя AutoAdminLogon, а значение укажите «1».
Закройте все окна, затем перезагрузите систему. Если всё сделано правильно, то ваше устройство должно совершать вход в систему без дополнительного запроса о вводе пароля.
Заключение
Итак, вы познакомились с разными по сложности способами, позволяющими отключить экран блокировки Windows 11. Отметим только, что есть и другие утилиты от сторонних разработчиков, позволяющие выполнить эту же задачу, при этом такой способ сработает и для Windows 10, поскольку принципиальных различий в функционировании стартового экрана в этих ОС нет.
С другой стороны, нужно понимать, что экран блокировки – действительно важный и нужный инструмент, и его отключение не рекомендуется. В конце концов, вы не можете быть на 100% уверенными, что ваш компьютер будет использоваться исключительно вами – родные и гости, как правило, люди любознательные.